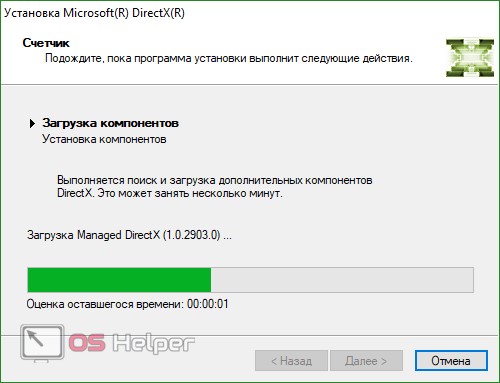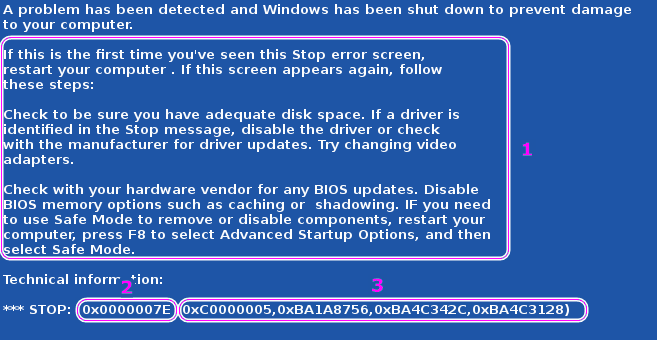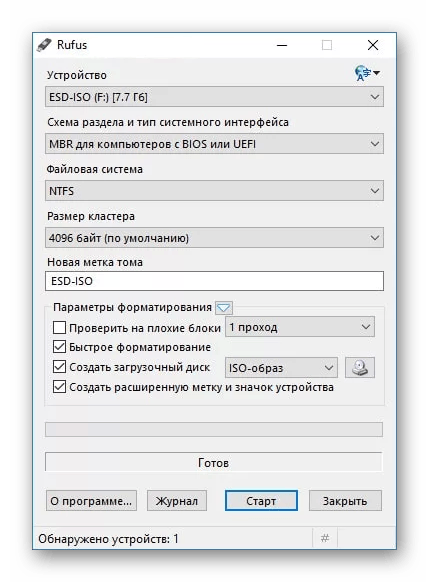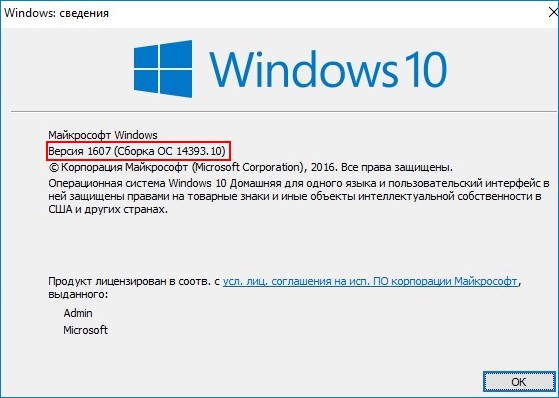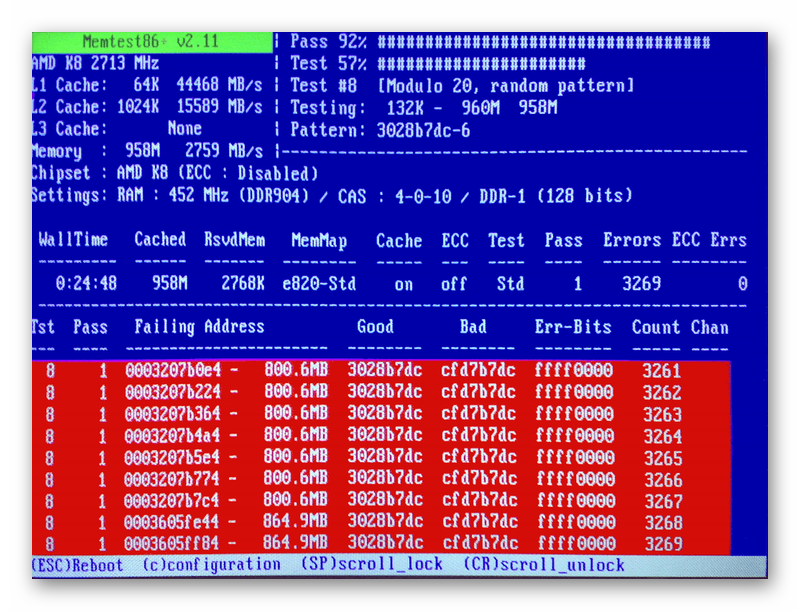Способы исправления ошибки 0x000000a5 при установке windows
Содержание:
- Ошибка DRIVER_IRQL_NOT_LESS_OR_EQUAL
- Вариант второй – Сбой после обновления операционной системы или драйверов
- Работа с ошибками
- Общая информация
- Проблема при включении/загрузке/установке Windows
- Устраняем 0x0000000a правильно
- Дефекты оперативной памяти
- Ручное исправление
- 1. Отключите обязательную проверку подписи драйверов.
- 2. Исправьте поврежденные файлы в режиме Автоматического восстановления.
- 3. Запустите утилиту Проверки системных файлов с рабочего стола.
- 4. Запустите Восстановление при загрузке.
- 5. Просканируйте обновления Windows / пакеты обновления на наличие проблем.
- BSoD 0x0000000A: причины возникновения сбоев
- Неисправность комплектующих
- Эпицентры KERNEL_DATA_INPAGE_ERROR Головные боли
- Способ 1: Переустановка драйверов
- Неисправность комплектующих
- Ошибка 0xc000021a в Windows 10. Что делать?
Ошибка DRIVER_IRQL_NOT_LESS_OR_EQUAL
Когда ошибка IRQL_NOT_LESS_OR_EQUAL вызвана DRIVER и указан какой-либо неисправный файл драйвера для irql в Windows 10 как iaStorA.sys, iaisp64 sys, Netwtw04.sys, nvlddmkm.sys, ndis.sys, wrUrlFlt.sys, то нужно удалить драйверы от видеокарты и обновить их заново. Ошибка будет выглядеть с приставкой DRIVER и звучать следующим образом driver_irql_not_less_or_equal и в конце будет ошибка драйвера видеокарты от различных производителей.
1. Обновите свой ПК с Windows 10
Перейдите в Параметры > Обновление и безопасность и нажмите «Проверить наличие обновлений», чтобы получить последнее обновление. Подождите пока обновление будет загружено, а затем перезагрузите компьютер. Надеюсь, ваш компьютер начнет работать нормально.
2. Обновить драйвер
- Щелкните правой кнопкой мыши значок Пуск и выберите Диспетчер устройств в списке.
- В диспетчере устройств, нажмите на вкладку Вид, после в раскрывающемся списке Показать скрытые устройства. Это покажет длинный список устройств в диспетчере устройств.
- Найдите устройство, приложение которое вызвало проблему и дважды щелкните по нему. Теперь вы можете просмотреть неисправный драйвер устройства. Далее щелкните по нему правой кнопкой мыши и выберите «Обновить драйвер».
- В следующем диалоговом окне выберите «Автоматический поиск обновленных драйверов» и подождите некоторое время для успешного обновления.
3. Альтернативный способ получить обновленный драйвер
В противном случае вы можете перейти на сайт производителя и получить обновленную версию драйвера. После завершения загрузки установите его на свой компьютер. Перезагрузите компьютер и убедитесь, что ошибка DRIVER_IRQL_NOT_LESS_OR_EQUAL на вашем ПК с Windows 10 не появляется.
4. Проверьте, отключен ли драйвер
Отключенный драйвер также вызывает ошибку DRIVER_IRQL_NOT_LESS_OR_EQUAL на синем экране Windows 10. Поэтому проверьте драйверы и включите их в диспетчере устройств, если они выключены.
5. Откат при возникновении проблемы после обновления драйвера
Во многих случаях получение обновления драйвера устройства становится главным фактором для этой проблемы с синим экраном. Если вы обновили windows с драйверами устройств и у вас стала появляться эта ошибка, то откат драйвера поможет вам вернутся к предыдущей версии. В обоих упомянутых решениях вы можете изучить подробности здесь, как удалить, отключить, откатить и обновить драйверы устройств.
Смотрите еще:
- Способы устранение ошибки IRQL_GT_ZERO в Windows
- Как исправить ошибку ACPI_BIOS_ERROR в Windows 10
- Исправить ошибку KMODE_EXCEPTION_NOT_HANDLED в Windows 10
- Ошибка STATUS_DEVICE_POWER_FAILURE или btmshellex.dll в Windows 10
- Ошибка CRITICAL_STRUCTURE_CORRUPTION в Windows 10/8.1/7
Загрузка комментариев
Вариант второй – Сбой после обновления операционной системы или драйверов
Для решения потребуется снова запуститься в безопасном режиме и ввести в командную строку verifier/ reset.
Если это не помогло – рекомендуется выполнить процедуру отката до последнего работоспособного состояния. Этот же способ действенен и при появлении сообщения «Windows не удается подключиться к принтеру 0x0000000a».
Третий вариант возникновения неприятностей может быть связан с изменением настроек в BIOS перед запуском одного из интерактивного приложения. Решение достаточно простое:
- Перезагрузить компьютер и перейти в меню BIOS.
- Выполнить сброс настроек до первоначальных, сохранить, перезапустить PC.
Работа с ошибками
Перед тем как исправлять синий экран 0x0000000a, нужно выяснить, что именно послужило тому, что эта проблема проявилась на вашем компьютере. Здесь можно применить разные подходы:
- Если проблема дала о себе знать после переустановки Windows, но до этого момента всё прекрасно работало – значит, дело не в аппаратных деталях. Скорее всего, при установке были установлены неправильные драйверы или сбились настройки БИОС.
- При длительной эксплуатации операционной системы такая ошибка тоже может появиться. В данном случае нужно проверить, не появились ли за всё время работы физические дефекты на деталях компьютера и не повреждены системные файлы, отвечающие за работу ОС.
- Постоянное проведение профилактических работ еще до появления ошибки, могут дать Вам лучше понять, из-за чего возник синий экран смерти 0x0000000a: если Вы можете оценить, в каком состоянии находятся программные и аппаратные компоненты, нет ли вирусов, рабочие ли драйверы, то и выявить ошибку будет куда проще.
В случае если Вы так и не можете выяснить, в чем причина появления данной проблемы, то придется пробовать все методы решения проблемы наугад. Далее, о них и поговорим.
Драйверы
Исправить или заменить драйверы на нужные очень просто. Сегодня существует много вспомогательных скачиваемых утилит, которые позволят сделать это без надобности удалять и скачивать по одному каждый драйвер. На нашем сайте мы можете найти материал, посвященный утилите DriverPack Solution, которая способна удалить лишние, починить или обновить имеющиеся драйверы. Там же Вы найдете инструкцию по её использовании.
BIOS
При неправильных настройках БИОС, тот также может быть причиной появления синего экрана смерти 0x0000000a. Чтобы это исправить, возможно, Вам понадобится сбросить все его настройки к заводским. Делается это очень легко:
- Перезагрузите компьютер и во время его запуска зажмите и удерживайте клавишу rDel или F8 (в зависимости от модели материнской платы).
- Далее, в окне «Exit» (в некоторых версиях «Save and Exit») нужно выбрать опцию «Load Setup Defaults».
- Примените изменения и перезагрузите ПК.
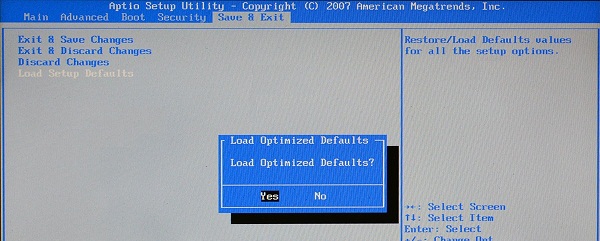
Таким образом, все настройки БИОС будут сброшены, а ошибка исчезнуть.
Системные файлы
Если причиной появления ошибки с кодом 0x0000000a являются системные файлы, то Вы можете попытаться их починить. Для этого достаточно открыть командную строку и выполнить команду .
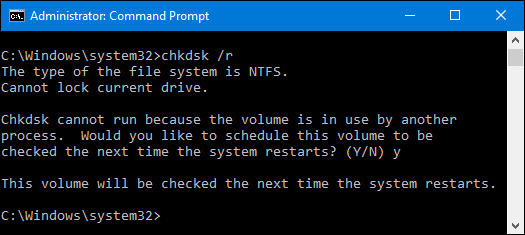
После последующего перезапуска компьютера ОС попытается восстановить поврежденные файлы.
Общая информация
Причиной появления BSOD экрана 0x0000000a является операционная система или драйвер, получившие доступ к памяти на неверном уровне.
Из этого следует, что проблема находится на стороне комплектующих, неверных настроек ОС, несовместимом оборудовании или установленном драйвере.
Как вы уже поняли, причин появления синего экрана существует масса и в большинстве случаев, исправить stop ошибку 0x0000000a можно самостоятельно. Исключением будут те случаи, когда проблема находится на стороне компьютерного железа, которое требует профессионального ремонта.
Теперь рассмотрим каждый пункт более подробно и разберем, что делать в той или иной ситуации.
Проблема при включении/загрузке/установке Windows
Для Windows XP
На Windows XP данная ошибка возникает обычно при установке системы, и ее появление значит, что система не может найти драйвера для некоторых устройств.
Чтобы устранить данную ошибку, надо во время загрузки программы установки нажать клавишу «F6», когда в нижней строке появится следующее сообщение «Press F6 if you need to install third-party SCSI or RAID driver». Если нажатие «F6» не помогло, перезагрузите программу установки и, когда снова появится вышеназванное сообщение, нажмите «F7».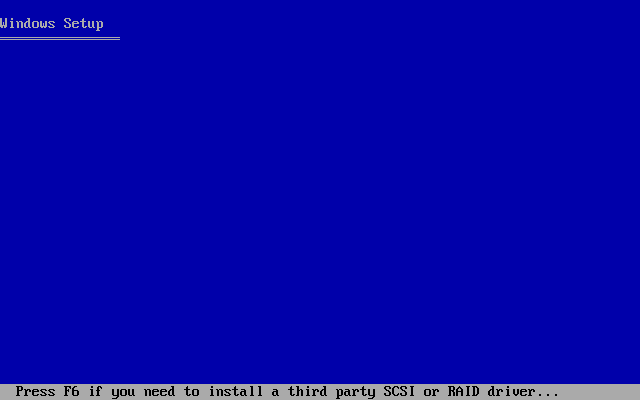 Данное решение можно применять также и в случае, если появляется синий экран при загрузке Windows XP: нужно вставить загрузочный диск или флешку и проделать описанные выше действия.
Данное решение можно применять также и в случае, если появляется синий экран при загрузке Windows XP: нужно вставить загрузочный диск или флешку и проделать описанные выше действия.
Внимание! Переустанавливать после этого ОС не нужно: через 15-20 секунд после нажатия «F6» или «F7» нужно перезагрузить компьютер.
Для Windows 7, 8, 10
Если на вашем компьютере установлена Windows 7 или выше (8, 10) и данная ошибка возникает при включении компьютера или в процессе загрузки системы, скорее всего проблема связана с оперативной памятью.
- Выключите компьютер/ноутбук.
- Если у Вас системный блок – снимите левую боковую крышку корпуса. Ноутбук же надо сложить, перевернуть вверх дном и снять крышку, которая крепится на 1-4 болтах. На большинстве моделей ноутбуков это делается просто, однако на некоторых добраться до оперативной памяти будет довольно сложно. Если вы не знаете, как до нее добраться, поищите на youtube видео по следующим образцам: «Модель ноутбука замена оперативной памяти» или «Модель ноутбука разбор».
- Извлеките платы оперативной памяти из разъемов (слотов).
- Почистите контакты на планке/планках памяти – это можно сделать обычным ластиком.
- Продуйте разъемы для памяти, убедитесь, что в них нет пыли.
- Установите планки обратно в разъемы.

Примечание: не спешите сразу собирать компьютер: включите и проверьте.
Устраняем 0x0000000a правильно
Обратите внимание на список выше. Из него видно, что для того, чтобы эта ошибка проявилась в компьютере должны произойти изменения в программной (драйвера) или аппаратной (устройства) части
Следовательно, отключите недавно установленное оборудование или удалите программное обеспечение, которое вы установили недавно.
Если ничего не устанавливалось, возможно какое-то оборудование или программный модуль вышли из строя – обратите внимание на сам экран с ошибкой:
Часто в следующей строке указывается причина сбоя 0x0000000a. Используя поиск, вы сможете найти в интернете за что отвечает файл, в котором произошла ошибка. Если он имеет отношение к драйверу устройства – проверьте нужные ли установлены драйвера, обновите их при наличии новой версии или оцените работоспособность устройства, к которому относятся эти драйвера. Если же это системный файл проверьте системные файлы на ошибки или выясните состояние жесткого диска.
Следующим шагом установите стандартные или оптимизированные настройки в BIOS (Load Fail-Safe Defaults и Load Optimized Defaults, соответственно). Это поможет исключить ошибки, сделанные при ручной настройке системы BIOS.
Если система загружается проанализировать проблему 0x0000000a можно при помощи компонента «Просмотр событий», который находится по пути: «Панель управления» — «Администрирование» — «Просмотр событий». Поищите события с ошибками в пунктах «Приложение» и «Система».
Кроме того, как вариант, оцените физическое состояние электронных компонентов системного блока. Снимите левую крышку (если смотреть на ПК спереди), проверьте как подключены разъемы, нет ли повреждений, следов попадания влаги, пыли на электронных компонентах внутри компьютера.
При помощи онлайн калькуляторов в интернете рассчитайте, хватает ли мощности блока питания для установленного у вас оборудования. Замените блок питания на более мощный при необходимости. Возможно это поможет избежать появления 0x0000000a если будет запас по мощности и стабильная работа блока питания.
Таким образом, проведя диагностику системного блока и программного обеспечения вы сможете вы сможете установить и устранить причины, приводящие к 0x0000000a
Дефекты оперативной памяти
Это второе, что следует проверить. Нередко дефектная ОЗУ является причиной различных сбоев, при том, что на вид, она может быть абсолютно новой или целой.
В Windows 10 и 8 существует специальная утилита для проверки модулей памяти. Чтобы запустить ее, нужно:
- Воспользоваться поиском, ввести фразу «памяти» и запустить ее.
- Выбрать первый самый вариант перезагрузки и проверки.
- Дождаться окончания процедуры. Результаты будут в соответствующей графе.
Пользователи Windows 7 и XP могут воспользоваться утилитой Memtest86+.
После замены поврежденной планки памяти, stop ошибка 0x0000000a исчезнет.
Ручное исправление
Обратите внимание, что после нескольких перезагрузок после сбоя вы увидите текущие сообщения Подготовка автоматического восстановления и Диагностика вашего компьютера. Когда диагностика будет завершена, вы увидите новое всплывающее окно с названием Автоматическое восстановление и сообщением о том, что ваш компьютер был запущен неправильно
Затем нажмите на Дополнительные параметры кнопку. Там будет вкладка восстановления системы со всеми инструментами, которые будут использоваться в этом руководстве. А теперь перейдем к самим решениям.
1. Отключите обязательную проверку подписи драйверов.
Это первый метод, который поможет в том случае, если на вашем компьютере возникли проблемы, связанные с обновлением или драйверами. Windows несовершенна, так как при установке новых обновлений или драйверов часто возникают сбои (особенно если вы делаете это самостоятельно). Вот как это сделать:
- На первом экране перейдите в Устранение неполадок раздел.
- Затем нажмите Дополнительные параметры.
- После этого нажмите Параметры загрузки.
- В открывшейся вкладке нажмите Перезагрузить.
- Компьютер перезагрузится и появится список опций. Вы должны нажать F7 и Enter чтобы вернуться в вашу систему.
- Если на этот раз загрузка Windows прошла успешно, проверьте, не требуется ли система установки обновлений или какого-либо ПО. Если да, позвольте системе сделать это.
- После этого перезагрузите компьютер как обычно, и тогда ваш ПК должен запуститься без ошибок.
- Если ваш компьютер загружается без проблем с отключенной опцией обязательной подписи драйверов, но дальнейшие перезагрузки выливаются в ту же проблему — попробуйте откатить драйверы (если вы обновляли их до возникновения проблемы) или удалите недавно установленное ПО и сторонние программы, в особенности те, которые устанавливают драйверы виртуальных устройств на ваш компьютер.
2. Исправьте поврежденные файлы в режиме Автоматического восстановления.
Если предыдущий метод не помог устранить проблему, попробуйте исправить поврежденные файлы сразу после возникновения сбоя. Некоторые важные файлы могут быть повреждены из-за вмешательства дополнительных программ или других изменений со стороны пользователей. Запуск расширенной функции проверки системных файлов (SFC) может определить поврежденные или отсутствующие файлы, мешающие загрузке Windows, и немедленно восстановить их. Посмотрите, как это сделать:
- Сначала нажмите на Устранение неполадок кнопку.
- Затем перейдите в Дополнительные параметры.
- И нажмите Командная строка среди других инструментов.
- Как только появится черное окно, вставьте эту команду и нажмите Enter.
- По завершении (процесс занимает некоторое время) вы увидите сообщение о том, что Windows обнаружила поврежденные файлы и успешно восстановила их.
3. Запустите утилиту Проверки системных файлов с рабочего стола.
По сути, этот метод также предназначен для исправления поврежденных файлов, однако он работает в том случае, если у вас нет трудностей с загрузкой Windows на рабочий стол. Сделайте следующее:
- Откройте Командная строка набрав «cmd» в поле поиска рядом с Меню Пуск.
- Затем введите команду и нажмите Enter.
- Когда процесс восстановления будет завершен, перезагрузите компьютер.
4. Запустите Восстановление при загрузке.
Если вы не хотите трогать методы, связанные с командами, вы можете упростить данный процесс, запустив процедуру восстановления сразу после ошибки. Такая функция предназначена для поиска файлов, которые были повреждены, и их восстановления после обнаружения.
- Нажмите на Устранение неполадок кнопку.
- Затем перейдите в Дополнительные параметры и нажмите Восстановление при загрузке кнопку.
- После этого Windows 10 начнет сканирование базы данных системных файлов на предмет отсутствия / повреждения чего-либо. После этого, найденные недочеты будут восстановлены самой системой.
5. Просканируйте обновления Windows / пакеты обновления на наличие проблем.
Запуск сканирования DISM (обслуживание образов развертывания и управление ими) может быть эффективным, если Windows конфликтует с ранее установленными обновлениями или службами. Windows не всегда присылает хорошие обновления. Все потому что они могут содержать различные ошибки, которые могут мешать работе пользователей, например, вызывать ошибку 0xc000021a. Вот как это можно сделать:
- Перейдите на вкладку поиска рядом с Меню Пуск и введите .
- Затем нажмите Командная строка.
- После открытия консоли вставьте эту команду и нажмите Enter.
- Сканирование DISM может длиться до 20 минут, поэтому наберитесь терпения и не отменяйте процесс. После завершения перезагрузите компьютер и посмотрите, не изменилось ли что-нибудь.
BSoD 0x0000000A: причины возникновения сбоев
Если говорить о том, что именно может вызвать сбой при загрузке системы, то тут следует отталкиваться от номера ошибки и стоп-кода в описании. В данном случае рассмотрим появление экрана BSoD 0x0000000A (IRQL_NOT_LESS_OR_EQUAL).
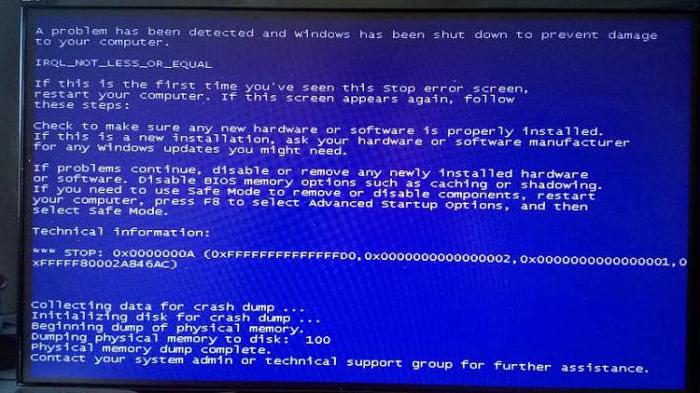
Для начала необходимо понять саму природу такого сбоя. Не вдаваясь в технические подробности, можно отметить, что эта ошибка возникает в том случае, когда несколько устройств или системных программ обращаются к одному и тому же адресу памяти. Описание стоп-кода свидетельствует о сбоях при использовании так называемых прерываний IRQ.
Грубо говоря, речь идет о попытке получения доступа устройством или программой к недопустимому адресу памяти, вследствие чего системный компонент Diskdump.sys некорректно устанавливает значение ввода/вывода на ноль. Таким образом, решить возникшую проблему можно путем устранения конфликтов на аппаратном и софтверном уровне.
Неисправность комплектующих
Не стоит исключать и дефекты самих комплектующих (материнской платы, видеокарты, жесткого диска, блока питания и т.д.).
Например, в случае с материнской платой и БП (блоком питания), могут лопнуть конденсаторы, в результате чего нарушится их работоспособность. Решается это путем перепайки или замены.
Вечной проблемой жесткого диска являются поврежденные сектора, которые лечатся только в некоторых случаях.
У видеокарты чаще всего происходит отвал чипа. Лечиться это реболлингом, но с весьма недолгим эффектом.
После выявления и устранения дефектов, синий экран 0x0000000a больше не появляется.
Эпицентры KERNEL_DATA_INPAGE_ERROR Головные боли
Ошибки синего экрана смерти, связанные с KERNEL_DATA_INPAGE_ERROR, вызваны связанными с этим проблемами программного обеспечения, оборудования, микропрограммы или драйвера устройства. Они могут быть связаны либо с программным обеспечением Windows или аппаратным обеспечением Microsoft Corporation, но это не обязательно так.
В первую очередь, проблемы с KERNEL_DATA_INPAGE_ERROR возникают:
- Поврежденные, плохо настроенные или устаревшие драйверы, связанные с Windowss (KERNEL_DATA_INPAGE_ERROR).
- Повреждение реестра Windows из-за недавнего изменения программного обеспечения (установка или удаление), связанного с KERNEL_DATA_INPAGE_ERROR.
- Вирус или вредоносное ПО, которые повредили файл KERNEL_DATA_INPAGE_ERROR или связанные с Windows программные файлы.
- Конфликт оборудования, связанного с установкой оборудования OFMicrosoft Corporation или KERNEL_DATA_INPAGE_ERROR.
- Поврежденные или удаленные системные файлы после установки программного обеспечения или драйверов, связанных с Windows.
- Повреждение диска, вызывающее ошибку KERNEL_DATA_INPAGE_ERROR STOP.
- Ошибка KERNEL_DATA_INPAGE_ERROR STOP, созданная в результате повреждения оперативной памяти.
Продукт Solvusoft
Совместима с Windows 2000, XP, Vista, 7, 8 и 10
Способ 1: Переустановка драйверов
Как подсказывает текст самой ошибки, наиболее часто она появляется из-за сбоев в работе драйверов для того или иного устройства. Разумеется, для эффективного устранения проблемы сначала нужно определить, что же именно её вызывает.
- Первый вариант – повторно получить сбой и записать название элемента в строке «What failed».

Второй метод – программа Bluescreenview: так как ошибка появляется только вместе с «синим экраном», нам пригодится средство просмотра минидампа
Использование этого приложения очень простое: запустите его и подождите, пока автоматически будут распознаны созданные снимки памяти, затем кликните по самому свежему из них. Необходимая нам информация расположена в нижней части окна – там описаны активные во время сбоя программные модули. Конкретные виновники проблемы выделены красным: один из них всегда соответствует системному ядру ntoskernel.exe, тогда как другой – повреждённому драйверу. Примерный перечень именований:
- nv*****.sys, atikmdag.sys – видеокарты (NVIDIA и ATI соответственно);
- dxgmms2.sys – видеосистема;
- storport.sys, usbehci.sys – контроллер USB или накопителей;
- ndis.sys, netio.sys, tcpip.sys – сетевая карта;
- wfplwfs.sys – низкоуровневый модуль доступа антивируса.
Если же вы наблюдаете только ntoskernel.exe, то причина не в драйверах. Воспользуйтесь другими способами.
Переустановка драйверов заключается в удалении имеющегося пакета и инсталляции нового. На нашем сайте есть несколько инструкций для определённых категорий устройств – перейдите по нужной ссылке далее для получения подробностей.
Подробнее:Как переустановить драйвера видеокарты
Как установить драйвера для сетевой, звуковой карты, контроллера USB и

Этот метод работает только в тех случаях, когда загрузка в систему выполняется корректно. Если же ошибка появляется постоянно, переходите сразу к Способу 3.
Неисправность комплектующих
Не стоит исключать и дефекты самих комплектующих (материнской платы, видеокарты, жесткого диска, блока питания и т.д.).
Например, в случае с материнской платой и БП (блоком питания), могут лопнуть конденсаторы, в результате чего нарушится их работоспособность. Решается это путем перепайки или замены.
Вечной проблемой жесткого диска являются поврежденные сектора, которые лечатся только в некоторых случаях.
У видеокарты чаще всего происходит отвал чипа. Лечиться это реболлингом, но с весьма недолгим эффектом.
После выявления и устранения дефектов, синий экран 0x0000000a больше не появляется.
Ошибка 0xc000021a в Windows 10. Что делать?
Когда появляются ошибки подобного рода, неопытных пользователей это ставит в тупик. Многие сразу же бегут переустанавливать систему. С одной стороны, это верное решение, которое избавит вас в будущем от появления других ошибок, но зачем лишний раз напрягаться, если можно решить проблему быстрее и без переустановки.
Сегодня мы попытаемся разобраться, почему появляется ошибка 0xc000021a Windows 10 и как ее исправить.
Признаки ошибки 0xc000021a
Помимо того, что вы увидели на синем экране, ошибка 0xc000021a еще называется STATUS SYSTEM PROCESS TERMINATED , и признаками данной ошибки могут быть:
- При запуске какой-то программы выключается компьютер
- Появление ошибки после открытия определенной программы.
- Отображение сообщения об ошибке: «STOP Ошибка 0xC000021A: STATUS SYSTEM PROCESS TERMINATED».
- Закрытия окна приложения, после появления этой ошибки.
- Устройства начинают работать медленно (я имею ввиду мышь, клавиатуру).
- Медленная работа компьютера. Как ускорить?
Как вы уже поняли, проблема может возникнуть из-за того, что вы установили какой-то софт. Но это не единственная причина. Наблюдались случаи появления 0xc000021a и при включении компьютера или его перезагрузки, так же, и при загрузке драйверов.
Кстати, специалисты из компании Microsoft утверждали, что такая ошибка появляется из-за процесса Windows Logon Process, а точнее из-за его завершения.
Почему появляется 0xc000021a
Сложно определить причину, если ты новичок, но и бывалых пользователей бывают проблемы с этим. В данном случае, причин появления ошибки довольно много, а именно:
- Неправильная установка программы или драйвера, либо непредвиденный сбой.
- Конфликт файлов с Windows, возможно для какого-то устройства установились драйвера, которые стали конфликтовать с системными файлами.
- Вы восстанавливали ОС, но это произошло с различными ошибками.
- Повреждение важных файлов из-за вирусов или вредоносного программного обеспечения.
- Повреждение жесткого диска.
- Есть так называемое обновление KB3004365, есть мнение, что из-за него и возникают проблемы в работе компьютера.
0xc000021a как исправить?
Если вы разобрались, почему появляется данная ошибка, то это замечательно, так как, будет намного легче решить проблему. Давайте теперь попробуем разобраться, посредством чего мы можем решить проблему.
1 вариант
Откат системы с помощью точки восстановления до того момента, когда компьютер стабильно работал.
Для этого нажимаем правой кнопкой мыши по Пуск, выбираем Панель управлении, переходим в Восстановление, Запуск восстановления системы, указываете нужную точку, и далее по инструкции.
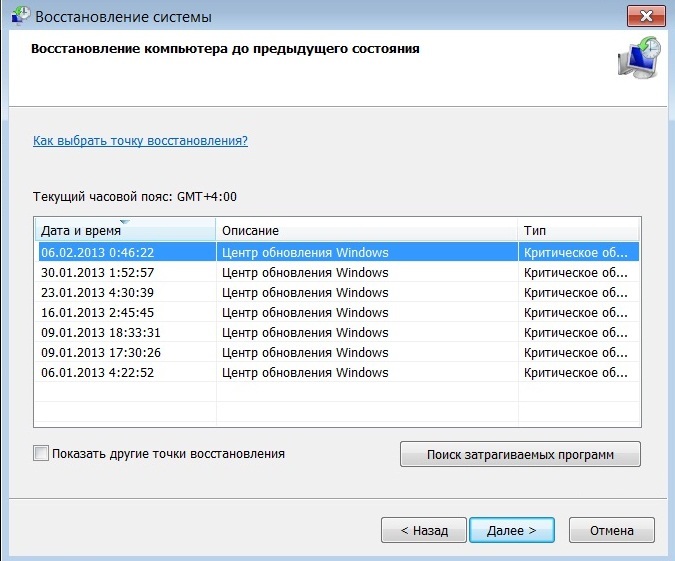
Можно еще сделать так: переходим в Параметры, потом идем в «Обновление и безопасность», далее «Восстановление» и выполняете откат до исходного состояния, либо «Выполнить откат к более ранней сборке».

2 Вариант
Проверить систему с помощью утилиты проверки целостности файлов. В командной строке просто нужно ввести sfc /scannow.
4 Вариант
Выполните чистую загрузку Windows.
Для этого нужно нажать клавиши Win+R и в окне ввести msconfig, чтобы запустить утилиту конфигурации системы.
В открывшемся окне переходим во вкладку «Общие», выбираем чекбокс напротив «Диагностический запуск».
Теперь переходим на вкладку «Службы». Там мы сначала ставим галочку напротив «Не отображать службы Microsoft», а потом нажимаем кнопку «Отключить все».
Перезапускаете компьютер. Если система нормально загрузилась, то проблема скрывается в одной из служб или программ.
6 Вариант
Если вы готовы переустанавливать Windows, то вперед, это крайний случай, когда уже ничего не помогает. Если у вас есть какие-то важные данные и вы готовы с ними попрощаться, то дерзайте. Хотя, можно попробовать загрузиться из безопасного режима и перенести необходимые файлы на внешний носитель.