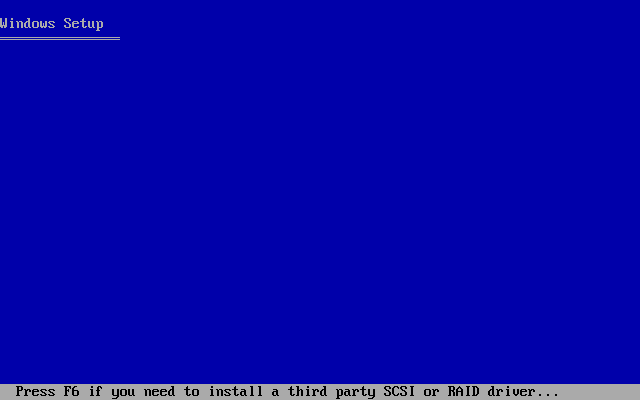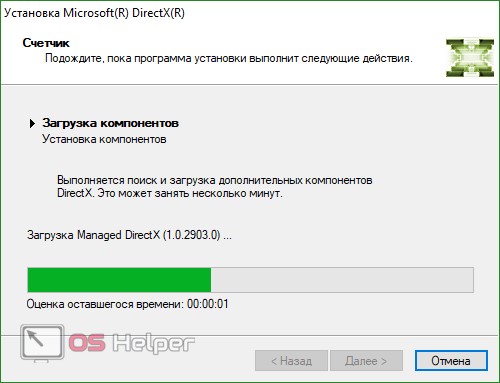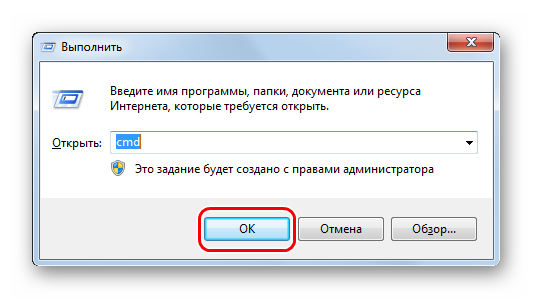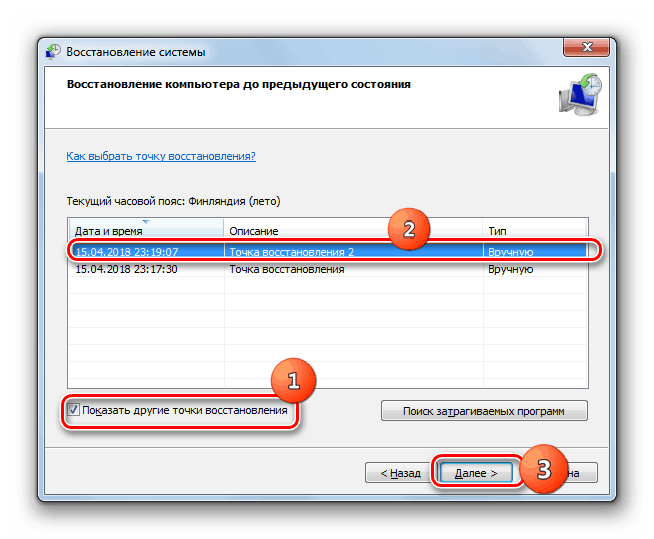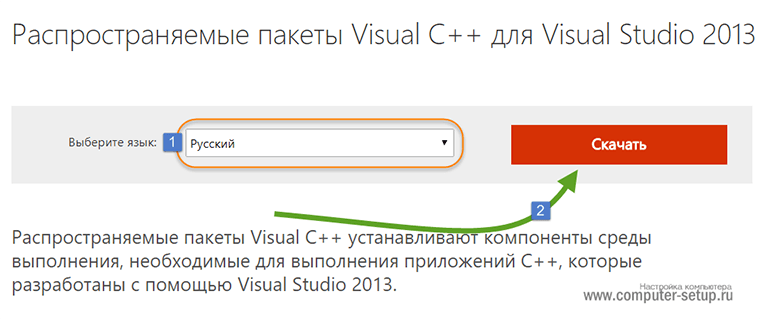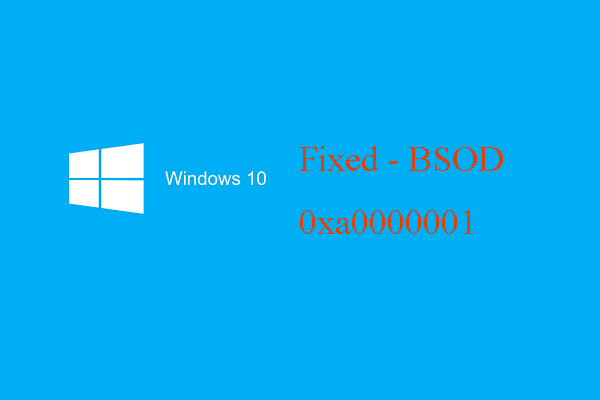10 способов исправления ошибки 0xc000007b
Содержание:
- Запуск программного обеспечения с правами администратора
- Исправление ошибки 0x0000007B при загрузке системы
- Основные причины возникновения ошибки 0x0000007e
- Выполнение чистой загрузки
- Установка или исправление последней версии .NET Framework
- Устранение ошибки, как исправить
- Исправить ошибку 0xc000007b при запуске приложения в Windows 10
- Восстановление системных файлов и загрузочного сектора
- У кого чаще всего возникает эта ошибка
- Сбой 0x0000007b Windows 7 при загрузке: как исправить, что предпринять в первую очередь?
- Причины возникновения ошибки 0x0000007B
- Как справиться с проблемой?
- Сбой после переноса системного диска под ОС Windows XP на другой компьютер
- Восстановление системы
- Обновить:
- Общие рекомендации
- Исправление ошибки 0x0000007B после замены материнской платы
- Исправление проблемы совместимости между системой и приложением
- Ошибка 0x0000007B, все равно появляется
Запуск программного обеспечения с правами администратора
Отказывать в обработке Windows может из-за того, что софт запрашивает расширенные возможности. Если возникает 0xc000007b при запуске игры, как исправить Windows 7, так и обеспечить удобную работу получится путем их предоставления.
Важно! Перед данным решением желательна проверка антивирусом. Подтвержденное открытие выполняется серией действий:
Подтвержденное открытие выполняется серией действий:
- Нажать ПКМ на ярлык программы.
- Во вспомогательном меню выбрать загрузку от имени администратора.
- На вопрос системы о запуске ответить утвердительно.

Пути запуска от имени администратора
Если в списке действий после ПКМ нет нужной строки, вместо нее открываются «Свойства». В графе «Совместимость» в «Уровнях прав» нужно отметить подключение с требуемым статусом (и снять при необходимости). Включение в работу будет дольше, зато успешнее.
Исправление ошибки 0x0000007B при загрузке системы
Как я упоминал ранее, что вызвать появления синего экрана могло очень много различных факторов. Сейчас я перечислю, что в моей практике мне помогало исправить ошибку 0x0000007B.
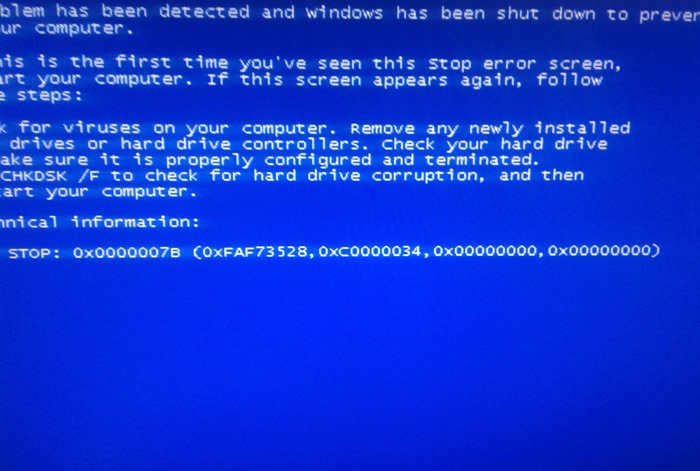
Давайте начнем с самого простого. В начале запуска компьютера нажимаем несколько раз на кнопку «F8», что вызовет меню загрузки системы. Далее, в появившемся списках всех возможных функций переходим на строку со следующим содержанием: «Последняя удачная конфигурация». Выбрав эту строку подтверждаем выбор клавишей «Enter». Начнется запуск Windows с последней конфигурацией, с которой он работал нормально. Если на экране опять появится на синем фоне код 0x0000007B, тогда читаем далее.

Также, очень популярной причинной появления этой проблемы, является повреждение жесткого диска или файловой системы. В таком случае, нам понадобится любой записанный диск с Windows. Вставив его в привод, перезагружаем компьютер и загружаемся с диска, где входим в консоль восстановления системы. И уже там с помощью команды «chkdsk /p /r» исправляем и восстанавливаем повреждённые файлы. Иногда вместо «P» используется ключ «F», где команда будет выглядеть следующим образом «chkdsk /f/r». С более подробным описанием работы с восстановочной консолью вы можете прочитать в статье, где мы исправляли ошибку 0x000000ED.

Ещё одной проблемой из-за которой на мониторе вы можете увидит синий экран, являются вирусы. Как бы это банально не звучало, но вирусы не только скрывают файлы или тормозят компьютер, а иногда вызывают более серьёзные неисправности в компьютере, например, как эта. Для проверки вирусом мы можем попробовать воспользоваться безопасным режимом. Для этого заходим в меню загрузки клавишей «F8» и пробуем запустить «Безлопастные режим».

Далее, с помощью любой антивирусной программы, полностью проверяем систему на вирусы. Главное, что бы у проверяемой программы была установлена последняя актуальная вирусная база. Лично я, для проверки на вирусы использую Dr. Сureit, что и вам советую.
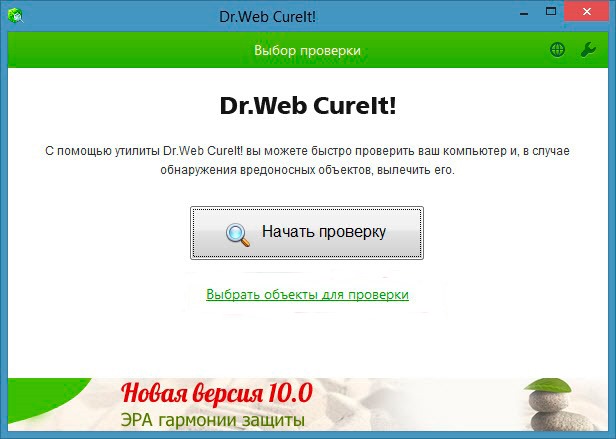
Если вы пред появлением синего экрана подключали к в вашему компьютер дополнительные жесткие диски, то рекомендую перед исправлением его демонтировать. Потому как, именно он может вызвать эту ошибку. То же самое касается флешек. Иногда, при работе с различными флеш-накопителями в момент загрузки системы появляется просто черный экран с курсором, но в некоторых случаях это проявляется в виде синего экрана с кодом 0x0000007B. Поэтому, что бы исключит этот вариант, обязательно удалите все внешние и ранее добавленные внутренние накопители.
Ну, и на конец, сто процентный способ, который поможет справится с ошибкой: является полная переустановка Windows XP. Но, если вам нужно сохранить информацию на диске «С:/», то рекомендую этим вариантом воспользоваться в последнюю очередь.
Основные причины возникновения ошибки 0x0000007e
- Установленный драйвер на устройство поспособствовал конфликту. В системе есть конфликтующие и устаревшие драйвера.
- Смена комплектующих также провоцирует появление ошибки SYSTEM THREAD EXCEPTION NOT HANDLED. Такое происходит, потому что Windows не может идентифицировать новое оборудование. Обычно при смене оборудования оптимальным вариантом является переустановка системы, но можно попытаться через безопасный режим установить драйвера устройства. Часта ошибка проявялет себя при установке принтера.
- Установка системы на раздел, где недостаточно дискового пространства, будет вызывать данную ошибку. То же самое относится к установке драйверов и любого программного обеспечения.
- В коде ошибки можно увидеть дополнительные сведения, которые указывают на конкретный файл с расширением. Например, какой-нибудь файл с расширением DLL. Это может быть ati3duag.dll. Он указывает на драйвер от видеокарты ATI или утилиту, которая ей управляет, а значит проблема кроется на поверхности. Помимо этого, существуют системные файлы, вызывающие 0х0000007е, допустим, nvlddmkm.sys — входит в состав драйвера видеокарты NVIDIA. Win32k.sys, который является частью программы дистанционного управления, но может относится к любой другой программе.
Выполнение чистой загрузки
Благодаря такой процедуре удастся определить источник ошибки – сервисы Windows или скачанная программа. Конфликты совместимости при ней минимальны.
Важно! В случае, когда возникает код отказа 0xc000007b при запуске Windows 7, именно с этого метода необходимо начать поиск источника. Вносить изменения в файлы не обязательно, но все программы автозапуска нужно отключить:
Вносить изменения в файлы не обязательно, но все программы автозапуска нужно отключить:
- Войти в учетную запись администратора.
- В системном поиске ввести mscofig и выполнить открытие.
- В новом окне в разделе служб запросить скрытие всех сервисов и нажать на «Отключить все».
- В Автозагрузке (там же или в Диспетчере задач) убрать галочки со всех компонентов (при необходимости – вручную).
- Перезагрузить Windows и протестировать приложение с ошибкой.
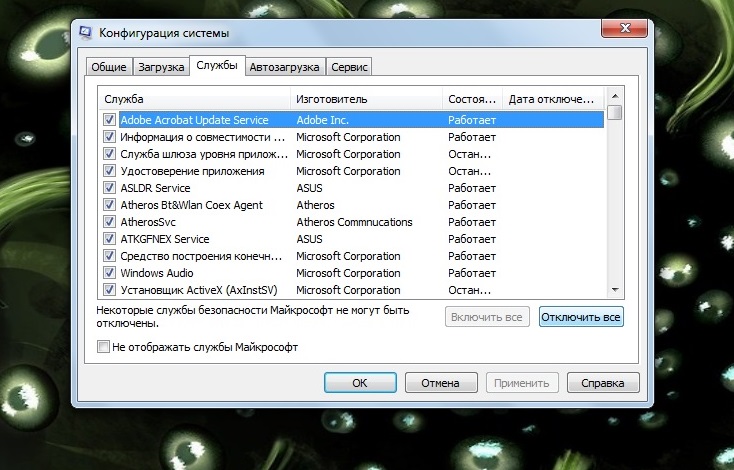
Отключение элементов для чистой загрузки
Если ошибка сохранилась, сервис укажет на элемент и процессы, создающие ее.
Установка или исправление последней версии .NET Framework
Этот компонент системного обеспечения срывает работу большинства процессов при недостатке обновлений. Обновить (или убедиться в наличии свежего комплекта) софт предстоит через утилиту-чистильщик или системные каталоги. При способе №2 нужно выполнить алгоритм:
- В меню Пуск перейти к списку программ через Панель управления.
- После выбора изменения функций ОС выбрать Программы и компоненты (или Свойства Windows).
- Внутри найти искомое приложение и нажать на согласие для обновления.
Важно! Ресурсы для обновления доступны на портале Microsoft и в иных официальных источниках. Не обязательно выискивать окно управления платформой

Framework в списке программ
После проверки и установки дополнений понадобится перезагрузка. Если причиной была некорректность Framework, проблемная программа заработает.
Устранение ошибки, как исправить
Пыль
 Как я уже сказал, самым распространенным «разносчиком» ошибок при запуске компьютера является пыль.
Как я уже сказал, самым распространенным «разносчиком» ошибок при запуске компьютера является пыль.
Именно она может спровоцировать появление синего экрана.
Или даже выход из строя таких устройств как материнская плата или процессор, который из-за недостатка свежего холодного воздуха просто перегреется.
Компьютер следует чистить регулярно, желательно раз в 3-4 месяца сжатым воздухом (обычно продается в баллончиках) или же компрессором. Открутите два винта крепления боковой крышки (левой), снимите ее и аккуратно продуйте системник.
Однако во втором случае нужно быть предельно осторожными: нельзя продувать компьютер сильным напором воздуха (нормальное давление компрессора 1 — 2,5 кг). Категорически запрещается включать компьютер сразу после чистки: на поверхности элементов компьютера могла остаться влага, которая сразу же замкнет мельчайшие контакты.
Это грозит поломкой в первую очередь материнской платы, которая легко может унести с собой процессор (чаще всего так и бывает), видеокарту и все остальное!
Проверить подключение жесткого диска
Если чистка Вам не помогла, попробуйте проверить подключение жестких дисков. Если диски довольно старые и имеют IDE разъем (широкая полоса с контактами в два ряда), то есть вероятность того, что один из проводков в ленте порвался от перегиба. Попробуйте заменить провод.
Тестирование жесткого диска
 В том случае, если проблема не в проводе, то есть вероятность повреждения жесткого диска.
В том случае, если проблема не в проводе, то есть вероятность повреждения жесткого диска.
Обычно они (HDD или, как их называют, винчестеры) служат 4-5 лет, но при бережном использовании могут прослужить и больше.
Помните, что каждое форматирование размагничивает Ваш диск и снижают его срок действия.
Рекомендуется разбивать системный диск на два раздела ( С и D ), чтобы при переустановке системы форматировалась лишь часть диска. Попробуйте заменить Ваш винчестер (мне это помогло).
Кстати, если причина в жестком диске, то синий экран смерти может появляться не только во время загрузки компьютера, но и в процессе работы на нем.
Оперативная память
 Еще одной возможной причиной синего экрана может служить оперативная память. Проверьте, плотно ли сидит в своем гнезде каждая из планок оперативной памяти: по бокам ключи должны быть защелкнуты.
Еще одной возможной причиной синего экрана может служить оперативная память. Проверьте, плотно ли сидит в своем гнезде каждая из планок оперативной памяти: по бокам ключи должны быть защелкнуты.
Также не мешает вытащить планки ОЗУ, разогнув защелки с обеих сторон, а затем аккуратно почистить контакты обыкновенным ластиком и протереть смоченной спиртом салфеткой.
После этого можно заодно продуть сжатым воздухом и места посадки оперативной памяти. Проследите, чтобы планки ОЗУ плотно сели на свои места и чтобы ключи защелкнулись.
Также Ваша память могла выйти из строя. Попробуйте проверить ее на другом компьютере (если таковой имеется) на работоспособность, при этом вытащив вставленные в него планки памяти (иначе компьютер может просто не запуститься).
Несколько вышеописанных способов помогут вам побороть, синий экран смерти с кодом ошибки 0x0000007a.
Исправить ошибку 0xc000007b при запуске приложения в Windows 10
Давайте разберем, как исправить ошибку 0xc000007b при запуске игр и приложений в Windows 10. Для этого нужно установить дополнительные компоненты, как DirectX, NET Framework и Microsoft Visual C++. Также проверим и восстановим системные файлы Windows.
1. Установить приложение с правами администратора
Перезагрузите свой ПК с Windows 10, а затем установите приложение с правами администратора.
Щелкните правой кнопкой мыши по приложению, а затем выберите «Запуск от имени администратора» и установите его. В большинстве случаев это исправляет ошибку 0xc000007b.
2. Установить дополнительные обновления
Для многих приложений и игр требуется наличие драйверов и поддержка программного обеспечения для правильной работы. При установке обычно они устанавливаются и обновляются автоматически, но не всегда. Это касается особенно пиратский версий скаченных с торрентов. Ниже рассмотрим шаги, что нужно установить, чтобы исправить ошибку 0xc000007b при запуске приложения или игры в Windows 10/7.
Шаг 1. Установите квалифицированные драйверы
Некоторые высоко-громоздкие приложения и игры должны иметь правильные и действительные драйверы для работы. Они не будут работать с общими драйверами. У Microsoft есть тестирование Лаборатории качества оборудования Windows (WHQL Testing). Это гарантирует, что драйверы отвечают правильной работе и проходят надлежащее тестирование перед сертификацией. Поэтому, когда вы устанавливаете драйверы, убедитесь, что они являются квалифицированными драйверами для этой Windows.
Проверить драйверы в диспетчере устройств и обновить их через центр обновления Windows 10.
Шаг 2. Обновить или установить DirectX
Microsoft DirectX — это набор технологий, разработанных Microsoft для обеспечения аппаратного ускорения для тяжелых мультимедийных приложений, таких как 3D-игры и HD-видео.
- Microsoft DirectX Runtime обеспечивает обновление до версии 9.0c и предыдущих версий DirectX. <- загрузите её сразу.
- Пользователи на форуме MSDN сообщают, что нужно установить DirectX End-User Runtimes (March 2009).
- Если выше не помогли пакеты, то установите DirectX End-User Runtimes (June 2010).
Шаг 3. Установить или обновить платформу .NET Framework
Эта структура используется приложением и играми во время разработки. Это означает, что без дополнительных файлов выполнения, установленных на вашем ПК под управлением Windows 10, приложение не запустится. В Windows 10 Microsot NET Framework уже установлен в систему по умолчанию, но бывают случаи, когда их удаляют или часть файлов повреждены. Также стоит отметить, что более старые версии в системе, как 3.5 и ниже, не присутствуют.
Шаг 4. Установка Microsoft Visual C++
Visual установит все необходимые DLL файлы и исправит ошибку 0xc000007b запуска приложений
Важное примечание! Перед установкой компонентов Visual, вы должны удалить старые, если они имеются. Перейдите в удаление программ и проверьте
- Microsoft Visual C++ 2010 SP1
- Visual C++ для Visual Studio 2012
- Visual C++ для Visual Studio 2013
- Visual Studio 2015, 2017 и 2019
3. Включение NET Framework 3.5
Ошибка 0xc000007b появляется в Windows 10 по причине того, что NET Framework 3.5 отключен по умолчанию и старые игры или программы, которые используют компоненты NET Framework 3.5 не будут правильно работать.
- Нажмите Win+R и введите optionalfeatures, чтобы быстро открыть компоненты системы.
- Найдите все NET Framework и установите на них галочку, чтобы включить.
- Дождитесь окончания установки компонентов и перезагрузите ПК.
4. Проверка и восстановление поврежденных файлов
Иногда поврежденные системные файлы, могут выдавать ошибку 0xc000007b при запуске приложения. Запустим сканирование и восстановим системные файлы, если они имеются.
Запустите командную строку от имени администратора и введите команду sfc /scannow.
Смотрите еще:
- Ошибка при запуске приложения (0xc0000005) в Windows 10
- Ошибка при запуске приложения 0xc0000142 в Windows 10
- Скачать xinput1_3.dll или d3dx9_43.dll для Windows 10/8/7
- Отсутствует файл api-ms-win-core-libraryloader-l1-1-1.dll
- Как скачать, установить и обновить DirectX на ПК
Загрузка комментариев
Восстановление системных файлов и загрузочного сектора
В случае если проверка винчестера результатов не даст, придется использовать более сложную методику. Тут есть два варианта: восстановление системных файлов и восстановление (или полная перезапись) загрузчика, к которому нет доступа. Но, опять же, для обоих методов понадобится произвести вызов командной строки, как это было показано выше.
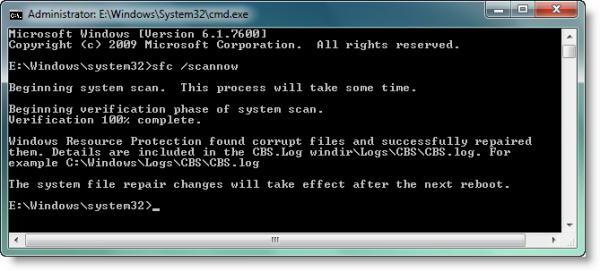
В первом случае в консоли прописывается команда sfc /scannow. Процесс ее выполнения может быть достаточно длительным, так что придется подождать.
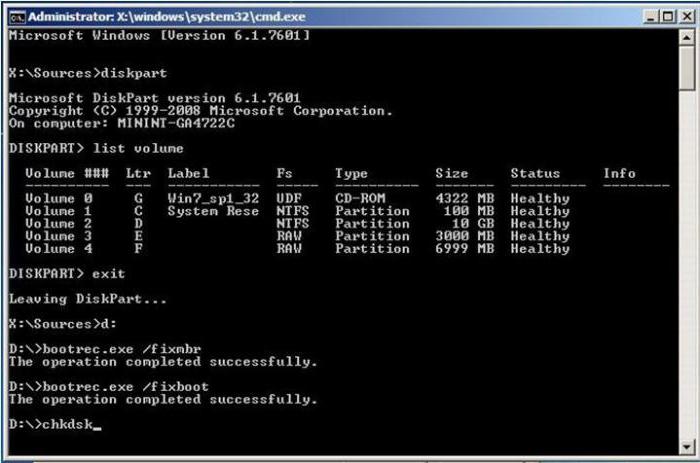
Во втором случае вводится несколько команд. Первая — Bootrec.exe /FixMbr. Вторая — Bootrec.exe /FixBoot. По завершении их выполнения нужно выйти из командной консоли и проверить загрузку системы. Если результат тот же, консоль вызывается снова, но в ней прописывается третья команда полной перезаписи загрузчика — Bootrec.exe /RebuildBcd. Если сбой касался именно загрузочной записи, это даст результат в ста процентах случаев из ста.
У кого чаще всего возникает эта ошибка
Объективным будет сказать, что ошибка при запуске 0xc000007b – одна из самых раздражающих при загрузке Windows. И возникает она у многих.
Как мы уже упомянули ранее, чаще всего она «радует» своим присутствием именно любителей поиграть. К ее «самым любимым» популярным играм можно отнести: Симс 4 (sims), Fortnite (Фортнайт), Сталкер (Stalker) Dear Air, Paladins, Fallout New Vegas (Фоллаут 3 и Фоллаут нью Вегас).
А так же: Скайрим, Ведьмак 2 и Ведьмак 3, Mafia 2 (мафия 2), Pubg Lite (пабг лайт), GTA 5 (гта 5), в редких случаях и в гта 4, Battlefield 1, Doom Eternal, Payday 2, Hearts of Iron 4, Horizon Zero Dawn, the Cycle, skyrim, Stronghold 2.
Из менее популярных игр: City Car Driving (сити кар драйвинг), Far Cry 3 и 4 (фар край), Hyperscape, Spintires Mudrunner, Neverwinter Nights Enhanced Edition, Borderlands 2 (бордерлендс 2) и Borderlands The pre Sequel, Shadow of the Colossus, Titan Quest, Detroit Become Human, Geometry Dash, Space Engine, Европа Универсалис 4, assetto corsa (гонки), Smite, Stellaris, Nwmain, Frostpunk, Spellbreak, Rdr 2, Dying light, Титан квест.

В эпизодических игра, таких как: Life is Strange, Crusader Kings 2, Victoria 2 и хоррорах: dbd (дбд), Silent Hill 4. Так же игроки, которые запускают игры через epic games launcher (эпик геймс лаунчер) осознают всю боль этой ошибки.
Так же довольно часто возникает у пользователей при установке Origin (ориджин). Чаще всего именно при попытке установить пакет originthinsetup. Либо же при непосредственной попытке запуска Origin Setup. Так же она знакома разработчикам для Sony PlayStation, которые используют RPCS3.
Любите пообщаться в Discord? И там вас можем поджидать эта «радость». Так же как и дизайнеров, работающих во всеми любимом Photoshop или Sigma Box. При запуске офиса (winword) тоже она встречается. Вы работаете с видео? Не переживайте, ошибка в Adobe Premiere Pro к вашим услугам
Надеюсь, из этого списка вам стало ясно насколько обширна эта проблема и что способы ее решения должен знать каждый, уважающий себя пользователи компьютера под управлением Windows.
Сам же полный текст данной ошибки звучит так:
Приложение не удалось запустить правильно (0xc000007b). Нажмите кнопку ОК, чтобы закрыть приложение.
Нужно выяснить в связи с чем появляется и главное, как же ее можно исправить
Важно! Мы перечислим все возможные методы. Советуем двигаться вниз по списку, какой-то точно сможет помочь именно вам
Сбой 0x0000007b Windows 7 при загрузке: как исправить, что предпринять в первую очередь?
Возможно, появление синего экрана является следствием какого-то кратковременного сбоя, например внезапного отключения электропитания, когда у пользователя нет блока бесперебойного питания. В этом случае следует просто попытаться перезагрузить компьютер (может быть, даже с предварительным принудительным отключением). При этом желательно полностью отсоединить от системного блока все имеющиеся периферийные устройства и подключенные накопители.
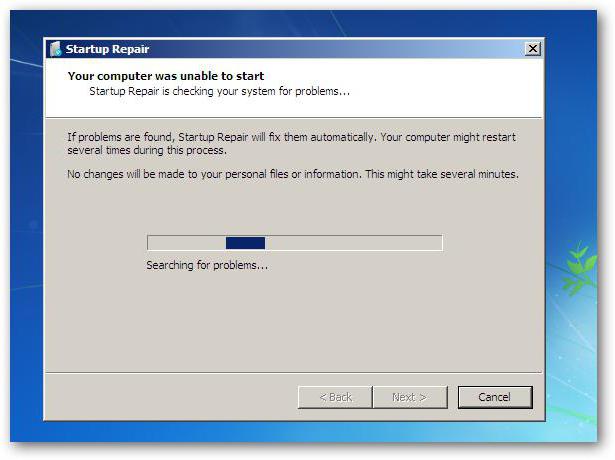
При рестарте может последовать автоматическое восстановление системы, если сбой действительно был кратковременным, после чего все вернется на круги своя.
Причины возникновения ошибки 0x0000007B
По информации пользователей из различных сообществ можно выделить несколько возможных причин, из-за которых внезапно возникает синий экран с ошибкой STOP 0x0000007B, прерывающий загрузку Windows.
- Режим контроллера SATA отключен, либо неправильно установлен . Проблема может возникнуть, если конфигурация SATA отключена или неверно установлены режимы ATA / AHCI. Когда это происходит, Windows не может связаться с контроллером, так как два интерфейса используют разные драйверы и каналы связи. От синего экрана можно избавится путем включения правильного режима SATA-контроллера в настройках BIOS.
- Второй жесткий диск с ОС путает последовательность загрузки . Ошибка также появляется, когда подключены два разных жестких диска или SSD, которые содержат ОС Windows. Это сбивает с толку загрузчик операционной системы. Для решения проблемы отключите второй диск и посмотрите, появляется ли синий экран при загрузке ОС.
- Драйвер AHCI отключен в реестре . Еще одна причина заключается в том, что AHCI или RA > Повреждение системного файла также может стать источником проблемы, когда дело доходит до появления синего экрана с кодом ошибки 0x0000007B. Ее можно решить запуском сканирования утилитами CHKDSK / DISM или путем восстановления системы.
Как справиться с проблемой?
Для Windows XP
-
В самом начале запуска процессора нажмите на кнопку «F8» или «F3».
-
Появится чёрное окно со списком возможных видов запуска. При помощи стрелок на клавиатуре выберите строку с последней удачной конфигурацией.
-
Нажмите на клавиатуре клавишу «Enter». ОС начнёт загружаться с того режима, при котором работала хорошо.
Если ОС начала грузиться в безопасном режиме, это означает, что проблема кроется в ПО дополнительных устройств (флешки, другие накопители), системных ошибках или во вредоносном ПО.
-
Запустите систему, сразу нажимая кнопки «F3» или «F4».
-
Появится чёрный экран с разделом восстановления. Стрелками на клавиатуре выберите строчку безопасного режима «safe mode».
-
Подтвердите, нажав на клавиатуре кнопку «Enter».
-
После этого приступайте к проверке на вирусы.
Желательно иметь загрузочный диск или флешку с антивирусной программой. Самые востребованные являются: LiveDisk от Dr. Web и Rescue Disk от Kaspersky.
-
Отключите компьютер от питания.
-
Снимите корпус системного блока.
-
Вытащите накопители, вставленные ранее.
-
Вставьте диск в привод и загрузите.
-
Войдите в консоль восстановления системы.
-
Нажмите клавишу «R».
-
С помощью утилиты chkdsk/p/r исправьте и восстановите поврежденные файлы (где «p» название тома).
Вариант 1:
-
Войдите в BIOS и перейдите во вкладку «Advanced».
-
Выберите пункт «OnChip SATA Type», нажмите на него и вместо заданного параметра ACHI выберите Native IDE.
-
Сохраните настройки, нажимая «F10». Перезагрузите и продолжайте устанавливать систему.
Вариант 2:
-
Выбрав вкладку «Advanced» перейдите в настройку дисков «IDE Configuration» и вместо значения Enhanced поставьте Compatible.
-
Сохраните настройки и продолжите установку системы.
Вариант 3:
-
Зайдите в BIOS. В разделе «Main» нажмите пункт «Configure SATA as». Появится окно, где выберите IDE Mode.
-
Сохраните изменения перед выходом.
-
Выключите компьютер и откройте корпус процессора.
-
На материнской плате найдите перемычку вблизи от батарейки питания BIOS, переставьте ее правее.
-
Через 30 секунд установите перемычку обратно. Если перемычки нет, то можно ту же процедуру проделать с батарейкой питания BIOS.
- Проверьте на наличие повреждений.
Для Windows 7
-
Загрузите диск с установочным Windows.
-
После загрузки появится окно установки ОС. С помощью комбинации клавиш«SHIFT+F10» вызовите командную строку.
-
Произведите запуск консольной дисковой утилиты.
-
Введите команду для просмотра списка жёстких дисков, функционирующих в системе. Определить рабочий диск можно по объёму накопителя. Если система не видит диск, то скорее всего, он подлежит замене.
-
Введите команду для вывода списка томов и разделов, которые на данный момент функционируют.
-
Найдите раздел, который зарезервирован системой и наберите команду «sel vol d», где «d» является буквой тома заданного списка.
-
Сделайте раздел активным для загрузки.
-
Завершите работу утилиты командой exit и загрузите систему.
-
Зайдите в BIOS.
-
Найдите вкладку с названием «Boot» и перейдите в раздел «Boot Device Priority».
-
Находясь на первой позиции в заданном списке, нажмите кнопку «Enter».
-
Определите нужный накопитель по названию.
-
Нажмите клавишу «F10», стрелками на клавиатуре переключитесь на «ok».
-
Снова подтвердите действие клавишей «Enter».
-
На вкладке «Boot» перейдите в раздел «Hard Disk Drivers».
-
Поставьте диск на первую позицию, как было описано выше.
-
Сохраните настройки и перезагрузите системный блок.
-
Зайдите в BIOS. В разделе «Main» нажмите пункт «Configure SATA as». Появится окно, в котором выберите IDE Mode.
-
Сохраните изменения перед выходом.
-
Нужные файлы драйверов загрузите с помощью этой программы.
-
Распакуйте на ПК и запишите на флешку.
-
Затем начинайте инсталляцию ОС, а в момент выбора диска выберите нужный драйвер программе установки.
Драйвера обязательно должны поддерживаться контроллерами, иначе снова будет получена несовместимость, а дальше появится ошибка 0х0000007b.
Для Windows 10
Первый способ
Второй способ –
-
Кликните на ярлык и выберите «свойства».
-
Зайдите на вкладку «совместимость» и поставьте галочку рядом с пунктом «запускать эту программу от имени администратора».
-
После этого проверьте работоспособность ПО. Убедитесь, что учетная запись в статусе «Администратор», а не «Стандартная».
-
Просканируйте папку с проблемными приложениями, используя выборочную проверку защитного ПО.
-
Если вирусы не были выявлены, тогда добавьте эту папку в исключения.
-
Зайдите в восстановление системы.
-
Выберите точку восстановления, при которой система работала исправно.
Сбой после переноса системного диска под ОС Windows XP на другой компьютер
Как можно понять из названия, ошибка будет выдаваться при запуске ОС сразу после того, как выполнен перенос системного диска под Windows XP. Причиной является недостаток определенных драйверов или контроллеров, которые должны применяться для обеспечения стабильной работы. Если рассматривать более подробные факторы, следует сказать о самой структуре контроллеров IDE. Для их производства используются микросхемы самых разных типов. Все они обладают уникальным идентификатором PnP-ID
Для успешной инициализации диска, важно установить подобные сведения до того, как произойдет загрузка операционной системы
Предусматривается несколько способов, с использованием которых можно устранить выдачу ошибки:
Провести замену оборудования на то, которое подходит для конкретной ситуации. Следует уточнить, какие именно устройства применялись на прошлом компьютере. Такой подход позволит устранить проблему несовместимости.
Рекомендуется применять на новом устройстве контроллер, который является аналогичным данному изделию на старом компьютере
Это особенно важно в тех ситуациях, когда применяется системный диск SCSI.
Для системных дисков IDE требуется осуществлять поиск аналогичной старому устройству системной платы. Предполагается, чтобы на ней использовался схожий набор микросхем.
Самый эффективный способ это загрузившись с помощью Live CD, извлечь файлы из архива: atapi.sys, intelide.sys, pciide.sys, pciidex.sys в папку Windows\System32\Drivers, после чего запустить удаленный реестр и импортировать в него следующий файл предварительно распаковав его.
Восстановление системы
Если не удалось обойти синий экран указанными способами, попробуйте запустить восстановление системы, в ходе которого будут перезаписаны компоненты Windows, включая процессы, связанные с загрузкой. Эта процедура предпочтительнее за чистую установку, поскольку сбрасывает все компоненты Windows, сохраняя при этом все личные данные (фото, видео, приложения и игры).
Появление синего экрана, обозначаемого как BSoD, у пользователей вызывает чуть ли не самый настоящий шок. Однако в большинстве случаев избавиться от проблемы можно несколькими нехитрыми методами. Но сначала нужно посмотреть на специальный стоп-код в описании. Рассмотрим проблему появления BSoD с кодом STOP: 0x0000007b (Windows 7) при загрузке системы. Иногда в описании может присутствовать еще и строка INACCESSIBLE_BOOT_DEVICE (для систем выше седьмой версии).
Обновить:
Теперь мы рекомендуем использовать этот инструмент для вашей ошибки. Кроме того, этот инструмент исправляет распространенные компьютерные ошибки, защищает вас от потери файлов, вредоносных программ, сбоев оборудования и оптимизирует ваш компьютер для максимальной производительности. Вы можете быстро исправить проблемы с вашим ПК и предотвратить появление других программ с этим программным обеспечением:
- Шаг 1: Скачать PC Repair & Optimizer Tool (Windows 10, 8, 7, XP, Vista — Microsoft Gold Certified).
- Шаг 2: Нажмите «Начать сканирование”, Чтобы найти проблемы реестра Windows, которые могут вызывать проблемы с ПК.
- Шаг 3: Нажмите «Починить все», Чтобы исправить все проблемы.

Загрузитесь с установочного диска Windows Нажмите «Восстановить компьютер» после выбора правильного языка, времени и ввода с клавиатуры. Выберите установочный диск Windows, который обычно является C: , и нажмите Next Выберите «Командная строка», когда появится окно «Параметры восстановления системы» Напишите следующую команду и затем нажмите Enter:
sfc / scannow / offbootdir = D: / offwindir = D: Windows
Получить пакет обновления 1
- Зайдите в меню «Пуск» и введите обновление Windows
- Нажмите на обновление Windows из результатов поиска
- Нажмите «Проверить наличие обновлений» в левой панели.
- Выберите Service Pack 1 в разделе рекомендуемых обновлений.
- Рекомендуется настроить Центр обновления Windows для автоматического получения всех критических обновлений.
- Полностью обновить ваш компьютер
Удалить файл Bootcat.cache
Удалите файл Bootcat.cache как первое решение от Microsoft в папке CodeIntegrity, поэтому мы начнем с удаления этого файла из CodeIntegrity. Файл Bootcat.cache — это файл, расположенный в следующем каталоге C: Windows Ssystem32 Codeintegrity. По умолчанию Windows установлена в разделе C: и по умолчанию используется имя локального диска (C :). Мы покажем вам, как удалить файл Bootcat.cache в Windows 7 Enterprise x64. Если вы используете другую операционную систему, от Windows 2000 до Windows 10, вы можете выполнить ту же процедуру для решения проблем с BSOD 0x0000006B. Вам нужно будет загрузить свой компьютер с соответствующей операционной системой Windows. Используйте DVD или USB-флешку для загрузки вашего компьютера. Вы должны записать файл Windows ISO на DVD или USB-накопитель. Если вы не знаете, как записать ISO-файл на флэш-накопитель USB, ознакомьтесь с инструкциями в этой ССЫЛКЕ.
- Вставьте установочный DVD-диск Windows 7 или флэш-накопитель USB
- Перезагрузите Windows
- Загрузите компьютер с DVD-диска или USB-накопителя
- Введите свой язык и другие настройки и нажмите «Далее», чтобы продолжить

CCNA, веб-разработчик, ПК для устранения неполадок
Я компьютерный энтузиаст и практикующий ИТ-специалист. У меня за плечами многолетний опыт работы в области компьютерного программирования, устранения неисправностей и ремонта оборудования. Я специализируюсь на веб-разработке и дизайне баз данных. У меня также есть сертификат CCNA для проектирования сетей и устранения неполадок.
Общие рекомендации
Единичный сбой. В большинстве случаев проблема носит временный характер и решается обычной перезагрузкой компьютера.
Откат к рабочему состоянию. Если это не поможет, тогда следует выполнить загрузку используя последнюю конфигурацию. Для этого во время включения ПК начните нажимать клавишу «F8» или «F3» до появления черного экрана с различными видами запуска.
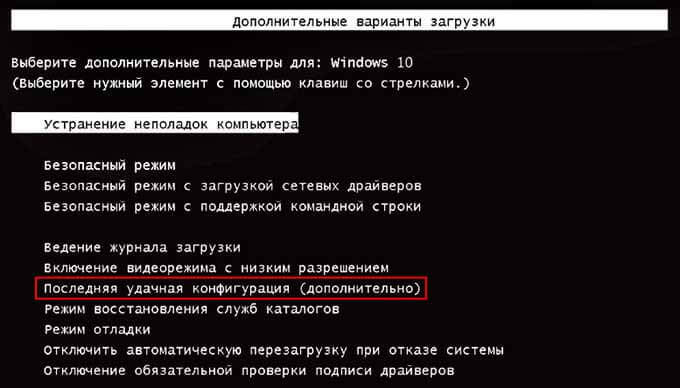
При помощи стрелок, выбираем пункт загрузки с последней удачной конфигурацией и нажимаем «Enter». Способ чем-то похож на восстановление системы. Будет выполнен откат к последнему рабочему состоянию.
Скорее всего это поможет исправить ошибку 0x0000007b.
Исправление ошибки 0x0000007B после замены материнской платы
Хочу сразу вас разочаровать, что с помощью собственных средств операционной системы, восстановить её работоспособность не получится. Даже установочный диск с его средой восстановления здесь окажется бесполезным. Так же, ещё одним важным моментом, о котором я забыл упомянуть ранее, что данный способ исправления ошибки 0x0000007B, не подойдёт для Windows XP.
Суть данного способа исправления заключается в том, что нам нужно будет отредактировать некоторые параметры в системной реестре, ну и я думаю вы сами понимаете, что сделать это, с нерабочей операционнкой, можно только с помощью LiveCD диска.
Для этой задачи можно воспользоваться довольно удобным инструментом с названием «ERD- Commander». Конечно же сначала, нам нужно будет его загрузить себе на компьютер воспользовавшись одной из ниже предоставленных ссылок.
Теперь, с помощью образа и usb-накопителя необходимо создать загрузочную флешку с «ERD-Commander». Порядок действий, которые необходимо выполнить для записи liveCD на флешку, вы можете найти здесь, ну и ещё несколько вариантов вы найдете перейдя по этой ссылке. Так же, по желанию вы можете записать данный LiveCD на обычный компакт диск.
Итак, надеюсь вам без проблем удалось записать ERD-Commander и ваш usb-накопитель готов к исправлению ошибки 0x0000007B, появляющейся после замены материнской платы.
Итак, подключив накопитель к компьютеру, пробуем с него загрузиться, воспользовавшись загрузочным меню (F8…F11) или заранее выставив в БИОСе загрузку с флешки.
При появления вопроса о подключение сети — нажимаем «No (Нет)».
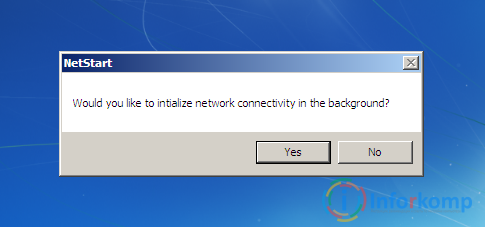
На следующий вопрос о переназначение дисков отвечаем утвердительно, нажав на «Yes (Да)».
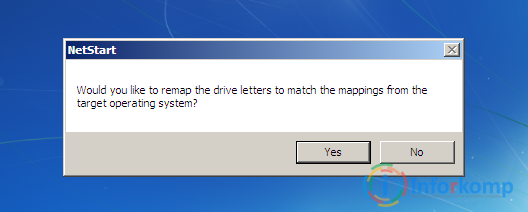
В окошке выбора языка раскладки оставляем «US», переходим к следующему шагу.
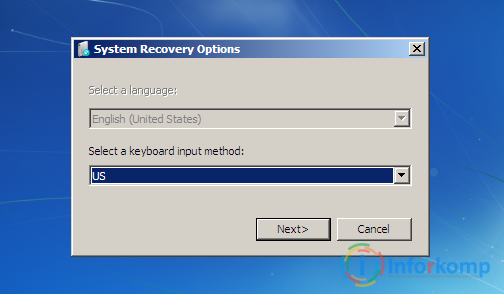
Сразу же запустится обнаружение установленной системы, если она у вас одна, и наверняка это именно так, значит просто нажимаем на кнопку «Далее». Если же их несколько, выбираем ту, с которой будет происходить загрузка и только потом переходим к следующему шагу.
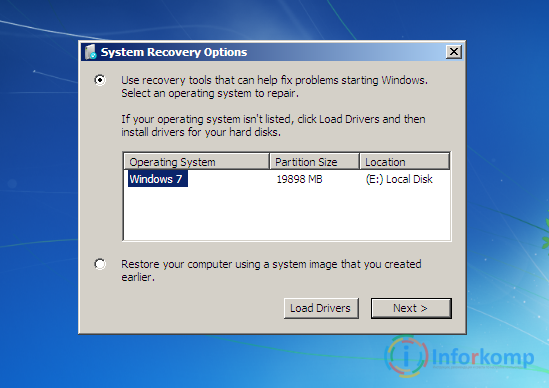
Есть вероятность, что может запуститься процесс исправления проблем, которые мешают нормальному запуску системы, если в последний раз компьютер был выключен не корректно. В таком случае можете беззаботно нажимать на «Отмену» и переходить, непосредственно, к интересующему нас меню. Если появится запрос на подтверждения завершения процесса восстановления, можете нажимать на «Да».
В списке доступных инструментов для восстановления системы, выбираем самую последнюю строку: 
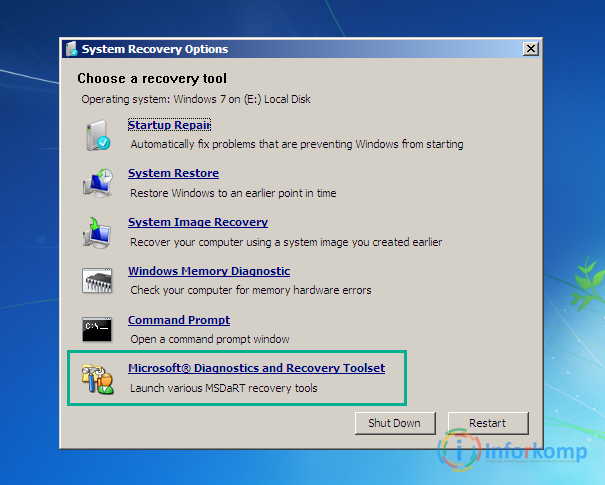
Далее, запускаем редактор реестра, который расположился первым пунктом в меню доступных инструментов восстановления Windows.
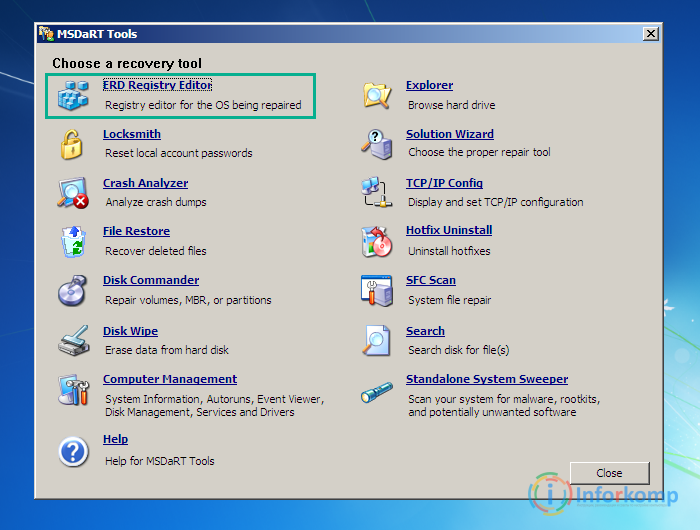
Итак, должно появиться окно редактора реестра. Сначала, я рекомендую, попробовать способ с автоматическим изменением всех параметров реестра, просто импортировав reg-файл. Ну, а потом если уж ничего не получится приступить к ручному исправлению всех недочетов.
Качаем reg-файл с уже исправленными ключами и перемещаем на флешку с ERD-Commander, оставив его прямо в корне usb-накопителя.
Теперь, вернёмся к запущенному редактору реестра, где выбираем «File (Файл)» – «Import (Импорт)».

Появится проводник, в котором нажимаем на иконку компьютера и открываем флешку.
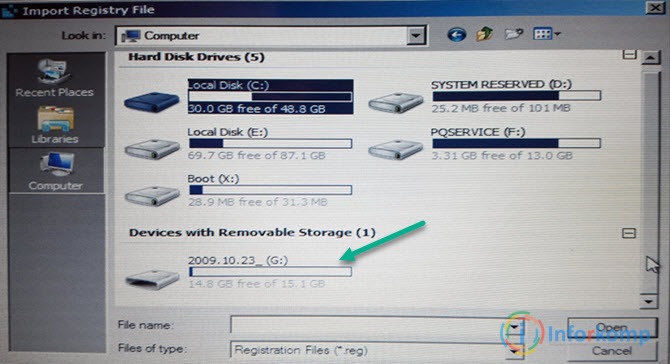
Сразу же в корне вы обнаружите сохраненный вами reg-файл. Нажав на него, щелкаем по кнопке «Open (Открыть)».

После чего должно появиться сообщение об удачном импорте файла. Теперь, пробуем перезагрузиться и смотрим удалось ли вам справиться с ошибкой 0x0000007B, появившаяся после замены мат. платы.
Исправление проблемы совместимости между системой и приложением
Эта техника не требует глубокого вмешательства – ОС настроит все самостоятельно. Подстроенное под конкретную конфигурацию приложение не станет корректно работать над устаревшей или «чересчур новой» системой.
Для наладки взаимодействия пользователю нужно совершить действия одно за другим:
- В меню «Свойств», вызванном нажатием ПКМ по ярлыку программы, найти раздел «Совместимость».
- Открыть механизм устранения неполадок.
- Согласиться с включением рекомендованных настроек и попытаться запустить приложение.

Запуск проверки совместимости
Если параметры по умолчанию не помогли, остается отметить одну из прошлых сборок ОС и применить их.
Ошибка 0x0000007B, все равно появляется
Если после выполненных манипуляций с реестром, после перезагрузки компьютера все равно вылетает синий экран с 0x0000007B, значит необходимый драйвер не загрузился, в таком случае можно проверить ещё несколько ключей в реестре, включив загрузку остальных доступных драйверов.
Схема та же, находим раздел, открываем параметр «Start» и устанавливаем значение «0».
Разделы, которые следует проверить значение параметра «Start».
После внесенных изменений и перезагрузки компьютера, операционная система должна загрузиться в нормальном режиме, ну а ошибка 0x0000007B с синим экраном, должна пропасть и более вас не беспокоить.
Как исправить ошибку 0x0000007B, после замены материнской платы