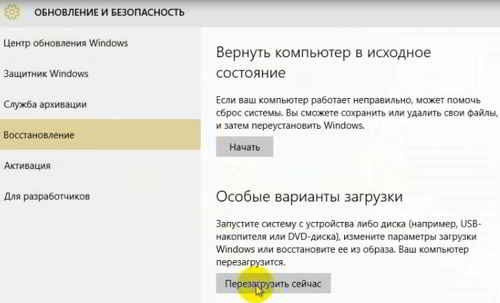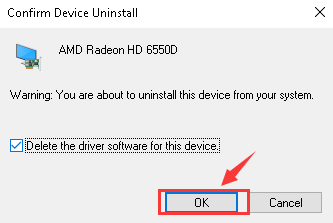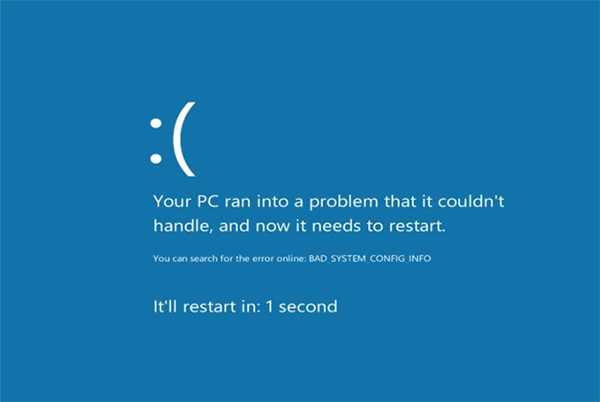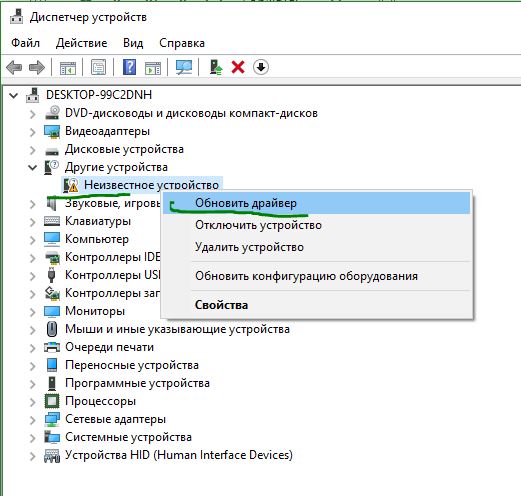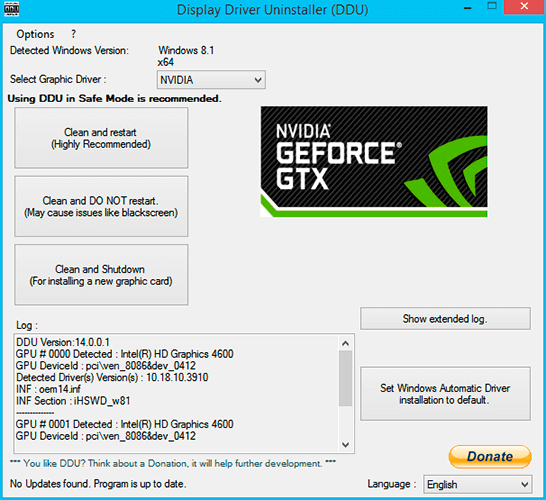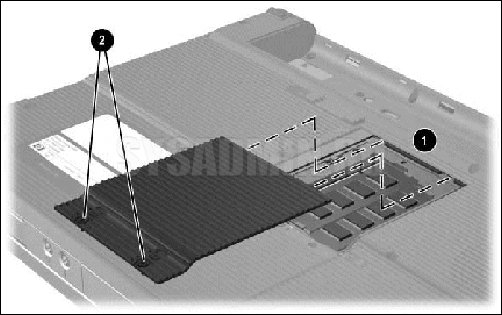Синий экран смерти 0x00000116
Содержание:
- Проверка оперативной памяти (ОЗУ)
- Обзор Atikmdag.sys
- 6.Ошибки жесткого диска, флэшки. Инструменты для починки.
- Проблема с Atikmdag.sys все еще не устранена
- Дополнительные рекомендации по исправлению ошибки 0x00000116
- Первоочередность действий по устранению ошибки 0x00000116
- Неисправность оборудования
- Устранение разгона комплектующих
- Ошибки видеодрайвера. Удаляем/Обновляем!
- Проблемы оперативной памяти
- Методы решения BSoD 0x00000116
- In this tutorial
Проверка оперативной памяти (ОЗУ)
На моей практике бывали случаи несовместимости между оперативной памятью, видеокартой и материнской платой. Для этого характерно появление синего экрана сразу же при загрузке компьютера. При этом могут появляться совсем разные ошибки, в числе которых «atikmpag sys» и «0x00000116».
Поэтому рекомендуется проверить этот момент.
- Воспользуйтесь документацией к материнской плате и найдите раздел, в котором описана совместимость с комплектующими. Убедитесь, что установленное железо полностью совместимо.
- При наличии двух разных модулей ОЗУ, выньте один и проверьте работоспособность устройства. При необходимости повторите эту процедуру с другим модулем.
- Отсоедините видеокарту и проверьте, будет ли компьютер загружаться без нее. Если да, то возможно неисправна материнская плата или видеоплаты, либо они несовместимы друг с другом.
Дополнительно проведите тестирование памяти утилитой «Memtest86+» или встроенным в Windows 10 и 8 приложением.
Обзор Atikmdag.sys
Что такое Atikmdag.sys?
Atikmdag.sys представляет собой разновидность файла SYS, связанного с ATI Radeon Family, который разработан Advanced Mirco Devices, Inc. для ОС Windows. Последняя известная версия Atikmdag.sys: 8.1.1.1266, разработана для Windows Vista. Данный файл SYS имеет рейтинг популярности 5 звезд и рейтинг безопасности “Неизвестно”.
Что из себя представляют файлы SYS?
Файлы SYS, такие как atikmdag.sys – это сторонние (например, Advanced Mirco Devices, Inc.) драйверы устройств или важные системные файлы, которые поставляются как часть операционной системы Windows. Большинство файлов SYS позволяет внутреннему оборудованию ПК или подключенному оборудованию, например, принтеру, взаимодействовать со сторонними программами (например, с веб-браузерами, текстовыми процессорами, ATI Radeon Family) и операционной системой (например, Windows Vista).
Другие файлы SYS – это важные системные файлы, называемые “драйверы устройств режима ядра”, которые используются для работы операционной системы Windows Vista. Такие файлы, как “CONFIG.SYS”, содержат содержат параметры конфигурации и указывают, какие драйверы устройств должны загружаться операционной системой. Без файлов драйверов, таких как atikmdag.sys, вы бы не могли выполнять такие простые задачи, как печать документа.
Почему у меня наблюдаются ошибки в файлах типа SYS?
Ошибки файла SYS обычно вызваны неисправностями оборудования или повреждениями файлов драйверов устройств
Ввиду важности Atikmdag.sys в работе ATI Radeon Family и других функций Windows, любое повреждение этого файла может привести к критическим системным ошибкам в форме “синего экрана смерти” (BSOD). Для получения дополнительной информации см. “Причины ошибок Atikmdag.sys” ниже
“Причины ошибок Atikmdag.sys” ниже.
В каких случаях появляются ошибки в файлах типа SYS?
Ошибки SYS, например, связанные с atikmdag.sys, чаще всего появляются во время запуска компьютера, запуска программы или при попытке использования специфических функций в вашей программе (например, печать).
6.Ошибки жесткого диска, флэшки. Инструменты для починки.
Предложенный способ работает на Win7-10.
В случае, когда восстановление системных файлов проходит неудачно, есть вероятность в повреждении жесткого диска, либо поврежден внешний дисковый накопитель.
Проверяем и пытаемся починить жесткий диск.
Для сканирования и исправления ошибок следует выполнить предыдущий пункт, до момента ввода команды. Вместо sfc /scannow» мы будем вводить chkdsk /f /r».
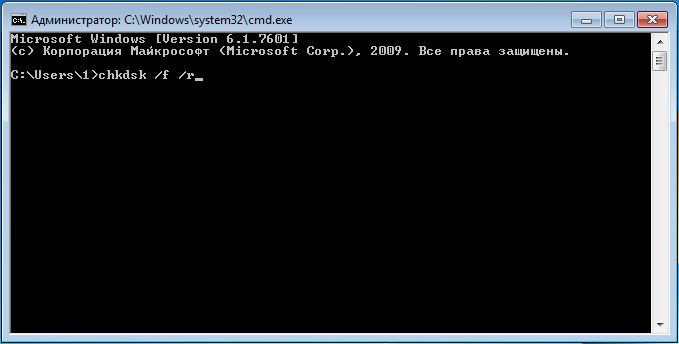
В случае проверки флэшки или другого внешнего носителя, необходимо указать его букву, т.е. если у нас флэшка получила обозначение в «моем компьютере» как диск «F», следует писать команду так chkdsk F: /f /r»
Скорее всего, в процессе проверки, либо перед её началом, будет предложено перезагрузиться, и продолжить сканирование после этого. Соглашаемся, т.к. это требуется для проверки диска и файлов, которые в данный момент используются системой. После завершения проверки, необходимо повторно выполнить пункт №5, и перезагрузиться.
Проблема с Atikmdag.sys все еще не устранена
Установить необязательные продукты – WinThruster (Solvusoft) | Лицензия | Политика защиты личных сведений | Условия | Удаление
Рекомендации:
Установить необязательные продукты – WinThruster (Solvusoft) | Лицензия | Политика защиты личных сведений | Условия | Удаление
Об авторе: Джей Гитер (Jay Geater) является президентом и генеральным директором корпорации Solvusoft — глобальной компании, занимающейся программным обеспечением и уделяющей основное внимание новаторским сервисным программам. Он всю жизнь страстно увлекался компьютерами и любит все, связанное с компьютерами, программным обеспечением и новыми технологиями. Отобразить файлы SYS в алфавитном порядке:
Отобразить файлы SYS в алфавитном порядке:
#
A
B
C
D
E
F
G
H
I
J
K
L
M
N
O
P
Q
R
S
T
U
V
W
X
Y
Z
Вы загружаете пробное программное обеспечение. Подписка на один год стоимостью $39,95 необходима для разблокировки всех функций приложения. Подписка обновляется автоматически по завершению (Узнать больше). Нажав на кнопку “Начать загрузку” и установив “Софт””, я подтверждаю, что прочитал(а) и согласен(на) с Пользовательским соглашением и Solvusoft.
Дополнительные рекомендации по исправлению ошибки 0x00000116
Во-первых, причины могут быть, как уже сказано выше, не только в видеокарте и драйверах, но и в неисправности оперативной памяти, недостаточной мощности блока питания, что на ноутбуке вряд ли, перегреве самой видеокарты – тоже маловероятно.
Проблемы могут быть и на уровне программного обеспечения.
- Если у вас возникла данная проблема после обновления конкретных драйверов, произведите их откат, а если это не поможет, восстановите систему до состояния, когда проблем не было. (По следующей ссылке можно узнать, как создать диск восстановления, а по этой, как сделать восстановление, если Windows не загружается);
- Переустановите систему;
- Если вы производили разгон видеокарты, то верните все к изначальному состоянию;
- Обновите утилиту DirectX;
- С помощью AIDA64 или аналогичного ПО проверьте температуру компонентов компьютера, если наблюдается перегрев, то потребуется дополнительное охлаждение;
- Проверьте оперативную память на ошибки, можно средствами Windows. (Рекомендуется заново переставить модули оперативной памяти, если их несколько, то поочередно вытаскивать один модуль и работать без него, если ошибки не наблюдается, возможно причина в одном и модулей);
- Сбросить настройки BIOS;
- Если стоит антивирус, переустановить или заменить другим.
Пока что это все варианты решения проблемы 0x00000116. В будущем постараюсь добавить другие методы. Не забывайте задавать вопросы и делиться своими решениями.
Выводы
В завершение стоит отметить, что следствием появления ошибки 0x00000116 также может служить неисправная видеокарта или неправильные настройки Windows, поэтому в первом случае проблема решается заменой видеоадаптера, а во втором переустановкой ОС.
Спасибо, надеемся информация из нашего материала оказалась для Вас полезной, а если это так – подписывайтесь на канал, чтобы не пропустить новые публикации, ставьте лайки для поддержки и добавляйте наши инструкции в закладки браузера, чтобы их не потерять!
- https://tvoykomputer.ru/kak-ispravit-oshibka-0x00000116-windows/
- https://GeekHow.ru/os/windows/0x00000116/
- https://nastroyvse.ru/opersys/win/kak-ispravit-oshibku-0x00000116.html
- https://computerinfo.ru/oshibka-0x00000116/
- https://WindowsGuide.ru/windows/%D1%81%D0%B8%D0%BD%D0%B8%D0%B9-%D1%8D%D0%BA%D1%80%D0%B0%D0%BD-%D1%81%D0%BC%D0%B5%D1%80%D1%82%D0%B8-%D0%BE%D1%88%D0%B8%D0%B1%D0%BA%D0%B0-0x00000116-windows-7-%D0%BA%D0%B0%D0%BA-%D0%B8%D1%81%D0%BF/
- https://zen.yandex.ru/media/cryptodream/kak-ustranit-oshibku-sinego-ekrana-bsod-0x00000116-5e1b7e8ad4f07a00af66c159
- https://lumpics.ru/blue-screen-with-error-0x00000116-in-nvlddmkm-sys-on-windows-7/
- https://FB.ru/article/451650/siniy-ekran-oshibka-chto-delat-ispravlenie-oshibki-x-v-windows
Первоочередность действий по устранению ошибки 0x00000116
Прежде всего нужно проверить системный блок компьютера на предмет загрязненности. Пылевые наслоения внутри корпусной части ПК — злейший враг аппаратных компонентов компьютера. Особенно критично данное обстоятельство для портативной электроники — ноутбуков.

В «десктопом случае» все легко решаемо — снимаем защитную крышку системного блока и производим тщательную уборку внутреннего пространства корпуса. Если загрязнение достигло своего критического состояния (ого, как все тут запущено!), то следует демонтировать процессорный кулер охлаждения и заменить термопасту CPU.
Тоже самое необходимо проделать и с видеокартой (в том случае если вы используете дискретный графический модуль). В общем, нужно провести тотальную профилактику по очистке всех аппаратных компонентов вычислительного устройства.

С портативными компьютерами несколько сложнее. Поскольку конструкционной особенностью ноутбуков является их компактность, что крайне усложняет реализацию сценария «доступ к внутренним компонентам компьютерной системы». Тем не менее при соблюдении элементарных правил безопасности и руководствуясь технической документацией на устройство успешность проведения профилактических мероприятий по очистке компьютера от пыли гарантирована.
Безусловно, подготовка в последнем случае крайне важный фактор: нужно твердо знать, что где находится и каким образом демонтируются корпусные части ноутбука. В противном случае велика вероятность того что пластик будет деформирован, фиксаторы поломаны, а болтики и винты в процессе конечной сборки окажутся лишними (прочтите эту статью, и вы поймете, насколько все серьезно!).
Неисправность оборудования
Наименее удачным исходом для пользователя становится ошибка 0x00000116, которая проявилась, как следствие неисправности устройств. Здесь уже вероятность обойтись без траты ресурсов минимальная.
Распространенной причиной ошибки является видеоадаптер. Проверить его довольно сложно в домашних условиях, но можно переключиться на интегрированный модуль. Если сменить видеоадаптер на стандартный, то проблема устранится и скорее всего неисправность именно в дискретной карте.
Необходимо достать дискретную карту из системного блока и запустить компьютер. Если это не сработает, то следует в BIOS изменить настройки, чтобы использовался интегрированный модуль. Далее проверьте наличие ошибки в характерном для этого месте, но учтите, что скорость работы карты значительно меньше.
Также недостаточная мощность блока питания провоцирует подобные проблемы. Когда адаптер требует максимальное напряжение для обработки ресурсоёмких программ, БП не способен обеспечить устройство достаточной мощностью. Данную причину можно наблюдать, если запустить стресс-тест, к примеру с помощью AIDA64. Выдаваемая максимальная производительность не будет достигать 100% или сразу провоцируется ошибка 0x00000116.
Несовместимость таймингов оперативной памяти или неисправность какой-либо платы может вызывать проблему. Необходимо при помощи Quality Vendor List проверить совместимость памяти с материнской платой. Далее поочередно перебирая модули ОЗУ, можно найти причину ошибки.
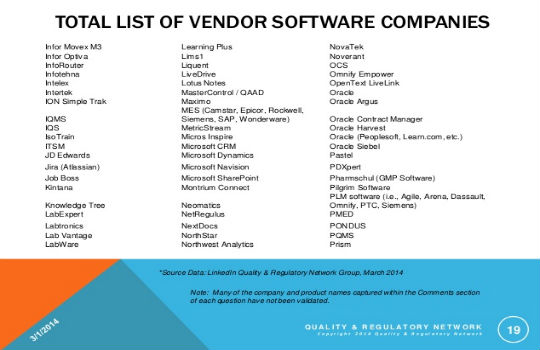
Скорее всего, если проблема в оборудовании ПК, то не получится устранить ошибку без похода в сервисный центр или магазин за новым устройством. Предварительно стоит подготовиться, сделав бекап данных, чтобы их не потерять.
На этом основные причины и действенные способы устранения проблемы закончились. В более радикальных случаях просто переустанавливают Windows, но это тоже не гарантирует положительный результат.
Источник
Устранение разгона комплектующих
Если до возникновения синего экрана с ошибкой atikmpag sys вы осуществляли разгон комплектующих, то скорее всего это и вызвало неисправность. В таком случае следует вернуть настройки к первоначальному состоянию.
Для этого:
- Нужно сбросить параметры биос. Войдите в настройки и воспользуйтесь опцией сброса с названием «Load optimized defaults» или аналогичным. Сохраните изменения и перезапустите ПК.
- Другой способ сброса биоса – вынуть батарейку и через несколько секунд вставить ее обратно. Это нужно проводить при выключенном от сети компьютере.
- Сбросить разгон видеокарты поможет специальная утилита «Msi Afterburner» или любая аналогичная.
После выполнения вышеперечисленных действий устройство должно заработать в прежнем режиме.
Ошибки видеодрайвера. Удаляем/Обновляем!
Это наиболее частая причина возникновения кода проблемы «stop 0x00000116». В том случае, если при появлении «синего экрана», внизу экрана есть ссылка на файл nvlddmkm.sys или atikmpag.sys, dxgkrnl.sys, то почти наверняка проблема с видеодрайвером. Если такой ссылки нет, вероятность меньше, но все равно достаточна высокая, чтобы следовать описываемым ниже рекомендациям.
Первым делом нужно загрузить рабочий драйвер для последующей установки -идем на сайт производителя видеокарты (либо на сайт производителя ноутбука) и ищем там драйвера под нашу видеокарту и нашу систему, обращаем внимание на разрядность. Загружаем его на свой компьютер, и начинаем бороться с ошибкой 0x00000116
Устранение ошибки 0x00000116 Windows 7.
Для начала необходимо удалить проблемный драйвер.
Если из-за ошибки 0x00000116 нет возможности корректно загрузить Windows, то необходимо загрузиться в безопасном режиме и выполнять все последующие манипуляции там.
Для удаления драйвера нажмите правой кнопкой мыши на «Мой компьютер» на рабочем столе, в открывшемся контекстном меню выберите «Управление» (1). Слева выбираем «Диспетчер устройств» (2). Справа отобразился список ваших устройств, среди них необходимо найти «видеоадаптеры» (3), и нажать на треугольник слева от надписи. В развернувшемся меню нажимаем правой кнопкой на проблемном устройстве, и выбрать свойства, далее переходим на вкладку «Драйвер» (4), и нажимаем «удалить» (5). В появившемся окне с предупреждением ставим галку (6), и нажимаем «ОК» (7).

После этого перезагрузка. Изображение может быть не четким, т.к. используются стандартные драйвера Microsoft для видеоадаптера. После этого устанавливаем заранее скаченный драйвер и перезагружаемся. В общем случае это поможет решить проблему.
Дополнительно к этому можно отключить функцию сна монитора. В некоторых случаях это приносит эффект. Для этого нажимаем пуск, и переходим в «панель управления», в правой верхней части меняем режим просмотра с «Категория» на «Мелкие значки» (1). Находим раздел «Электропитание» (2).
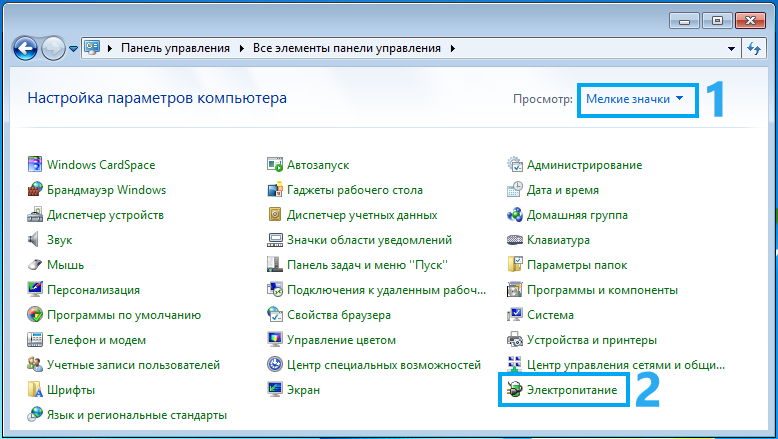
Далее напротив установленного у вас плана («Сбалансированный» или «Высокая производительность») нажимаем на «Настройка плана электропитания».
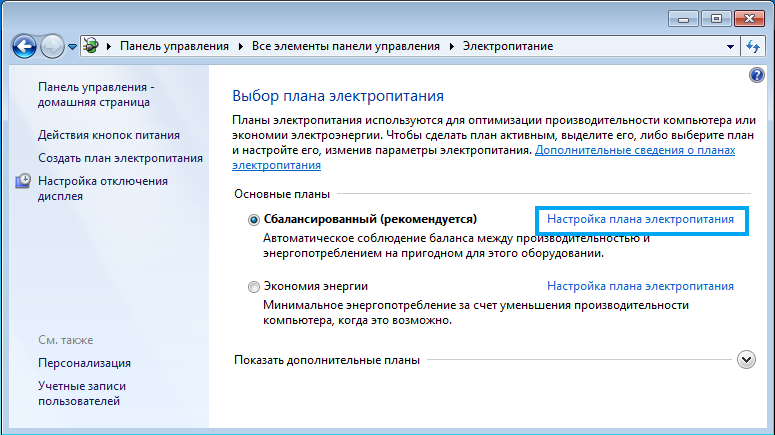
В открывшемся окне выставляем «никогда» в пунктах «Отключать дисплей» и «Переводить компьютер в спящий режим». Не забываем сохранить изменения.
Если это не помогло, то следующий шаг в устранении, это обновить/переустановить DirectX. Найти его можно на официальном сайте Microsoft.
Устранение ошибки 0x00000116 Windows 8, 10.
Для удаления драйвера нажмите правой кнопкой мыши по значку пуск, в открывшемся контекстном меню выбираем «Диспетчер устройств».

Находим слева «видеоадаптеры», нажимаем на треугольник слева. В открывшемся меню нажимаем правой кнопкой на проблемном устройстве (1), и выбрать свойства, далее переходим на вкладку «Драйвер» (2), и нажимаем «Удалить устройство»(3). В появившемся окне с предупреждением ставим галку (4), и нажимаем «Удалить»(5).

Дополнительно к этому можно отключить функцию сна монитора. В некоторых случаях это приносит эффект. Для этого нажимаем на пуск правой кнопкой мыши и выбираем раздел «Электропитание».
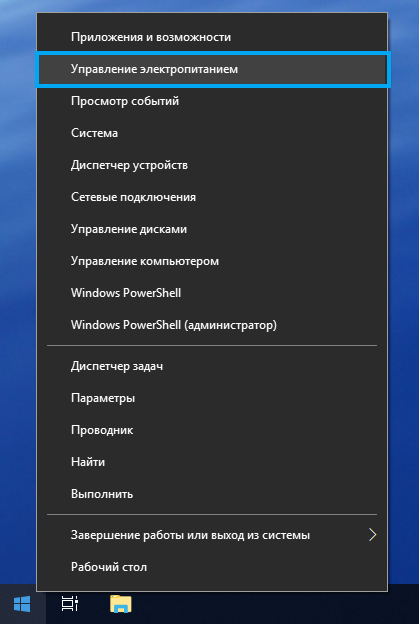
Далее устанавливаем время отключения экрана и параметр Сон на «Никогда».

Проблемы оперативной памяти
Синий экран Windows Video tdr failure nvlddmkm sys может возникать и по причине ошибок в работе оперативной памяти. Возможно 2 варианта развития событий.
Вариант 1. Если Nvlddmkm sys 0x00000116 и синий экран Windows стали появляться вследствие подключения новой планки ОЗУ:
- отключите на время новый модуль;
- протестируйте некоторое время;
- если проблема устранилась, следует задуматься о замене новой планки или обратиться в сервисную службу.
Вариант 2. Аппаратное обеспечение не менялось, но синий экран Windows с Nvlddmkm sys 0x00000116 возникает. Тогда требуется проверка ОЗУ на наличие ошибок:
- советуем обратиться к сторонней утилите MemTest86, оставив без внимания встроенный инструментарий;
- скачиваем с официального сайта . В зависимости от того будете использовать CD или USB flash выбираем дистрибутив для скачивания. Надо понимать, что вся информация на носителе будет затерта;
- Переходим к загруженному архиву и распаковываем его. Далее запускаем файл imageUSB.exe и следуем пошагово:
- ставим галочку в Step 1 выбираем нашу флэшку;
- в Step 2 → «Write image to USB drive»;
- Step 3 – заполняется автоматически;
- Step 4 – жмем «Write»;
- в первом предупреждении выбираем «Да»;
- во втором, также жмем «Да»;
- дожидаемся сообщения о готовности. Носитель готов к работе. Перезагружаем машину и входим в настройки BIOS’а. Для этого перед загрузкой Windows на первых секундах загрузки жмем кнопку или . В зависимости от версии базовой системы ввода – вывода, меню может отличаться, примеры некоторых:
- «Advanced Features» → «Boot sequence» → и в «1st Boot Device» выбираем «CD/DVD» или «USB-HDD» – зависит от того, какой носитель вы подготовили.
- «Boot» → «Boot Option Priorities» → выбираем из списка подготовленную флэшку;
- Переходим в «Save & Exit» → «Save Changes and Exit» → «Yes»
- после загрузка произойдет с флэшки → выбираем Config;
- далее следуем согласно инструкции и запускаем проверку оперативной памяти. В зависимости от проблемы, один из вышеуказанных методов поможет устранить синий экран и ошибку Nvlddmkm sys 0x00000116 при загрузке Windows.
Методы решения BSoD 0x00000116
Метод №1 Обновление драйвера видеокарты
Давайте сразу же займемся самым очевидным, а именно – переустановка драйвера для графического ускорителя. Скорее всего, синий экран смерти 0x00000116 появился в вашей системе именно по вине драйвера. Выполнить переустановку драйверов можно в Диспетчере устройств.
Разумеется, получить доступ к операционной системе вы не можете из-за синего экрана смерти, так что вам понадобится воспользоваться услугами Безопасного режима. Чтобы войти в данный режим, перезагрузите свой компьютер, а затем наживайте постоянно на клавишу F8, чтобы перейти к Дополнительным параметрам загрузки.
Выберите опцию «Безопасный режим с загрузкой сетевых драйверов». Как только вы окажетесь в системе, то нажмите правой кнопкой мыши на Пуск и выберите «Диспетчер устройств». Откройте раздел «Видеоадаптеры» и дважды кликните на свою видеокарту, чтобы перейти к свойствам устройства. Перейдите во вкладку «Драйвер» и кликните на опцию «Обновить драйвер».
Как только Диспетчер устройств обновит драйвер для вашего графического ускорителя, перезагрузите компьютер и войдите в систему обычным способом. Если проблема действительно заключалась в драйвере видеокарты, то синий экран смерти должен был исчезнуть. Если же он все еще на месте – попробуйте удалить драйвер полностью, а потом установить его с официального сайта.
Метод №2 Понижение рабочей температуры
Разумеется, видеокарты могут работать при довольно высоких температурах, но если ее значение доберется до слишком высокой планки – это может принести кучу проблем для всей системы и пользователя. Например, перегревы графического ускорителя могут привести к потере изначальной производительности, всевозможным графическим артефактам, появляющихся время от времени на дисплее монитора, перезагрузке всей системы и возникновению различных критических сбоев, например, синего экрана смерти 0x00000116.
Осуществить проверку рабочей температуры вашей видеокарты можно с помощью стороннего программного обеспечения, которое вы можете загрузить к себе в систему через Безопасный режим с загрузкой сетевых драйверов. Например, вы можете воспользоваться такой программой, как GPU Temp или SpeedFan. Нормальная температура видеокарты в простое составляет 35-45 градусов по Цельсию. Температура под нагрузкой может быть достаточно высокой, но она не должна превышать 90-100 градусов.
Если вы поняли, что ваша видеокарта действительно испытывает перегревы, то срочно снизьте ее температуру, а после проверьте наличие синего экрана сметри 0x00000116. Снизить температуру можно с помощью улучшения потока воздуха в системном блоке, замены термопасты, установкой более мощного охлаждения и т.д.
Метод №3 Проверка ОЗУ
Оперативная память крайне редко является причиной возникновения BSoD 0x00000116, но случаи все же возникают. Вам нужно выполнить проверку своей оперативной памяти и убедиться, что она не является проблемой. Для начала вы можете попросту открыть блок питания и осмотреть непосредственно планки ОЗУ, установленные в материнской плате, на наличие повреждений.
Также стоит выполнить проверку оперативной памяти на наличие ошибок с помощью специализированного программного обеспечения, например, Memtest86+. Вам нужно создать загрузочный носитель с этой программой, после чего загрузиться через него, а затем произойдет автоматическая проверка ОЗУ, которая в данный момент установлена в системе. По результатам проверки, вы поймете, была ли та или иная планка ОЗУ виноватой в появлении синего экрана смерти 0x00000116.
Метод №4 Снижение частот до заводских
Если вы недавно производили повышение частот видеокарты, чтобы увеличить ее производительность, то попробуйте вернуть их значение до заводских. Разгон любой аппаратной составляющей компьютера связан с определенными рисками. Потеря стабильности во время работы видеокарты и появление критических сбоев, например, BSoD 0x00000116, как раз могли возникнуть из-за повышения рабочих частот.
Если вы попробовали выполнить все вышеуказанное, но это не принесло каких-то удовлетворительных результатов в решении синего экрана смерти 0x00000116, то мы рекомендуем вам обратиться к помощи технических специалистов. Возможно, что-то не так с вашей видеокартой, диском, материнской платой или блоком питания. Мы надеемся, что с помощью данной статьи вы смогли избавиться от ошибки 0x00000116, и вам не пришлось обращаться к сервисному центру.
Нашли опечатку? Выделите текст и нажмите Ctrl + Enter
In this tutorial
- Troubleshooting Stop Messages
- Stop Message Overview
- Identifying the Stop Error
- Finding Troubleshooting Information
- Stop Messages
- Bugcheck Information
- Technical Information
- Debug Port and Dump Status Information
- Types of Stop Errors
- Memory Dump Files
- Configuring Small Memory Dump Files
- Configuring Kernel Memory Dump Files
- Configuring Complete Memory Dump Files
- How to Manually Initiate a Stop Error and Create a Dump File
- Using Memory Dump Files to Analyze Stop Errors
- Using Windows 7 Error Reporting
- Using Symbol Files and Debuggers
- Being Prepared for Stop Errors
- Record and Save Stop Message Information
- Check Software Disk Space Requirements
- Install a Kernel Debugger and Symbol Files
- Stop 0xA or IRQL_NOT_LESS_OR_EQUAL
- Stop 0x1E or KMODE_EXCEPTION_NOT_HANDLED
- Understanding Kernel Stack Overflows
- Stop 0x24 or NTFS_FILE_SYSTEM
- Stop 0x2E or DATA_BUS_ERROR
- Stop 0x3B or SYSTEM_SERVICE_EXCEPTION
- Stop 0x3F or NO_MORE_SYSTEM_PTES
- Stop 0x50 or PA GE_FAULT_IN_NONPA GED_AREA
- Stop 0x77 or KERNEL_STACK_INPA GE_ERROR
- Stop 0x7A or KERNEL_DATA_INPA GE_ERROR
- Stop 0x7B or INACCESSIBLE_BOOT_DEVICE
- Stop 0x7F or UNEXPECTED_KERNEL_MODE_TRAP
- Stop 0x9F or DRIVER_POWER_STATE_FAILURE
- Stop 0xBE or ATTEMPTED_WRITE_TO_READONLY_MEMORY
- Stop 0xC2 or BAD_POOL_CALLER
- Stop 0xCE or DRIVER_UNLOADED_WITHOUT_CANCELLING_ PENDING_OPERATIONS
- Stop 0xD1 or IRQL_NOT_LESS_OR_EQUAL
- Stop 0xD8 or DRIVER_USED_EXCESSIVE_PTES
- Stop 0xEA or THREAD_STUCK_IN_DEVICE_DRIVER
- Stop 0xED or UNMOUNTABLE_BOOT_VOLUME
- Stop 0xFE or BUGCODE_USB_DRIVER
- Stop 0x00000124
- Stop 0xC000021A or STATUS_SYSTEM_PROCESS_TERMINATED
- Stop 0xC0000221 or STATUS_IMAGE_CHECKSUM_MISMATCH
- Hardware Malfunction Messages
- Stop Message Checklist
- Check Your Software
- Use the Last Known Good Configuration
- Restart the System in Safe Mode
- Check Event Viewer Logs
- Install Compatible Antivirus Tools
- Report Your Errors
- Install Operating System and Driver Updates
- Install and Use a Kernel Debugger
- Check Your Hardware
- Check for Nondefault Firmware Settings
- Check for Non-Default Hardware Clock Speeds
- Check by Running Hardware Diagnostic Tools
- Check for SCSI Disk and Controller Settings
- Check Memory Compatibility
- Check by Temporarily Removing Devices