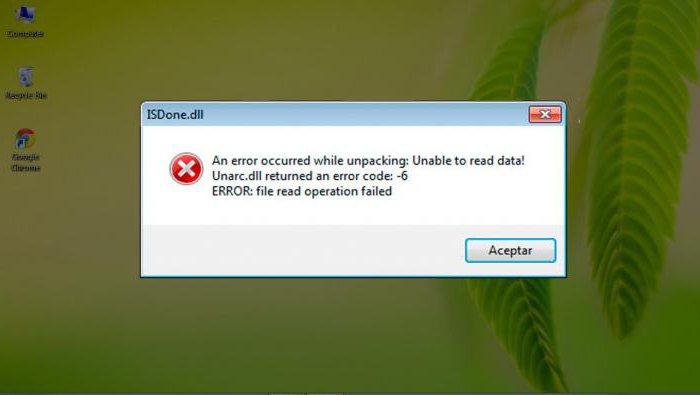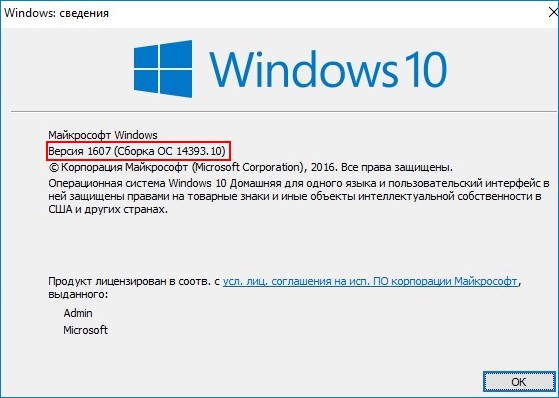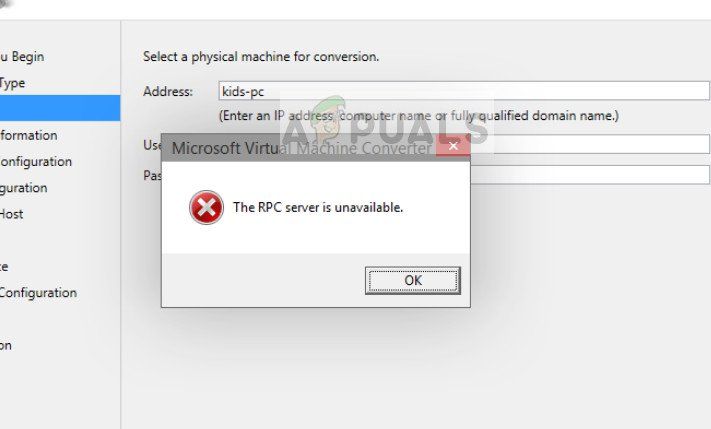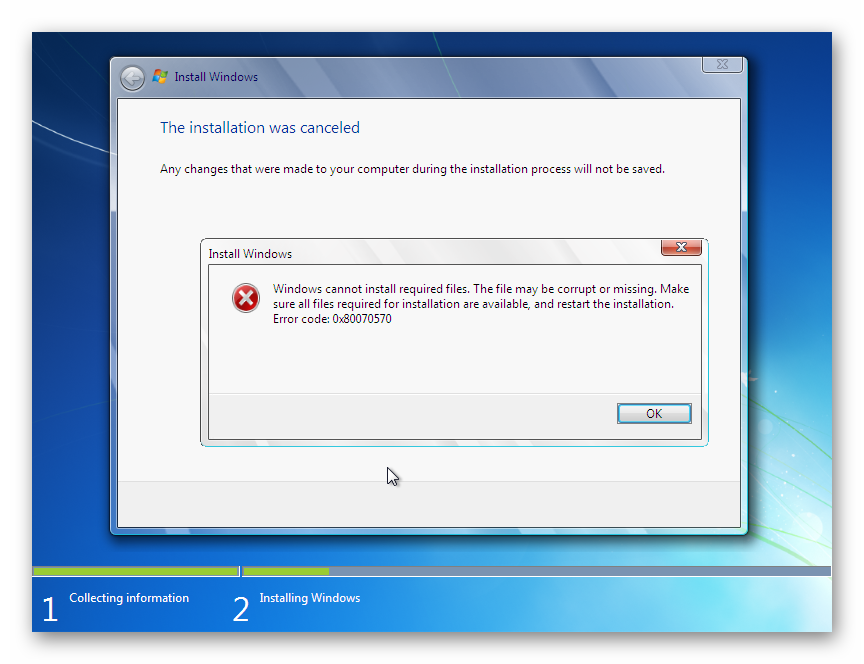Инструкция: как исправить ошибку 0x80070005 в windows 10?
Содержание:
- Что генерирует ошибку времени выполнения 0x80070005?
- Если ничего не помогает
- Другие способы исправить ошибку 0x80004005
- Что делать в первую очередь
- Методы устранения сбоя:
- Method 3 – Manually Clearing of Local Store Cache
- Method 2 – Resetting the Windows 10 Store Settings
- Другие методы устранения ошибки 0x80070005
- Как исправить ошибку 0x80004005 в Windows 10
- Method 4 – Correct the Permissions on Packages Folder
- Method 5 – Scan for Malware and Viruses
- Программа запуска игры The Sims 3 Лаунчер (Sims3Launcher)
- Ошибка «Центра обновления» Windows 0x80070005. Windows 7: причины возникновения сбоя
- ACCESS DENIED 0x80070005 в операционной системе Windows 10
Что генерирует ошибку времени выполнения 0x80070005?
«Microsoft Security Essentials Error 0X80070005» чаще всего может возникать при загрузке Microsoft Security Essentials. Проанализируем некоторые из наиболее распространенных причин ошибок ошибки 0x80070005 во время выполнения:
Ошибка 0x80070005 Crash — это очень популярная ошибка выполнения ошибки 0x80070005, которая приводит к завершению работы всей программы. Это возникает, когда Microsoft Security Essentials не работает должным образом или не знает, какой вывод будет подходящим.
Утечка памяти «Microsoft Security Essentials Error 0X80070005» — когда происходит утечка памяти Microsoft Security Essentials, это приведет к вялой работе операционной системы из-за нехватки системных ресурсов. Возможные причины из-за отказа Microsoft Corporation девыделения памяти в программе или когда плохой код выполняет «бесконечный цикл».
Error 0x80070005 Logic Error — Ошибка программной логики возникает, когда, несмотря на точный ввод от пользователя, производится неверный вывод. Когда точность исходного кода Microsoft Corporation низкая, он обычно становится источником ошибок.
Microsoft Corporation проблемы с Microsoft Security Essentials Error 0X80070005 чаще всего связаны с повреждением или отсутствием файла Microsoft Security Essentials. Для устранения неполадок, связанных с файлом Microsoft Corporation, большинство профессионалов ПК заменят файл на соответствующую версию. Если ошибка Microsoft Security Essentials Error 0X80070005 возникла в результате его удаления по причине заражения вредоносным ПО, мы рекомендуем запустить сканирование реестра, чтобы очистить все недействительные ссылки на пути к файлам, созданные вредоносной программой.
Если ничего не помогает
В зависимости от первопричины сложившейся ситуации код ошибки 0x80070005 может выдаваться снова и снова. Если ничего из вышеперечисленного не помогло, выполните следующие действия:
- Проверьте, достаточно ли места на локальном диске или в логических разделах, где могут храниться резервные копии. При условии переполнения произведите очистку, используя для этого раздел свойств выбранного раздела и стандартное средство очистки.
- Найдите в системном разделе папку System Volume Information, предварительно сняв флажки с пунктов сокрытия защищенных системных файлов и скрытых объектов, вызовите меню свойств и снимите атрибут «Только чтение».
- Вызовите конфигуратор системы (msconfig), отключите все элементы автозагрузки и установите выборочный запуск, оставив активным пункт оригинальной конфигурации.
- Вызовите раздел служб (services.msc) и проверьте службу теневого копирования. Если она неактивна, двойным кликом войдите в меню редактирования параметров, запустите ее и установите для запуска автоматический старт.
- Сбросьте репозиторий. Для этого загрузите систему в безопасном режиме (F8 при старте), запустите командную консоль и введите команду net stop winmgmt. Затем перейдите к директории repository, расположенной в каталоге wbem папки System32, и переименуйте ее, присвоив имя, например, repository-old. Снова перегрузите систему в безопасном режиме и в консоли повторно введите команду, указанную чуть выше. После ее выполнения пропишите строку winmgmt /resetRepository. По завершении выполнения закройте командую консоль и загрузите систему в обычном режиме.
Другие способы исправить ошибку 0x80004005
Если ошибка 0x80004005 появляется во время запуска определенной программы, попробуйте обновить ее до последней версии. Также, зайдите в антивирус и проверьте хранилище вирусов, возможно здесь будет файл программы, из-за которой возникает ошибка. В этом случае его необходимо удалить из хранилища, а программу переустановить.
В некоторых версиях Windows причиной ошибки может быть установленное обновление, которое сама корпорация Майкрософт признала неисправным. Его необходимо удалить, если оно установлено на вашем компьютере. Откройте окно ввода команд (WIN+R):
- введите «Cmd»;
- в следующем окне введите команду «wusa /uninstall /kb:3004394»;
- нажмите клавишу ввода «Enter».
Система попытается отыскать вредное обновление и удалить его автоматически. После того, как процедура будет завершена, перезагрузите компьютер. Потом снова попытайтесь выполнить действия, которые приводили к ошибке 0x80004005 в Windows. Один из этих советов наверняка должен помочь вам в устранении этого сбоя в системе.
Что делать в первую очередь
Ошибка восстановления системы Windows 10 0x80070005 исправляется с помощью следующих действий.
Установите для текущего пользователя права администратора
При попытке зарегистрировать файл dll утилитой registerserver код ошибки 0x80070005 исправляется именно этим способом.
Зайдите в панель управления.
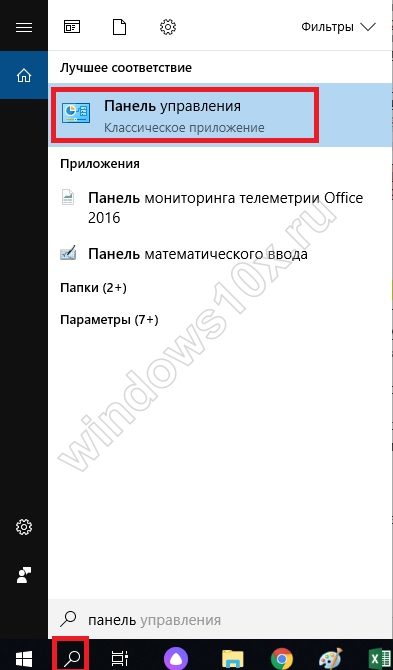
Вам нужно изменить учетные настройки пользователей.
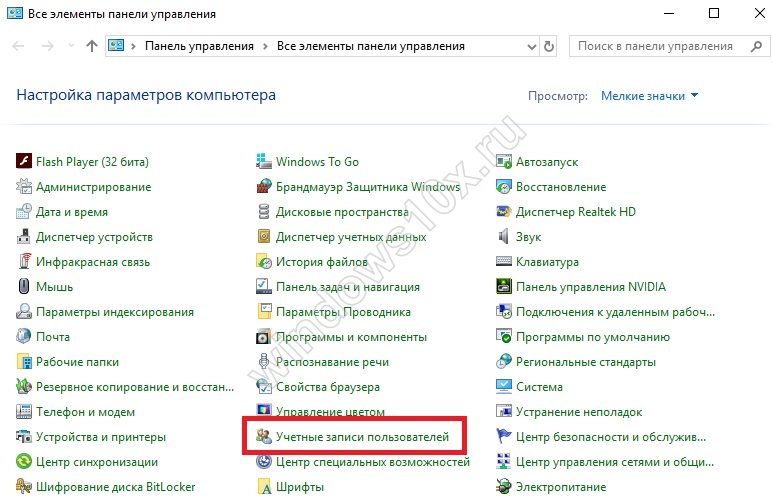
Выберите изменение типа учетки.
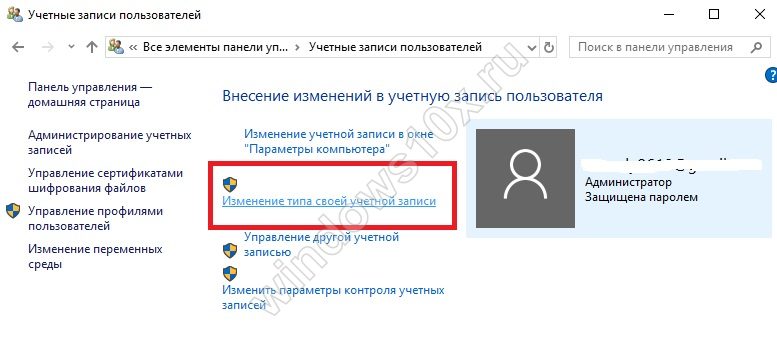
И установите администратора.
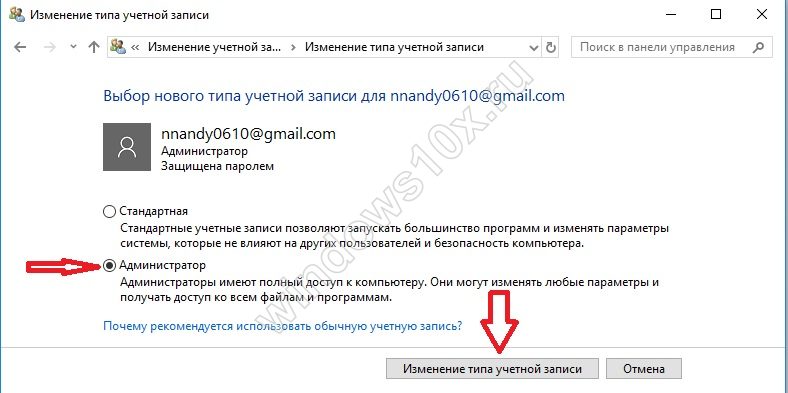
Войдите в систему заново с этой же записью, ошибка 0x80070005 «Отказано в доступе» должна пропасть.
Проверка наличия свободного места на винчестере с ОС
Еще одна причина появления такой проблемы как непредвиденная ошибка при восстановлении системы 0x80070005 – отсутствие места, куда ОС могла бы копировать файлы. Для ее разрешения откройте проводник.

Посмотрите на значение показателя занятого пространства. Если полоса красная, значит места не осталось.

Нужно почистить диск вручную или специальным сервисом в свойствах.
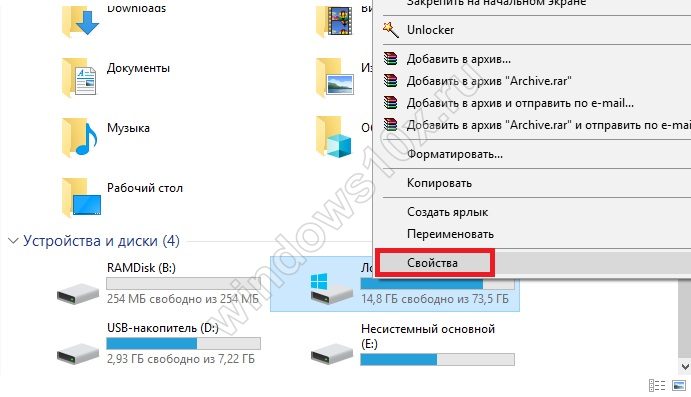
Нажмите соответствующую кнопку.
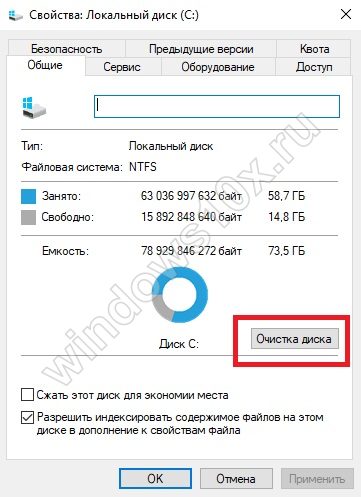
Выставьте галочки для типов данных, которые можно удалить.

Подтвердите.

Ждите, пока будет выполняться очистка.
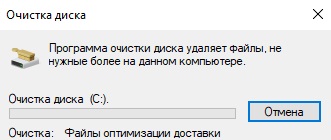
Можете таким же образом очистить и системные файлы, кнопка в этом же окне.
Проверка наличия доступа к системной папке диска
Все необходимые для управления диском данные сохраняются в каталоге System Volume Information. Если у пользователя нет на нее прав, то возникнет код ошибки 0x80070005 Windows 10, как исправить расскажем подробнее.
В обычном состоянии каталог скрыт. Чтобы изменить его свойства доступа отобразите системные файлы и папки в панели управления проводника, область «Вид».

Затем кликайте пкм на этой папке, выбирайте свойства и смотрите в раздел атрибутов. Вам нужно, чтобы квадратик не был помечен галочкой или черной заливкой.
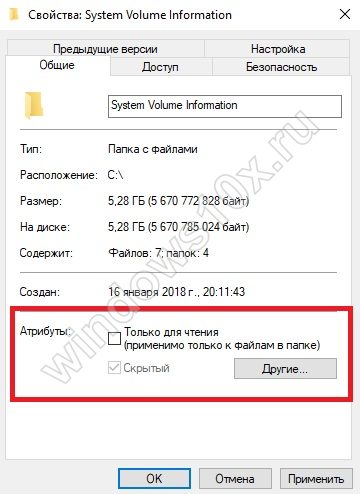
Отключите защиту диска
Переходите на вкладку «Восстановление» в панели управления.
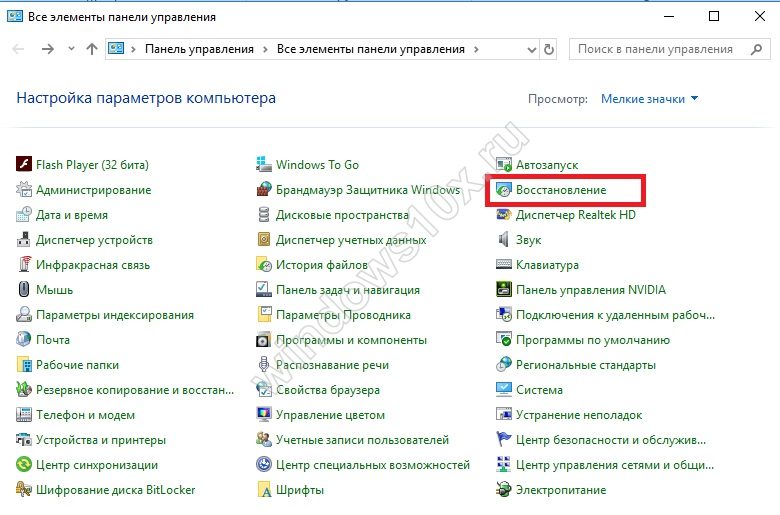
Затем в настройки.
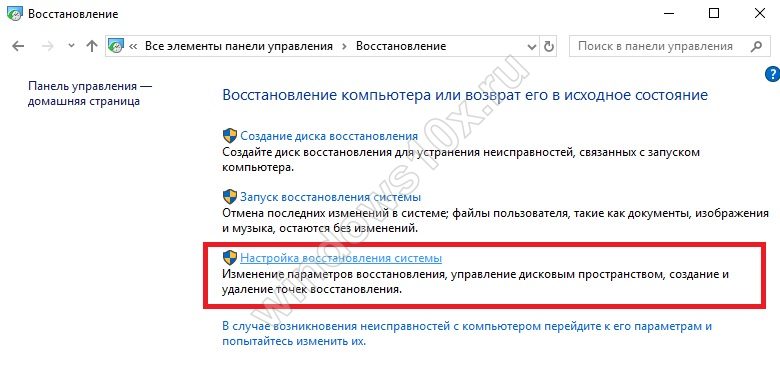
Выбирайте системный диск и кликайте «Настроить».
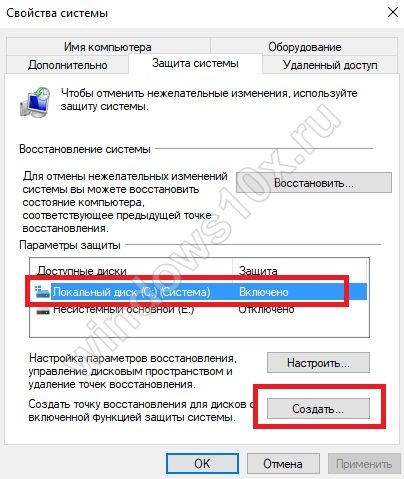
Ставьте переключатель в режим отключения.
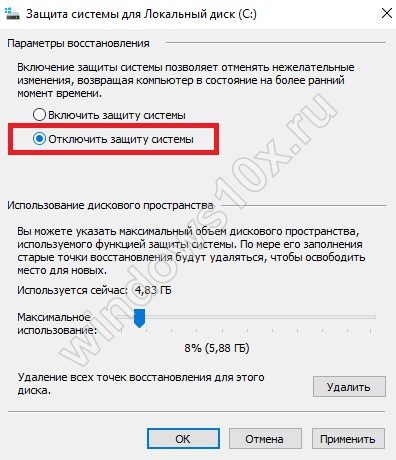
Учтите, что при этом пропадут все точки восстановления.
Проверка системы
Ошибка установки 0x80070005 Виндовс 10 поверх существующей ОС может заключаться в повреждении системы вирусами. Часто они «забирают» права у текущего пользователя.
Если у вас нет антивируса – установите сторонний или воспользуйтесь системными средствами. Кликайте + и выбирайте блок, отвечающий за безопасность.
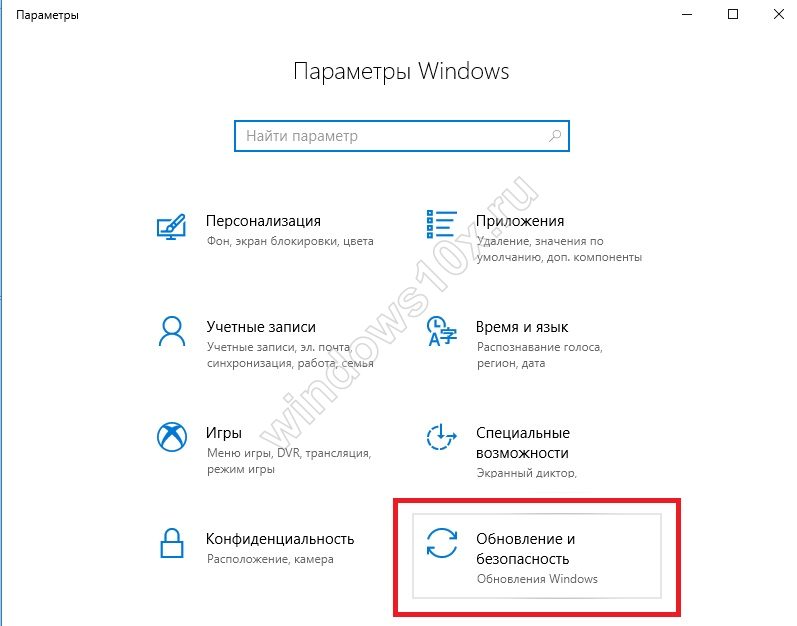
Переключитесь в раздел защиты от вирусов.
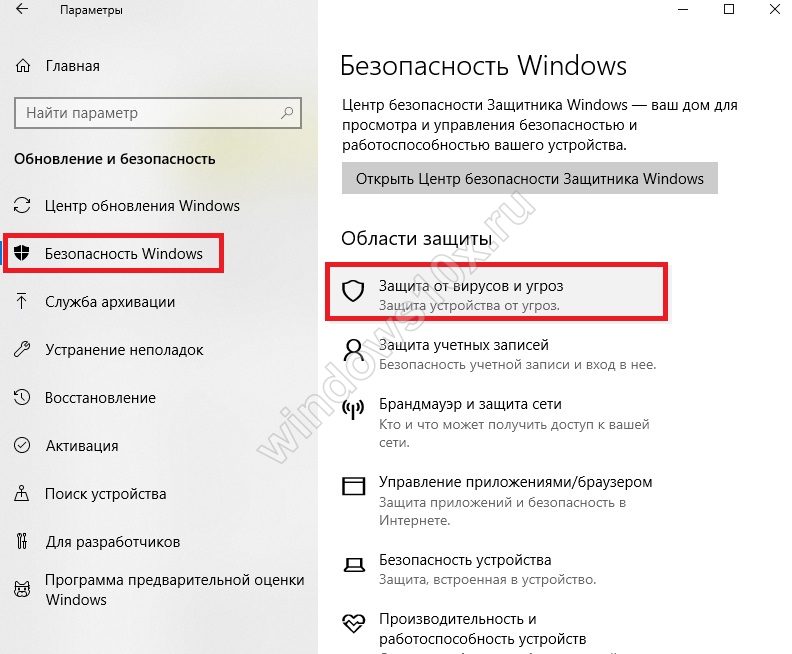
Запускайте проверку.
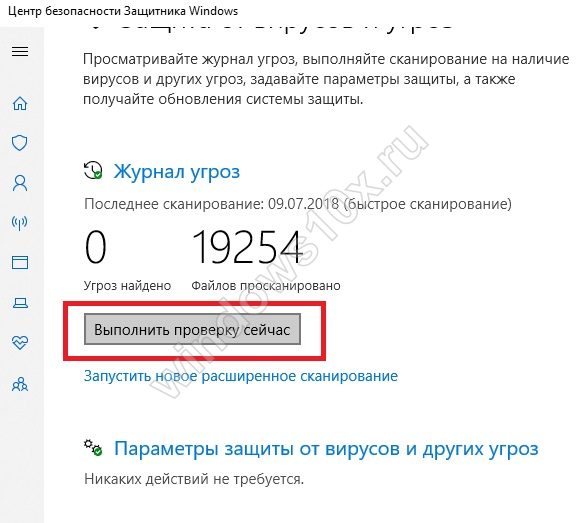
Можно воспользоваться и утилитой проверки на вирусы Microsoft Security Scanner, которая размещена на официальном ресурсе. Что делать, если возник код ошибки 0x80070035? Ответ вы найдете в другой статье на нашем сайте.
Проверьте реестр утилитой CCLeaner, так как исправить ошибку 0х80070005 можно просто его почистив.


Правка реестра
Как исправить ошибку 0х80070005 нам подскажет редактор реестра – в нем тоже можно указать права пользователей.
В окне выполнения команд (+) вводим директиву regedit.
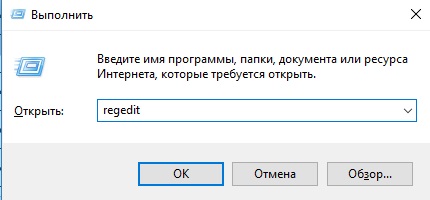
На первой команде HKEY_CLASSES_ROOT кликаем пкм и выбираем «Разрешения…».

Если в списке нет нужного пользователя, нажимаем «Добавить». Если есть – просто выделите его.

В пустом поле вводим логин юзера в системе и кликаем «Проверить имена».
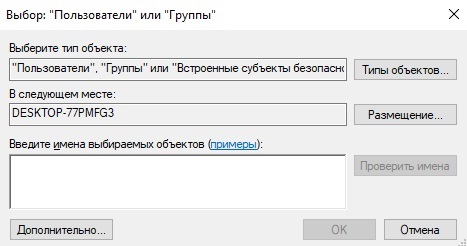
Если такой пользователь есть, щелкаем «ОК».
Далее галочками помечаем права выделенного юзера.

После перезагрузки права вступят в силу.
Запуск службы
Если проблема сохраняется, то как исправить ошибку 0x80070005 ищем в службах: надо запустить теневое копирование тома.
В поиске набирайте «Службы».

И в списке ищем соответствующую. Для запуска дважды кликните и выберите в списке значение «Автоматически».

Методы устранения сбоя:
Провокаторов неожиданного результата существует несколько, они связаны с недостаточным уровнем прав, отсутствием свободного места, заражением вирусами и неправильными значениями в реестре. Дальнейшие способы направлены на устранение всех возможных источников ошибки.
Использование прав администратора
В первую очередь исправление сбоя лучше начинать с данного метода. Вероятно, текущий пользователь не имеет достаточного уровня прав для управления системой безопасности Windows. Помочь в данном явлении должна выдача административных прав для данного юзера.
Инструкция:
- Через ПКМ по «Пуску» открываем «Панель управления».
- Переходим в раздел «Учётные записи пользователей».
- Нажимаем на элемент «Изменение типа своей учётной записи».
- Задаём ей значение «Администратор» и применяем действие кнопкой «Изменение типа учётной записи».
- Заново авторизуемся в Windows.
Доступ к системной папке
Код ошибки 0x80070005 может появляться по причине ограничения доступа к директории System Volume Information. В неё добавляются некоторые данные для защиты и управления диском.
Что нужно сделать:
- Кликаем ПКМ по папке System Volume Information (находится в корне системного диска) и открываем «Свойства».
- Убираем выделение с пункта «Только для чтения» в разделе «Атрибуты».
- Жмём на кнопку «Применить» и закрываем окно.
Важно! По умолчанию необходимая папка скрыта. Чтобы её увидеть, нужно активировать в системе показ скрытых файлов
Для этого нажимаем на вкладку «Вид» в «Проводнике» и устанавливаем флажок напротив пункта «Скрытые элементы».

Очистка места
Один из частых источников ошибки является недостаток места на диске. Windows не может загружать обновления или выполнять откат, если свободное пространство исчерпалось. Для борьбы с проблемой стоит лишь освободить диск.
Руководство к действию:
- Открываем «Этот компьютер» через ярлык на рабочем столе.
- Проверяем, что на диске C (или другом системном) есть свободное место.
- Если раздел забит, делаем ПКМ по нему и переходим в «Свойства».
- Выбираем опцию «Очистка диска».
- Выделяем все временные данные и жмём на «Ок».
- Подтверждаем процедуру кнопкой «Удалить файлы».
Полезно! Ещё много места можем освободить, удалив личные файлы (игры, фильмы, музыку), если они больше не нужны, или переместив их.
Проверка системы на вирусы
Системное повреждение нельзя исключать из причин появления сбоя. Вирусы могли нарушить целостность файлов Windows и спровоцировать самые разнообразные сбои, в том числе 0x80070005. К примеру, часто вредоносный код лишает текущего пользователя административных прав. Антивирусная программа поможет удалить заражение и восстановить систему к изначальному состоянию.
Можем воспользоваться сторонним антивирусом (любым из популярных) или запустить сканирование с помощью стандартных средств системы. В первом случае: запускаем браузер, скачиваем приложение, например, Dr. Web, устанавливаем и запускаем сканирование.
0x80070005 как исправить Windows 10 системными средствами:
- Нажимаем Win + I и выбираем пункт «Обновление и безопасность».
- Переходим на страницу «Защитник Windows».
- В конце страницы жмём на кнопку «Проверить автономно».
- После перезагрузки начнётся процесс поиска заражения и борьбы с ним.
Работа с реестром
В редакторе реестра можем задать необходимый уровень прав пользователям. Если проблема в недостатке привилегий, способ должен сработать.
Инструкция:
- Жмём комбинацию Win + R и вставляем слово regedit.
- Кликаем ПКМ по записи HKEY_CLASSES_ROOT, затем выбираем «Разрешения».
- Ищем ник текущего пользователя, а при его отсутствии нажимаем на кнопку «Добавить».
- Вводим имя юзера и щёлкаем по «Проверить имена».
- Устанавливаем все права для пользователя с помощью флажка в столбце «Разрешить».
- Перезагружаем компьютер.
Method 3 – Manually Clearing of Local Store Cache
In addition to running Wsreset, you might still need to clear the cache manually. Each user’s Appdata folder contains the LocalCache folder, which you can delete by following these steps.
- Make sure that the Windows Store is closed.
- Open the window with the Run command (Window + R key).
- Enter “%appdata%” and press Enter to open the AppData/Roaming File Explorer window, but we’d only need AppData/Local.
- Click on the AppData address bar to go one level higher.
- Go to Local -> Packages -> Microsoft.WindowsStore_ -> Local Cache
- Select and delete all contents of the LocalCache folder.
- Restart your computer
Method 2 – Resetting the Windows 10 Store Settings
- Proceed to search, type WSReset
- Right-click and select Run as administrator.
- The Windows Store cache is now reset, which should help you solve this problem.
The tool should run for a few seconds and then a new command prompt should appear, which means that the tool has completed its execution. Once the reset is complete, the Windows Store may reopen.
Wsreset.exe is a small but useful utility that has been present since Windows 8. It’s been able to reset and remove the Windows Store cache. It scans and empties local cache folders in the same way that Internet Explorer deletes temporary files. This utility can usually be found at C:\Windows\System32 if you want to run it from there.
Другие методы устранения ошибки 0x80070005
Если проблема «0x80070005 в доступе отказано» не исчезла, необходимо попытаться выполнить выборочный запуск системы. Нужно открыть командную строку, нажав WIN+R. Введите в нее следующую команду «msconfig» и клавишу ввода. Откроется окно, где нужно будет отключить все приложения автозагрузки. Это можно сделать на вкладке «Выборочные» или «Общие приложения».
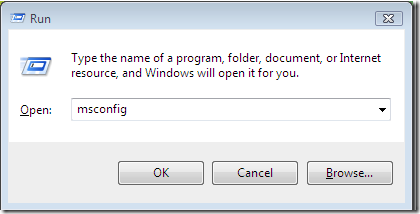
Следующим шагом будет активирование службы «Теневого копирования». Снова нужно запустить командную строку (WIN+R), затем ввести уже другую команду «services.msc» и запустить ее, нажав клавишу Enter. Появится список служб, где нам необходимо найти «Теневое копирование тома». Установите для нее автоматический запуск.
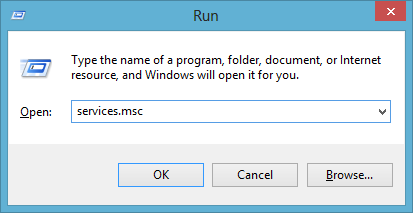
Еще одним эффективным методом является сброс репозитория. Для этого нам потребует загрузить ОС в режиме «Безопасный».
- Нажмите кнопку перезагрузки на корпусе системного блока или через меню «Пуск».
- Затем при начальном экране необходимо удерживать клавишу F8, чтобы попасть в меню выбора режимов загрузки. Выберите необходимый.
- После его загрузки нужно открыть командную строку.
- Введите «net stop winmgmt», подтвердив клавишей ввода.
- Далее откройте системный диск, найдите папку «Windows», внутри нее должна быть папка «System32». Открыв ее, найдите следующую «wbem». В ней находится наш файл «repository». Его необходимо переименовать. Сгодится любая приставка или окончание через нижнее подчеркивание.
- Делаем перезагрузку в этом же режиме и проходим снова тот же путь – командная строка, команда «net stop winmgmt».
- Далее необходимо ввести следующую команду «winmgmt /resetRepository и подтвердить ее клавишей Enter.
После введенных команд закройте все и перезагрузите свой компьютер в обычном режиме.
Иногда сообщение с кодом «0x80070005 нет прав для входа» возникает из-за системы защиты программ и оборудования. К примеру, для оборудований в антивирусе ESET есть специальная функция «Контроль устройств», которая и является причиной появления сообщения. В этом случае необходимо зайти в настройки антивируса и отключить эту защиту.
Как исправить ошибку 0x80004005 в Windows 10
Я буду приводить решение данной ошибки для различных ситуаций, будь то ошибка в Virtual box, ошибка сети доступа или в центре обновления Windows. Вы можете сразу выбрать, где у вас ошибка и приступить к исправлению:
1. Ошибка 0x80004005 при попытке доступа к общим папкам и дискам
Эта ошибка возникает, когда пытаемся зайти на другой локальный компьютер по сети. В других случаях когда вы пытаетесь удалить, переместить или переименовать какой-либо файл, то возможно этот файл в момент перемещения используется системой.

Способ 1. Нажмите сочетание кнопок Win + R и введите regedit, чтобы открыть редактор реестра. В редакторе реестра перейдите по следующему пути:
HKLMSOFTWAREMicrosoftWindowsCurrentVersionPoliciesSystem
Нажмите справа на пустом поле правой кнопкой мыши и “Создать” > “Параметр DWORD (32 бита)“. Далее задайте имя LocalAccountTokenFilterPolicy и значение 1. Если у вас система 64-bit, то нужно создать параметр QWORD (64 бита).
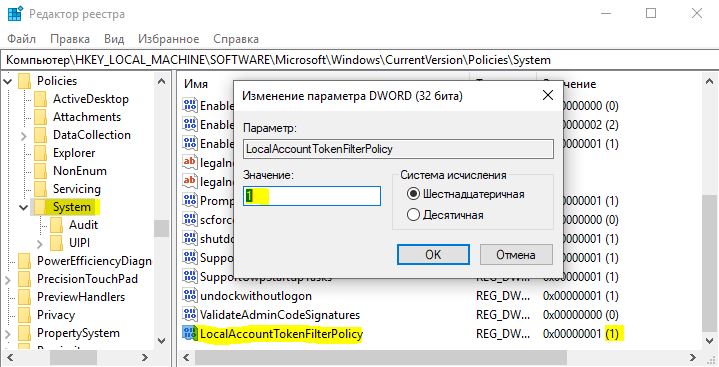
Способ 2.
Нажмите сочетание кнопок Win + R и введите hdwwiz.cpl, чтобы открыть диспетчер устройств. Далее разверните графу “Сетевые адаптеры“, нажмите на вкладку сверху “Вид” и выберите “Показать скрытые устройства“. Если у вас появятся сетевые адаптеры Microsoft 6to4, то щелкните по ним правой кнопкой мыши и выберите удалить устройство. Перезагрузите ПК и проверьте устранена ли ошибка 0x80004005 при сетевом доступе.
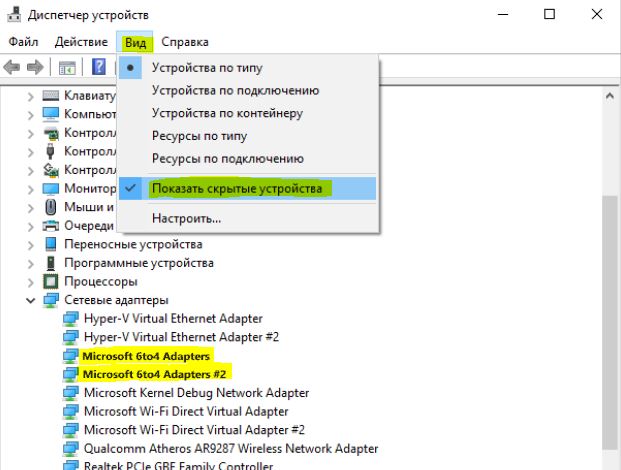
2. Ошибка E_FAIL (0x80004005) Virtual Box
Разберем когда эта ошибка появляется в виртуальной машине. Хочу заметить, что в версии 6.0 Virtual box нет поддержки 32-bit. По этому, если вы ставите Virtual box на более поздние версии Windows 7, XP, то устанавливайте до версии 6.0. Может быть и так, что нужно наоборот обновить программу до последней версии. Это решит множество ошибок в дальнейшим. Также хочу подсказать, что в Windows, есть своя виртуальная машина Hyper-V , ничем не уступающая остальным.
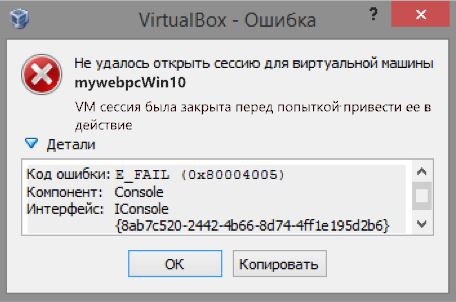
Способ 1. Нажмите сочетание кнопок Win + R и введите regedit, чтобы открыть редактор реестра. В редакторе реестра перейдите по следующему пути:
HKEY_LOCAL_MACHINESOFTWAREMicrosoftWindows NTCurrentVersionAppCompatFlagsLayers
Если справа у вас есть подобный ключ C:Program FilesOracleVirtualBoxVirtualBox.exe со значением DisableUserCallbackException, то удалите его и проверьте решена ли проблема. Если вы используете антивирусный продукт, то отключите его на время и повторите момент с реестром.
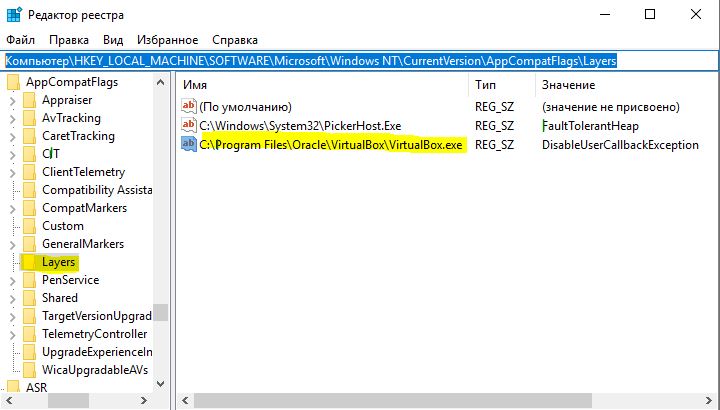
Способ 2. Нужно попробовать переименовать файлы, тем самым задействовать файл-бэкап копии. Для начало вы должны знать путь установленной системы при которой вылетает ошибка. Путь можно посмотреть в самом Virtual Box нажав на “Файл” > “Настройки”. Когда узнали путь переходим по нему, по умолчанию у всех он C:Usersваше имяVirtualBox VMs выбираем ОС, в мое случае это папка 7 (Win7). В папке нас интересуют два файла с расширением .vbox и .vbox-prev:
- Вырежьте и вставьте файл .vbox в другое место для резервной копии на всякий пожарный. Потом его можно будет удалить, если ошибка разрешиться.
- Далее переименуйте файл .vbox-prev в расширение .vbox убрав приставку-prev.

Теперь перейдите в папку C:Usersваше имя.VirtualBox, нужно проделать тоже самое:
- Вырежьте файл VirtualBox.xml и вставьте его в безопасное место для резервной копии.
- Переименуйте VirtualBox.xml-prev в обычный VirtualBox.xml, убрав приставку -prev.
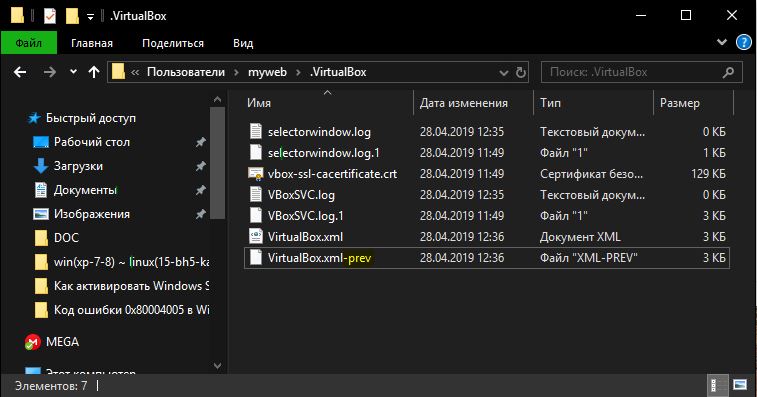
3. Ошибка 0x80004005 Центра обновления Windows
Разберем, как исправить ошибку 0x80004005 в Windows 10 при установке обновлений.
Способ 1. Нужно заменить системный файл dpcdll.dll. Для этого вам потребуется взять и скопировать на флешку копию этого файла из другого надежного компьютера. Далее вам нужно будет загрузиться в безопасном режиме , чтобы система дала возможность заменить системный файл. Когда вы все подготовили и загрузились в безопасном режиме, то перейдите по пути и замените файл dpcdll.dll:
- Для x86: C:WindowsSystem32.
- Для x64: C:WindowsSysWOW64.
После этого откройте командную строку от имени администратора и введите команду regsvr32 dpcdll.dll , чтобы зарегистрировать этот файл в системе.

Способ 2. Если это не обновление функции, а только накопительное обновление, вы можете вручную скачать и установить обновления Windows из официального каталога Microsoft. Откройте “Параметры” > “Обновление и безопасность” > “Центр обновления Windows” > справа “Просмотр журнала обновлений“. Посмотрите в журнале, какое именно обновление не удалось. Далее перейдите в каталог обновлений Windows введите номер KB обновления, которое не удалось установить, скачайте его и установите.
Method 4 – Correct the Permissions on Packages Folder
- Hold down the Windows key and press R.
- In the dialog box that appears, enter %appdata% and click OK.
- By default, this will take you to Appdata Roaming, but we must be in AppData Local, so click on AppData (Breadcrumb) at the top and select “AppData” and then Local.
- Search for the Packages folder in the local folder.
- Right-click on the packets and select Properties.
- Click the Security tab
- Now click the Advanced button and make sure that all users in the list have full control. Otherwise, click the Add button. Select Principal, enter the users in the “Enter the name of the object to be selected” field, then click Check Names and check the “Full Permission” checkbox.
- Click Apply/OK for full authorization.
Method 5 – Scan for Malware and Viruses
As mentioned above, viruses and malware can prevent successful updates from being installed. Therefore, we recommend that you perform a thorough scan of your computer. One possibility is to use an anti-virus program built into your computer. Here are the instructions:
- Go to the taskbar and then click the Search icon.
- In the search field, type “Windows Defender”.
- At the resulting page, select Windows Defender Security Center.
- In the right pane, click Virus and Threat Protection.
- On the new page, click the “Run A New Advanced Scan” link.
- Select Full Scan, and then click Scan Now.
Conclusion
As already mentioned, error 0x80070005 appears over and over again out of nowhere and can be very annoying. Users are being prevented from installing or updating applications. Hopefully, you have completely fixed this bug in the Windows Store with the help of the above easy but effective solutions.
Программа запуска игры The Sims 3 Лаунчер (Sims3Launcher)
#1
Monic Hurt
- Новичок
- Группа: Пользователи
- Сообщений: 2
- Регистрация: 23 Январь 11
Отправлено 28 Январь 2011 — 23:40
Вопросы, связанные с работой Программы запуска игры The Sims 3 (Лаунчер), задавайте в этой теме.
Sims3Launcher (Лаунчер) находится в корневой папке игры в The Sims 3GameBin. (По умолчанию: C:Program FilesElectronic ArtsThe Sims 3GameBin) Для работы программы необходима платформа Microsoft .Net Framework.
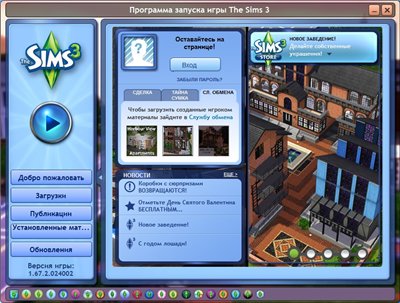
Запуск игры в обход Лаунчера. Кликните файл TS3.exe (адрес: C:Program FilesElectronic ArtsThe Sims 3GameBinTS3.exe), игра должна запуститься, минуя Лаунчер.
Обращаем Ваше внимание на то, что в данной теме запрещено обсуждение нелицензионных копий игры The Sims 3 и её дополнений! Во время установки лицензионной игры Вас попросят ввести 20-ти значный регистрационный номер, который можно зарегистрировать на оф.сайте игры или в Origin. Первоначальная версия необновлённой лицензионной базовой игры The Sims 3 — 1.0.631
Чётко описывайте свою проблему. По возможности прилагайте к посту скриншот экрана ( инструкция по загрузке скринов на форум ).
1. Ошибка: «To run this aplication, you first must install one of the following vession of the .Net Framework v2.0.50727». Нужно обновить .Net Framework .
2. После установки скаченного контента Лаунчер выдаёт ошибку или не запускается. Попробуйте переименовать папку DCCache (путь: C:Мои документыElectronic ArtsThe Sims 3DCCache). Либо удалить файлы из этой папки, запустить Лаунчер и установить дополнительный контент заново. Если не помогло, скопируйте свои сохранения из папки Saves (путь: C:Мои документыElectronic ArtsThe Sims 3Saves) в другое место. Удалите папку The Sims 3 (путь: C:Мои документыElectronic ArtsThe Sims 3), запустите игру, чтобы она создала папку The Sims 3 заново, и только потом добавьте свои скопированные сохранения в папку Saves (если папка Saves не сгенерировалась во вновь созданной папке The Sims 3, создайте её сами).
3. Ошибка: «CLR error: 80004005. The program will now terminate». Проверьте, все ли необходимые для игры программы установлены.
4. Лаунчер не видит загружаемые объекты. Проверьте путь к папке Downloads (путь: C:Мои документыElectronic ArtsThe Sims 3Downloads). Формат .Sims3Pack можно установить , кликнув на файле два раза. После этого в том же Лаунчере кликнуть на кнопке «Показать файл». Откроется папка Downloads, созданная Лаунчером в нужном месте. Этот путь нужно запомнить и класть фалы .Sims3Pack именно в неё.
5. Ошибка: «Sims3Launcher — обнаружена ошибка. Приложение будет закрыто. Приносим извинения за неудобства». Попробуйте переустановить игру и позволить диспетчеру загрузок от ЕА установить все обновления .
6. Ошибка: «При запуске произошла ошибка. Более подробные сведения можно найти в журнале работы». Правой кнопкой мыши кликните на ярлык игры на рабочем столе > свойства > совместимость > если стоит галочка на опции «Запустить в режиме совместимости с Win 95» — уберите её.
7. При запуске Лаунчер открывается, начинает загружаться страница с контентом, а потом окно закрывается. Установите Adobe Flash Player.
Флудить в теме запрещено! Чтобы поблагодарить за ответ достаточно нажать «+» , а не писать «спасибо».
Сообщение отредактировал aVk: 17 Февраль 2014 — 20:03 Причина редактирования добавление информации
Ошибка «Центра обновления» Windows 0x80070005. Windows 7: причины возникновения сбоя
Как считается, чтобы определить средство устранения болезни, нужно знать первопричины ее появления. Ошибка «Центра обновления» Windows 0x80070005 (Windows 7 берем в качестве примера, не более) может возникать исключительно в случаях, когда система не может получить доступ к некоторым системным файлам и компонентам, или у пользователя отсутствуют необходимые права доступа.
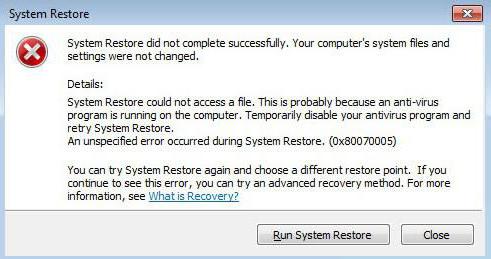
Наиболее распространенными ситуациями, когда система выдает предупреждение о том, что отказано в доступе к определенному объекту, могут быть следующие:
- попытка загрузки и установки апдейтов;
- сбои при активации Windows;
- восстановление системы.
Как видим, основной упор делается на невозможность доступа к файлам и компонентам ОС. Казалось бы, чего проще использовать учетную запись Администратора? Но нет. Проблема, несмотря на ее кажущуюся простоту, гораздо глубже. И одной из самых неприятных ситуаций является именно та, при которой возникает ошибка 0x80070005 (Windows 7). Как исправить этот сбой, сейчас и посмотрим. Правда, в данном случае стандартные методы могут не сработать, поэтому придется поднапрячь мозги.
ACCESS DENIED 0x80070005 в операционной системе Windows 10
Чаще всего, ошибка 0x80070005 возникает при обновлении Microsoft Windows 7 или 8.1 до версии 10, а также при установке, активации или обновлении программ и самой ОС Windows 10.
Зачастую ошибка связана с нехваткой прав на файл, который используется на данном этапе установки.
Ошибка 0x80070005 нередко упоминается как «ошибка ACCESS DENIED» или при попытке зарегистрировать библиотеку ошибка Dllregisterserver, отказано в доступе. Как исправить ошибку 0x80070005?
Удостоверьтесь, что не закончилось место на диске
Распространенная ситуация, когда файл подкачки или какие-то пользовательские данные заняли все место на системном жестком диске. И получается, что клиент Центра обновления Windows не может скачать нужные ему файлы, так как их просто некуда поместить.
Удалите временные файлы, перенесите часть данных на другой носитель или задайте меньший размер файла подкачки — обеспечьте наличие свободного места.
Проверьте интернет-соединение
Ошибка 0x80070005 в процессе установки обновления Windows 10 может возникать в том числе и при нестабильном соединении с серверами Microsoft. Естественно, что в такой ситуации будет затруднительна закачка файлов через интернет.
Для поиска и решения проблемы можно воспользоваться встроенной утилитой «Определение и устранение неполадок сети«. Просто запустите ее, внимательно читайте и выполняйте рекомендации средства устранения неполадок.
Выполните восстановление Центра обновления Windows
В процессе работы компьютера под управлением операционной системы Windows: при установке и удалении программ, при разрыве или нарушении соединения в процессе загрузки файлов, а также по ряду других причин — службы и компоненты могут быть повреждены. Например, если случайно удалены или перемещены какие-то системные файлы, либо неверно применены групповые политики.
Например, если случайно удалены или перемещены какие-то системные файлы, либо неверно применены групповые политики.
Проверьте ПК на наличие вирусов
В некоторых случаях работу системных служб может нарушать вредоносное программное обеспечение (вирусы, шпионское ПО).
При помощи предпочитаемой Вами антивирусной программы удостоверьтесь, что на компьютер не проник вирус.
Приостановите работу антивируса и файервола
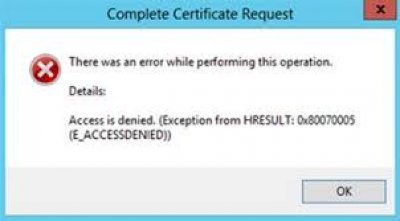 Некоторые службы и программы могут блокировать запуск отдельных файлов или влиять на загрузку фрагментов обновления.
Некоторые службы и программы могут блокировать запуск отдельных файлов или влиять на загрузку фрагментов обновления.
Отключите антивирус, приостановите работу файервола.
Это касается не только сторонних приложений — родные программы Windows (Defender и, возможно, другие службы) тоже нужно отключить на время скачивания и установки обновления.
Проверьте права пользователя
Если пользователь, от чьего имени производится запуск обновления, не обладает достаточным уровнем прав, то для устранения ошибки 0x80070005 может быть достаточно выйти из системы и войти под локальным или доменным администратором.
Если это не поможет, и попытка апдейта или активации системы снова вызовет ошибку, то перезадайте права на файлы и записи реестра. Для этого проделайте следующее.
Утилита SubInACL
Скачайте и запустите на своем компьютере утилиту SubInACL (ее можно взять на сайте Microsoft). Запустите командную строку, наберите notepad reset.cmd и нажмите Enter. Скопируйте следующие строки в файл reset.cmd: @echo off subinacl /subkeyreg HKEY_LOCAL_MACHINE /grant=administrators=f /grant=system=f subinacl /subkeyreg HKEY_CURRENT_USER /grant=administrators=f /grant=system=f subinacl /subkeyreg HKEY_CLASSES_ROOT /grant=administrators=f /grant=system=f subinacl /subdirectories %windir% /grant=administrators=f /grant=system=f @Echo Finished! @pause В командной строке напишите reset.cmd и запустите этот файл нажатием кнопки Enter. Перезапустите компьютер. Данный батник восстановит права на все ветки реестра.
Обновите клиент Центра обновления Windows
В отдельных случаях переходу на Windows 10-й версии могут мешать ошибки в клиенте Центра обновления.
Были выпущены специальные версии клиента для Windows 7, а также для Windows 8.1, которые позволяют избежать проблем. Установите обновление клиента, соответствующее Вашей версии Windows. Его можно найти на сайте производителя системы.