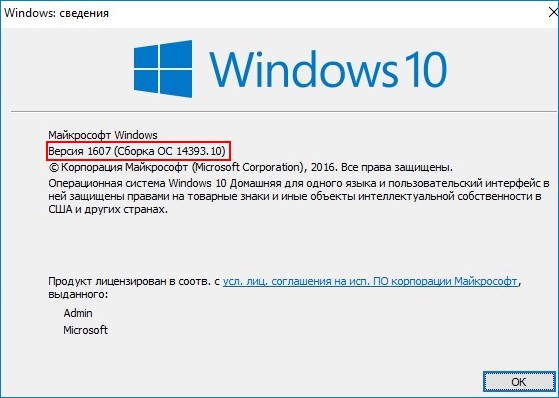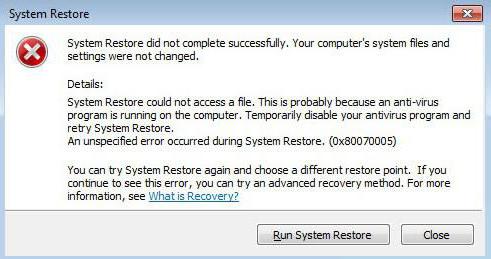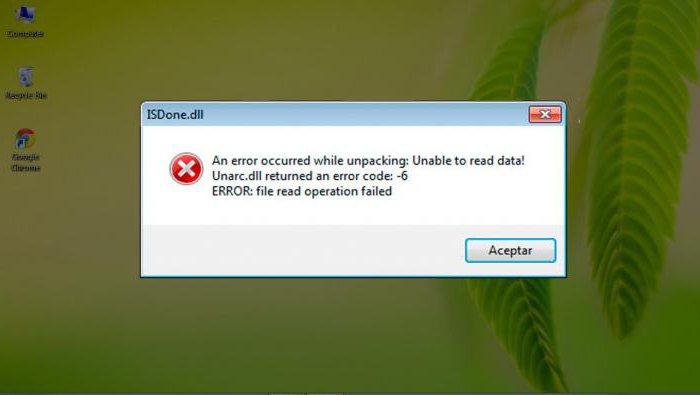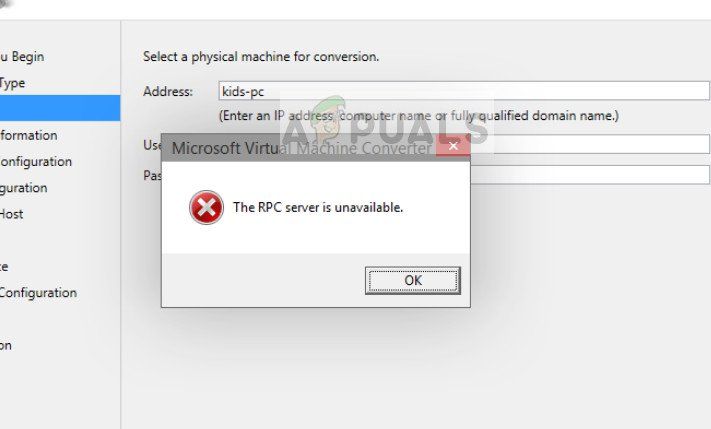Как исправить ошибку 0x80070070 в windows 10
Содержание:
- Замена лицензии с помощью командной строки
- Сканирование на наличие вредоносных программ.
- 0x8007007e ошибка принтера
- Ошибка код 10 на USB-устройствах
- 3] Запустите средство устранения неполадок активации
- Обновление до Windows 10 бесплатно для Windows 7 SP 1 или Windows 8.1 Update
- Код ошибки 0x8007007b
- Как исправить ошибку Windows Update 0x80070490
- Сбой активации 0x803faWindows 10: как исправить ошибку?
- Как исправить: Ошибка активации Windows 7 0x8007232B
- Причины появления ошибки
Замена лицензии с помощью командной строки
Обычно, после принятия ключа системой, пользователям Windows 10 выводится сообщение об успешном завершении данной процедуры, но несмотря на это, активация не происходит и появляется все та же ошибка 0x8007007b. Тогда следует произвести замену лицензии.
Как это делается на практике:
- Открываем строку команд с полными правами.
- Вводим «slmgr.vbs /ipk +++++», вместо символов «+» указываем регистрационный код, включая дефисы между каждыми 5 символами.
- Нажимаем «Enter», ждем пару минут, вводим «slmgr.vbs -ato» и снова жмем «Enter».
Дожидаемся окончания процесса, перезагружаем компьютер и проверяем результат. Сбой должен быть устранен.
Второй способ устранения сбоя 0x8007007b:
- Все также запускаем консоль, вводим «slmgr.vbs /upk» и ждем окончания процесса.
- Закрываем все окна и заново вводим регистрационный ключ. Для этого можно использовать разобранный ниже способ.
По завершении процедуры перезапустите ПК.
Сканирование на наличие вредоносных программ.
Мы не перестаем повторять, что вредоносное ПО является постоянной причиной многих проблем. Начиная с потенциально нежелательных программ и заканчивая более ужасными примерами, такими как программы-вымогатели или трояны. Даже вредоносные расширения, установленные в вашем браузере, могут изменять определенные настройки и вызывать проблемы с принтером. Поэтому мы советуем вам выполнить полное сканирование вашей системы. Вы можете сделать это либо с помощью встроенного антивируса от Microsoft, либо сторонних утилит, таких как Wipersoft AntiSpyware или Spyhunter 5. Они просты в установке и не занимают много места на вашем диске. Кроме того, вам не нужно платить за полную активацию, так как обе программы предлагают бесплатное одноразовое удаление. Вот ссылки для их скачивания.
Скачать WiperSoft Antispyware
0x8007007e ошибка принтера
0x8007007e ошибка принтера является основной проблемой, с которой сталкиваются пользователи Windows 10 уже с 2019 года. Она мешает людям печатать документы и другие файлы, говоря что в работе принтера возникла проблема и он не может завершить работу. Фактически, эта проблема представляет большую трудность для многих людей, которые привыкли печатать много бумаги для каких-либо целей. Существует множество причин, которые могут вызывать ошибку 0x8007007e, например, неправильная конфигурация ПО для печати, вредоносное ПО, ошибочные обновления и другие возможные причины. Нам удалось найти и протестировать наиболее эффективные способы борьбы с этой проблемой и вернуть ваш принтер в нормальное состояние.
 0x8007007e ошибка принтера
0x8007007e ошибка принтера 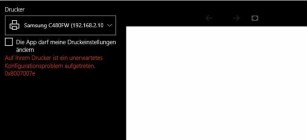 0x8007007e ошибка принтера (немецкий)
0x8007007e ошибка принтера (немецкий)
Ошибка код 10 на USB-устройствах
В диспетчере устройств зачастую можно увидеть код ошибки 10 на USB-устройствах. Она отображается как восклицательный знак. В большинстве случаев эта проблема касается устройств с внутренней память, однако, такая ошибка может возникнуть и USB-модемов.
Ниже мы опишем самые распространенные способы решения этой проблемы.
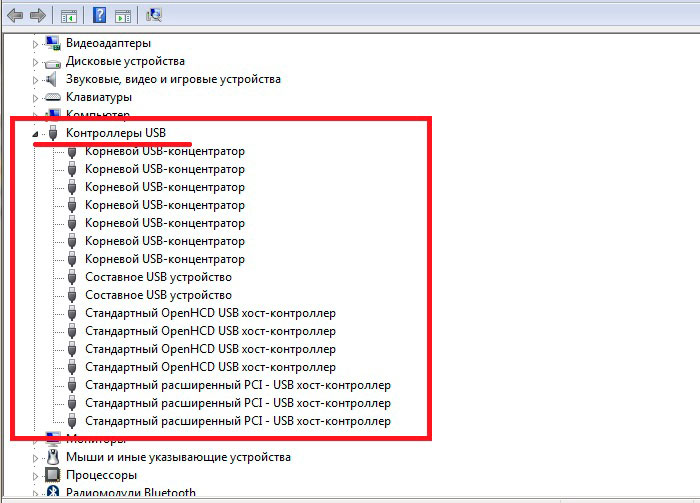
Способ 1 — решение проблемы с USB
Иногда система не может выделить на устройство то количество питания, которое необходимо для его функционирования, в следствии чего возникает ошибка 10.
Питания же не хватает из-за того, что оно распределяется на другие устройства, а соответственно на новое выделить не откуда.
Поэтому если на ПК установлен карт-ридер, то его необходимо отключить. Это можно сделать двумя способоами6 аппаратно и программно. В первом случае нужно отсоединить устройство от материнской платы.
ВНИМАНИЕ: Помните, что нужно быть внимательным при отключении устройств от материнской платы, если вы не уверены, что вы отключаете в данный момент, то делать этого не рекомендуется. Для того чтобы программно отключить карт-ридер нажать правую кнопку мыши на карт-ридере в диспетчере устройств и выбрав пункт отключить
После этого рекомендуется перезагрузить систему, однако, в некоторых случаях достаточно переподключить нужный накопитель
Для того чтобы программно отключить карт-ридер нажать правую кнопку мыши на карт-ридере в диспетчере устройств и выбрав пункт отключить. После этого рекомендуется перезагрузить систему, однако, в некоторых случаях достаточно переподключить нужный накопитель.
Достаточно действенный способ, часто встречающийся на тематических сайтах и YouTube.
Способ 2 — код 10 (программное решение)
В случае если не подействовал первый способ, нет карт-ридера или нет возможности его отключить, проблема может заключаться не в недостатке питания.

Нажмите комбинацию клавиш «Win» + «R». В появившемся окне «выполнить» нужно ввести команду: diskmgmt.msc
Перед вами откроется окно «Управление дисками» — правое окно на рисунке ниже.
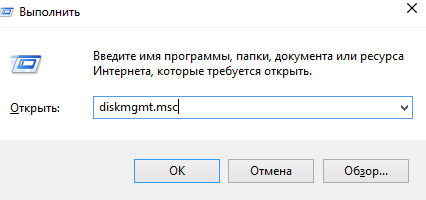
Здесь нужно проверить, назначена ли буква тома для носителя, т.е. буква С, D, Е и т.д.
Найдите требуемый носитель, ориентируясь на его размер, название, метку.
Если буква тома не присвоена, то перед названием тома не будет стоять буквы, например, (E:). В этом случае эту букву нужно присвоить.
Для этого нажмите правой кнопкой мыши на носитель и выберите «Изменить букву диска или путь к диску».
- Далее нажать кнопку добавить…
- Выбрать «Назначить букву диска (A-Z)
- Выбрать буква, при этом сразу будет установлена первая не занятая.
- Для подтверждения нажать ОК
- Ещё раз нажать ОК
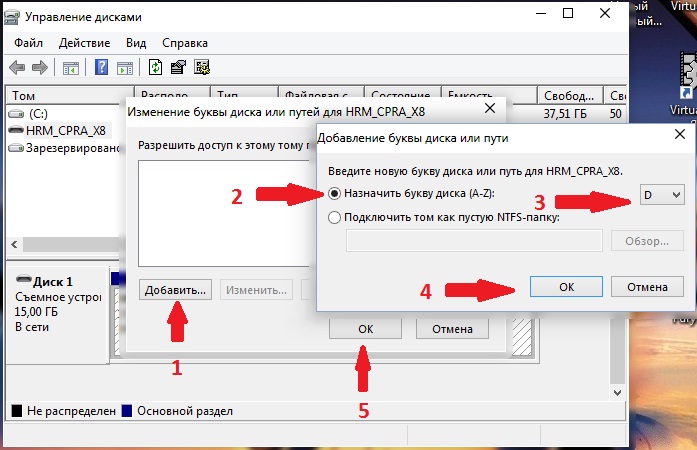
После этого ошибка должна быть устранена.
Однако к 3G и 4G usb-модемам такой способ не подойдет, поскольку у модема имеется собственный виртуальный привод, а также может иметься встроенный разъем для MicroSD накопителей.
Отсюда можно сделать вывод, что проблема кроется не в питании, а в ошибке, вызванной конфликтом на программном уровне. Она возникает из-за того карт-ридер это оставное устройство, Включающее в себя несколько устройств, чаще всего четырех, а соответственно и резервирующее для всех составных частей необходимое количество букв.
3] Запустите средство устранения неполадок активации

Средство устранения неполадок активации Windows 10 позволяет определить наиболее распространенные проблемы активации в операционной системе Windows. Чтобы активировать его, вы можете выполнить следующие действия:
- Откройте настройки Windows с помощью сочетания клавиш Win + I.
- Выберите категорию «Обновление и безопасность».
- На левой панели выполните прокрутку и выберите кнопку активации.
- Перейдите на правую панель и нажмите ссылку «Устранение неполадок».
Возможно, вам придется подождать некоторое время, пока процесс устранения неполадок не будет завершен. После этого перезагрузите компьютер с Windows 10 и проверьте код ошибки 0x8007007B.
Обновление до Windows 10 бесплатно для Windows 7 SP 1 или Windows 8.1 Update
Если обновление до системы Windows 10 было проведено бесплатно, но завершилось состоянием отсутствия активации, выполните следующие действия:
- Перейдите к кнопке «Пуск», а затем выберите Настройки → Обновление и безопасность → Активация .
- Состояние активации «подключитесь к интернету», может указывать на отсутствие подключения к интернету или проблемы с поиском серверов активации.
Если у вас есть подключение к интернету, система Windows 10 будет автоматически активирована. Вы также можете выбрать пункт «Включить» и попробовать вручную активировать систему Windows. Если серверы активации заняты, попробуйте подождать некоторое время и повторить попытку через какое-то время.
Если в строке состояния активации «Windows не была активирована», зайдите в магазин и убедитесь, что для вашего устройства доступна лицензия на Windows.
Если лицензия не доступна, вы должны купить Windows в Магазине или вернуться к предыдущей версии Windows, убедитесь, что предыдущая версия была активирована, а затем выполните обновление до Windows 10.
Примечание: Если по-прежнему возникают проблемы с активацией операционной системы Windows 10 после обновления с активированной копии Windows 7 с пакетом обновления 1 или ос Windows 8.1, обратитесь в службу технической поддержки.
Код ошибки 0x8007007b
Код ошибки 0x8007007b чаще всего появляется при активации в Windows 10, особенно если система была обновлена с Windows 7. Основные причины этой ошибки: ваш ключ предназначен для иной версии операционной системы либо активация не может завершиться из-за проблем с соединением. Если вы уверены, что с вашим ключом всё в порядке, попробуйте сбросить настройки сети.
Убедитесь, что вы не используете программ, скрывающие активность в Windows 10 или Windows 7. Такие программы часто создают множество правил в брандмауэре Windows и записи в файле hosts. Их основная задача — закрыть доступ системы к серверам Microsoft, чтобы предотвратить утечку персональных данных. Ведь в Windows 10 даже после отключения всех служб телеметрии данные с вашего компьютера уходят на сервера Microsoft. Слышите об этом в первый раз? Добро пожаловать в мир Windows и обязательно прочтите статью как отключить слежку в Windows.
Итак, основные причины ошибки 0x8007007b:
Что делать? Конечно же, как законопослушный гражданин, конечно же имеющий ключ для активации Windows, попробовать активировать систему. Представим, что ключ для активации системы у вас есть. Ведь если вы купили её в магазине или она поставлялась с компьютером, у вас есть наклейка, на которой этот код написан.
Давайте попробуем активировать систему:
Если в пункте указано, что лицензия отсутствует, идём дальше. Теперь давайте попробуем активировать систему. Для этого откройте команду «выполнить», нажав Win + R или найдя команду в меню Пуск. В появившемся окне введите slui 3

Если в ответ вы получите сообщение о том, что ключ успешно установлен, но активация не прошла и ошибка 0x8007007b никуда не делась:
Вы всё сделали, но ничего не помогло? Или у вас нет ключа Windows, так как она взломанная? Не расстраивайтесь, в интернете полно ссылок на активаторы Windows. Самым эффективным и популярным на данный момент является KMS Auto. Надеюсь, моя статья помогла вам решить проблему с ошибкой 0x8007007b при активации Windows!
Как исправить ошибку Windows Update 0x80070490
Оглавление
Windows 10 может иногда выдавать ошибку 0x80070490 при обновлении ОС, приложения или при обновлении до Win 10 с предыдущей версии Windows. Здесь мы обсудим исправления этой ошибки.
Как исправить ошибку 0x80070490
Ошибка 0x80070490 указывает либо на поврежденный файл, либо на процесс в системном хранилище компонентов или в обслуживании на основе компонентов. Эти две службы просматривают установку обновлений Windows.
Существует несколько причин, по которым может появиться ошибка Центра обновления Windows 0x80070490, включая установку обновления через Центр обновления Windows, обновление приложения из Магазина Windows, поврежденный файл реестра, сторонний антивирус и многое другое. Ниже приведены исправления для ошибки Windows 10 0x80070490.

Исправление № 1
Если вы установили антивирусное решение в систему Windows 10, скорее всего, проблема в этом. Прежде чем отключить сторонний антивирус, убедитесь, что вы отключили Windows Defender.
Защитник Windows — это встроенное решение безопасности для Windows, которое может вызвать конфликт со сторонним антивирусом, что приведет к ошибке 0x80070490. Отключите Window Defender и посмотрите, исправит ли это ошибку.
Если ошибка не устранена, отключите основную антивирусную программу. Перезагрузите компьютер и проверьте, исправлена ли ошибка.
Исправление № 2
Если указанное выше исправление не сработало или у вас не установлен сторонний антивирус, возможно, это поврежденный системный файл. Это можно исправить с помощью сканирования System File Checker. Нажмите «Windows + R», введите «CMD», а затем нажмите «Ctrl + Shift + Enter». Когда командная строка открыта, введите следующую команду и нажмите ввод.
SFC / SCANNOW
После того, как сканирование завершено, и вы получите сообщение «Хранилище CBS повреждено» или похожий результат, введите следующую команду и нажмите Enter.
DiDism /Online /Cleanup-Image /RestoreHealth
После завершения сканирования закройте командную строку. Нажмите «Windows + R», введите «services.msc» и нажмите ввод. Откроется новое окно, и вам нужно искать запись Центра обновления Windows. Щелкните правой кнопкой мыши на сервисе> нажмите «Перезагрузить».
После этого найдите установщик модуля Windows и сделайте то же самое. После этого попробуйте обновить WIndows 10, и ошибка будет исправлена.
Исправление № 3
Если вышеуказанные исправления не сработали, и вы все еще сталкиваетесь с ошибкой Windows, то пришло время вручную сбросить компоненты Центра обновления Windows. Это довольно длительный процесс, но он лучше, чем восстановление вашей системы до предыдущей сборки.
Нажмите «Windows + R», введите «CMD», а затем нажмите «Ctrl + Shift + Enter». Введите следующие команды и нажмите ввод после каждой из них.
net stop wuauservnet stop cryptSvcnet stop bitsnet stop msiserver
Пришло время переименовать папку Catroo2. Эта папка отвечает за хранение подписей пакета Центра обновления Windows. Переименование заставит ОС создавать новую, и поврежденные файлы больше не будут проблемой. Введите следующие команды и нажмите ввод после каждой команды.
ren C:\Windows\SoftwareDistribution SoftwareDistribution.oldren C:\Windows\System32\catroot2 Catroot2.old
После этого введите команды ниже и нажмите ввод после каждой из них.
net start wuauservnet start cryptSvcnet start bitsnet start msiserver
Закройте командную строку, перезагрузите компьютер, и ошибка 0x80070490 теперь исправлена.
Исправление № 4
Если все вышеперечисленные исправления не устранили ошибку, то пришло время для восстановления системы или восстановления предыдущей сборки. Тут вам нужно откатить сборку назад — поищите нашу статью в этой же категории.
Исправление № 5
Хотя шансы невелики, но, если по какой-то причине прошло 30 дней с тех пор, как вы обновили ОС, или удалили папку Windows.old, или у вас нет образа для восстановления системы, то единственный способ исправить эту ошибку — сбросить ОПЕРАЦИОННЫЕ СИСТЕМЫ. Обратитесь к нашему руководству « Как сбросить Windows 10», чтобы узнать, как перезагрузить ОС, чтобы исправить ошибку 0x80070490.
Это все советы по поводу исправлений для ошибки Центра обновления Windows 0x80070490.
Просмотров сегодня: 150
Рубрика: Windows-Советы
Назад Вперед
Сбой активации 0x803faWindows 10: как исправить ошибку?
Большое количество пользователей продуктов компании Microsoft сообщает о потере активации Windows 10 и превращении Pro-версии в Домашнюю. Пользователям приходит уведомление об истекшем ключе, а при попытках реактивации выбивает ошибку 0x803fa067 для Windows 10. Как исправить неполадки и запустить систему – об этом далее в статье.
Microsoft на стандартных условиях предлагает ввод ключей активации для подтверждения подлинности, а также правильного использования установленной версии Windows.
Ошибка активации 0x803fa067 Windows 10
Ошибка 0x803fa067 при активации Windows 10 может возникать по нескольким причинам:
- Ключ, который вводит пользователь, нельзя использовать для запуска программы. В таком случае система предлагает ввести иной ключ продукта либо приобрести другой (новый).
- Пользователь обновил Windows до 10 версии, но серверы для запуска новой программы оказались заняты. Если были произведены обновления с предыдущей версий Windows 8.1 или Windows 7, обновления должны установиться автоматически. Для самостоятельного запуска, можно, после окончания обновлений, нажать кнопку «Активировать».
- Когда клиент производит обновление версии по бесплатному предложению, новая 10 версия должна переустановиться автоматически. Но ошибка при активации Виндовс 10 0x803fa067 может возникнуть как следствие значительных изменение ПК. К примеру, после замены системной ошибки 0x803fa067 при активации Windows 10
Интересно знать! Компания официально признала наличие проблемы с сервером активации Pro версий (0x803fa067) для Windows 10. Жалобы поступали от пользователей со всего мира: Кореи, Японии и жителей прочих стран.
Использование средства для устранения ошибок
Функция по исправлению неполадок доступна только в том случае, если копия Виндовс 10 (1607 и выше версии) еще не была активирована. Данный сервис позволит устранить имеющиеся неполадки с активацией. Чтобы воспользоваться функционалом, пользователь должен быть администратором.
Запуск устранения неполадок или повторный ввод лицензионного ключа повторно активирует систему
Для запуска средства устранения неполадок выполните следующие действия:
Как исправить: Ошибка активации Windows 7 0x8007232B
Ошибка 0x8007232b возникает, когда пользователи пытаются активировать Windows после установки операционной системы из поддержки корпоративной лицензии или когда произошел сбой KMS-сервера активации.
В зависимости от версии Windows, пользователи могут не попросить предоставить действительный ключ продукта во время начальной установки. Это поведение вызывает ошибку 0x8007232b, когда пользователи пытаются выполнить активацию с помощью стандартного мастера активации Windows.
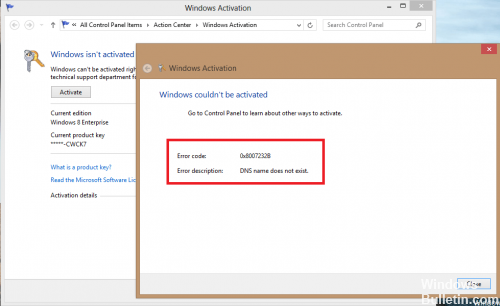
Хотя на самом деле это две разные ошибки, они по сути связаны между собой. Как я кратко упомянул во введении к этой статье, эти два кода ошибки появляются только при попытке активировать Windows 8. Фактически, эти два кода ошибок настолько тесно связаны, что имеют одну и ту же причину, и поэтому все возможные решения для кода ошибки 0x8007232b работают так же, как и для код ошибки 0x8007007b.
Ошибка 0x8007232B обычно возникает из-за проблем DNS-сервера. Windows 10 не может получить доступ и активировать серверы Microsoft.
Измените ключ продукта на MAK.
Если активация KMS не используется и сервер KMS отсутствует, ключ продукта должен быть изменен на MAK. Для Microsoft Developer Network (MSDN) или TechNet перечисленные ниже SKU обычно являются носителями корпоративного лицензирования, а предоставленный ключ продукта является ключом MAK.
Чтобы изменить ключ продукта на MAK, выполните следующие действия:
Май Обновление 2020:
Теперь мы рекомендуем использовать этот инструмент для вашей ошибки. Кроме того, этот инструмент исправляет распространенные компьютерные ошибки, защищает вас от потери файлов, вредоносных программ, сбоев оборудования и оптимизирует ваш компьютер для максимальной производительности. Вы можете быстро исправить проблемы с вашим ПК и предотвратить появление других программ с этим программным обеспечением:
- Шаг 1: Скачать PC Repair & Optimizer Tool (Windows 10, 8, 7, XP, Vista — Microsoft Gold Certified).
- Шаг 2: Нажмите «Начать сканирование”, Чтобы найти проблемы реестра Windows, которые могут вызывать проблемы с ПК.
- Шаг 3: Нажмите «Починить все», Чтобы исправить все проблемы.

Откройте подсвеченное приглашение. Используйте один из следующих методов, в зависимости от вашей операционной системы. В командной строке введите следующую команду и нажмите клавишу ВВОД:
slmgr -ipk xxxxx-xxxxx-xxxxx-xxxxx-xxxxx
Примечание. Заполнитель xxxxx-xxxxx-xxxxx-xxxxx-xxxxx представляет ключ продукта MAK.
Настройте хост-сервер KMS для клиентов, которые будут активированы.
Хост-сервер KMS должен быть настроен для клиентов, чтобы включить его. Если хост-сервер KMS не настроен в вашем регионе, установите и активируйте ключ сервера KMS. Затем настройте компьютер в сети для размещения этого программного обеспечения KMS и опубликуйте параметры системы доменных имен (DNS).
Проверка системных файлов.
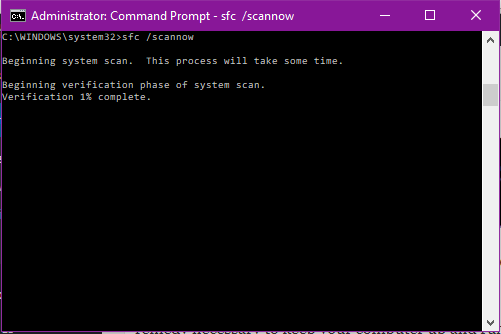
Проверка системных файлов — это утилита Windows, которая позволяет пользователям искать ошибки в системных файлах Windows и помогает восстанавливать поврежденные / поврежденные / отсутствующие файлы.
1. Наведите указатель мыши на правый край экрана и нажмите «Поиск». 2. Введите «Командная строка» в поле поиска, щелкните правой кнопкой мыши на Командная строка. 3. Нажмите «Запуск от имени администратора». 4. В командной строке введите sfc / scannow и нажмите клавишу ВВОД.
Команда sfc / scannow сканирует все защищенные системные файлы и заменяет поврежденные файлы кэшированной копией.
Примечание. Не закрывайте окно командной строки, пока сканирование не завершится на 100%. Результаты сканирования отображаются после завершения процесса.
Все решения, перечисленные выше, являются наиболее распространенными и мощными решениями, которые, безусловно, решат проблему. Однако, если не все вышеперечисленные методы решают проблему, вы можете обратиться за помощью к специалисту, который поможет вам решить ее. Если у вас есть какие-либо вопросы или сомнения, пожалуйста, укажите ваши комментарии ниже.

CCNA, веб-разработчик, ПК для устранения неполадок
Я компьютерный энтузиаст и практикующий ИТ-специалист. У меня за плечами многолетний опыт работы в области компьютерного программирования, устранения неисправностей и ремонта оборудования. Я специализируюсь на веб-разработке и дизайне баз данных. У меня также есть сертификат CCNA для проектирования сетей и устранения неполадок.
Причины появления ошибки
Основные причины 0x80070057:
- Нарушение динамических библиотек. Это может быть связано с вредоносными файлами и неправильным выключением компьютера. Из-за этого компьютер попросту не может найти необходимые файлы, поэтому и выскакивает ошибка под таким кодом.
- Десятичный разделитель представлен символом, отличающийся от точки.
Проблема может возникнуть при установке Windows. В таком случае:
- Проблема с жестким диском.
- Технология AHCI в БИОСе.
- Неисправный блок питания.
Давайте разбираться, как исправить код ошибки 0x80070057.
Необходимо нажать «Win + R» и ввести «msconfig».
Выбрать выборочный запуск и оставить только на «Загружать системные службы».
Перейти во вкладку «Службы», поставить галочку на «Не отображать службы Майкрософт», затем «Отключить все», сохранить и перезагрузиться.
Командная строка
Способ 1. Запустите командную строку через права администратора. Для этого в поиск введите cmd и нажмите на него правой кнопкой и выберите пункт от имени администратора.
Она проведет проверку диска. Если найдутся какие-то ошибки, она автоматически их исправит и восстановит все поврежденные секторы. После перезагрузки проверьте наличие ошибки. Если она осталась, то переходите к следующему способу.
Способ 2. Вызовите так же командную строку, а затем введите команду:
Данная команда проверит всю систему, нет ли каких-то ошибок в системе, и при возможности постарается их исправить. Вновь проверьте наличие ошибки.
Способ 3. Введите команду, которая указана на скриншоте. Она восстанавливает поврежденное хранилище. В некоторых ситуациях вам может понадобиться установочный диск. Тогда к команде добавьте путь к нему.
Способ 4. Введите все три команды, которые указаны на скриншоте.
Не забудьте после каждой из данных команд нажимать Enter. Они должны исправить проблему 0x80070057, которая связанна с Центром обновления.
Проверка на вирусы.
Проверьте утилитой Доктор Веб свой компьютер на вирусы. Скачать ее можно с данного официального сайта: https://free.drweb.ru/cureit/. Далее, там же вы найдете инструкцию по установке.
Проверьте вашу систему, если нашлись ошибки, то после исправлений перезагрузитесь.
Восстановление системы
Данный способ исправит проблему 0x80070057, если у вас есть точки восстановления. Попытайтесь вспомнить, когда у вас компьютер не выдавал ошибку 0x80070057 и выберите точку исходя из даты. Для этого зайдите в «Панель управления», а затем – «Восстановление».
Выберите необходимую точку восстановления.
И продолжайте следовать инструкции.
Изменение настройки языка.
Ошибка может возникнуть при работе языком. Для этого перейдите по пути «Панель управления» — «Язык и региональные стандарты». Можете сразу в поиск написать «Язык и региональные стандарты».
Во вкладке форматы открываем дополнительные параметры. В поле «Разделитель целой и дробной части» вставьте точку.
После внесенных изменений перезагрузите систему.
Следующие способы больше подходят, если код 0x80070057 появляется при установке системы но так же могут исправить проблему и в других случаях.
Отключение AHCI в БИОСе
Преимущества технологии AHCI не всегда хороши в обращении жесткого диска. Поэтому необходимо попробовать отключить его.
- Войдите в BIOS, обычно это кнопка DEL, ESC. Как зайти в биос?
- Перейдите во вкладку «Security» и выставить в «Secure boot» на «Disabled».
- Затем «Advanced» входим в опцию «System Configuration».
- Переключить UEFI Boot в режим CSM Boot.
- После этого появится опция «Sata Controller Mode», в которой вместо AHCI можно выставить режим Compatibility (IDE).
Причина возникновения ошибки 0x80070057 может быть связана и с жестким диском. Если команды не помогли исправить, то остается ниже следующий вариант.
Если у вас проблема 0x80070057 не во время установки Windows, то сделайте следующие действия. У тех у кого во время установки системы, эти шаги будут уже проделаны.
Внимание: после этого способа придется переустановить систему, поэтому все важные файлы сохраните где нибудь, чтобы не потерять. Необходимо создать загрузочный диск или флешку с вашей версией системы, как написано в данной статье и перейти к установке Windows
Необходимо создать загрузочный диск или флешку с вашей версией системы, как написано в данной статье и перейти к установке Windows.
Внесите необходимые изменения при установке, которые показаны на видео.
Затем переустановить вашу систему. Таким образом, ошибка центра обновления windows 0x80070057 должна исчезнуть.
Совет: не следует доверять различным программам. Во-первых, не факт, что они действительно помогут. Во-вторых, там может содержаться огромное количество вирусов, которые потом будет сложно удалить. Пожалейте свой компьютер и будьте осторожны.