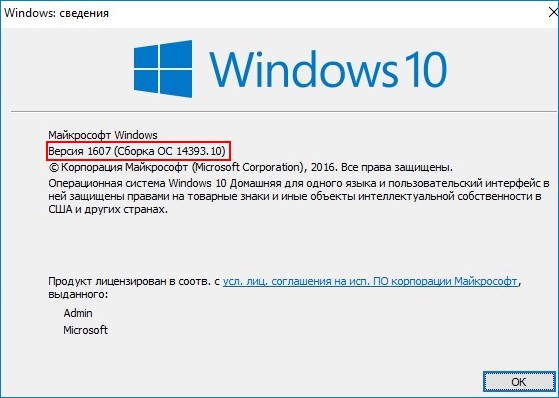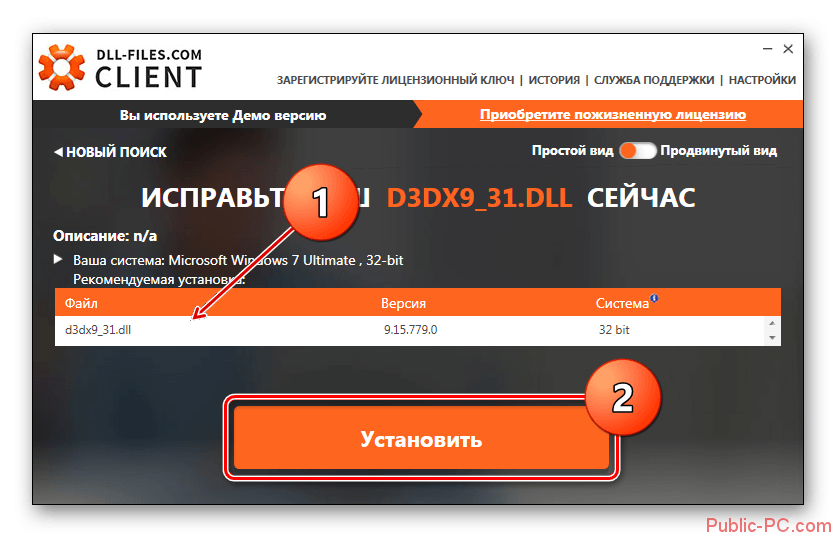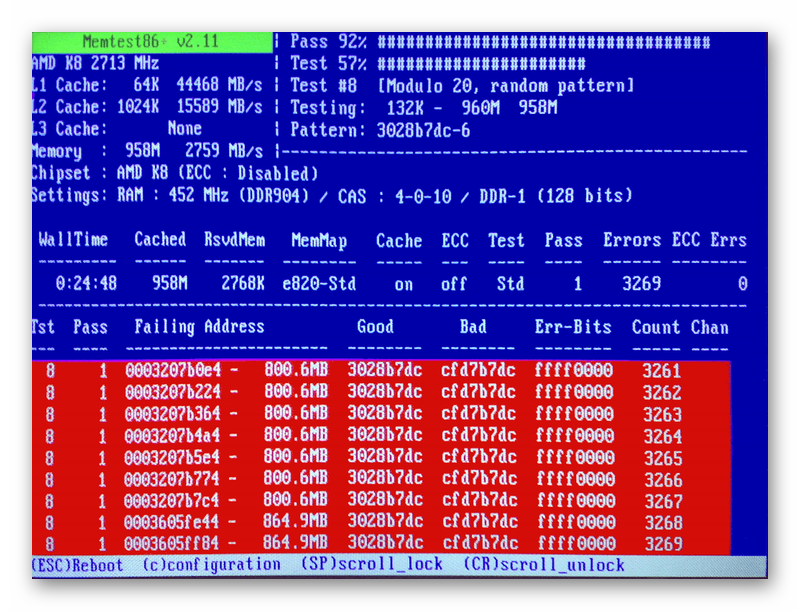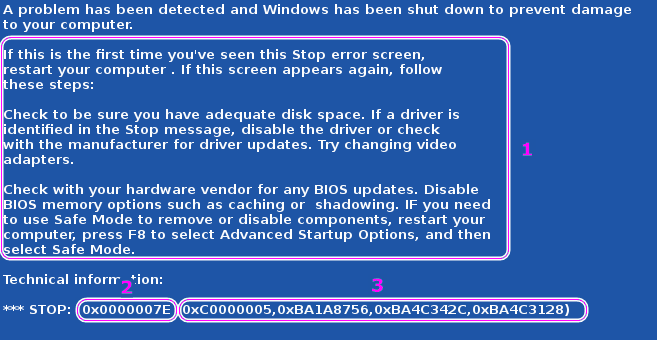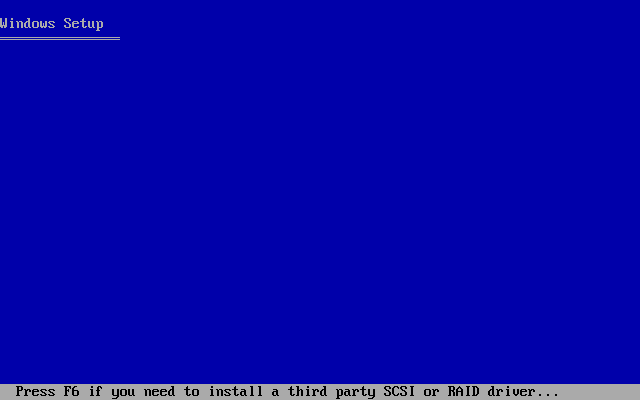Устраняем ошибку 0x80300024 при установке windows 7
Содержание:
- Способ 1: Отключение жесткого диска
- Нам не удалось установить Windows в выбранном вами месте. Ошибка 0x80300002
- Solution 4: Format the installation location
- Способ 1: Настройка UEFI BIOS
- Solution 3: Make sure the target drive is at the top of the computer’s boot order
- Как исправить ошибку 0x8007025D
- Исправляем ошибку 0x80300024 при установке Windows 10
- Ошибка 0x8007025d
- Установка Windows на данный диск невозможна (решение)
- Помощь пользователю при появлении ошибки 0x8007025d
- Ошибки с кодом
- Что вызывает ошибку установщика Windows 0x80300002?
- Вариант 2 — Попробуйте воссоздать новый загрузочный диск
- Ошибка 0x80300024 при установке windows ssd
Способ 1: Отключение жесткого диска
Если у вас установлено несколько накопителей на компьютере, то это вполне может вызвать проблему при установке операционной системы. Дело в том, что Windows 10 по каким-то причинам иногда испытывает сложности при установке ОС с несколькими жесткими дисками. Поэтому, если возникает рассматриваемая ошибка, можно попробовать отключить все накопители кроме того, на который будет происходить установка.
Некоторые пользователи в Интернете рекомендуют отключать HDD или SSD диски через БИОС, но я не вижу в этом никакого смысла. Тем более, сделать это можно далеко не в каждой версии, и если вы используете ноутбук, то, скорее всего, у вас установлен только один накопитель. Поэтому лучше всего разобрать компьютерный корпус и отключить там жесткий диск. Для этого открутите все болты, скрепляющие корпус, и найдите разъем SATA, который обычно располагается в нижней части материнской платы. Далее аккуратно открепите от него все подключенные жесткие диски, которые не нужны для установки ОС.

Вид провода жесткого диска может отличаться
Таким образом, отключаем все ненужные накопители и включаем компьютер. Затем запускаем загрузочную флешку и проверяем наличие ошибки 0x80300024. Если она продолжает возникать, то выключаем компьютер и возвращаем все провода на свои места.
Довольно информативные дополнительные сведения, не так ли? Впрочем, это еще не все, ведь может появиться и другое сообщение, поверх указанного окна с выбором директории. В нем речь идет о создании дополнительных разделов для системных файлов.
Опытные пользователи знают, что проблема может быть разрешена несколькими способами, и что все зависит от причин.
Способ 1
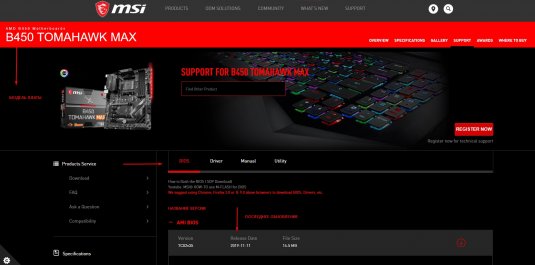
В случае же, если названия не совпадают, я порекомендую вам обратиться к мастеру, так как неправильная установка обновления может привести к сбою в работе материнской платы, а то и к ее уничтожению.
Кстати, обновления BIOS могут повлиять и на всю работоспособность системы. Таким образом, некоторые программы и игры не смогут запускаться, а временами материнская плата будет с трудностью рассматривать ОЗУ или жесткие диски, которые у вас в полном порядке. В общем и целом, советуется обновлять периодически BIOS.
Способ 2
Этот способ исправления ошибки ERROR 0x80300024 может показаться смешным, однако лично у меня, да и у некоторых пользователей он являлся действенным. В случае, когда у вас несколько HDD или SSD, нужно отключить от материнской платы тот, на который вы не собираетесь устанавливать Windows.
Важно!
Если речь идет о ноутбуке, а вы его ни разу не разбирали, то обращайтесь с данной просьбой к мастеру. Проблема в том, что при снятии крышки корпуса можно нечаянно разорвать шлейф, нужный для работы клавиатуры или экрана.
Возвращаясь к компьютеру! Отключив жесткий диск, запустите установку Windows снова и если ошибка не исчезла, тогда читайте дальше.
Но описанный метод может привести к возникновению другого сообщения во время выбора директории для свежей Windows. Уведомление:
Нам не удалось найти драйвера. Чтобы получить драйвер запоминающего устройства, нажмите кнопку Загрузить драйвер.
В этом случае приходится прибегать к интеграции драйверов в установочный диск или USB-накопитель ОС. А это уже тема для отдельного подробного руководства, причем, исключительно для уверенных пользователей. К тому же, данный метод может не подойти, если вы уже успели удалить операционную систему с SSD или HDD!
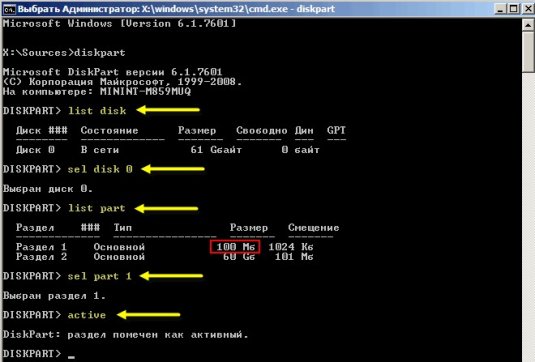
После этого перезагрузите ПК и попробуйте вновь установить Windows.
Способ 4
Если вы вдруг забыли удалить содержимое с того диска, на который пытаетесь установить ОС, тогда самое время сделать эту операцию. Для этого в меню выбора директории щелкните по нужному локальному диску и щелкните внизу Форматировать.
Также вполне вероятно, что вам попался бракованный SSD или HDD, но проверить это можно на другой системе или с помощью специальных утилит вроде Victoria HDD/SSD.
| Скачать Victoria HDD/SSD бесплатно |
Если никакой из способов не помог, и даже жесткий диск оказался исправным, значит, образ с Windows, который устанавливался на носитель, наполнен ошибками и сшит криво автором сборки.
Нам не удалось установить Windows в выбранном вами месте. Ошибка 0x80300002
Установка Windows 10 зависит от нескольких факторов. Конфигурация оборудования и программного обеспечения — это лишь широкая классификация этой зависимости. Любое несоответствие в этой конфигурации может вызвать много ошибок. Одна из таких ошибок — код ошибки 0x80300002 для . Нам не удалось установить Windows в выбранном вами месте . Вся ошибка гласит:
Мы не смогли установить Windows в выбранном вами месте. Пожалуйста, проверьте ваш медиа-диск. Вот больше информации о том, что произошло: 0x80300002.
Эта ошибка возникает из-за повреждения таблицы разделов диска, на котором выполняется установка. Также возможно, что на устройстве мультимедиа имеется повреждение. В этой статье мы рассмотрим, как это исправить.
Solution 4: Format the installation location
If the partition of the hard drive you are trying to install Windows in has been in use before and is not a freshly created partition, some of the data on it might be interfering with the Windows installation. This is why it is always recommended to format the installation location before installing Windows on a computer. If the data in the installation location is what is causing this problem in your case, completely formatting the installation location should resolve the problem.
- Insert the bootable Windows installation media into your computer and restart it. If you do not have Windows installation media ready, you are going to have to create one.
- When your computer starts up, choose to boot from the inserted installation media.
- Configure your language, keyboard layout, and other preferences.
- When asked what kind of Windows installation you want, click on Custom.
- When asked where you want Windows to be installed, first click on Drive options (advanced).
-
Click on the partition of your hard drive that you want to install Windows on to select it, and click on Format.
- Confirm the action.
- Wait for the drive partition to be completely formatted, and then click on Next to carry on with the installation.
-
If that doesn’t work, select the drive and click on “Delete” instead of “Format”.
- This will convert the hard drive into unallocated space and you can further allocate it again.
- Create the partition again and install Windows on it.
- If the error still persists, click on “Delete” again and let it stay as unallocated space.
- Boot from the installation media and select this unallocated space to install Windows.
- Check to see if the issue persists.
Способ 1: Настройка UEFI BIOS
В подавляющем большинстве случаев с ошибкой 0x8030001 сталкиваются пользователи, которые пытаются установить 64-битную Windows 10 на жесткий диск с разметкой MBR. Правильной разметки может оказаться недостаточно, поэтому понадобится дополнительно настроить UEFI.
- Зайдите в микропрограмму платы любым удобным методом – например, в процессе перезагрузки компьютера.
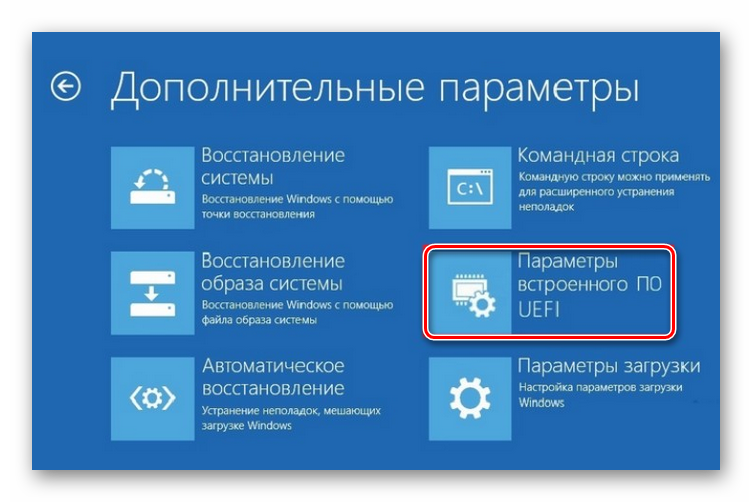
Подробнее: Как войти в UEFI в Windows 10 Дальнейшие действия зависят от варианта UEFI. Первое, что нужно найти – настройки БИОС, которые чаще всего называются «BIOS Features».

Внутри этого пункта найдите опцию «Windows 10 Features» или «Windows 8 Features», выберите соответствующий пункт.

Далее переходите к опции «Boot Mode Selection». Откройте данный пункт и выберите вариант «UEFI Only».

Повторите действия предыдущего шага для пункта «Storage Boot Option Control».


После перезагрузки повторите процедуру установки Windows, теперь всё должно пройти без проблем.
Solution 3: Make sure the target drive is at the top of the computer’s boot order
You might be seeing error code 0X80300024 because the hard drive you are trying to install Windows on is not at the top of your computer’s boot order. On startup, every computer has an order of sources it tries to boot the Operating System from, and this order is configured through the average computer’s BIOS. To remedy this problem, all you need to do is make sure the target hard drive is at the top of your computer’s boot order:
- Start your computer up.
- On the first screen that you see when your computer boots up, you will find instructions to press a specific key – which, in most cases, is Delete, F1 or F2 – to enter your computer’s BIOS/Setup. Press the key specified to enter the BIOS.
- In the BIOS, locate your computer’s boot order/configuration. In most cases, the boot order is located under the BIOS’s Boot tab.
- Adjust the boot order so that the hard drive that you are trying to install Windows is at the very top.
-
While in the Bios, also ensure that you have selected “UEFI” as the boot mode. The option should be in the “Boot” section of Bios.
- Exit the computer’s BIOS, but be sure to save the changes that you have made to it before doing so.
Once done, restart the Windows installation and see whether or not it goes through successfully.
Как исправить ошибку 0x8007025D
Если первый метод не работает, перейдите к следующему, поскольку вышеупомянутую проблему вызывают многие неисправности. Мы перечислили все популярные методы, начиная с самого простого до наиболее сложного.
Способ 1. Извлеките внешние накопители
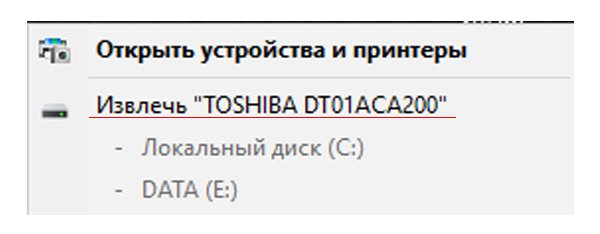 Извлекаем флешки и другие периферийные устройства
Извлекаем флешки и другие периферийные устройства
Уберите флешки и другие периферийные устройства, включая интернет-кабель. В большинстве случаев ошибка возникает из-за неправильных или устаревших драйверов оборудования.
После копирования файлов системы попробуйте извлечь из порта USB-накопитель. Просто уберите его и посмотрите, продолжится ли установка с того места, где она была остановлена.
Повторите попытку. Если ничего не сработало, перейдите к следующему методу.
Способ 2. Уменьшите размер пространства на жестком диске и отформатируйте его
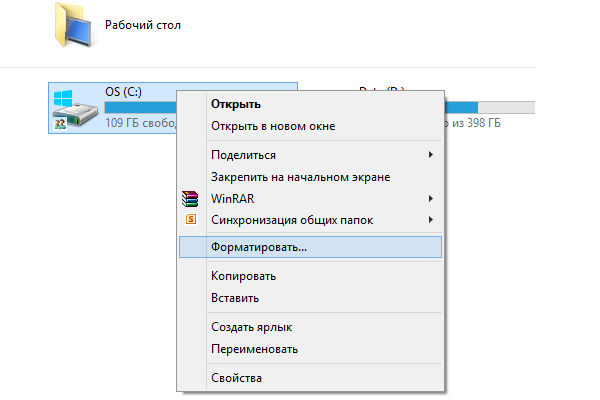 Уменьшаем размер пространства на жестком диске и отформатируем его
Уменьшаем размер пространства на жестком диске и отформатируем его
Чтобы установить Windows 10 вам нужно всего лишь около 20 ГБ свободного места. Мы рекомендуем сократить установочный раздел до 125 ГБ. Это уменьшит вероятность столкновения с поврежденными секторами в процессе копирования файлов. Вы можете сократить дисковое пространство при установке системы, нажав на кнопку «Расширить» после выбора пользовательских настроек.
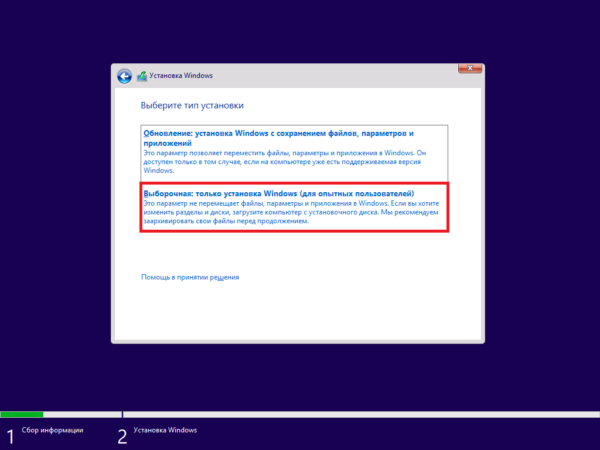 Выбираем тип установки «Выборочная — только установка Windows (для опытных пользователей)»
Выбираем тип установки «Выборочная — только установка Windows (для опытных пользователей)»
 Нажимаем на кнопку «Расширить»
Нажимаем на кнопку «Расширить»
Убедитесь, что жесткий диск находится в хорошем состоянии и не поврежден каким-либо образом.
При выполнении чистой установки вам необходимо отформатировать раздел, на котором будет присутствовать Windows. Это сгладит плохие сектора и записи. В окне настроек нажмите кнопку «Форматировать» и подтвердите действие.
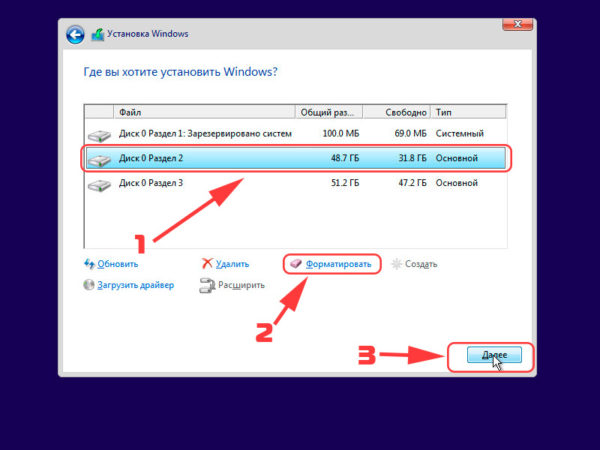 В окне настроек нажимаем кнопку «Форматировать» и подтверждаем действие
В окне настроек нажимаем кнопку «Форматировать» и подтверждаем действие
Способ 3. Загрузите новый образ ISO
Вполне возможно, что загруженный образ ISO имеет поврежденный компонент, который нельзя декодировать или скопировать. Также он может отсутствовать на USB-накопителе или диске, особенно если вы загрузили ISO с помощью средства создания образа.
Вам нужно снова скачать файлы, создать установочный диск USB и повторить установку. Чтобы загрузить образ ISO Windows 10, перейдите на страницу Microsoft.
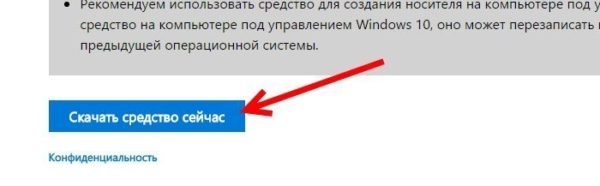 Загружаем образ ISO Windows 10 на сайте Microsoft
Загружаем образ ISO Windows 10 на сайте Microsoft
Способ 4. Попробуйте записать образ ISO на другой USB-накопитель
Если флешка повреждена или имеет нечитаемый раздел, то буферизация обнаружит ошибку и выдаст ее под кодовым именем 0x8007025D.
Для этого вам понадобится другой USB-накопитель.
-
Запишите файлы на новую флешку и повторите установку. Только используйте для этого другой компьютер и программу UltraISO.
-
Откройте образ в окне программы.
-
Выберите опцию записи.
-
Настройте параметры, как на изображении ниже. Нажмите кнопку «Записать» и подтвердите действие.
-
Ждите, пока запись не завершится. Затем выйдите из программы.
Способ 5. Запустите диагностику оперативной памяти и замените плохую RAM-карту
 Замена оперативной памяти
Замена оперативной памяти
Если все вышеперечисленные методы потерпели неудачу, тогда остается использовать наиболее дорогостоящий. Windows 10 вряд ли установится, если компьютер имеет проблемы с оперативной памятью.
Если у вас есть две RAM-карты не менее 1 ГБ, попробуйте удалить одну и повторите установку (уберите другую, если первая приводит к ошибке). Вы также можете проверить наличие ошибок ОП в BIOS с помощью средства диагностики памяти. Сделайте следующее:
Чтобы войти в окно настройки BIOS сразу при загрузке ПК несколько раз нажмите F2, F8 или F10 (в зависимости от компьютера).
Для выбора опции «Диагностика» используйте клавиши со стрелками влево и вправо.
Чтобы выбрать проверку памяти используйте стрелки вниз и вверх, а затем нажмите клавишу Enter
После окончания проверки обратите внимание на ошибки, которые должны быть выделены красным цветом.
Если они присутствуют, замените оперативную память и повторите установку.
Исправляем ошибку 0x80300024 при установке Windows 10
В первый раз с толкнулся с новой для себя ошибкой 0x80300024 при чистой установке Windows 10 1809 на компьютер с SSD диском.
В окне установке Windows 10 при попытке выбрать раздел диска, на который нужно установить операционную систему появляется ошибка:

В русской версии установщика Windows 10 ошибка выглядит так:

Итак, что нужно попробовать сделать при появлении этой ошибки для нормальной установки Windows:
- Если в вашем компьютере установлено несколько жестких дисков, то попробуйте открыть корпус компьютера и физически отключить шлейфы всех дисков, кроме того, на который вы планиуете установить Windows. Если вы не хотите (или не можете) раскручивать корпус своего ноутбука, вы можете временно отключить все дополнительные диски в настройках своего BIOS/UEFI (обычно эта опция доступна в настройках SATA, зависит от модели оборудования и версии BIOS/EFI). В моем случае мне помогло отключение второго и третьего HDD, а установку Windows 10 я выполнил на оставшийся SSD диск;
List disk – вывод всех подключенных к компьютеру дисков (HDD/SSD/USB).
Запомните номер диска, который вы хотите очистить (проще всего идентифицировать ваши жесткие и SSD диски по их размеру).
Select Disk 0 – выберите диск, который вы хотите очистить (в моем примере номер диска 0).
Выведите список разделов: list part (Если вы увидите, что у первого раздела есть большое смешение (Offset) более 1024 Кб, вы точно на верном пути!).
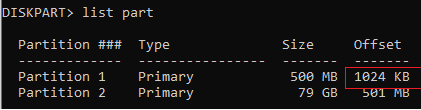
Clean — удаление структуры разделов и данных на выбранном диске.
Exit – завершите Diskpart.
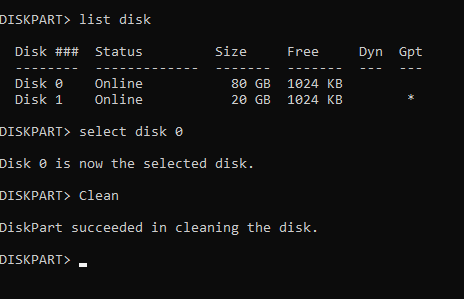
Переключитесь в окно установщика Windows 10, обновите список разделов и попробуйте установить операционную систему в неразмеченное пространство.
Проверьте, работает ли ваш SSD/HDD диск, на который вы хотите установить Windows на другом компьютере
Если ничего не помогает, и ошибка 0x80300024 продолжает появляться при установке Windows, попробуйте перепрошить (обновить) версию BIOS (смотрите утилиты и инструкции на сайте производителя вашего устройства или материнской карты).
Ошибка 0x8007025d
В некоторых случаях может возникать такая ошибка, как 0x8007025d. Она говорит, что на этапе копирования файлов произошла ошибка, поэтому все внесенные изменения будут отменены. Она связана с тем, что производится некорректная запись файлов обновления на жесткий диск компьютера. Чаще всего установщику не хватает свободного места на диске, но возможны и другие причины.
Если свободного пространства достаточно, тогда попробуйте предпринять следующие действия:
Еще одна возможная причина появления ошибки: испорченные файлы на установочном диске. Попробуйте перезаписать инсталлятор еще раз, с помощью стабильных версий рекомендуемых программных средств, заново скачав их с официальных сайтов разработчиков.
Как исправить ошибку, если причина в нехватке места
В первую очередь нужно почистить тот диск, где установлена текущая операционная система. Это делается при помощи автоматической очистки. Чтобы запустить её, нужно выполнять следующие действия:
Открыть Проводник, там найти раздел «Компьютер» и войти в него.

Удаление лишних системных языков
После выполнения этих действий для экономии памяти после установки операционной системы (10, 8 или любой иной Windows), можно удалить лишние системные языки, которые не применяются в работе компьютера. Для этого нужно:

Дополнительные особенности
В случае, когда происходит обновление на Windows 10, лучше перепроверить — а не скачан ли уже пакет обновления? Чаще всего он хранится на диске «C:/». Если он скачан, лучше его удалить и установить обновление повторно, во избежание ошибок. Храниться он может в следующих каталогах:
Лучше всего будет их перепроверить и при необходимости почистить. После этого компьютер следует перезагрузить. И можно начинать установку операционной системы Windows 10 заново.
Источник
Установка Windows на данный диск невозможна (решение)
03.06.2016 windows
В этой инструкции подробно о том, что делать, если при установке Windows вам сообщают, что невозможно установить Windows в раздел диска, а в подробностях — «Установка Windows на данный диск невозможна. Возможно, оборудование компьютера не поддерживает загрузку с данного диска.
Убедитесь, что контроллер данного диска включен в меню BIOS компьютера».
Похожие ошибки и способы их исправить: Установка на диск невозможна, выбранный диск имеет стиль разделов GPT, Установка на данный диск невозможна, на выбранном диске находится таблица MBR-разделов, Нам не удалось создать новый или найти существующий раздел при установке Windows 10.
Если же все-таки выбрать этот раздел и нажать «Далее» в программе установки, вы увидите ошибку сообщающую, что нам не удалось создать новый или найти существующий раздел с предложением просмотреть дополнительные сведения в файлах журнала программы установки. Ниже будут описаны способы исправить такую ошибку (которая может возникать в программах установки Windows 10 — Windows 7).
По мере того, как все чаще на компьютерах и ноутбуках пользователей встречается разнообразие в таблицах разделов на дисках (GPT и MBR), режимов работы HDD (AHCI и IDE) и типов загрузки (EFI и Legacy), учащаются и ошибки при установке Windows 10, 8 или Windows 7, вызванные этими параметрами. Описываемый случай — как раз одна из таких ошибок.
Примечание: если сообщение о том, что установка на диск невозможна сопровождается информацией об ошибке 0x80300002 или текстом «Возможно, этот диск скоро выйдет из строя» — это может быть вызвано плохим подключением диска или кабелей SATA, а также повреждениями самого накопителя или кабелей. Данный случай не рассматривается в текущем материале.
Исправление ошибки «Установка на данный диск невозможна» с помощью настроек БИОС (UEFI)
Чаще всего указанная ошибка происходит при установке Windows 7 на старых компьютерах с БИОС и Legacy загрузкой, в тех случаях, когда в БИОС в параметрах работы SATA устройств (т.е. жесткого диска) включен режим AHCI (или какие-либо режимы RAID, SCSI).
Решение в данном конкретном случае — зайти в параметры БИОС и изменить режим работы жесткого диска на IDE. Как правило, это делается где-то в разделе Integrated Peripherals — SATA Mode настроек БИОС (несколько примеров на скриншоте).
Но даже если у вас не «старый» компьютер или ноутбук, этот вариант также может сработать. Если же вы устанавливаете Windows 10 или 8, то вместо включения IDE режима, рекомендую:
- Включить EFI-загрузку в UEFI (если она поддерживается).
- Загрузиться с установочного накопителя (флешки) и попробовать установку.
Правда в этом варианте вам может встретиться другой тип ошибки, в тексте которой будет сообщаться, что на выбранном диске находится таблица MBR-разделов (инструкция по исправлению упомянута в начале этой статьи).
Почему такое происходит я и сам не до конца понял (ведь драйвера AHCI включены в образы Windows 7 и выше). Более того, воспроизвести ошибку я смог и для установки Windows 10 (скриншоты как раз оттуда) — просто изменив контроллер диска с IDE на SCSI для виртуальной машины Hyper-V «первого поколения» (т.е. с БИОС).
Будет ли появляться указанная ошибка при EFI-загрузке и установке на диск, работающий в IDE-режиме, проверить не смог, но допускаю подобное (в этом случае пробуем включить AHCI для SATA дисков в UEFI).
Также в контексте описываемой ситуации может оказаться полезным материал: Как включить режим AHCI после установки Windows 10 (для предыдущих ОС все аналогично).
Сторонние драйвера контроллера дисков AHCI, SCSI, RAID
В некоторых случаях проблема вызвана специфичностью оборудования пользователя. Наиболее распространенный вариант — наличие кэширующих SSD на ноутбуке, многодисковые конфигурации, RAID-массивы и SCSI карты.
Если есть — загружаем, распаковываем файлы на флешку (там обычно присутствуют inf и sys файлы драйвера), а в окне выбора раздела для установки Windows нажимаем «Загрузить драйвер» и указываем путь к файлу драйвера. А уже после его установки, становится возможной и установка системы на выбранный жесткий диск.
Если предложенные решения не помогают, пишите комментарии, будем пробовать разобраться (только упоминайте модель ноутбука или материнской платы, а также какую ОС и с какого накопителя устанавливаете).
А вдруг и это будет интересно:
Помощь пользователю при появлении ошибки 0x8007025d
Непредвиденная ошибка 0x8007025d сообщает пользователю о сбое загрузки при копировании файлов с диска или флеш карты на память компьютера.
Как правило, код ошибки код ошибки 0x8007025d «выскакивает» при установке windows 7, если выполнено примерно 50-60 процентов загрузки файлов.
Если вы снова загрузите компьютер и повторите инсталляцию, то это не приводит к положительным результатам.
Самая распространенная причина такой ошибки — элементарная нехватка памяти на логическом диске компьютера. Поэтому вам следует сделать следующее.
Зайдите в Проводник, выберите иконку Мой компьютер. Выберите раздел системных файлов. Кликните правой кнопкой мышки.
Выберите пункт Свойства/очистить диск. Запустите процесс автоматической очистки диска.
Дополнительно можно удалить лишние системные файлы. Для этого открывается командная строка.
Делаете следующее в меню «Пуск»: выберите раздел «Выполнить». В этом окне введите Cmd и нажмите кнопку Enter.
Черный экран с командной строкой, введите Lpksetup /u снова нажмите Enter. После этого перезапустите работу компьютера через «Пуск».
Ошибки с кодом
Большинство ошибок, останавливающих процесс установки Windows 10, сопровождаются уникальным кодом, ориентируясь на который можно найти способ устранения проблемы.
Коды 0x8007025d, 0x80004005
Ошибка появляется в том случае, если установочному носителю не удалось перенести некоторые файлы на компьютер. Произойти это может из-за того, что перегружен жёсткий диск или повреждены файлы, находящиеся на нём. А также ошибку могут вызвать иные подключённые к компьютеру устройства. Чтобы избавиться от проблемы, проделайте следующие действия:
Код 0xc190020e
Ошибка появляется из-за малого количества свободного места на разделе диска, на который выполняется установка. Учтите, что для корректной установки как минимум 20 ГБ. Отформатируйте раздел или используйте другой способ, чтобы освободить место на нём.
Коды 0x8004242d, 0x80300001, 0x80300024
Эти ошибки возникают при попытке отформатировать один из разделов жёсткого диска или при выборе раздела для установки.
Коды 0x80070003, 0x80070002, 0xc0000005, 0x80070490
Эта ошибка возникает во время обновления до Windows 10 через центр обновлений. Чтобы её решить, можно сбросить настройки «Центра обновлений» до значений по умолчанию, а также очистить папки с кэшем и скачанными обновлениями. Но лучше использовать другой метод обновления:
Код 0xc0000605
Данная ошибка оповещает о том, что вы пытаетесь установить устаревшую сборку Windows 10 Technical Preview. Номер сборки и то, когда её действие закончилось, можно просмотреть в таблице ниже.
Таблица: окончание срока годности Windows 10 Technical Preview
| Номер сборки | Дата выхода сборки | Начало показа сообщений об истечении срока действия | Дата окончания лицензии | Прекращение запуска Windows |
| 10049 | 30.03.2015 | 17.09.2015 | 01.10.2015 | 15.10.2015 |
| 10061 | 22.04.2015 | 17.09.2015 | 01.10.2015 | 15.10.2015 |
| 11082 | 16.12.2015 | 01.07.2016 | 15.07.2016 | 30.07.2016 |
| 11099 | 13.01.2016 | 01.07.2016 | 15.07.2016 | 30.07.2016 |
| 11102 | 21.01.2016 | 01.07.2016 | 15.07.2016 | 01.08.2016 |
| 14251 | 27.01.2016 | 01.07.2016 | 15.07.2016 | 01.08.2016 |
| 14352 | 26.05.2016 | 01.07.2016 | 15.07.2016 | 01.08.2016 |
| 14361 | 08.06.2016 | 01.07.2016 | 15.07.2016 | 01.08.2016 |
Ошибка Machine check exception
Данная ошибка появляется вместе с синим экраном и сообщает о том, что у вас имеются проблемы с физическими компонентами компьютера. Возможно, компьютер не соответствует минимальным требованиям Windows 10. И также есть вероятность, что повреждён жёсткий диск, процессор, видеокарта или любой другой компонент.
Коды 0xc1900101 0x40017, 0xc000000f
Этот код вызывается наличием сторонних программ и драйверов, мешающих процессу. Чтобы избавиться от него, есть два варианта действий:
Коды 0х8007005, 0xc1900101 0x30018
Эта ошибка возникает при попытке обновления через «Центр обновлений», активации системы и использовании точек восстановления. Она сообщает о том, что у компьютера нет прав на получение желаемого обновления. На самом деле права должны быть, но из-за повреждения жёсткого диска или «Центра обновлений» они не найдены. Чтобы избавиться от ошибки:
Эта ошибка появляется из-за проблем с активацией Windows. Чтобы их решить:
Коды c1900101 4000d, 0xc1900204, c1900101 dt000
Ошибка может появиться при попытке установить Windows из «Центра обновлений», средства обновлений или файла setup.exe. Чтобы избавиться от неё, нужно попробовать сбросить настройки «Центра обновлений». Инструкция по сбросу описана в п. 4 раздела «Что делать, если ничего не помогло или появились другие ошибки» данной статьи.
После сброса настроек потребуется удалить вручную некоторые файлы:
WS, удалите их. Снова подсоединитесь к сети и выполните обновление.
Что вызывает ошибку установщика Windows 0x80300002?
Ошибки установщика Windows возникают не каждый день, но, как правило, это происходит из-за —
- Поврежден установочный носитель Windows. Если носитель, который вы используете для установки Windows в вашей системе, поврежден, это может привести к появлению ошибки.
- Неверный раздел. Если вы выбрали неправильный раздел для установки Windows, он может подсказать вам эту ошибку.
- Изменения сделанные ранее. Если вы внесли изменения в более старую версию Windows до установки Windows, это также может привести к появлению ошибки.
С учетом сказанного используйте следующие решения для решения вашей проблемы:
Решение 1. Отключите любое внешнее оборудование
Ошибка иногда может быть вызвана внешним оборудованием, подключенным к вашей системе. Несколько пользователей сообщили, что их ошибка произошла из-за внешнего оборудования, которое было подключено к их системе и было устранено после отключения оборудования. Поэтому для начала убедитесь, что к вашей системе не подключено дополнительное оборудование, кроме установочного носителя.
Решение 2: Восстановление системы
Если вы сделали какие-либо изменения до установки Windows снова, ошибка может быть вызвана из-за этого. В таком случае вам придется использовать восстановление системы. Это функция Windows, которая позволяет пользователям восстановить свою систему до точки, предшествующей возникновению ошибки. Поэтому используйте восстановление системы, а затем попробуйте установить Windows. Вот как можно восстановить вашу систему:
- Откройте меню «Пуск» и перейдите к Панель управления.
- Введите восстановление в поиске и нажмите его.
Панель управления — Восстановление - Там выберите ‘Восстановление открытой системы».
Восстановление системы — Панель управления - Выберите точку назад и затем нажмите следующий.
- Выполните шаги для восстановления вашей системы.
- Попробуйте установить Windows снова.
Решение 3. Удаление разделов
Прежде чем приступить к реализации этого решения, убедитесь, что вы создали резервную копию важной информации, хранящейся в вашей системе. Иногда ошибка может быть вызвана плохими разделами, в этом случае вам придется удалить разделы, а затем установить Windows
Вот как можно удалить ваши разделы:
- Перейдите в меню «Пуск» и введите ‘Управление диском».
- В разделе «Лучшее совпадение» будут показаны «Создание и форматирование разделов жесткого диска», откройте его.
- Это откроет Управление дисками Windows.
Управление дисками Windows - Там вы увидите свои дисководы. Щелкните правой кнопкой мыши по разделам и выберите «Удалить том».
Удаление разделов для установки Windows - Теперь вставьте свой Установочный носитель Windows, и следуйте инструкциям на экране.
- Когда вас попросят выбрать раздел, на который вы хотите установить Windows, выберите Параметры диска.
- Используя нераспределенное пространство, создать новый раздел.
- Вы можете сделать 2 раздела, один для вашего Windows (системный раздел) а другой как Основной раздел.
- Завершите установку.
Решение 4. Подключите жесткий диск к другому ПК
Еще одна вещь, которую вы можете сделать, чтобы решить эту проблему — отключить жесткий диск от вашей системы и подключить его к другому компьютеру. Помимо ошибки, это то, что вам следует делать, если вы не видите никаких разделов при запросе на системный раздел. После подключения к другой системе настройте раздел NTFS с помощью установщика Windows, а затем выполните процесс установки.
Решение 5. Неисправное оборудование
Наконец, если вышеупомянутые решения не сработали для вас, есть только одна возможная причина для этого. Что-то на вашем компьютере повреждено или обжарено. В таком случае вам придется заменить оборудование, а затем попытаться установить Windows.
Вариант 2 — Попробуйте воссоздать новый загрузочный диск
- Вставьте USB-накопитель в компьютер.
- Нажмите клавиши Win + R, чтобы открыть диалоговое окно «Выполнить», введите «cmd» и нажмите «Ввод», чтобы открыть командную строку. Кроме того, вы также можете выполнить поиск «cmd» в поле поиска Cortana, чтобы открыть командную строку.
- После того, как вы открыли CMD, введите эту команду, чтобы открыть утилиту DISPART — DiskPart

- После этого вы должны увидеть новое черно-белое окно с надписью «DISKPART>».
- Затем введите «Список дисков”В командной строке и нажмите Enter, чтобы увидеть список всех запоминающих устройств, а также жесткого диска, подключенного к компьютеру. Здесь вы должны определить номер вашего диска.
- Введите эту команду, где «X» — это номер диска, который вы определили, и затем нажмите Enter — диск X
- Введите эту команду и нажмите Enter, чтобы очистить записи таблицы и все видимые данные на диске — чистым
- Теперь вам нужно заново создать новый основной раздел диска, поэтому вам нужно будет ввести эту команду и нажать Enter сразу после — создать часть при
- Был создан новый основной раздел, поэтому вы должны выбрать его, набрав эту команду и нажав Enter — выберите часть 1
- Теперь вы должны отформатировать его, чтобы сделать его видимым для обычных пользователей, набрав — формат fs = ntfs быстрый
Примечание: если ваша платформа поддерживает Unified Extensible Firmware Interface или UEFI, замените «ntfs» на «FAT32» в команде на шаге 10.
- После этого введите эту команду и нажмите Enter после — активный
- Наконец, введите эту команду и нажмите Enter, чтобы выйти из утилиты — выход
- После того как вы подготовите образ для операционной системы, сохраните его в корневом каталоге вашего USB-накопителя.
Ошибка 0x80300024 при установке windows ssd
«Установка Windows не может быть выполнена в это местоположение»
Эти ошибки могут возникать в двух случаях:
Накопитель уже содержит в себе старую копию Windows 7, и установка производится на некорректный раздел; Неверно установлен режим контроллера SATA в BIOS.
Метод решения ошибки для первого случая:
Необходимо удалить разделы, созданные на HDD/SSD, установить ОС на «Неразмеченное пространство» (см
на рисунке ниже):Внимание. Следующие действия включают в себя ввод команды по очистке накопителя
Убедитесь, что все важные данные перенесены в резервное хранилище.
Готово. Теперь вам нужно будет заново переустановить операционную систему.
Второй случай: Необходимо обратиться к BIOS.
Перезагрузите компьютер и войдите в BIOS.
Для этого в меню Setup нужно нажать определенную клавишу (Delete, F2, F1, F12 в зависимости от материнской платы). Подробнее, как войти в БИОС можно посмотреть здесь; Перейти во вкладку «Advanced»; Выбрать пункт «System Configuration» нажатием «Enter»; Переключить режим «SATA» на «IDE» («Compatibility», если у вас ноутбук) в строке «SATA Controller Mode» → Сохраниться, перезагрузиться.
Внимание! На Вашем ПК или ноутбуке SATA Controller Mode вполне может находиться в другом месте или вовсе отсутствовать. Всю информацию нужно уточнять на форуме производителя вашей материнской платы
В большинстве случаев проблема будет решена. Иначе проверяйте аппаратную часть
Всю информацию нужно уточнять на форуме производителя вашей материнской платы. В большинстве случаев проблема будет решена. Иначе проверяйте аппаратную часть
Неправильная разметка диска Недостаточно места для установки системы Неправильно указанный раздел для установки. Некорректные настройки BIOS.
Первым делом убедитесь, что раздел, который вы указываете при установке, содержит достаточно места для записи файлов операционной системы. 32-битная версия требует минимум 16 Гб, 64-битная – 20 Гб (без учета других программ, только файлы Windows). Если с объемом раздела всё в порядке, проверьте, чтобы он был основным. Если выбранный раздел является логическим, а не основным, то его нужно переразметить. Но сначала нужно убедиться, что проблема именно в разметке:
Нажмите Shift+F10 для запуска командной строки. Введите «discpart» (все команды вводятся без кавычек) и нажмите Enter. Введите «list disk» для вывода на экране перечня подключенных накопителей. Выберите нужный диск командой «select disk 0» (если подключено несколько винчестеров, то вместо 0 поставьте его номер – 1,2 и т.д.). Отобразите список разделов командой «list part».
В окошке командной строки появится перечень разделов. Вас здесь интересует столбец «Тип». Посмотрите, какого типа раздел, на который вы пытаетесь поставить систему. Если он логический, то нужно исправить эту ситуацию:
Командой «clean» очистите диск. Сформируйте раздел под файлы Виндовс командой «create part primary size=N». «N» в синтаксисе команды – размер выделяемого пространства в мегабайтах. Чтобы, например, отдать под систему 50 Гб, напишите вместо «N» 51200 Мб. Форматируйте созданный раздел – format fs=ntfs label=«Windows» (здесь кавычки нужны). Активируйте раздел – «active». Задайте системному разделу букву – «assign letter=C».
На оставшемся свободном месте необходимо создать логический том для личной информации.
Введите «create partition extended». Введите «create partition logical». Отформатируйте том – format fs=ntfs label=«My_Files» (кавычки тоже пишите). Задайте букву – «assign letter=D». Выйдите из DISKPART командой «exit» и закройте командную строку.
Если у вас на компьютере стоит UEFI BIOS, то сбой 0x80300024 может быть связан с тем, что вы указали установочный носитель на первом место в приоритете загрузке. В обычном BIOS так и делается: пользователи заходят на вкладку «Boot» и меняют приоритет так, что сначала запускается флешка или диск, а потом винчестер.
В UEFI BIOS принцип другой: вам нужно зайти на вкладку «Загрузка» и найти флешку в разделе «Изменение загрузки». Чтобы запуститься с флешки, нужно просто нажать на него в интерфейсе UEFI.
Источник