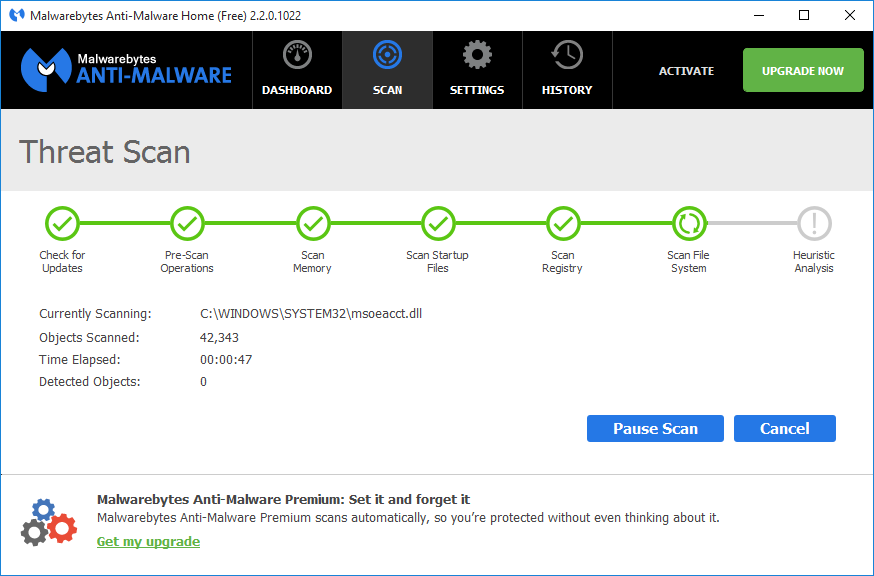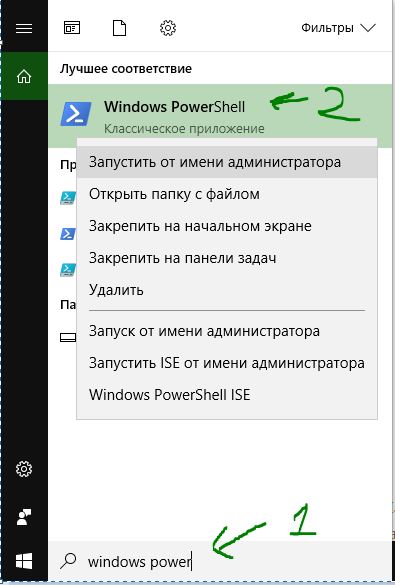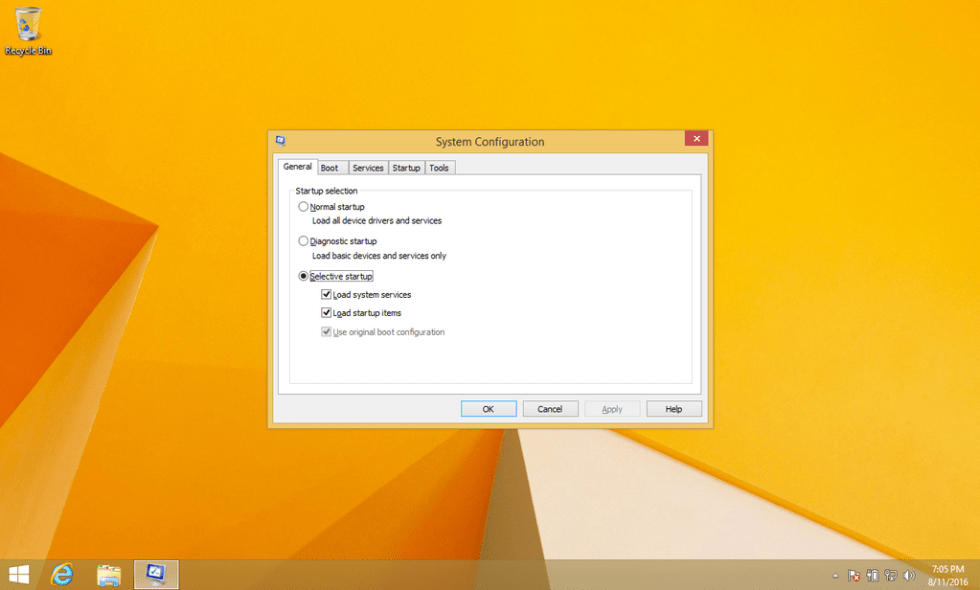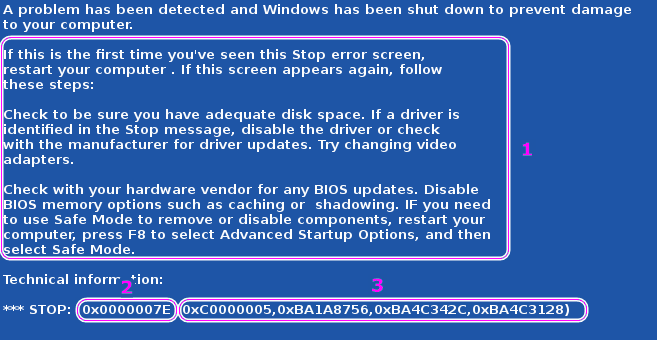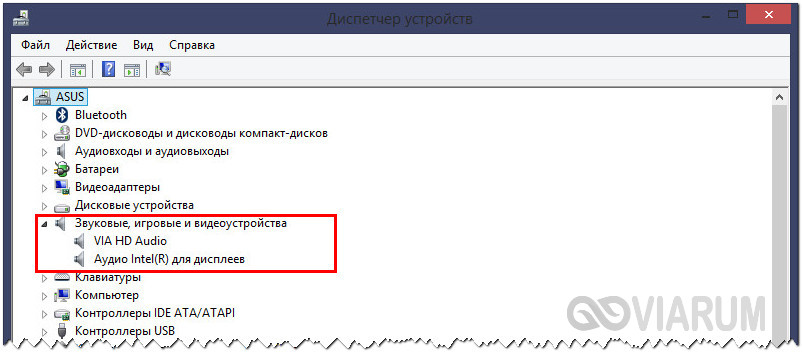Ошибка приложения 0xc0000005 в windows 7/8/10
Содержание:
- Появление исключение при работе с 1С8:Предприятие.
- Ошибка «31-4302» / «Проблема загрузки игровых данных»
- БОРЬБА С ОШИБКОЙ
- Ошибка при запуске приложения 0xcна Windows 7
- Fix Error 0xc0000005 on Windows 10
- Устранение ошибки
- Исправить ошибку приложения 0xc0000142
- Способ 1. Удаление неизвестных программ
- Способ 2. Измените значение LoadAppInit_DLLs
- Способ 3: Обновление драйверов графических карт
- Способ 4. Загрузите последние версии C ++, DirectX и .NET Framework.
- Метод 5: Загрузить все с помощью Runtimes (AIO)
- Способ 6. Запуск приложения в режиме совместимости.
- Метод 7: Запуск SFC (проверка системных файлов)
- Стоит рассмотреть целый ряд возможных неполадок и их качественного устранения.
- Появление неуправляемого исключения при работе с пакетом офисных программ.
- Исправление ошибки 0xc0000005 через среду восстановления
- Варианты устранения ошибки при запуске приложения 0xc0000142
- Переустановить программу
- Запустить программу от имени администратора
- Обновить ПО для видеокарты
- Настроить загрузку в режиме совместимости
- Удалить временные файлы из Temp
- Восстановить системные файлы
- Переустановить библиотеки DirectX и/или .NET
- Проверить систему на наличие вирусов
- Возврат до раннего состояния ОС
- Как исправить ошибку 0xc000007b
Появление исключение при работе с 1С8:Предприятие.
В данном случае спектр ошибок может быть крайне большим. В первую очередь требуется проверить работу самой оболочки толстого клиента 1cv8. Если на компьютере присутствует две БД, в таком случае посмотреть, насколько стабильной будет работа в другой.
Ошибка может появляться ещё во время загрузки.
Причины появления и возможное устранение:
- Битые сектора на жёстком диске.
В данном случае потребуется либо поменять жёсткий диск, либо перенести данные на другой физический носитель. Проверить это просто: нужно в Конфигураторе выгрузить данные и попытаться их загрузить в новую БД. Если всё заработает в новой, то проблема была как раз в том, что часть БД 1С расположена на битых секторах. - Блокируются полные права доступа к БД, если работа производится по сети.
1С необходим полный доступ, не ограниченный совершенно ничем. В данном случае потребуется проверить все параметры и настройки непосредственно на серверном ПК. - Не совместимость релиза конфигурации и релиза Платформы.
Потребуется посмотреть параметры и системные требования (либо в комплекте поставки конфигурации, либо в справочной документации на сайте разработчика). Необходимо установить требуемый релиз Платформы. - Возможна проблема в кэше программы. Попытаться очистить кэш 1С.
- Проблема может проявляться в драйверах непосредственно на компьютере. Очень часто помогает простое отключение аппаратного ускорения у видеокарты.
Ошибка «31-4302» / «Проблема загрузки игровых данных»
Genshin Impact
2. Удалите файл «» с папкой и проверьте адрес
Для этого перейдите по адресу «C:\Program Files\Genshin Impact» найдите внутри файл с папкой Genshin_Data удалите всё;
Кроме того, обязательно обратите внимание на адрес C:\Program Files\Genshin Impact\Game, и если вдруг окажется, что в конце папка называется Game или Games, тогда попробуйте переименовать её в Genshin Impact Game, поскольку это явная ошибка, адрес должен выглядеть так – «C:\Program Files\Genshin Impact\Genshin Impact Game» (если переименовать папку без ущерба игре не получится, тогда, к большому сожалению, игру необходимо переустановить);
Но если с папкой всё хорошо, а от файлов удалось благополучно избавиться, тогда игру обязательно следует запустить с помощью в этой же папке.
3. Удалите файлы «x360ce»
- Если вдруг вы пользуетесь файлами x360ce, тогда их необходимо удалить в обязательном порядке, иначе игра так и не запустится;
- Плюс ко всему также необходимо удалить все файлы формата .dll и начинаются с аббревиатуры xinput_ (в конце которых стоит определённое число), то есть они выглядят примерно следующим образом – xinput_;
- Для этого перейдите по адресу «C:\Program Files\Genshin Impact» и удалите здесь все ранее указанные файлы (нелишним также будет воспользоваться поиском, чтобы точно отыскать оставшиеся файлы и удалить их, поскольку они могут затеряться в других местах).
4. Удалите файл «»
- Первым делом необходимо в обязательном порядке удалить файл вместе с ;
- Далее следует перейти по адресу «C:\Program Files\Genshin Impact\Genshin Impact Game» удалить каталог Reshade-shaders / gshade – удалить связанные два файла с форматом .ini и удалить файлы dxgi (если последних файлов нет, тогда всё нормально).
БОРЬБА С ОШИБКОЙ
Итак, на экране неожиданно появилась надпись «Функция по адресу вызвала общий сбой» или что-то подобное. Что делать?
Первый вариант – удаление вредных обновлений с поддерживанием командной строки. Для этого потребуется прописать в ней команду « /uninstall /kb:2859537» и после следует нажать клавишу «Enter». После выполнения поставленной задачи рекомендуется так же перезагрузить компьютер. Если это не помогло, то процедура повторяется еще несколько раз, только в команде необходимо заменить цифры на 2882822 и 971033.
Для тех, кто привык использовать более традиционные возможности ОС, существует другой вариант того, как исправить данную ошибку:
- Совершаем путешествие: «Пуск» – «Панель управления» – «Программы и ее компоненты» – «Просмотреть установленные обновления».
- В списке следует найти и безвозвратно удалить обновление под такими номерами 2859537, 2872339, 2882822, 971033.
Обычно это помогает. Но не всегда! Так как иногда просто нет возможности нормально запустить систему. Что делать? Вариант есть: - Перезагружаем PC.
- Нажимаем клавишу «F8».
- Выбираем восстановление операционного пункта системы и в командной строке пишем новую команду: DISM /Image:C: /Get-Packages.
Далее на экране должно появиться много различной информации, в том числе и строки «Удостоверение пакета» – дальше данные об обновлении, включая его номер.
Ищем необходимые номера и последовательно вводим в строку команду:
DISM /Image:C: /Remove-Packages /PackageName:xxxxxxx.
Где ххххххх – вся информация ,написанная после строк «Удостоверение пакета».
Ошибка при запуске приложения 0xcна Windows 7
Проблема встречается только на «пиратской» копии Windows 7 в редакции 64bit. За последний год Майкрософт выпустила уже несколько «антипиратских» обновлений, после установки которых, перестают запускаться любые приложения в формате .exe. При попытке запуска получаем «ошибку при запуске приложения 0xc0000005»
Теперь, что делать:
Проблема: Вылетает ошибка 0xc0000005 при запуске любого .exe приложения на Windows 7
Решение: Удаляем обновления через командную строку
/uninstall /kb:2859537 /uninstall /kb:2872339 /uninstall /kb:2882822
Запускаем командную строку от Имени Администратора.
И удаляем обновления одно за другим, затем перезагружаем компьютер. Отключаем автоматическое обновление, чтобы проблема не повторилась
В некоторых случаях обновления удаляться не хотят, чтобы их удалить нужно загрузить Windows в безопасном режиме с поддержкой коммандной строки. И выполнить удаление обновлений.
На правах автора хочу напомнить, что у нас есть группа вк и телеграм-чат, где можно пообщаться на компьютерную и сетевую тематику.
Администратор
Fix Error 0xc0000005 on Windows 10
You can try to use System Restore and revert your computer to a previously known stable state. If you tend to not use this feature, you can always start using it because it comes down to being a very reliable fix when troubleshooting a number of errors.
This error code may be accompanied by any of the following three error messages:
- The application was unable to start correctly
- Access violation Exception Error
- Windows Installation Error.
And you have no other option than to click on OK to close the error box.
We will be taking a look at the following fixes for this issue-
- Uninstall any recent Windows Update or Rollback any driver update and see
- Run System File Checker
- Run Windows Memory Diagnostics
- Recreate the Boot records
- Turn off DEP or Data Execution Prevention
- Check Registry setting
- Check RAM
- Disable antivirus software temporarily
- Troubleshoot in Clean Boot State
- Reset PC keeping files intact.
2] System File Checker
This will repair potentially corrupted or damaged Windows system files. You will need to run this command from an elevated command prompt.
You can also use our freeware FixWin to Run the System File Checker utility with a click.
3] Run Windows Memory Diagnostics
We already mentioned that this error could be caused due to some errors in the memory. To fix this, you will have to run the Memory Check on your computer. Start by hitting the WINKEY + R button combination to launch the Run utility. Then type in, mdsched.exe and then hit Enter. It will not launch Windows Memory Diagnostic and will give out two options. These options will be given as,
- Restart now and check for problems (recommended)
- Check for problems the next time I start my computer
Now, according to the option selected by you, the computer will restart and check for memory-based problems upon a restart. If you get any issues there, it will fix it automatically else if no issues are detected, this is probably not the cause of the issue.
Related read: Outlook crashes with Error Code 0xc0000005.
4] Recreate the Boot records
You might have your system files infected and modified by malware. So, open Command Prompt by searching for cmd in the Cortana search box or hit WINKEY+R to launch the Run utility and type cmd and hit Enter.
Now type in the following commands one by one.
Del D:\Windows\System32\xOsload.exe Del D:\Windows\System32\xNtKrnl.exe Del D:\Windows\System32\Drivers\oem-drv64.sys attrib c:\boot\bcd -h -r -s ren c:\boot\bcd bcd.old bootrec /rebuildbcd
This will recreate all the necessary files inside the boot record.
5] Turn off DEP or Data Execution Prevention
DEP or Data Execution Prevention might be another blockage in your process to run a program particularly. You may need to turn off DEP or Data Execution Prevention.
6] Fixing the Registry
Hit the WINKEY + R button combination to launch the Run utility, type in regedit and hit Enter. Once Registry Editor opens, navigate to the following key-
HKEY_LOCAL_MACHINE\SOFTWARE\Microsoft\Windows NT\CurrentVersion\Windows\
Now, double click on LoadAppInit_DLLs on the right-side panel and change its value from 0 to 1.
Finally, Reboot your computer for the changes to take effect.
7] Check RAM
You can physically try to check if the RAM installed on your computer is in an operable condition. You can try to replace the RAM and check if that fixes the occurrence of the error.
8] Disable Antivirus software temporarily
You can also try to disable your antivirus protection and check if that fixes that error. Because there is a good chance that your antivirus might be blocking the program from execution due to its some suspicious behavior.
9] Troubleshoot in Clean Boot State
You can troubleshoot further manually by performing a Clean Boot. A Clean Boot starts a system with minimal drivers and startup programs. When you start the computer in clean boot, the computer starts by using a pre-selected minimal set of drivers and startup programs, and because the computer starts with a minimal set of drivers, some programs may not work as you expected.
Clean-boot troubleshooting is designed to isolate a performance problem. To perform clean-boot troubleshooting, you must disable or enable one process at a time, and then restart the computer after each action. If the problem goes away, you know that it was the last process that was creating the problem.
10] Reset PC keeping files intact
You can try Reset This PC feature in Windows 10. You could also use the Refresh Windows Tool from Microsoft.
All the best!
Устранение ошибки
Сразу отметим, что ошибка не является фатальной при запуске игры. Как исправить проблему, которая создает неудобства для пользователей, зависит от места появления сообщения:
- Ошибка при запуске windows не дает загрузить ОС.
- Ошибка при запуске приложения не дает запустить игру.
Имейте в виду, процесс восстановления достаточно долгий, а прерывать его не рекомендуется. Поэтому проводить его нужно, когда имеется свободное время.
Проблемы при запуске ОС
В первом случае придется работать с меню загрузки Виндовс. В нестандартных ситуациях: сбоях питания или ошибках при запуске, оно появляется самостоятельно. Но в любом случае его можно вызвать, нажав F8 после инициализации БИОС до появления логотипа ОС.
Совет:
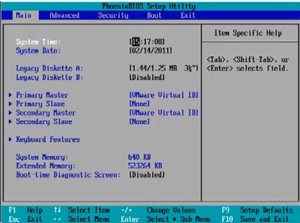 Для вызова меню загрузки Windows после включения компьютера и старта БИОС нажимайте постоянно F8, чтобы не пропустить момент вызова рабочего экрана.
Для вызова меню загрузки Windows после включения компьютера и старта БИОС нажимайте постоянно F8, чтобы не пропустить момент вызова рабочего экрана.
В нужном списке обязательно будут присутствовать пункты вариантов загрузки: обычная загрузка, безопасный режим. А также другие способы, которые зависят от разных причин, например, версии ОС.
Здесь запустите последнюю удачную конфигурацию. Возможно, операционная система успела сохранить работоспособное состояние и сможет на него откатиться. Хочется отметить, что в фатальных падениях Win7 способ помогает крайне редко.
Если не помог откат на рабочие параметры, попробуйте восстановить систему через пункт меню загрузки «Устранение неполадок компьютера». В этом инструменте, возможно, поможет «Устранения проблем запуска». По сути, система проверит свою целостность и при необходимости заменит поврежденные файлы.
В случае если и это не решает ситуацию, проведите восстановление контрольной точки. Из этого же инструмента устранения проблем. Конечно, это возможно, если резервные данные есть на компьютере. Как создать контрольную точку восстановления и как включить автоматический режим — читайте на нашем сайте.
Если имеется образ системы, загрузить его можно из этого же меню. Как способ восстановления, развертывание образа — самое надежное средство. Но для его работы резервную копию нужно создать заранее в ручном режиме. Сама операционная система этого не сделает.
Проблемы при запуске игры или приложения
Как уже говорилось, эта ошибка может возникнуть при заражении компьютера или ноутбука вирусами. Начать исправления с проверки на вредоносные программы или тестом закончить — решайте сами. Сканирование достаточно долгое, время зависит от производительности системы и объемов информации.
Для обнаружения болезней скачайте, установите и запустите бесплатный антивирус «Dr.web Cureit» с официального сайта. Работа с программой не требует специальных навыков, интерфейс понятен и прост.
А также прежде чем начинать лечить систему в целом, попробуйте переустановить игру или программу, при запуске которой появляется ошибка. В случае с сомнительной версией софта, читай пиратской, скачайте релиз от другого взломщика. Помните, установка нелицензионного ПО — это нарушение закона РФ. А если вас это не останавливает, то знайте, что почти все пиратские сборки несут на борту вирусы, различной степени зловредности.
Исправить ошибку приложения 0xc0000142
Не забудьте создать точку восстановления, если что-то пойдет не так. Кроме того, после проверки каждого метода проверьте, не удалось ли исправить ошибку приложения 0xc0000142 или нет.
Способ 1. Удаление неизвестных программ
Удалите « Search Protect » или « SW Booster » или « Оптимизатор производительности». »
- Откройте панель управления Windows .
- Выберите установленную программу список
- Выберите и удалите «Поиск защиты». Снова проверьте, не удалось ли исправить ошибку приложения 0xc0000142 или нет.
Способ 2. Измените значение LoadAppInit_DLLs
- Откройте команду «Запустить команду» нажатием клавиши «Удержание окна» и кнопкой «R», затем введите « Regedit ».
- Перейти к следующему расположению в редакторе реестра:
HKEY_LOCAL_MACHINE \ SOFTWARE \ Microsoft \ Windows NT \ CurrentVersion \ Windows \ LoadAppInit_DLLs
- Дважды щелкните LoadAppInit_DLLs и измените значение от 1 до 0.
- Щелкните OK для подтверждения и выхода. Теперь запустите свое программное обеспечение или игру.
Способ 3: Обновление драйверов графических карт
Обновите драйверы для вашей видеокарты с веб-сайта NVIDIA (или с сайта вашего производителя).
Иногда обновление драйвера графической карты кажется Fix Application Error 0xc0000142, но если это не так, переходите к следующему шагу.
Способ 4. Загрузите последние версии C ++, DirectX и .NET Framework.
Если есть ошибка установки C ++, удалите модули C ++ и переустановите. Установите DirectX 11 и последнюю версию Microsoft .NET Framework.
Скачать C ++ из здесь .
Загрузите DirectX 11 отсюда .
Скачать. NET Framework отсюда .
Скачать DirectX для конечного пользователя установки во время выполнения из здесь .
Метод 5: Загрузить все с помощью Runtimes (AIO)
Загрузите и установите
Это дополнение объединяет все важные и текущие версии в пакете и предлагает выбор того, что вы хотите установить. Включены все версии .NET Framework, включая исправление.
Способ 6. Запуск приложения в режиме совместимости.
Запустите приложение в режиме совместимости и всегда запускайте приложение как администратор.
- Нажмите на файл ( дайте ошибку приложения 0xc0000142 ).
- Нажмите « Свойства» и откройте вкладку «Совместимость» .
- Щелкните « Запустить средство устранения неполадок совместимости », если игры работают, сохраните настройки, если они не будут продолжены.
- Установите флажок « Запуск этой программы в режиме совместимости» .
- Выберите операционную систему, к которой доступен драйвер.
- Установите флажок « Запуск этой программы в качестве администратора вразделе« Уровень привилегий ».
- Нажмите «Применить» и затем выйдите. Еще раз проверьте, исправлена ли ошибка приложения 0xc0000142 или нет.
Метод 7: Запуск SFC (проверка системных файлов)
Запустите команду sfc / scannow, чтобы она сканировала все защищенные системные файлы и заменила неправильные версии правильными версиями Microsoft.
- Нажмите на кнопку Windows.
- Нажмите на командную строку (admin) .
- Будет предложено нажать «Да», и откроется командная строка с правами администратора.
- Введите sfc / scannow и дождитесь завершения процесса.
Стоит рассмотреть целый ряд возможных неполадок и их качественного устранения.
Причиной служит некорректное обновление.
Windows не всегда выпускает качественные пакеты обновлений. Некоторые из них после приходится срочно перерабатывать и дополнять. Однако исправления от разработчиков могут выйти и через неделю, а работу прекращать нельзя. В этом случае следует удалить пакет обновлений.
Поступать стоит следующим образом. Необходимо зайти В «Панель управления —> Установка и удаление программ». После чего отсортировать установленные программы по дате установки. Необходимо искать обновление в группе Microsoft Windows. Названия обновлений могут быть двух видов:
- Обновление для Microsoft Windows;
- Обновление безопасности для Microsoft Windows.
Причиной неполадки будет именно второй вариант. Следует найти последний пакет и удалить его. Также можно при наличии доступа посмотреть в Интернете список подобных «битых» пакетов. На данный момент считаются «битыми» пакетами обновления:
- KB2859537;
- KB2872339;
- KB2882822;
- KB971033;
- KB2876315;
- KB2862772.
Для удаления обновлении необходимо:
- Перейти в панель управления
- Выбрать пункт меню «программы и компоненты»:
- Перейти в раздел «Просмотр установленных обновлении»:
- Выбрать и удалить обновления:
После удаления этих пакетов необходимо перезагрузить компьютер.
Так же мы писали о проблемах при обновлении:
- Ошибка kb2999226 на windows 7 x64 «Обновление не применимо к этому компьютеру»;
- «Не удалось настроить обновления Windows»
Появление неуправляемого исключения при работе с пакетом офисных программ.
В данном случае это касается таких продуктов как Word, Excel, а также Outlook последних версий (например, Office 2013, Office 2016 или Office 365). Если судить по данным разработчика, проблема может возникать и с PowerPoint и даже Publisher. Причина ошибки в данном случае . И при этом разработчик (компания Microsoft) рекомендует загрузить самые последние обновления для комплекта программ.
Также рекомендуется произвести удаление части старых надстроек к ПО, поскольку они могут критически влиять на работу. В данном случае требуется:
- Зайти в саму программу. Если не получается в обычном режиме, то использовать безопасный. Это делается из командной строки вводом команды:
excel /safe
Список приложений из комплекта: winword (Word), powerpnt (PowerPoint), mspub (Publisher), visio (Visio). При этом ключ будет один и тот же — «/safe».
После запуска приложения необходимо зайти в меню:
- Файл
- Параметры
- Надстройки
- Необходимо посмотреть, какие есть надстройки и проверить все из них. Можно удалять по одной до тех пор, пока приложение после перезагрузки в нормальном состоянии не начнёт работать. Можно наоборот удалить все сразу, после чего проверить работоспособность. И по мере надобности добавлять.
- В случае если указанные действия не помогли, то рекомендуется удалить весь комплект программ и установить его заново.
Также можно воспользоваться утилитой автоматического устранения ошибки, которую предлагает техническая служба Microsoft: https://support.office.com/en-us/article/Repair-an-Office-application-7821d4b6-7c1d-4205-aa0e-a6b40c5bb88b
Следует отметить, что при работе с офисными программами ошибка может появляться не как исключение отдельной программы, а как целиком исключение ОС (win32 exception), а завершить работу будет просить explorer.exe, после чего возможно будет требоваться перезапуск проводника, отвечающего за графическую оболочку Рабочего стола (в автоматическом или ручном режиме).
Исправление ошибки 0xc0000005 через среду восстановления
1. Для того что бы войти в среду восстановления, у вас должен быть дистрибутив Windows на любом съёмном носителе, который вам следует подключить к персональному компьютеру;
2. В момент загрузки вам следует нажать F8, для большинства комплектаций, и указать загрузку с нужного места;
3. Далее подождите пока пройдет загрузка, выберите язык и следуйте далее;
4. В некоторых дистрибутивах есть меню, в котором можно сразу перейти в нужное место, в других вам следует начать установку, до того момента когда вам будет предложено установить Windows и там найдите среду восстановления;
 5. Из среды откройте командную строку, в которую вам следует ввести код управления DISM /Image:C:\ /Get-Packages;
5. Из среды откройте командную строку, в которую вам следует ввести код управления DISM /Image:C:\ /Get-Packages;
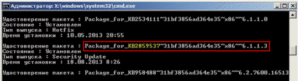 6. Благодаря 5-му пункту, вы получите перечень установленных обновлений, из которых вам нужно выбрать одно из kb:2859537, kb:2872339, kb:2882822, kb:971033 или же все. Полностью скопируйте системное название обновления;
6. Благодаря 5-му пункту, вы получите перечень установленных обновлений, из которых вам нужно выбрать одно из kb:2859537, kb:2872339, kb:2882822, kb:971033 или же все. Полностью скопируйте системное название обновления;
7. Далее воспользуйтесь командой DISM/Image:C:\ /Remove-Package /PackageName:NAME, где NAME нужно заменить на скопированное вами имя из предыдущих пунктов;
8. Перезагрузите компьютер.
Если благодаря этой инструкции вам не удалось восстановить систему, скорее всего, вам всё же придется воспользоваться более радикальным и действенным способом – просто заменить систему Windows или по крайней мере обновить, восстановив работоспособность.
Варианты устранения ошибки при запуске приложения 0xc0000142
За сбой в загрузке может отвечать, как один, так и несколько факторов сразу. Поэтому у этой задачи нет единственного решения: придется применять разные методы, чтобы получить положительный результат.
Переустановить программу
Если появившаяся ошибка непосредственно связана с конкретной программой, то проще переустановить ее. Требуется полностью удалить программу со своего девайса, а затем загрузить снова. Постарайтесь воспользоваться официальным источником для скачивания.
Запустить программу от имени администратора
Если файл не доступен из-за отсутствия прав у пользователя, то можно произвести запуск от имени администратора. На вкладке программы в разделе «Свойства» есть пункт «Уровень прав», где нужно изменить на фразу «Выполнить эту программу от имени администратора».
Обновить ПО для видеокарты
Эта рекомендация обусловлена тем, что драйверы старой версии часто конфликтуют с современным ПО. Иногда присутствуют неполадки в установке самих драйверов. Поступите следующим образом: скачайте самую последнюю версию у официального разработчика видеокарты. После запуска приложения проверьте результат обновления.
Настроить загрузку в режиме совместимости
Ошибка 0xc0000142 при запуске приложения бывает, если пользователь перешел к более современной версии ОС Microsoft. Из-за добавленных нововведений могут возникать конфликты с некоторыми программами, работающие со старыми версиями ОС. Для активации режима совместимости необходимо сделать следующее:
- Нажать на ярлык программы правой кнопкой мыши, затем открыть «Свойства».
- В открывшейся вкладке «Совместимость» выбрать нужную версию операционной системы (начинать надо с более ранней по сравнению с вашей). К примеру, с 7 или XP, если установлена Windows
- Экспериментируйте с совместимостью, загружая приложение с разными версиями ОС.
Удалить временные файлы из Temp
В папке Temp хранятся все временные папки, созданные системой в процессе работы. Иногда такие файлы противодействуют загрузке нового приложения. Алгоритм очистки папки Temp:
- перейти на системный диск;
- открыть папку с ОС (именуется как Windows);
- затем удалить все содержимое из папки Temp и перезагрузить ПК.
Восстановить системные файлы
Иногда в появлении ошибки 0xc0000142 виноваты поврежденные системные файлы. Чтобы это выяснить, нужно продиагностировать ОС при помощи специальной утилиты System File Checker. Для ее запуска:
- в меню нажать правой кнопкой мыши «Пуск»;
- в графе поиска ввести CMD;
- для активации командной строки нажать комбинацию Win+R (Win+X);
- для проверки и восстановления системных файлов предусмотрена команда SFC (прописать в открывшемся окне cfc/scannow);
- после нажатия клавиши Enter начнется сканирование файлов и последующее восстановление;
- после окончания проверки потребуется перезагрузить ПК и снова запустить программу.
Переустановить библиотеки DirectX и/или .NET
Сбой запуска может произойти из-за некорректной работы библиотеки DirectX и пакетов .NET. Скачать последние версии можно прямо на сайте Microsoft (раздел загрузок).
Проверить систему на наличие вирусов
Отсутствие доступа к приложению можно объяснить наличием вирусов. Для «лечения» воспользуйтесь штатными или специальными антивирусами. Существует предположение, что некоторые антивирусные ПО блокируют нелицензионные программы, видеоигры. Проверить это мнение просто – на время запуска отключить антивирусное ПО.
Возврат до раннего состояния ОС
Если предыдущие способы не помогают, то специалисты советуют восстановить систему до ее раннего состояния. Сложность заключается в том, что не все пользователи смогут сделать откат, поскольку не пользуются функцией по созданию точки восстановления. Остальные «счастливцы» могут использовать ее, если она была создана до первого предупреждения об ошибке. Иначе система будет восстановлена на состоянии сбоя или исчезнет все, созданное после него. Клавишу по восстановлению системы находят в стандартных программах.
На этом перечень способов не заканчивается. Они могут быть уникальными или очень простыми. Некоторые пользователи сумели устранить сбой, лишь отключив силовой кабель от блока питания и оставив на сутки выключенным в таком состоянии компьютер.
Как исправить ошибку 0xc000007b
Перед тем, как начать что-то делать, проверьте, возникает ли данная ошибка только при запуске какой-то одной программы. Если да, то просто переустановите ее. Проблема должна пропасть.
Если неполадка в нескольких приложениях, то следует выполнить дальнейшие действия.
Обновление драйверов
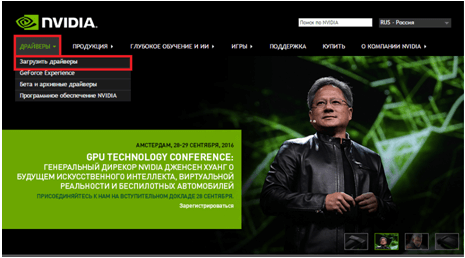
У вас будет два варианта: ввести данные самому и найти нужный драйвер или же система сама определит драйвера для ваших компонентов. Выбирайте любой.
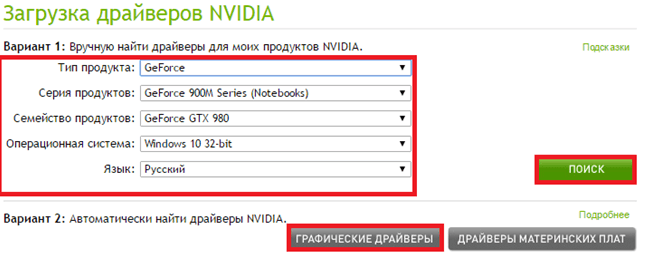
Затем скачайте и установите драйвера. Обязательно перезагрузите компьютер. Если после этого неполадка не исчезла, то переходим к следующему варианту.
Скачать DirectX
Обновите данный продукт только на официальном сайте Microsoft по этой ссылке: https://www.microsoft.com/ru-ru/Download/confirmation.aspx?id=35. Нажимать никуда не нужно, ведь загрузка сразу же начнется автоматически. Кроме того, на сайте имеется подробная инструкция по установке.
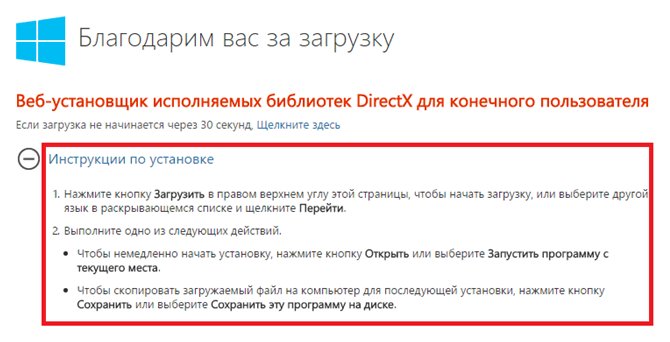
Если и после этого ошибка при запуске приложения 0xc000007b возникает, то переходим к следующему методу.
Обновить компоненты Microsoft
Возможно, проблема в NET Framework или Microsoft Visual C++ Redistributable. Опять же скачивать нужно только с официального сайта: https://www.microsoft.com/ru-ru/download/details.aspx?id=48130 или https://www.microsoft.com/ru-ru/download/details.aspx?id=48145. На сайте расписаны инструкции по их установке.
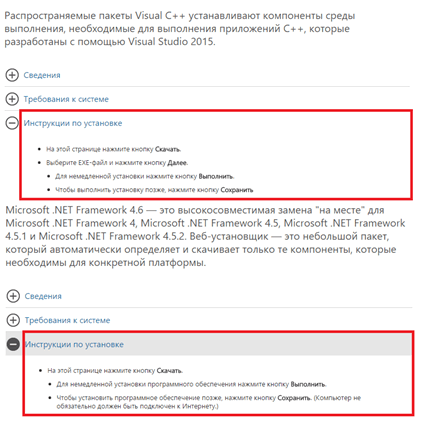
Проверка на вирусы
Некоторые вирусы способны запускать данную ошибку. Проверьте компьютер на различные вирусы при помощи вашей антивирусной программы или же утилитой «Доктор Веб». Скачать ее можно здесь: https://free.drweb.ru/cureit/. Кроме того, там есть инструкция по применению.
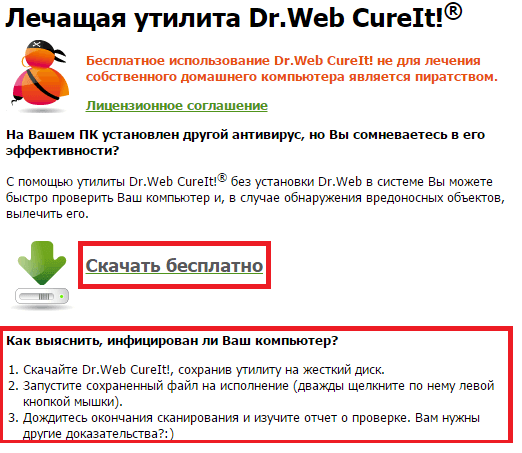
Сканирование приложений на наличие проблем
Введите в поиск cmd, нажмите правой кнопкой и выберите запуск от имени администратора.
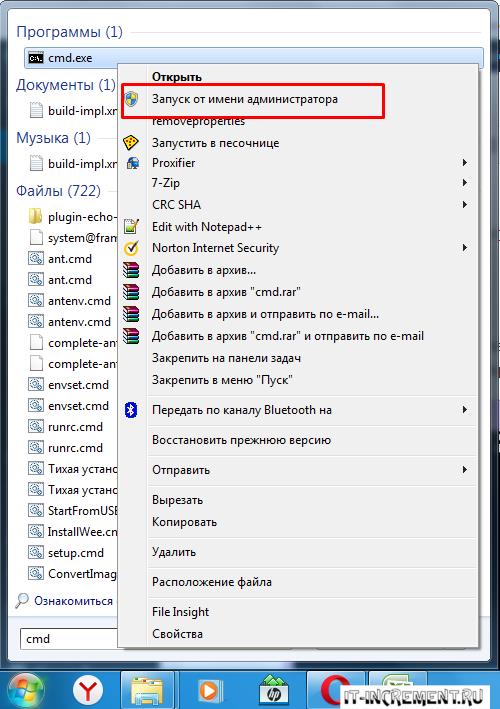
Откроется вот такое окошко.
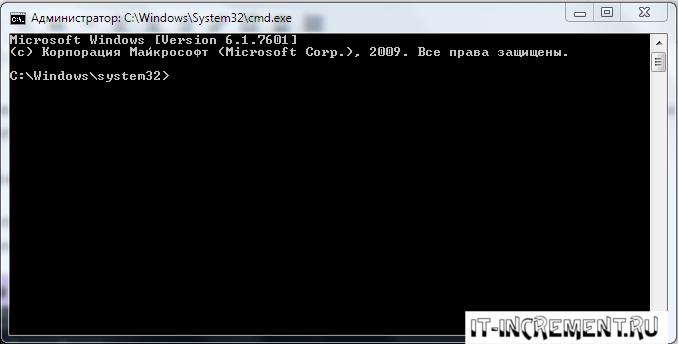
Введите данную команду: sfcscannow. Она произведет сканирование приложения на наличие проблем и постарается их решить. Возможно данный способ поможет исправить код 0xc000007b при запуске.
Очистка реестра
Данный метод не только поможет справиться с описываемой проблемой, но и исправит ряд других. Вручную реестр лучше не чистить, так как вы только навредите ему. Рекомендуется скачать, например программу под названием Reg Organizer с сайта http://www.chemtable.com/ru/organizer.htm.
Данной программой так же можно полностью со всеми хвостами удалить игру или любой софт в которой происходит ошибка при запуске. Затем после перезапуска вновь установить и попробовать запустить.
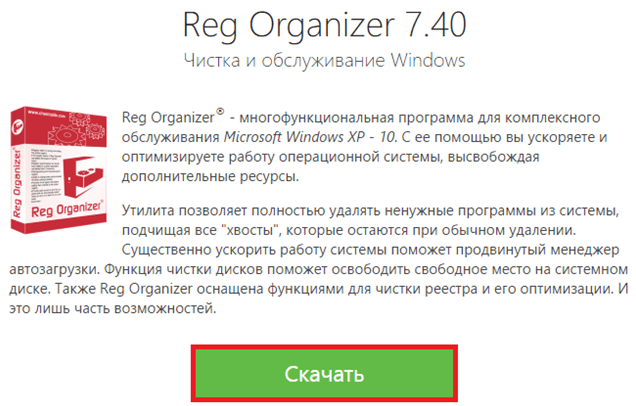
После того, как она загрузится, установите и откройте данную программу. Перейдите по вкладке «Чистка реестра» и исправьте все те проблемы, которые нашла данная программа.
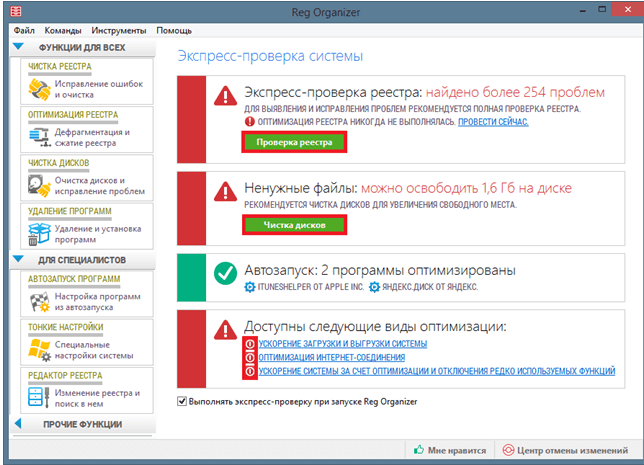
Восстановление системы
В данной ситуации точно поможет откат системы, если у вас есть сохраненные точки для восстановления системы. То есть, мы вернем систему до того состояния, когда никакой ошибки 0xc000007b вообще не возникало. Перейдите в Панель управления, а затем – Восстановление.

Запустите восстановление и следуйте инструкциям. Выберите необходимую точку отката и восстановите систему.
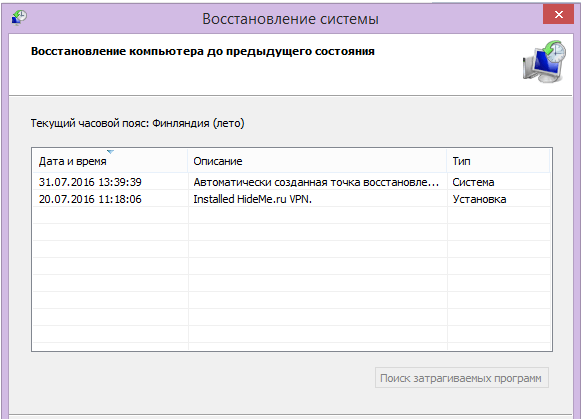
Ошибка 0xc000007b должна исчезнуть.
Замена dll библиотек
Возможен случай, когда часть системных библиотек могут повредится или удалиться. Это связано в большинстве случаев с вирусами или случайным пользовательским удалением.
- В первую очередь надо скачать архив dll с сайта http://shara-games.ru/files/dlls.zip
- Распаковать архив.
- Перейти по пути Локальный диск — Windows — System32 (SysWOW64).
- Копировать с распакованного архива все файлы с заменой.
- Перезагрузить Windows.
После этих шагов попробовать запустить программу (игру).
Кроме того, если у вас установлена не лицензионная, а пиратская версия Windows, то проблема может заключаться именно в ней. Если ни один способ не помог, то к сожалению придется переустановить систему, как это сделать писалось здесь, как переустановить windows 7,8 или 10?
Таким образом, применив вышеуказанные способы, ошибка при запуске приложения 0xc000007b в windows должна исчезнуть.
Подробнее о решении данной проблемы с помощью некоторых способов рассказывается в видео.