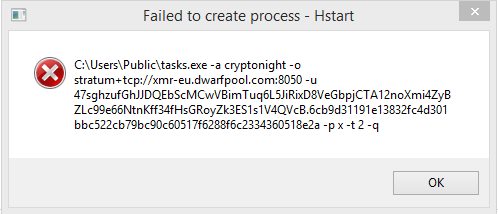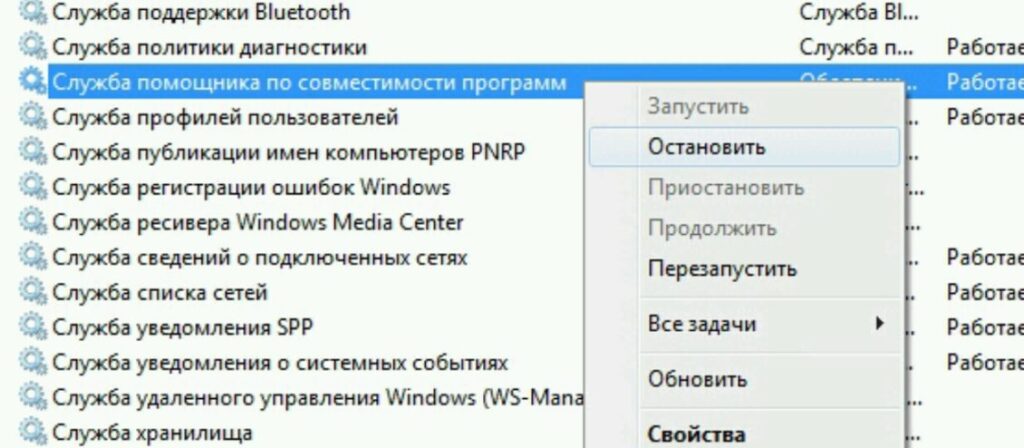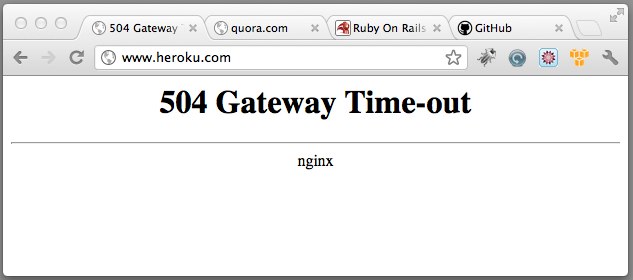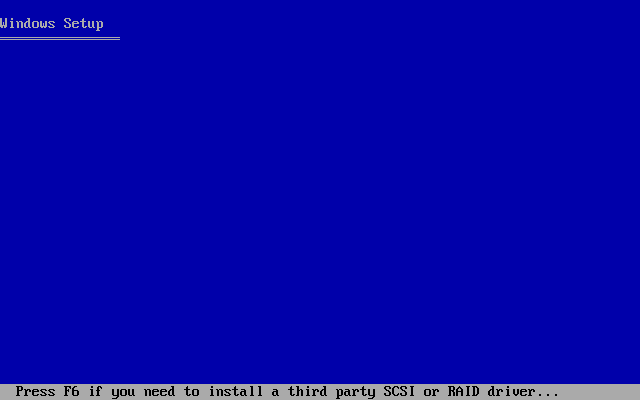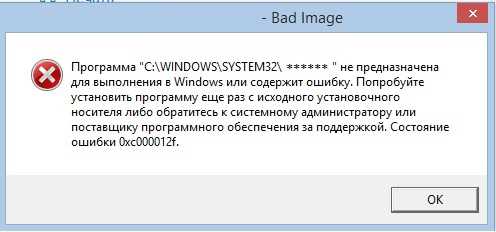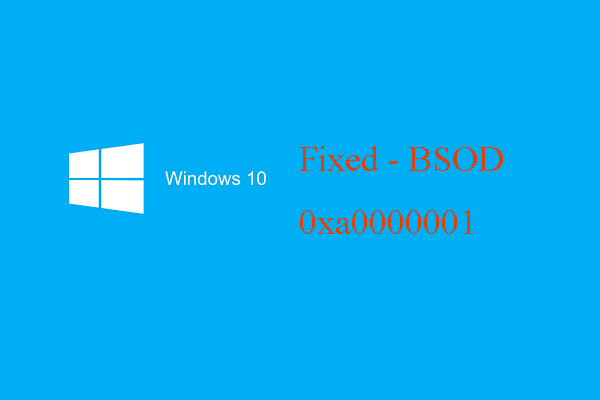Устранение ошибки 0xc00000e9 на windows 7, 8, 10
Содержание:
- Solution 3: Run Windows Startup Repair
- Решения
- IO Error Symptoms
- Ошибка 0xc00000f при запуске Windows
- Способы по исправлению ошибки 0xc000000e winload.exe в Windows 10
- Метод 7. Проверьте кабели данных, BIOS и драйверы.
- Метод 5: Сброс конфигурации BIOS/UEFI
- Проблема с 0xC00000E все еще не устранена
- Method 5 Cleaning out Windows Registry
- Настройка BIOS
- Что делать при ошибке 0xc0000225 в Windows 7
- Примеры решения ошибки bsod 7e
Solution 3: Run Windows Startup Repair
Startup Repair is capable of diagnosing and fixing the found issues. For example, it can automatically scan system files, registry settings, configuration settings, etc. and try to fix the problem on its own. Startup Repair is especially useful when your computer is unbootable.
Since your computer fails to boot, Windows can boot into WinRE automatically. While, if it doesn’t appear, you can interrupt the boot process three times in a row and then the WinRE screen appears.
Alternatively, if you have a bootable USB medium, you can also set your computer to boot from it and go to Repair your computer to enter WinRE.
Then, you should go to Troubleshoot > Advanced options > Startup Repair.

Windows will begin to diagnose your computer automatically. When the process ends, your computer will restart automatically. You can wait to see whether it can boot successfully.

If Windows Startup Repair can’t solve your issue, you need to try the next solution.
Решения
- Теперь, когда мы в системе, нужно внимательно посмотреть на фотографию синего экрана (а сделать вы ее должны были). Если под ошибкой указан недавно установленный драйвер/драйвера, то его необходимо удалить или вернуть его прошлую версию (как удалять смотрите ниже на примере сетевого драйвера).
- Также , как я уже говорил, проблема может заключаться в неисправности накопителя данных (жесткий диск/SSD), оперативной памяти или других (довольно редко) компонентов компьютера. В случае неисправности их нужно заменить (но они могут быть еще рабочими, не спешите выбрасывать).Сюда же я отнесу и чистку компьютера от пыли, так как пыль может замыкать контакты на материнской плате. Грязь может привести не только к неправильной работе системы, но и к полной утрате комплектующих. Корпус рекомендую продувать сжатым воздухом ( в баллончике) или, если такого не имеется, компрессором (конечно же, не большим давлением, и включать компьютер сразу после чистки категорически запрещается, так как воздух в компрессоре скорее всего влажный, и вы можете потерять компьютер).
- Может помочь очистка диска от ненужных файлов. Если сможете, попробуйте восстановить систему. Для этого нажимаем Пуск, заходим Панель управления, Система и безопасность, восстановление предшествующего состояния компьютера (системы). Однако, чаще всего, может просто вылезти ошибка, и ничего не получится.
- Нужно отметить, что на синем экране помимо stop 0х0000001е может быть еще написано ETD.sys. Если да — то у вас определенно ноутбук, и проблема заключается в сбое работы драйвера тачпада (сенсорной панели ввода). В этом случае его так же нужно удалить или переустановить.
- Еще один способ заключается в возвращении предыдущей версии сетевого адаптера. Для этого нажимаем правой кнопку на папке Компьютер, свойства, слева на верху выбираем диспетчер устройств, сетевые адаптеры, правой кнопкой мыши щелкаем на первый драйвер в появившийся списке, его свойства, драйвера и в этом окне выбираем вернуть предыдущую версию.
IO Error Symptoms
This error may occur suddenly.В When you power on your PC, It will show the windows logo. But it won’t bring any login screen. Instead of login screen, You will see the blue screen and messages something like –
"Windows has encountered a problem communicating with a device connected to your pc.This error can be caused by unplagging a removable storage device...,or by faulty hardware such as a hard drive or CD-ROM.Make sure any removable storage is properly connected and then restart your pc. File:\Boot\Bcd Status:0xc00000e9 Info an unexpected I/O error has occured."
Some users may not see any windows logo and they may see these messages in black screen. It completely indicates that it is a boot error.
Ошибка 0xc00000f при запуске Windows
Первым делом решил запустить “Восстановление запуска” из установочного диска. Загрузился с диска, выбрал ОС для восстановления и жду. Немного подождал и увидел, что восстановить загрузку системы утилита не может, вот кусок отчета с шибкой:
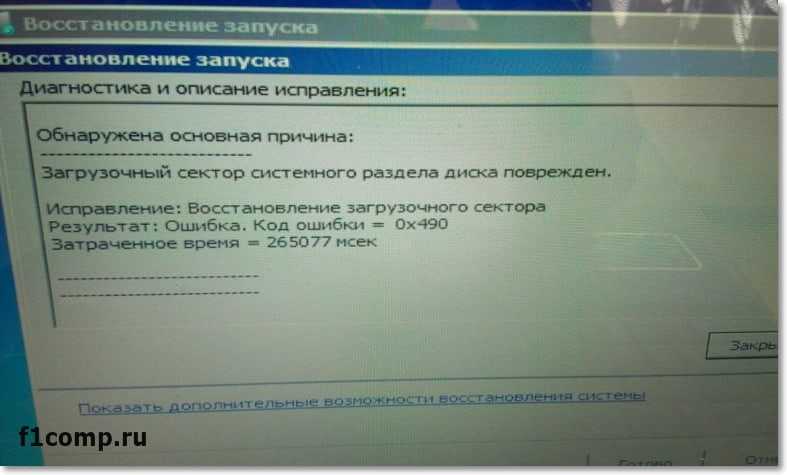
Вы можете попробовать, вдруг Вам поможет, если не знаете как это сделать, то посмотрите эту статью.
Значит основная причина, повреждение загрузочного сектора на системном разделе.
Кстати, если у Вас на компьютере было включено восстановление системы, то вы можете попробовать сделать откат системы. Я об этом писал в статье Восстановление системы в Windows 7. Как сделать откат системы? Там написано как сделать откат загрузившись с установочного диска. Но на этом компьютере восстановление было отключено :(.
Вспомнил, что для таких случаев у меня есть установочный диск с Windows 7 (сборка) в котором интегрировано много разных программ, в том числе и для работы с жестким диском. Этот диск не раз меня спасал.
Запустил я этот диск, и смотрю, что там у нас есть для работы с жестким диском. Выбрал “Проверка диска (chkdsk )”. Решил проверить диск на ошибки.
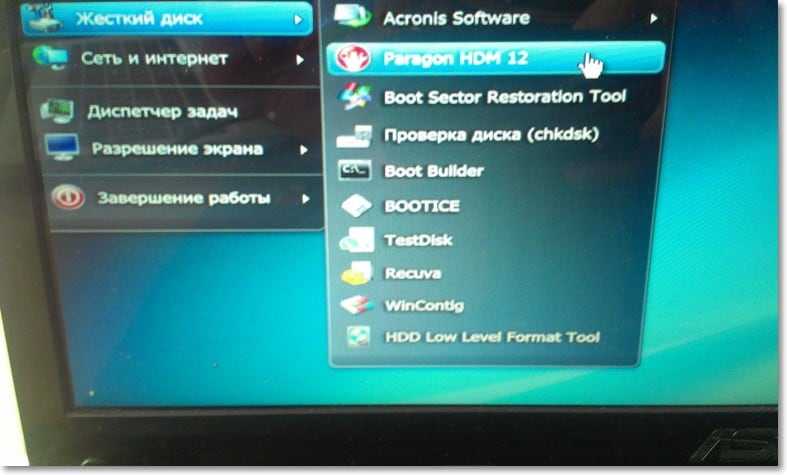
Появилось окно, в котором нужно выбрать раздел для проверки. У меня раздел C был указан как зарезервировано системой. Он нам не нужен, значит выбираем D, это и будет системный раздел. Оставляем отметку возле “Автоматически исправлять поврежденные сектора”. И нажимаем “Ok”.
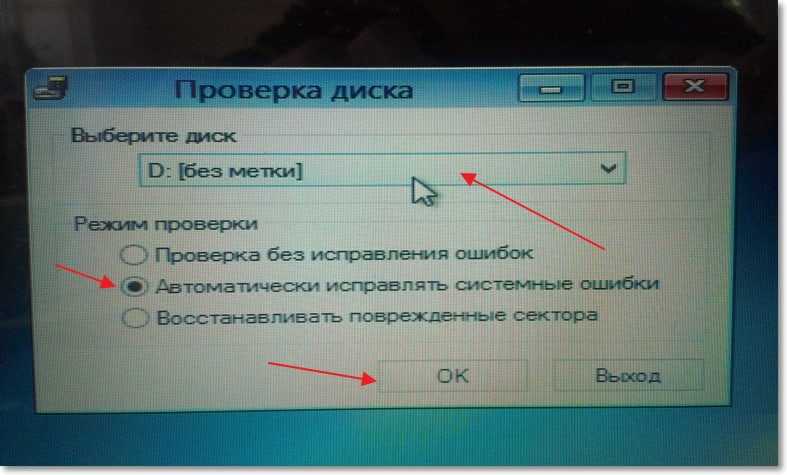
Система пошуршала файлами, в процессе были записи, что Windows что-то удаляет, переносит и восстанавливает. Когда проверка закончилась, среди остального текста (отчета) я увидел “Windows сделала исправления в файловой системе”. Хорошо, подумал я и перезагрузил ноутбук.
И все заработало, Windows 7 загрузилась и никакой ошибки 0xc00000f не было!
Но у меня нет такого загрузочного диска, что делать?
Я понимаю, что у Вас скорее всего нет этой сборки. Сделать можно следующее: вы можете ее скачать, вот ссылка на сайт автора этой сборки http://ovgorskiy.ru/x86_x64_ultim_orig_plus.html (там снизу есть ссылки на торренты) . Скачайте, запишите образ на диск, как написано в статье Как записать образ Windows на диск? Создаем установочный диск с Windows 7 (XP, Vista, 8). Загрузитесь с него и сделайте все как я показывал выше. Да и этот диск Вам еще не раз пригодиться, поверьте.
По сути, все эти действия можно запустить в командной строке загрузившись с установочного диска с Windows 7.
Но Вам все равно понадобиться установочный диск с Windows.
Только не вводите команду C: и вместо тех команд выполните команду chkdsk c: /f /r и на всякий случай chkdsk d: /f /r. Команды выполняем по очереди вводим команду и нажимаем “Enter”.
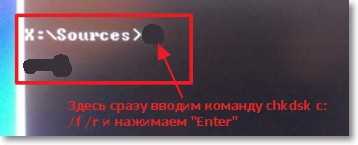
Если появиться сообщение, что “Не удается заблокировать текущий диск”, то введите Y (да) и нажмите “Enter”.
Послесловие
Вот так я без переустановки операционной системы избавился от ошибки 0xc00000f. Надеюсь, что мои советы Вам пригодятся. Ну а если ничего не получается, то возможно у Вас другая причина появления этой ошибки. Всего хорошего и поменьше таких проблем!
Способы по исправлению ошибки 0xc000000e winload.exe в Windows 10
1. Восстановить данные конфигурации загрузки
Шаг 1. У вас должна быть установочная флешка с ОС Windows 10, если вы не можете загрузиться на рабочий стол. Вставьте её в USB-порт и начните установку системы, но до определенного момента. Когда появится кнопка «Установить», Вы нажмите снизу на «Восстановление системы», чтобы загрузиться в особых параметрах windows.

Шаг 2. В особых параметрах перейдите по пути Поиск и устранение неисправностей > Дополнительные параметры > и выберите Командная строка.

Шаг 3. Теперь вы можете выполнить команды восстановления для BCD Windows 10. Задайте ниже команды в окно командной строки, нажимая Enter после каждой.
bootrec /scanos
bootrec /fixmbr
bootrec /fixboot
bootrec /rebuildbcd
bcdedit /export C:BCD_Backup
c:
cd boot
attrib bcd -s -h -r
ren c:ootcd bcd.old
bootrec /RebuildBcd
Шаг 4. После успешной процедуры ввода команд, перезагрузите свой компьютер и ошибка должна исчезнуть.
2. Автоматическое восстановление
В некоторых случаях, восстановление при загрузке, устраняет некоторые проблемы. Итак, перейдите к приведенной ниже последовательности шагов для доступа к автоматическому ремонту с установочного диска.
Шаг 1. Посмотрите, как в 1 способе мы запускали командную строку через установочный USB-накопитель. Вам нужно сделать тоже самое, т.е. попасть в особые параметры системы. Далее перейдите Поиск и устранение неисправностей > Дополнительные параметры > и выберите Восстановление при загрузке.
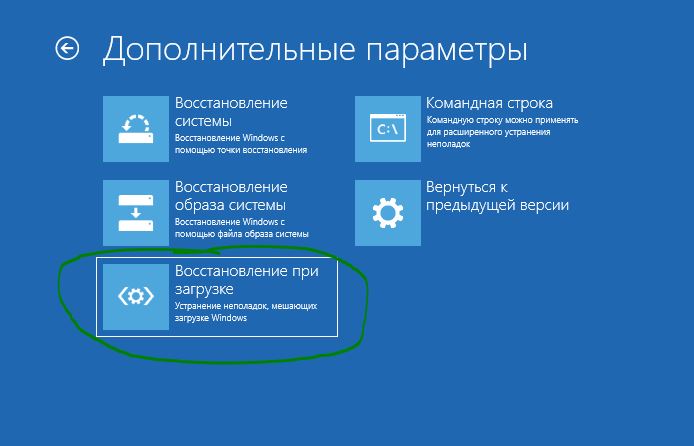
Шаг 2. Далее запустится диагностика, после которой ошибка может исправиться. Следуйте инструкциям на экране, после чего перезагрузите ПК.
3. Восстановить ОС с помощью Recovery Drive
Отсутствующие системные файлы также могут быть причиной возникновения кода ошибки 0xc000000e на ПК под управлением Windows. Данные команды будут исправлять поврежденные файлы системы с помощью командной строки «диска восстановления». Как и выше способами, вам нужно получить доступ к особым параметрам системы через USB-установочный накопитель.
Шаг 1. Откройте командную строку, как в способе 1 и задайте команду ниже. Эта команда утилиты StartRep.exe исправит значение загрузочной среды и устранит ошибку BCD. Однако в некоторых случаях она может не работать с одной попытки, поэтому вам нужно попробовать ввести эту команду несколько раз.
cd x:sources
ecovery
StartRep.exe
Шаг 2. После успешной процедуры, извлеките установочную флешку и перезагрузите ПК. Надеюсь, этот метод поможет вам исправить ошибку 0xc000000e.
4. Выполнение сканирования SFC и CHKDSK
На компьютере могут возникнуть определенные проблемы, связанные с оборудованием. Поэтому выполняйте встроенные команды CHKDSK и SFC, если скомпрометирована целостность файла аппаратного обеспечения. Для начала загрузитесь с установочного диска Windows, как обычно (смотрите способ 1) и запутсите командную строку.
Шаг 1. Вставьте в командную строку следующие команды. После завершения сканирования закройте командную строку и перезапустите Windows 10.
sfc /scannow /offbootdir=c: /offwindir=c:windows
chkdsk c: /r
5. Восстановление образа Windows
Воспользуемся встроенным инструментом DISM ( Deployment Image and Service Management). Откройте командную строку через установочную флешку, как описано в способе 1.
Шаг 1. Задайте в командную строку следующую команду и нажмите Enter, после чего Вам придется подождать примерно минут 20.
DISM /Online /Cleanup-Image /RestoreHealth
В случае, если вышеуказанная команда не работает, вам нужно попробовать выполнить приведенные ниже команды.
Dism /Image:C:offline /Cleanup-Image /RestoreHealth /Source:c: estmountwindows
Dism /Online /Cleanup-Image /RestoreHealth /Source:c: estmountwindows /LimitAccess
Шаг 2. После проделанных действий, закройте CMD и перезагрузите ПК. Если ничего не помогло, то просто попробуйте переустановить Windows.
К самым неприятным нюансам при работе с ОС Windows следует отнести те, которые, вообще, не позволяют запустить операционную систему. Именно такой часто является ошибка 0xc000000e. Впервые столкнувшись с ней, понять причины возникновения достаточно трудно. А борьба с неполадками такого характера должна вестись «с нескольких сторон». Это значит, что стоит применить сразу несколько способов исправить проблему. О них и пойдёт речь.

Причины возникновения и методика устранения ошибки Windows 0xc000000e.
Метод 7. Проверьте кабели данных, BIOS и драйверы.
Отключите все кабели данных жесткого диска, а затем снова подключите их. Вернитесь к предыдущим драйверам и настройкам BIOS, если они были изменены, или воспользуйтесь опцией «Восстановить заводские настройки» в BIOS. Обязательно запишите все текущие настройки BIOS, которые были выбраны ранее, на случай, если потребуется переключиться обратно. Если ошибка вызвана изменением режима контроллера диска SATA в BIOS или микропрограммном обеспечении, исправление может быть таким же простым, как вход в BIOS и переключение настройки «режима» контроллера SATA. Точные инструкции отличаются от одного производителя к другому, но параметры будут напоминать то, что показано на снимках экрана ниже.
Чтобы проверить порядок загрузки, выполните следующие действия:
- Перезагрузите компьютер.
- Нажмите необходимую клавишу, чтобы открыть меню BIOS. Этот ключ зависит от производителя компьютера и модели компьютера. Обычно это указывается на первом экране, который появляется на мониторе. Это может быть любое из следующих значений: Esc, Del, F2, F8, F10 или F12.
- Если на экране отображается несколько клавиш, найдите клавишу, чтобы открыть «BIOS», «Настройка» или «меню BIOS»
- Попытка переключиться между всеми тремя (или более) режимами до тех пор, пока комбинация не приведет к успешной загрузке Windows. еще раз найден.
Метод 5: Сброс конфигурации BIOS/UEFI
Некоторые пользователи сказали, что их ошибка 0xc000000e решается путем сброса конфигурации BIOS/UEFI. Итак, вы можете попробовать этот метод, чтобы увидеть, можно ли решить эту проблему.
Шаг 1. Откройте меню BIOS
Чтобы сбросить BIOS до настроек по умолчанию, вам необходимо войти в меню BIOS и сначала найти параметр «Параметры по умолчанию».
Пользователи Windows 10 могут получить доступ к расширенным параметрам запуска Windows 10 и войти в меню BIOS. Вы можете нажать «Пуск» -> «Питание», нажать и удерживать клавишу Shift и нажать кнопку «Перезагрузить», чтобы перезагрузить Windows в среду восстановления Windows. Затем нажмите «Устранение неполадок» -> «Дополнительные параметры» -> «Настройки прошивки UEFI» и нажмите «Перезагрузить», чтобы войти в экран настроек BIOS.
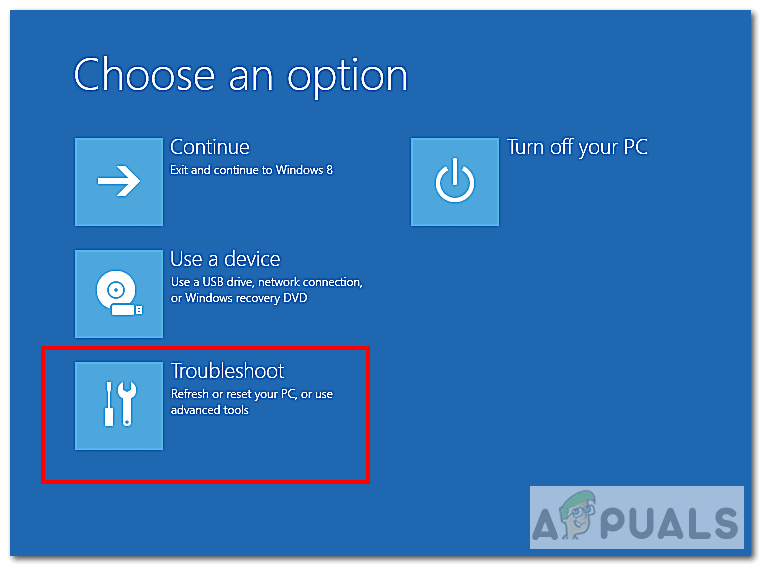
Кроме того, вы также можете перезагрузить компьютер в обычном режиме и нажать нужную клавишу на экране запуска, чтобы загрузиться в окно настроек BIOS. Горячие клавиши различаются у разных производителей компьютеров и могут быть F12, Del, Esc, F8, F2 и т. Д.
Шаг 2. Найдите параметр настройки по умолчанию
Имя и расположение параметра «Настройки по умолчанию» могут отличаться на разных компьютерах. Обычно он вызывает такие команды, как: Загрузить значения по умолчанию, Загрузить параметры настройки по умолчанию, Загрузить параметры по умолчанию, Загрузить параметры по умолчанию для BIOS, Загрузить оптимальные значения по умолчанию и т. Д.
Используйте клавиши со стрелками на клавиатуре компьютера, чтобы найти параметр настройки BIOS по умолчанию. на экране настроек BIOS. Вы можете найти его на одной из вкладок BIOS.
Шаг 3. Сбросьте BIOS
После того, как вы найдете настройки загрузки по умолчанию вариант, вы можете выбрать его и нажать кнопку Enter , чтобы начать сброс BIOS до заводских настроек по умолчанию в Windows 10.
Наконец, вы можете нажать F10, чтобы сохраните и выйдите из BIOS. Ваш компьютер автоматически перезагрузится. Если вам потребуется снова изменить настройки BIOS в будущем, вы можете выполнить те же инструкции, чтобы снова получить доступ к BIOS, чтобы изменить его.
Проблема с 0xC00000E все еще не устранена
Установить необязательные продукты – WinThruster (Solvusoft) | Лицензия | Политика защиты личных сведений | Условия | Удаление
Рекомендации:
Установить необязательные продукты – WinThruster (Solvusoft) | Лицензия | Политика защиты личных сведений | Условия | Удаление
Об авторе: Джей Гитер () является президентом и генеральным директором корпорации Solvusoft — глобальной компании, занимающейся программным обеспечением и уделяющей основное внимание новаторским сервисным программам. Он всю жизнь страстно увлекался компьютерами и любит все, связанное с компьютерами, программным обеспечением и новыми технологиями
Method 5 Cleaning out Windows Registry
Before proceeding, remember that the registry is a complex yet sensitive database on Windows. It is essential in ensuring that the system operates smoothly. Moreover, if you modify it and make even a single punctuation error, you may cause more damage to your computer. So, before you try to manually repair damaged Registry files, you have to make sure that you are absolutely confident that you can correctly complete the process.
What we do recommend is opting for a one-click solution like Auslogics Registry Cleaner. This tool automatically scans and repairs corrupted or damaged registry files that may have caused the error 0xc00000e9. It also creates a backup before every scan so you can easily undo the changes.

Another key thing to remember is that Auslogics Registry Cleaner is 100% free. What’s more, it will take care of all the problematic registry files and not just the ones related to the 0xc00000e9 error. After completing the procedure, you can enjoy optimum computer performance and speed.
Настройка BIOS
Причиной появления ошибки может стать сбой настроек BIOS, которые отвечают за порядок загрузки системы. Если HDD с Windows в их списке не окажется, загрузить компьютер не удастся. Чтобы установить конкретные параметры, потребуется войти в BIOS. Информация о клавиатурной комбинации, которую понадобится для этого вести, может отображаться в окне, информирующем об ошибке.
Для восстановления загрузки пользователю потребуется:
- Перезагрузить машину и войти в BIOS.
- Отыскать меню загрузки и активировать режим Legacy Boot (также он может называться CSM). В классических версиях BIOS нужная нам вкладка может называться «Boot», «Advanced» или «System». Разобраться с поиском нужного меню в UEFI не составит большого труда: эта среда функционирует в дружественном для пользователя графическом интерфейсе с возможностью включения русского языка. Надо только знать, что иногда для доступа к нужным настройкам требуется использовать какую-либо функциональную клавишу (как правило, это «F7»).
- Установить приоритет загрузки и включить в список загрузочных устройств жесткий диск. В BIOS это делается с помощью стрелок управления курсором и клавиши «Enter», а в UEFI – путем перетаскивания мышью значков загрузочных устройств.
- Сохранить внесенные изменения («F10») и перезагрузиться.
Во многих ситуациях загрузку Windows можно восстановить, изменив соответствующие параметры в BOOT-меню. Подсказка о том, с помощью какой клавиши можно его вызвать, как правило, отображается на экране перед стартом операционной системы. Также эта информация должна приводиться в инструкции к материнской плате.
Что делать при ошибке 0xc0000225 в Windows 7
При загрузке Windows 7 возникает BSOD Status: 0xc0000225. Info: The boot selection failed because a required device is inaccessible — примерно как показано ниже. Рассмотрим, как можно решить такую проблему.
Ошибка с кодом 0xc0000225 может возникать при загрузке или установке операционной системы Windows 7 по следующим причинам:
- Повреждена или не корректна MBR запись загрузчика;
- Несоответствие идентификатора жесткого диска, на котором установлена ОС, данным в записи ветки реестра Windows 7HKLM\System\MountedDevices;
- Повреждение загрузочных секторов жесткого диска;
- Изменение в BIOS режима работы контроллера жесткого диска;
- Ошибка драйвера oduzt.sys или другого драйвера.
Для исправления данной ошибки 0xc0000225 начнем с наиболее простого метода, который может помочь во всех случаях, за исключением описанных в пунктах 4 и 5. Нажимаем комбинацию клавиш Cntr+Alt+Del для перезагрузки компьютера. Как только появился экран приветствия микропрограммы материнской платы, жмем клавишу F8. Должен появиться экран, как показано ниже.
Теперь с помощью клавиши «стрелка вниз» выбираем пункт меню «Последняя удачная конфигурация»:
Система загрузится в штатном режиме. К сожалению, такой метод помогает в решении проблемы 0xc0000225 часто, но далеко не всегда.
Рассмотрим последовательность действий относительно перечисленных выше пунктов.
1. Поврежденная MBR запись загрузчика, или ошибка загрузки системы по другим причинам
Для восстановления MBR записи выполним следующие действия:
- загружаемся с установочного диска Windows 7, можно загрузится вызвав меню быстрой загрузки нажав клавишу F9 при перезагрузке ПК или выбрать в BIOS Boot options загрузку с DVD-ROM;
- выбираем функцию «Восстановление системы» как показано ниже;
- после завершение процедуры поиска установленных копий Windows 7 происходит поиск проблем загрузки. После нахождения таковых появиться окно с кнопкой «исправить и перезапустить». Нажимаем.
Если при загрузке система продолжает вылетать в BSOD с сообщением 0xc0000225, то загружаемся по новой с диска. Переходим в восстановление системы, выбираем нужную нам копию Windows 7 и нажимаем кнопку «Далее».
В появившемся окне нажимаем «восстановление запуска».
По завершению работы утилиты перегружаем ПК. Если не помогло, то выбираем пункт «Командная строка» и вводим следующие команды: Bootrec /FixMbr, Bootrec /FixBoot, Bootrec/RebuildBCD подтверждаем «Y» Enter, и перегружаем ПК.
Замечу что для выполнений данных операций можно загрузиться с диска Windows Vista. Еще один вариант — обновить код основного загрузчика, для этого вводим в командной строке команду Bootsect /NT60 SYS. Далее вводим команду exit.
Проверяем чтоб по умолчанию стоял выбор нужного нам загрузчика и снимаем чек бокс или птичку напротив «Отображать список операционных систем», нажимаем «Ок»
Решение в других случаях
- Для устранения ошибки поможет запуск восстановления системы. Другой вариант — загрузиться с Life CD. Запустить редактор реестра, для чего заходим в меню пуск->Выполнить-> regedit, находим ветку реестра HKLM\System\MountedDevices и устанавливаем все значения в default. После чего грузимся с системного диска.
- Решить подобную ошибку могут помочь программы восстановления жесткого диска на низком уровне, например HDD Regenerator 2011 и выше.
- Стоит проверить настройки режима SATA контроллера в Биосе и попробовать изменить его на противоположный.
Также не помешает проверить физическое подключение жесткого диска, возможно, просто отходит контакт шлейфа.
- Для устранения проблемы загружаемся с загрузочного диска, переходим в режим восстановления, запускаем командную строку и вводим следующие команды cd c:\windows\system32\drivers жмем Enter, после пишем del oduzt.
sys или имя другого драйвера. Перезагружаем систему. В случае повторения ошибки выполняем восстановление системы. Утилита сама найдет недостающие файлы и исправит ошибки.
В целом причины возникновения ошибки, как правило, устраняются выше перечисленными способами.
В крайнем случае, можно переустановить систему одновременно с этим удалив системный раздел и вспомогательный 100 Мb раздел, и создав их заново, что поможет избежать ошибки 0xc0000225 при установке Windows 7.
Примеры решения ошибки bsod 7e
Драйвер видеокарты
После замены видеокарты на NVidia GT 240 вылетает синий экран смерти при завершении работы или перезагрузке компьютера:
BSOD STOP: 0x0000007E pci.sys
На компьютере установлена Windows XP SP3 Professional со всеми последними обновлениями. Материнская плата P5GD1, также тестировал модель P5GD1 pro и видеокарта Nvidia GeForce GT 240 с набором драйверов NVidia 260.99 desktop winxp 32bit international whql
Описание симптомов:
В безопасном режиме загружается и выключается без проблем. При удалении драйвера, на стандартном драйвере работает без ошибок. При установке только драйвера NVidia, такое получилось один раз, в остальное время доустанавливались панели управления и прочее сопроводительное программное обеспечение, также работал без ошибок.
Решение проблемы:
- Установить в настройках BIOS на вкладке POWER параметры: Suspend Mode — «S3 only», Repost Video at S3 Resume — «No», ACPI 2.0 — «Yes», ACPI APIC Support — «Enabled». При необходимости установить драйвер ACPI Utility
- Зайти в реестр HKLM\System\CurrentControlSet\Services и найти службу с именем «nvsvc», удалить папку.
- Зайти в автозагрузку (msconfig) и отключить элементы с именами: «NvCpl», «NvMcTray», «nwiz»
После всего проделанного, компьютер стал работать нормально.
Проблемы из-за звука
В системе стоит Aydigy 2 VALUE, звук с которой выводиться по SP-dif. Проблема возникла при прослушивании музыки на плеере Foobar2000, где плеер выводит звук через KS aydigy. Система выбрасывает стоп ошибку 7е при прослушивании музыки. Т.е. в любых других случаях все работает отлично. Драйвера на звуковую карту стоят последние, при прослушивании музыки в winampе bsodов нет.
Сам компьютер стабильно работает уже год, проблема не в RAM (планки стабильные 2,2 Гб), не в отсутствии места на hdd (свободно более 100 Гб), система Windows установлена недавно. Звуковая карта работает стабильно, но есть подозрения на драйвер звуковой карты.
Решение: KS-aydigy сменить на DS-aydigy в настройках программы Foobar2000.
Ошибка bsod 7E после замены жесткого диска
Начал сыпаться HDD IDE, клонировал на новый HDD SATA с помощью Acronis True Image. Начал появляться BSOD STOP 0x0000007E, без дополнительных параметров ошибки. В безопасном режиме загружается нормально. Проверял драйвера с помощью команды Verifier в автоматическом и в ручном режиме, все нормально. Chkdsk — не помогает. Удаление некоторых драйверов вручную, в безопасном режиме, не помогло.
Чтобы решить данную проблему, выполните действия, описанные ниже.
- Перезагрузите компьютер в безопасном режиме.
- Выберите в меню Пуск — Выполнить, введите команду regedit и нажмите кнопку ОК.
- Найдите и выделите следующий раздел реестра:
- HKEY_LOCAL_MACHINE\SYSTEM\ControlSet001\Services\Intelppm
- На правой панели щелкните правой кнопкой мыши параметр Запуск и выберите — Изменить.
- В поле Значение введите 4 и нажмите кнопку ОК.
- Закройте редактор реестра и перезагрузите компьютер.