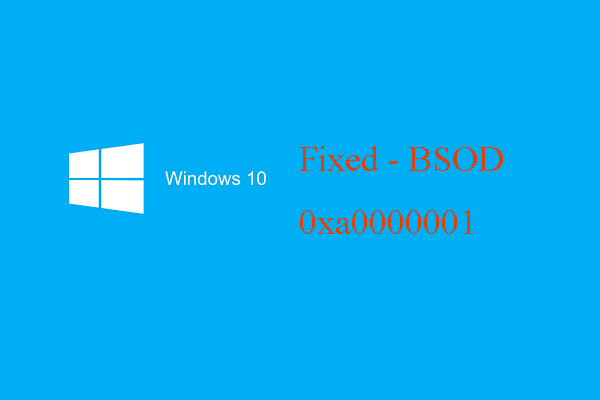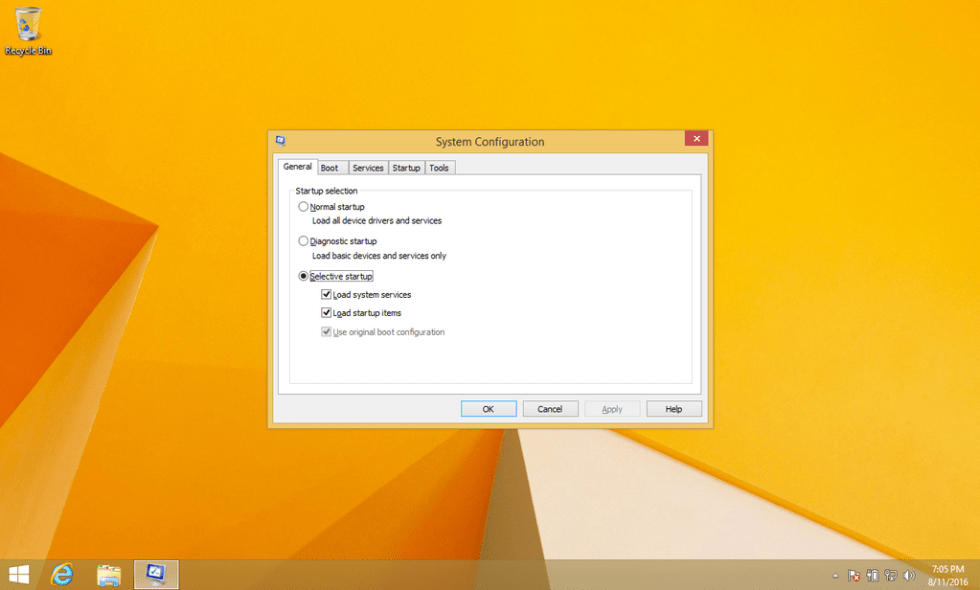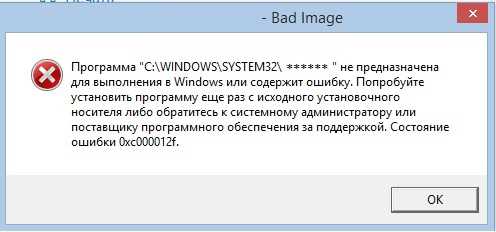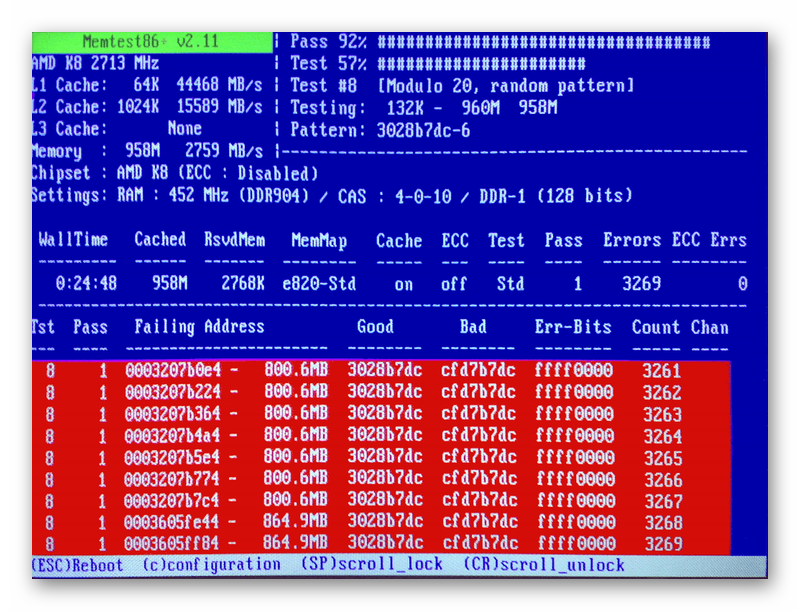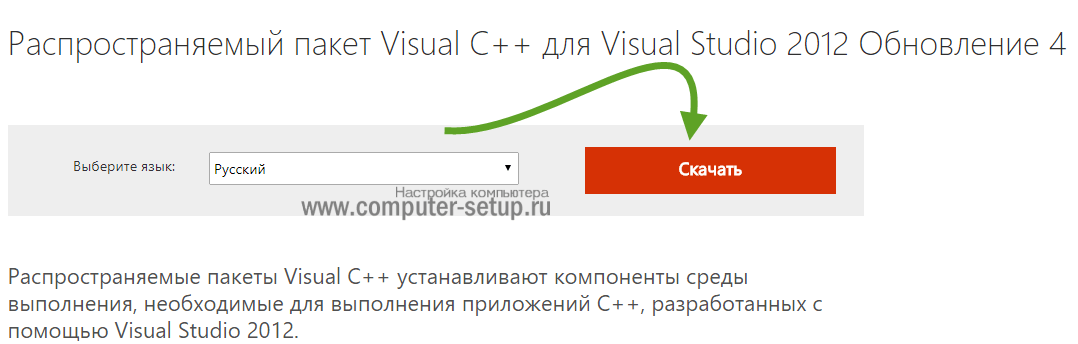0xc000000f: что за ошибка, как исправить код ошибки 0xc000000f на windows
Содержание:
- Восстановление загрузочной записи вручную
- Как исправить ошибку 0xc000000f
- Метод № 2: Восстановление при помощи установочного диска (флешки)
- Ошибка 0xc00000f при запуске Windows
- Шаг второй – Восстановление
- Подготовка
- Ошибка 0xc00000f при загрузке Windows 10
- Ошибка 0xc000000f при загрузке windows 7, 8, 10: как исправить, причины
- Как устранить ошибку 0xc000000f
- How to Fix Error Code 0xc00000f?
- Как её исправить?
Восстановление загрузочной записи вручную
В этом случае вам также понадобится установочный диск с Windows. Загрузитесь с него, а когда на экране появится окно мастера, нажмите Shift + F10 и выполните к открывшейся командной строке следующие команды:
bootrec.exe /fixmbr bootrec.exe /fixboot
Вызванную повреждением загрузочный записей ошибку 0xc000000f можно также исправить альтернативной командой bootsect /NT60 SYS, при этом вы должны получить сообщение об успешном обновлении данных.
Процедура ручного восстановления загрузчика на дисках с разметкой GPT несколько сложнее. Загрузившись из-под установочного диска и открыв командную строку, вам сначала нужно запустить утилиту Diskpart, вывести в ней список разделов, выбрать среди них скрытый том EFI и присвоить ему букву. Затем, завершив работу Diskpart, выполнить такие команды, где A – назначенная EFI-разделу буква.
cd /d A:/EFI/Microsoft/Boot bootrec /fixboot
Проверьте, является ли загрузочный раздел активным, так как отмечены случаи, когда ошибка 0xc000000f появлялась после случайного снятия атрибута «Активный» с раздела «Зарезервировано системой».
Как исправить ошибку 0xc000000f
Метод №1. Проверяем подключение кабелей к жесткому диску
Если вы перед появлением ошибки лезли в системный блок или просто его перемещали, возможно кабель подключения жесткого диска отошел. Откройте системный блок и проверьте подключение кабелей к жесткому диску.
Метод №2. Восстанавливаем настройки загрузки дисков в BIOS
Если у вас несколько жестких дисков, возможно приоритет загрузки их в BIOS изменился. Зайдите в BIOS.
Для входа используйте одну из этих клавиш (клавиши могут быть разные в зависимости от разработчика): Del, F1, F2, Esc, комбинация Ctrl+Alt+Del, комбинация Ctrl+Alt+Ins, F10, комбинация Ctrl+Alt+ Esc.
В разделе BIOS Advanced Setup или Boot (в зависимости от разработчика) находим пункт Hard Disk Drive Priorities. Смотрим, какой диск в приоритете загрузки. Должен стоять тот, на котором установлена Windows. Если не знаете, как какой называется, поменяйте их местами.
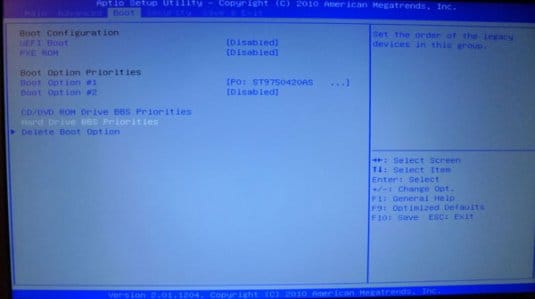
Внимание!
Метод №3. Восстановление
Находим загрузочный диск с Windows или создаем загрузочную флешку USB. Для создания последней пользуемся специальной утилитой для создания загрузочной флешки.
Рекомендую использовать Rufus — она легка, быстра и интуитивно понятна в использовании.
| Скачать Rufus (по прямой ссылке) |
Для Windows 8, Windows 8.1 и Windows 10


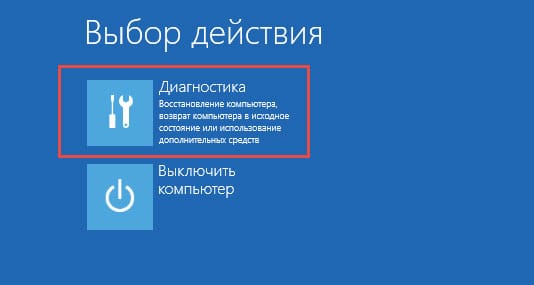
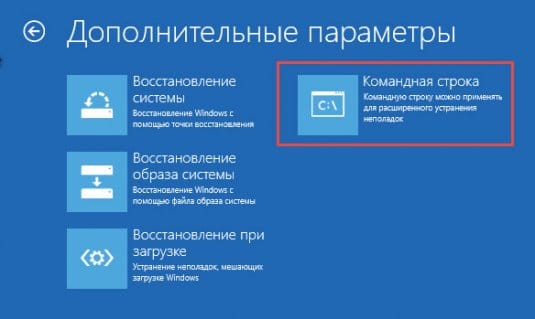
В открывшемся чёрном окне командной строки пишем chkdsk c: /f/rЖмем Enter.
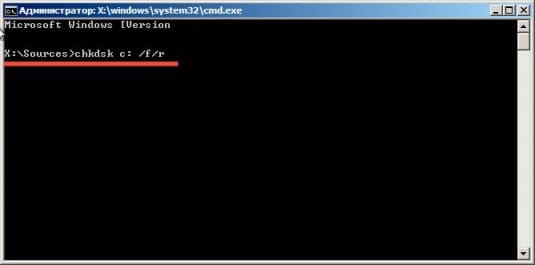

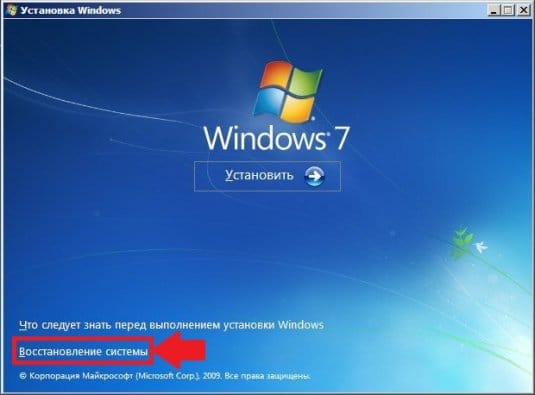
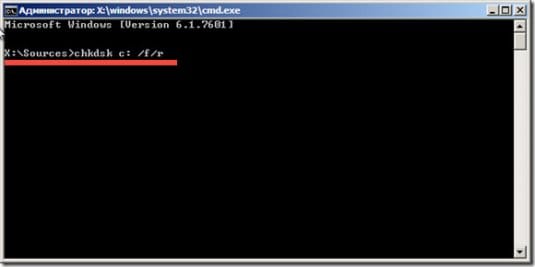
На Windows 7 запустится проверка диска, которая найдет все ошибки и исправит их.
Ошибка с кодом код 0xc000000f должна пропасть. Если не пропала, пробуем другой метод.
Метод №4. Использование встроенной утилиты Bootrec
Этот метод также требует подключенный к компьютеру загрузочный DVD / USB девайс. Здесь основная цель: восстановление данных конфигурации загрузки (BCD), файл, который контролирует запуск Windows.
Повторяем все действия, описанные выше, но в командной строке вписываем:bootrec.exeКак видите, есть 4 варианта, которые мы все и используем в такой последовательности:Bootrec.exe /FixMbrBootrec.exe /FixbootBootrec /ScanOsBootrec.exe /RebuildBcd


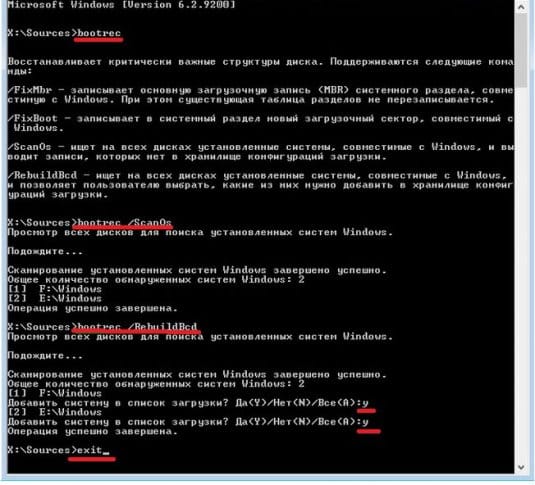
Метод №5. Восстановление загрузки Windows с помощью программ сторонних разработчиков
Для восстановления можно использовать сторонние программы. Среди самых эффективных и удобных в работе назовем: Acronis True Image, EasyRecovery или Paragon HARD DISK Manager.
Ссылки на скачивание с официальных сайтов указанных программ:
| Скачать Acronis True Image (по прямой ссылке) | Скачать EasyRecovery (по прямой ссылке) | Скачать Paragon HARD DISK Manager (по прямой ссылке) |
Качаем любую из этих программ. Записываем ее на диск или флешку (что у кого есть). DVD вставляем в дисковод, флешку в USB-порт. Перезагружаем компьютер. Входим в BIOS, изменяем параметр запуска на DVD или USB соответственно. Сохраняем изменения и перегружаем. Программа должна запустится автоматически. Далее следуем рекомендациям Мастера восстановления.
Надеемся, что все вышеописанное помогло вам исправить ошибку 0xc000000f на Windows 7, Windows 8, Windows 8.1 и 10.
Источник
Метод № 2: Восстановление при помощи установочного диска (флешки)
На компьютерах с Windows 7/ 8 / XP избавиться от проблемы с файлом bootbcd (ошибка 0xc000000f) можно с помощью установочного диска или загрузочной флешки с образом операционной системы. В этом случае пошаговая инструкция будет выглядеть так:
Шаг № 1: Настройка Биос
Способом, изложенным в методе № 2, входим в BIOS, открываем раздел Boot и выбираем в нем пункт Boot (First) Device Priority. После этого при помощи кнопки ñ выставляем на первое место параметр CD-ROM (если предполагается использовать установочный диск) или USB-HDD (если для восстановления будет применяться загрузочная флешка). Сохраняем настройки, вставляем диск / флешку с образом Windows и перезагружаем компьютер.
Шаг № 2: Восстановление запуска
Если настройки биос были выполнены верно, при перезапуске системы появится окошко с предложением загрузить компьютер с Windows. Жмем любую клавишу, а затем выбираем в мастере установки пункт «Восстановление системы»:
После этого в автоматическом режиме система произведет анализ проблем в работе установленных на компьютере операционных систем и предложит их исправить:
Если предложение об исправлении ошибки не появилось, вручную выбираем операционную систему в списке, жмем «Далее» и выбираем в новом окошке пункт «Восстановление запуска»:
Шаг № 3: Анализ жесткого диска
Если средство восстановления запуска не сработало, возвращаемся к параметрам восстановления системы и выбираем в меню пункт «Командная строка». Далее в открывшейся командной строке вбиваем задачу chkdsk C: /f и жмем Enter:
После окончания выполнения задачи закрываем командную строку и перезагружаем Windows. Если ошибка 0xc000000f после этого не исчезла, выполняем настройку дальше.
Шаг № 4: Ввод команды Bootrec.exe
Повторяя действия, указанные в шаге № 2, входим в командную строку, вбиваем задачу Bootrec.exe и жмем Enter:
Как видно из информации, изложенной в командной строке, есть четыре команды для восстановления структуры диска. Отправить их на выполнение достаточно просто. Для этого поочередно вбиваем в командную строку каждую из задач, подтверждая их ввод нажатием Enter:
- Bootrec.exe /FixMbr;
- Bootrec.exe /Fixboot;
- Bootrec /ScanOs;
- Bootrec.exe /RebuildBcd:
Кроме того, для восстановления работы bootbcd можно воспользоваться альтернативной командой bootsect /NT60 SYS:
В любом случае после выполнения такой команды и выхода из командной строки система предложит запустить операционную систему в автоматическом режиме. Результат весьма предсказуем – ошибка в работе bootbcd исчезнет.
Ошибка 0xc00000f при запуске Windows
Первым делом решил запустить “Восстановление запуска” из установочного диска. Загрузился с диска, выбрал ОС для восстановления и жду. Немного подождал и увидел, что восстановить загрузку системы утилита не может, вот кусок отчета с шибкой:
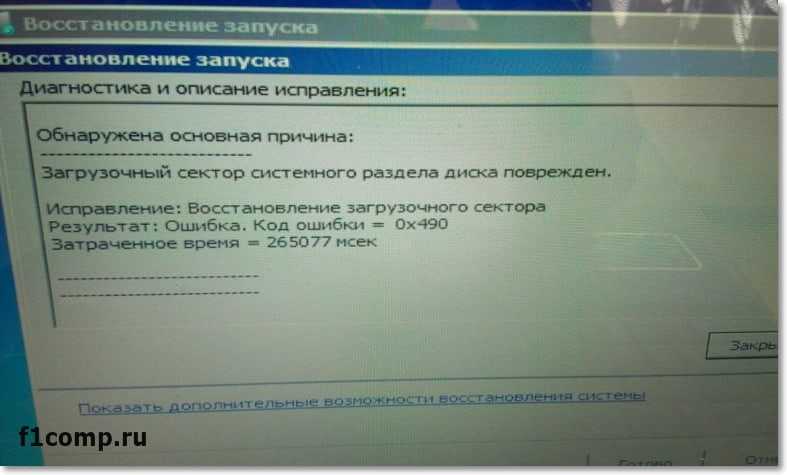
Вы можете попробовать, вдруг Вам поможет, если не знаете как это сделать, то посмотрите эту статью.
Значит основная причина, повреждение загрузочного сектора на системном разделе.
Кстати, если у Вас на компьютере было включено восстановление системы, то вы можете попробовать сделать откат системы. Я об этом писал в статье Восстановление системы в Windows 7. Как сделать откат системы? Там написано как сделать откат загрузившись с установочного диска. Но на этом компьютере восстановление было отключено :(.
Вспомнил, что для таких случаев у меня есть установочный диск с Windows 7 (сборка) в котором интегрировано много разных программ, в том числе и для работы с жестким диском. Этот диск не раз меня спасал.
Запустил я этот диск, и смотрю, что там у нас есть для работы с жестким диском. Выбрал “Проверка диска (chkdsk )”. Решил проверить диск на ошибки.
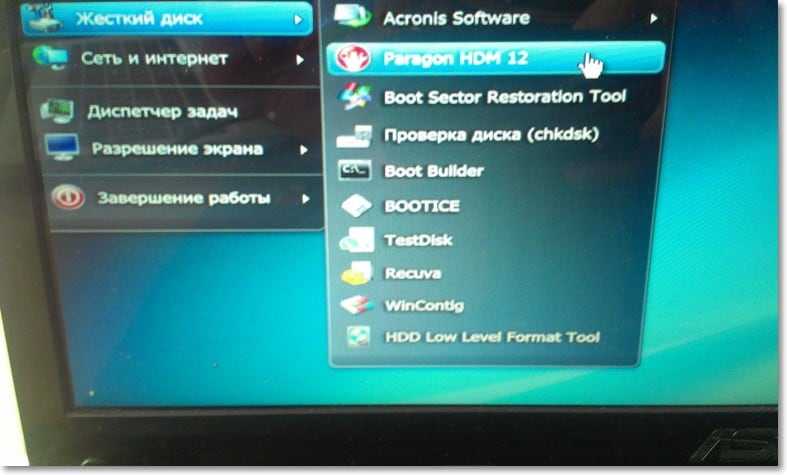
Появилось окно, в котором нужно выбрать раздел для проверки. У меня раздел C был указан как зарезервировано системой. Он нам не нужен, значит выбираем D, это и будет системный раздел. Оставляем отметку возле “Автоматически исправлять поврежденные сектора”. И нажимаем “Ok”.
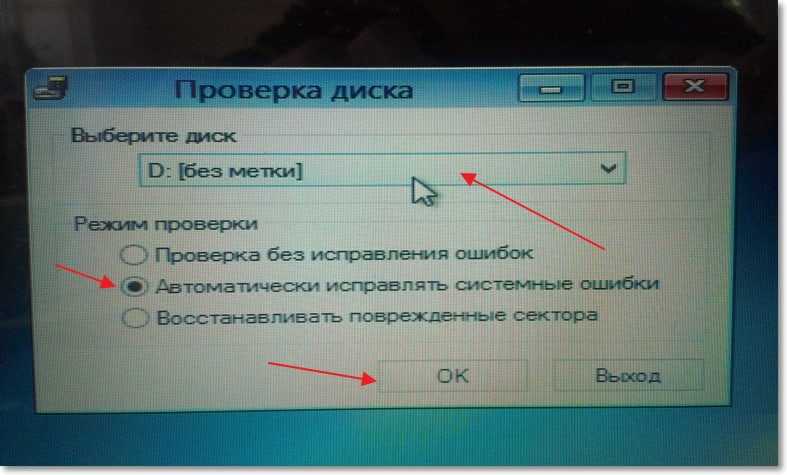
Система пошуршала файлами, в процессе были записи, что Windows что-то удаляет, переносит и восстанавливает. Когда проверка закончилась, среди остального текста (отчета) я увидел “Windows сделала исправления в файловой системе”. Хорошо, подумал я и перезагрузил ноутбук.
И все заработало, Windows 7 загрузилась и никакой ошибки 0xc00000f не было!
Но у меня нет такого загрузочного диска, что делать?
Я понимаю, что у Вас скорее всего нет этой сборки. Сделать можно следующее: вы можете ее скачать, вот ссылка на сайт автора этой сборки http://ovgorskiy.ru/x86_x64_ultim_orig_plus.html (там снизу есть ссылки на торренты) . Скачайте, запишите образ на диск, как написано в статье Как записать образ Windows на диск? Создаем установочный диск с Windows 7 (XP, Vista, 8). Загрузитесь с него и сделайте все как я показывал выше. Да и этот диск Вам еще не раз пригодиться, поверьте.
По сути, все эти действия можно запустить в командной строке загрузившись с установочного диска с Windows 7.
Но Вам все равно понадобиться установочный диск с Windows.
Только не вводите команду C: и вместо тех команд выполните команду chkdsk c: /f /r и на всякий случай chkdsk d: /f /r. Команды выполняем по очереди вводим команду и нажимаем “Enter”.
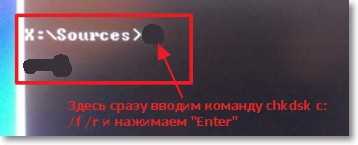
Если появиться сообщение, что “Не удается заблокировать текущий диск”, то введите Y (да) и нажмите “Enter”.
Послесловие
Вот так я без переустановки операционной системы избавился от ошибки 0xc00000f. Надеюсь, что мои советы Вам пригодятся. Ну а если ничего не получается, то возможно у Вас другая причина появления этой ошибки. Всего хорошего и поменьше таких проблем!
Шаг второй – Восстановление
Иногда возникновение этой неприятности говорит о том, что ваш компьютер необходимо восстановить. Что для этого требуется:
- Изначально переходим во все тот же BIOS.
- Переходим в меню, которое отвечает за очередность загрузки информации с различных источников. Обычно в рабочем состоянии на первом месте стоит винчестер, потом различные CD-ROM, DVD-ROM и так далее.
- Необходимо изменить очередность, выставив на верхнюю строчку тот источник, где расположены загрузочные файлы системы. Например, устройство для воспроизведения дисков или флэшка.
- Сохраняемся и перезагружаемся.
- При запуске меню загрузочного диска – выбираем восстановление системы. Ждем окончания процесса.
- Если программа не смогла найти причину того, почему возникает ошибка при запуске приложения или в других случаях, дублируем операцию в ручном режиме. Выбираем из предложенного списка проблемную операционку и в следующем меню нажимаем на пункт «Восстановление запуска».
Все равно тишина? Программное обеспечение не может найти проблему? Не беда – возвращаемся в предыдущее меню. Выбираем командную строку, чтобы вбить приказ «chkdsk C: /f». Эта команда поможет проверить состояние жесткого диска, которое может быть причиной появления сообщения «0xc000000f сбой меню загрузки – требуемое устройство недоступно».
На этом диагностика не завершена. Возвращаемся в командную строку, чтобы заставить систему выполнить еще один приказ: Bootrec.exe.
После выполнения команды на экране должно появиться меню с возможностями дальнейших действий. Требуется поочередно выполнить каждое из них.
Подготовка
Прежде чем приступить к исправлению ошибки 0xc000000f, нам потребуется создать загрузочную флешку, которая станет для нас незаменимым помощником в сегодняшней статье. Как сделать флешку загрузочной, вы можете прочитать в нашей статье, в которой доступными словами это описано.
Если вы не хотите создавать загрузочную флешку, то я приготовил для вас несколько способов, которые могут помочь исправить ошибку 0xc000000f и без нее. Что ж, давайте начнем. Надеюсь, вам поможет один из приведенных способов.
Прежде чем приступить к полному уничтожению ошибки 0xc000000f, рекомендую выполнить несложные действия с периферийными устройствами (мышь, клавиатура, принтер и другие устройства, подключенные к системному блоку):
Выключите компьютер и отключите от него всю периферию, а затем включите его. Данный способ может помочь в тех случаях, когда одно из устройств неисправно работает. Если же после этого ваш компьютер включился без ошибки, то необходимо выявить, какое устройство приводит к сбою. Для этого поочередно подключайте одно устройство за другим с перезагрузкой системы. При обнаружении виновника, проверьте его на дефекты либо подключите к другому ПК для контрольной проверки.
Итак, мы проверили все подключенные устройства к компьютеру, но ошибка все равно появляется. Что же делать дальше? Стоит проверить BIOS и жесткий диск либо восстановить систему. Подробнее об этом поговорим далее, а начнем мы с проверки настроек BIOS.
Ошибка 0xc00000f при загрузке Windows 10
Если бы мы классифицировали системные ошибки Windows по дурной славе, ошибка, к которой мы обращаемся сегодня, была бы наверху. А именно, многие пользователи сообщали о критической ошибке загрузки 0xc00000f в Windows 10, которая в некоторой степени аналогична «Синему экрану смерти».
Это серьезная ошибка, которая может быть вызвана различными факторами. Тем не менее, мы постарались перечислить их все ниже, чтобы помочь вам. Если у вас возникли трудности с этой ошибкой, обязательно проверьте возможные решения ниже.
- Как исправить критическую ошибку загрузки 0xc00000f в Windows 10
- Решение 1 – восстановить BCD и MBR
- Решение 2 – Проверьте HDD
- Решение 3 – Выполните чистую переустановку
Следует проверить, не выбран ли в настройках неправильный порядок загрузки. Делается это так:
- Перезапускаем компьютер и в самом начале (как только включится экран) нажимаем на клавиатуре одну из клавиш: Del , F2 , Esc или F12 – все зависит от Вашей версии БИОС. Обычно нужная клавиша указана в предложении «Press … to enter Setup». Но действовать нужно быстро, в течении 1-2 секунд, пока окно с ошибкой не появилось снова.
- Если удалось войти в параметры, вверху увидите меню. Следует с помощью стрелок перейти к пункту «Boot». Внутри него будет перечень накопителей. Нужно на первое место установить Ваш жесткий диск (обычно его название начинается с указания производителя или слов HDD, SATA):

Надеюсь, что у Вас всё решилось. Если же лучше не стало, то сейчас расскажу 0xc000000f при загрузке Windows 10 как исправить другим способом.
Автор рекомендует:
Ошибка 0xc000000f при загрузке windows 7, 8, 10: как исправить, причины
Несмотря на высокую популярность windows 7, операционная система имеет огромное количество недочетов и скрытых багов. Одно дело, если ошибка происходит при работающей ОС – найти информацию и исправить проблему не составит труда. Но что делать, если дефект происходит на самом начальном этапе запуска? Сейчас вы узнаете, как исправить ошибку 0xc000000f при загрузке windows 7. 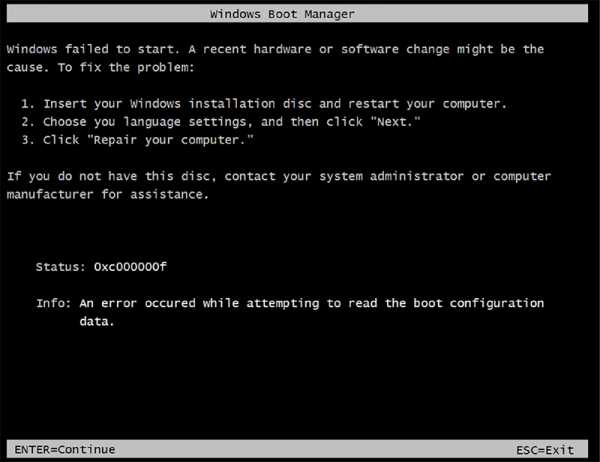
Причины возникновения
Нельзя приступать к решению проблемы, не зная причины появления. Возникновение этой ошибки зависит от многих факторов и ситуаций. Разберем отдельно каждую их них:
- Драйверы аппаратного обеспечения повреждены. Случиться это могло в следствие системных ошибок, несанкционированного доступа к файлам windows и работы вирусов.
- Жесткий диск компьютера поврежден. Со временем детали винчестера изнашиваются, что может привести к повреждению секторов памяти. Если загрузочные файлы или пакеты драйверов располагались на месте современных «бэдов» – нужно задуматься о покупке нового HDD.
- Изменение параметров boot-меню в BIOS. Во время физического ремонта системного блока или длительного неиспользования компьютера, настройки базовой системы ввода/вывода имеют свойство сбрасываться. Происходит это из-за изъятия или непригодности элемента питания на материнской плате (аккумулятор в виде таблетки).
- Повреждение загрузчика windows. Если на дисплее отображается сообщение «boot bcd 0xc000000f» – файлы boot-блока удалены или повреждены. Случается это из-за деятельности вирусов или вследствие неопытности пользователя. Есть любители удалять все, что некрасиво называется. Надеюсь, это не вы.
- Попытка установить пиратскую или битую windows. На экране высветится «Отсутствует или поврежден файл winload exe 0xc000000f». В этом случае сама винда или носитель, с которого производится распаковка, имеют повреждения. Решается проблема путем замены источника установки.
Способы восстановления
Рассмотрим основные методы лечения загрузки windows
Обратите внимание, что они расположены в особом порядке: от более эффективного метода к менее
Настройка BIOS
В этом варианте главная задача – изменить приоритет загрузки. Для этого:
Перезагрузите ПК и во время включения зажмите клавишу F2, Esc или Delete (в зависимости от устройства и версии BIOS). С помощью кнопки навигации перейдите в раздел «Boot». Установите на первое место жесткий диск
Внимание! В некоторых версиях BIOS в разделе «Boot» нужно перейти в подраздел «Boot Device Priority» для изменения порядка загрузки устройств.
Установив винчестер на первое место нажмите F10, а после подтвердите кнопкой «ОК»
Если проблема не решилась, переходите к следующему пункту.
Восстановление системы
Используя этот метод есть вероятность загрузить windows, даже если проблема не решена. Для этого нужно:
- Вставьте в дисковод установочный диск (или USB-накопитель) с windows.
- Повторите действия 1-3 из предыдущей инструкции.
- Поставьте загрузочное устройство с системой на первое место и нажмите F10.
- После загрузки компьютера появится окно «Восстановление системы». Следуйте всем подсказкам программы установщика и дождитесь окончания процедуры.
- Если причина проблемы не была найдена – вернитесь в предыдущее окно и выберите «Восстановление загрузки». Подождите, пока операция не закончится.
- В случае отсутствия прогресса даже на этом этапе, нажмите Shift+F10 и в окне командной строки введите chkdsk C: /f. Утилита проверит жесткий диск на наличие ошибок и повреждений.
Если же windows запустилась, сразу выполните глубокую проверку системы с помощью Kaspersky Virus Removal Tool и обновите драйвера, используя DriverPack Solution.
На этом все общие рекомендации подошли к концу. В случае возобновления проблем с загрузкой windows рекомендуется провести полную проверку жесткого диска на наличие «бэдов». Все подробности и инструкции доступны по этой ссылке.
Как устранить ошибку 0xc000000f
Если вам не повезло, и ваш случай не попадает в последний пункт выше, то для вас существует сразу несколько методов – мы начнем с простого и затем перейдем к самому сложному. Но каждый метод эффективен и мы рекомендуем начать восстановление системы именно в таком порядке.
№1 – отключите все устройства
Если вы недавно подключили к компьютеру новые устройства, как внешние, так и внутренние – то отключите их. Если у этих устройств есть собственное питание, то как вариант, отключите его, но лучше отсоединить само устройство.
Далее перезапустите систему. Если проблема скрывалась в конфигурации новых устройств, то система в этот раз запустится и вы не увидите сообщения о состоянии 0xc000000f.
Если вам необходимо использовать новое устройство, которое вызывает проблемы, то изучите в Интернете вопрос совместимости. В некоторых случаях помогает изменение логики подключения – например, использование планки оперативной памяти в обратном порядке – когда вы подключаете новую планку в первый слот, а старую – в новый.
№2 – загрузите последнюю рабочую версию ОС
Вряд ли кто-то будет спорить, что актуальное состояние на момент ошибки 0xc000000f – это нерабочее состояние. Если ваш ПК до этой минуты работал, и проблема не появилась сразу же после установки чистой версии ОС, то ещё один вариант, как решить проблему: загрузите последнюю удачную конфигурацию операционной системы.

Для этого вам необходимо проделать следующие действия:
- Перезапустите операционную систему – если ОС зависла на ошибке, то используйте кнопку Reset или выключите и включите на кнопку Power.
- До момента, когда начнёт грузиться пусть и нерабочая ОС, вам нужно нажать кнопку F8 (на некоторых моделях ноутбуков кнопка может отличаться, смотрите на экран во время загрузки – система подскажет), чтобы открыть «Меню дополнительных вариантов загрузки операционной системы».
- В меню найдите пункт «Загрузить последнюю удачную конфигурацию» — выберите его и примените.
Далее система запустится. Если проблема с настройкой ПО или с операционной системой, то этот вариант вам поможет. Это главное отличие данного способа от первого варианта, в котором мы пробовали решить проблемы с аппаратной частью.
№3 – использование Диска восстановления
Самый кардинальный метод, который позволит вам решить проблему 0xc000000f на Windows любого поколения. Вам не потребуется переустанавливать ОС, но вам нужен диск восстановления. Если у вас его не было ранее, то для его создания вам потребуется рабочее устройство – например у друга, у соседей или коллег на работе. После того, как у вас на руках диск восстановления, порядок действий следующий:
Через BIOS настроить приоритет загрузки с Диска восстановления, а не жесткого диска с неисправной ОС;

- В восстановительной среде следуйте указаниям;
- В начальном пункте выбрать «Восстановление запуска» и дождаться завершения автоматического процесса.
Эти действия позволят вам восстановить работу загрузчика, если она вызвана сбоем в операционной системе.
Есть несколько дополнительных более сложных способов, например, с ручным восстановлением ОС или проверкой с помощью сторонних утилит, таких как Hiren’s BootCD или его аналогов. Все эти методы собраны в следующем ролике:
Если вам дороги те файлы, которые хранятся у вас на компьютере, то идеально привлечь к решению проблемы специалиста. Если проблема не решается простыми способами, то неудачное восстановление загрузчика может привести к большему количеству проблем, чем состояние 0xc000000f.
Пожалуйста, Оцените:
Наши РЕКОМЕНДАЦИИ
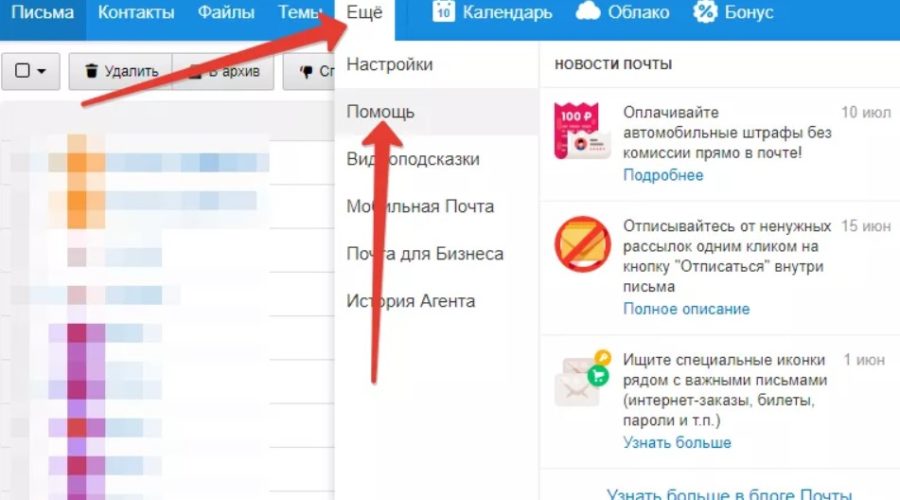 Как удалить почту Мэйл.ру навсегда
Как удалить почту Мэйл.ру навсегда 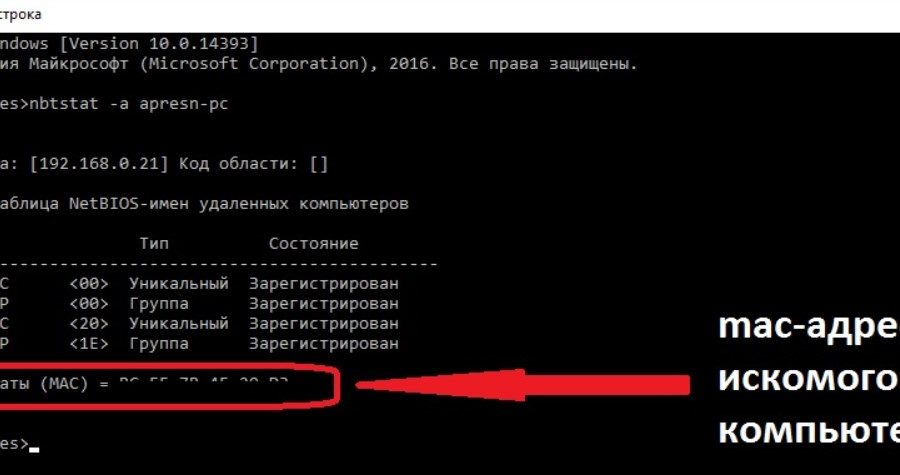 Как узнать MAC адрес компьютера
Как узнать MAC адрес компьютера 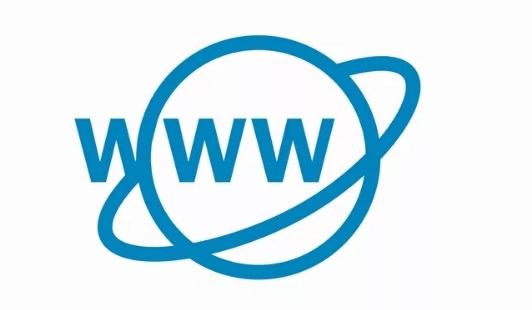 Как подключиться к Интернету
Как подключиться к Интернету  Чем открыть CWD
Чем открыть CWD
How to Fix Error Code 0xc00000f?
Fix it now!
Fix it now!
To repair damaged system, you have to purchase the licensed version of Reimage Reimage.
Below you will find few methods that should help to deal with the 0xc00000f error. Follow each step carefully in order to avoid various problems.
Method 1. Perform Disk Cleanup
Try deleting temporary files and folders using Disk Cleanup Utility. This program is already installed in Windows. Thus, follow the steps to use it:
1. Click Start and open Run app.
2. In the appeared box type “cleanmgr” and press Enter key.
3. The program will start scanning the system and calculating how much space you can save. Once it finishes the scan, you will receive a dialogue box where you have to check all boxes with files or folders you want to delete.
4. When all entries are selected, click OK to clean them.
Method 2. Run The System File Checker
Error code 0xc00000f might be triggered by corrupted files. Thus, you should scan the computer with System File Checker application which is already installed on Windows. After the scan, this utility will repair corrupted entries and should fix the source of error.1. Click Start and open Run app.
2. In the appeared box type “command” and press Enter on the keyboard.
3. In the appeared command prompt window type “sfc/scannnow”.
The program will start running and scanning the system automatically. Once it finishes this task, the error should not bother you anymore.
Method 3. Fix Boost Configuration Data (BCD)
Another reason standing behind this error might be an incorrect configuration of BCD. Fortunately, this problem might be fixed by following these four steps:
1. Restart your computer and choose to boot from the installation media.
2. Choose System Recovery Options.
3. Select Command Prompt.
4. In the appeared window type “bootrec.exe” and press Enter button. This command runs a built-in tool that is capable of building a new Boot Configuration Data.
Method 4. Install Updates
One of the simplest ways to fix error code 0xc00000f is to install all pending updates. As you already know this error might be caused by outdated operating system features, drivers or programs. Thus, make sure you install all available updates.
Method 5. Re-install Program
If you are aware which program causes the error, you should uninstall the program and restore it again:
1. Go to Start, open Control Panel, and choose Add/Remove Programs (or Programs and Features – the name might differ due to the OS version).
2. Find the program that causes the error.
3. Select it and choose “Uninstall” option.
4. Follow uninstallation wizard.
Once the program is uninstalled from the PC successfully, install it again. Please, be careful and do not rush. In order to avoid potentially unwanted programs, install necessary software under Advanced/Custom settings.
Method 6. Scan Computer For Malware
Many Windows errors might be caused by malware. Various viruses can modify or delete various files on the system, run, use or stop numerous system processes. As a result, the 0xc00000f error might have been triggered. In order to find out whether your device is infected with malware or not, you need to run a full system scan with a reputable antivirus or malware removal program. We highly recommend using Reimage.
If none of these tips haven’t helped to fix error code 0xc00000f, the reason behind it might be an incorrect installation of Windows. Thus, you may need to reinstall Windows.
Как её исправить?
Варианты решения проблемы следующие:
- Если синий экран смерти со стоп-кодом 0x7f начал возникать после подключения периферийного оборудования, тогда потребуется устранить его и посмотреть выбрасывается ли повторно такая ошибка. В случае нормальной работы системы без стоп-экранов, замените неисправное устройство исправным.
- Часто такая проблема возникает при использовании поврежденной или несовместимой памяти. Обратитесь к мануалу разработчика системной платы, чтобы узнать, какая память совместима с данной материнской платой. Также, понадобится протестировать оперативную память на предмет наличия повреждений. Например, можно использовать утилиту Memtest. Проверьте насколько плотно установлены планки памяти в слотах и не имеют ли видимых повреждений их контактные ножки. Также, проблему может решить отключение в BIOS параметра кэширования памяти.
- Возникновение UNEXPECTED_KERNEL_MODE_TRAP в совершенно новой системе может быть связано с несовместимостью версий микропрограмм BIOS, SCSI-контроллера, жестких дисков с установленной версией Windows. Чтобы устранить сбой, поищите обновления в Интернете для этих встроенных микропрограмм.
- При наличии ошибки после инсталляции драйвера, следует удалить этот драйвер или переименовать. Если драйвер загружается вместе с операционной системой, тогда нужно выполнить вход в безопасном режиме без загрузки драйверов и удалить испорченный драйвер или переименовать его.
- Иногда проблему можно решить путем загрузки операционной системы с восстановлением последней работоспособной конфигурации реестра. Для этого перезагрузите систему и нажмите F8. Это позволит открыть меню выбора операционных систем для продолжения загрузки. В меню дополнительных параметров загрузки надо выбрать опцию загрузки последней удачной конфигурации. Данное действие эффективно при добавлении только одного поврежденного драйвера в систему.
- Вызов ошибки UNEXPECTED_KERNEL_MODE_TRAP возможен при неудачном разгоне процессора. Если микропроцессор компьютера был разогнан, то следует вернуть его основные параметры к заводским значениям, задаваемым по умолчанию.
- Проблема может возникать в результате обновления Windows. Причиной в этом случае становятся несовместимые с новой версией операционной системы драйвера, службы, сканеры антивирусов. Перед обновлением следует отключить все драйвера, службы сторонних разработчиков. Также, понадобится найти обновления для этих программных устройств совместимые с новой версией Windows.
- Если выполнение предыдущих пунктов не решает проблему, отнесите системную плату в сервисный центр для диагностики. Причиной могут послужить микротрещины, окислительные процессы, неисправные компоненты материнской платы.