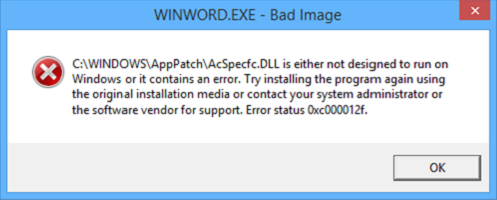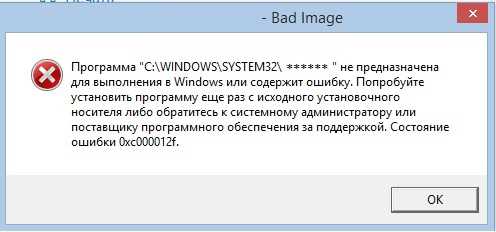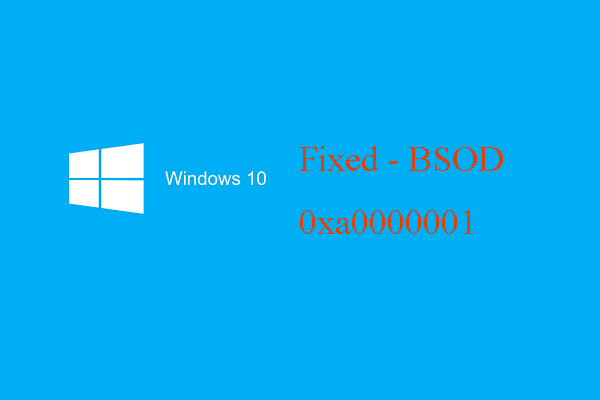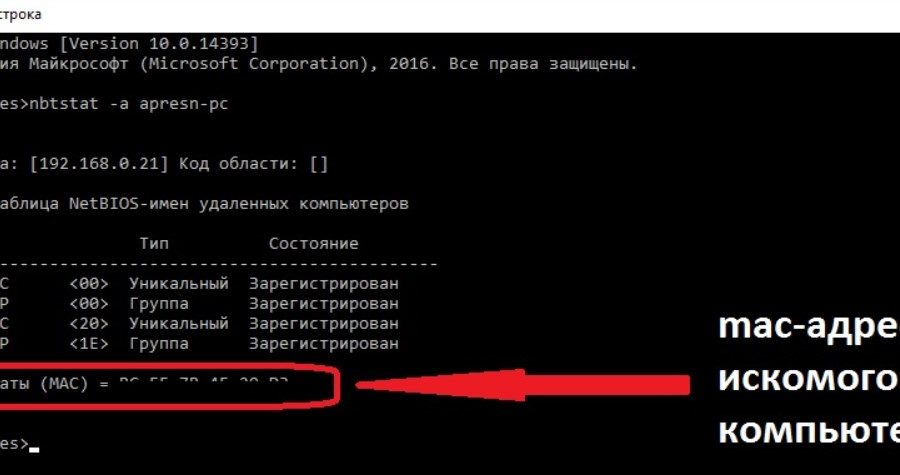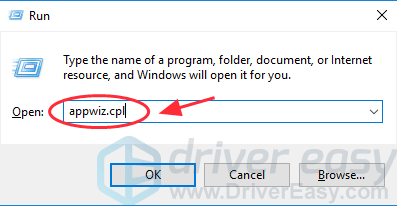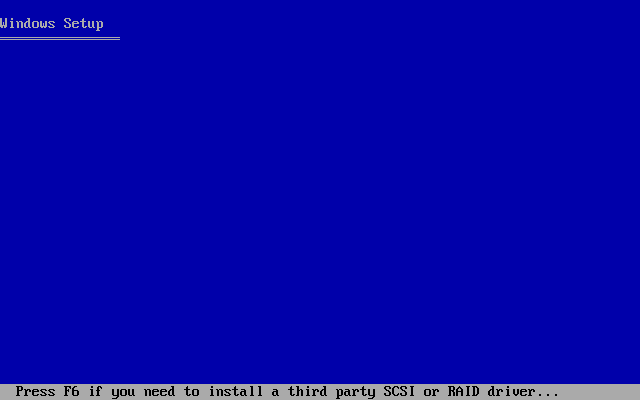Как исправить ошибки bad image 0xc000012f и 0xc0000020 в windows 10?
Содержание:
- С помощью утилит
- Профилактика
- Способы решения проблемы
- Руководство по решению ошибки 0xc000012f
- Устраняем ошибку 0xc0000098 при установке Windows
- Использование утилиты SFC
- Код ошибки 0x000000f при загрузке Windows 10
- Методы устранения
- Восстановление загрузки ОС через среду восстановления Windows
- Ошибка 0xc000012f на Windows 7/8/10: причины и методы решения
- Способы по исправлению ошибки 0xc000000e winload.exe в Windows 10
- Как исправить ошибку 0x8e5e0147 при обновлении Windows 10?
С помощью утилит
Если предыдущий способ не помог, можно обратиться к помощи утилит. Для этого нужно сделать следующее:
- В левом нижнем углу отыскать кнопку «Пуск», кликнуть ПКМ (правую кнопку мыши) и выбрать «Командная строка».Кликаем ПКМ на «Пуск» и выбираем «Командная строка»
- Более долгий способ подразумевает все то же нажатие «Пуск» и набор «cmd» в поисковой строке. При выборе данного метода система выдаст подсказку, но на приложение нужно кликнуть ПКМ, выбирая запуск от администратора.Выбираем запуск от имени администратора
- В появившемся черном окне пользователь должен ввести следующее: DISM /Online /Cleanup-image /RestoreHealth.В появившемся черном окне вводим команду
- Завершающим этапом является нажатие «Энтер» и перезагрузка ПК.
Однако на этом процесс избавления от ошибки не заканчивается. Нужно тем же образом зайти в приложение и написать «sfc /scannow». Данная команда запустит процесс запуска утилиты. Программа начнет проверять имеющиеся файлы на повреждения. Если таковые будут обнаружены, то утилита восстановит их.
Теперь необходимо вновь перезагрузить свой ПК.
Профилактика
Никогда не забывайте, что избежать возникновения синего экрана смерти можно с помощью простейших профилактических мер, а именно:
- нет необходимости разбирать системник или же нести ПК в сервисный центр – обычная перезагрузка компьютера с помощью кнопки «принудительная перезагрузка» может исправить ситуацию;
- проверьте ваш ПК на наличие вредоносных программ;
- если на жестком диске, а в частности на системном диске «С» недостаточно места (это показано специальной красной полоской), значить необходимо, удалить ненужную информацию. В дальнейшем вам будет легче в настройках браузера установить место сохранения скачанных файлов на диск «Д»;
- сделайте полное обновление вашей операционной системы, если же проблемы возникали непосредственно после обновления, то вы можете откатить все обновления до последней работоспособной версии.
Способы решения проблемы
Ошибка может появиться в трех случаях: файл поврежден, реестр забаговался или были изменены структуры диска. Во всех случаях будет разное решение, но, если нет понимания того, почему появилась эта критическая ошибка, нужно выполнять инструкции по порядку.
Восстановление файлов BCD
Если после запуска компьютера не появляется рабочий стол, а все зависает на синем «экране смерти», в первую очередь, надо смотреть на код, который выдается. Таким образом можно сэкономить несколько часов своего времени на поиск решения. Если это 0xc000014c, то, прежде всего, нужно заняться восстановлением файлов BCD, так как это распространенная причина.
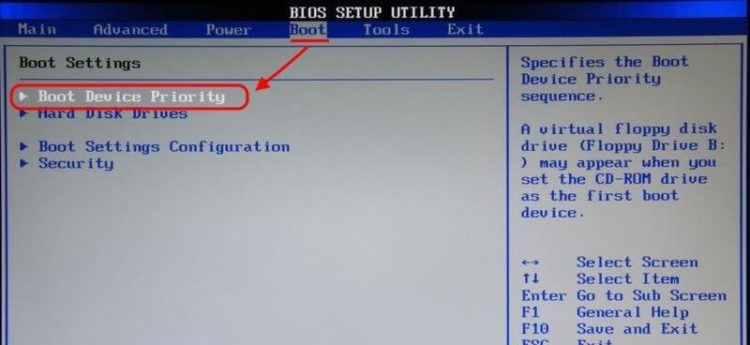
Чтобы это сделать, понадобится флешка с загрузочной Windows 10. Не нужно будет переустанавливать ОС, поэтому за сохранность файлов можно не переживать. В BIOS нужно первым делом сделать так, чтобы сначала загружалась флешка, а не диск.
Второй шаг: использовать «Восстановление системы». Это позволит запустить набор инструментов, из которых нужно выбрать командную строку. Чтобы запустить восстановление файлов BCD, необходимо вставить следующий текст:
exe /rebuildbcd;
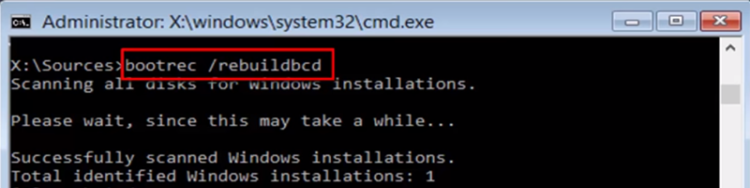
exe /fixmbr;

exe /fixboot.
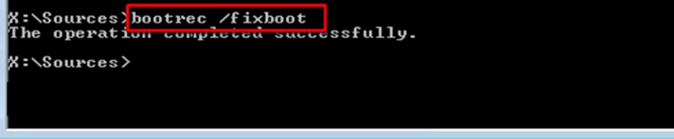
Чтобы избежать ошибок, рекомендуется скопировать это к себе на второе устройство и с него вводить все в Командную строку. Далее появится стандартной для Windows окно с Командной строкой, в которой будет выполняться восстановление. Как только оно завершится – можно перезагружать ПК.
В 70 % случаев эта операция решит проблему.
Используя инструмент SFC
Это внутреннее решение, которое позволяет сканировать ОС и искать баги. Таким образом можно исправить половину неполадок, если они связаны с некорректной работой системы.
SFC запускается по той же схеме. Необходима загрузочная флешка с Win10 и «Восстановление системы». Опять Командная строка, но в этот раз: sfc /scannow.
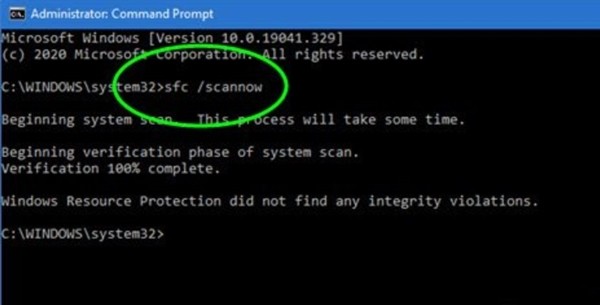
Так внутренняя программа Windows будет сканировать файлы и искать поврежденные. Это может помочь не только в случае с возникновением кода 0xc000014c, но и в других подобных ситуациях. После того, как все сделано, можно перезагружать ПК и смотреть, ушел ли синий экран.
С помощью CHKDSK
Сканирование на предмет повреждения секторов диска – тоже вариант. Это позволит убрать стандартные баги софта, в том числе и 0xc000014c. Схема та же, что и в предыдущих двух вариантах:
загрузочная флешка с предустановленной Windows 10;

«Восстановление системы»;

Командная строка.
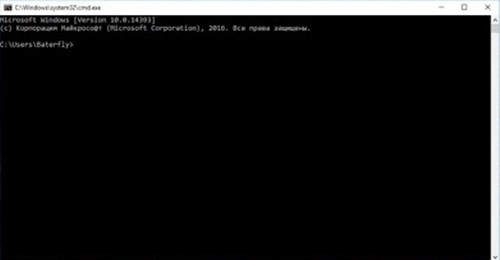
После того, как появится специальное окно, в него нужно ввести команду: chkdsk C: /f. С – диск по умолчанию. На него ложится ОС и все программы, которые необходимы для работы. Если на ПК он другой, то вместо «С:» нужно вставить другой.
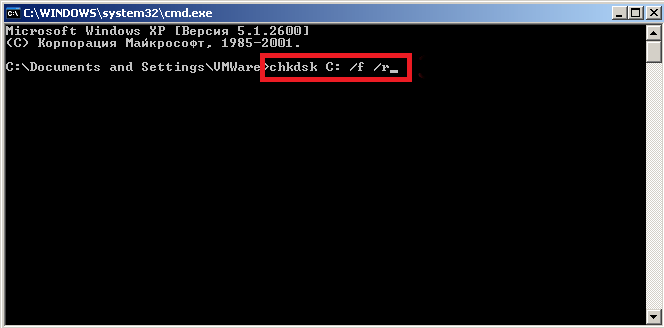
Далее идет процедура перезагрузки и проверка систем ПК. Если до сих пор появляется синий «экран смерти», значит, дело не в повреждении файлов. Скорее всего, это работа вируса или, возможно, пользователь самостоятельно удалил определенные фрагменты, что повлияло на работу ПК.
Код 0xc000014c появляется часто. Это связано с тем, что любое изменение файлов, работа вирусов или некорректное удаление папок с диска может привести к тому, что, вместо рабочего стола, в определенный момент появится синий экран. Так как это типовая ошибка, есть сразу несколько вариантов ее решения. Но если ни один не помог – значит, проблема в пользователе. Скорее всего, был удален определенный раздел, а значит, нужно переустанавливать ОС.
Руководство по решению ошибки 0xc000012f
Решение №1 Запуск утилиты по очистке диска
За появлением ошибки 0xc000012f может стоять забитость вашего диска всевозможных «хламом» в виде различных файлов, которые, как правило, уже не нужны вашей операционной системе или могут даже принести ей вред. Вам нужно очистить диск от файлов подобного происхождения, что можно осуществить с помощью предназначенной для этого утилиты – Очистка диска.
Нажмите на клавиатуре комбинацию клавиш Windows+R, чтобы вызвать утилиту «Выполнить». Далее впишите в строчку выполнения команду cleanmgr и нажмите Enter, дабы запустить в работу средство по очистке диска. Вам понадобится выбрать нужный раздел на диске, который нуждается в очистке, а затем нажать на кнопки «ОК→Очистить системные файлы».
Используйте данное средство, чтобы очистить все разделы на вашем диске, а затем повторите попытку по запуску приложение, которое ранее было заблокировано ошибкой 0xc000012f. Вероятно, что на диске находился какой-то файл, вызывавший в системе конфликт во время запуска нужного приложения.
Решение №2 Восстановление системных файлов
Ошибка 0xc000012f, возможно, могла возникнуть в результате повреждения системных файлов, которые играли эссенциальную роль для запуска и корректной работы приложения. Вам нужно попробовать просканировать свой компьютер на наличие повреждений среди системных файлов, после чего попытаться восстановить их.
На выручку в этой задаче вам идет системное приложение под названием System File Checker, доступ к которому каждый пользователь может получить с помощью ввода определенных команд в Командную строку. Нажмите Windows+X, а затем кликните на пункт «Командная строка (администратор)». Как только перед вами появится черное окно, впишите в него команду sfc /scannow и нажмите Enter.
Дождитесь окончания работы программы System File Checker, а затем перезагрузите свой компьютер. Как только снова войдете в систему, попробуйте запустить нужное вам приложение. Возможно, у вас действительно был случай поврежденных системных файлов, вследствие чего ошибка 0xc000012f была ликвидирована.
Решение №3 Переустановка приложения
Давайте послушаемся совета сообщения ошибки 0xc000012f и попробуем с вами выполнить переустановку запускаемого приложения. Возможно, во время установки приложения что-то пошло не так и некоторые из ее файлов не были до конца установлены. Также приложение могло повредиться уже после установки. Так или иначе попробуйте выполнить переустановку, а затем проверьте наличие ошибки 0xc000012f. Если ваше приложение невероятно огромно, например, это видеоигра размером в 40-60 гигабайт, то мы рекомендуем вам выполнить этот шаг в последнюю очередь, чтобы не тратить свое время впустую.
Решение №4 Удаление обновления KB2879017
В сети есть информация, что ошибка 0xc000012f способна появляться в системах пользователей на базе операционной системы Windows 7/8/10 из-за обновления под номером KB2879017. Удаление этого обновления как раз и способно разрешить проблему при запуске приложений. Чтобы удалить определенное обновление из системы, вы можете воспользоваться графическим интерфейсом системы, но мы предлагаем вам пойти путем быстрого удалением обновления с помощью особой команды в утилите «Выполнить».
Нажмите Windows+R, чтобы открыть утилиту «Выполнить». Впишите в ее пустую строку команду wusa.exe /uninstall /kb:2879017 и нажмите Enter. Как только данное обновление будет удалено из вашей системы, снова попытайтесь запустить нужное приложение. Возможно, это обновление действительно было корнем проблемы, вследствие чего ошибка 0xc000012f была исправлена.
Решение №5 Восстановление системы
Порой, ошибка 0xc000012f может никак не решаться, чтобы вы ни делали. В таком случае, мы рекомендуем вам воспользоваться точкой восстановления, которая вернет вашу систему в то время, на которое ошибки 0xc000012f все еще не существовало.
Выполнить восстановление с помощью точки довольно просто – сделайте следующее: Windows+S→Восстановление→Запуск восстановления системы. Далее вам потребуется только выбрать точку восстановления, после чего наблюдать за процессом. Вам ПК вероятно будет перезагружаться в процессе, но это вполне нормально.
Как только снова войдете в систему, проверьте наличие ошибки 0xc000012f. В большинстве случаев, после применения восстановления системы, данная проблема будет ликвидирована. Мы надеемся, что данный материал помог вам избавиться от ошибки 0xc000012f.
Источник
Устраняем ошибку 0xc0000098 при установке Windows
В начале мы рассмотрим вариант, когда при попытке установить или переустановить Windows, вы получаете данную проблему. Выглядит это вот так. Есть загрузочная флешка с Windows 10, попытавшись с нее загрузиться я сразу получил ошибку представленную на скриншоте:
Windows failed to start. A recent hardware or software change might be the cause. To fix the problem: Insert your Windows installation disk and restart your computer. Choose your language settings, and then click “Next.” Click “Repair your computer.” If you do not have this disc, contact your system administraor or computer manufacturer for assistance.
File \Windows\systerm32\drivers\pci.sys
Status 0xc0000098
Info: Не удалось загрузить операционную систему, так как критически важный системный файл отсутствует или содержит ошибки.
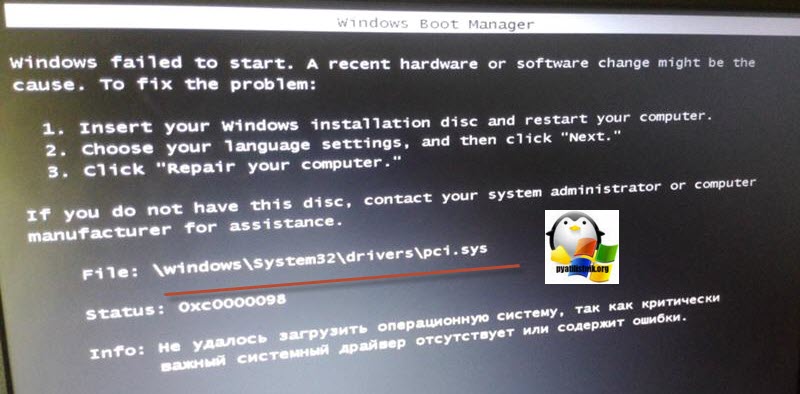
Как видите мастер установки Windows ругается, что в его дистрибутиве отсутствует драйвер pci.sys и без него не получится продолжить. Вот вам пример когда отсутствовал файл winload.exe

Очень часто встречается отсутствие библиотеки hal.dll.
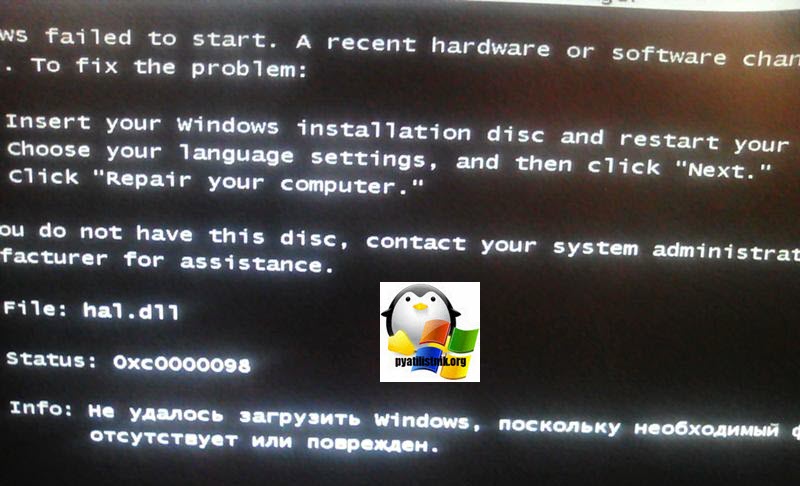
oduzt.sys

ntoskrnl.exe
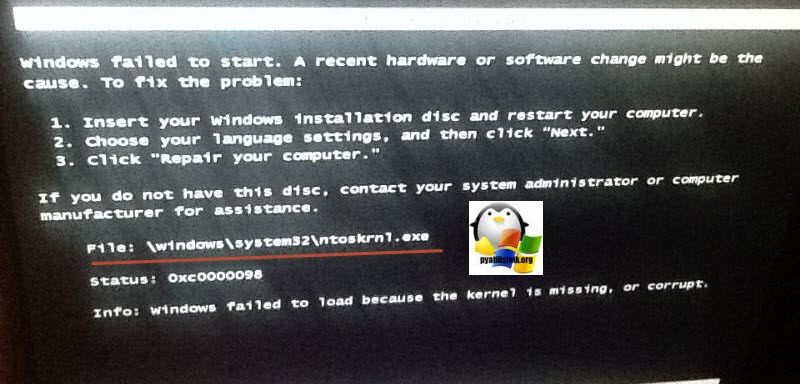
Из всего этого вы видите, что проблема явно в установочном носители и ошибка 0xc0000098 вам об этом просто кричит.
Как же исправить 0xc0000098 при установке системы, все просто вам нужно убедиться:
Что у вас полностью корректно скачан дистрибутив операционной системы. Убедитесь, что у вас совпадают контрольные суммы у ISO образа источника и вашего. Очень часто такая проблема встречается на сборках, которые клепают все кому не лень. Старайтесь пользоваться только оригинальными дистрибутивами.
Я уже рассказывал, как можно легально скачивать оригинальную Windows 10. Так же можете скачать оригинальные образы у меня из облака, нареканий я на них не слышал
Далее когда у вас уже есть на руках рабочий и проверенный дистрибутив с Windows, то вам необходимо его записать на носитель. В 99% случаев, делается загрузочная флешка.Я вам уже описывал как минимум 8 способов по ее созданию, посмотрите и выберите себе то, что вам подходит. Самый простой, это использование утилиты usb dvd download tool или rufus
Напоминаю, что когда создадите флешку, извлекайте ее по безопасному методы из самой системы, а то видел случаи, что люди записали носитель и дергают сразу ее, в результате чего и повреждают часть файлов на ней
В 100% случаев ошибка 0xc0000098 при установке Windows 7, Windows 10 и других полностью уходит. Тут думаю у вас не должно остаться вопросов, теперь переходим к ситуации, когда у вас уже установленная система не может стартовать .показывая все тот же код сообщения.
Использование утилиты SFC
SFC – это встроенная в Windows утилита. Ей предназначена важнейшая функция – быстрое и эффективное сканирование системы и исправление обнаруженных повреждённых файлов, а также проверка их целостности. Мы уже говорили, что проблемные файлы системы вполне могут стать причиной проявления ошибки.
Для того чтобы воспользоваться SFC через командную строку, проводим следующую последовательность действий:
- Кликаем по иконке поиска рядом с меню «Пуск», вводим запрос «Командная строка», жмем по ней правой кнопкой мыши и открываем с правами администратора. Подтверждаем открытие.
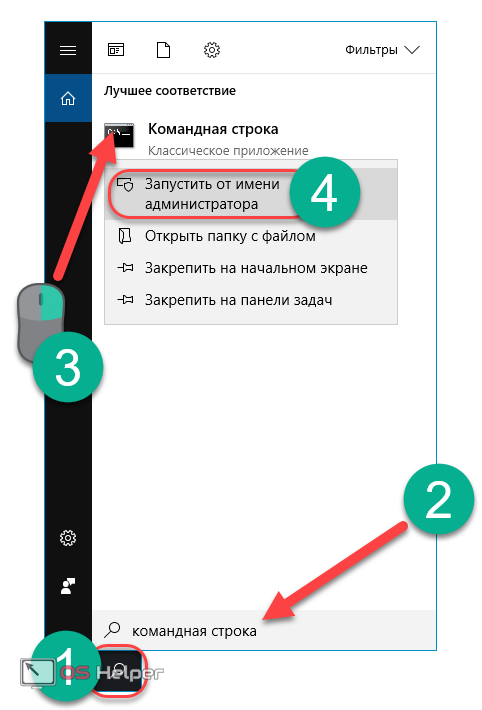
- Прописываем команду «sfc /scannow» и нажимаем на Enter.
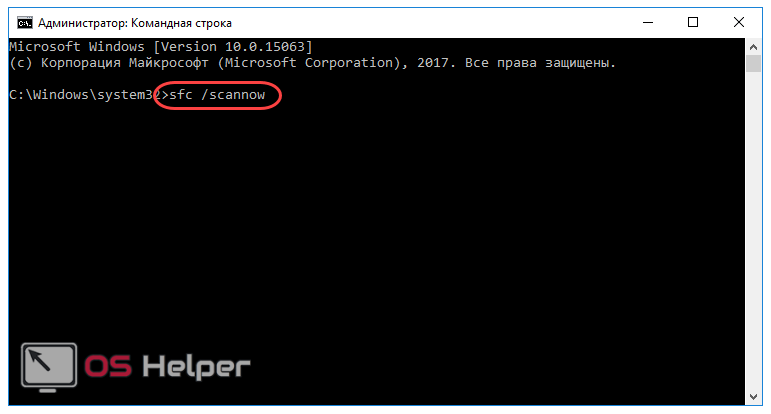
- Ожидаем завершения процедуры сканирования.
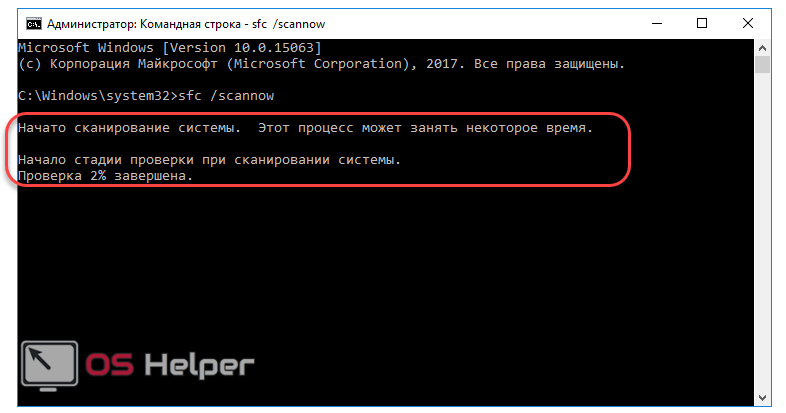
- Дождавшись завершения, закрываем данный интерфейс и перезагружаем компьютер или ноутбук, после чего вновь пробуем открыть программу, в которой проявился сбой.
Вполне возможно, что этот способ не станет решением проблемы. В таком случае придётся воспользоваться следующим.
Код ошибки 0x000000f при загрузке Windows 10
Система Windows 10 может не загружаться по разным причинам. Одной из системных проблем вашего ПК возможна ошибка под кодом 0x000000f, которая возникает после очистки его от пыли.
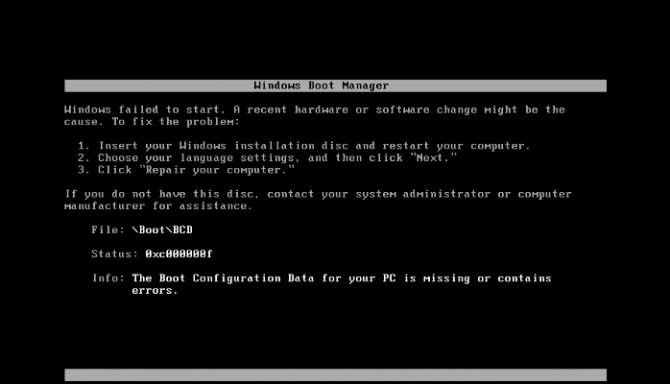
Прочистив компьютер от пылевых скоплений, пользователь сталкивается с тем, что ПК выдает ему при включении черный экран с описанием данной ошибки на английском языке в пункте «Status».
Вы можете после этого хоть 100 раз систему перезапускать или проводить другие действия с памятью или материнской платой, но ошибка будет все время повторяться. Причина ее кроется в синдроме спонтанных обоев в настройках BIOS, то есть «слетела» правильность настройки устройств, при помощи которых проводится загрузка Windows 10.
Алгоритм действий по устранению этой ошибки следующий:
- Нужно нажать на «Reset» (перезапуск PC) и совершить вход в BIOS, нажимая «F1» («Del», «F2»). С BIOS делаем переход в настройки BOOT.
- Выбор и открытие Hard Disk Drivers с 1st Drive и 2nd Drive.
- Выделяйте 1st – «Enter».
- Откроется SATA: 3M-STM3500418 и SATA: 4S-WDC WD20EARX-00PASB0, где нужно отметить SATA: 4S-WDC WD20EARX-00PASB и нажать «Enter».
- В результате должно появится 1st SATA: 4S-WDC WD20EA. Далее требуется нажать «F10» для сохранения информации.
После этого произойдет перезагрузка ПК без возникновения ошибки 0x000000f.
Методы устранения
Сканирование DISM
В систему Windows 10 встроен полезный инструмент «Системы обслуживания образов», который восстанавливает и подготавливает образы системы. Для его запуска:
- Нажать клавиши «Win + R»
- В окне выбрать вписать «cmd»
- В открывшемся окне ввести последовательно коды «DISM / Online / Cleanup-Image / CheckHealth». (Этот инструмент позволит найти повреждение образа системы.)
- Далее — «DISM / Online / Cleanup-Image / ScanHealth». Используется если первый метод не обнаружил проблем. Занимает дольше времени чем CheckHealth.
- По завершении предыдущей проверки, ввести (без кавычек) «DISM / Online / Cleanup-Image / RestoreHealth», с помошью этой команды восстановятся повреждённые образы системы.
- Перезагрузить компьютер
Использование восстановление системы
Если предыдущий метод не помог устранить ошибку 0x0000012B, то можно попробовать вернуть состояние системы к определённой точке в прошлом. Для такого восстановления необходимо заранее создавать точки восстановления системы. Если таковые имеются, то:
- Перезагрузить компьютер в безопасном режиме
- Войти в систему и отключить антивирус
- В меню поиска «Пуск» ввести «Восстановление системы»
- Запустить инструмент от имени администратора
- Выбрать «Создать точку восстановления», затем «Восстановление системы» и нажать «далее»
- В открывшемся списке выбрать последнюю по дате точку восстановления и нажать «Далее»
- После восстановления системы, перезагрузить компьютер и проверить на ошибки. Если ошибка осталась, можно попробовать восстановить более раннюю точку.
Использование «Чистой загрузки»
Данный вид загрузки, позволит запуститься системе с минимальным набором драйверов и работающих служб. Это полезно для определения конфликтов драйверов и программного обеспечения. Для настройки такой загрузки необходимо:
- В поиске меню «Пуск» либо нажав клавишу Win + R написать «msconfig»
- В появившемся окне выбрать вкладку «Службы», убрать все программы относящиеся к разработанным компанией Microsoft
- Нажать на кнопку «Отключить все»
- Перейти на вкладку «Автозагрузка»
- Выключить каждый элемент автозагрузки через «Диспетчер задач»
- Закрыть «Диспетчер задач» и нажать «ОК»
- Перезагрузить компьютер
Если при чистой загрузке не появляется ошибка 0x0000012B, значит неправильную работу системы провоцирует какая-то из установленных программ. Чтобы её обнаружить, необходимо начать запускать по одной. После каждого запуска подождать некоторое время, для обнаружения ошибки. Повторять действия пока ошибка не перестанет появляться.
Модули памяти
Еще одна из возможных причин это — поврежденные модули памяти либо жесткий диск. Попробуйте заменить местами планки памяти, либо запустить компьютер с одной плашкой, таким образом мы сможем определить виновата ли оперативная память в данной ошибке.
Восстановление загрузки ОС через среду восстановления Windows
Если ошибке не устранена, необходимо выполнить следующие шаги с помощью установочного носителя Windows.
Для создания установочного носителя с образом Windows 10 необходимо воспользоваться средством Media Creation Tool.
Шаг 1. На другом компьютере загрузить указанное средство, перейдя по URL-адресу: https://www.microsoft.com/ru-ru/software-download/windows10 и щелкнув «Скачать средство сейчас».
Переходим по URL-адресу, нажимаем «Скачать средство сейчас»
Шаг 2. Запустить инструмент после загрузки двойным щелчком левой кнопкой мыши.
Запускаем инструмент после загрузки двойным щелчком левой кнопки мыши
Шаг 3. Щелкнуть «Принять».
Щелкаем «Принять»
Шаг 4. Выбрать «Создать установочный носитель» и нажать «Далее».
Выбираем «Создать установочный носитель» и нажимаем «Далее»
Шаг 5. Проверить параметры носителя и нажать «Далее».
Проверяем параметры носителя и нажимаем «Далее»
Шаг 6. Вставить в USB-порт USB-Flash накопитель.
Вставляем в USB-порт USB-Flash накопитель
Шаг 7. Выбрать параметр «USB-устройство флэш-памяти» и нажать «Далее».
Выбираем параметр «USB-устройство флэш-памяти» и нажимаем «Далее»
Шаг 8. Выделить вставленный накопитель и нажать «Далее».
Выделяем вставленный накопитель и нажимаем «Далее»
Шаг 9. Начнется загрузка системы на USB-Flash.
Процесс загрузки системы на USB-Flash
Восстановление загрузки системы с установочного носителя
Шаг 1. Перезагрузить компьютер и нажимать «F8», «F12» или «Esc» для открытия «Boot Menu».
Во время перезагрузки компьютера нажимаем «F8», «F12» или «Esc» для открытия «Boot Menu»
Шаг 2. Выбрать записанный установочный диск USB Flash для загрузки.
Выбираем записанный установочный диск USB Flash для загрузки
Шаг 3. Нажать любую клавишу.
Нажимаем любую клавишу
Шаг 4. При запуске с USB-Flash выбрать язык, систему, ее разрядность и нажать «Далее».
Выбираем язык, систему, ее разрядность и нажимаем «Далее»
Шаг 5. Нажать по опции «Восстановление системы».
Нажимаем по опции «Восстановление системы»
Шаг 6. Щелкнуть «Поиск неисправностей…».
Нажимаем «Поиск и устранение неисправностей»
Шаг 7. Выбрать «Восстановление при загрузке».
Выбираем «Восстановление при загрузке»
Система начнет восстановление.
Шаг 8. Выбрать учетную запись.
Выбираем учетную запись
Шаг 9. Ввести ее пароль и щелкнуть «Продолжить».
Вводим ее пароль и щелкаем «Продолжить»
Шаг 10. Нажать по опции «Вернуть в исходное состояние».
Нажимаем по опции «Вернуть в исходное состояние»
Система восстановит запуск ОС.
Ожидаем завершения процесса восстановления
Если система выдаст предупреждение, что восстановление не выполнено, перезагрузить ПК, загрузиться с USB-Flash и повторить шаги этого раздела еще раз.
При неудачной попытке восстановления проделываем те же действия снова
Шаг 11. Проверить ПК на ошибку.
Ошибка 0xc000012f на Windows 7/8/10: причины и методы решения
0xc000012f — это ошибка, которая проявляет себя во время запуска или установки какого-то программного обеспечения. Страдают этой проблемой в основном пользователи операционных систем Windows 8 и Windows 10. В сообщении ошибки вы можете увидеть следующую информацию:
Программа «************» не предназначена для выполнения в Windows или содержит ошибку. Попробуйте установить программу еще раз с исходного установочного носителя либо обратитесь к системному администратору или поставщику программного обеспечения за поддержкой. Состояние ошибки 0xc000012f.
Каковы же причины появления ошибки 0xc000012f с вышеуказанным сообщением? Как и в большинстве случаев, нет какой-то одной причины. Например, данную проблему могли вызвать некорректные настройки системы, поврежденные записи Реестра Windows, сбой при запуске программы, фрагментированные файлы и прочее.
Рассмотрев сообщение ошибки 0xc000012f и ее возможные причины появления, давайте перейдем к ее решению.
Метод №1 Очистка диска от мусорных файлов
Возможно, на вашем диске скопились огромные кучи ненужных файлов, которые более не используются системой или вами, но именно они могли стать катализатором для появления оговоренной ошибки. Чтобы удалить мусорные файлы с диска, вам требуется сделать следующее:
- Нажмите Windows+R на клавиатуре.
- Впишите cleanmgr и нажмите Enter.
- Выберите нужный вам раздел диска и нажмите Ок.
- И наконец-то, выберите «Очистить системные файлы» и дождитесь окончания процесса.
Выполнив очистку всех разделов диска, снова попробуйте запустить программу, которая ранее выдавала ошибку 0xc000012f. Возможно, среди ненужных для системы файлов находился элемент, который вызывал некий конфликт.
Метод №2 Запуск утилиты SFC
SFC является полезной системной утилитой, которая может проводить сканирование и исправление файлов системы. Как уже было указано, повреждения системных файлов могли стать причиной появления рассматриваемой в этой статье проблемы. Для запуска SFC сделайте следующее:
- Нажмите ПКМ на Пуск и выберите «Командная строка(администратор)».
- Впишите sfc /scannow и нажмите Enter.
- Дайте системе время, чтобы она провела свое сканирование, а также починку некоторых файлов, если это будет возможно.
- После процесса, перезагрузите свой компьютер.
Снова попробуйте запустить проблемную утилиту, из-за которой появляется ошибка 0xc000012f. Если нет, то давайте двигаться дальше.
Метод №3 Переустановка утилиты
Если вы так и не смогли избавиться от этой ошибки, то, возможно, следует прислушаться к совету сообщения и попробовать переустановить запускаемую программу. Вероятно, файлы программы были повреждены вследствие каких-то действий в системе. Ее переустановка может исправить ситуацию, так что почему бы и не попробовать.
Заметка: можете выполнять этот метод самым последним, если запускаемое программное обеспечение занимает слишком много времени для переустановки.
Так или иначе у нас еще осталась парочка методов, которые могут исправить ситуацию с ошибкой 0xc000012f.
Метод №4 Удаление кумулятивного обновления Windows 10
Некоторые специалисты утверждают, что ошибка 0xc000012f может появляться вследствие установки обновления под номером KB2879017. Следуя из этого, вам требуется выполнить удаление этого обновления.
- Перейдите в Настройки своего компьютера.
- Пройдите в «Обновление и безопасность».
- Выберите пункт «Центр обновления Windows».
- Кликните на «Дополнительные параметры», а затем кликните пункт, отвечающий за просмотр журнала установленных обновлений.
- Затем нажмите «Удалить обновления», найдите обновление под номером KB2879017 и удалите его.
Если ничего из вышеуказанного не помогло в решении ошибки 0xc000012f, то пришло время воспользоваться тяжелой артиллерией, а если точнее — восстановлением системы. Для этой ошибки не нужно использовать диск восстановления, мы воспользуемся обычной точкой восстановления Windows.
Обычно, ОС Windows создает точки восстановления автоматически после установление какого-то программного обеспечения. Так что в вашем случае это, наверняка, не проблема.
- Нажмите на кнопку Windows.
- Впишите в поисковую строку «Создать точку восстановления».
- Кликните на «Восстановление системы», а затем на кнопку «Далее».
- Выберите последнюю точку восстановления, которая у вас есть, а затем нажмите «Далее».
- Нажмите на «Завершить» и подождите, пока ваша система проведет возврат к указанной точке.
После выполнения восстановления системы, ошибка 0xc000012f должна определенно решена.
Нашли опечатку? Выделите текст и нажмите Ctrl + Enter
Способы по исправлению ошибки 0xc000000e winload.exe в Windows 10
1. Восстановить данные конфигурации загрузки
Шаг 1. У вас должна быть установочная флешка с ОС Windows 10, если вы не можете загрузиться на рабочий стол. Вставьте её в USB-порт и начните установку системы, но до определенного момента. Когда появится кнопка “Установить”, Вы нажмите снизу на “Восстановление системы”, чтобы загрузиться в особых параметрах windows.
Шаг 2. В особых параметрах перейдите по пути Поиск и устранение неисправностей > Дополнительные параметры > и выберите Командная строка.
Шаг 3. Теперь вы можете выполнить команды восстановления для BCD Windows 10. Задайте ниже команды в окно командной строки, нажимая Enter после каждой.
Шаг 4. После успешной процедуры ввода команд, перезагрузите свой компьютер и ошибка должна исчезнуть.
2. Автоматическое восстановление
В некоторых случаях, восстановление при загрузке, устраняет некоторые проблемы. Итак, перейдите к приведенной ниже последовательности шагов для доступа к автоматическому ремонту с установочного диска.
Шаг 1. Посмотрите, как в 1 способе мы запускали командную строку через установочный USB-накопитель. Вам нужно сделать тоже самое, т.е. попасть в особые параметры системы. Далее перейдите Поиск и устранение неисправностей > Дополнительные параметры > и выберите Восстановление при загрузке.
Шаг 2. Далее запустится диагностика, после которой ошибка может исправиться. Следуйте инструкциям на экране, после чего перезагрузите ПК.
3. Восстановить ОС с помощью Recovery Drive
Отсутствующие системные файлы также могут быть причиной возникновения кода ошибки 0xc000000e на ПК под управлением Windows. Данные команды будут исправлять поврежденные файлы системы с помощью командной строки “диска восстановления”. Как и выше способами, вам нужно получить доступ к особым параметрам системы через USB-установочный накопитель.
Шаг 1. Откройте командную строку, как в способе 1 и задайте команду ниже. Эта команда утилиты StartRep.exe исправит значение загрузочной среды и устранит ошибку BCD. Однако в некоторых случаях она может не работать с одной попытки, поэтому вам нужно попробовать ввести эту команду несколько раз.
Шаг 2. После успешной процедуры, извлеките установочную флешку и перезагрузите ПК. Надеюсь, этот метод поможет вам исправить ошибку 0xc000000e.
4. Выполнение сканирования SFC и CHKDSK
На компьютере могут возникнуть определенные проблемы, связанные с оборудованием. Поэтому выполняйте встроенные команды CHKDSK и SFC, если скомпрометирована целостность файла аппаратного обеспечения. Для начала загрузитесь с установочного диска Windows, как обычно (смотрите способ 1) и запутсите командную строку.
Шаг 1. Вставьте в командную строку следующие команды. После завершения сканирования закройте командную строку и перезапустите Windows 10.
5. Восстановление образа Windows
Воспользуемся встроенным инструментом DISM (Deployment Image and Service Management). Откройте командную строку через установочную флешку, как описано в способе 1.
Шаг 1. Задайте в командную строку следующую команду и нажмите Enter, после чего Вам придется подождать примерно минут 20.
В случае, если вышеуказанная команда не работает, вам нужно попробовать выполнить приведенные ниже команды.
Шаг 2. После проделанных действий, закройте CMD и перезагрузите ПК. Если ничего не помогло, то просто попробуйте переустановить Windows.
Смотрите еще:
- Восстановить главную загрузочную запись (MBR) в Windows 10/8/7
- Исправить ошибку SrtTrail.txt в Windows 10
- Как исправить ошибку 0xc000014c в Windows 10
- Как исправить код ошибки 0xC0000225 в Windows 10
- Исправить ошибку 0XC000021A в Windows 10
comments powered by HyperComments
Как исправить ошибку 0x8e5e0147 при обновлении Windows 10?
Ошибка с кодом 0x8e5e0147, хоть и может показаться сложной проблемой, на самом деле является самой типичной ошибкой, которая возникает в Центре обновления Windows. Появление этой ошибки означает, что в системе присутствую определенные dll-файлы, вызывающие проблемы во время установки обновления.
В основном, ошибкой 0x8e5e0147 страдают пользователи ОС Windows 10, однако с ней могут иметь дело также и пользователи Windows 7 или даже Windows Vista. Эта проблема завязана на достаточно длинном списке обновлений, в который входит KB960225, KB959772, KB960544 и т.д.
Установка обновления через Центр обновлений Windows или же через скачанные установщики с официального сайта Microsoft — ничего из этого не поможет при появлении ошибки 0x8e5e0147. Вы попросту застряли. Однако, сейчас мы исправим ситуацию с помощью нижеописанных методов.
Метод №1 Создание и запуск .bat
Разрешить ситуацию с невозможностью устанавливать обновления можно с помощью специального .bat, в котором содержаться определенные команды. Вы можете использовать его снова, если данная проблема возникнет вновь.
- Создайте на Рабочем столе обычный текстовик.
- Откройте текстовик и вставьте в него следующий список команд:
net stop cryptsvc
net stop wuauserv
ren %windir%\system32\catroot2 catroot2.old
ren %windir%\SoftwareDistribution SoftwareDistribution.old
regsvr32 comcat.dll /s
Regsvr32 Msxml.dll /s
Regsvr32 Msxml2.dll /s
proxycfg -u
Regsvr32 Msxml3.dll /s
regsvr32 shdoc401.dll /s
regsvr32 cdm.dll /s
regsvr32 softpub.dll /s
regsvr32 wintrust.dll /s
regsvr32 initpki.dll /s
regsvr32 dssenh.dll /s
regsvr32 rsaenh.dll /s
regsvr32 gpkcsp.dll /s
regsvr32 sccbase.dll /s
regsvr32 slbcsp.dll /s
regsvr32 mssip32.dll /s
regsvr32 cryptdlg.dll /s
regsvr32 wucltui.dll /s
regsvr32 shdoc401.dll /i /s
regsvr32 dssenh.dll /s
regsvr32 rsaenh.dll /s
regsvr32 gpkcsp.dll /s
regsvr32 sccbase.dll /s
regsvr32 slbcsp.dll /s
regsvr32 asctrls.ocx /s
regsvr32 wintrust.dll /s
regsvr32 initpki.dll /s
regsvr32 softpub.dll /s
regsvr32 oleaut32.dll /s
regsvr32 shdocvw.dll /I /s
regsvr32 shdocvw.dll /s
regsvr32 browseui.dll /s
regsvr32 browseui.dll /I /s
regsvr32 msrating.dll /s
regsvr32 mlang.dll /s
regsvr32 hlink.dll /s
regsvr32 mshtmled.dll /s
regsvr32 urlmon.dll /s
regsvr32 plugin.ocx /s
regsvr32 sendmail.dll /s
regsvr32 scrobj.dll /s
regsvr32 mmefxe.ocx /s
regsvr32 corpol.dll /s
regsvr32 jscript.dll /s
regsvr32 msxml.dll /s
regsvr32 imgutil.dll /s
regsvr32 thumbvw.dll /s
regsvr32 cryptext.dll /s
regsvr32 rsabase.dll /s
regsvr32 inseng.dll /s
regsvr32 iesetup.dll /i /s
regsvr32 cryptdlg.dll /s
regsvr32 actxprxy.dll /s
regsvr32 dispex.dll /s
regsvr32 occache.dll /s
regsvr32 occache.dll /i /s
regsvr32 iepeers.dll /s
regsvr32 urlmon.dll /i /s
regsvr32 cdfview.dll /s
regsvr32 webcheck.dll /s
regsvr32 mobsync.dll /s
regsvr32 pngfilt.dll /s
regsvr32 licmgr10.dll /s
regsvr32 icmfilter.dll /s
regsvr32 hhctrl.ocx /s
regsvr32 inetcfg.dll /s
regsvr32 tdc.ocx /s
regsvr32 MSR2C.DLL /s
regsvr32 msident.dll /s
regsvr32 msieftp.dll /s
regsvr32 xmsconf.ocx /s
regsvr32 ils.dll /s
regsvr32 msoeacct.dll /s
regsvr32 inetcomm.dll /s
regsvr32 msdxm.ocx /s
regsvr32 dxmasf.dll /s
regsvr32 l3codecx.ax /s
regsvr32 acelpdec.ax /s
regsvr32 mpg4ds32.ax /s
regsvr32 voxmsdec.ax /s
regsvr32 danim.dll /s
regsvr32 Daxctle.ocx /s
regsvr32 lmrt.dll /s
regsvr32 datime.dll /s
regsvr32 dxtrans.dll /s
regsvr32 dxtmsft.dll /s
regsvr32 WEBPOST.DLL /s
regsvr32 WPWIZDLL.DLL /s
regsvr32 POSTWPP.DLL /s
regsvr32 CRSWPP.DLL /s
regsvr32 FTPWPP.DLL /s
regsvr32 FPWPP.DLL /s
regsvr32 WUAPI.DLL /s
regsvr32 wups2.dll /S
regsvr32 WUAUENG.DLL /s
regsvr32 ATL.DLL /s
regsvr32 WUCLTUI.DLL /s
regsvr32 WUPS.DLL /s
regsvr32 WUWEB.DLL /s
regsvr32 wshom.ocx /s
regsvr32 wshext.dll /s
regsvr32 vbscript.dll /s
regsvr32 scrrun.dll mstinit.exe /setup /s
regsvr32 msnsspc.dll /SspcCreateSspiReg /s
regsvr32 msapsspc.dll /SspcCreateSspiReg /s
proxycfg –d
sc sdset wuauserv
D:(A;;CCLCSWRPWPDTLOCRRC;;;SY)(A;;CCDCLCSWRPWPDTLOCRSDRCWDWO;;;BA)(A;;CCLCSWLOCRRC;;
;AU)(A;;CCLCSWRPWPDTLOCRRC;;;PU)
regsvr32 mshtml.dll /s
net start cryptsvc
net start wuauserv
- Сохраните текст, а затем измените расширение файла на .bat.
- Далее запустите .bat от имени Администратора.
Метод №2 Использование средства Fix It
Microsoft находится в курсе этой проблемы и они выпустили достаточно небольшой фикс, который исправляет ошибку 0x8e5e0147 при установке обновлений.
Нашли опечатку? Выделите текст и нажмите Ctrl + Enter