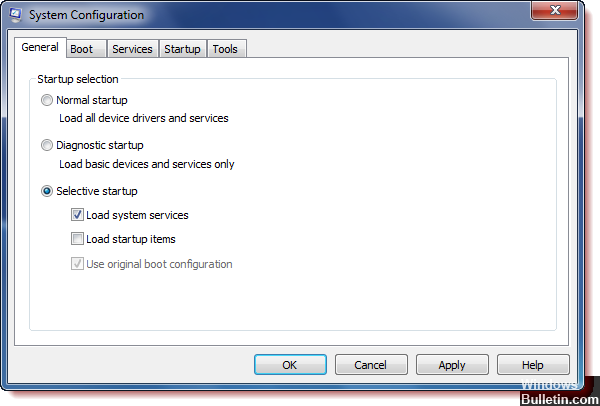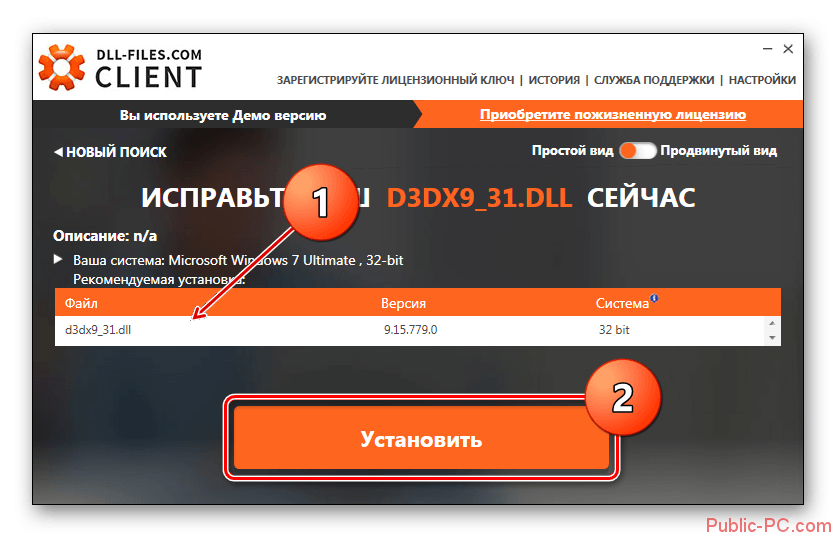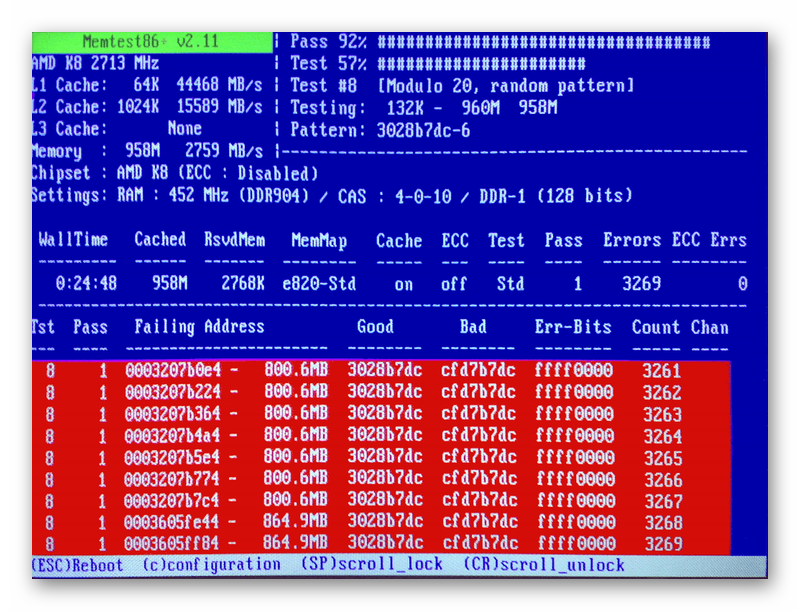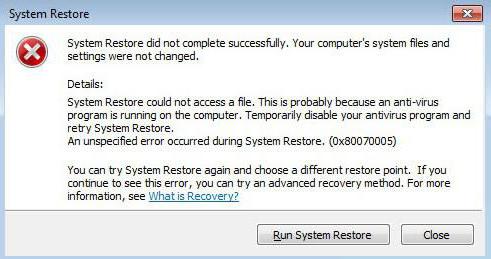Как исправить ошибку 0xc1900101 0x20004 при установке windows 10
Содержание:
- Как запустить обновление до Windows 10
- Устранение проблемы
- 5 способов обновить вашу Windows 10 до финального выпуска Anniversary Update Windows 10 build 1607 (сборка 14393)
- Обновление за апрель 2021 года:
- SoftwareDistribution и Catroot2
- Fix 7. Use Media Creation Tool
- Из-за чего возникает ошибка Windows Update c1900101
- Что такое Ошибка с1900101
- Как избавиться от ошибки c1900101 при обновлении до Windows 10.
- Процедура обновления
- Как исправить ошибки Windows 10 0xC1900101
- Обновляем Windows до 10 с помощью образа ISO
Как запустить обновление до Windows 10
В случае, если на вашем компьютере используется лицензионная активированная Windows 8.1 или Windows 7, то вы можете в любой момент бесплатно обновить ее до Windows 10, при этом не только с помощью иконки «Получить Windows 10» в области уведомлений.
Примечание: вне зависимости от того, какой путь обновления вы выберите, ваши данные, программы, драйвера останутся на компьютере. Разве что с драйверами для некоторых устройств после обновления до Windows 10 у некоторых бывают проблемы. Также могут возникнуть и проблемы несовместимости программ.
На официальном сайте Microsoft появилась новая версия приложения Windows 10 Installation Media Creation Tool, которая позволяет либо обновить компьютер, либо загрузить файлы дистрибутива для чистой установки.
Приложение доступно на странице https://www.microsoft.com/ru-ru/software-download/windows10 в двух версиях — 32-бит и 64-бит, следует скачать вариант, соответствующий системе, которая установлена на компьютере или ноутбуке в настоящий момент.
После запуска приложения, вам будет предоставлен выбор, первый из пунктов — «Обновить этот компьютер сейчас», как он работает и будет показано ниже. При обновлении с помощью зарезервированной копии в «Получить Windows 10», все будет точно так же, за исключением отсутствия первых нескольких шагов, предшествующих непосредственно установке обновления.
Устранение проблемы
Самым простым способом борьбы с данной неполадкой является перезапуск оборудования.
Если сбой носил временный характер, то при повторном запуске он снова не возникнет.
Далее задачей пользователя является определить, возникла ли неполадка в оборудовании или она носит программный характер.
Физические повреждения
Они могли произойти только в случае, если системный блок компьютера подвергался ударам, падению, давлению или другим воздействиям, и обычно, они бывают заметны визуально.
Снимите корпус с системного блока или заднюю крышку с ноутбука (обесточенных) и осмотрите жесткий диск и все его соединения, причем важно проверить правильность и исправность шлейфов, как к жесткому диску, так и к материнской плате. Если какой-то из шлейфов отключен и проблему устранить легко, то вы можете переподключить его самостоятельно
Если какой-то из шлейфов отключен и проблему устранить легко, то вы можете переподключить его самостоятельно.
Однако, если визуально заметны повреждения устройства, то скорее всего, потребуется замена винчестера, которую должны провести специалисты.
Внешние носители
На следующем этапе необходимо исключить вероятность того, что загрузка происходит с какого-либо другого носителя.
Для этого проделайте следующее:
- Выньте все диски, установленные во внешних или встроенных приводах;
- Выньте все карты памяти и другие подключенные внешние накопители;
- Отключите максимум не необходимых устройств.
- После этого перезапустите оборудование. Если причина сбоя была в этом, то теперь устройство должно запускаться нормально.
Приоритет загрузки
Это параметр, который настраивается в БИОС, он определяет, к какому именно носителю должна обратиться система для того, чтобы начать загрузку.
Проверить и изменить при необходимости очередь загрузки можно таким образом:
- Запустите устройство;
- Нажмите Del в процессе загрузки, иногда может потребоваться нажать F8 одновременно с ней – это зависит от настроек устройства;
- Откроется синее меню БИОС, для его работы не нужно, чтобы система была загружено;
- Оно отличается в зависимости от версии и сборки ПК, потому точная навигация по нему будет отличаться, но цель всегда одна – с помощью стрелок на клавиатуре пользователю необходимо найти пункт со словом Boot Manager или просто Boot;
- Просмотрите список, который отображен в этом разделе – первым в нем должно быть то устройство, на котором у вас записана система;
Если это не так, то с помощью стрелок поменяйте порядок оборудования.
Если же это так, то проблема, скорее всего, со стороны аппаратной части компьютера.
Второй вариант: устройство вообще не видит жесткого диска с системой и в списке он не отображается (но подключен при этом верно).
В этом случае неисправен сам жесткий диск и ему требуется замена.
Батарейка
В некоторых случаях все внесенный в очередь загрузки в БИОСе изменения откатываются назад при перезапуске.
Это свидетельствует о том, что имеются проблемы с батарейкой системной платы.
Заменять ее должны в сервисном центре, но стоимость такого устройства не велика.
Проблемы с системой
Возможна ситуация, при которой проблема состоит в самой операционной системе.
Проверить это достаточно легко – возьмите установочный диск или флешку, установите его в устройство и выполните загрузку с него, выставив его первым в очереди загрузки в БИОСе.
После чего зайдите в Восстановление системы, и с помощью командной строки поочередно выполните три команды bootrec/fixmbr, bootrec /fixboot и chkdsk:/f/r.
Другие неполадки
Если вы пытались запустить систему, записанную на внешнем жестком диске, подключенном к компьютеру через USB-порт, то рекомендуется переподключить винчестер с использованием другого порта.
Так как данные порты иногда могут работать нестабильно с жесткими дисками.
5 способов обновить вашу Windows 10 до финального выпуска Anniversary Update Windows 10 build 1607 (сборка 14393)
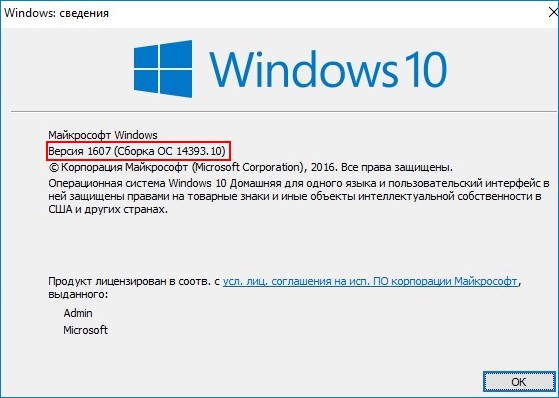
Привет друзья! 29 июля ровно год, как мы с вами перешли с технических сборок Windows 10 на её официальную версию и с уверенностью скажу, что за этот год на нашем с вами сайте remontcompa.ru новейшая система от Майкрософт была разобрана просто по винтикам (рассмотрена большая часть ошибок, багов и недочётов), пользователями было написано бесчисленное количество отзывов и комментариев, было сломано много копий, и обсуждение бурно продолжается до сих пор. Многие наши постоянные читатели также участвовали и участвуют в специальной программе развития и совершенствования Windows 10 — Windows Insider Program и их пожелания были учтены в нескольких вышедших некрупных обновлений Windows 10 за 2015-2016 год. И вот ровно через год после выхода финальной версии Windows 10 вышло самое крупное юбилейное обновление под названием Anniversary Update Windows 10 build 1607 (номер версии 1607, сборка 14393) и в сегодняшней статье мы рассмотрим пять способов заполучить это обновление и обновить до него свою Windows 10.
Итак, мне на работу принесли несколько ноутбуков с операционной системой Windows 10 Версия 1511 (сборка ОС 10586.0), которую пользователи не смогли обновить сами по разным причинам(кстати, на одном ноуте была установлена неактивированная Win 10 и она тоже обновилась), обновим их все разными способами до Windows 10 build 1607 (сборка 14393)!

Способ №1
Обновляемся до Windows 10 build 1607 с помощью Центра обновления Windows
«Пуск» —>«Параметры»

«Обновление и безопасность»
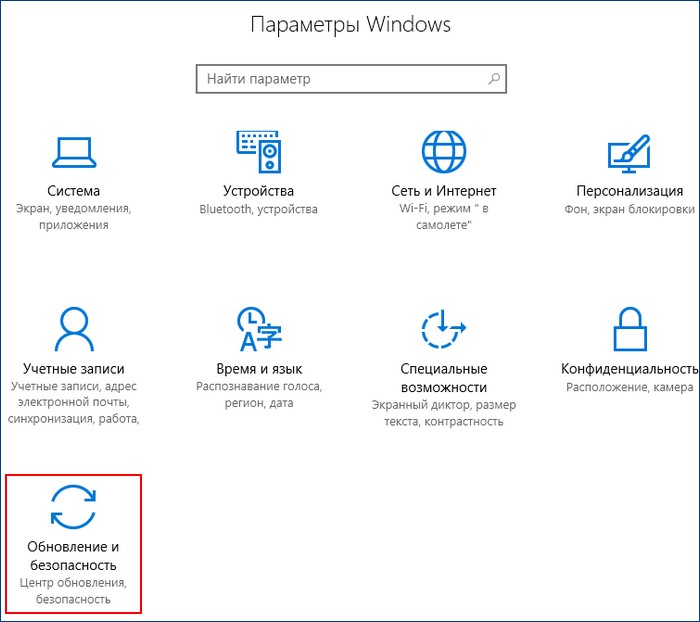
Жмём на кнопку «Проверка наличия обновлений»
Уверен, что у многих операционная система Windows 10 обновилась до новой версии Windows 10 build 1607 автоматически, то есть при очередном включении компьютера или ноутбука вышло предложение установить обновления и вы приняли это предложение, после чего ваша система благополучно обновилась.
Друзья, все предложенные способы обновления вашей Windows 10 до новейшей версии Windows 10 build 1607 работают одинаково надёжно и нет особой разницы, какой способ примените именно вы, выбирайте самый простой для вас и вперёд! Если же ни один способ вам не поможет, то примените Средство устранения неполадок Центра обновления на сайте Microsoft из этой статьи, а затем обновитесь до финального выпуска Anniversary Update Windows 10 build 1607.
Статьи по этой теме:
1. Четыре способа обновить Windows 10 до финального выпуска Creators Update версия 1703 (Сборка ОС 15063.13)
2. Как при необходимости отменить финальное обновление Windows 10 build 1607 (сборка 14393)
3. 3 способа обновить Windows 10 до накопительного обновления Fall Creators Update (17 октября 2017 года)
Обновление за апрель 2021 года:
Теперь мы рекомендуем использовать этот инструмент для вашей ошибки. Кроме того, этот инструмент исправляет распространенные компьютерные ошибки, защищает вас от потери файлов, вредоносных программ, сбоев оборудования и оптимизирует ваш компьютер для максимальной производительности. Вы можете быстро исправить проблемы с вашим ПК и предотвратить появление других программ с этим программным обеспечением:

— Наведите указатель мыши на правый край экрана и нажмите «Поиск». Или, если вы используете мышь, наведите указатель на правый нижний угол экрана и нажмите «Поиск». — Введите msconfig в поле поиска, затем введите или щелкните msconfig. — На вкладке «Службы» диалогового окна «Конфигурация системы» установите флажок «Скрыть все службы Microsoft», а затем коснитесь или щелкните «Отключить все». — На вкладке «Пуск» диалогового окна «Конфигурация системы» нажмите или щелкните «Открыть диспетчер задач». — На вкладке «Пуск» диспетчера задач выберите элемент для каждого элемента запуска и нажмите «Отключить». — Закройте диспетчер задач. — На вкладке «Запуск» диалогового окна «Конфигурация системы» нажмите или щелкните ОК, а затем перезагрузите компьютер.
Отключите все устройства от источника питания.
Некоторые пользователи подтвердили, что они успешно установили обновление Creators после отключения всех устройств от их компьютера. Хотя это может показаться решением третьего класса, вы должны попробовать его, потому что оно оказалось полезным для некоторых пользователей.
Отключение брандмауэра Windows
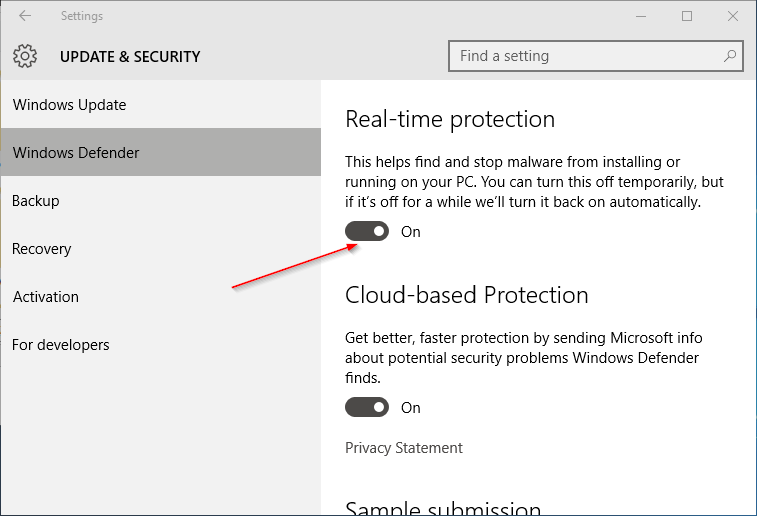
Большинство пользователей сообщили, что их проблема связана с брандмауэром Windows. Иногда может мешать процессу обновления и может помешать вам сделать это. В этом случае вы должны отключить брандмауэр Windows. Вот процедура:

CCNA, веб-разработчик, ПК для устранения неполадок
Я компьютерный энтузиаст и практикующий ИТ-специалист. У меня за плечами многолетний опыт работы в области компьютерного программирования, устранения неисправностей и ремонта оборудования. Я специализируюсь на веб-разработке и дизайне баз данных. У меня также есть сертификат CCNA для проектирования сетей и устранения неполадок.
Источник
SoftwareDistribution и Catroot2
Папка SoftwareDistribution хранит в себе все обновления системы, включая раннюю загрузку и установку. Это все может путаться с версиями или поврежденными файлами, которые плохо загрузились, и выдавать ошибку 0xC1900101. Создадим новую папку, чтобы извлечь эту версию из виновников. Запустите командную строку от имени администратора и введите следующие команды по очереди:
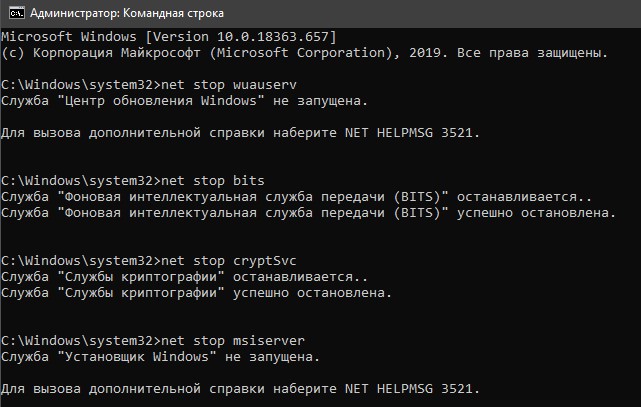
Далее вводим следующие две команды, чтобы изменить папку SoftwareDistribution и catroot2, как резервную копию.
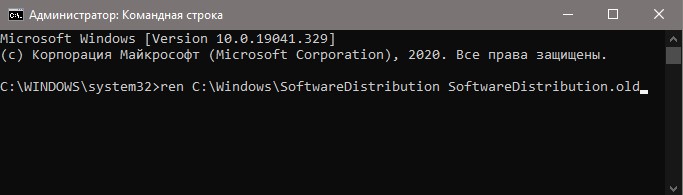
Теперь запускаем обратно остановленные службы:
Примечание: Если вы испытываете какие-либо проблемы с этим способом, то попробуйте проделать это в безопасном режиме.

Fix 7. Use Media Creation Tool
Fix it now!
Fix it now!
To repair damaged system, you have to purchase the licensed version of Reimage Reimage.
If all the above solutions did not provide you with an error code xC19000101 – 0x30018 fix, we recommend installing the newest Windows version manually. Here’s how:
- Download Windows 10 installation media from the official Microsoft website.
- Double-click the installer to launch it.
- Agree to Terms and pick Next.
- Select Upgrade this PC now and select Next
- Windows will begin the download process of the appropriate update
- Proceed with on-screen instructions to finalize the process
- Once done, double-click the Ready to install option.
Из-за чего возникает ошибка Windows Update c1900101
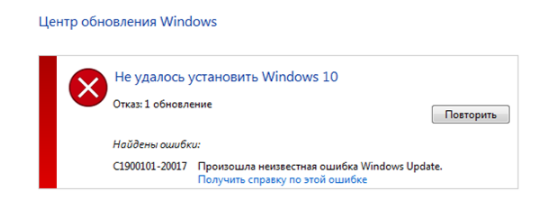 Простой процесс обновления операционной системы до Windows 10 предполагает, что установка пройдет в автоматическом режиме. То есть, на компьютер будут загружены самостоятельно необходимые файлы, а пользователю останется нажать несколько кнопок, и после этого пройдет установка.
Простой процесс обновления операционной системы до Windows 10 предполагает, что установка пройдет в автоматическом режиме. То есть, на компьютер будут загружены самостоятельно необходимые файлы, а пользователю останется нажать несколько кнопок, и после этого пройдет установка.
На деле же данный процесс довольно сложный: сперва система загружает файлы с серверов Microsoft на компьютер пользователя, далее они разархивируются, а после начинается установка. Если на любом из этапов произошел сбой, пользователь может столкнуться с ошибкой c1900101. Наиболее распространенные причины подобной неисправности следующие:
- Повреждение файлов в процессе их загрузки и разархивации;
- Несовместимость загруженной версии Windows с драйверами или некоторыми устройствами компьютера (например, не все видеокарты способны работать с Windows 10);
- Проблемы с памятью: нехватка места на системном жестком диске или наличие на нем поврежденных разделов.
Самый простой способ избежать ошибки c1900101 – это установить Windows 10 на чистый жесткий диск, заранее отформатировав его и записав образ операционной системы на диск или флешку. В такой ситуации при установке можно указать ключ активации прошлой Windows, заранее его записав. Если же подобный способ не рассматривается, ниже приведены варианты, которые помогут решить проблему.
Что такое Ошибка с1900101
Для начала, попытаемся разобраться, что представляет собой этот «фрукт». В первую очередь хотелось бы отметить, что с1900101 – это не обозначение конкретной ошибки, а номер своеобразного «сборника» ошибок. С1900101 можно назвать частью индекса, который прописывается в начале названия ошибки, указывая ее принадлежность к данной группе. Таким образом, полное название ошибок данного рода будет выглядеть так: 0хС1900101-0х40017. В целом, сколько причин – столько и ошибок данной группы можно увидеть на экране своего компьютера.
Чаще всего, проблема заключается в неправильных настройках, которые установлены в BIOS Вашего устройства, которые способствуют и сбоям во время обновления.
Как избавиться от ошибки c1900101 при обновлении до Windows 10.
Можно выделить три основных способа устранения данной неисправности, речь о которых пойдет ниже. Прежде чем к ним приступать, рекомендуем выполнить базовые действий, которые часто помогают справиться с ошибками в операционной системе Windows:
- Отключить от компьютера все устройства, которые подключены к нему по USB (за исключением основных источников ввода информация – мышки и клавиатуры). Нужно вытащить из разъемов жесткие диски, геймпады, принтеры, сканеры и прочее;
- Стереть антивирус. Часто антивирусные приложения конфликтуют с обновлениями Windows. Можно попробовать его просто отключить, но лучше полностью удалить с компьютера. Также следует избавиться от других приложений, которые установлены на компьютер для очистки реестра, КЭШа, временных файлов и прочего. Удалять антивирусы лучше с помощью специальных утилит, которые можно найти на официальных сайтах разработчиков данных программ.
- Выполнить чистую загрузку операционной системы и попробовать обновиться после нее.
После выполнения каждого из описанного выше действия, необходимо перезагружать компьютер. Если перечисленные методы не помогли, стоит перейти к более серьезным шагам по устранению ошибки c1900101, речь о которых пойдет ниже.
Устранение ошибки через командную строку
 Если ошибка c1900101 появляется в «Центре Обновления» операционной системы Windows 10, ее можно попробовать исправить через командную строку, запущенную от имени администратора. Последовательно в нее необходимо ввести 10 команд, после каждой из них нажимая на Enter, чтобы выполнялось действие. Команды следующие:
Если ошибка c1900101 появляется в «Центре Обновления» операционной системы Windows 10, ее можно попробовать исправить через командную строку, запущенную от имени администратора. Последовательно в нее необходимо ввести 10 команд, после каждой из них нажимая на Enter, чтобы выполнялось действие. Команды следующие:
- net stop wuauserv
- net stop cryptSvc
- net stop bits
- net stop msiserver
- ren C:\Windows\SoftwareDistribution SoftwareDistribution.old
- ren C:\Windows\System32\catroot2 catroot2.old
- net start wuauserv
- net start cryptSvc
- net start bits
- net start msiserver
Как можно видеть, перечисленные команды сперва останавливают 4 системные службы Windows, после переименовывают два файла, а далее вновь запускают ранее приостановленные службы.
Повторная загрузка установочных файлов Windows 10
Не исключено, что в процессе загрузки установочные файлы операционной системы Windows 10 повредились, и из-за этого компьютер не может начать обновление. Проверить целостность файлов не получится, и лучшим вариантом устранения подобной неисправности станет удаление скачанных файлов и повторная их загрузка. Для этого сделайте следующее:
Отключите компьютер от интернета;
Выполните очистку временных файлов установки Windows. Для этого запустите строку «Выполнить» при помощи комбинации клавиш Windows+R. Пропишите в ней команду cleanmgr и нажмите «ОК». После этого запустится утилита очистки диска
Обратите внимание, если у вас на компьютере имеется несколько жестких дисков, изначально будет предложено выбрать один из них. Выбирать необходимо системный накопитель.
В утилите «Очистка диска» поставьте галочку напротив пункта «Временные файлы установки Windows» и нажмите «ОК».
Далее потребуется удалить файлы обновления с жесткого диска
Для этого зайдите в системный накопитель и установите отображение скрытых файлов и папок. Далее отыщите среди папок $Windows.~WS или $WINDOWS.~BT, они могут присутствовать как по отдельности, так и вместе. Выбрав их, удалите.
Восстановите соединение компьютера с интернетом и повторно загрузите установочные файлы Windows 10. Сделать это можно через «Центр Обновлений» или официальное приложение Microsoft.
Данный способ чаще других, описанных в данной статье, помогает устранить ошибку c1900101 при обновлении компьютера до Windows 10.
Использование для обновления образа с Windows 10
 Если описанные выше способы не помогли справиться с ошибкой Windows Update c1900101, можно попробовать обновить систему напрямую с образа системы. Загрузить оригинальный образ в формате ISO можно с официального сайта Microsoft. Далее потребуется его смонтировать (можно с помощью сторонних приложений, например, Daemon Tools) и запустить с него файл Setup.exe.
Если описанные выше способы не помогли справиться с ошибкой Windows Update c1900101, можно попробовать обновить систему напрямую с образа системы. Загрузить оригинальный образ в формате ISO можно с официального сайта Microsoft. Далее потребуется его смонтировать (можно с помощью сторонних приложений, например, Daemon Tools) и запустить с него файл Setup.exe.
Важно: После того как ISO образ будет закачан из сети на компьютер, отключитесь от интернета
Процедура обновления
Сначала те шаги, которые касаются обновления, запущенного вручную с помощью «Программа установки Windows 10».
После выбора «Обновить компьютер сейчас», начнется автоматическая загрузка файлов Windows 10 на компьютер, по завершении которой произойдет «Проверка загруженных файлов» и «Создание носителя Windows 10» (какой-то отдельный накопитель не нужен, это происходит на вашем жестком диске). По завершении, автоматически запустится процесс установки Windows 10 на компьютер (такой же, как и при использовании способа с резервированием).
После принятия вами условий лицензии Windows 10, программа установки проверит наличие обновлений (достаточно продолжительный процесс) и предложит установить обновление Windows 10 с сохранением личных файлов и приложений (при желании, можно изменить список сохраняемых компонентов). Нажмите кнопку «Установить».
Откроется полноэкранное окно «Установка Windows 10», в котором через некоторое время появится надпись: «Ваш компьютер перезагрузится через несколько минут», после чего вы вновь окажетесь на рабочем столе (все окна установки закроются). Просто подождите, когда компьютер сам перезагрузится.
Вы увидите окно прогресса копирования файлов и установки обновления Windows 10, в ходе которого компьютер будет несколько раз перезагружен
Обратите внимание, даже на мощном компьютере с SSD, весь процесс занимает довольно-таки продолжительное время, порой может показаться, что он завис
По завершении, вам будет предложено выбрать вашу учетную запись Microsoft (если вы обновляетесь с Windows 8.1) или указать пользователя.
Следующий этап — настроить параметры Windows 10, рекомендую нажать «Использовать параметры по умолчанию». При желании, вы сможете изменить любые настройки уже в установленной системе. В еще одном окне вам будет предложено кратко ознакомиться с новыми возможностями системы, такими как приложения для фотографий, музыки и фильмов, а также браузер Microsoft Edge.
И, наконец, появится окно входа в Windows 10, после ввода пароля в которое, некоторое время займет настройка параметров и приложений, по завершении которого вы увидите рабочий стол обновленной системы (все ярлыки на нем, а также в панели задач сохранятся).
Готово, Windows 10 активирована и готова к использованию, можно смотреть, что в ней нового и интересного.
Как исправить ошибки Windows 10 0xC1900101
Когда вы получаете сообщение об ошибке «0xC1900101», обычно это проблема, связанная с драйвером устройства, что может быть вызвано рядом других проблем, в том числе недостаточно места для хранения, несовместимого драйвера, программного обеспечения для обеспечения безопасности, подключенных периферийных устройств, повреждения системных файлов и Больше.
Если вы видите какие-либо из этих ошибок (0xC1900101 — 0x20004, 0xC1900101 — 0x2000c, 0xC1900101 — 0x20017, 0xC1900101 — 0x30018, 0xC1900101 — 0x3000D, 0xC1900101 — 0x4000D, 0xC1900101 — 0x40017), вы можете попробовать использовать эти решения.
Убедитесь, что у вас достаточно места для хранения
Для обновления требуется не менее 16 ГБ свободного места для установки 32-разрядной версии Windows 10 или 20 ГБ для 64-разрядной версии. Вы можете обратиться к этому руководству, чтобы освободить место на вашем компьютере .
В качестве альтернативы, также возможно подключить внешний USB-накопитель с необходимым доступным пространством, которое Windows 10 может использовать во время установки.
Устранение проблем с Windows Update
Возможно также, что вы получаете одну из ошибок 0xC1900101 из-за проблемы с Центром обновления Windows. Если Центр обновления Windows работает неправильно, вы можете попытаться исправить его с помощью этих инструкций .
Используйте диспетчер устройств для проверки ошибок и установки обновлений.
Вы также должны проверить Диспетчер устройств, чтобы проверить, есть ли у какого-либо из устройств, настроенных в Windows 10, проблемы.
Откройте « Старт» .
Найдите Диспетчер устройств и щелкните результат.
- Подтвердите, есть ли какие-либо из устройств, настроенных в Windows 10, проблемы. Вы можете быстро понять это, потому что рядом с ним вы увидите желтый восклицательный знак .
- Щелкните правой кнопкой мыши устройство, которое не работает правильно, и выберите параметр « Обновить драйвер» или « Удалить» .
Теперь попробуйте установку и, надеюсь, процесс не должен зависеть от ошибки 0xc1900101 0x20004.
Удаление проблемных приложений
Иногда сторонние приложения могут влиять на процесс обновления и вызывать ошибку 0xC1900101. Пользователи сообщили, что основными причинами этой ошибки являются приложения, такие как Acronis True Image и Trusteer Rapport .
Если вы используете любое из этих приложений или любой другой подобный инструмент, обязательно удалите его полностью с вашего ПК и попробуйте выполнить обновление. Пользователи сообщили, что их проблема была решена после удаления проблемного программного обеспечения, поэтому обязательно попробуйте это.
Обновите BIOS
Другой способ устранить эту проблему — обновить BIOS. По словам пользователей, возможно, вы не сможете установить определенное обновление, если у вас устаревший BIOS. Несколько пользователей сообщили, что обновление BIOS устраняет проблему, поэтому вы можете попробовать это.
Имейте в виду, что обновление BIOS является потенциально опасной процедурой, которая может нанести ущерб вашему ПК. Чтобы узнать, как правильно обновить BIOS, мы рекомендуем вам ознакомиться с руководством по материнской плате для получения подробных инструкций.
Ошибка 0xC1900101 может быть серьезной, и это может помешать вам установить некоторые обновления, но вы можете исправить ее, используя наши решения.
Windows 10 является самой последней операционной системой от Майкрософт на сегодняшний день и многие пользователи постепенно переходят на нее, но у некоторых из них возникает проблема — ошибка 0xC1900101. Явление очень неприятное, и сегодня мы подробно будем рассматривать ее.
Для начала давайте укажем, что ошибка 0xC1900101 при обновлении до Windows 10 может появляться сразу в нескольких местах: Центр обновления Windows, Media Creation Tool и при запуске исполнительного файла установки Windows 10 в системе. Помимо прочего, вид ошибки также меняется в зависимости от места появления, например, в Центре обновления Windows вы увидите c1900101, а в программе установки до Windows 10 будет отображаться 0xC1900101.
Обновляем Windows до 10 с помощью образа ISO
Способ для продвинутых пользователей, позволяющий избежать проблемы с установкой.
- Скачиваем образ ISO с Виндовс 10 и монтируем его в виртуальный привод.
- Отключаем интернет, после чего запускаем setup.exe с этого образа.
- При установке выбираем обновление, а не новую установку.
Одним из перечисленных способов вы наверняка сможете обойти или исправить надоевшую ошибку и успешно обновить свою операционную систему до 10 версии
Настоятельно рекомендуем обратить внимание на причину появления проблемы, т. к
в большинстве случаев она оказывается совершенной банальной, например, обусловленной нехваткой места. Желаем вам успешного обновления и ждём ваших комментариев!