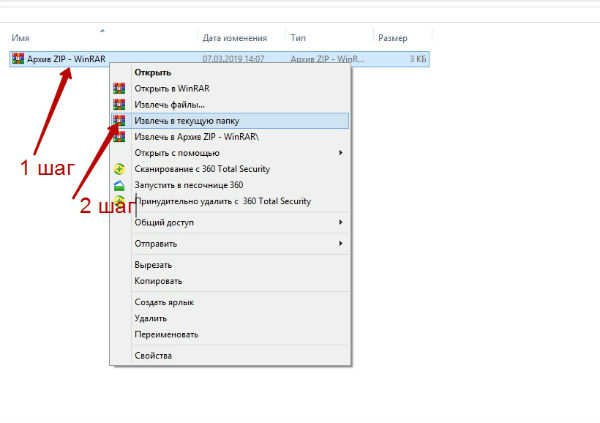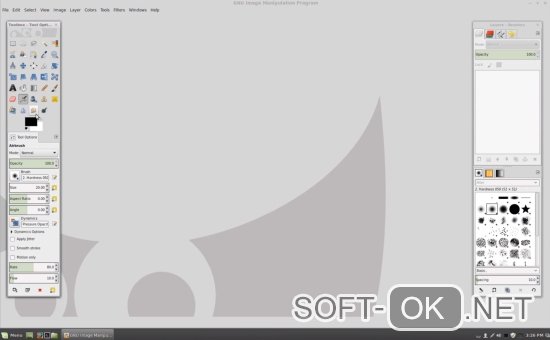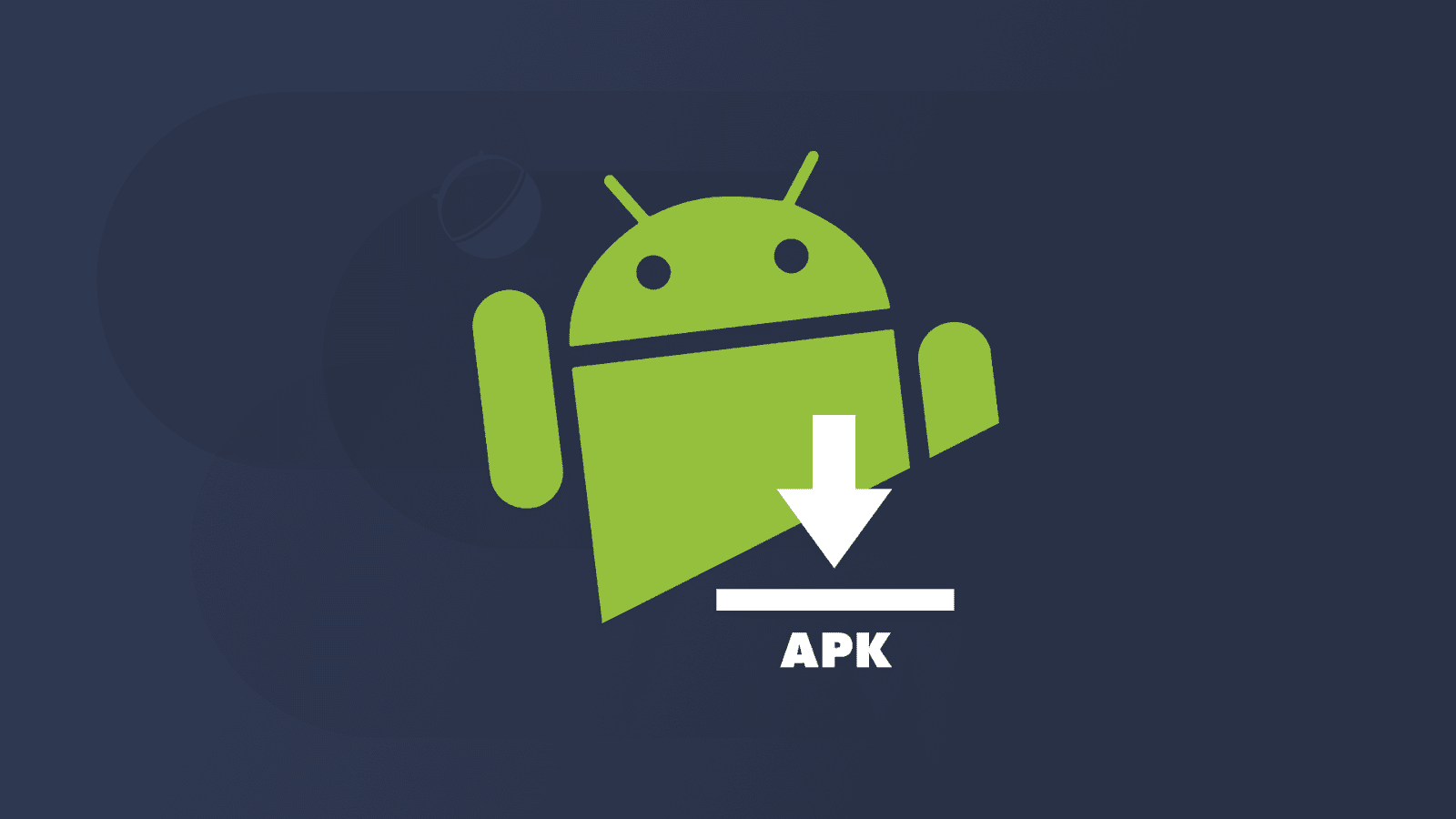Чем открыть файл 7z?
Содержание:
- Unzip-Online
- Описание 7Z
- Как открыть файл 7z на виндовс 10
- Как открыть файл 7z на виндовс 10
- Unzip-Online
- Источники 7Zip не могут открыть файл как ошибки файла архива
- Открыть файл 7z онлайн
- Способ 4: Другие утилиты
- Настройка 7-zip
- Раcпаковка 7zip-архивов
- Как открыть ZIP файлы на ПК
- Как распаковать архив в Windows
- Извлечь и увеличить
- Маленький тест
- Как открыть файл 7z на виндовс 8
- Инструкция по установке 7-Zip на примере Windows
- Вопросы разработчиков
- О программе
- Описание 7Z
Unzip-Online

Данный инструмент имеет более ограниченный функционал по сравнению с остальными. Он поддерживает только форматы ZIP, RAR, 7Z и TAR. Максимальный размер загруженного файла не должен превышать 200 МБ. На сервисе размещено больше рекламных объявлений, чем на его аналогах. Сервис гарантирует пользователям, что все файлы будут удалены в течение 24 часов.
Выбрав и загрузив RAR или ZIP-архив на сайт, пользователь увидит список файлов, которые доступны для скачивания. Страницы с политикой конфиденциальности и информации о сайте не обновлялись уже несколько лет, что может говорить о прекращении поддержки сервиса разработчиками.
ПО ТЕМЕ: Сокращенные ссылки, или как получить короткий URL-адрес: 10 лучших сервисов.
Описание 7Z
Раздел: Архивы
Разработчик: Игорь Павлов
Расширение файла .7Z – это собственный формат файлов архиватора 7-ZIP, это новый формат архивирования, который обеспечивает высокую степень сжатия.
Основные особенности формата файла 7z: – Открытая архитектура – Высокая степень сжатия – Сильное AES-256 шифрование – Возможность использования любого метода сжатия, конвертации или шифрования – Поддержка очень больших файлов размером до 16000000000 ГБ – Поддержка имен файлов в юникоде – Создание непрерывного архива – Сжатие заголовка архива
7z формат имеет открытую архитектуру, поэтому он может поддерживать любые новые методы сжатия. По умолчанию используется LZMA и является общим методом сжатия для формата 7z. Основные характеристики LZMA являются: – Регулируемый размер словаря (до 4 Гб) – Скорость сжатия: около 1 MB/сек с процессором 2 ГГц – Скорость декомпрессии: около 10-20 MB/сек с процессором 2 ГГц – Небольшие требования памяти для декомпрессии (зависит от размера словаря) – Малый размер кода для декомпрессии: около 5 KB – Поддержка многопоточности и P4 Hyper-Threading
Алгоритм сжатия LZMA очень подходит для встраиваемых приложений. LZMA выпускается в соответствии с условиями GNU LGPL.
Формат 7-Zip поддерживает шифрование алгоритмом AES-256. Этот алгоритм использует ключ шифрования длиной 256 битов. Для создания этого ключа 7-Zip вызывает функцию, основанную на хэш-алгоритме SHA-256. Эта функция создает производный ключ из пароля, введенного пользователем. Чтобы увеличить стоимость полного перебора для взлома пароля, 7-Zip использует большое количество итераций, когда он производит ключ шифрования из пароля.
Алгоритм формата 7z был разработан как часть программы 7-Zip для сжатия файлов и распространяется под лицензией GNU LGPL.
Mime тип: application/x-lzma HEX код: 37 7A BC AF 27 1C ASCII код: 7z
Как открыть файл 7z на виндовс 10
Как открыть файл ISO на Windows 7 и других версиях ОС
Родной поддержки 7z у виндовс нет, будь-то десятка, восьмерка или семерка. Единственный архивный формат, который поддерживается в данной операционной системе сразу же после установки — ZIP. Произошло так из-за того, что ZIP был первым форматом архивов, и его разработчики позаботились о том, чтобы его поддерживали все популярные операционные системы и архиваторы. У них это получилось, и теперь для запуска и распаковки соответствующего архива на виндовс, MacOS или линукс не нужно скачивать и устанавливать дополнительное специализированное программное обеспечение.
Обратите внимание! К сожалению, файлы программы 7-ZIP не входят в список поддерживаемых из коробки, поэтому запустить и распаковать их напрямую средствами системы не выйдет. Придется позаботиться о поиске и установке специальных программ-архиваторов, которые смогут работать с этим типом архивов
Традиционно для работы с файлами 7z принято использовать родную для этого формата программу 7-ZIP. В первую очередь необходимо скачать приложение. Делать это рекомендуется только с официального сайта. После загрузки программу устанавливают в нужное место и запускают посредством активации исполняемого файла или ярлыка. После этого уже можно приступать к работе.

Архивы 7z
Чтобы открыть 7z архив, необходимо перейти к этому документу, нажать по нему правой клавишей мыши и выбрать пункт «7z». После этого на выбор есть несколько пунктов: «Распаковать», «Распаковать здесь» и «Распаковать в папку». Достаточно выбрать один из предложенных вариантов и дождаться окончания процедуры.
Как открыть файл 7z на виндовс 10
Родной поддержки 7z у виндовс нет, будь-то десятка, восьмерка или семерка. Единственный архивный формат, который поддерживается в данной операционной системе сразу же после установки — ZIP. Произошло так из-за того, что ZIP был первым форматом архивов, и его разработчики позаботились о том, чтобы его поддерживали все популярные операционные системы и архиваторы. У них это получилось, и теперь для запуска и распаковки соответствующего архива на виндовс, MacOS или линукс не нужно скачивать и устанавливать дополнительное специализированное программное обеспечение.
Обратите внимание! К сожалению, файлы программы 7-ZIP не входят в список поддерживаемых из коробки, поэтому запустить и распаковать их напрямую средствами системы не выйдет. Придется позаботиться о поиске и установке специальных программ-архиваторов, которые смогут работать с этим типом архивов
Традиционно для работы с файлами 7z принято использовать родную для этого формата программу 7-ZIP. В первую очередь необходимо скачать приложение. Делать это рекомендуется только с официального сайта. После загрузки программу устанавливают в нужное место и запускают посредством активации исполняемого файла или ярлыка. После этого уже можно приступать к работе.
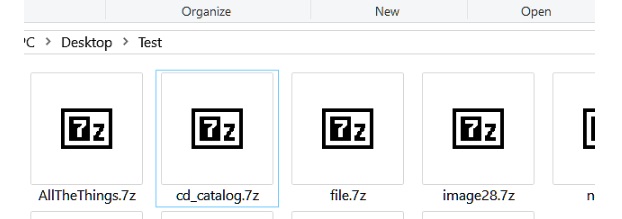
Архивы 7z
Чтобы открыть 7z архив, необходимо перейти к этому документу, нажать по нему правой клавишей мыши и выбрать пункт «7z». После этого на выбор есть несколько пунктов: «Распаковать», «Распаковать здесь» и «Распаковать в папку». Достаточно выбрать один из предложенных вариантов и дождаться окончания процедуры.
Unzip-Online
Чтобы извлечь файлы из архива RAR, можно воспользоваться другим сервисом. Однако здесь размер загружаемых файлов ограничен. Они не должны быть больше 200 Мб. Дополнительную сложность для пользователей может создать отсутствие поддержки русского языка.
Как разархивировать файл?
При попадании на главную страницу сайта unzip-online.com следует перейти на страницу загрузки, нажав «Uncompress files».
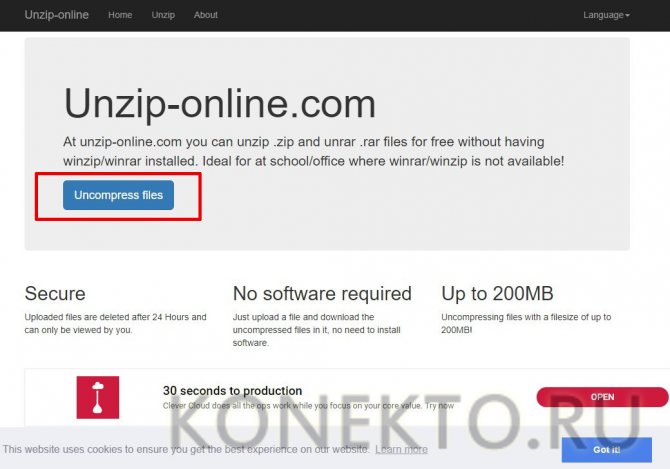
Далее следует кликнуть по кнопке «Выберите файл», которая находится в левой части экрана.
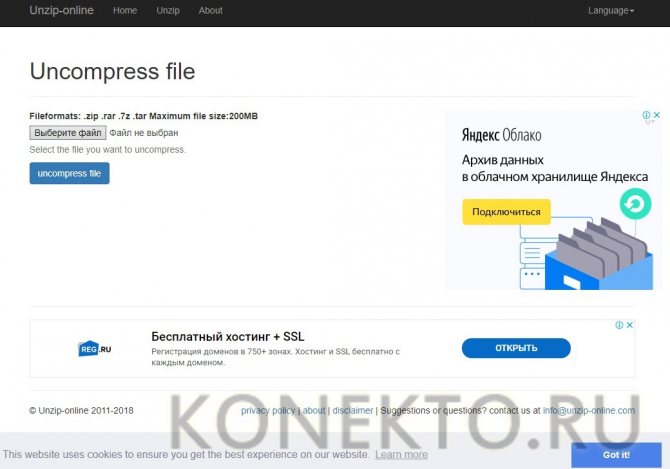
В открывшемся окне нужно найти архив, содержащий данные для дальнейшего извлечения.
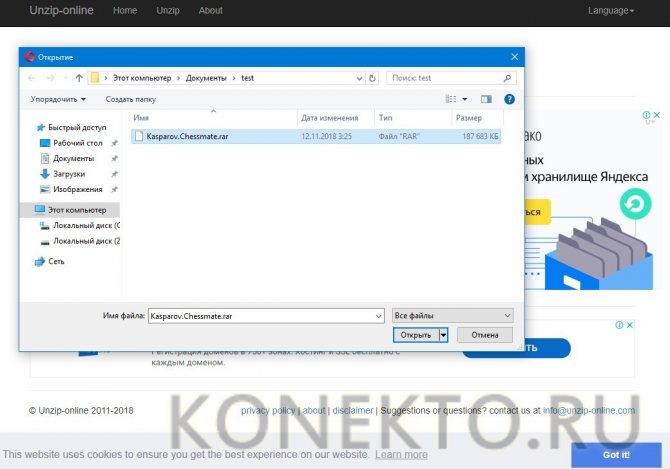
Рядом с кнопкой «Выберите файл» появится имя загруженного файла. Для продолжения требуется кликнуть по клавише «Uncompress file», находящейся снизу.

Сразу после этого начнется загрузка архива на сервер. В процентах можно увидеть прогресс.
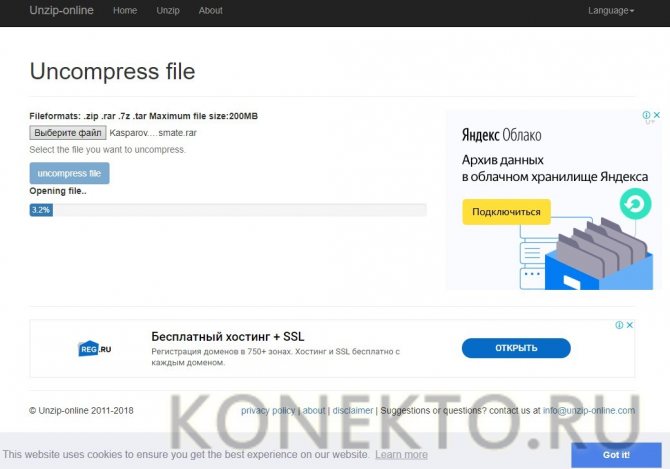
В самом конце откроется список файлов, содержащихся в архиве. Их можно скачивать по отдельности.
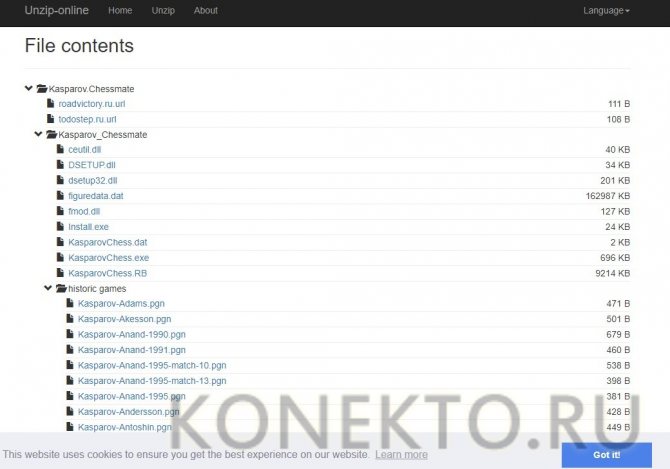
Источники 7Zip не могут открыть файл как ошибки файла архива
Прежде чем обсуждать, как исправить эту ошибку, убедитесь, что формат файла совместим с 7Zip. Есть и другие программы для архивирования, такие как WinRAR и WinZip это может работать для вашего формата файла. Эти инструменты архивирования являются законным программным обеспечением, которое будет защитить ваши данные.
Чтобы определить подходящий метод исправления ошибки, мы должны сначала определить причину ошибки. Давайте сначала посмотрим на структуру файла архива.
Как мы уже упоминали в других статьях, 7Zip — это инструмент для архивирования с открытым исходным кодом который производит контейнеры сжатия, называемые архивами. Программное обеспечение может создавать архивы в различных операционных системах, таких как Windows, макинтош, и Linux, Архивы состоят из четырех видов блоков, которые переносят данные. Эти блоки следующие:
- Начальный заголовок имеет размер 32 байта. Этот заголовок содержит подпись и ссылку на конечный заголовок
- Сжатые данные ваших файлов
- Блок сжатых метаданных для сжатых файлов. Этот блок содержит ссылки на сжатые данные, информацию о методах сжатия, CRC, именах файлов, размерах этих файлов и временных отметках.
- Конечный заголовок, имеющий ссылку на блок сжатых метаданных
При возникновении проблемы в любом или нескольких из этих блоков вы столкнетесь с ошибкой. Наиболее распространенная проблема, с которой сталкиваются пользователи, — 7Zip не может открыть файл как архив. Вот несколько причин, почему вы сталкиваетесь с этой ошибкой:
- В архиве есть неверный или неправильный заголовок
- Программное обеспечение не может открыть некоторые заголовки с начала или конца архива
- Архив поврежден и не имеет определенной ссылки на конечный заголовок
- Общий размер архива создает проблему
- Конечный архив поврежден или отсутствует
Открыть файл 7z онлайн
Начнём с самого простого пути, не требующего установки и скачивания программ. С того, как открыть файл 7z онлайн. Это можно сделать при помощи любого интернет ресурса для конвертирования и сжатия данных.
-
Zamzar. Перешлёт сжатую информацию на вашу электронную почту, преобразуя её в ZIP. После чего, её можно будет распаковать любым удобным для вас способом (Рисунок 2).
-
Convertio. Аналогично предыдущему сайту, конвертирует формат онлайн. Не требует установки, универсален для Windows и Мас.
-
Wobzip. Бесплатный разархиватор, работающий со всеми типами данных.
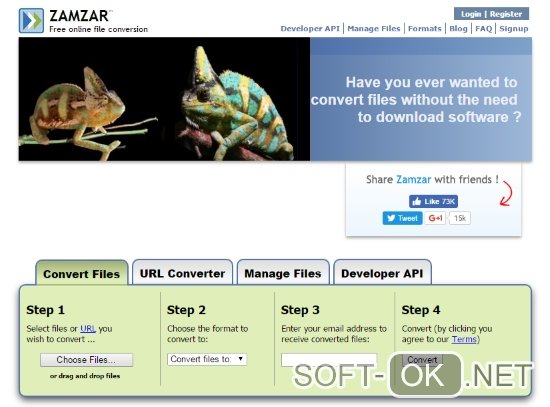
Рисунок 2. Внешний вид интерфейса онлайн сервиса Zamzar
Как открыть файл 7z на виндовс 10
Практически все современные архиваторы позволяют создавать и извлекать сжатую информацию из данных исходного типа на ОС семейства Windows.
Рассмотрим, как открыть файл 7z на виндовс 10 при помощи одного из них. Для этого достаточно установить приложение WinRAR или WinZip (Рисунок 3).
Скачиваем установщик и запускаем программу.
Выбираем папку для установки и нажимаем «install».
По завершению процесса — у элементов rar, 7zip и подобных им изменится значок, добавятся новые опции в меню операционной системы.
Для открытия содержания — клацаем два раза мышью по исходному объекту, окно распаковки откроется автоматически.
Далее — выбираем архив и нажимаем «извлечь». Для удобства — указываем конкретную папку, в которую распакуется информация.
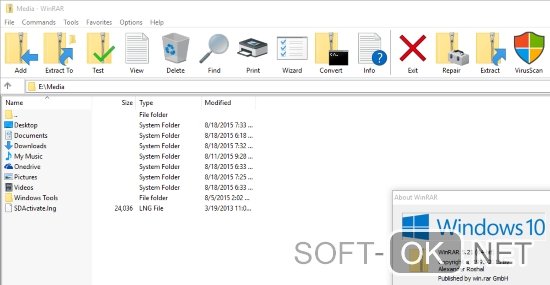
Рисунок 3. Пример открытого архива с помощью приложения WinRaR
Как открыть файл 7z на виндовс 8
Хоть приведенные выше программы и универсальны для любой версии Windows, на более старых ОС поддерживаются и другие приложения. Разберёмся с тем, чем и как открыть файл 7z на виндовс 8. Один из способов — снова же использовать интернет ресурс, второй — скачать одну из перечисленных ниже программ.
J7Z, PeaZip, TUGZip, JustZipIt – простое бесплатное ПО;
7-Zip — непосредственно созданный для работы с этим форматом;
IZArc — имеет возможность монтирования образов дисков;
NX Free Zip Archiver — имеет один пункт в контекстном меню ОС, никаких других настроек не поддерживает;
ZipGenius — представляет собой многофункциональный софт для создания и чтения архивов;
WinZip — первая из списка программ архиваторов для Windows.
Работают они по тому же принципу, что и рассмотренный выше архиватор.
Как открыть файл 7z на виндовс 7
Чтобы легко открывать, распаковывать и сжимать данные, потребуется отдельный файловый менеджер — 7-zip File Manager. Разберёмся с описанием этой утилиты и тем, как открыть файл 7z на виндовс 7 с его помощью.
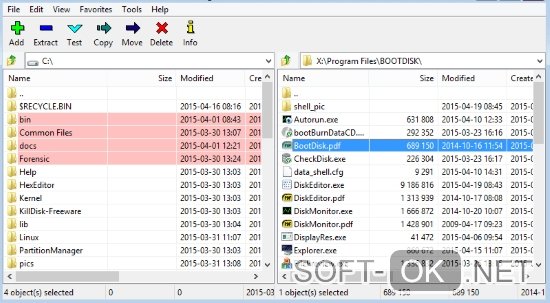
Рисунок 4. Внешний вид интерфейса приложения 7-zip file manager с открытым архивом
У некоторых пользователей может также возникнуть вопрос, чем открыть файл 7z 001. Он является первой частью сжатого архива, разбитого на более мелкие элементы.
После реконструировать её программой для 7zip или конвертировать в другой формат, а затем — просмотреть в файловом менеджере.
Способ 4: Другие утилиты
Писать пошаговые инструкции для каждой из программ смысла нет, так как они примерно все одинаково работают. Принцип достаточно простой: вы открываете программу, находите архив и нажимаем по кнопке, чтобы разархивировать все файлы архива, далее выбираете путь к распаковке. Из дополнительных программ могу также предложить:
- Hamster Free ZIP Archiver – бесплатная и удобная прога, которая работает почти со всеми видами архивов.
- Total Commander – файловый менеджер, которым пользуются многие старички, аналогично может работать с подобными архивами.
- J7Z, PeaZip, TUGZip, JustZipIt – ещё один ряд программ, которые работают с архивацией, а также являются полностью бесплатной.
- WinZip – был создан специально для работы с Виндовс и является самым старым в списке. Помню, работал на нем ещё в Windows
- iZip и Unarchiver – программы для работы на Mac OS. Про бесплатность сказать точно не могу, так как я ими не пользовался.
Настройка 7-zip
Как установить 7-zip File Manager мы разобрались, теперь уделим несколько секунд настройкам. В целом программа готова к работе и сама выбирает язык. Если этого не случилось, его нужно выставить вручную, зайдя в настройки программы (в английской версии «Tools -> Options» -> Language). После этого можно зайти в «Сервис -> Настройки» и пробежаться по вкладкам.

Как уже говорилось, программа не нуждается в особой настройке и этот шаг можно пропустить. Интерес могут представить разве что вкладка 7-Zip. После установки 7-zip File Manager при нажатии правой кнопкой мыши в проводнике на любом файле в меню будет присутствовать набор действий, который можно совершить при помощи архиватора.

Именно этот набор можно изменить в вышеупомянутой вкладке, отметив чекбоксы нужных вам пунктов.
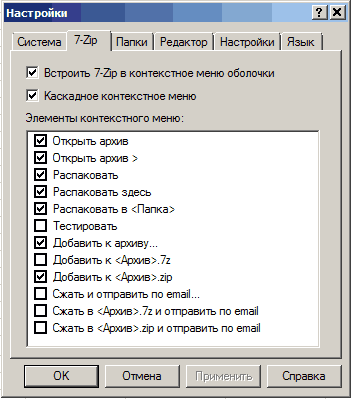
Теперь можно перейти непосредственно к работе, которая в большинстве случаев осуществляется через проводник и кнопки мыши, не отличаясь от работы с другими архиваторами.
Раcпаковка 7zip-архивов
Когда поддержка 7-Zip установлена, то для распаковки .7z файлов вы можете использовать графические утилиты (например, File Roller, Ark), средства файлового менеджера вашего дистрибутива (если есть поддержка), а также командую строку.
Для работы с 7-Zip архивами через командную строку используется команда 7z
Распаковать в текущую директорию
Чтобы распаковать .7z архив в текущую директорию с сохранением структуры директорий, которые находятся внутри архива, выполните в терминале команду:
7z x archive.7z
Файлы архива будут распакованы в текущую директорию. Если в архиве содержатся директории, то при распаковке их структура будет сохранена.

Распаковать в определенную директорию
Чтобы распаковать архив в определенную директорию используется опция -o, за которой без пробела указывается путь до директории.
7z x archive.7z -o./mydir

Распаковать без сохранения структуры директорий
Можно распаковать .7z архив, не сохраняя структуру директорий. То есть, если внутри архива есть директории и файлы в них, то при распаковке все файлы будут распакованы в одну директорию. Для этого используется опция (команда) e.
7z e archive.7z
Как открыть ZIP файлы на ПК
Если Вас интересует, как открыть файлы ZIP на вашем компьютере с установленной Windows? Тогда решения, на которые вы должны положиться, и указания, которым вы должны следовать, приведены ниже.
Менеджер архивов по умолчанию
Чтобы открыть ZIP-файлы, сохраненные на вашем компьютере, вы можете сначала обратиться к стандартному диспетчеру сжатых архивов Windows, который позволяет сжимать и распаковывать файлы, относящиеся к рассматриваемому типу, не прибегая к использованию сторонних решений.
Чтобы использовать его, найдите значок ZIP-файла, который вы хотите извлечь, щелкните правой кнопкой мыши по нему и выберите пункт Извлечь все в контекстном меню.
В появившемся окне нажмите кнопку Обзор и укажите место вывода, в которое следует извлечь данные, затем выберите, следует ли автоматически отображать извлеченные файлы в конце процедуры или нет, отметив галочкой или оставив соответствующий флажок, и нажмите кнопку Извлечь.
В качестве альтернативы тому, что я только что указал, вы можете просто дважды щелкнуть по интересующему ZIP-файлу и затем перетащить файлы, которые вы хотите извлечь из архива, из открытого окна, освободив его в том положении, которое предпочитаете.
Помните, что если ZIP-файл, который вы хотите открыть, защищен паролем, вам также будет предложено ввести его, чтобы распаковать.
7-Zip
Вы предпочитаете использовать сторонние инструменты для открытия ZIP-файлов в Windows, включающие дополнительные функции? В таком случае, я предлагаю обратиться к 7-Zip. Это бесплатная программа, широко используемая и высоко ценимая пользователями. Она с открытым исходным кодом и позволяет разархивировать файлы ZIP, RAR, 7Z и т.д. Она также позволяет создавать ZIP-архивы и архивы в других форматах, а также создавать / извлекать запароленные и многотомные защищенные архивы.
Чтобы скачать её на ваш компьютер, зайдите на соответствующий сайт и нажмите ссылку Download, в соответствии с версией Windows, используемой на вашем ПК (64-битная или 32-битная), в верхней части страницы.
После завершения загрузки откройте полученный файл .exe и в окне, показанном на рабочем столе, нажмите кнопки Да, Установить и Закрыть.
После завершения установки щелкните правой кнопкой мыши значок ZIP-файла, который вы хотите извлечь, и выберите в контекстном меню, которое отображается, 7-Zip → Открыть элементы. В открывшемся окне на экране нажмите кнопку Извлечь, затем укажите место на вашем компьютере, в котором вы хотите сохранить извлеченные файлы, и нажмите кнопку ОК.
В дополнение к тому, как я уже указал, в контекстном меню вы также можете выбрать другие параметры для извлечения: указать точное местоположение в Windows, в которое нужно извлекать файлы, или извлечь конкретные элементы.
Имейте в виду, чтобы открывать защищенные паролем ZIP-файлы, при извлечении архива вам будет предложено ввести его.
Другие программы для открытия ZIP файлов на ПК
Ни одно из предложенных мною решений по открытию ZIP-файлов в Windows не убедило вас, и вы хотели бы, чтобы я порекомендовал какую-нибудь альтернативу? Сказано – сделано!
Вот список дополнительных программ, полезных для этой цели:
- WinRAR – известный менеджер сжатых архивов, который позволяет просто и быстро создавать и открывать файлы ZIP и RAR. Он платный, но вы можете попробовать его бесплатно в течение 40 дней. Впоследствии, программа продолжает работать, но с навязчивыми баннерами, которые рекомендуют покупку лицензии, и блокирует создание зашифрованных архивов RAR.
- WinZIP – это ещё один известный менеджер архивов, благодаря которому можно сжимать и распаковывать файлы этого типа, создавать сжатые архивы, защищенные шифрованием AES, и напрямую обмениваться документами в облачных сервисах хранения. Он платный, но его можно использовать в течение пробного периода в 22 дня.
Как распаковать архив в Windows
Пользователям Windows не нужно устанавливать дополнительное программное обеспечение для распаковки ZIP-архива. Начиная с Windows ME, функциональность для извлечения файлов ZIP была включена в операционную систему.
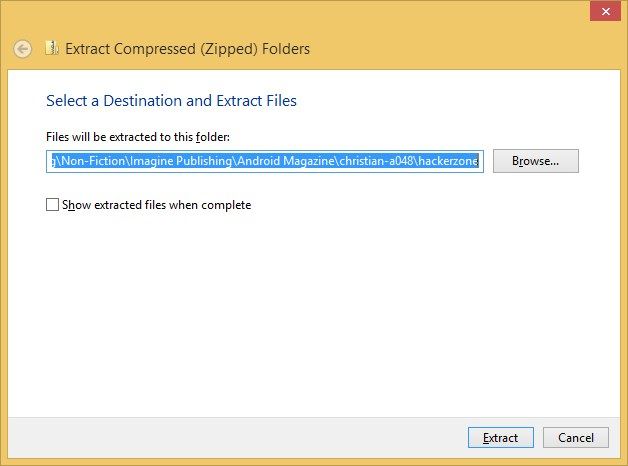
Если у вас есть ZIP-файл, вы можете просмотреть содержимое в проводнике Windows — просто дважды щелкните мышью, как в любой папке, чтобы просмотреть «заархивированные» файлы.
В зависимости от содержимого файла ZIP, вы можете распаковать или распаковать файлы внутри. Вы можете сделать это, щелкнув правой кнопкой мыши по ZIP-файлу и выбрав Извлечь все…, решая, куда распаковать файлы
Обратите внимание, что местоположение по умолчанию имеет то же имя, что и ZIP-файл, но без расширения .zip
Пользователи Windows 8.x могут выбрать файл ZIP и использовать контекстную экстракт вкладка в проводнике Windows, где вы найдете Извлечь все кнопка.
В обоих случаях альтернативой является извлечение отдельного файла или подпапки, что можно сделать, перетащив элемент из ZIP-архива в новую папку.
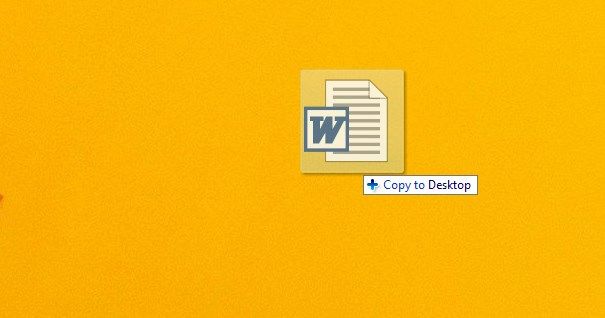
До того, как Windows включила поддержку ZIP-файлов, WinZip был популярным выбором для установки, и он остается опцией, которую вы можете установить на свой компьютер, и доступен на www.winzip.com с бесплатной пробной версией. Поскольку в Windows есть собственный ZIP-инструмент, встроенный в Windows Explorer, эта версия действительно предназначена только для тех, кому требуется больший контроль над сжатием и разархивированием файлов, а также возможность управлять другими типами архивов, такими как файлы RAR или шифрование данных.
Извлечь и увеличить
Команда function letter e полезна, когда нет существенного архива. Команда «e» означает извлечение, чтобы распаковать или увеличить и заархивировать. Использование команды будет выглядеть следующим образом в строке терминала:
7z e example.zip
Опять же, давайте разберемся, чтобы помочь вам понять. В этой команде мы видим следующие слова / команды:
7z: использовать исполняемый файлe: используйте команду извлеченияexample.zip: исходный архив, который вы расширяете
Между тем, команда function letter x работает аналогично e. Разница в том, что он сохраняет полные пути. Это полезно, если у вас есть сложная или важная структура каталогов. Кроме того, это полезно для резервного копирования. Использование команды на терминале выглядит так:
7z x example.zip
В этой команде мы видим следующие слова / команды:
7z: использовать исполняемый файлх: использовать команду извлеченияexample.zip: архив, из которого вы хотите извлечь все файлы
Маленький тест
И, все же, уменьшение объема файла — это основная функция архиватора. Поэтому я решил провести собственное сравнение алгоритмов. В серьезных тестах обычно испытывается работа архиваторов с файлами разных типов. А в самых продвинутых — еще и подыскивают оптимальные настройки. Я поступлю проще: сжимать буду папку с установленной игрой — ведь в ней находятся разные типы данных: и музыка, и графика, и документация, и исполняемые файлы. Настройки же программ-архиваторов я не буду изменять — именно так поступает большинство пользователей.
Итак, игра Bastion — объем папки 863 МБ:
- Zip (интегрированный в Windows 8.1) — 746 МБ (86,4% от исходного объема);
- Zip (WinZip) — 745 МБ (86,3%);
- RAR (WinRAR) — 746 МБ (86,4%);
- 7z (7-Zip) — 734 МБ (85%).
Игра Hotline Miami — объем папки 654 МБ:
- Zip (интегрированный в Windows 8.1) — 316 МБ (48,3% от исходного объема);
- Zip (WinZip) — 314 МБ (48%);
- RAR (WinRAR) — 307 МБ (46,9%);
- 7z (7-Zip) — 301 МБ (46%).
Таким образом, победителем в соревнованиях на сжатие файла, как я и предполагал, вышел 7z. Но стоит ли выбирать именно этот формат? Я думаю, далеко не всегда.
Как открыть файл 7z на виндовс 8
Виндовс 8 ничем кардинальным от десятки не отличается. По крайней мере в отношении работы с архивами. Если на персональном компьютере или ноутбуке под управлением этой операционной системы установлена программа 7—ZIP, то распаковать и открыть файл этого расширения можно будет аналогичным способом, описанным для десятки.
В контекстном меню работы с файлом будет пункт программы с быстрыми действиями. Разумеется, можно воспользоваться и другим способом, перейдя в интерфейс программы. Пошаговая инструкция по открытия подробно описана ниже:
- Запустить программу и перейти в ее основное меню.
- Нажать на иноку с действием «Открыть».
- Указать путь к каталогу, в котором находится файл, и выбрать его.
- Дождаться его анализа и показа всех документов, хранящихся в нем.
- Выбрать один, несколько или все файлы (для быстрого выбора следует нажимать «Ctrl + A»).
- Перейти в меню и нажать на «Распаковать».
- Указать место распаковки, а также ряд дополнительных параметров (пароль, конфигурации перезаписи и т. д.).
- Дождаться окончания распаковки и перейти в каталог с распакованными данными для последующей работы с ними.

Содержимое архива
Как видно, работа с программой 7-ZIP в виндовс 8 ничем не отличается от десятки. Аналогичная ситуация и с семеркой, о которой более подробно сказано в следующем разделе. Также не стоит забывать и о других приложениях, способных работать с данными типами архивов.
Инструкция по установке 7-Zip на примере Windows
Архиватор не требует большого объема оперативной памяти и не займет времени на установку более 1 минуты.
- Скачайте программу с этой страницы или официального сайта.
- Чтобы установить архиватор, не нужно производить никаких действий, кроме запуска файла с расширением «.exe».
- После указывается путь, куда устанавливается софт, и нажимается кнопка Install.
- Установка завершается за считанные секунды, пользователю остается нажать Close.
Видео по установке архиватора
https://youtube.com/watch?v=TQWekYMpm7M
Видео: Как установить архиватор 7-Zip.
Установка на другие устройства
Простая установка программы обусловлена тем, что 7-Зип архиватор не выполняет сложных функций. Актуально это и для компьютеров на ОС Linux и Mac. При этом пользователи продукции Apple не получают преимущества в скорости установки или использования. Скачать программу стоит и тем, кто уже привык к продуктам конкурентов.
Удобно то, что скачать 7-Zip можно на телефон с операционной системой Android. При этом функционал не урезается разработчиками. Пользователям смартфонов, где установлен архиватор, доступны те же возможности, что и на ПК.
Вопросы разработчиков
Почему при компиляции в Visual C++ 6.0 архиватора 7-Zip или LZMA SDK возникает ошибка?
Для компиляции исходных файлов вам нужно использовать Visual C++ 6.0 или выше. Некоторые файлы также требуют новую платформу SDK от microsoft.com.
Если вы используете MSVC, установите директорию SDK вверху списка директорий «Include files» и «Library files». Это может быть найдено в «Tools / Options / Directories».
Последние версии платформы SDK не совместимы с MSVC6. Поэтому вы должны использовать Windows Server 2003 PSDK (февраль 2003) с MSVC6.
Могу ли я использовать файлы EXE или DLL архиватора 7-Zip в коммерческих приложениях?
Да, но вы должны придерживаться следующих требований:
- Указать в документации, что вы используете часть программы 7-Zip;
- Указать в документации, что 7-Zip находится под лицензией GNU LGPL;
- Вы должны поставить ссылку на сайт www.7-zip.org, где можно найти исходный код.
Как мне добавить поддержку архивов 7z к моему ПО?
Единственный путь — использовать 7za.dll (можно скачать на sf.net). 7za.dll работает с интерфейсом COM. При этом он не использует стандартный интерфейс COM для создания объектов. Вы можете найти маленький пример в исходном коде. Полным примером может служить сам архиватор 7-Zip, поскольку он использует этот dll. Также 7za.dll используют архиваторы WINRAR, PowerArchiver и другие.
Еще один путь — вызвать версию для командной строки 7za.exe.
Могу ли я использовать исходный код 7-Zip в коммерческих программах?
Поскольку 7-Zip находиться под лицензией GNU LGPL вы должны следовать правилам этой лицензии. В основном это означает, что любой код, содержащий код LGPL, должен быть под этим действием этой лицензии. К примеру, вы можете изменить код 7-Zip, или использовать часть кода 7-Zip и компилировать это в DLL.
При этом исходный код этого DLL (в том числе с вашими модификациями / добавлениями / обертками) должен быть под лицензией LGPL или GPL. Любой другой код в вашей программе может быть лицензирован как вам будет угодно. Эта схема позволяет пользователям и разработчикам изменять код LGPL и переделывать DLL. Більше про ліцензування безкоштовних програм можна дізнатися здесь. Также вы можете узнать больше о LZMA SDK, который доступен в более либеральной лицензии.
О программе
Программа встраивается в контекстное меню проводника ОС Windows, предлагая свои возможности при нажатии правой кнопкой мыши. Следы ПО встречаются в файловых менеджерах, например Total Commander. Поддерживается несколько алгоритмов сжатия, основные из которых LZMA и LZMA2, подробнее в Wikipedia.
Пользователям предоставлена возможность бесплатно скачать открытый код продукта. Он распространяется по лицензии GNU LGPL. Разработка собственного формата позволила обогнать конкурентов в степени сжатия.
Восстанавливает (распаковывает) программа, но не сжимает, следующие форматы:
- NTFS;
- ISO;
- XAR и др.
Сжатие и восстановление в file manager 7-Zip предусмотрено для следующих расширений:
- 7z;
- ZIP;
- GZIP;
- TAR и др.
Функции архиватора 7-Zip
- сжатие файлов в архиве под паролем;
- анализ производительности персонального компьютера;
- сжатие в самораспаковывающийся архив, что актуально для расширения 7z;
- возможность применения аппаратного ускорения;
- поддерживается Unicode.
Степень сжатия при архивации
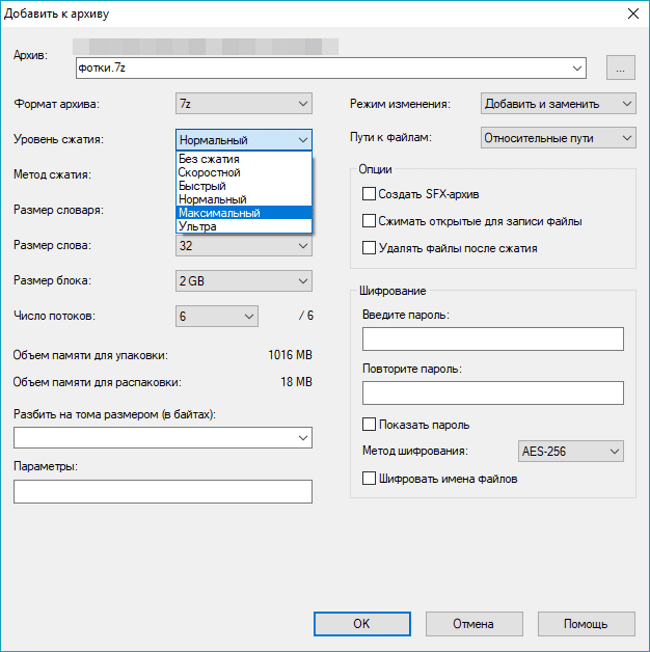 Выберите подходящий для вашего объема данных уровень сжатия.
Выберите подходящий для вашего объема данных уровень сжатия.
Пользователями проводились замеры, которые показывают фактическое преимущество архиватора. Исходный размер файла составлял 13 547 363 байта. После работы 7-Zip значение изменилось до 12 891 143 байт. Затрачено времени: 12 минут.
Неоспоримые достоинства распаковщика:
- бесплатный архиватор 7-Zip можно скачать на официальном сайте;
- собственный метод компрессии данных;
- используется как файловый менеджер или проводник;
- открытый код позволяет пользователям прописывать команды для работы;
- представлена русская версия софта;
- интерфейс переведен на 74 языка;
- работает на любых компьютерах, включая устаревшие модели;
- архивация доступна на всех известных операционных системах, включая мобильный Android;
- сжимать файлы можно быстрее, чем на софте конкурентов.
 Команды в контекстном меню спрятаны в отдельный раздел 7-Zip, что не очень удобно при работе с архивами.
Команды в контекстном меню спрятаны в отдельный раздел 7-Zip, что не очень удобно при работе с архивами.
Описание 7Z
Раздел: Архивы
Разработчик: Игорь Павлов
Расширение файла .7Z – это собственный формат файлов архиватора 7-ZIP, это новый формат архивирования, который обеспечивает высокую степень сжатия.
Основные особенности формата файла 7z: – Открытая архитектура – Высокая степень сжатия – Сильное AES-256 шифрование – Возможность использования любого метода сжатия, конвертации или шифрования – Поддержка очень больших файлов размером до 16000000000 ГБ – Поддержка имен файлов в юникоде – Создание непрерывного архива – Сжатие заголовка архива
7z формат имеет открытую архитектуру, поэтому он может поддерживать любые новые методы сжатия. По умолчанию используется LZMA и является общим методом сжатия для формата 7z. Основные характеристики LZMA являются: – Регулируемый размер словаря (до 4 Гб) – Скорость сжатия: около 1 MB/сек с процессором 2 ГГц – Скорость декомпрессии: около 10-20 MB/сек с процессором 2 ГГц – Небольшие требования памяти для декомпрессии (зависит от размера словаря) – Малый размер кода для декомпрессии: около 5 KB – Поддержка многопоточности и P4 Hyper-Threading
Алгоритм сжатия LZMA очень подходит для встраиваемых приложений. LZMA выпускается в соответствии с условиями GNU LGPL.
Формат 7-Zip поддерживает шифрование алгоритмом AES-256. Этот алгоритм использует ключ шифрования длиной 256 битов. Для создания этого ключа 7-Zip вызывает функцию, основанную на хэш-алгоритме SHA-256. Эта функция создает производный ключ из пароля, введенного пользователем. Чтобы увеличить стоимость полного перебора для взлома пароля, 7-Zip использует большое количество итераций, когда он производит ключ шифрования из пароля.
Алгоритм формата 7z был разработан как часть программы 7-Zip для сжатия файлов и распространяется под лицензией GNU LGPL.
Mime тип: application/x-lzma HEX код: 37 7A BC AF 27 1C ASCII код: 7z