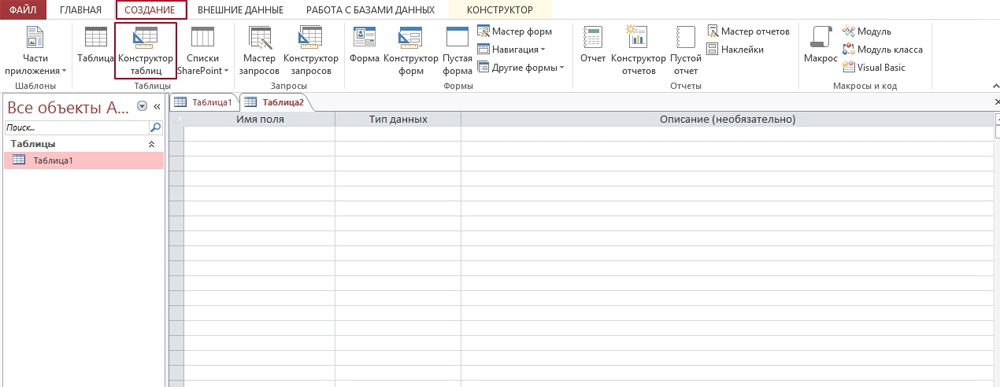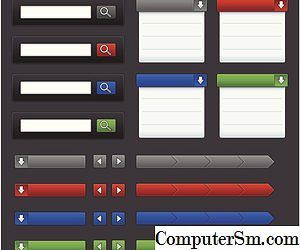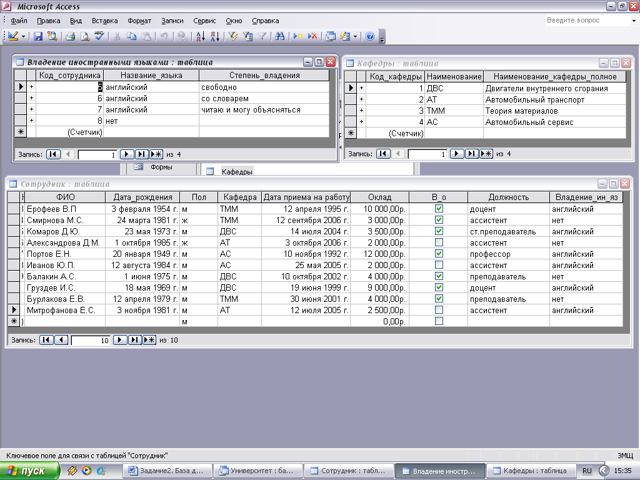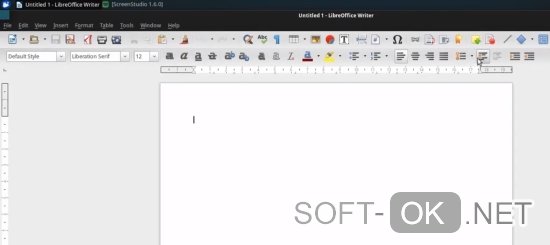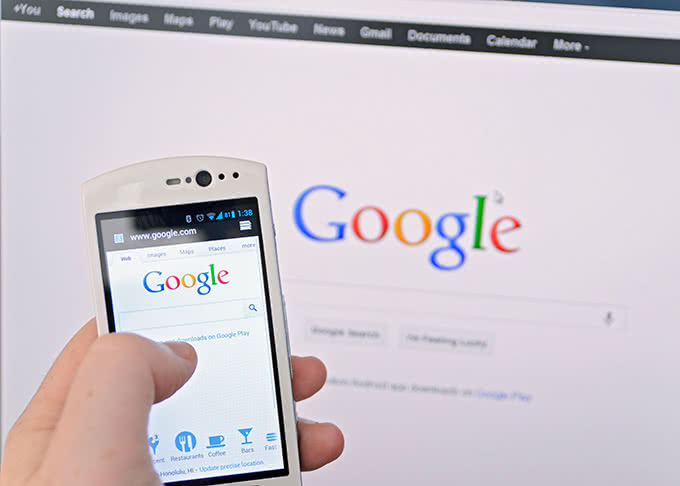Microsoft access 2019
Содержание:
- MS Access Строковые функции
- Превратите свою базу данных в веб-приложение Access
- Основные ключи и взаимосвязи таблиц
- Начало работы с таблицей
- Создание отчёта
- Описание Microsoft Access 2019
- Что такое база данных?
- Что такое база данных в Microsoft Access
- Наполнение базы данных информацией
- Создание и оформление форм
- Создание новой базы данных
- Как установить Access 2010
- Отчеты Microsoft Access
- МетодыMethods
MS Access Строковые функции
| Функция | Описание |
|---|---|
| Asc | Возвращает значение ASCII для конкретного символа |
| Chr | Возвращает символ по указанному номеру кода ASCII |
| Concat with & | Добавляет две или более строк вместе |
| CurDir | Возвращает полный путь для указанного диска |
| Format | Форматирует значение с указанным форматом |
| InStr | Возвращает позицию первого вхождения строки в другую |
| InstrRev | Возвращает позицию первого вхождения строки в другую, начиная с конца строки |
| LCase | Преобразует строку в нижний регистр |
| Left | Извлекает ряд символов из строки (начиная слева) |
| Len | Возвращает длину строки |
| LTrim | Удаляет начальные пробелы из строки |
| Mid | Извлекает некоторые символы из строки (начиная с любой позиции) |
| Replace | Заменяет подстроку внутри строки другой подстрокой, заданное количество раз |
| Right | Извлекает ряд символов из строки (начиная справа) |
| RTrim | Удаляет конечные пробелы из строки |
| Space | Возвращает строку с указанным количеством пробелов |
| Split | Разбивает строку на массив подстрок |
| Str | Возвращает число в виде строки |
| StrComp | Сравнивает две строки |
| StrConv | Возвращает преобразованную строку |
| StrReverse | Переворачивает строку и возвращает результат |
| Trim | Удаляет из строки как начальные, так и конечные пробелы |
| UCase | Преобразует строку в верхний регистр |
Превратите свою базу данных в веб-приложение Access
Microsoft Access 2013 — это программа управления базами данных, входящая в состав Microsoft Office 2013. Microsoft Access 2013 обновлен со значительными изменениями. Самым большим изменением является возможность легко создавать веб-приложения, связанные с базой данных, и использовать их через SharePoint, к которым могут обращаться коллеги. Эта бесплатная пробная версия позволит вам легко поддерживать базу данных для вашего бизнеса или проекта.
Особенности
Самая большая новая функция — возможность создавать приложения Access , полностью совместимые с SharePoint
В Microsoft Access 2013 особое внимание уделяется этим приложениям, так как вы можете легко создать их на экране приветствия с помощью шаблонов. Шаблоны приложений Online Access предназначены для совместной работы с коллегами, но есть также автономные приложения для локальных баз данных
После выбора из множества шаблонов вам необходимо выбрать тип данных для отслеживания, например, контакты или задачи. Затем приложение будет генерировать структуру базы данных , навигацию и командный интерфейс. Если вас не устраивают данные, отображаемые в приложении, вы можете редактировать их или добавлять новые типы данных.
В центре внимания приложений Access есть несколько недостатков для тех, кто ищет старые инструменты базы данных. Microsoft Access 2013 удалил некоторые проекты запросов, такие как сводная диаграмма и сводная таблица, а также мастер Upsizing Wizard. Вполне возможно, что эти функции редко использовались в версии 2010 года, но было бы лучше, если бы Microsoft улучшила эти инструменты, а не упустила их. Вы все равно можете использовать Microsoft Access 2013 для создания автономных баз данных вместо приложений Access, но нет удобных руководств и шаблонов для руководства новыми пользователями.
Удобство использования
Интерфейс Access 2013 похож на версию 2010 года, но обновляется до более гладкого внешнего вида Microsoft Office 2013. Создание данных вводится либо с панели инструментов, либо с помощью соответствующих горячих клавиш. Основные инструменты, такие как Table, Query и Form, возвращаются вместе с новыми меню, чтобы быстро перечислить различные приложения SharePoint и Access. Внешний вид приложений Access зависит от выбранного вами шаблона.
Некоторые из них лучше подходят для отображения расписаний или заказов, но могут быть плохим выбором для графиков и диаграмм. Все поля и интерфейс будут зависеть от выбранного вами шаблона. Вам нужно будет потратить время и попробовать разные шаблоны, чтобы найти тот, который действительно соответствует вашему проекту.
Приложение предназначено для совместного использования вашей базы данных и приложений со всеми вашими деловыми партнерами. Для этого вы будете постоянно подключены к SkyDrive , чтобы делиться и редактировать файлы. Хотя это полезно для большой стабильной сети, это может вызвать проблемы, если вы когда-либо отключились от облака и должны редактировать данные в автономном режиме.
Вы по-прежнему можете работать с приложениями локального доступа в автономном режиме, хотя вам придется подключаться к облаку, если вы хотите загрузить и перенести в совместное приложение. К счастью, в Microsoft Access 2013 есть много инструментов и подсказок, позволяющих легко импортировать данные из локальных приложений, Access 2010 или Excel в онлайн-приложение или базу данных.
Качественный
Приложение согласовано с цветом, чтобы выделить основные меню и уведомления. Большинство шаблонов приложений Access создают гладкое веб-приложение, которое выглядит очень похоже на Outlook.com . Microsoft Access 2013 обычно работает быстро, даже при работе над множеством сложных проектов. Приложения для совместного доступа открыты в вашем браузере по умолчанию и работают в нескольких браузерах, таких как Internet Explorer, FireFox и Chrome. Функции доступа Приложения Local Access имеют похожий внешний вид, хотя вам не нужно подключаться к сети, чтобы использовать и редактировать их.
Вывод
Обновления для Microsoft Access 2013 отлично подходят для подключения вашего бизнеса к единой подключенной базе данных. Версия 2013 года удаляет некоторые функции из версии 2010 года и ориентирована на интеграцию SkyDrive и SharePoint. Если вы готовы двигаться вперед и оставить старые инструменты за Microsoft Access 2013, это отличное обновление.
Основные ключи и взаимосвязи таблиц
При создании таблицы, программа автоматически наделяет каждую запись уникальным ключом. По умолчанию в ней есть колонка имён, которая расширяется, по мере внесения новых данных. Именно эта колонка и является первичным ключом. Помимо таких, основных ключей, база данных также может содержать поля, связанные с информацией, содержащейся в другой таблице.
Например, у вас есть две таблицы, содержащие взаимосвязанную информацию. К примеру, они называются «День» и «План». Выбрав в первой таблице поле «понедельник», вы сможете связать его с каким-либо полем в таблице «План» и при наведении курсора на одно из этих полей, вы увидите информацию и связанные ячейки.
Подобные взаимосвязи облегчат читаемость вашей базы данных и наверняка увеличат её удобство и эффективность.
Чтобы создать взаимосвязь, перейдите во вкладку «Работа с базами данных» и в области «Отношения» выберите кнопку «Схема данных». В появившемся окне вы увидите все обрабатываемые базы данных
Следует обратить ваше внимание на то, что в базах данных должны быть специальные поля, предназначенные для внешних ключей. На нашем примере, если во второй таблице вы хотите отобразить день недели или число, оставьте пустое поле, назвав его «День»
Также настройте формат полей, т. к. он должен быть одинаков для обеих таблиц.
Затем, открыв две таблицы, перетащите поле, которое вы хотите связать, в специально приготовленное поле для внешнего ключа. Появится окно «Изменение связей», в котором вы увидите отдельно выделенные поля. Чтобы обеспечить изменение данных в обеих связанных полях и таблицах, поставьте галочку напротив пункта «Обеспечение целостности данных».
Начало работы с таблицей
При начале работы с новой базой данных, ее нужно наполнить информацией:
-
- Таблица майкрософт аксесс идентична по строению с другой программой этой же корпорации – Excel, соответственно, можно взять готовые материалы из другого табличного редактора;
- Еще одним способом заполнения сведениями можно считать формы. Это что-то схожее с таблицами, но в тоже время обеспечивают более наглядный показ материалов;
- Нужные данные могут отображаться посредством отчетов. Они помогут вам получить нужную информацию и статистику. Отчеты очень гибкие в настройки и могут выводить почти любую интересующую информацию.
- Сортировка данных в таблице Access выполняется при помощи запросов. При их помощи, можно постараться получить нужные данные из нескольких таблиц.
Наполнение таблицы информацией
При открытии новый базы данных, единственным, что будет на экране – пустая таблица. Для заполнения ячеек данными необходимо для начала переименовать строки и столбцы, для чего необходимо нажать правой кнопкой мыши и выбрать пункт “переименовать”.
Также, в случае, если большинство сведений расположено в другой программе, Microsoft Access предлагает функцию импортирования сведений.
Все функции, связанные с импортом вынесены в графу “Внешние данные”. Находим пункт “Импорт и связи”. Здесь перечислены форматы, с которыми Access “умеет работать”. Такие, как страницы из интернета, письма из почтовых программ, таблицы из табличного редактора Excel, другие базы аксесс, текстовые документы. Выбрав соответствующий формат сведений, через открывшееся меню проводника указываем путь к расположению файла. В процессе импортирования файла будут представлены различные способы конфигурации, разобраться в которых не составляет труда.
Создание отчёта
Основным предназначением отчётов является предоставлению пользователю общей сводки по таблице. Отчёт можно создать абсолютно любой, в зависимости от данных.
Программа даёт вам выбрать тип отчёта, предоставив несколько на выбор:
- Отчёт — будет создан автоотчёт, использующий всю предоставленную в таблице информацию, однако, данные не будут сгруппированы.
- Пустой отчёт — не заполненная форма, данные для которой вы сможете выбрать сами из необходимых полей.
- Мастер отчётов — поможет вам пройти процесс создания отчёта и проведёт группирование и форматирование данных.
В пустой отчёт вы можете добавить, удалить или редактировать поля, наполняя их необходимой информацией, создавать специальные группы, которые помогут отделить определённые данные от остальных и многое другое.
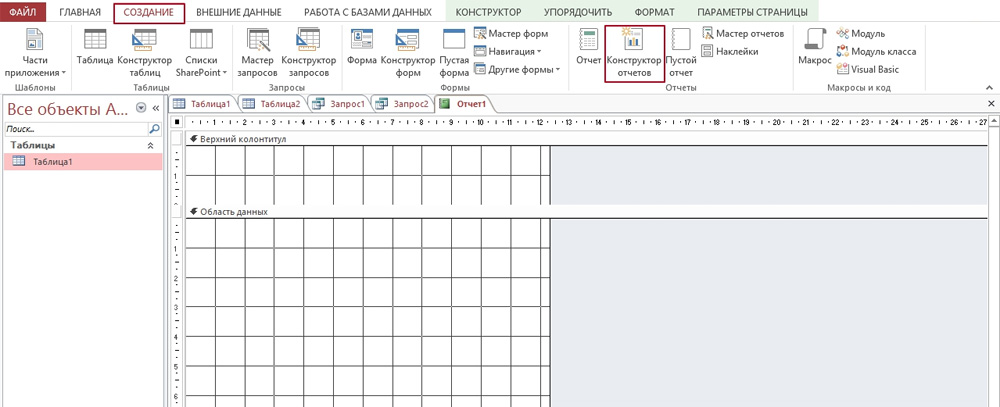
Выше приведены все азы, которые помогут вам справится и настроить под себя программу Access, однако, её функциональность достаточно широка и предусматривает более тонкую настройку рассмотренных здесь функций.
Описание Microsoft Access 2019
Access 2019 — реляционная система управления базами данных (СУБД) от всемирного гиганта по созданию программного обеспечения из Редмонда, компании Microsoft. Обладает достаточно широким спектром функциональных возможностей, куда входят связь с внешними БД и таблицами, связанные запросы. Также среди прочих СУБД, доступных на рынке программного обеспечения, программа Access 2019 выделяется интеграцией среды разработки на базе языка VBA, позволяющей создавать собственные, взаимодействующие с СУБД приложения. Помимо прочего, разработчики предоставляют наглядный и кристально понятный визуальный интерфейс для построения таблиц, ключей в них, индексов, связей между ними и прочих сущностей. В дополнение, приложение Access 2019 вмещает все необходимые функции и инструменты для составления любых запросов, имеющих отношение к databases, как то: выборка данных из таблицы, группировка результатов, поиск и сортировка по заданным критериям, импорт данных из внешнего источника, распределенные запросы для объединения результатов из нескольких таблиц и пр. Запросы можно как создавать с нуля, так и использовать предопределенные шаблоны. При первом знакомстве с Microsoft Access 2019 применение шаблонов позволит не запутаться в синтаксисе команд и отделении текстовой части от служебных команд среды. Наконец, по части безопасности Access 2019 предоставляет все необходимые соответствующие опции: шифрование данных на низком уровне, поддержка программ шифрования сторонними компаниями, центр управления безопасностью, позволяющий изменять и задавать параметры безопасности СУБД.
Программа входит в состав расширенного пакета Microsoft Office 2019. Впрочем, вы также можете скачать ее и отдельно.
Что такое база данных?
База данных представляет собой набор данных, которые хранятся в компьютерной системе. Базы данных позволяют своим пользователям быстро и легко вводить, получать доступ и анализировать свои данные. Они — такой полезный инструмент, что вы их постоянно видите. Вы когда-нибудь ждали, пока регистратор врача ввел вашу личную информацию в компьютер или наблюдали, как сотрудник магазина использует компьютер, чтобы узнать, есть ли товар на складе? Затем вы видели базу данных в действии.
Самый простой способ понять, что такое база данных это подумать о ней, как о наборе списков. Подумайте об одной из упомянутых выше баз данных: базе данных о пациентах в кабинете врача. Какие списки содержатся в такой базе данных? Ну, для начала, есть список имен пациентов. Затем есть список прошлых встреч, список с историей болезни для каждого пациента, список контактной информации и т. д.
Это относится ко всем базам данных — от самых простых до самых сложных. Например, если вы хотите испечь печенье, то вы можете сохранить базу данных, содержащую рецепты, которые вы знаете как сделать, и друзей, которым вы даете эти рецепты. Это одна из самых простых баз данных. Он содержит два списка: список ваших друзей и список рецептов выпечки печенья.
Однако, если бы вы были профессиональным пекарем, у вас было бы еще много списков, которые нужно было бы отслеживать: список клиентов, список проданных продуктов, список цен, список заказов … это можно продолжать. Чем больше добавленных списков, тем сложнее будет база данных.
В Access списки немного сложнее, чем те, которые вы пишете на бумаге. Access сохраняет свои списки данных в таблицах, что позволяет хранить еще более подробную информацию. В приведенной ниже таблице список людей в базе данных пекаря любителя был расширен, чтобы включить другую соответствующую информацию о друзьях.
Если вы знакомы с другими программами в пакете Microsoft Office, это может напоминать вам Excel, что позволяет организовать данные аналогичным образом. Фактически, вы можете создать аналогичную таблицу в Excel.
Что такое база данных в Microsoft Access
Базой данных называют инструмент, с помощью которого собирают и организуют различную информацию, включая сведения о товарах, заказах и другие данные.
Microsoft Office Access или Microsoft Access представляет собой реляционную систему управления базами данных (СУБД), является продуктом корпорации Microsoft, входящим в пакет Microsoft Office, обладает широким спектром опций, в том числе связанными запросами, синхронизацией с внешними таблицами и базами данных.
Компьютерная база данных является хранилищем совокупности объектов. Одна база данных может быть масштабнее, чем одна таблица. К примеру, система контроля над складскими запасами, использующая три таблицы, представляет собой не три базы данных, а одну. Access без особых настроек для работы с данными или кодом из стороннего источника включает таблицы, которые хранятся в одном файле с определенным названием совместно с другими объектами, включая формы, отсчеты, макросы и модули.
Осторожно! Если преподаватель обнаружит плагиат в работе, не избежать крупных проблем (вплоть до отчисления). Если нет возможности написать самому, закажите тут
Примечание
Файлы баз данных, созданных в формате Access 2007, который также открывается с помощью в Access 2016, Access 2013 и Access 2010, создаются с расширением ACCDB. Базы данных более ранних версий имеют расширение MDB. С помощью Access 2016, Access 2013, Access 2010 и Access 2007 можно формировать файлы в форматах более ранних версий приложения, к примеру, Access 2000 и Access 2002–2003.
Возможности Аccess:
- добавление новых сведений в базу данных, к примеру, сохранение нового артикула складских запасов;
- изменение информации, которая уже имеется в базе, к примеру, артикул;
- удаление данных, например, артикула проданного или утилизированного товара;
- упорядочивание и пошаговый просмотр сведений с помощью разных инструментов;
- обмен данными с другими пользователями по средствам отсчетов, сообщений в электронной почте, локальной сети или Интернета.
Наполнение базы данных информацией
Создав базу, необходимо её заполнить соответствующей информацией, структуру которой стоит заранее продумать, ведь функциональность программы позволяет оформлять данные в нескольких формах:
- Сейчас самым удобным и распространённым видом структуризации информации является таблица. По своим возможностям и виду, таблицы в Access не сильно отличаются от таких же в Excel, что, в свою очередь, значительно упрощает перенос данных из одной программы в другую.
- Вторым способом внесения информации являются формы, они чем-то похожи на таблицы, однако, обеспечивают более наглядное отображение данных.
- Для подсчёта и вывода информации из вашей базы предусмотрены отчёты, которые позволят вам проанализировать и высчитать, например, ваши доходы или количество контрагентов, с которыми вы работаете. Они очень гибки и позволяют производить любые расчёты, в зависимости от внесённых данных.
- Получение и сортировка новых данных в программе осуществляется посредством запросов. С их помощью вы сможете найти определённые данные среди нескольких таблиц, а также создать или обновить данные.
Все вышеперечисленные функции находятся в панели инструментов, во вкладке «Создание». Там вы можете выбрать какой именно элемент желаете создать, а затем, в открывшемся «Конструкторе», настроить его под себя.
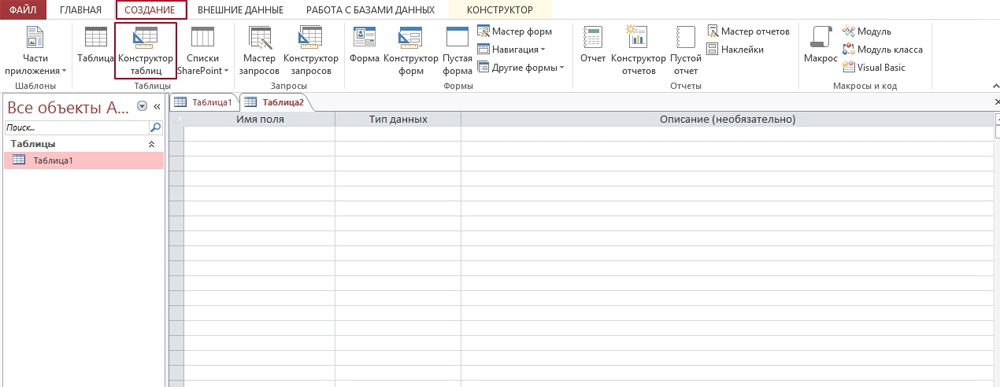
Создание и оформление форм
Формы являются одним из элементов, которые предназначены для правильной организации хранения данных.
Для чего нужны формы:
- предназначение форм заключается в выводе данных на экран в удобном для пользователя виде;
- управление запуском. В этом случае главным предназначением форм является запуск макросов;
- показ диалоговых окон. С помощью форм можно выводить на экран предупреждение о возможных ошибках.
Используем «Мастер форм» для создания объекта:
- Открываем вкладку «Конструктор форм»;
- в строке «Таблицы и запросы» и «Доступные поля» выбираем нужные элементы, щелкаем далее;
- затем выбираем тип формы: «в один столбец», «ленточный» и т.д., нажимаем «Готово».
После этого перед пользователем появится новая вкладка, где таблица будет представлена в виде формы. Как можно заметить, восприятие информации стало намного удобнее.
Рассмотрим вариант создания форм через Конструктор:
- добавляем стандартную форму через «Мастера»;
- в левом столбце навигации находим созданную форму и кликаем по ней «ПКМ»;
- в контекстном меню выбираем «Режим конструктор»;
- откроется новое окно в режиме конструктора. Чтобы улучшить навигацию, добавим кнопки;
- на панели инструментов выбираем «Кнопка» и размещаем ее в нужную ячейку;
- далее в окне выбора операции для элемента выбираем, например, «Следующая запись».
Создаем форму с нуля при помощи «Конструктор форм». С помощью этого варианта, можно настроить оформление, изменить заливку поля, добавлять файлы мультимедии, и т.д.
Процесс:
- переходим ко вкладке «Конструктор форм» и открываем ее;
- на экране появится пустое поле, куда требуется поместить необходимые объекты;
- выбираем инструмент «поле» и выделяем ячейки, в которых требуется разместить данные;
- далее настроим оформление, переходим во вкладку «Свойства» на панели инструментов, предварительно выделив нужное поле;
- в параметрах «Цвет фона», «Оформление», «Шрифт», «Цвет текста» можно настроить предпочтительный дизайн;
- также можно добавить файл мультимедиа, на панели инструментов отыскиваем «Рисунок» и выделяем нужные ячейки под его размещение;
- далее откроется окно «Выбор рисунка» и помещаем его в форму.
Для рисунка также можно настроить требуемые параметры: «Цвет фона», «Тип фона», «Границы» и т.д.
Создание новой базы данных
Естественно, перед началом работы вам потребуется создать или открыть уже существующую базу данных.
Откройте программу и перейдите в главное меню, нажав на команду «Файл», а там выберите пункт «Создать». Создавая новую базу, вам на выбор будет представлена пустая страница, которая будет иметь в себе одну таблицу либо же веб-база данных, позволяющая вам пользоваться встроенными инструментами программы для, например, ваших публикаций в интернете.
Кроме того, для максимального упрощения создания новой базы, пользователю на выбор предоставлены шаблоны, позволяющие создать базу, ориентированную на конкретную задачу. Это, между прочим, может помочь вам быстро создать необходимую форму таблицу, не настраивая всё вручную.

Как установить Access 2010
Запустите программу установки нажмите «Настройка»
Пометьте в списке не устанавливать все кроме Access и средства Office
Нажмите установить, дождитесь выполнения установки.
Организовать и упорядочить
Но что делать, если подсчеты нужно производить сразу для десятка рабочих, выполняющих по 2-3 вида работ? За целый месяц может накопиться около сотни разнообразных таблиц, итоги по которым придется пересчитывать регулярно. Одна единственная таблица с подвязанными данными рабочих, видами работ, их стоимостью и любой другой необходимой информацией в Access способна заменить тысячи единичных табличек. Удобство состоит еще и в том, что редактирование данных в любой подвязанной базе будет произведено автоматически в главной таблице и везде, где упоминается измененная информация.
Это нужно каждому
Даже если вы не владеете бизнесом, не считаете деньги и не организовываете чей-либо труд, эта программа поможет в ведении семейного бюджета, оплат коммунальных услуг, регистрации адресов и телефонных номеров, и т.п.
Особенности работы с программой
Access представляет собой реляционную систему управления базами данных, то есть набор средств для управления комплексом двухмерных таблиц. Для начала работы можно воспользоваться стандартным шаблоном: факультет, проекты маркетинга, задачи, контакты и другие.
Самое удобное – это возможность быстро получать необходимую информацию путем создания запросов, а сформированные из таблиц отчеты оптимизируют данные в удобном для распечатки виде. На практике оказывается очень полезной возможность создания веб-страниц с данными, доступными в сети Интернет. Это помогает скоординировать работу людей, работающих на дому в разных местах города или вовсе в разных городах.
Microsoft Access 2010 отлично приспособлен не только для домашней работы, но и для программирования баз данных с последующей демонстрацией результата заказчику. Полученные на его основе приложения, написанные на Visual Basic for Applications, помогают скоординировать даже довольно масштабные бухгалтерские расчеты, а возможность создания макросов делает эту работу еще более легкой.
Отчеты Microsoft Access
Отчеты – многофункциональный способ получения со всех возможных источников таблицы. Конфигурация отчетов настолько многогранна, что получить сведения возможно почти любые, зависит это лишь от количества введенной в базу.
Microsoft Access предоставляет для применения несколько типов отчетов:
- Отчет – аксесс создаст автоматически отчет, собрав всю имеющуюся информацию;
- Пустой отчет – чистая форма, для заполнения которой вам нужно будет выбрать одно из необходимых для заполнения полей;
- Мастер отчетов – удобный инструмент для создания отчетов и форматирования полученных материалов.
Преимуществом пустого отчета является то, что пользователь самостоятельно имеет возможность добавить, удалить и настроить поля, а также заполнить их так, как будет удобно.
Об авторе
Павел Угрюмов
Основатель и главный редактор компьютерного журнала PClegko. Маркетолог, предприниматель и и путешественник. Проект интернет-журнал PClegko — моё хобби. Но я планирую вырастить его в мировой проект. Каждая ваша оценка статьи и оставленный комментарий очень важны для меня. Если проект вам нравится, то буду рад если вы меня поддержите:) В ссылке находится мой основной проект. Буду рад, если загляните!
МетодыMethods
- AccessErrorAccessError
- AddToFavoritesAddToFavorites
- BuildCriteriaBuildCriteria
- CloseCurrentDatabaseCloseCurrentDatabase
- CodeDbCodeDb
- ColumnHistoryColumnHistory
- ConvertAccessProjectConvertAccessProject
- CreateAccessProjectCreateAccessProject
- CreateAdditionalDataCreateAdditionalData
- CreateControlCreateControl
- CreateFormCreateForm
- CreateGroupLevelCreateGroupLevel
- CreateReportCreateReport
- CreateReportControlCreateReportControl
- CurrentDbCurrentDb
- CurrentUserCurrentUser
- CurrentWebUserCurrentWebUser
- CurrentWebUserGroupsCurrentWebUserGroups
- DAvgDAvg
- DCountDCount
- DDEExecuteDDEExecute
- DDEInitiateDDEInitiate
- DDEPokeDDEPoke
- DDERequestDDERequest
- DDETerminateDDETerminate
- DDETerminateAllDDETerminateAll
- DefaultWorkspaceCloneDefaultWorkspaceClone
- DeleteControlDeleteControl
- DeleteReportControlDeleteReportControl
- DFirstDFirst
- DirtyObjectDirtyObject
- DLastDLast
- DLookupDLookup
- DMaxDMax
- DMinDMin
- DStDevDStDev
- DStDevPDStDevP
- DSumDSum
- DVarDVar
- DVarPDVarP
- EchoEcho
- EuroConvertEuroConvert
- EvalEval
- ExportNavigationPaneExportNavigationPane
- ExportXMLExportXML
- FollowHyperlinkFollowHyperlink
- GetHiddenAttributeGetHiddenAttribute
- GetOptionGetOption
- GUIDFromStringGUIDFromString
- HtmlEncodeHtmlEncode
- hWndAccessApphWndAccessApp
- HyperlinkPartHyperlinkPart
- ImportNavigationPaneImportNavigationPane
- ImportXMLImportXML
- InstantiateTemplateInstantiateTemplate
- IsCurrentWebUserInGroupIsCurrentWebUserInGroup
- LoadCustomUILoadCustomUI
- LoadFromAXLLoadFromAXL
- LoadPictureLoadPicture
- NewAccessProjectNewAccessProject
- NewCurrentDatabaseNewCurrentDatabase
- NzNz
- OpenAccessProjectOpenAccessProject
- OpenCurrentDatabaseOpenCurrentDatabase
- PlainTextPlainText
- QuitQuit
- RefreshDatabaseWindowRefreshDatabaseWindow
- RefreshTitleBarRefreshTitleBar
- RunRun
- RunCommandRunCommand
- SaveAsAXLSaveAsAXL
- SaveAsTemplateSaveAsTemplate
- SetDefaultWorkgroupFileSetDefaultWorkgroupFile
- SetHiddenAttributeSetHiddenAttribute
- SetOptionSetOption
- StringFromGUIDStringFromGUID
- SysCmdSysCmd
- TransformXMLTransformXML