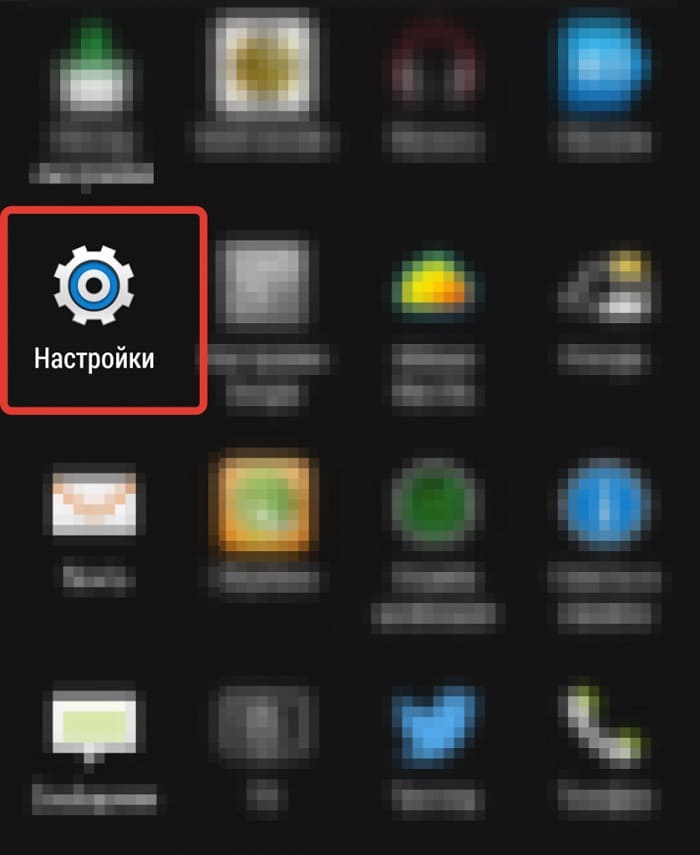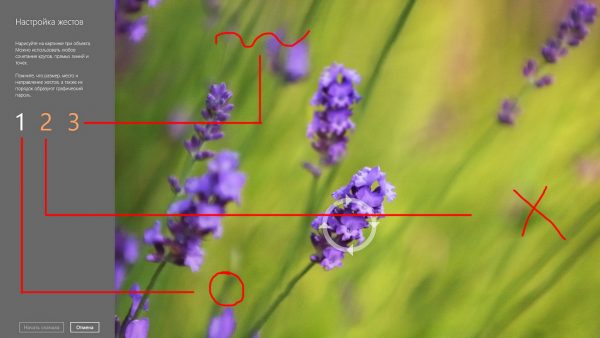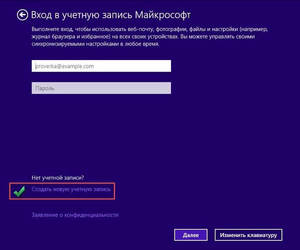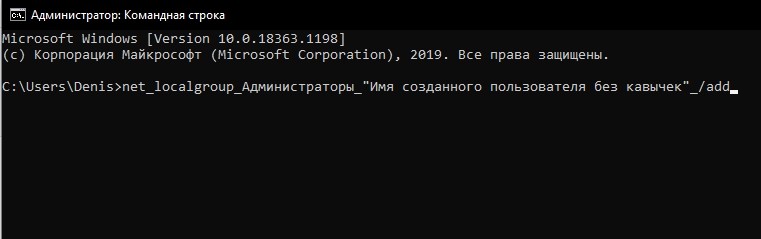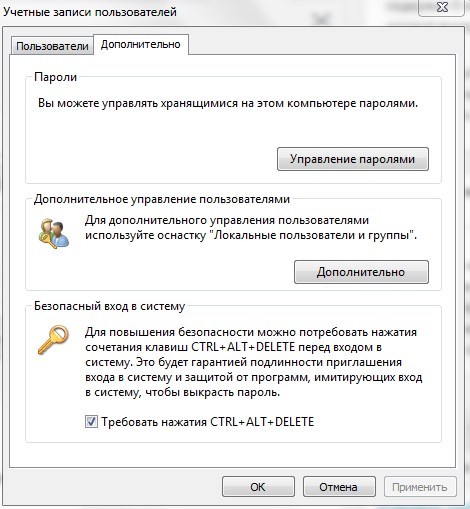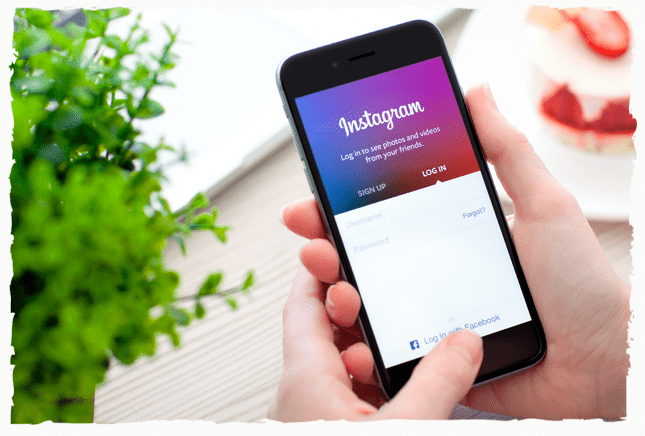Как изменить пароль учетной записи майкрософт в windows 10
Содержание:
- Аккаунт Microsoft
- Как восстановить Скайп по логину и паролю автоматически через телефонный номер
- Создание загрузочной флешки из образа Lazesoft Recovery Suite Home
- Схема внесения изменений для версии 7
- Назначение учётной записи
- Причины дисфункции «Что-то пошло не так» в Skype
- Сбрасываем password при помощи загрузочного носителя с дистрибутивом Windows 10
- Как восстановить пароль учетной записи Майкрософт — Пошаговые примеры
- Как сбросить забытый пароль от учётной записи Майкрософт
- If you Forgot your Microsoft Account Password and can’t remember , reset it
- How to Reset Hotmail Password
- Сброс настроек на Windows Phone
Аккаунт Microsoft
С огромным функционалом учётной записи Windows 10 связан лишь один нюанс: использование функций делает аккаунт открытым для просматривания со стороны создателей ОС. Так называемый «шпионаж Windows» в этом случае работает полностью (для большинства функций используются как раз его опции).
Сравнивать этот «шпионаж» с тотальным не следует. Заключается он в построении оптимальных алгоритмов подбора и предложения. Аналогичным шпионажем пользуется YouTube выстраивая предложения просмотра на основе ранее просмотренных пользователем роликов.
Делая покупки в магазине пользователь постепенно начнёт получать предложения, которые ориентированы на него. А новости в RSS ленте будут выстраиваться не случайным образом, а опираясь на предыдущие интересы. Бояться подобной «слежки» не следует.
Где искать учётную запись
Чтобы найти учётную запись есть 2 способа. Первый позволяет не только найти её, но ещё и изменить некоторые настройки. Второй позволяет только просмотреть действующий аккаунт.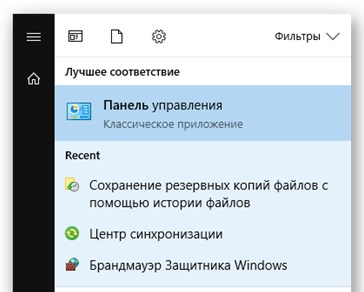
Панель управления:
- Открыть меню «Пуск» и ввести слово «Панель», чтобы потом выбрать пункт «Панель управления».
- Переставить тип просмотра на «Категория» (на изображении выделен красным цветом) и выбрать раздел «Изменение типа учётной записи» (для этого действия требуется доступ «Администратора» — в противном случае способ не сработает).
- На экране подсвечены учётные записи. Выделенная является вашей (она может быть и единственной).
Способ работает только при наличии прав администратора. Отсюда можно произвести изменения с прочими учётными записями, но список возможностей ограничен.
Стандартный способ доступа
Существенно проще и сразу даёт доступ к львиной доле настроек аккаунта. От пользователя требуется только открыть меню «Пуск» и нажать на значок учётной записи.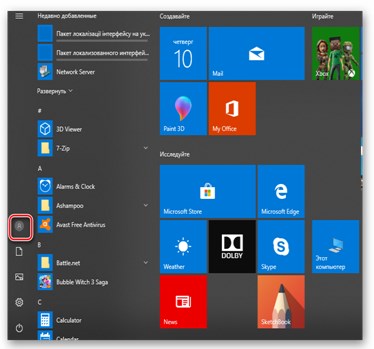
Развернётся меню со следующими опциями:
- изменить параметры учётной записи. Помимо самого названия учётной записи можно поменять её конфигурацию. Подробнее этот вопрос рассмотрен ниже;
- заблокировать. Выполнить «блокировку Windows». Аналогично с нажатием «Win+L», что блокирует экран, но сохраняет все запущенные процессы. Удобная опция, когда нужно отойти от компьютера на работе;
- выход. В отличии от предыдущего способа переводит на экран выбора учётной записи с закрытием всех активных процессов и потерей данных. Может быть полезно при зависании отдельных программ или игр.
Доступные настройки
Разберём какими настройками обладают «параметры учётной записи». Список не большой, но каждая из опций может быть полезна по-своему.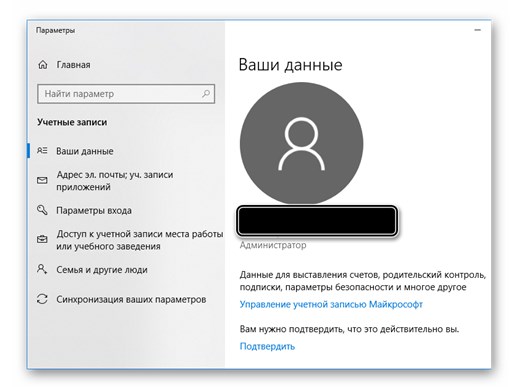
Ваши данные. Содержит название аккаунта Microsoft и доступ к основным финансовым настройкам:
- адрес эл.почты; учётные записи приложений. Помогает оптимизировать вход в различные программы. Например, настроить вход в сервисы Google для браузера без дополнительных движений (работает только со стандартными браузерами; в Mozilla, например, логичнее настроить вход в учётную запись браузера);
- параметры входа. Отвечают за ввод пароля или ПИН-кода при запуске системы. Отсюда же и отключается ввод пароля при запуске компьютера;
- доступ к учётной записи места… Полезная для офисных сотрудников и студентов опция, позволяющая выполнять работу удалённо. Требует дополнительных настроек;
- семья и другие люди. Перечень учётных записей, которым позволено взаимодействовать с вашей системой;
- синхронизация. Настройки по обмену данными внутри учётной записи между разными устройствами.
Как восстановить Скайп по логину и паролю автоматически через телефонный номер
Если решили восстанавливать учетную запись по номеру, следует выполнить те же шаги, что были описаны выше, но в поле вместо почты, вводите свой телефон. Только тут одно условие – заранее его необходимо было привязать к Скайпу. Вам пришлют SMS, необходимо его внимательно прочитать и следовать описанным там инструкциям.
Этот вариант достаточно простой, все будет восстановлено автоматически.
- Yandex поиск по картинке с телефона: как быстро найти то, что нужно
- Как посмотреть гостей в Instagram
- Поиск по фото Гугл: как найти то, что нужно
- Как красиво написать текст в режиме онлайн?
- Как создать канал на YouTube и продвинуть его?
- Отследить трек с Алиэкспресс по трек номеру — лучшие онлайн сервисы
Создание загрузочной флешки из образа Lazesoft Recovery Suite Home
Запустите установку программы и следуйте инструкции по установке, там все очень легко. Потом запустите значок программу.
В данном окне нам нужно выбрать пункт «Disk Image & Clone».
Открывается раздел, где слева нажимаем по пункту Build Bootable CD/DVD/USB Flash Disk.
В следующем окне выбираем версию Windows, которая у вас установлена и жмем кнопку «Next».
Теперь нам дают выбрать: создать загрузочный диск, либо флешку. Наиболее предпочтителен вариант с флешкой. Вставляете флеш-накопитель и в поле USB Flash выбираете букву флешки, потом жмете «Start».
Перед созданием загрузочного накопителя будет предупреждение об удалении с него всех данных. Первоначально их надо было перенести, если он вам важны. Потом соглашаемся с предупреждением.
Ждем некоторое время, а потом нажимаем кнопку «Finish». Загрузочная флешка с Lazesoft Recovery Suite Home готова.
Схема внесения изменений для версии 7
допустим, учетная запись под определенным именем у вас создана. Имя вписывается в строку «Обычный доступ» (строка указана стрелкой)
Учетная запись под определенным именем у вас создана. Имя вписывается в строку
нажимаем клавишу «Изменение рисунка»
Активизируем клавишу «Изменение рисунка»
открываем список изображений
Открываем список рисунков , пользуясь «Библиотекой»
- выбираем понравившуюся картинку
- нажимаем «Открыть»
- картинка установлена
- нажимаем клавишу на созданной записи (к примеру,«Tamara») левой клавишей мыши (2 раза)
- отмечаем пункт «Создание пароля»
Отмечаем пункт «Создание пароля»
- вписываем новый пароль
- нажимаем клавишу «Создать пароль»
Создание нового пароля учетной записи
Схема входа в новую, созданную учетную запись:
- нажимаем клавишу «Пуск»
- отмечаем опцию «Сменить участника (пользователя)»
Опция «Сменить пользователя»
открываем запись (на рисунке, где написано имя)
Открываем вновь созданную учетную запись
вводим пароль
Вводим новый пароль
открываем свой личный рабочий стол
Рабочий стол версии 7
Если вы являетесь Администратором, ваши действия будут следующими:
- нажимаем клавишу «Пуск»
- активизируем опцию «Смена пользователя»
- включаем в работу режим «Администратор»
Включаем в работу режим «Администратор»
Назначение учётной записи
Основной опцией учётной записи считается настройка синхронизации. С другой стороны, это инструмент безопасного использования системы и сохранения настроек на компьютере
Важность этого элемента невозможно переоценить, ведь в первую очередь аккаунт открывает доступ к самой системе
Синхронизация
Наиболее полезным является инструмент синхронизации, который позволяет поддерживать одинаковое состояние системы на разных компьютерах. Это позволяет чувствовать себя как дома за любым компьютером или «забирать работу на дом», без лишних усилий.
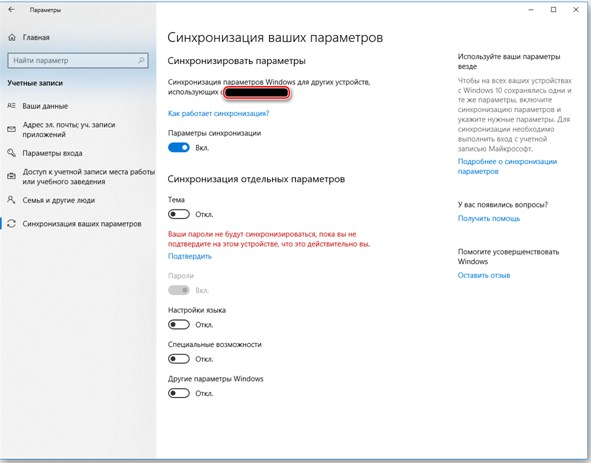
Подробнее о синхронизации можно узнать из отдельной статьи. Максимальную пользу она даёт при наличии нескольких компьютеров под управлением Windows 10, а в идеале при наличии смартфона на Windows Mobile. Тогда функциональные особенности инструмента раскрываются в полной мере.
Другие опции аккаунта
Дополнительной особенностью аккаунтов является ряд функций, предназначенных для ограничения возможностей пользователя. Они особенно полезны на предприятиях или при наличии детей.
Наибольшую гибкость в подобных настройках демонстрирует Windows 10 (поскольку содержит не только механизмы блокировки, но и механизмы слежения за действиями пользователя).
Полный перечень особенностей:
- родительский контроль. Возможность ограничить время или временной промежуток для использования компьютера. Также добавлен ряд инструментом блокирующих те или иные опции системы (подключение к некоторым сайтам или оплата покупок);
- контроль учётных записей. Он же UAC через который можно перекрыть пользователю возможность ставить программы (или запретить установку программ от некоторых производителей, что требует больших усилий);
- расстановка прав. Блокировать изменение отдельных документов или создание новых. Также можно запретить создание документов на конкретных локальных дисках или удаление ранее созданных;
- изменение системных настроек. Можно как создать предустановленный пакет настроек, так и запретить изменять что-либо;
- создание файлов в облаке (только Win10). Позволяет передавать или хранить файлы с помощью выделенного удалённого дискового пространства.
Основная часть опций аккаунта направлена на блокировку некоторых действий. Обычно работа с такими настройками предотвращает непреднамеренную порчу состояния операционной системы (установку лишних программ, которые должны ускорять компьютер, а на деле вредят ему).
Разница между учётными записями
Заключается в используемой версии ОС. Наибольший запас ограничений и особенностей предоставлен в Windows 10, где используется не стандартный аккаунт пользователя, а учётная запись Microsoft, которую нужно регистрировать заранее или создавать при установке.
Что нужно знать:
- windows Учётная запись создаётся на сайте Microsoft. Такой аккаунт является не пользователем Windows (являясь им лишь по совместительству), а скорее отдельным зарегистрированным в сервисах лицом;
- прочие Windows. Пользователь является исключительно пользователем самого компьютера. Устройством его возможности и ограничиваются. Поэтому учётные записи пользователей в старых версиях ОС не являются аккаунтами Microsoft.
Далее будет рассматриваться исключительно учётка от Windows 10. Как её найти и какими параметрами можно управлять с её помощью. Действия над пользовательской учётной записью в системе рассмотрены не будут.
Причины дисфункции «Что-то пошло не так» в Skype
Рассматриваемая проблема может возникнуть как при первом запуска вашего Скайп, так и с вашей учётной записью Скайп, которую вы используете годами. При попытке логина в свой аккаунт вы получаете сообщение «Что-то пошло не так», уведомление что с вашей учётной записью в Майкрософт возникли проблемы, и рекомендацию перейти на сайт account.live.com для исправления возникшей дисфункции.
Причины ошибки «что то пошло не так» примерно следующие:
- Наблюдаются сбои в работе серверов Скайп. В некоторых случаях сервера Скайп могут работать нестабильно, что вызывает проблемы с входом пользователей в их учётные записи;
- Система заподозрила ваш аккаунт во взломе. Это может быть связано с спамерской или вирусной рассылкой с вашего аккаунта, попытками одновременного входа в него с различных IP-адресов и прочее;
- Вы неоднократно ввели неверный пароль при попытке входа в аккаунт. Система идентифицировала это как попытку взлома аккаунта и временно заблокировала его;
- Вы попытались войти в Скайп с другого (подозрительного для системы) устройства. К примеру, если вы длительное время входили в Скайп из российского IP, то попытка входа из IP с какой-нибудь Новой Гвинеи покажется системе подозрительным, и она заблокирует ваш аккаунт;
- Вы используете нестабильную версию стационарной программы Skype (в случае недавней загрузки и установки оной);
- У вас имеется нестабильное интернет-подключение.
Давайте рассмотрим, как исправить проблему входа account.live.com в Скайп.
Сбрасываем password при помощи загрузочного носителя с дистрибутивом Windows 10
Вариант приведен для владельцев локальных аккаунтов. Воспользуемся официальным установочным образом, записанным на флешку (хотя вариант с LiveCD с соответствующим набором опций также неплох).
1. При наличии диска/флешки, подключаем носитель и перезагружаемся, в ином случае ищем возможность создать само загрузочный накопитель с дистрибутивом Windows 10.
2. Запускаем систему с инсталляционного диска через Boot Menu BIOS.
3. Указываем язык и принимаем условия эксплуатации ПО.
4. В окне с пиктограммой «Установить» зажимаем клавиши «Shift + F10» для открытия окна командной строки.
Бывает, что последняя операция ни к чему не приводит, если такое случилось, жмем «Восстановление системы».
- Нажимаем «Далее», затем опять по пиктограмме «Восстановление системы».
- Выбираем пункт, отвечающий за обнаружение и устранение неисправностей.
- Жмем «Дополнительные параметры».
- В меню выбираем вариант запуска «Командная строка».
5. Узнаем буквенный идентификатор тома с операционной системой.
Обычно, это буква С, но ввиду наличия на диске нескольких разделов объемом в сотню мегабайт, метка в таком режиме запуска может фигурировать иная.
Запускаем дисковую утилиту diskpart посредством выполнения одноименной команды.
Выполняем «list volume » для визуализации информации о разделах.
Исходя из объема и названия раздела, делаем вывод о буквенной метке системного тома.
Выходим из программы diskpart, выполнив «exit ».
6. Выполняем команду «move c:windowssystem32utilman.exe c:windowssystem32utilman2.exe » для переименования служебного файла, предоставляющего специальные возможности на экране блокировки.
7. Затем вводим строку «copy c:windowssystem32cmd.exe c:windowssystem32utilman.exe » заменяем утилиту на командную строку.
8. Выполняем «shutdown /r » или закрываем все окна для перезагрузки ПК.
9. На блокировочном экране запускаем утилиту «Специальные возможности», чтобы вызвать командную строку (это проделано на 6-7 шаге).
10. В командную строку вводим «nеt usеr Administrator /active:yes» для получения привилегий администратора в системе.
Активация аккаунта с неограниченными правами в операционной системе необходима для вызова утилиты «Управление компьютером» и работы с реестром при ее посредстве
11. После успешного завершения операций появится иконка «Администратор» слева в нижнем углу. Нажимаем по этой пиктограмме для авторизации в системе с соответствующими привилегиями, которая не требует ввода пароля.
Первый вход в систему из-под только что активированной учетной записи может длиться немногим дольше обычного, будьте терпеливы.
Snappy Driver Installer – автоматическое обновление драйверов на ПК
12. При помощи контекстного меню или сочетания клавиш Win+X вызываем одноименное меню и выбираем пункт «Управление компьютером».
Это запустит оснастку Windows 10, предназначенную для осуществления действий в системе, требующих особых привилегий (они получены).
13. Разворачиваем первую ветку вертикального меню слева.
14. Открываем «Пользователи» в каталоге «Локальные пользователи».
15. Через контекстное меню своей учетной записи вызываем команду указания пароля.
16. Принимаем к сведению содержимое следующего информационного окошка и жмем «Продолжить».
17. Вводим новую комбинацию символов для защиты своего локального аккаунта и подтверждаем ее.
На этом инструкцию на тему: Как сбросить пароль администратора, можно заканчивать, но систему настоятельно рекомендуется привести в первоначальный вид.
18. Отключаем учетную запись администратора, выполнив «net user Администратор /active:no» в командной строке (запускается через Win→X).
19. Возвращаем запуск утилиты «Специальные возможности».
Открываем каталог system32 в папке Windows и стираем файл utilman.exe, затем удаляем двоечку с имени utilman2.exe. Если через Проводник выполнить действия не получилось (операционная система отказала в доступе), то же самое делается и через командную строку. Запускаем ее и выполняем следующие команды в той же последовательности:
При неудаче необходимо снова запустится в режиме восстановления (пункт 1-4).
Теперь можете работать, а при надобности – быстро восстановить утраченный пароль или получить доступ к иному компьютеру (только пароль придется удалять или изменять).
- https://remontka.pro/forgot-password-microsoft-account/
- https://mirlna.ru/esli-zabyl-parol-smartfon-maikrosoft-razblokirovka-smartfona-na-windows.html
- https://brit03.ru/os/xbox-com-forgot-zabyl-parol.html
Как восстановить пароль учетной записи Майкрософт — Пошаговые примеры
Как восстановить пароль учетной записи Майкрософт, чтобы не потерять доступ к личному кабинету?
Система Microsoft Live – это онлайн-сервис для контроля всех устройств, к которым подключена учетная запись пользователя.
К службе можно привязать сразу несколько компьютеров, ноутбуков, планшетов и смартфонов, которые работают с помощью операционной системы Windows.
Соответственно, если пользователь забыл данные для входа, можно потерять доступ ко всем связанным устройствам.
Компания Майкрософт предусмотрела такой вариант развития событий и разработала комплексную систему восстановления данных для входа в свой аккаунт на сервисе.
Рассмотрим подробнее каждый из способов.
Если к вашей учетной записи был привязан только компьютер, можно сбросить ее настройки без восстановления доступа на сервисе Microsoft Live.
Чтобы получить доступ к компьютеру для начала необходимо загрузить устройство в среде восстановления и там же создать нового пользователя системы, который будет иметь права администратора.
Таким образом можно скинуть забытый пароль и вернуть доступ к операционной системе.
Также есть возможность просто переустановить ОС, однако в таком случае все пользовательские данные будут удалены и восстановить их уже невозможно.
Следуйте инструкции, чтобы сбросить пароль, войти в систему и настроить новый способ доступа:
- Для восстановления используйте установочный диск ОС, которую вы использовали до того, как потеряли доступ к системе. Вставьте его в дисковод, в БИОСе настройте порядок очереди загрузки и включите компьютер. Появится окно установки;
- После появления начального окна установки, на клавиатуре нажмите на сочетание кнопок Shift+F. Таким образом вы сможете открыть командную строку – базовый вариант операционной системы. С помощью командной строчки можно давать компьютеру любые указания, используя специальный набор команд;
- В открывшемся окне командной строки введите команду вызова программы блокнот – notepad. Пример вызова программы с помощью команды показан на рисунке ниже. Чтобы запустить команду, нажмите Enter;
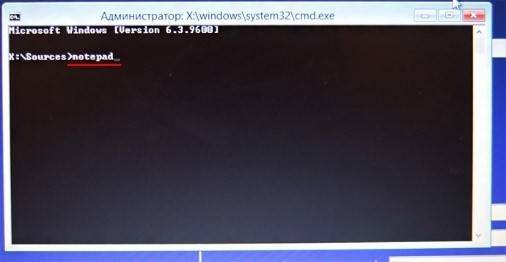
Запуск блокнота с помощью командной строки
В открытом окне текстового редактора найдите панель инструментов, нажмите на пункт «Файл» и затем откройте проводник;
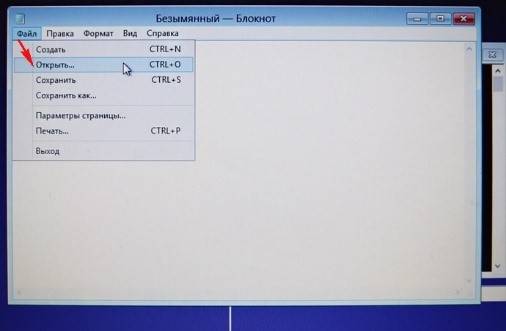
Вызов проводника через программу Блокнот
В открывшемся проводнике слева выберите окно «Этот Компьютер» и зайдите в директорию локального диска С;
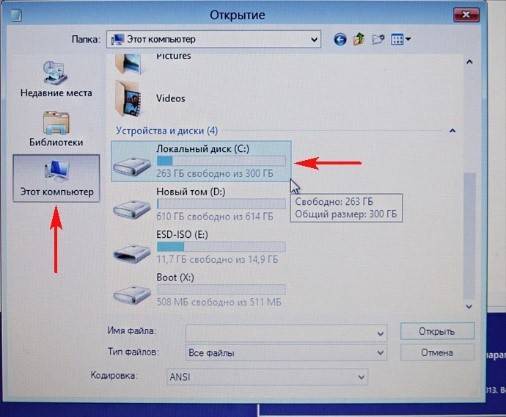
Доступ к директории диска С
Теперь закройте окно проводника и обратите внимание на диалоговое окно командной строки, точнее, на те команды, которые в нем образовались после совершения всех действий в блокноте и проводнике. Первая команда предназначена для создания копии исполняемого файла под названием utilman — этот файл был создан, когда запустилось окно восстановления системы (шаг 1)
Другая команда заменяет предыдущий исполняемый файл на exe-файл командной строчки;
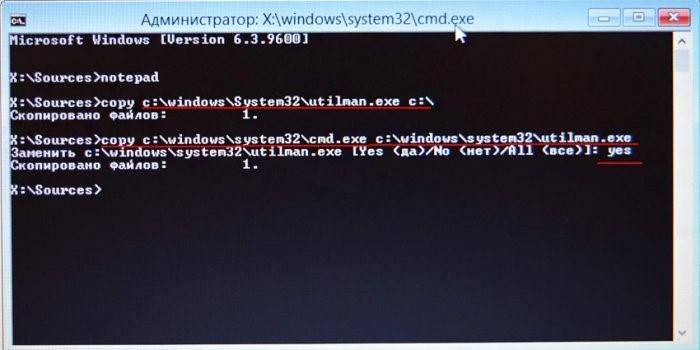
Просмотр команд cmd
- В строке «Заменить…» введите слово yes и нажмите Enter. Теперь необходимо выключить компьютер. Поменяйте порядок загрузки – первой должна выполнятся загрузка операционной системы, а не диска восстановления;
- Включите устройство еще раз. Дождитесь появления экрана для введения пароля от учетной записи. Затем в левом нижнем углу найдите клавишу специальных возможностей и нажмите на нее, как показано на рисунке ниже;
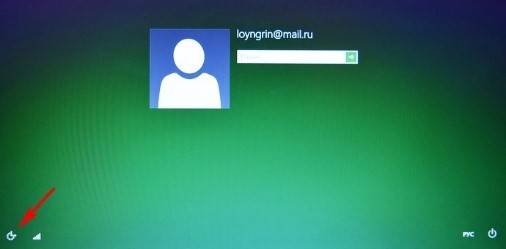
Повторный запуск системы и открытие окна специальных возможностей
- Вместо окна специальных возможностей откроется окно командной строчки (это происходит потому, что в предыдущем шаге мы заменили два исполняемых файлы);
- В появившейся строчке введите команду «net user Chaser /add» (без кавычек). Нажмите Ввод. Данная команда предназначена для добавления нового пользователя в систему с именем Chaser. Вы можете выбрать абсолютно любое имя для новой учетной записи;
- Теперь нужно ввести еще одну команду – «netplwiz» (тоже без кавычек). Примеры ввода данных команд указаны ниже на рисунке;

Создание нового пользователя через командную строку
После ввода второй команды откроется окно создание еще одного пользователя системы. Нажмите на клавишу свойств;
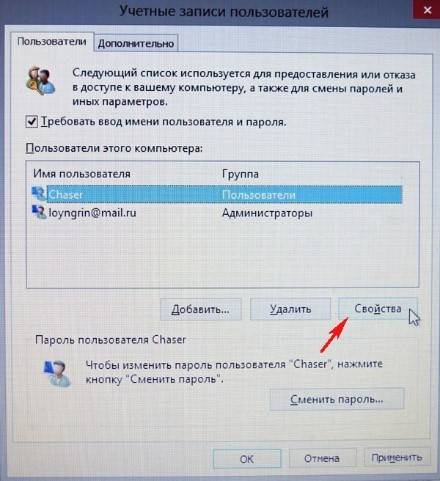
Окно добавление пользователя
Откройте вкладку групп и задайте учетке права администратора системы;
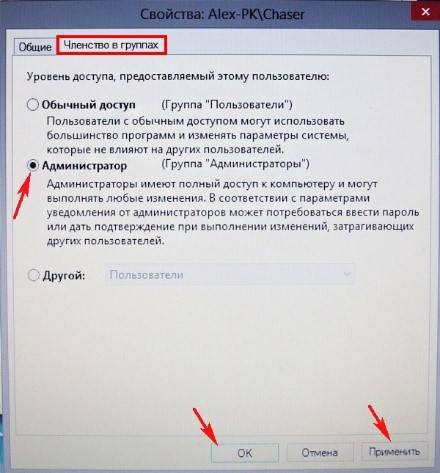
Присваивание прав администратора записи
Теперь смените пароль только что созданной записи, как показано на рисунке и перезапустите систему;
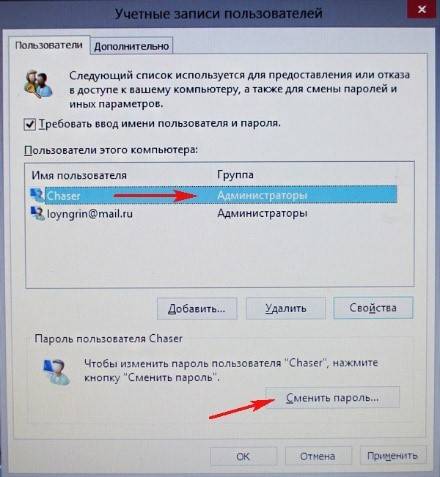
После перезагрузки выполните вход с помощью созданной учетной записи. Таким образом можно сбросить забытый пароль и восстановить доступ к ОС.
Как сбросить забытый пароль от учётной записи Майкрософт
Во-первых, в среде восстановления, нам нужно узнать букву диска установленной Windows 8.1, вводим команду notepad
Жмём на «Этот Компьютер» и находим файлы установленной Windows 8.1 на диске (C:).
Возвращаемся в окно командной строки и вводим команды:
В начальном окне входа в систему жмём на кнопку вызова «Центра специальных возможностей»,
но вместо них открывается командная строка, ведь мы заменили файл utilman.exe, ответственный за запуск «Центра специальных возможностей», на cmd.exe.
net user Chaser /add
создаём нового пользователя ( Chaser — имя нового пользователя. Имя можно задать любое, на ваше усмотрение).
В открывшемся окне учётных записей добавляем права администратора новому пользователю. Выделяем нового пользователя и жмём на кнопку Свойства
Переходим на вкладку «Членство в группах».
Отмечаем пункт Администратор, жмём Применить и ОК.
Права администратора присвоены новому пользователю. Жмём на кнопку «Сменить пароль».
Водим пароль и подтверждение, затем ОК.
Жмём на стрелочку
Выбираем созданного нами нового пользователя.
Операционная система создаёт профиль нового пользователя
Windows 8.1 загружает профиль нового пользователя.
Сбрасываем пароль учётной записи Майкрософт
Жмём Сбросить пароль
Отмечаем пункт Я не помню свой пароль и жмём Далее.
Вводим логин учётной записи Майкрософт (может быть адресом электронного ящика), отгадываем и вводим «капчу», жмём Далее.
Вводим адрес нашего почтового ящика и жмём кнопку Отправить код.
На наш почтовый ящик приходит письмо от Майкрософт с кодом из семи цифр.
Вводим код безопасности на странице сброса пароля
Вводим новый пароль и подтверждаем его.
Учётная запись Майкрософт восстановлена с новым паролем.
Жмём на стрелочку.
Выбираем профиль учётной записи Майкрософт.
Вводим новый пароль.
Входим в систему с новым паролем.
Если профиль нового пользователя вам не нужен, можете его удалить.
Открываем панель управления
Учётные записи и семейная безопасность
Учётные записи пользователей
Управление другой учётной записью
Выбираем созданную нами учётную запись Chaser
Удаление учётной записи
Удаление учётной записи
Учётная запись удалена
Ещё один способ сброса пароля учётной записи Microsoft.
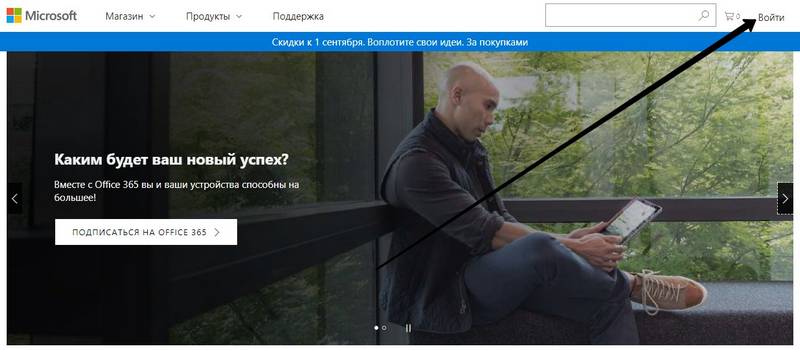
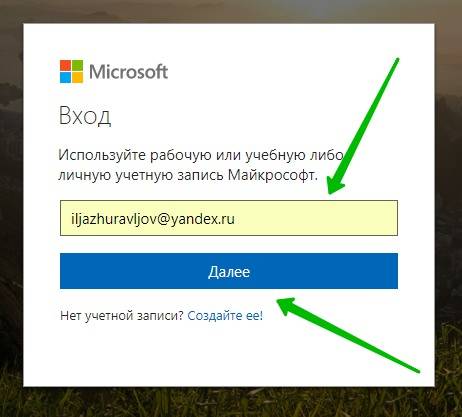
Далее, если вы не помните свой пароль, нажмите на вкладку Забыли пароль?

Далее, вам нужно ответить на вопрос: Почему вам не удаётся выполнить вход? У вас будет на выбор три варианта ответа:
— Я не помню свой пароль.
— Я знаю свой пароль, но не могу войти.
— Мне кажется, моей учётной записью Майкрософт пользуется кто-то другой.
— Выберите подходящий вам вариант и нажмите Далее .
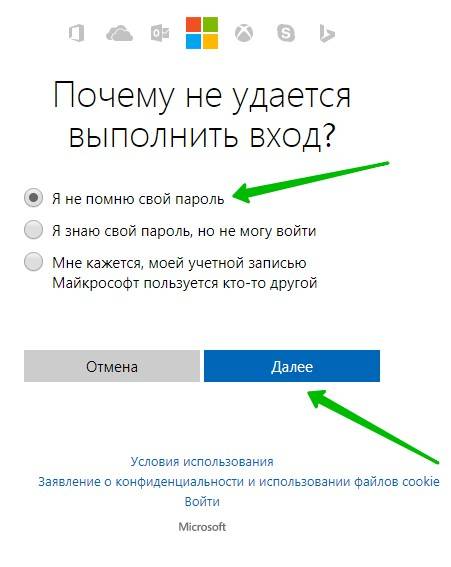
Далее, в следующем окне, введите код для подтверждения операции и нажмите Далее .
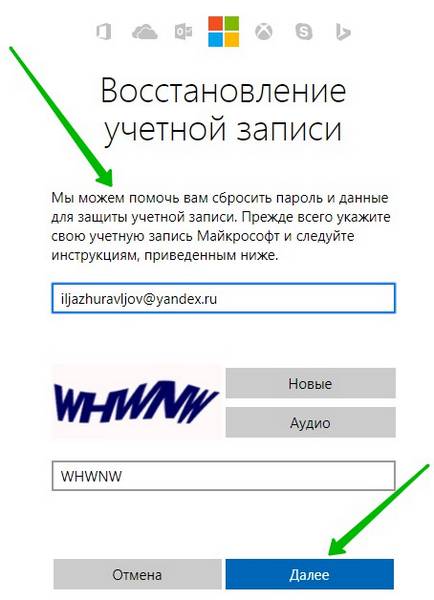
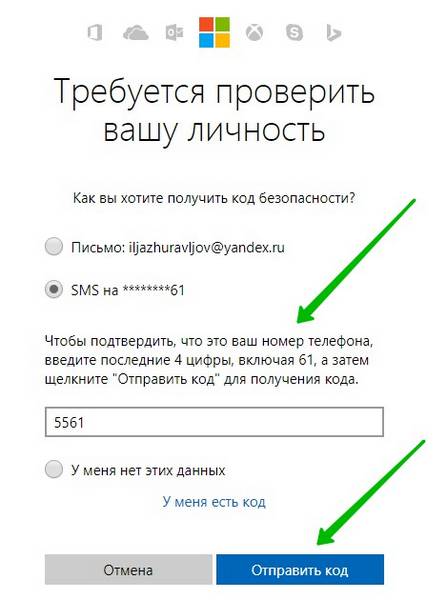
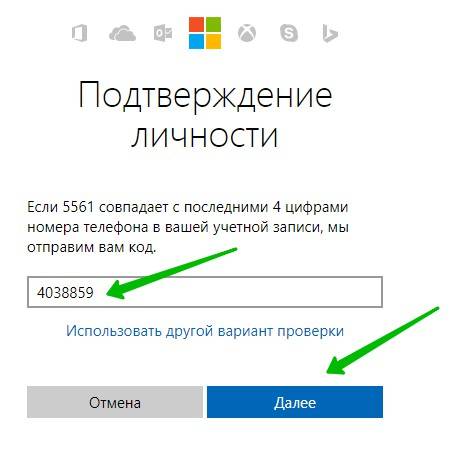
Далее, всё готово, у вас откроется форма для сброса и восстановления пароля. Укажите два раза свой новый пароль и нажмите на кнопку Далее . Теперь вы можете входить в свой учётную запись майкрософт под новым паролем!

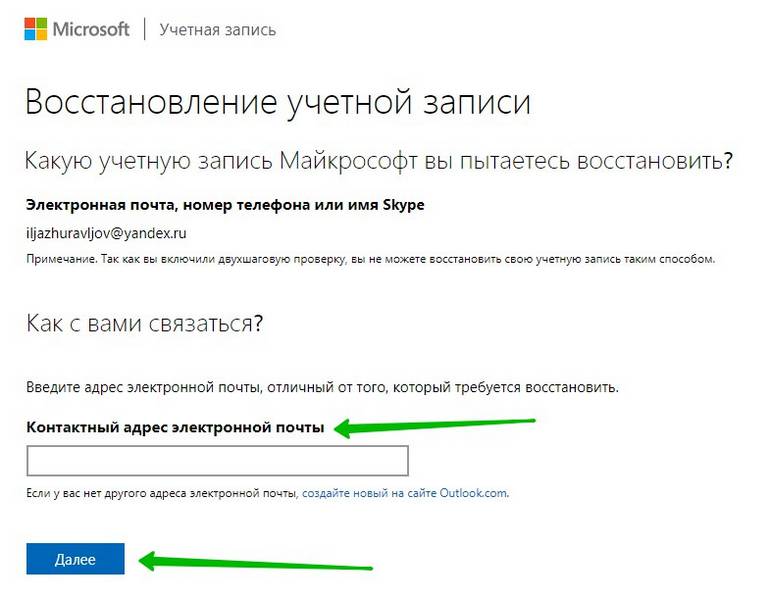
Далее, на вашу почту вышлют письмо с кодом, введите его в поле и нажмите Подтвердить .

Далее, у вас откроется страница для восстановления учётной записи. Прочитайте внимательно описание, заполните все поля и следуйте инструкции!
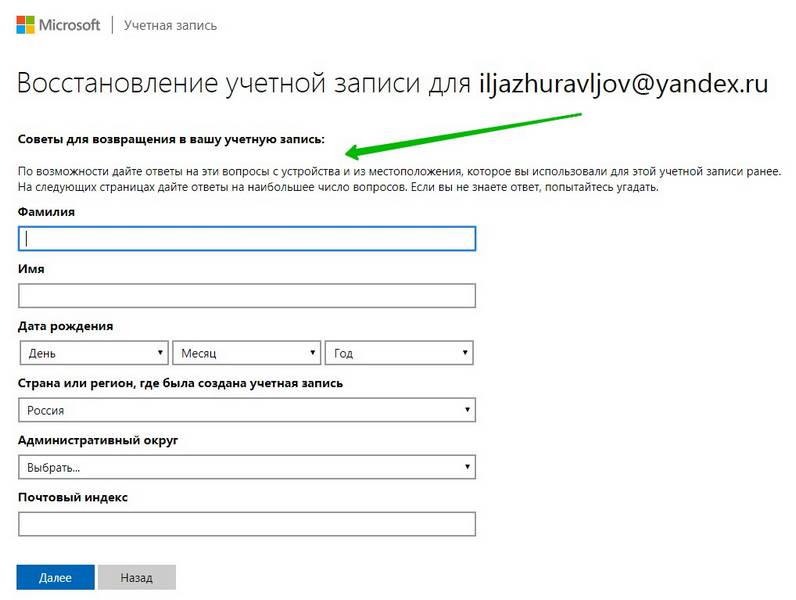
Всё готово! Вот так просто и быстро вы можете восстановить пароль учётной записи Майкрософт!
If you Forgot your Microsoft Account Password and can’t remember , reset it
Follow these steps to create a new one:
- Go to the Reset your password page.
- Choose the reason you need your password reset, then click Next.
- Enter the email address, ph.no. or Skype ID you used when you made your Microsoft account. This could be any email address, or an email ending in a Microsoft domain like hotmail.com or outlook.com.
- Enter the characters you see on the screen (this lets us know you’re not a robot), then click Next.
- If you have security info on your account, we’ll send a one-time code to the alternate ph.no. or email address you gave us. After you enter that code on the next screen, you’ll be able to make a new password.
Sometimes changing settings in your account can affect how you sign in, and resetting your password won’t fix it. See if one of the scenarios below applies to you.
If you recently turned on two-step verification
If you’ve taken the extra security step of turning on two-step verification, some apps and devices will tell you your password is incorrect, because they haven’t been updated to prompt you for a security code. Instead of your regular password, you’ll need to use an app password to get in.
Learn more about App passwords and two-step verification.
Forgot Microsoft Password and can’t get Security Code
If you can’t get a security code
Note: There may be a 30-day waiting period to get full access to your account.
Go to Recover your Microsoft account for tips on how to successfully fill out the security questionnaire.
If you change your security info and have a 30-day waiting period
If you see an error message «We’re not ready for you yet» when trying to access your account, it could be the 30-day waiting period after changing your security info.
For more information, see Security info & security codes.
If your profile is temporarily blocked
If you’ve seen a message that your profile is temporarily blocked, we may have detected spam or other fraudulent use of your account, or content that violates our Terms of Use.
Learn more about the Account temporarily suspended message.

If you’re travelling or using a new device
Microsoft always keeps an eye out for unusual sign-in activity on your account, just in case someone else is trying to get into your account. If you’re travelling to a new place or using a new device, we might ask you to confirm that it really is you.
See Something unusual about my sign in for tips on how to successfully sign in.
Recover Microsoft Account Password with Local Account
If you’re trying to sign in to your PC with a local account, not a Microsoft Account
The difference between Microsoft accounts and local accounts is that Microsoft accounts work across all Microsoft devices, apps, and services, while local accounts only work on the device where you created them. Because of this, we can recover forgotten passwords for Microsoft accounts, but can’t manage accounts that are local to your device.
For more information, see Reset your Windows 10 local account password.
The article That Microsoft account doesn’t exist has tips and suggestions to help you remember your account details.
If you use a PIN instead of a password to sign in to your Windows 10 PC
Go to PIN sign-in issues for tips on how to reset your PIN.
How do i reset Windows 10 Account Password
- If you forgot your Microsoft account password, follow these steps.
-
If you don’t have a Microsoft account and forgot your local account password, you can’t recover it. Instead, you’ll need to reset your PC.
-
Warning: Following these steps will remove all of your data, programs, and settings.
-
Start your PC and select the Power icon in the bottom right-hand corner of the lock screen.
-
While holding down the Shift key, select Restart.
-
On the Boot options menu, select Troubleshoot > Reset this PC > Remove everything.
-
Your PC will restart and will reset itself.
-
How to Reset Hotmail Password
So to reset Hotmail password just visit https://account.live.com/password/reset and follow the process given here
Here are the tips to keep your device safe with Microsoft password:
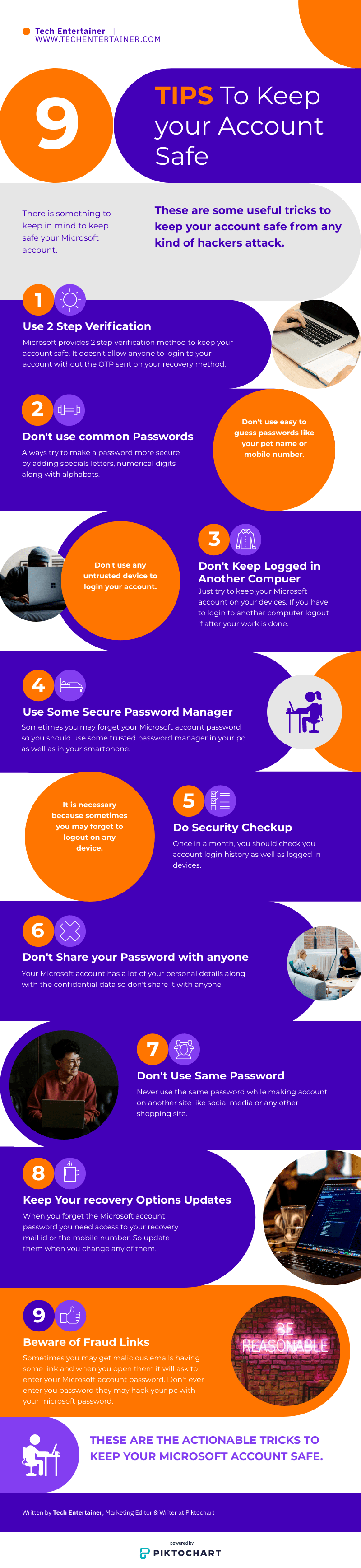
How to enable 2-step verification in Microsoft account
- Login to your Microsoft account by visiting account.live.com
- Scroll Down and Go to the Security tab.
- Now click on the Two steps verification given in the upper right corner of your screen.
- Now enter your password and you will be redirected to https://account.live.com/proofs/manage/ this page.
- Now scroll down and you will see two steps verification button click on turn on button.
- Now you have to set up 2-step verification, before doing that make sure you have all the up to date recovery options.
- Now click on the Next button.
- Now your 2-step verification will be turned on and you will get a Microsoft recovery code which you have to keep safe, you can also print it and keep it safe anywhere in documents. If someday you lost access to your Microsoft account this code can be used to get your account back.
- Click on the Next button and choose any of the 3 options given and if none of these applies to you click on the Next button.
- Now it will show the supported apps for 2-factor verification check the list and click on finish.
Some Frequently Asked Questions
1. How to get my Hotmail account back?
To get your old Hotmail Account go to account.live.com/password/reset. And if you also don’t have access to your recovery options goto account.live.com/acsr to request a new password for your account.
3. How to get into blocked Hotmail Account?
You cannot enter into your account untill its unblocked. To unblock your account you need to reset microsoft password from https://account.live.com/password/reset after generating a new password you will be able to get your hotmail account back.
4. What if I don’t have the recovery mail access to get the code ?
Now all the different Microsoft products have been merged into one account which can be accessed by account live password portal. If you forget Microsoft password and your pc gets locked you should reset your password by using https://account.live.com/password/reset to get your computer unlocked. If you don’t have access to your recovery options you can reset your password at account.live.com/acsr. For both of the cases, stepwise tutorials are given above. That’s all about how to change the Microsoft account password.
Сброс настроек на Windows Phone
Рассмотрим ситуацию, в которой восстановление аккаунта Microsoft не удалось. Если профиль привязан к телефону Нокия на Windows Phone, то пользователь попадает в неприятную ситуацию. Ему необходимо сбросить смартфон до заводских настроек, а затем создать и привязать новую учетную запись.
Рассмотрим порядок действий при сбросе:
- Зайдите в меню и откройте настройки.
- Выберите пункт «Об изделии» и нажмите на «Восстановление стандартных настроек».
- Введите код блокировки, если на телефоне установлена защита.
- Дождитесь перезагрузки и сброса параметров.
- Зарегистрируйте новый аккаунт Microsoft.
Альтернативный метод – это горячие клавиши. Зажмите кнопки питания и уменьшения громкости одновременно на несколько секунд. Телефон начнет перезагрузку, а включится уже с заводскими параметрами. На нем не останется привязанный аккаунт, от которого вы потеряли пароль.