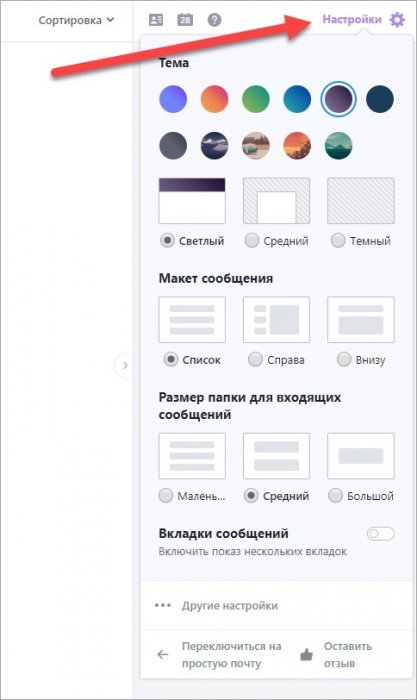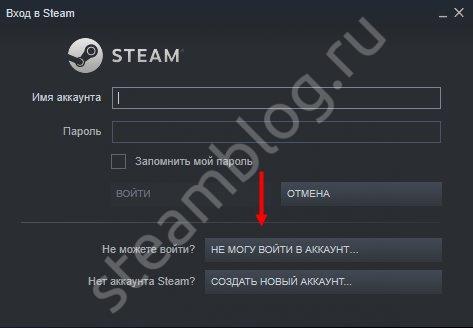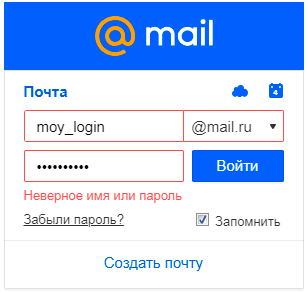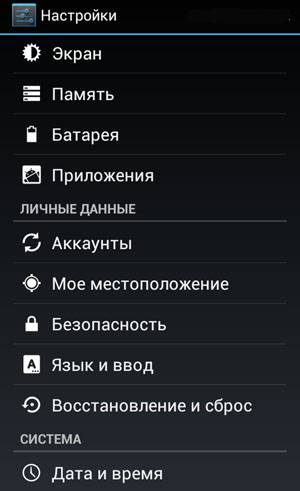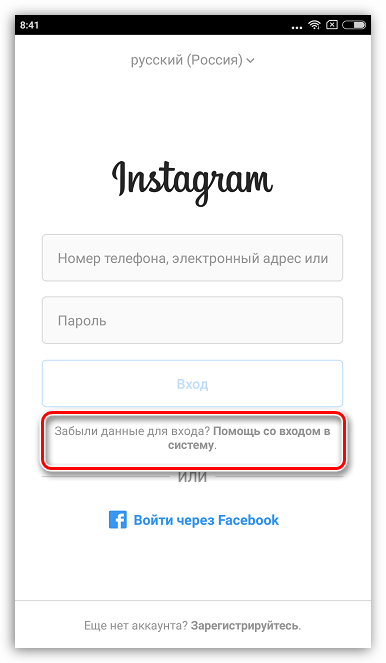G.co/recover восстановление пароля аккаунта на телефоне
Содержание:
- Восстановление Гугл аккаунта
- Классическое восстановление аккаунта
- Обход подтверждения записи
- Как восстановить аккаунт Gmail
- Восстановление пароля по адресу электронной почты
- Как восстановить свой аккаунт в Гугл, если забыл пароль.
- Возобновление доступа к учетной записи Гугл
- What you need to do
- Восстанавливаем с компьютера
Восстановление Гугл аккаунта
На данный момент есть только описанные в этом материале варианты восстановления доступа к аккаунту Google. Других уже нет и не будет. Политика безопасности изменилась, поэтому, когда создаете новую учетную запись — вводите действующий номер телефона, запоминайте ответ на контрольный вопрос и по возможности указывайте резервную почту.
Чтобы точно восстановить доступ необходимо будет знать или иметь, как минимум один из трех пунктов:
- Номер телефона — только с ним можно быть на сто процентов уверенным, что все получится сделать
- Резервная почта
- Ответ на контрольный вопрос и время создания учетной записи
Важно! Если даже вы ввели все правильно, учетную запись могут отправить на рассмотрение, которое может длиться до двух недель. Только после этого примут окончательно решение — возвращать вам доступ или нет
1. Если забыли пароль
Откройте — https://accounts.google.com/ и введите адрес своей почты или номер телефона для входа, после чего нажмите на кнопку «Забыли пароль?».
Вас попросят указать последний пароль, который помните — сделайте это или нажмите на «другой способ». Тут уже будет четыре варианта:
1. Ответить на контрольный вопрос и, если вы ответили правильно указать время создания учетной записи, а затем задайте новый пароль для входа.
2. Ввести номер мобильного. На него придет код, который затем необходимо будет вбить на сайте и дальше следовать инструкциям.
3. Ввести адрес электронной почты. На нее придет код, который нужно вбить в специальное поле и следовать дальше инструкциям.
4. Если раньше вы заходили и привязывали google account к телефону — будет возможность отправить оповещение на него и сбросить пароль. Выполнив эти действия, можно закрыть вопрос — как восстановить гугл аккаунт на андроид и наконец вернуть себе доступ.
В каждом их этих случаев — следуйте дальнейшим инструкциям и старайтесь вводить только правильные ответы, иначе система просто заблокирует дальнейшие попытки.
2. Если забыли адрес электронной почты
1. При авторизации нажмите на соответствующую ссылку, после чего введите номер телефона или адрес резервной почты. Номер вводить нужно через +7.
2. Введите свое Имя и Фамилию на следующем экране. Вам предложат отправить оповещение по мобильному — сделайте это.
3. Введите полученный код и увидите свой емейл. С помощью него и авторизуйтесь, если не помните пароль, то выполняйте инструкции, указанные в первой главе.
Важно! Если ничего из этого не помогло, то остается только завести новый, если забыли, как это делать, то прочитайте готовую инструкцию — как создать google аккаунт
В заключение
Теперь вы знаете, как восстановить гугл аккаунт по номеру телефона и без него легко и быстро. Другие варианты, которые были раньше, к сожалению, уже не работают. Политика конфиденциальности стала куда строже и сделано это для безопасности наших же данных.
Классическое восстановление аккаунта
Тут все зависит от того, указывали ли вы свой номер телефона и резервный электронный адрес. Если да, то все нормально, пароль вам вышлют. Если нет – то как повезет. Вам придется ответить на ряд вопросов, связанных с аккаунтом: когда в него в последний раз заходили, когда создавали (год, месяц), какие там ярлыки. Набор вопросов зависит от ситуации: Google умен. Если аккаунт только что создан, и вы ошиблись буквой в пароле, то скорее всего вам просто дадут сразу переустановить пароль. Так как ясно, что никакому злоумышленнику такой аккаунт не нужен. А если аккаунт старый, и в нем много всего, то ответить на вопросы будет сложно.
Сейчас покажу в картинках, что вас ждет. Начнем с простого.
По номеру телефона
Если вы указывали телефон, то восстановление пароля Google Аккаунта не составит проблем. Вам непременно предложат выслать код на телефон. Вы введете код, и вас впустят в аккаунт, где вы сможете переустановить новый пароль.
У меня указан и телефон, и резервный электронный адрес. Если нет с собой телефона, Google высылает ссылку на переустановку пароля по почте. Но телефон пользуется приоритетом – в первую очередь Google предлагает отправить смс.
Это происходит после того, как вы щелкнули ссылку «забыли пароль»: сначала вам дадут еще одну попытку ввести пароль, а потом предложат связаться по телефону.
Внизу есть ссылка «другой вопрос». В ходе любого восстановления она позволяет пропустить текущий шаг, который вам не подходит и перейти на следующий. Я решила пропустить дополнительную попытку ввода пароля
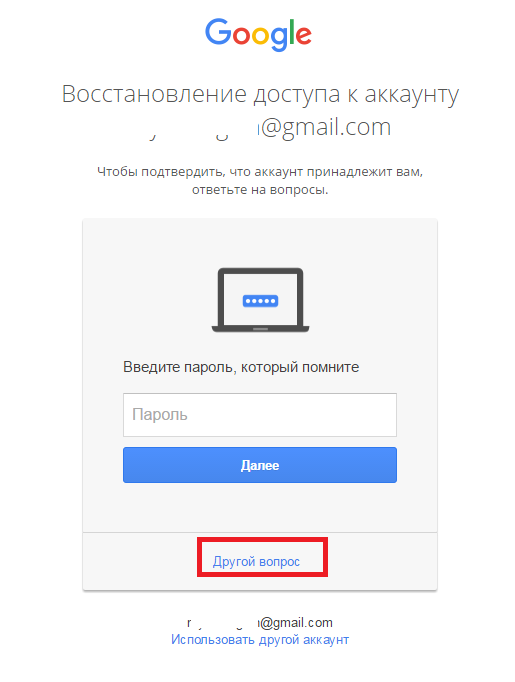
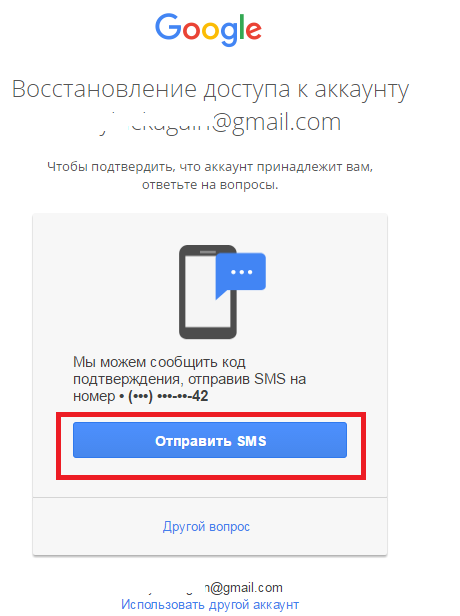 Восстановление аккаунта gmail по номеру телефона
Восстановление аккаунта gmail по номеру телефона
Сразу же гугл предложил мне выслать код по смс.
Соглашаемся – щелкаем «Отправить SMS»
Получаем смс-ку от отправителя Google. В ней содержится текст «G-150655 – Ваш проверочный код».
Вводим код. Попадаем на страницу, где можно переустановить пароль.
Обратите внимание, что точная последовательность шагов у вас может быть другой. Google начинает напоминать искусственный интеллект, который учитывает самые разные факторы, и от вашей конкретной ситуации зависит, сколько вопросов вам зададут
Мне, например, пришлось вводить код, присланный на электронную почту после того, как код с телефона я ввела неверно. И вторая попытка верного ввода кода с телефона не помогла.
Но общий принцип остается: внизу есть ссылка «Другой вопрос», которую вы щелкаете, если нет возможности ответить на текущий. И если у вас был указан телефон или электронный адрес, вы в любом случае пройдете этот квест. А если нет, то не факт. Вот чем может обернуться дело, если полагаться только на свою память.
Без номера телефона и резервной почты
Первым был показан вопрос, который я сама задавала как контрольный. «любимый номер телефона». Ок, ответила.
Дальше был задан вопрос о времени создания аккаунта. Этого я точно сказать не могла: и увы, гугл не пустил меня в почту.
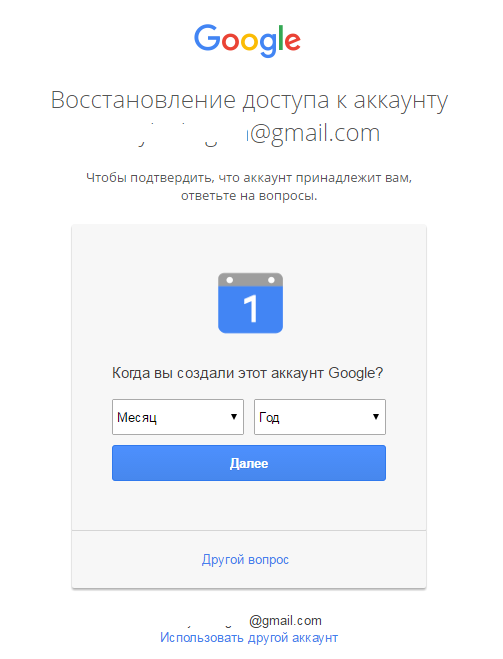 Восстановление аккаунта gmail
Восстановление аккаунта gmail
Можно радоваться уровню безопасности, можно расстроиться от того, что доступ к почте потерян.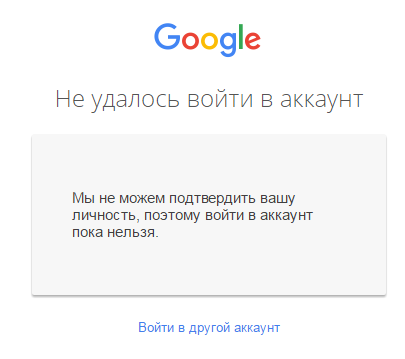
Но самое лучшее было задать резервный телефон и адрес, чтобы и извлечь пользу из безопасности, и не терять доступ самому.
Обход подтверждения записи
При настройке нового аппарата сотрудниками магазина его владелец чаще всего забывает указанный gmail и не знает данных для восстановления. Как результат, аппарат заблокирован. Однако для пользователя предоставляется шанс оживить свое устройство. Эта процедура совершается при помощи меню с настройками. Вот пара таких способов:
- После полного сброса, когда появилось окно с проверкой от Google, действуйте так: при помощи окна, где требуется ввести данные, вызываете клавиатуру «Андроида».
- Удерживайте иконку с глобусом, когда появится список раскладок – отпускайте.
- Открыв меню с последними действиями (сенсорной кнопкой) – в поиске, введя «Настойки», перейдите в них.
- Когда вы перешли в настройки, произведите сброс именно через них. Переходите в «Восстановление и сброс» и совершаете процедуру. Google Account удалится, и вы сможете настроить гаджет.
В том же меню с идентификацией:
- Удерживаете кнопку «Домой», пока не появится окно Google Start (отмените вход в «Гугл», если такое предложение появится).
- Точно также открываете настройки и выполняете сброс.
Как восстановить аккаунт Gmail
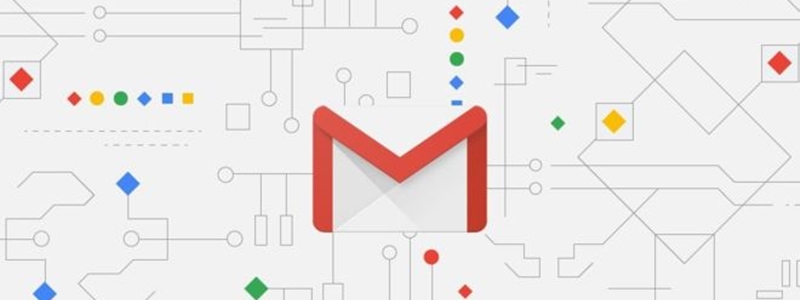
Если забыли пароль Gmail, то лишились доступа ко всем приложениям Google. В наше время это может стать огромной трагедией.
Особенно серьезные проблемы в этой ситуации ощутят владельцы Android-гаджетов. Информатор Tech разобрался, как восстановить аккаунт Gmail.
Забыли пароль
Постарайтесь выполнить как можно больше рекомендаций. Если вы уже пытались восстановить доступ к аккаунту, но получили сообщение «Нам не удалось убедиться, что этот аккаунт принадлежит вам», попробуйте еще раз.
Как только все этапы будут выполнены, сбросьте пароль и выберите новый, ранее не использовавшийся в этом аккаунте.
Забыли e-mail-адрес
Для этой ситуации также существует специальная страница для восстановления аккаунта. Здесь, как и в предыдущем пункте, необходимо ответить на максимальное количество вопросов и дать максимально точные ответы. Также вам понадобятся номер телефона или резервный адрес электронной почты, имя и фамилия, указанные в аккаунте Google.
Восстановить удаленный аккаунт
Если вы удалили аккаунт Google недавно, возможно, его удастся восстановить. Если с момента удаления аккаунта прошло много времени, восстановить данные, которые хранились в аккаунте, может быть невозможно (например, если вы несколько лет не пользовались почтой). Когда аккаунт будет восстановлен, вы сможете снова использовать его для входа в Gmail, Google Play и другие сервисы Google.
Для восстановления придется ответить на максимальное количество вопросов по этой ссылке. Старайтесь не пропускать вопросы. Если вы не уверены в ответе, постарайтесь угадать. Используйте место и устройство, откуда вы обычно входите в аккаунт. Если возможно, используйте компьютер, телефон или планшет, с которого вы часто входите в аккаунт, используйте браузер, через который вы обычно входите в аккаунт, находитесь там, где вы обычно входите в аккаунт.
Восстановить заблокированный аккаунт
Чтобы выяснить причину, вам необходимо войти в Google-аккаунт. Если аккаунт отключен, вы увидите сообщение с подробной информацией. После этого можно восстановить доступ, согласно инструкциям, которые будут получены по факту входа. Если же выполнить все операции не удалось, необходимо заполнить специальную форму.
Также читайте, как развивалась космическая индустрия в разных странах. Помимо этого, в Киеве создали Telegram-бота для поиска новостей.
Узнать еще больше актуальных новостей из мира технологий и игр можно в нашем Telegram-канале и на Facebook.
Восстановление пароля по адресу электронной почты
Аккаунт Google (учётная запись) представляет собой адрес электронной почты, как правило, в зоне gmail.com. Именно его нужно запомнить и записать – так будет проще восстановить пароль, если пользователь его забыл. Проще всего восстановление даётся тем, кто добавил в свою учётную запись максимум информации:
- Прописал резервный адрес электронной почты для получения доступа в критической ситуации;
- Указал номер телефона – на него приходят подтверждающие SMS;
- Прописал правильные имя и фамилию – отдельные пользователи вписывают сюда всякую чушь, что впоследствии делает восстановление невозможным.
Восстановление пароля к учётке – самая простая операция. Укажите адрес аккаунта в MyAccount (или на сайте G Co Recover – здесь сработает редирект), после чего впишите последний пароль, который вы помните. Если пароль окажется верным, на экране появится страничка учётки. Теперь можно зайти в Гугл Плей (он же Плей Маркет), поработать с контактами, обновить личные данные, настроить доступы и выполнить прочие действия на сайте Google.com.
Если указанный пароль неверен, на адрес резервной почты будет отправлен код подтверждения.
Как восстановить свой аккаунт в Гугл, если забыл пароль.
Аккаунт Google нужен для входа в различные сервисы системы, например, видеохостинг Youtube, магазин приложений Play Market или почта Gmail. Восстановление доступа к аккаунту требуется и в случае его взлома. Если вы забыли пароль, восстановить доступ к аккаунту можно за несколько минут. Для этого нужно подтвердить, что именно вы – его владелец, чтобы система дала возможность сменить пароль.
https://youtube.com/watch?v=fPRYJ9Ztob4
Очень часто, восстановление аккаунта Гугла требуется пользователям ОС Андроид, т.к. создав его при покупке телефона или планшета, в последствии многие забывают пароль. Если вы пользуетесь аккаунтом нечасто, то также велика вероятность забыть регистрационные данные. Иногда восстановление аккаунта Гугл помогает найти телефон Андроид, если вы его потеряли. Как же восстановить доступ в свой Google аккаунт?
Инструкция по восстановлению пароля для Гугл-аккаунта.
Перейдите на страницу поддержки аккаунтов и введите адрес электронной почты либо номер телефона в специальное окно. Иногда случается так, что пользователь не помнит эти данные. И даже в таком случае доступ можно восстановить.
Для поиска аккаунта система предложит ввести резервную почту или телефон. На указанный номер/адрес будет отправлен код. После его ввода на странице восстановления вы увидите список подходящих имен аккаунтов, из которых можно будет выбрать свое.
Если вы помните основной адрес почты, после его ввода в окно на странице поддержки аккаунтов нажмите «Далее». Система предложит ответить на несколько вопросов, например:
- Ввести любой, не обязательно последний пароль, который вы помните. Если окажется, что вы помните последний пароль, вы войдете в аккаунт. Если не помните, выберите «Другой вопрос».
- Код подтверждения можно получить по СМС или от оператора на указанный при регистрации телефон. Посмотрите последние две цифры, которые отображаются в окне, если у вас есть доступ к этому телефону, выберите «Звонок» или «Отправить СМС». На телефон придет шестизначный код.
- Также можно указать дату создания аккаунта Гугл, выбрав месяц и год в календаре.
- Последний из доступных вопросов – альтернативный адрес электронной почты, на который можно получить код подтверждения.
После того, как вы ответите на предложенные вопросы, система убедится, что вы пытаетесь войти в собственный аккаунт, появится окно смены пароля. Вам нужно придумать комбинацию символов, которую не используете в других сервисах, ввести в окно и подтвердить пароль, ввести его еще раз. Здесь нельзя вводить пароли, которые вы уже использовали, если вы укажете такую комбинацию, система предложит выбрать другой пароль.
После восстановления пароля вы попадаете на страницу проверки настроек безопасности. Здесь можно указать или изменить резервную почту и телефон, если они не были указаны раньше. Также посмотрите список сайтов и приложений, связанных с аккаунтом, удалите ненужные. Не забудьте проверить настройки почты.
Если система оповестит, что после проверки не было найдено ничего подозрительного, нажмите «Готово» и перейдите в аккаунт. Иногда проблемы со входом в Плей Маркет (Play Store) Google на телефоне или планшете, возникают по причине устаревшей версии ОС Андроид. Поэтому, рекомендуется обновиться до последней версии прошивки Android и обновить приложение магазина.
Возобновление доступа к учетной записи Гугл
Иногда перед пользователем становится задача восстановления профиля после того как он был удален или заблокирован. Далее будут описываться инструкции действий, которые необходимо выполнить в каждой из ситуаций.
Как восстановить доступ к удаленному аккаунту
Если ваша учетная запись была удалена не более трех недель назад, то шансы на ее восстановление у вас достаточно велики. Если времени прошло больше, то, скорее всего, вам придется создавать новый профиль.
Для того чтобы восстановить Гугл-аккаунт, выполните следующие действия:
- Откройте страницу, предназначенную для восстановления пароля. В пустое поле введите электронный адрес, на который регистрировался аккаунт. Нажмите клавишу «Далее».
- Перед вами появится сообщение о том, что профиль был удален, а рядом находится ссылка, по которой необходимо перейти, для того чтобы приступить к восстановлению аккаунта.
- В пустое поле введите текст из предложенной картинки.
- Далее вам необходимо указать пароль, который использовался для авторизации в этом аккаунте. Если вы не помните последний пароль, можете ввести любой, который когда-либо использовался по отношению к этой учетной записи.
- На следующем этапе вам потребуется выбрать один из вариантов подтверждения вашей личности. Первый способ – отправка кода на привязанный к профилю мобильный телефон, а второй – на прикрепленную к аккаунту почту. Когда вы получите одноразовый код для подтверждения, введите его в соответствующее поле.
- Если у вас нет доступа ни к почте, ни к мобильному номеру, указанному при регистрации учетной записи, вы можете нажать на строку «Другой вопрос». В этом случае вам необходимо указать год и число, когда был создан профиль.
- После того как вы выполнили все требуемые системой действия, придумайте и укажите новый пароль, который не будет совпадать ни с одним из предыдущих.
- В следующем окне вам предложат перейти к проверке безопасности. Нажав на соответствующую кнопку, вы попадете в настройки аккаунта. Здесь вы можете обновить способы восстановления учетной записи.
Выполнив указанные действия, все ваши данные и доступ к различным сервисам вернутся. Если ваш профиль был заблокирован, манипуляции для его восстановления будут немного отличаться.
Как восстановить доступ к заблокированному профилю
Во время использования Гугл-аккаунта разработчики имеют право заблокировать его. Вам могут об этом сообщить, а могут выполнить блокировку без предупреждения. Такая ситуация встречается редко, но все же иногда возникает.
Чаще всего разработчики блокируют учетную запись пользователей по причине не соблюдения правил эксплуатации аккаунта. Вы можете утратить доступ, как к своей учетной записи, так и к определенным компонентам компании.
Если ваш профиль был заблокирован, вы можете попытаться восстановить к нему доступ. Для этого выполните следующее:
- Для начала необходимо попытаться разобраться в причинах, по которым вас могли заблокировать. Для этого ознакомьтесь с правилами использования Гугл-аккаунта и его сервисов.
- Теперь откройте форму для подачи заявки на восстановление доступа. Затем необходимо заполнить саму заявку.
- В первом пункте установите пунктир напротив строки «Да».
- Укажите электронный адрес, который был прикреплен к заблокированному профилю.
- Далее введите эмейл, которым вы пользуетесь на данный момент. Именно на него придет ответ о рассмотрении вашей заявки.
- Затем необходимо поделиться любой информацией, которой вы располагаете о заблокированной учетной записи.
- Нажмите на клавишу «Отправить», для того чтобы заполненное заявление получили разработчики.
На этом оформление запроса на восстановление аккаунта завершено. После рассмотрения вашего письма, вы получите ответ от службы поддержки на ваш электронный адрес.
Заключение
Восстановить доступ к удаленной или заблокированной учетной записи не сложно. Варианты действий, которые вам необходимо выполнить, зависят только от того, по какой именно причине вы не можете зайти в свой профиль.
What you need to do
Step 1: Try less invasive steps
If you can sign in to your Chromebook, try these steps first:
- Turn your Chromebook off, then back on again.
- If your Chromebook still has an error, reset to factory settings.
If neither of those steps fix the error, continue to Step 2.
Step 2: Download a new copy of the OS
On the working computer (not the Chromebook with the error):
- If you’re using a Mac or Windows computer:
- If you haven’t yet, install Chrome.
- Open Chrome .
- Install the recovery extension.
- To open the recovery extension:
- At the top right of your browser window, click Extensions .
- To launch the extension popup, click on the «Chromebook Recovery Utility» extension. If the extension popup doesn’t automatically appear on your screen, .
- Click Get started.
- Click Select a model from a list, or type in the model number of the Chromebook you want to recover. To find this number, look at the bottom of the error message on your Chromebook screen.
- Click Continue.
- Insert your USB flash drive or SD card into the computer.
- In the dropdown menu, choose the USB flash drive or SD card you inserted.
- Click Continue.
- Click Create now.
- When you see a message saying that your recovery media is ready, remove the USB flash drive or SD card from the computer.
Step 3: Enter recovery mode
On the Chromebook with the error:
- If you have anything connected to this Chromebook (such as a mouse or external hard drive), remove it.
- Enter recovery mode:
- Chromebook: Press and hold Esc + Refresh , then press Power . Let go of Power. When a message shows on the screen, let go of the other keys.
- Chromebox: First, turn it off. Using a paper clip or similar object, press and hold the . Press the Power button to turn the Chromebox back on. When you see a message on screen, release the recovery button.
- Chromebit: First, unplug it from power. Using a paper clip or similar object, press and hold the recovery button. Plug the Chromebit back in to power. When you see a message on screen, release the recovery button.
- Chromebook tablet: Press and hold the Volume Up, Volume Down, and Power buttons for at least 10 seconds, then release them.
- You’ll see one of these messages:
- «Chrome OS is missing or damaged. Please insert a recovery USB stick or SD card.»
- «Please insert a recovery USB stick or SD card.»
- Insert the USB flash drive or SD card that you used to create recovery media.
- Follow the on-screen instructions.
Make sure the recovery extension is turned on
- On your computer, open Chrome .
- At the top right, click Extensions Manage extensions.
- Next to “Chromebook Recovery,” toggle the switch to the right.
- Optional: You can also click Details and toggle the switch to the right.
- Once the extension is on, in the extension panel in your browser, click on the extension to open the popup.
- Optional: If you use the extension frequently, you can pin it .
Optional: Reuse your USB flash drive or SD card
After recovering your Chromebook, you’ll need to erase the recovery media if you want to reuse your USB flash drive or SD card to store other files.
To erase the recovery media:
- On your computer, open Chrome .
- At the top right, click Extensions .
- To launch the extension popup, click on the «Chromebook Recovery Utility» extension.
- In the extension popup, click Settings .
- Click Erase recovery media.
- From the dropdown menu, select the USB drive or SD card you’d like to erase.
- Click Continue.
- Make sure the storage device you used for recovery is listed.
- Click Erase now.
- The tool will erase everything on your USB drive or SD card. When you see the message «Your recovery media has been erased,» click Done.
- Remove the USB flash drive or SD card from the computer.
- Format the storage device using a tool provided by your operating system.
Восстанавливаем с компьютера
Откройте браузер и перейдите на стартовую страницу Гугл поиска. Дальше в правом верхнем углу нажмите «Войти».

Для входа в аккаунт нужно использовать то адрес, который был удален. Введите его в предложенное поле и нажмите «Далее».

Потом снова укажите тот же адрес и нажимайте на кнопку продолжения.

В следующем окне должна появится надпись: «Аккаунт удален». Здесь нужно нажать «Попытаться восстановить его».

Введите пароль от него. Я комбинацию символов точно не помнила, но ввела буквы и цифры, которые в ней использовались. После этого нужно нажать «Далее».
Теперь давайте немного отвлечемся. Если вообще ничего не можете вспомнить, тогда жмите «Другой вопрос».

На следующем шаге восстановить аккаунт можно по номеру телефона. Вы увидите только две последние цифры, а в поле ниже нужно написать его полностью. На него придет сообщение с кодом, введите его и все будет сделано.
Если номер другой, тогда снова кликайте по кнопке в самом низу.

Здесь нужно вспомнить, когда вы создали свой аккаунт. Постарайтесь написать правильную дату: спросите у друзей или коллег, когда они получили от вас первое письмо, возможно вы регистрировались после покупки нового телефона на Андроид. Если нужно, снова жмите «Другой вопрос».

В этом окне восстановить удаленный аккаунт Гугл можно по той почте, что была указана, как резервная. Вы увидите начало и конец адреса, впишите полностью его в предложенное поле. Дальше придет сообщение с кодом, который введите в появившееся поле и получите доступ к странице смены пароля. Здесь опять есть кнопка «Другой вопрос».

У вас попросят дополнительный адрес почты, а дальше просто следуйте описанным шагам. Если здесь опять ничего ввести не можете, тогда пропустите шаг.

Но учтите, что все попытки закончились. Появится сообщение: «Не удалось войти в аккаунт». Оно и понятно – не ответив ни на один вопрос, компания просто не сможет понять действительно ли это ваш аккаунт, поэтому доступ вам никто не даст.

Теперь давайте вернемся к тому шагу, где нужно указать телефонный номер. Повторяем его в пустом поле и жмем «Отправить SMS».

Введите полученный на телефон код в данном окне и жмите «Далее».

Появится страница для смены пароля. Введите здесь нужную комбинацию символов и нажмите «Изменить пароль». Новую комбинацию лучше записать, чтобы не забыть ее и всегда была возможность зайти в свой профиль после выхода. Я указала здесь старый пароль от аккаунта, и система его приняла.

Все – мы успешно все сделали. Аккаунт восстановлен и пароль для него изменен.