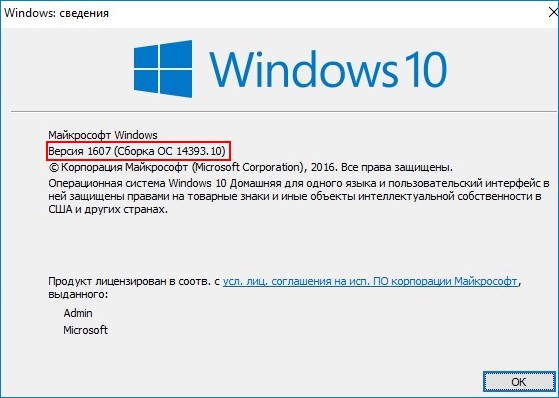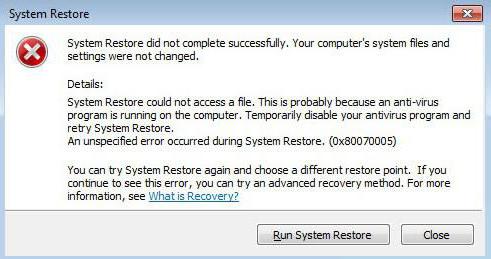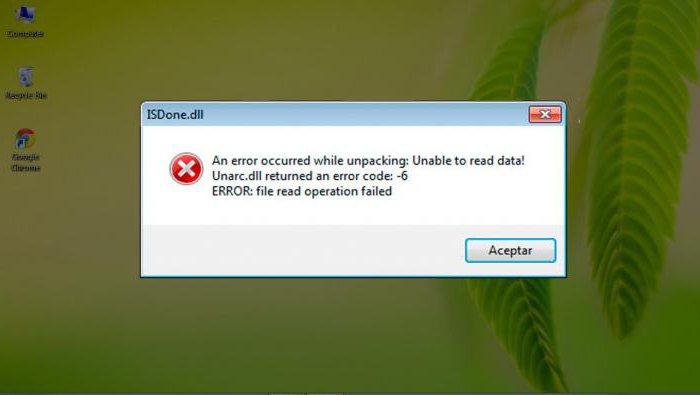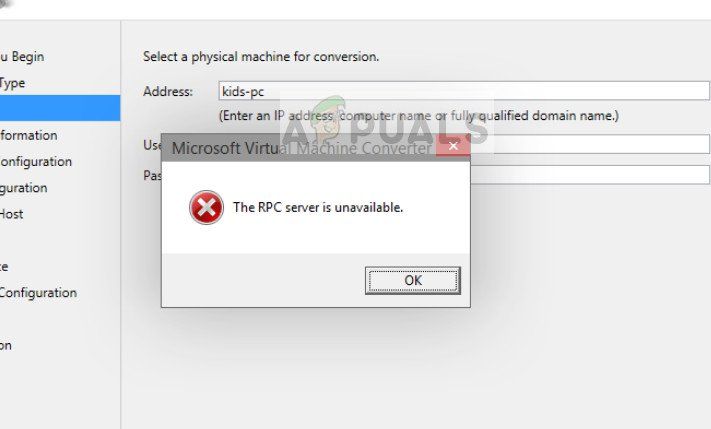Администратор заблокировал выполнение приложения: как исправить ошибку на windows 10?
Содержание:
- Диспетчер устройств в Виндовс 7
- Универсальные способы для любых версий «десятки»
- Способы убрать «Это приложение заблокировано в целях защиты» и исправить запуск программы
- Как вызвать скрытую учетную запись «Администратор» при входе в Windows XP.
- Это приложение заблокировано в целях защиты
- Дополнительные настройки учетной записи
- Удаление цифровой подписи
- Как открыть диспетчер устройств (в т.ч. в Windows 10): несколько способов! (и что делать, если он был заблокирован)
- Способы решения
Диспетчер устройств в Виндовс 7
Предназначение «Диспетчера устройств» состоит в предоставлении пользователю информации об оборудовании в графическом виде. С его помощью можно управлять параметрами и драйверами, устранять неполадки, а также устанавливать устройства в систему.
Запуск
Добраться до оснастки можно разными способами. Это переход к соответствующему апплету «Панели управления», использование системного поиска, выполнение команды в строке «Выполнить».
Просмотр сведений об устройстве
Основной функцией «Диспетчера» является просмотр информации о выбранном устройстве. Делается это из контекстного меню, вызываемого нажатием правой кнопкой мыши по названию. Нужный пункт называется «Свойства».
Основные вкладки, представленные для всех типов оборудования, это «Общие», «Драйвер» и «Сведения».
На вкладке «Общие» отображается тип устройства, изготовитель и данные о размещении. Ниже расположен блок «Состояние», в котором указано наличие или отсутствие ошибок в работе.
Раздел «Драйвер» содержит информацию об управляющем программном обеспечении – поставщике, дате разработки, версии и цифровой подписи. Здесь же присутствуют функции обновления, удаления и оката драйвера.
Нажатие на кнопку «Сведения» откроет диалоговое окно с описанием соответствующих системных файлов.
На вкладке «Сведения», в выпадающем списке «Свойство» находится большое количество полезной информации о выбранном оборудовании.
У некоторых устройств, например, портов USB, имеются и другие разделы — «Питание», «Управление питанием», «Дополнительно» и «Ресурсы».
Данные и функции на вкладках, отвечающих за питание, помогают в устранении неполадок с подключенными к USB-портам внешними накопителями и другим оборудованием.
На вкладке «Ресурсы» отображаются соответствующие параметры, а также выводится информация о возможных конфликтах.
Включение и отключение устройств
Данные действия производятся в контекстном меню (ПКМ по названию) с помощью пунктов «Отключить» и «Задействовать». Если устройство включено, будет доступна только первая функция, а если отключено, только вторая.
Возле отключенного оборудования отображается значок с указывающей вниз стрелкой.
Эти же функции можно найти в окне свойств на вкладке «Драйвер».
Кроме того, если устройство отключено, в разделе «Общие», появится кнопка, позволяющая его задействовать.
Установка устройств
Через «Диспетчер» можно устанавливать в систему различное оборудование. Для устройств plug-n-play в штатной ситуации не требуются дополнительные действия — они определяются «виндой» автоматически. Если такого не происходит, можно открыть оснастку и нажать кнопку «Обновить конфигурацию оборудования», после чего произойдет поиск драйвера и установка.
Для девайсов, не являющихся plug-n-play или требующих драйвера, отличного от стандартного (универсального), предусмотрена отдельная функция, а точнее, утилита «Мастер установки оборудования». Вызывается она из меню «Действия».
Автоматическая установка
Ручная установка
Работа с драйверами
С помощью «Диспетчера устройств» можно совершать определенные действия с драйверами – устанавливать, обновлять и откатывать их к предыдущим версиям. Здесь также существует возможность выполнить операцию вручную или переложить эту обязанность на автоматическую функцию.
Читая предыдущий параграф, вы могли заметить кнопку «Установить с диска» в окне с перечнем производителей и моделей.
Нажатие на нее открывает возможность выбора драйвера (INF-файла) на диске, поставляемом в комплекте с оборудованием или в папке на ПК.
Если девайс после обновления драйверов работает некорректно, можно выполнить откат, воспользовавшись соответствующей функцией. Делается это в окне свойств. Как до него добраться, читайте выше (параграф «Просмотр сведений об устройстве»).
«Диспетчер» также позволяет быстро переустановить драйвер для любого устройства plug-n-play. Для этого его необходимо удалить из системы.
После того как девайс пропадет из списка, нужно обновить конфигурацию оборудования (см. параграф «Установка и удаление устройств»), после чего начнется процесс обнаружения и установки драйвера.
Заключение
Мы сегодня познакомились с «Диспетчером устройств» Windows 7 и рассмотрели его основные функции, которые могут пригодиться в повседневной работе. Как видите, он является довольно мощным инструментом и вполне может использоваться вместо сторонних программ. Эта оснастка дает нам исчерпывающую информацию об оборудовании и предоставляет возможности управления параметрами, инсталляции, обновления и удаления программного обеспечения, а также установки девайсов.
Источник
Универсальные способы для любых версий «десятки»
Существуют способы обхода блокировки, которые действуют для всех версий «Виндовс» 10: отключение контроля учётных записей, удаление цифровой подписи с помощью специальной утилиты и деактивация проверки через загрузку ПК в безопасном режиме.
Деактивация контроля учётных записей
Данный способ — самый быстрый, но не всегда эффективный. Всего в несколько кликов вы можете избавиться от появления красно-серого окошка:
- В поисковой строке Windows 10 введите запрос «Изменение параметров контроля…». Кликните по единственному пункту в результатах.Начните писать запрос «Изменение параметров контроля…»
- В открывшемся окне вы увидите ползунок, перемещение которого изменяет уровень вмешательства службы UAC в деятельность потенциально опасных программ. Перетащите ползунок в нижнее положение «Никогда не уведомлять».Отключите уведомления в окне
- Сохраните изменения кнопкой ОК.Примените и сохраните внесённые изменения
- Подтвердите действие от имени администратора кнопкой «Да». Теперь защита отключена, а пользователь никогда не получит уведомление от ОС с предупреждением. После отключения UAC вы можете заняться установкой интересующего вас приложения. Установив программу, включите контроль тем же способом. При этом UAC не начнёт проверку уже установленного ПО.
Удаление цифровой подписи запускаемого файла
Вы можете использовать стороннее приложение, которое удаляет сертификат у подозрительного файла, если вдруг ни один из вышеописанных способов не помог. Например, это может быть утилита FileUnsigner от компании-разработчика FluxBytes:
Использовать скачанную утилиту можно и немного другим способом:
- Сохраняем файл приложения FileUnsigner и заблокированный документ на системном локальном диске (на котором установлена «операционка»).
- Вызываем чёрный редактор через панель «Поиск» либо «Выполнить» (запускаем с правами администратора). В консоли пишем код cd до тех пор, пока в окне редактора не попадёте в каталог системного локального диска (будет написана просто английская буква c).
- После этого набираем FileUnsigner.exe /f, а следом и название запрещённого файла. Жмём на «Энтер» и дожидаемся той же надписи об успешном завершении операции.Введите FileUnsigner.exe /f, а затем название файла, запуск которого блокируется
Отключение проверки через загрузку в безопасном режиме
Открыть запрещённую утилиту можно, если загрузить ПК в безопасном режиме:
-
Откройте меню «Пуск», нажмите на кнопку питания и, зажав Shift на клавиатуре, кликните по кнопке «Перезагрузка».
Нажмите одновременно на опцию «Перезагрузка» и на Shift
</p>
-
Второй вариант — запуск через окно «Конфигурация системы». Откройте системную утилиту «Выполнить» и введите команду msconfig.
Вставьте в окно «Выполнить» команду msconfig
</p>
- Далее во вкладке «Загрузка» отметьте галочкой пункт «Безопасный режим» и примените изменения.Выберите «Безопасный режим» и кликните по «Применить»
- В меню безопасной загрузки кликните по пункту «Поиск и устранение неисправностей».Откройте раздел «Поиск и устранение неполадок»
- В следующем списке нажмите на «Дополнительные параметры».Щёлкните по пункту «Дополнительные параметры»
- Теперь перейдите в подраздел «Параметры загрузки».Выберите плитку «Параметры загрузки»
- Отмеченная строка говорит о том, что после перезагрузки система проверки подписей будет отключена. Нажмите на «Перезагрузить».Кликните по «Перезагрузить»
Способы убрать «Это приложение заблокировано в целях защиты» и исправить запуск программы
Есть несколько способов запустить программу, для которой вы видите сообщение о том, что «Администратор заблокировал выполнение этого приложения».
Использование командной строки
Самый безопасный из способов (не открывающий «дыр» на будущее) — запуск проблемной программы из командной строки, запущенной от имени администратора. Порядок действий будет следующим:
- Запустите командную строку от имени администратора. Для этого вы можете начать вводить «Командная строка» в поиске на панели задач Windows 10, потом нажать правой кнопкой мыши по найденному результату и выбрать пункт «Запустить от имени администратора».
- В командной строке введите путь к файлу .exe для которого сообщается, что приложение было заблокировано в целях защиты.
- Как правило сразу после этого приложение будет запущено (не закрывайте командную строку до прекращения работы с программой или завершения ее установки, если не работал установщик).
Использование встроенной учетной записи администратора Windows 10
Этот способ исправить проблему подойдет только для установщика с запуском которого происходят проблемы (поскольку каждый раз включать и выключать встроенную учетную запись администратора — не удобно, а держать ее постоянно включенной и переключаться для запуска программы — не лучший вариант).
Суть действий: включаем встроенную учетную запись Администратора Windows 10, входим под этой учетной записью, устанавливаем программу («для всех пользователей»), отключаем встроенную учетную запись администратора и работаем с программой в своей обычной учетной записи (как правило, уже установленная программа будет запускаться без проблем).
Отключение блокировки приложений в редакторе локальной групповой политики
Этот способ потенциально опасен, поскольку позволяет не доверенным приложениям с «испорченными» цифровыми подписями запускаться без каких-либо сообщений от контроля учетных записей от имени администратора.
Выполнить описанные действия можно только в редакциях Windows 10 Профессиональная и Корпоративная (для Домашней редакции — см. способ с редактором реестра далее).
- Нажмите клавиши Win+R на клавиатуре и введите gpedit.msc
- Перейдите в раздел «Конфигурация компьютера» — «Конфигурация Windows» — «Параметры безопасности» — «Локальные политики» — «Параметры безопасности». Дважды нажмите по параметру справа: «Контроль учетных записей: все администраторы работают в режиме одобрения администратором».
- Установите значение «Отключен» и нажмите «Ок».
- Перезагрузите компьютер.
После этого программа должна будет запуститься. Если вам требовался однократный запуск данного приложения, настоятельно рекомендую вернуть параметры локальной политики безопасности в исходное состояние тем же самым образом.
С помощью редактора реестра
Это — вариант предыдущего способа, но для Windows 10 Домашняя, где не предусмотрен редактор локальной групповой политики.
- Нажмите клавиши Win+R на клавиатуре и введите regedit
- В редакторе реестра перейдите к разделу HKEY_LOCAL_MACHINE SOFTWARE Microsoft Windows CurrentVersion Policies System
- Дважды нажмите по параметру EnableLUA в правой части редактора реестра и задайте для него значение 0 (ноль).
- Нажмите Ок, закройте редактор реестра и перезагрузите компьютер.
Готово, после этого приложение, вероятнее всего запустится. Однако, ваш компьютер будет под угрозой, и я настоятельно рекомендую вернуть значение EnableLUA в 1, как было до изменений.
Удаление цифровой подписи приложения
Поскольку появление сообщения об ошибке Приложение заблокировано в целях защиты имеет своей причиной проблемы с цифровой подписи исполняемого файла программы, одно из возможных решений — удаление цифровой подписи (не выполняйте этого для системных файлов Windows 10, в случае, если проблема происходит с ними, выполните проверку целостности системных файлов).
Сделать это можно с помощью небольшого бесплатного приложения File Unsigner:
На этом цифровая подпись приложения будет удалена, и оно запустится без сообщений о блокировке администратором (но, иногда, с предупреждением от SmartScreen).
- https://winda10.com/oshibki-i-problemy/administrator-zablokiroval-vypolnenie-etogo-prilozheniya-windows-10.html
- https://windows10i.ru/bezopasnost/administrator-zablokiroval-vypolnenie-etogo-prilozheniya-windows-10.html
- https://remontka.pro/app-has-been-blocked/
Как вызвать скрытую учетную запись «Администратор» при входе в Windows XP.
Требования. Статья применима для Windows XP.
Информация Как правило, если на компьютере есть несколько учетных записей с правами локально администратора, то Windows автоматически скрывает встроенную учетную запись «Администратор». Но бывает необходимость зайти в Windows именно под этой учетной записью. Это можно сделать тремя способами, причем выбор способа зависти от настроек Вашей системы.
Способ №1. Если Вы используете экран «Приветствие». 1. Дождитесь экрана «Приветствие», где Вам будет предложено выбрать из списка нужную учетную запись; 2. Зажмите на клавиатуре две кнопки «Ctrl» и «Alt», не отпуская зажатые кнопки нажмите на клавиатуре кнопку «Del» два раза; 3. На экране должно отобразится окно «Вход в Windows» с двумя полями «Пользователь», «Пароль» и тремя кнопками «ОК», «Отмена», «Параметры >>»; 4. В поле «Пользователь», введите Администратор и пароль (если он есть) и нажмите кнопку «ОК»;
Если у Вас вход в Windows автоматический, т.е. не запрашивается имя пользователя и пароль, то выполните следующие действия. 1. Дождитесь загрузки рабочего стола; 2. Нажмите кнопку «Пуск» и выберите «Завершение сеанса «; 3. В окне «Выход из Windows», нажмите кнопку «Выход»
Обращаем еще раз Ваше внимание кнопку «Выход»;
| Кнопка «Выход», завершает сеанс пользователя полностью, а кнопка «Сменить пользователя», не завершает сеанс пользователя, а просто его сворачивает. Нам нужно именно завершить сеанс |
4. Дождитесь завершения сеанса и появления окна «Приветствие»; 5. Затем выполните пункты 2 — 4 указанные в способе №1;
| Прежде чем нажимать сочетание кнопок «Ctrl + Alt + Del» убедитесь, что все сеансы пользователей завершены. Иначе нажатие комбинации кнопок, не приведет к желаемым результатам, т.е. окно «Вход в Windows» не появится |
Способ №2. Если Вы не используете экран «Приветствие». Если Вы не используете экран «Приветствие», а вместо него у Вас открывается овно «Вход в Windows», в котором есть два поля «Пользователь», «Пароль» и три кнопки «ОК», «Отмена», «Параметры >>», тогда: 1. В поле «Пользователь», введите Администратор 2. В поле «Пароль», введите пароль (если он есть) и нажмите кнопку «ОК»;
Если у Вас вход в Windows автоматический, т.е. не запрашивается имя пользователя и пароль, то выполните следующие действия. 1. Дождитесь загрузки рабочего стола; 2. Нажмите кнопку «Пуск» и выберите «Завершение работы …»; 3. В окне «Завершения работы Windows», в поле «Выберите желаемое действие» выберите «Завершение сеанса <имя Вашего пользователя>» и нажмите кнопку «ОК»; 4. Затем выполните пункты указанные в способе №2;
Это приложение заблокировано в целях защиты
Если вы, при попытке открытия определенной проги, столкнулись с проблемой, когда появляется сообщение «это приложение заблокировано в целях защиты» можно попробовать ее исправить одним из нескольких способов, представленных ниже. Но предварительно необходимо определить, какая именно версия Виндовс 10 установлена на вашем ПК. Для этого:
- Кликнете правой кнопкой мыши на значке «Мой компьютер».
- Выберете вкладку «Свойства».
- В рубрике «Просмотр сведений о вашем компьютере» вы увидите версию вашего ПК: Домашнюю или Профессиональную (Рисунок 2).
После этого можете выбрать подходящий метод снятия ограничений.
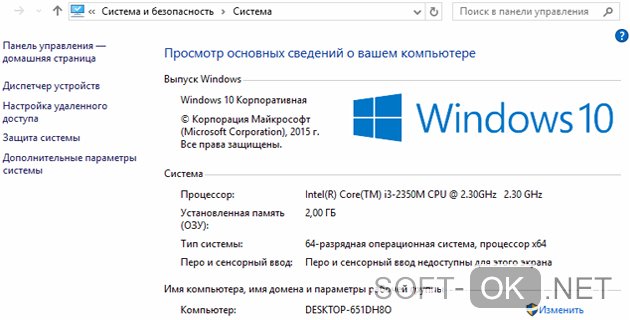
Через командную строку
Один из наиболее действенных способов открытия проблемного софта – посредством командной строки от имени администратора.
Сделать это можно следующим образом:
- В поиске на панели задач ввести «Командная строка».
- Кликнуть по файлу правой кнопкой мыши.
- Выбрать «Запустить от имени администратора».
- Ввести путь к блокированному софту.
- Дождаться запуска программы, не выключая командной строки (Рисунок 3).
Это самый простой и безопасный способ открытия файла с ограниченным доступом, когда программа заблокирована в целях защиты. Остальные методы подразумевают некоторую долю риска, но являются не менее эффективными.

Запускаем приложение с правами администратора
Использование встроенной учетной записи администратора Windows 10 подходит только для уже установленных программ, запуск которых ограничен по причине просрочки цифровой подписи. Для открытия таких файлов необходимо войти под учетной записью администратора, установить в настройках доступ к программе «для всех пользователей», затем, отключить учетную запись и работать под своей учетной записью, при этом сообщение, что программа заблокирована в целях защиты появляться не будет (Рисунок 4).
Главное неудобство этого метода состоит в том, что придется постоянно менять учетную запись для открытия одного файла
Потому, если вы планируете его многоразовое использование, рекомендуется обратить внимание на следующий способ его открытия. Вы можете выбрать массу различных приложений для Windows 10 в нашем специальном разделе
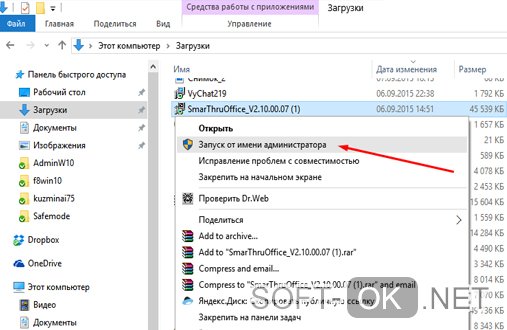
Редактируем локальную групповую политику
В этом случае юзер сильно рискует, потому что таким образом можно запустить любую непроверенную программу даже с испорченной цифровой подписью. При этом система не будет выдавать сообщение от контроля учетных записей, что программа заблокирована в целях защиты. Кроме того, этот метод работает только для двух редакций Windows 10: Профессиональная и Корпоративная.
Для того чтобы открыть блокированный софт посредством редактирования локальной групповой политики, необходимо:
- Нажать Win+R на клавиатуре.
- Ввести команду gpedit.msc.
- Выбрать раздел «Конфигурация компьютера», откуда перейти в «Конфигурация Windows», кликнуть «Локальные политики», а затем — «Параметры безопасности».
- Два раза кликнуть на: «Контроль учетных записей: все администраторы работают в режиме одобрения администратором».
- Установить флажок «Отключен» (Рисунок 5).
- Осуществить перезагрузку системы.
После осуществления представленных действий, программа должна заработать. Если вам нужен был одноразовый доступ к ней, после пользования файлом лучше вернуть все параметры в исходное положение и снова перезагрузить компьютер. Но в таком случае больше подойдет метод открытия файла через командную строку или посредством смены учетной записи.
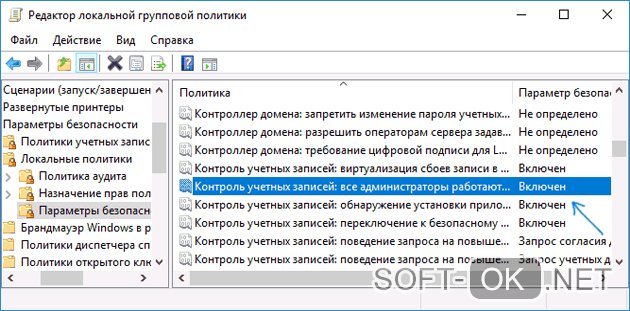
Редактируем реестр
Если у вас Домашняя редакция операционной системы, и вы получили сообщение, что Windows 10 заблокировал приложение, можно использовать следующий способ:
- Кликнуть Win+R на клавиатуре.
- Написать regedit.
- В редакторе перейти в раздел HKEY_LOCAL_MACHINE SOFTWARE Microsoft Windows CurrentVersion Policies System.
- Кликнуть на «EnableLUA»,расположенном справа.
- В строке поставить «0» (Рисунок 6).
- Нажать «Ок», чтобы согласиться с изменениями.
- Перезагрузить систему.
После этого прога обязательно запустится, но так как ПК будет оставаться под угрозой для остальных непроверенных программ, после его использования, желательно снова осуществить те же действия и в строке «EnableLUA» вернуть значение «1».
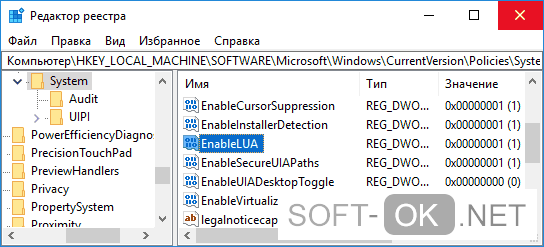
Важно! Если же планируете использовать файл регулярно, можно ничего не возвращать, но в таком случае – помните о риске «заразить» систему компьютера
Дополнительные настройки учетной записи
Как поменять аккаунт Гугл на андроиде — смена и создание нового
Все предыдущие варианты создания аккаунта обеспечивают пользователя обычной УЗ с ограниченным набором полномочий. Эти УЗ не дают права администратора, которые необходимы для доступа к системным файлам операционной системы. Для расширения профиля он должна иметь статус «Администратор».
«Администратор» — аккаунт по умолчанию, встраиваемый при установке операционной системы. Полномочия данного аккаунта достаточно широки. Удалить его не представляется возможным. Он необходим, когда в систему нужно внести существенные изменения. Однако часто прав администратора для этого недостаточно.
Как изменить локальную учетную запись на административную
Обратите внимание! После установки Windows 10 имеющаяся учетная запись «Администратор» отключена в целях безопасности. Делается это для того, чтобы пользователь не нарушил системные файлы и реестр
Активировать данную УЗ можно следующим способом:
- Правой кнопкой мыши кликнуть по иконке «Мой компьютер» на рабочем столе.
- В контекстном меню выбрать пункт «Управление».
- В появившемся окне выбрать «Локальные пользователи и группы» и щелкнуть по папке «Пользователи».
- На пункте «Администратор» кликнуть правой кнопкой мыши и выбрать «Свойства».
- Снять галочку с пункта «Отключить учетную запись» и нажать «Применить».
Теперь пользователь имеет доступ к папкам, при попытке входа в которые станет высвечиваться сообщение о том, что недостаточно прав для вход в данную папку.
Другой способ позволяет изменить действующую учетную запись на администраторскую. Таким образом старый локальный аккаунт получит больше прав на изменение системных файлов.
Делается это следующим образом:
- После создания учетной записи необходимо кликнуть по ней.
- Оказавшись в разделе «Семья и другие пользователи», нужно выбрать пункт «Изменить тип учетной записи».
- В открывшемся окне нужно выбрать «Администратор» и нажать кнопку «Ок».
Теперь, когда стало ясно как добавить пользователя в Windows 10, необходимо разобраться, как управлять учетками. Разработчики операционных систем от Microsoft позаботились о том, чтобы для каждой УЗ можно было создать индивидуальные настройки и ограничить или расширить права. Чтобы попасть в раздел любой УЗ, необходимо нажать «Пуск», выбрать «Параметры», а затем «Учетные записи».
Настройки и управление учетной записью
Далее открывается окно аккаунтов Windows, где есть следующие параметры:
- «Ваши данные». Здесь редактируется информация о профиле — имя, фамилия, дата рождения, фотография и др. Также здесь есть раздел «Войти вместо этого с локальной учетной записью», который позволяет изменить назначение УЗ с локальной на привязку к Microsoft;
- «Электронная почта и учетные записи». В этом разделе осуществляется привязка аккаунта к Microsoft, где нужно указать адрес электронной почты;
- «Варианты входа». Здесь выбираются варианты авторизации в учетной записи при запуске операционной системы. Есть типы для различных устройств, находящихся под управлением Windows 10. На каждый вариант присутствует детальное описание, которое может помочь пользователю с выбором. Среди них распознавание пользователя по лицу, пин-коду, отпечаткам пальцев, паролю, ключу безопасности, графическому паролю;
- «Семья и другие пользователи». В этом разделе осуществляется управление учетными записями — создание, изменение данных и назначения. Можно добавить аккаунт или создать новый.
Обратите внимание! При наличии Windows 10 более ранней версии раздела «Параметры» можно не обнаружить. Тогда управление учетными записями можно осуществлять через «Панель управления»
Данный способ дает такие же результаты, как и предыдущий. Разница лишь в доступе к параметрам УЗ.
Делается это следующим образом:
- В «Панели управления» выбрать пункт «Параметры».
- В открывшемся большом списке различных разделов нужно отыскать «Учетные записи пользователей».
- В окне появятся различные разделы для управления данными учетной записи, создания новой, изменения ее типа и др.
Таким образом управление учетными записями не представляется сложным. Меняется только формат предоставления различных опций.
Разобравшись с основными вопросами, как на Windows 10 создать учетную запись, можно приступать к инкапсуляции личных настроек. Стоит понимать, что любая локальная УЗ, в том числе и привязанная к Microsoft, может быть полностью удалена с компьютера.
Удаление цифровой подписи
Если цифровая подпись установщика сторонней программы не проходит проверку на безопасность, то можно её удалить. Для этого используются специальные утилиты. Самая известная — FileUnsigner.
- Распаковываем скачанный архив с программой и запускаем FileUnsigner. Установка не требуется, это портативное приложение.
- Захватываем исполняемый файл программы, которую не удаётся установить, и перетаскиваем его в интерфейс FileUnsigner.

Мы просто берём EXE-файл установщика и добавляем его в утилиту для удаления цифровой подписи
После удаления цифровой подписи Windows 10 должна перестать ругаться на инсталлятор. Это позволит вам установить программу. Главное, чтобы опасения системы не подтвердились, и вы по ошибке не инсталлировали вредоносное ПО. Помните, что любое отключение предустановленных функций защиты приводит к снижению уровня безопасности Windows 10. Если для выполнения какой-то задачи вы вынуждены деактивировать контроль учётных записей или включить скрытую учётную запись «Администратора», то обязательно затем верните исходное состояние.
Как открыть диспетчер устройств (в т.ч. в Windows 10): несколько способов! (и что делать, если он был заблокирован)
Нередко при проблемах с Windows, драйверами, каким-то оборудованием — приходится пользоваться диспетчером устройств (да и я частенько рекомендую проверять, что там твориться. ) .
Но, как показывает практика, далеко не все пользователи знают как его открыть (либо знают один из способов, но при появлении каких-то проблем — он может легко стать недоступным).
В общем, сегодня будет небольшая инструкция для начинающих пользователей. Также в конце приведу пару советов, что можно сделать, если вы увидели сообщение о том, что диспетчер был заблокирован.
Кстати!
А вы знали, что в Windows 10 калькулятор может считать объем, площадь фигур, узнать курс валюты (и перевести ваши средства из одной в другую) — https://ocomp.info/kalkulyator-valyut-dlina-obem.html
Способы решения
Будет не лишним отметить, что несмотря на возможные сбои в работе защитника операционной системы, по большей части, все выводимые им предупреждения несут под собой определённую почву и блокируют действительно потенциально опасное программное обеспечение.
Поэтому необходимо предупредить, что все действия по запуску программы должны осуществляться только если вы достоверно знаете, что программное обеспечение не нанесёт вреда операционной системе. То есть вся ответственность возлагается на каждого индивидуально.
Итак, важные общие моменты обговорены. Теперь непосредственно к решению ошибки:
-
Использование функционала командной строки
Первый вариант предполагает причинение наименьшего ущерба дальнейшей безопасности операционной системы, что и делает его наиболее предпочтительным способом решения рассматриваемой ошибки. Реализуется он следующим образом:
- Нажмите сочетание клавиш «WIN+S» и введите в поисковую строку «»;
- Кликните правой кнопкой мышки по найденному варианту и нажмите «Запуск от имени администратора»;
- Перед вами откроется консоль командной строки, в которой необходимо прописать путь к исполняемому файлу, блокируемый защитником операционной системы. Например, если проблемный исполняемый файл находится в папке «Загрузки» на диске «С», то команда будет выглядеть следующим образом «C:\ Users\ Home\ Downloads\ ».
Стоит отметить, что командная строка должна быть открыта до завершения работы файла, к примеру, до окончания установки программного обеспечения.
-
Работа с параметрами редактора локальной групповой политики
Данный способ предусматривает определённое вмешательство в работу систем, обеспечивающих безопасность вашего компьютера. Именно поэтому стоит отметить, что, реализуя всё нижеописанное, вы берёте всю ответственность за возможные негативные последствия на себя. Если вы не уверены в безопасности запускаемого программного обеспечения, то следует задуматься о том, а так ли необходим её запуск.
Для остальных порядок действий выглядит следующим образом:
- Нажмите сочетание клавиш «WIN+R» и введите команду «»; На этом шаге будет не лишним отметить, что если у вас установлена версия Windows 10 Домашняя, то после выполнения данной команды вам будет представлена ошибка, сигнализирующая о том, что данный функционал найти не удалось. Происходит это из-за того, что по умолчанию «Редактор групповой локальной политики» в «Домашней» версии просто отсутствует , но это можно исправить.
Для этого создайте любой текстовый документ и поместите в него данный скрипт в том виде, в каком он указан –
@echo off dir /b C:\Windows\ servicing\ Packages\ Microsoft-Windows-GroupPolicy-ClientExtensions-Package~3*.mum > dir /b C:\Windows\ servicing\ Packages\ Microsoft-Windows-GroupPolicy-ClientTools-Package~3*.mum >> for /f %%i in («findstr /i . 2^>nul») do dism /online /norestart /add-package:»C:\Windows\servicing\Packages\%%i» echoGpeditustanovlen. Pause
Сохраните созданный текстовый документ с расширением «.bat» и основным именем на английском (например, ). Кликните по нему правой кнопкой мышки и нажмите «Запустить от имени администратора».
После выполнения данных действий появится консоль командной строки, в которой вам ничего делать не потребуется, просто дождитесь завершения работы скрипта по установки нужного редактора. По завершению установки просто закройте консоль командной строки, и при необходимости удалите файл.
- После выполнения команды «» откроется окно редактора, в котором найдите папку «Параметры безопасности». Находится она в каталоге ««Конфигурация Windows» — «Параметры безопасности» — «Локальные политики»;
- Отсортируйте список по алфавитной принадлежности (для облегчения поиска) и найдите «Контроль учетных записей: все администраторы работают в режиме одобрения администратором»;
- Кликните по найденному параметру дважды для открытия его свойств;
- В открывшемся окне установите флажок в строке «Отключить», нажмите «Применить» — «ОК».
После выполнения данной последовательности действий, блокируемая программа запуститься, что и является основной задачей рассматриваемой темы. Но, существует огромное «НО». «Контроль учётных записей пользователей», он же «UAC» (UserAccountControl) жизненно необходим для работы большинства проверенного программного обеспечения, которым требуется доступ в Интернет. Соответственно, если вы отключите «UAC», то получите доступ к блокируемой программе, но потеряете доступ к остальному программному обеспечению.