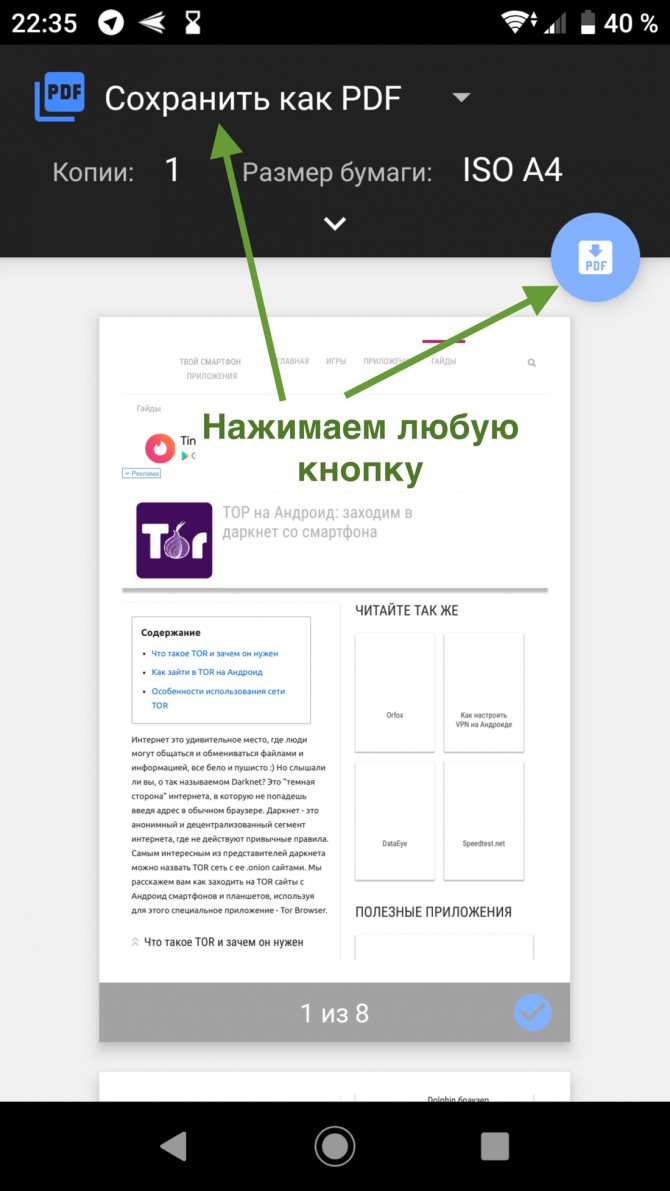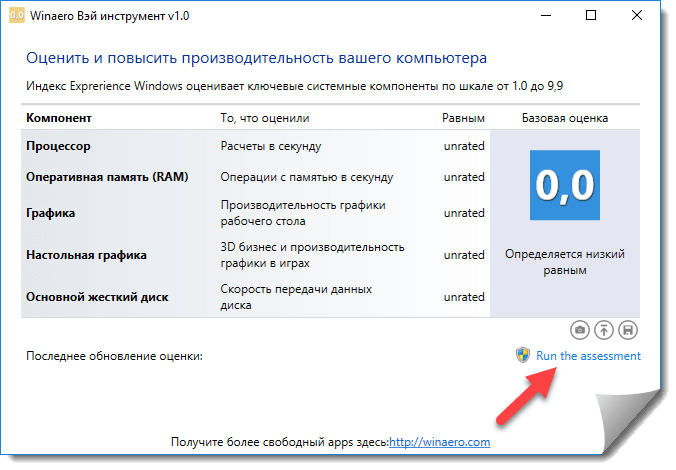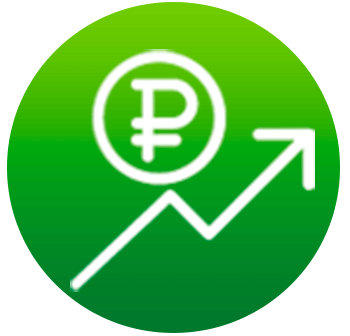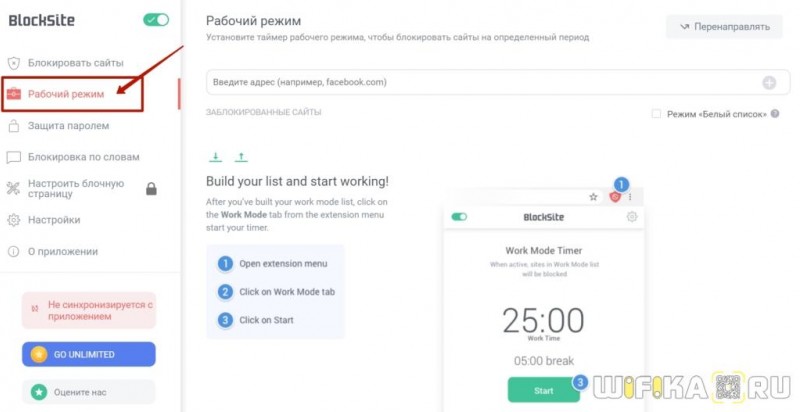Добро пожаловать на сайт adwcleaner v8.1
Содержание:
- Основные возможности
- Как настроить утилиту?
- Интерфейс
- Плюсы и минусы
- Как пользоваться утилитой
- Как пользоваться?
- Особенности AdwCleaner для Windows XP
- Сброс настроек браузера
- Особенности использования AdwCleaner для Windows 7
- Портативная версия AdwCleaner
- AdwCleaner – malware killer
- AdwCleaner 8.2
- АдвКлинер — вне конкуренции!
- Работа программы AdwCleaner
- Что это за программа?
- Правильная настройка AdwCleaner
- Вывод
Основные возможности
Ежедневно в мире появляется всё новые и новые вредоносные приложения, вирусные и навязчивые рекламные программы и трояны. Всё это делается для того, чтобы люди тратили деньги на антивирусы и подобный софт. Многие разработчики занимаются вирусной рекламой, которая, по их мнению, приносит пользователей. На самом деле многие люди сами прекрасно знают, что им необходимо и стараются блокировать любые виды рекламы.
К основным возможностям AdwCleaner стоит отнести:
- Сканирование компьютера и удаление рекламного ПО, вирусов, «троянских коней», похитителей данных, встраиваемых панелей и нежелательных программ.
- Проверку всех ярлыков, папок, файлов, служб и записей реестра.
- Работу с браузерами Firefox, Chrome, Safari и Internet Explorer.
- Интуитивно понятный и удобный интерфейс.
- Возможность изучить отчеты по сканированию ПК.
- Присутствие функции резервного копирования.
- Низкие системные требования. Антивирус AdwCleaner пойдет даже на самых старых и медленных ПК и не будет тормозить систему.
Отдельного внимания заслуживает режим карантина, который присутствует во многих подобных программах. В данной ситуации пользователь AdwCleaner может свободно управлять файлами, находящимися на карантине и делать с ними все, что угодно. Такая возможность оказывается полезной в том случае, когда вы не уверены, стоит ли удалять файл или нет, а программа говорит, что он вредоносный или поврежден. Отправить на карантин, пока Вы не решите, что делать с файлами дальше, будет верным решением.
Как настроить утилиту?
Благодаря простому интерфейсу, настроить приложение не составит труда если знать, за что конкретно отвечает каждая вкладка. Для того чтобы изменить параметры необходимо зайти в программу и открыть вкладку «настройки», находится в левой части экрана. Перед вами появится три раздела.
Приложение
В этом разделе больше всего настроек. Здесь вы сможете:
- Создать специальный журнал, в котором будет храниться вся информация и сообщения об ошибках, которые могут возникнуть вовремя работы.
- По умолчанию используется облачная база данных о вирусах, которая обновляется автоматически. Благодаря ей, увеличивается эффективность сканирования. Не рекомендуется отключать эту функцию, так как это негативно скажется на эффективности сканирования и безопасности системы компьютера.
- Изменять стандартные действия по восстановлению системы в процессе очистки. Сюда входит: сброс настроек брандмаузера и сетевых настроек, удаление всех прокси, сброс настроек браузеров. А также можете удалить ненужные файлы, которые могут привести к ошибкам в работе ОС и ключию.
- Разрешать и запрещать сбор информации по использованию приложения, а также данные о вирусных угрозах.
- Выбрать язык или сменить язык.
- Удалить приложение и все его данные с ПК.
Исключения
В этой вкладке вы можете добавлять, удалять и изменять программы, файлы, папки, которые будут игнорироваться вовремя сканирования.
Отнеситесь к этому пункту настроек серьезно, поскольку неверные настройки могут понизить уровень безопасности вашего ПК.
Подробности
Во вкладке «Подробности» указаны сведения о версии AdwCleaner, дате выпуска, а также информация о лицензионном соглашение AdwCleaner, и уведомления сторонних приложений, при помощи которых вы всегда будете в курсе обновлений.
Интерфейс
Что касается интерфейса, рассмотрим его на версии программы AdwCleaner 4.1, отзывы о которой чаще всего встречаются на просторах Интернета. Он настолько прост, что с ним справится даже ребенок.
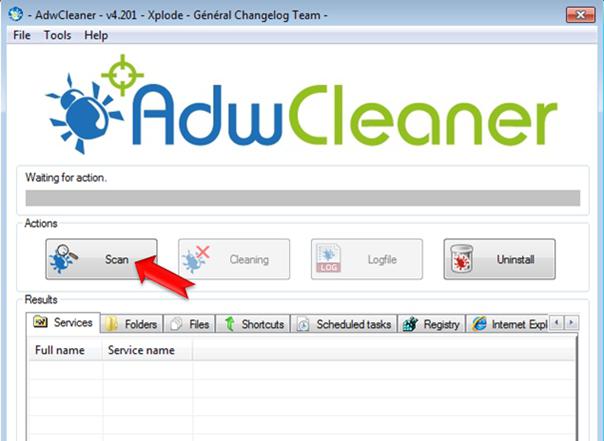
Главное окно представляет собой несколько основных полей. Сверху находится стандартная панель меню с основными командами действий и системой помощи, а чуть ниже расположено окно с логотипом приложения. Ему отведено около трети всего рабочего пространства, правда, несколько непонятно, зачем так много.
Далее следует строка прогресса того или иного выполняемого в данный момент действия, еще чуть ниже — кнопки основных манипуляций. Остальное пространство занято окном отображения результатов, причем оно разделено на несколько вкладок, в которых могут находиться найденные угрозы: службы, папки, файлы, ярлыки, реестр и несколько вкладок браузеров, обнаруженных в системе.
В основном именно для браузеров и используется программа AdwCleaner. Отзывы, естественно, говорят о том, что через них и проникает в систему большинство угроз, рекламного мусора, и туда же устанавливаются дополнительные никому не нужные панели и надстройки, которые только потом могут генерировать свои ключи в системном реестре, изменять домашние страницы браузеров при запуске и т. д.
Плюсы и минусы
На основании отзывов активных пользователей программы AdwCleaner, можно сделать некоторые выводы:
Позитив:
- Утилита отличается бесперебойной работой и практически никогда не выдает ошибок, не тормозит при постоянном использовании
- Поисковая система работает очень качественно и в состоянии найти даже неизвестные вирусные угрозы
- Благодаря компактным размерам, она не занимает большое количество места, а системные требования минимальны, а значит использовать ее возможно даже на бюджетном ПК.
Негатив:
Что касается недостатков утилиты, сюда можно отнести только обязательную перезагрузку ПК, чтобы все изменения вступили в силу. Однако это не настолько большое упущение разработчиков, поскольку на решение данной задачи требуется минимум времени.
Как пользоваться утилитой
Теперь самый важный и актуальный вопрос, касающийся работы с программой. Всё реализуется достаточно просто, поэтому если решите скачать Адв Клинер, на выходе получите оптимальный продукт для решения каких-либо проблем. Далее будут представлены некоторые инструкции, изучение которых значительно улучшит ваш уровень и позволит быстрее освоиться с софтом.
Основная функция сканирования
Первое из действий, которое вы захотите реализовать после того, как AdwCleaner скачаете бесплатно – запуск сканирования системы. Именно это действие позволит решить множество проблем.
Запустите утилиту на вашем компьютере, после чего перед вами появится окно с современным дизайном и качественным интерфейсом. По самому центру вы сможете увидеть кнопку «Сканировать».
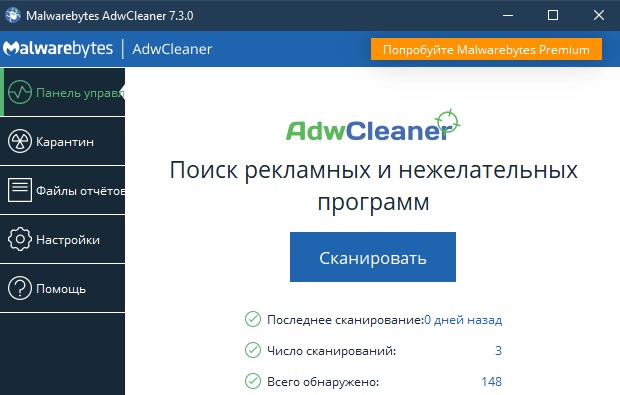
Что происходит в процессе сканирования системы? Если коротко описывать всю процедуру, всё делится на несколько таких этапов:
- Первым делом программа выполняет загрузку самых новых баз данных. Они скачиваются со специального сервера.
- После этого начинается процедура анализа, в ходе которого проверяется реестр, а также все процессы, службы, файлы системы и так далее.
- После того, как всё завершится, вы сможете увидеть некоторый отчёт. В нём, например, будет указано количество опасностей, имеющихся на компьютере. Ваша задача будет состоять в том, чтобы проанализировать все выявленные пункты и при необходимости внести правки. После этого можно смело кликать на кнопку очистки, чтобы удалить весь мусор из системы.
- Последним этапом является перезагрузка, она выполняется автоматически.
Работа с разделом настроек
Если вы скачаете AdwCleaner на нашем сайте последнюю версию для Windows 10, в распоряжении у вас будет программа, которая позволяет выполнять очень эффективный анализ системы. Помимо этого, вам доступен высококачественный набор различных опций. Среди них – настройки.
Тут вы можете подобрать некоторые параметры таким образом, чтобы вам было максимально комфортно работать с программой.
Первый из моментов – выбор языка интерфейса. В том случае, если после установки выбран тот вариант, который вас не удовлетворяет, вы всё можете исправить. Чтобы реализовать задумку, необходимо:
- Запустить программу на ПК.
- Перейти в раздел «Настройки» (чтобы найти его, следует рассмотреть вертикальное меню в левой зоне).
- В пункте «Отображаемый язык» выбрать то, что вас интересует.
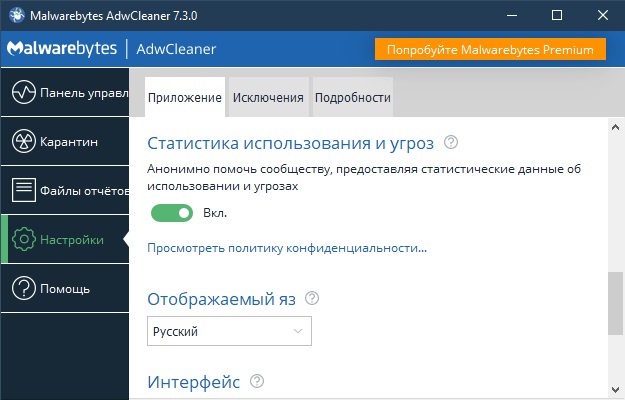
Но лишь на этом ограничиваться при работе с настройками не следует. Вы всегда можете доработать те или иные параметры и улучшить процесс работы. Например, можно смоделировать ситуацию, при которой у вас установлен Google Chrome. При всём этом, в нём отображается большое количество лишних рекламных баннеров, регулярно открываются сторонние сайты.
Всё, что было перечислено выше, можно легко решить. Чтобы реализовать задуманное, вам нужно просто сбросить политики Chrome.
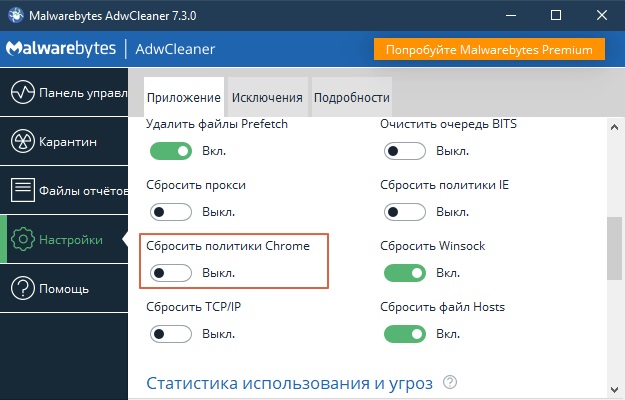
Как итог, и такая проблема будет моментально решена. Вы сможете лишь с комфортом работать в интернете, не сталкиваясь с навязчивой рекламой и прочим мусором.
Как удалить софт
Скачать Malwarebytes AdwCleaner предельно просто, но нередко пользователи задаются вопросом, как выполнить удаление софта. Чтобы реализовать поставленную задачу, вы можете воспользоваться встроенным инструментом Windows.
Альтернативный вариант предлагает непосредственно утилита. Всё, что нужно сделать лично вам – открыть раздел настроек и опуститься в самый низ окна. Там будет соответствующая опция для удаления. Стоит лишь сделать пару кликов и софт полностью деинсталлируется. При этом будут очищены все компоненты, связанные с утилитой.

Как пользоваться?
Скачать
А теперь инструкция:
После загрузки у Вас должен появиться такой вот файл:
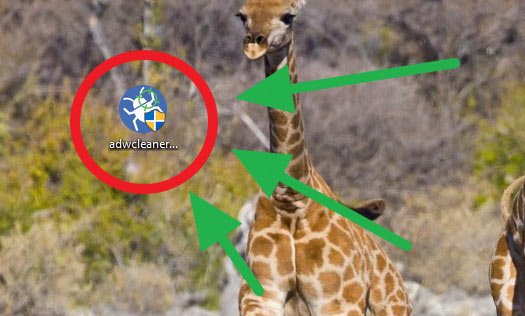
Запускаем его и видим небольшое окно с несколькими вкладками. На панель управления дуступна главная функция — «Сканировать»:
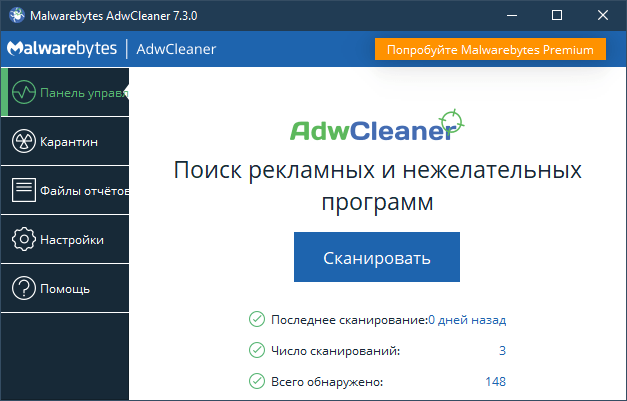
По умолчанию язык интерфейса должен соответствовать тому, который установлен у Вас в системе. Но если это не так, то перейти в настройки выбрать из списка подходящий вариант.
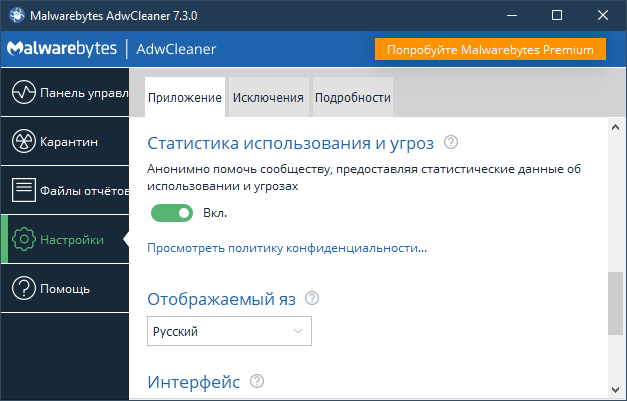
- Сначала программа AdwCleaner загрузит свежие базы данных со своего сервера, затем стартует поиск угроз в разных областях системы – реестр, процессы, службы, файлы и т.д. Это может занять около 10 минут;
- По окончанию увидите отчет с указанием количества и описанием потенциальных опасностей. Просматриваем, вносим корректировки при необходимости и нажимаем на кнопку очистки;
- После завершения ПК будет перезагружен автоматически.
К слову, у моей знакомой было обнаружено более 600 угроз! И когда AdwCleaner закончил свою работу, то компьютер стал «летать»!
Советуем ознакомиться:
- Список самых лучших антивирусов на 2021 год
- ТОП антишпионских программ для компьютера
- Cezurity Antivirus Scanner: обзор и способы удаления
- Как восстановить контакты, удаленные с телефона или SIM-карты
Еще один важный момент. Если в браузере Хром отображалось много навязчивой рекламы, автоматически открывались сторонние сайты, то следует сбросить политики Chrome.
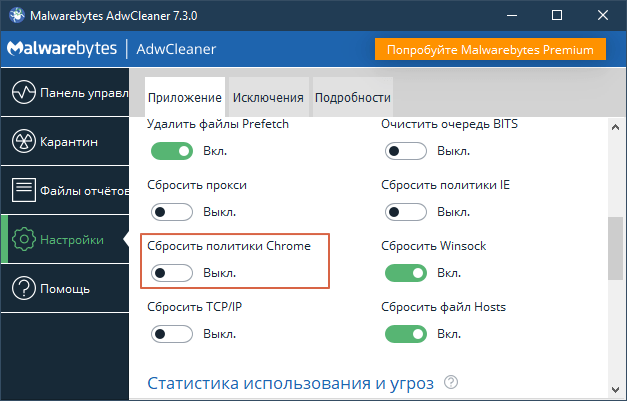
Кроме того, очень часто вирусы прописывают свои IP адреса или пути к серверам в системном файле hosts. Поэтому, рекомендуем также оставить включённой опцию сброса файла Hosts, как показано на скриншоте выше.
Кстати, если захотите удалить программу, то делается это в самом низу страницы настроек с помощью соответствующей кнопки:

Дело в том, что утилита не устанавливается полноценно, а лишь создает на диске С папку со своими базами и карантином. Поэтому, когда проделаете указанное выше действие, то каталог очистится.
Скачать
Особенности AdwCleaner для Windows XP
Главным предназначением утилиты AdwCleaner, является удаление программного обеспечения рекламного характера для повышения быстродействия работы компьютера. В этой утилите используются самые современные инновационные разработки и алгоритмы. Они позволяют эффективно обнаруживать шпионские программы рекламного характера. С помощью AdwCleaner пользователь имеет возможность убрать ненужные ему в работе функции в панели инструментов различных браузеров. Помимо этого, утилита занимает мало места в оперативной памяти и не требовательна к ресурсам компьютера. Благодаря этому Адв Клинер эффективно и быстро справляется со своей главной задачей.
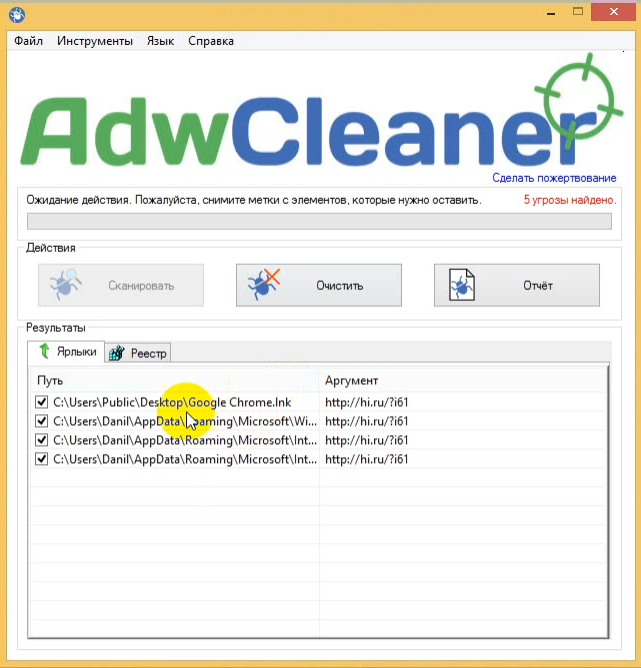
Сброс настроек браузера
Если выполненные действия с помощью сторонних программ не привели к положительному результату, то попробуйте сбросить настройки вашего браузера. Рассмотрим данную процедуру на примере популярного Google Chrome:
- Запустите браузер и откройте настройки через боковое меню.
- Пролистайте настройки вниз до кнопки «Дополнительные». Нажмите ее.
- Теперь еще раз пролистайте страницу до конца и нажмите на пункт «Восстановление настроек по умолчанию».
- Появится дополнительное окно, в котором нужно выбрать кнопку «Сбросить настройки».
- Теперь перезагрузите компьютер.
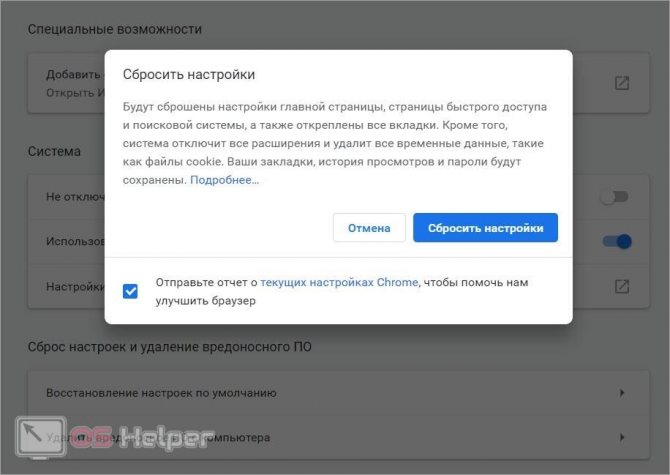
Подобным образом осуществляется сброс настроек и в других браузерах. Вы можете узнать порядок действий из справочного раздела конкретной программы.
Особенности использования AdwCleaner для Windows 7
Как пользоваться AdwCleaner для Windows 7?
Если вы не знаете, как почистить компьютер от рекламных вирусов, тогда вам необходимо воспользоваться полностью бесплатной и надёжной утилитой AdwCleaner.
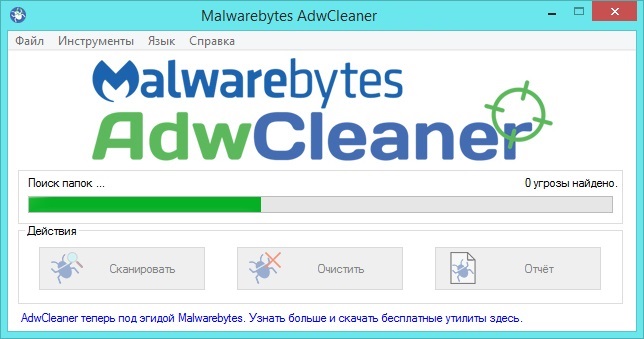
Эта утилита относятся к портативной программе, которую можно использовать без наличия интернета. После запуска AdwCleaner на своём компьютере, вам нужно принять лицензионное соглашение от разработчиков. После этого у вас появится возможность просканировать ваш стационарный компьютер или ноутбук на наличие вредоносных программ. Чтобы выполнить это действие, вам надо нажать в окне программы на кнопку “Сканировать”.
Во — время сканирования программа начнёт обнаруживать потенциально опасные программы в виде рекламных вирусов, а также ненужные ярлыки, записи в реестре, назначенные задания, вредоносные скрипты WMI и остатки от папок и файлов.
Работа с результатом сканирования
Если Malwarebytes adwcleaner обнаружит на вашем компьютере вредоносные или подозрительные файлы, папки, записи в реестре и так далее, то она их выведет в результате своей работы на экране в виде списка. Если вы считаете, что некоторые файлы и папки, которые нашла программа не нужно удалять, то снимите в этих строках галочки.
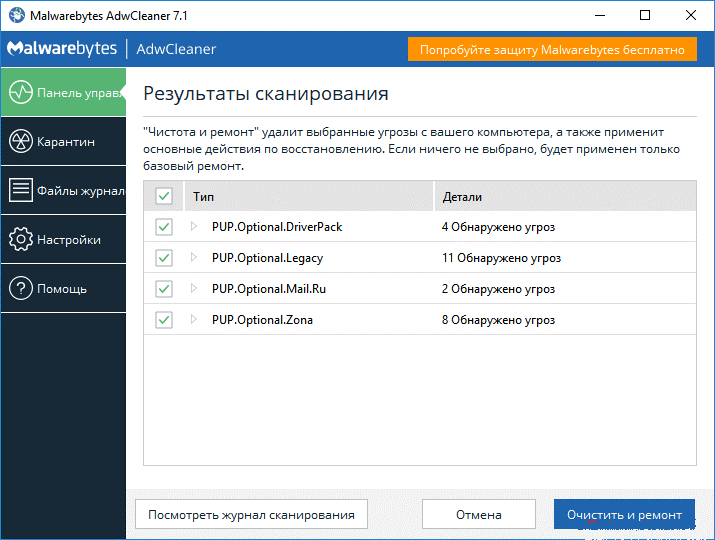
Перед тем, как сделать очистку на своём компьютере от вредоносных программ, на данном этапе вам необходимо закрыть все работающие приложения, чтобы не потерять важные данные. После этого сделав свой выбор, нажмите на кнопку “Очистить и ремонт”.
Затем программа AdwCleaner удалит выбранные вами объекты с компьютера, после чего запросит у вас разрешение сделать его перезагрузку. После удаления вирусных программ на вашем устройстве программа AdwCleaner создаст на системном диске свою папку по следующему пути: C:\AdwCleaner. В этой папке будет создан отчёт и журнал проведенных операций. Доступ к журналу операций пользователь имеет сразу после проведения сканирования. Для его просмотра необходимо нажать кнопку “Посмотреть журнал сканирования”. После того, как компьютер ваш перезагрузиться, перед вами на экране появится открытый Log file программы AdwCleaner. В этом документе содержатся сделанные изменения. Как видите, процесс сканирования очень простой, поэтому для безопасности своего компьютера, не забудьте скачать adwcleaner для windows 7.
Стоит также обратить ваше внимание, что если в процессе сканирования и очистки системы вами случайно были удалены нужные для работы файлы и папки, то вы сможете их восстановить. Программа AdwCleaner помещает такие данные в карантин, чтобы в случае необходимости у пользователя была возможность вернуть удалённую информацию
Дополнительные функциональные возможности AdwCleaner для Windows 7
Если скачать adwcleaner, вы не только сможете удалить со своего компьютера вредоносные программы, но и принять превентивные меры для его защиты в будущем. Программа AdwCleaner для Windows 7 предоставляет своим пользователям настроить программу под свои предпочтения. Перейдя в меню настроек программы, пользователь может выбрать те объекты, которые программа будет автоматически находить при сканировании.
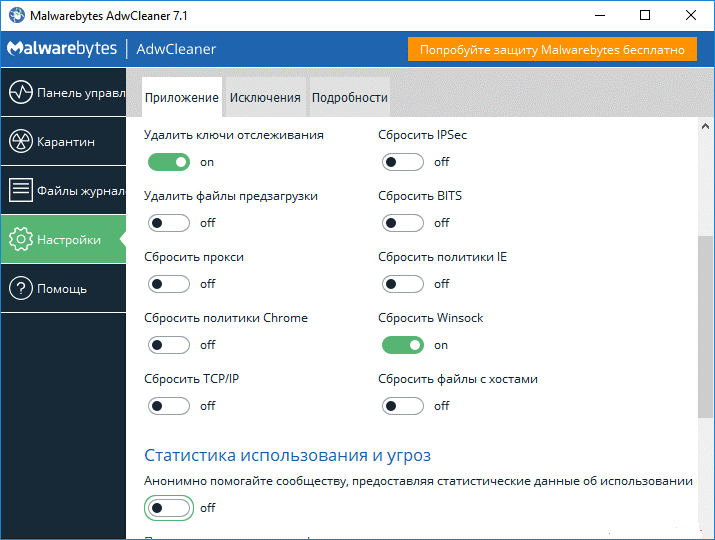
Например, программе можно разрешить сканировать только файлы и папки, а реестр компьютера не трогать или наоборот. Помимо этого, AdwCleaner позволяет сбрасывать сетевые настройки подключения к интернету, благодаря чему можно обеспечить безопасность трафика и запретить передачу данных вредоносными программами по определённым протоколам связи.
Портативная версия AdwCleaner
Отдельного внимания заслуживает информация о том, что AdwCleaner — портативная программа, поскольку иногда бывает попросту удобно хранить такой инструмент на флешке или просто не устанавливать его на компьютер, например, когда требуется произвести сканирование всего один или несколько раз. Портативная версия подразумевает то, что AdwCleaner будет работать без предварительной инсталляции на ПК, то есть сразу же после скачивания можно запустить исполняемый файл и перейти к сканированию операционной системы на наличие вирусов.

Полное удаление AdwCleaner с компьютера
Отметим еще один интересный пункт, связанный с программой AdwCleaner, — полное удаление ее с компьютера. Иногда это требуется сделать для того, чтобы установить другой антивирус или выполнить переустановку этого же ПО, но при неправильном подходе можно получить ошибку, связанную с тем, что на компьютере до сих пор установлен другой антивирус. Проблема заключается в том, что большинство пользователей неправильно удаляют этот софт и не знают о том, что после деинсталляции на компьютере все еще находятся остаточные файлы. Давайте разберемся с тем, как удалить AdwCleaner с компьютера полностью.
- Для начала запустите деинсталлятор через папку с софтом или отыщите его в разделе “Приложения” меню “Параметры”. Выполните стандартную процедуру удаления и переходите к следующему шагу.
- Откройте утилиту “Выполнить” через стандартную комбинацию клавиш Win + R. Введите там regedit и нажмите на Enter.
- Снова используйте горячую клавишу, только уже Ctrl + F, чтобы вызвать строку поиска, где введите название программы. Удалите все найденные совпадения.
- То же самое сделайте через поиск по “Проводнику”, после чего перезагрузите компьютер и переходите к дальнейшим действиям, ради которых и осуществлялось полное удаление ПО.
Если у вас возникают проблемы с таким методом удаления, отыщите на просторах интернета любую программу, функциональность которой сосредоточена на полном удалении другого софта с компьютера. Это может быть, например, CCleaner или IObit Uninstaller. Тогда вам не придется вручную чистить реестр и искать остаточные файлы через “Проводник”.
AdwCleaner – malware killer
This report displays all suspicious files with which you can view before deleting them. If you agree with the submission of reports, then click the button “Clear” and all advertising, a viral program will be immediately moved to quarantine. After moving the file to the quarantine, your computer will restart.
Moreover, it should be noted that a program that uses only 2 MB has a fairly powerful quarantine where it places the infected, the virus files. If in the quarantine gets some correct or system file, you can easily restore it.
AdwCleaner – small, but very quick and useful utility. It does not require installation, just run it, wait a few seconds until it boots and click the “Scan” button. After a thorough scan of the registry, system files, browsers and other files, the program will create a report in a text document. This report displays all suspicious files that you can read before deleting them. If you agree with the provided report, then we press the “Clear” button and all the advertising, virus programs will be immediately moved to quarantine.
In addition, it should be noted that the program, which takes only 2 MB, has a fairly powerful quarantine in which infected, virus files are placed. If any necessary or system file gets in quarantine, you can easily restore it.
Malwarebytes AdwCleaner is a multi-lingual program, it is translated into more than 10 most popular languages. The program is compatible with Windows XP, Vista, 7, 8, 8.1, 10 and runs on 32 & 64 bits.
After cleaning from viruses, you can remove the program by clicking on the “Delete” button, which is placed almost in the most prominent place. But it is worth remembering that, along with the removal of the program, the quarantine will also be cleared. Pleasant use!
AdwCleaner is one of the best tools to quickly and effectively remove potentially unwanted programs (PUPs). It copes well with all kinds of advertising components that display unwanted advertising or change the settings of web browsers, as well as randomly installed toolbars (toolbars).
The program AdwCleaner is easy, fast and very easy to use. This allows you to effectively eliminate the problems associated with harmful components, which in most cases are installed as add-ons to browsers. With it, you can fix problems such as the inability to change the browser’s start page, unwanted advertising, etc. AdwCleaner also protects us from scripts that can steal confidential data.
The tool is characterized by small dimensions and no need for installation. It is ready for use immediately after download. AdwCleaner uses the ready-made software. All you need is just to start scanning, and then start cleaning the pests. After scanning, the user can view the results. The next step is cleaning. The program will do everything automatically. In the end, you just need to restart the computer and your system will finally become free of unwanted advertising elements.
AdwCleaner 8.2
Data: 23.03.2021
Rozmiar 8,02 mb
Kompatybilny z systemami Windows XP/Vista/7/8/10
32 bit /64 bit
Licencja Freeware (bezpłatna)
Producent: Malwarebytes
Język programu – polski
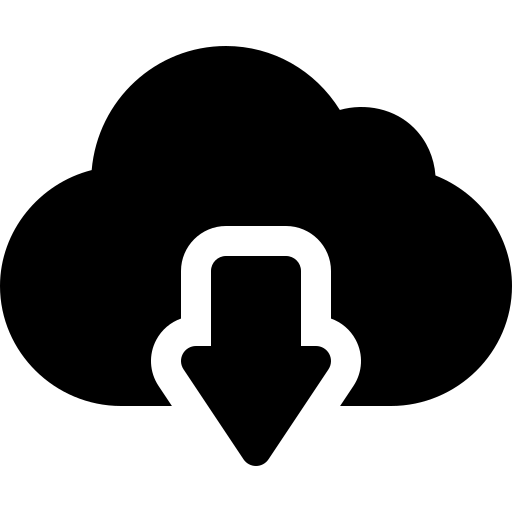
Opis programu
Program AdwCleaner od pierwszej wersji wydanej w 2011 roku idealnie radzi sobie ze wszelkiego rodzaju złośliwym oprogramowaniem, które od pewnego czasu jest dołączane do popularnych aplikacji, które ściągamy przez internet. Dzięki niemu będziemy mogli przywrócić naszej przeglądarce zmienioną stronę startową, czy wyszukiwarkę w Chrome, Mozilla Firefox, Internet Explore, Opera, Vivaldi czy IceDragon. Aplikacja jest bardzo niewielkich rozmiarów i nie wymaga instalacji. Po uruchomieniu od razu możemy przeskanować dyski twarde i rejestr a następnie usunąć niechciane i niebezpieczne komponenty jednym kliknięciem. Program ma intuicyjny interfejs, każdy poradzi sobie z jego obsługą. Po usunięciu problemów trzeba uruchomić ponownie komputer, po tej operacji otrzymamy dziennik zdarzeń z raportem działań w pliku tekstowym. Aby użyć programu trzeba być zalogowanym jako administrator komputera.
Program bez problemu poradzi sobie z niepożądanymi aplikacjami takimi jak Adware (wyświetlanie niechcianych reklam), spyware (programy szpiegujące), PUP / LPI, paskami narzędzi (toolbar), Hijacker, której podmieniają kluczowe ustawienia przeglądarki, przez to korzystanie z niej staje się uciążliwe na przykład: Delta Search, qvo6, Babylon, SweetIM, Complitly, Generic.Crossrider, Generic.Multiplug, Generic.Tuto4PC, , Onewebsearch, Conduit Search, CoolWebSearch, Search-daily.com, MyStart.Incredibar Search, Ask Toolbar, MIXI.DJ, Snap.do,Generic.Skintrim, Generic.AdPeak, Generic.Illyx, Generic.Sambreel, Generic.DownloadProtect, DefaultScope, SweetIM Toolbar, PUP.LPI, Hijacker. Pełna specyfikacja programu i wprowadzonych do niego zmian dostępna jest na stronie aktualizacje
Na tej stronie do pobrania czysty program AdwCleaner, który od razu będzie działał. Nie pobierasz tutaj aplikacji, czy asystenta pobierania do którego podoklejane są niechciane dodatki, przez które najprawdopodobniej trafiłeś na tę stronę.
 Screen programu Malwarebytes AdwCleaner
Screen programu Malwarebytes AdwCleaner
Wymagania sprzętowe / Systemy operacyjne
Aplikacja jest przeznaczona wyłącznie na komputery z systemem Microsoft Windows XP, Vista, 7, 8, 10 w wersjach 32 bit / 64 bit / x86, x86-64
Procesor Intel/AMD
HDD: 10 MB wolnego miejsca
Nie ma wersji mobilnej na IOS, Android, czy Windows Phone.
Uwagi
Zamiast leczyć, lepiej jest jednak zapobiegać, dlatego podczas instalacji każdego programu powinniśmy bardzo uważnie czytać wszystkie informacje i nie akceptować kroków, których nie rozumiemy, bądź się z nimi nie zgadzamy. W większości przypadków programy, które ściągamy można zainstalować poprawnie, wystarczy odznaczyć (najczęściej sprytnie przemyconą) naszą zgodę na instalację śmieci. Dobrze jest również zwracać uwagę na źródło skąd ściągamy aplikacje. Bezpieczniej jest ściągnąć program ze strony producenta niż na przykład od nieznanego użytkownika ze strony chomikuj.
Życzę powodzenia w usuwaniu niechcianego oprogramowania.
Wsparcie techniczne dostępne na stronie producenta ToolsLib na tym FORUM
АдвКлинер — вне конкуренции!
Недавно знакомая попросила меня почистить компьютер от мусора, поскольку он начал сильно тормозить. Всему виной было неаккуратное пользование со стороны её сына, который устанавливал кучу игр, программ.
В итоге, система запускалась почти пять минут, я сразу же установил CCleaner и обнаружил в автозагрузке множество подозрительных элементов. Их названия состояли их хаотичного набора символов, а разработчик вообще не был указан. Это прямое свидетельство того, что ПК заражен. Но удалить вручную эти объекты не удалось, срабатывала блокировка.
Недолго думая, запустил сканирование с помощью DrWeb CureIt, но после окончания процедуры и перезапуска ПК, некоторые угрозы остались нетронутыми. И тогда я решил попробовать новый для меня инструмент – AdwCleaner от Malwarebytes.
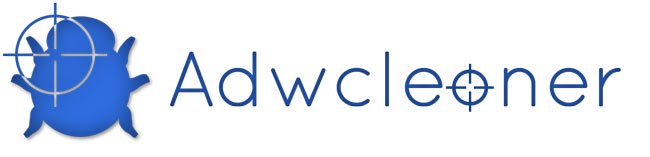
Работа программы AdwCleaner
При первом запуске программы, основное окно работы с AdwCleaner будет выглядеть следующим образом:
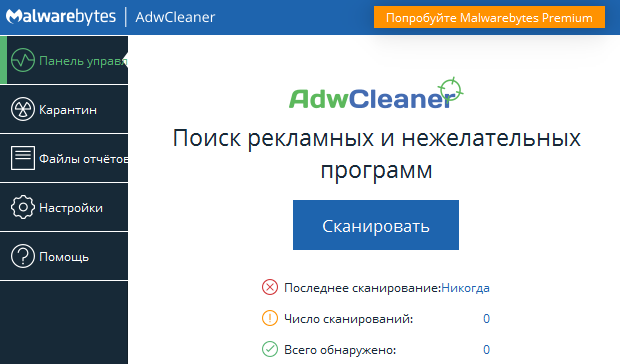
Слева вы увидите меню со следующими пунктами:
- Панель управления;
- Карантин;
- Файлы отчётов;
- Настройки;
- Помощь.
По умолчанию интерфейс отображает вкладку «Панель управления», где можно запустить сканирование, а также ознакомиться со статистикой работы программы (последнее сканирование, число сканирований и общее количество обнаруженных объектов).
На вкладке «Карантин» можно увидеть объекты, перемещённые в карантин программы и более не представляющие угрозу компьютеру. Их можно восстановить или безвозвратно удалить:
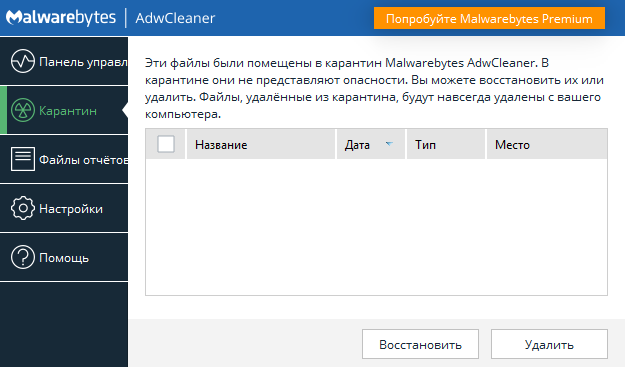
Вкладка «Файлы отчётов» представляет собой список отчётов о деятельности AdwCleaner на компьютере (сканирование, очистка и отладка). Если кликнуть два раза на тот и иной отчёт, то он будет предоставлен в полном виде в стандартном текстовом редакторе Windows «Блокнот»:
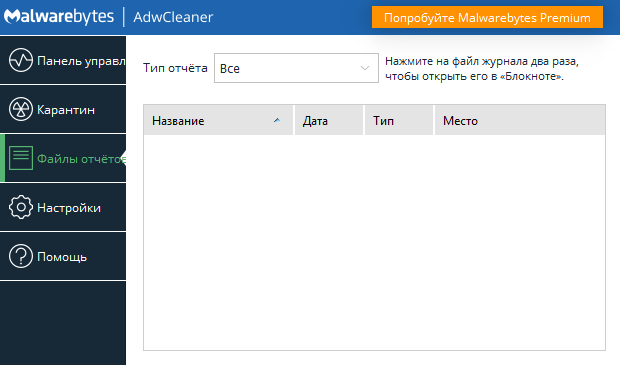
Вкладка «Настройки» даёт возможность пользователю настроить программу «под себя», имеет множество опций и выглядит следующим образом:
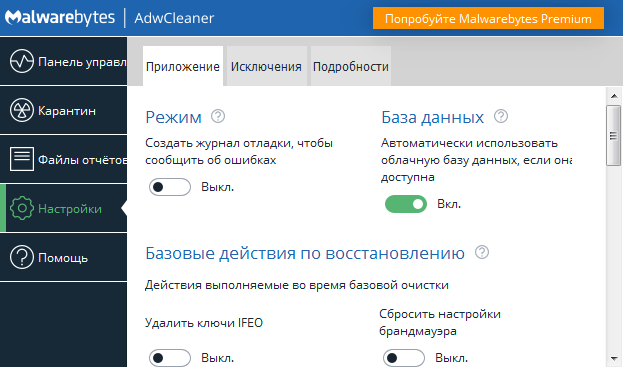
Включить или выключить можно следующие параметры программы:
- журнал отладки;
- использование облачной базы данных;
- сброс настроек брандмауэра;
- сброс прокси;
- сброс политики браузера;
- сброс TCP/IP;
- очистка файла hosts;
- отправка статистики использования программы.
Через вкладку «Настройки» можно также изменить язык программы или полностью удалить её с ПК.
На вкладке «Помощь» вы найдёте полезные ссылки, связанные с работой AdwCleaner – официальные блог и форум команды разработчиков программы. Также через эту вкладку можно отправить разработчикам образцы подозрительных файлов:

Что это за программа?
Adwcleaner-это бесплатная и полезная программа, разработанная для проверки компьютеров на наличие рекламных ПО, вредоносных и ненужных приложений, тулбаров. Она не только находить вредные компоненты, которые засоряют ПК и замедляют скорость работы, но и удаляет их. Также умеет восстанавливать основные настройки браузера (домашние страницы, прокси-сервер и т.д.).
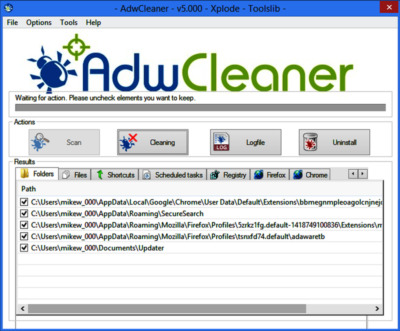
Возможности программы:
- Находит и удаляет рекламное ПО, потенциально вредные приложения, тулбары.
- Сканирует разделы ПК, а также папки, файлы, реестр и т. д.
- Работает со многими популярными браузерами (Яндекс, Google Chrome).
- Простой интерфейс.
- Портативность.
- Возможность просмотра сканирования и отчёты.
- Функция автоматического резервного копирования.
- Управление карантином.
Правильная настройка AdwCleaner
Во время взаимодействия с рассматриваемой программой может потребоваться ее настройка, поскольку не всегда стандартные параметры устраивают пользователя. Разработчики добавили не так много доступных опций, а большинство из них касается только процедуры восстановления. Давайте разберемся с тем, как правильно настроить AdwCleaner.
Впрочем, для начала конфигурирования вам потребуется перейти в раздел “Настройки” и выбрать там одну из вкладок. Первая называется “Приложения” и позволяет сбросить параметры браузера, брандмауэра и управлять политиками, связанными с сетью. Например, иногда требуется осуществить сброс файла hosts, чтобы там не оставалось добавленных вирусами доменных имен, которые при запуске веб-обозревателя будут перенаправлять пользователя на указанные страницы, создавая дискомфорт во время работы с программой.
Дополнительно в этой же вкладке вы можете выбрать, стоит ли вести журнал сканирования и отправлять данные в облако. По умолчанию эти две функции включены, поэтому если вы не хотите их отключать, просто пропустите данный шаг.
Третья вкладка с подробностями нас не интересует, поскольку там нет настроек, которые бы хотелось изменить во время взаимодействия с данным софтом. Во второй же вкладке, которая называется “Исключения”, вы можете управлять всеми добавленными исключениями, а также добавлять их, обходя стороной стандартное сканирование.
Вывод
Не секрет, что любой персональный компьютер, ноутбук, да даже планшет или телефон являются очень функциональными и полезными устройствами в нашей жизни. Когда пользователь регулярно работает за ПК, то совершает огромное количество действий и пользуется тысячами файлов. Естественно, не все они могут быть полезными и проверенными от вирусов и прочих зловредов. Лучший способ не засорять операционную систему и уберечь ПК от вредоносного софта это скачать программу AdwCleaner. С такой простой и понятной программой очистить компьютер от лишних данных получится без особого труда, и главное, эффективно.