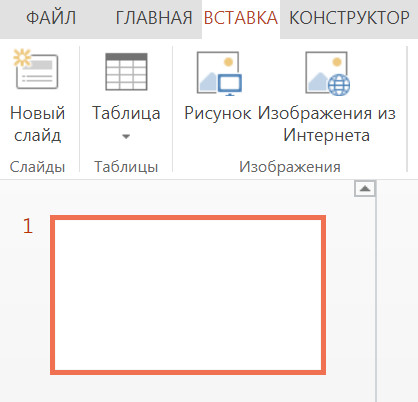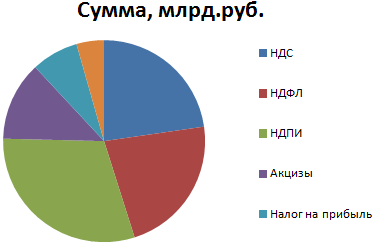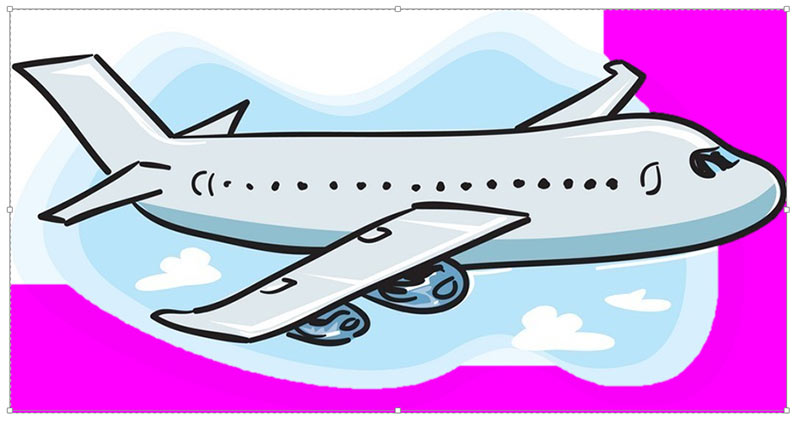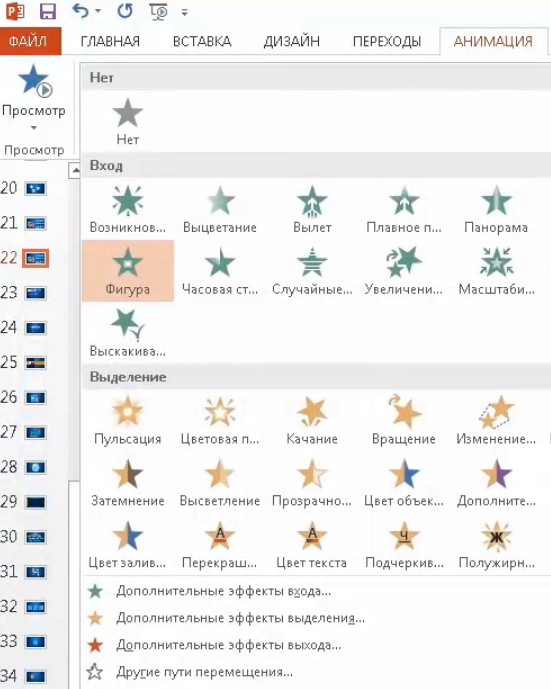Как сделать афишу в powerpoint?
Содержание:
- Как создать афишу мероприятия самостоятельно • sdelano.media
- Как правильно оформить плакат
- Делаем постер за 3 шага
- Используйте плоский дизайн в шаблоне афиши для привлечения инноваторов
- Несколько советов при разработке дизайна афиши
- Создаем афишу онлайн
- Воплощайте любые идеи плакатов
- От чего зависят цены на иллюстрации?
- История плаката
- Углубиться в теорию
- Создание и печать плаката, афиши или другой крупной публикации в Publisher
- Как сделать онлайн афишу
- Добавление изображений на плакат или афишу
- Совет 6. Смелость решения
Как создать афишу мероприятия самостоятельно • sdelano.media
Для организации любого мероприятия необходимы графические материалы: афиша, программы, билеты, анонсы для социальных сетей, заставки онлайн-трансляций. Причем желательно, чтобы все они были выдержаны в едином стиле.
Может показаться, что это большой объем работы, для которого необходимо привлекать дизайнера. Однако все эти задачи реально выполнить и без посторонней помощи, причем даже тем, кто не владеет дизайнерскими инструментами профессионально. Рассмотрим пример создания афиш и плакатов в онлайн-сервисе Canva.
Зарегистрироваться в сервисе можно бесплатно. После чего пользователь попадает на страницу со строкой поиска, на которой отображены все черновики и готовые изображения. В поиске нужно ввести «плакат» и перейти по выпавшему типу шаблонов на экран создания картинки.
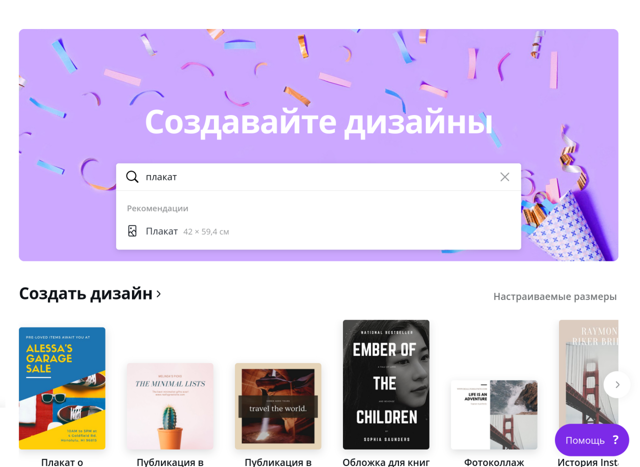
Работать в Canva можно двумя способами.
Первый способ — создавать дизайн самостоятельно из доступных элементов: фигур, градиентов, иконок (способ подойдет для более опытных дизайнеров).
Второй способ — воспользоваться редактируемым шаблоном афиши (их насчитываются десятки тысяч) и адаптировать понравившийся вариант. Изменять в шаблоне можно всё — от цветов оформления и текста до фотографий, размера и количества элементов.
Все шаблоны разделены на категории. В самом верху есть рубрика «Плакаты для мероприятия» — это один из самых востребованных форматов. Выбирайте понравившийся образец — и он сразу будет отображен на холсте. Приступайте к редактированию.
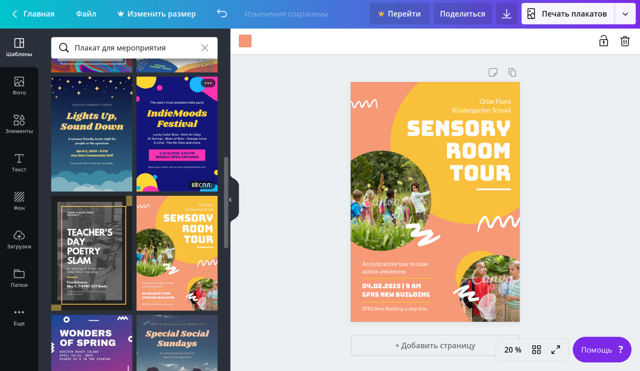
Для начала замените исходный текст. В Canva доступно более 180 шрифтов для русского языка, поэтому, если исходный шрифт макета с русским несовместим — всегда можно найти похожий. Старайтесь использовать не больше двух шрифтов в одной картинке.
Дизайнеры Canva для главного заголовка или фрагмента текста выбирают креативные, необычные или фигурные шрифты — в случае афиши это будет название мероприятия.
Для всей сопутствующей информации: участниках, даты и места проведения лучше использовать более строгий и стандартный шрифт. Такой контраст, как правило, смотрится хорошо.
Здесь же в панели редактирования текста можно изменить его цвет, размер, выравнивание, интервалы между строчками и буквами.

Как правило (хотя и не всегда), в дизайнах используются фотографии. Если у вас есть собственные фотоматериалы, перейдите во вкладку Загрузки и «залейте» в ваш профиль файлы с компьютера. Их можно будет использовать и во всех последующих дизайнах, просто перетаскивая в макет, вставляя в фигурные рамки или размещая на картинке целиком.
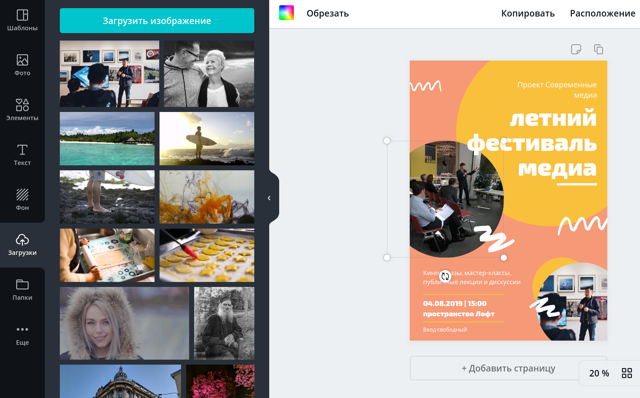
Здесь же можно загрузить логотип вашей организации, компании или мероприятия. Желательно, в большом разрешении и с прозрачным фоном, иначе на дизайнах большого размера логотип будет заметно отличаться в качестве от остального изображения.

В Canva вы можете создать сразу несколько вариантов одного дизайна: во-первых, в рамках одного файла, просто создав еще одну страницу или копию исходной страницы; во-вторых, вернувшись на Главную страницу, где в списке черновиков можно сделать копию файла и продолжить редактирование копии. Такой вариант подойдет, если вам нужно сохранить исходник в первоначальном виде.
Какие варианты можно создать? Самый простой пример — изменить цветовую палитру. Кнопка с палитрой появляется при нажатии на любой элемент, цвет которого можно изменить — фон, фигуру, градиент и так далее.
Как правильно оформить плакат
Главный образ
Приступая к созданию постера, определитесь с главной фотографией. Исходя из этого в дальнейшем будет подбираться основной стиль. Если вы создаете плакат на день рождения, сделайте акцент на главном герое вечеринки. Подберите фото с хорошим освещением, чтобы именинник был четко виден на снимке.

Текст
Плакаты обычно содержат мало информации. При добавлении текста учитывайте, что основная информация должна быть заметнее, чем остальной текст
Чтобы заголовок привлекал внимание, обыграйте текст при помощи шрифта и цвета

Цвет
При создании постера велик соблазн выбора слишком ярких оттенков. Но нужно помнить, что цвета должны сочетаться между собой. Не стоит выбирать ничего слишком контрастирующего. Однако также не увлекайтесь слишком бледными оттенками. Есть три варианта того, как правильно сочетать цвета. Для этого вам нужен лишь стандартный цветовой круг.
Комплиментарное сочетание. Сочетание тонов, противоположных друг другу.
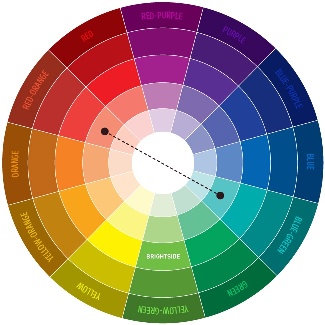
Триада. Подбираются три сегмента, расположенных на одинаковом расстоянии.

Аналог. Это комбинация от 2 до 5 (в идеале от 2 до 3) оттенков, которые находятся рядом друг с другом на цветовом круге.
Делаем постер за 3 шага
Чтобы самому создать постер на компьютере, совсем не обязательно обладать навыками графического дизайнера. Вам даже не понадобится много времени. В этой инструкции мы пошагово рассмотрим, как сделать афишу на день рождения в стиле «Разыскивается» в программе Мастер Визиток.
Шаг 1. Настраиваем параметры
Откройте программу. В окне запуска щелкните «Новая визитка». Установите формат нового проекта. Так как мы создаем макет формата А4, самостоятельно укажите параметры в полях «Произвольный размер визитки». Вводим 210х297 мм.
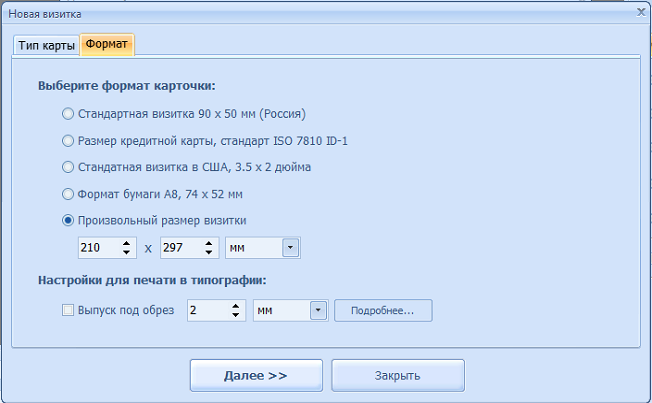
В следующем окне вам будет предложено выбрать шаблон либо создать дизайн самостоятельно. Щелкаем по функции «Создать визитку с нуля». На следующем этапе устанавливаем вертикальную ориентацию макета.
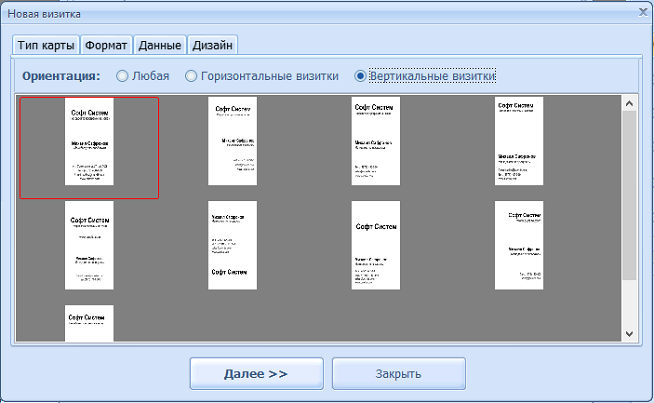
Шаг 2. Создаем афишу с нуля
Главное окно программы разделено на три части:
- Слева вы можете добавить адрес организации, сайт, телефон, электронную почту. Также тут вы можете загрузить логотип своей фирмы.
- В центральной части отображаются все изменения.
- В правой панели расположены основные настройки дизайна.

Для начала нужно выбрать подложку. Это можно сделать во вкладке «Фон». Программа предлагает несколько вариантов:
- Однотонный. Заливка холст единым цветом.
- Два цвета. Разделение холста цветом на две части либо создание градиента.
- Текстура. Подбор текстуры из библиотеки программы.
- Готовый. Установка фоновой картинки из встроенной коллекции.
- Изображение. Загрузка фотографии с компьютера.
При выборе фоновой подложкой текстуры или картинки можно настроить дополнительные параметры: яркость, контраст и прозрачность.
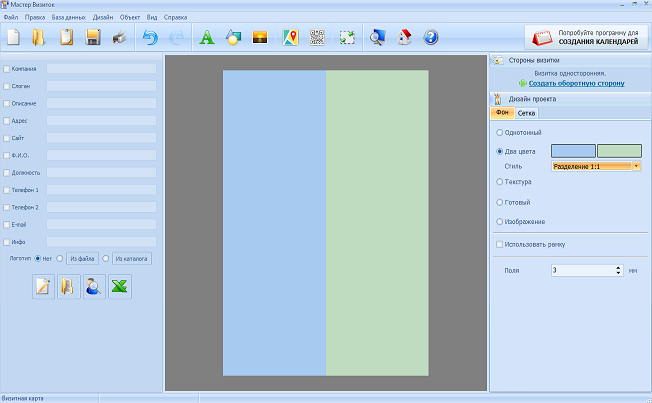
После установки фона нужно загрузить фотографию именинника. Делается это при помощи кнопки «Добавить картинку» на панели инструментов. Загруженную картинку можно обрезать, повернуть, отразить по горизонтали или вертикали.

Теперь добавляем основной заголовок и сопутствующий текст. Для этого нажмите кнопку «Добавить текст» в виде буквы А. Введите заголовок в текстовое поле справа и настройте шрифт, размер, цвет и положение на холсте.
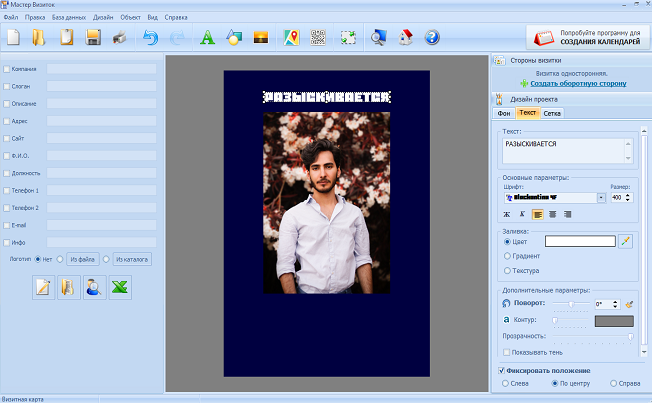
Осталось разнообразить афишу с помощью дополнительной графики. Нарисуем несколько линий и прямоугольников. Сделать это можно с помощью кнопки «Добавить фигуру». У любого из объектов вы можете изменять заливку, настраивать угол поворота, цвет и толщину границ. Отцентрируйте объект относительно холста, воспользовавшись функцией «Зафиксировать положение».
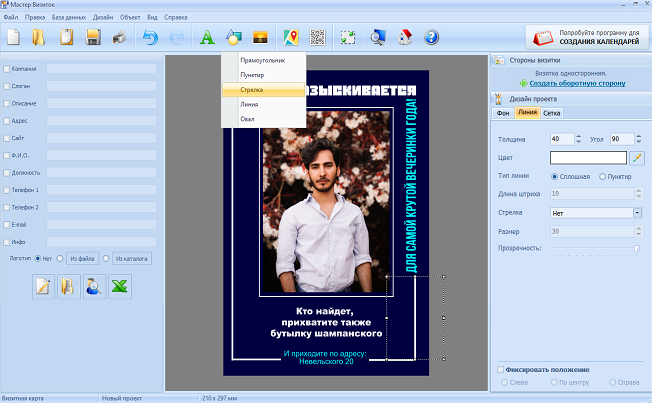
Располагать подобные элементы на холсте на глазок довольно трудно. Специально для таких целей в программе можно использовать сетку.
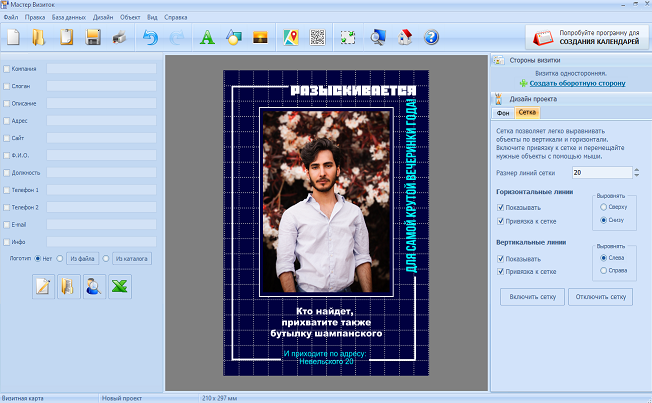
Шаг 3. Сохраните результат
Вы можете распечатать афишу прямо из программы. Для этого щелкните по кнопке с изображением принтера на панели инструментов.
Также вы можете конвертировать проект в форматы JPG, PNG и другие. Нажмите кнопку «Сохранить» и выберите нужный формат. Чтобы экспортировать постер в хорошем качестве для печати, воспользуйтесь функцией преобразования в формат PDF. Также для этой цели вы можете сохранить картинку как TIFF, выбрав цветовую схему CMYK. Это обычный режим для печати в типографии.
Используйте плоский дизайн в шаблоне афиши для привлечения инноваторов
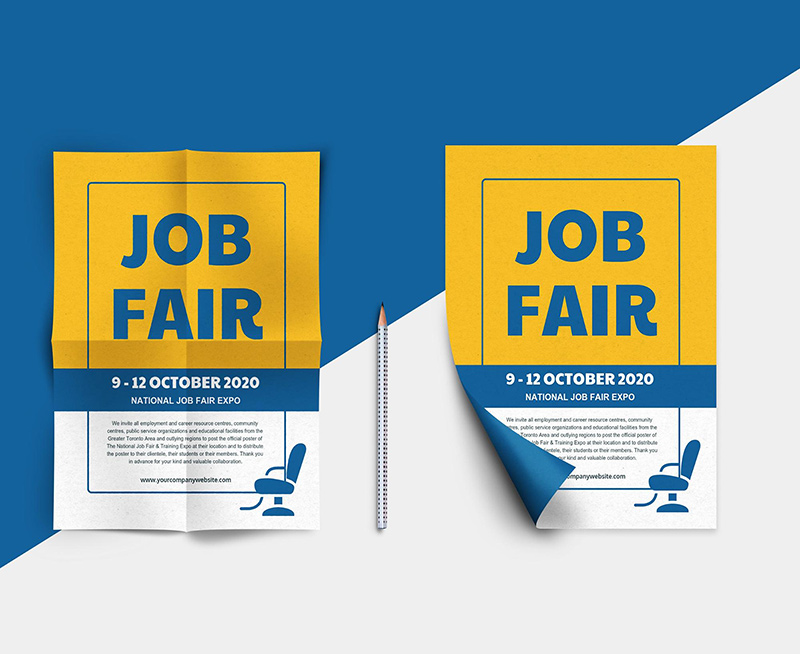
Плоский дизайн — это современный тренд в графическом дизайне, испытывающий значительное влияние стиля дизайна ПО и приложений Material Design, разработанного Google
Если вы хотите привлечь внимание креативных людей с новаторским мышлением, учтите их интересы и предпочтения при создании дизайна плаката
Используйте минималистичный дизайн с яркими цветами и плоскими значками. Не бойтесь применять контрастные цвета, например, синий и оранжевый, красный и белый, пурпурный и желтый.

В этом шаблоне плаката ярмарки вакансий используется простой блочный дизайн. Благодаря яркой цветовой схеме из оранжевого, синего и белого цветов такой плакат точно бросится вам в глаза, если попадется в Интернете или на доске объявлений.
Несколько советов при разработке дизайна афиши
Яркая надпись на неоднозначном фоне, тонкие буквы заголовка с непонятным градиентом и шрифт Comic Sans в надписи – это кошмар любого дизайнера. И всё бы ничего, если бы это было лишь страшным сном, но такие плакаты развешаны во многих городах нашей необъятной страны.
Вполне естественно, что заказчики хотят сэкономить на работе дизайнера, но такое стремление зачастую переходит любые границы. Мало того, что афиша создается в обыкновенном Microsoft Office, так ещё и нарушаются основные правила хорошего дизайна.
Но уже давно известно, что простой черный текст на белом фоне привлечет больше внимания, чем яркая надпись, если он правильно расположен и работает на достижение конкретной цели. Поэтому специалисты компании «Принт-Пак» приготовили для вас несколько полезных советов, которые помогут создать стильный дизайн афиши и заявить о своем мероприятии.
Создаем афишу онлайн
Большинство сервисов работают по одному и тому же принципу – они имеют встроенный редактор и множество заготовленных шаблонов, из которых и составляется проект. Поэтому даже неопытный юзер с легкостью сможет создать афишу. Давайте перейдем к рассмотрению двух способов.
Способ 1: Crello
Crello – бесплатный инструмент для графического дизайна. Благодаря множеству возможностей и функций он будет полезен при выполнении разных задач, в том числе и создания рассматриваемого нами плаката. Последовательность действий выглядит следующим образом:
- Перейдите на главную страницу сайта, где нажмите на кнопку «Создать плакат».


Попав в редактор, вы сможете выбрать дизайн из бесплатной заготовки. Отыщите в категориях подходящий вариант или загрузите собственную фотографию для дальнейшей обработки.

Советуем сразу же изменить размер изображения, чтобы не забыть сделать этого перед сохранением и упростить его редактирование.

Теперь вы можете приступать к обработке. Выделите фотографию, после чего откроется окно с фильтрами и инструментами кадрирования. Выберите эффекты, если это необходимо.


На панели справа имеются заготовки текста и варианты заголовков. Добавьте их, если требуемые надписи отсутствуют на холсте афиши.

Рекомендуем обратить внимание на раздел «Объекты», что также находится на панели слева. В нем присутствуют различные геометрические фигуры, рамки, маски и линии
Доступно применение неограниченного количества объектов на одном проекте.
После окончания редактирования афиши переходите к скачиванию, кликнув на кнопку справа вверху редактора.

Выберите желаемый формат, в котором потом будет проводиться распечатка.


Все ваши проекты хранятся в личном кабинете. Их открытие и редактирование возможно в любой момент времени. В разделе «Идеи дизайнов» находятся интересные работы, фрагменты из которых вы можете применить в будущем.
Способ 2: Desygner
Desygner – подобный предыдущему редактор, предназначенный для создания различных плакатов и баннеров. В нем есть все необходимые инструменты, которые помогут разработать собственную афишу. Осуществляется процесс работы с проектом так:
- Откройте главную страницу рассматриваемого сервиса и нажмите на кнопку «Create My First Design».

Пройдите простую регистрацию, чтобы попасть в редактор.

Отобразится вкладка со всеми доступными шаблонами размеров. Найдите подходящую категорию и выберите там проект.

Создайте пустой файл либо загрузите бесплатный или премиум шаблон.

В первую очередь добавляется фотография для афиши. Осуществляется это через отдельную категорию на панели слева. Выберите картинку из социальной сети или загрузите ту, которая сохранена на компьютере.

В каждой афише присутствует какой-либо текст, поэтому напечатайте его на холсте. Укажите формат или заранее заготовленный баннер.

Переместите надпись в любое удобное место и отредактируйте ее, изменив шрифт, цвет, размер и другие параметры текста.

Не помешают и дополнительные элементы в виде иконок. На сайте Desygner есть большая библиотека бесплатных изображений. Можете выбрать любое их количество из всплывающего меню.

По завершении работы с проектом скачайте его, кликнув по «Download».

Укажите один из трех форматов, измените качество и нажмите на «Загрузить».

Как видите, оба представленных выше метода создания афиши онлайн достаточно просты и не вызовут сложностей даже у неопытных пользователей. Просто следуйте описанной инструкции и у вас все обязательно получится.
Воплощайте любые идеи плакатов
В отличие от простых онлайн редакторов, где все готовые проекты похожи один на другой, В ФотоКОЛЛАЖЕ можно создавать уникальные постеры,точно воплощающие вашу задумку. Также здесь легко сделать коллаж и любую композицию из фото. Это становится возможным благодаря обширному функционалу, которым наделена программа для создания плакатов.
Вы сможете изготовить плакат любой формы и размера: от маленького буклета до огромной афиши для широкоформатной печати. Перед началом работы задаются точные размеры в пикселях, сантиметрах или дюймах.
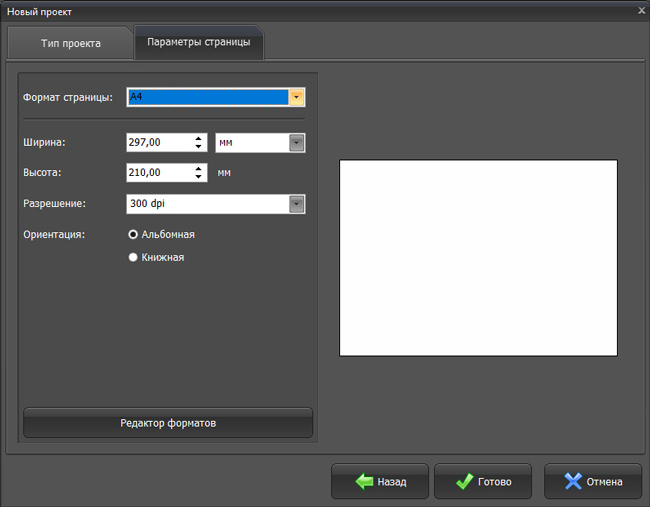
Настрока формата будущей афиши в программе ФотоКОЛЛАЖ
Берите в проект изображения любого формата: JPG, PNG, GIF и другие. Обрезать или поворачивать их заранее не требуется, всё это можно будет сделать прямо в процессе подготовки коллажа в программе. Главное, выбрать картинки хорошего качества, так как фото и иллюстрации низкого разрешения после печати будут выглядеть недостаточно привлекательно.
Как только вы добавите все изображения, их можно будет переместить на нужные позиции, повернуть, как того требует идея, уменьшить или увеличить. Чтобы воссоздать желаемый дизайн, вы можете обрабатывать изображение с помощью кадрирования, оставляя только желаемую часть картинки. Также в редакторе есть система слоёв. То есть каждое изображение находится на своём слое и может частично перекрывать другое. Для каждого объекта вы можете менять уровень слоя, например, подняв его над всеми или, наоборот, опустив ниже.
От чего зависят цены на иллюстрации?
- Объем работы. На большом проекте возможны скидки, так как некоторые элементы могут создаваться один раз и потом переноситься в новые рисунки. Например, персонажи. Поэтому иллюстратор будет тратить меньше времени на работу и сможет сделать ее дешевле.
- Сложность и необходимый уровень детализации. Напрямую влияет на время, которое требуется потратить специалисту, и на стоимость проекта.
- Срочность. Наценка в случае сжатых сроков может быть от 30 до 50% от обычного прайс-листа. Это связано с тем, что художнику потребуется работать во внеурочное время, чтобы выполнить ваш заказ. Ведь, как правило, фрилансеры не сидят без дела и у них есть определенный график и обязательства перед другими клиентами.
- Уровень исполнителя. Можно оценить по портфолио. Чем он выше, тем дороже будет стоить работа, но и результат будет радовать соответственно. Профессионал работает быстрее, с ним требуется вносить меньше правок, что экономит время заказчика. Новичок может быть медленнее, что-то потребуется дорабатывать. Но может и хорошо справиться с задачей. Не стоит искать исполнителей с самой низкой ценой. Лучше предложить адекватный бюджет, который заинтересует разных фрилансеров и вы сможете из них выбрать подходящего.
-
Известность иллюстратора. Раскрученные художники, как правило, берут дорого. Поэтому имеет смысл искать талантливых работников, пока не имеющих большого портфолио и именитых клиентов. Они могут сделать работу на уровне лучших исполнителей и возьмут за нее недорого.
История плаката
Несмотря на то что первые «следы» плакатов встречаются еще в Древнем Египте (изображения с информацией о сбежавших рабах), отцом плаката все же принято называть художника Жюля Шере. Француз, по мнению многих, — художник относительно небольшого дарования, что, однако, не помешало ему стать создателем нового жанра. В 1866 году он открыл мастерскую по изготовлению литографических картин, что и стало началом плаката.

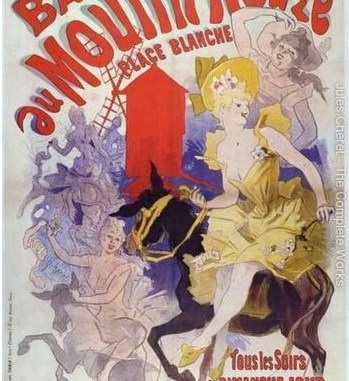
Другой француз, Анри де Тулуз-Лотрек, поднял плакат до уровня высокого искусства.
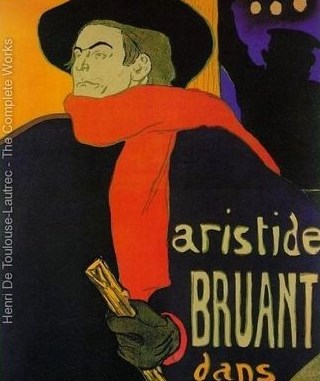
Настоящий расцвет плаката наступил в СССР. Советский плакат — яркий пример социальных постеров XX века.
!slider!
!/slider!
Плакатным искусством занимались все: от начинающих рекламщиков до поэтов и писателей. А работы поэтов-футуристов можно смело относить к шедеврам.
1 / 4
А плакаты времен войн и революций поражают своей политической прямотой и идеологичностью. В сложные для страны времена газеты выпускались не очень часто — их заменяли плакаты.
1 / 4
Капиталисты всех стран соединяйтесь! Виктор Дени, 1920
Советский социальный агитационный плакат — это понятная широким массам картинка и короткий энергичный текст.
Советские антиалкогольные плакаты
Плакаты наглядно разъясняли, почему алкоголь вреден для человека.
!slider!
!/slider!
Туристические плакаты СССР
Если вы думаете, что Советский Союз был закрытой страной, куда попасть могли только избранные, то вы ошибаетесь. Иностранных туристов заманивали всеми способами, поскольку стране нужна была валюта. Вот некоторые примеры плакатов от «Интуриста».
!slider!
!/slider!
Американский политический плакат
1 / 4
Киноафиши
1 / 4
Голландский социальный плакат
1 / 4
Алкоголь увеличивает риск ДТП
Лучше носить короткие волосы, чем лишиться их
Кожух был слишком высоко
Английский рекламный плакат
!slider!
!/slider!
Углубиться в теорию
На досуге можно и немного почитать. Никогда не помешает.
Книги
Начать можно с истории графики и плакатного искусства.
Собрание более 500 избранных российских рекламных плакатов.
Для тех, кто уделяет большое внимание цвету. Новинка рынка книг — исследование французского медиевиста Мишеля Пастуро об истории синего цвета в западной культуре
Должно быть очень интересно.
Для тех, кто свободно владеет английским языком, — отличная книга по использованию цвета в дизайне.
Бестселлер в мире англоязычной типографики. Авторитет книги признан как любителями классики, там и сторонниками авангарда.
Сайты
Отличный сайт для подбора цветовых схем.
Подбор цветов согласно теории цвета. Научный подход к выбору оттенков.
Популярная палитра цветов для веб-дизайна с кодами.
Отличный ресурс о шрифтах, типографике, леттеринге и буквах. Можете чему-то научиться или просто почитать что-то новое.
Библиотека крутой типографики.
Создание и печать плаката, афиши или другой крупной публикации в Publisher
Примечание: Мы стараемся как можно оперативнее обеспечивать вас актуальными справочными материалами на вашем языке. Эта страница переведена автоматически, поэтому ее текст может содержать неточности и грамматические ошибки
Для нас важно, чтобы эта статья была вам полезна. Просим вас уделить пару секунд и сообщить, помогла ли она вам, с помощью кнопок внизу страницы
Для удобства также приводим ссылку на оригинал (на английском языке).
Если при создании публикации, например плаката, в Publisher выбрать в разделе Параметры страницы размер больше 21,59 x 27,94 см, она будет напечатана не на одном, а на двух или нескольких листах бумаги. В Publisher можно выводить на печать публикации размером до 609,6 x 609,6 см.
Важно: Некоторые функции, например градиентные заливки, линии и узорное обрамление, могут неправильно отображаться на печати, если размер плаката превышает 304,8 см
Как сделать онлайн афишу
Практически все сервисы имеют одинаковую структуру и работают по схожему алгоритму. В них находится интегрированный графический редактор и множество адаптивных шаблонов. Используя эти инструменты можно без проблем разработать красочную афишу. Ниже будут описываться два наиболее функциональных и простых онлайн-сервиса.
Способ 1: Crello
Этот сервис имеет широкий функционал и множество встроенных инструментов для редактирования. Он идеально подходит новичкам для создания афиш, так как не требует длительного освоения. Инструкция по созданию плакатов выглядит таким образом:
Разработанные вами эскизы будут сохраняться в личном кабинете. Изменять и редактировать проекты можно в любое время. На сайте есть интересный раздел – «Идеи дизайнов». В нем находятся креативные шаблоны, которые можно использовать для создания афиши.
Способ 2: Desygner
Функционал этого сервиса практически не отличается от предыдущего. Создать афишу можно в течение нескольких десятков минут и это не требует никаких специфических знаний или умений. Афиша делается таким образом:
- Зайдите на сайт и кликните на пункт «Create My First Design».

Войдите в существующий аккаунт или пройдите регистрацию в онлайн-сервисе.

Под заголовком «Маркетинговые материалы» отобразится доступный перечень шаблонов. Нажмите на подходящую категорию и выберите понравившийся макет.

Вы можете самостоятельно загрузить фотографию или использовать шаблоны. Некоторые из них необходимо приобретать, но есть и множество бесплатных вариантов.

Первое, что требуется сделать – загрузить основное фото для афиши. Для этого нажмите на заголовок «Изображение» и загрузите картинку с компьютера или из социальной сети.

Размещение текста делается с помощью соответствующего инструмента, который находится на вертикальной панели слева от изображения. Можно самостоятельно подбирать формат надписи или использовать готовый баннер.

С помощью курсора разместите текст на фотографии, после чего отредактируйте надпись. Вы можете изменять стиль, размер, цвет и множество других параметров.

Разнообразить афишу можно с помощью различных элементов. Они находятся в разделе «Icons». Все эти объекты являются полностью бесплатными.

После окончания редактирования необходимо загрузить проект. Для этого нажмите на кнопку «Download», выберите формат файла и его качество.

Оба описанных в статье онлайн-сервиса помогут с легкостью справиться с созданием афиши. Множество бесплатных инструментов и шаблонов позволяют разработать проект для любого мероприятия.
Добавление изображений на плакат или афишу
Добавление клипов
На панели инструментов Объекты щелкните элемент Рисунок, выберите пункт Пустая рамка рисунка и щелкните в публикации то место, где нужно разместить рамку рисунка.
Щелкните пустую рамку рисунка правой кнопкой мыши, наведите указатель на пункт Изменить рисунок и выберите пункт Клип.
В области задач Клип введите в поле поиска слово или фразу, описывающую нужный клип.
Чтобы сузить область поиска, выполните одно или оба из следующих действий:
чтобы ограничить результаты поиска отдельной коллекцией клипов, в поле Просматривать щелкните стрелку и выберите нужную коллекцию;
чтобы ограничить результаты поиска определенным типом файлов, в поле Искать объекты щелкните стрелку и установите флажки рядом с нужными видами клипов.
Для поиска коллекций картинок и изображений из Интернета используется Bing. Чтобы не нарушать авторские права пользуйтесь фильтром по лицензии в Bing: он поможет выбрать изображения, которые можно использовать.
Нажмите кнопку Перейти.
В окне результатов поиска в области задач Клип щелкните нужный рисунок.
Добавление рисунка из файла
На панели инструментов Объекты щелкните элемент Рисунок, выберите пункт Пустая рамка рисунка и щелкните в публикации то место, где нужно разместить рамку рисунка.
Щелкните пустую рамку рисунка правой кнопкой мыши, наведите указатель на пункт Изменить рисунок и выберите пункт Из файла.
В диалоговом окне Вставка рисунка откройте папку с нужным файлом рисунка и щелкните его.
Выполните одно из следующих действий:
чтобы внедрить рисунок, нажмите кнопку Вставить;
чтобы связать рисунок в публикации с файлом на жестком диске компьютера, щелкните стрелку рядом с кнопкой Вставить и выберите команду Связать с файлом.
Примечание: Если вы планируете печатать публикацию (например, плакат на одном большом листе бумаги, приглашения на тисненой бумаге или изображение на футболке) в типографии или хотите перенести ее на другой компьютер, запустите мастер упаковки, чтобы включить связанные рисунки в файл.
Добавление изображения прямо со сканера или цифровой камеры
На панели инструментов Объекты щелкните элемент Рисунок, выберите пункт Пустая рамка рисунка и щелкните в публикации то место, где нужно разместить рамку рисунка.
Щелкните пустую рамку рисунка правой кнопкой мыши, наведите указатель на пункт Изменить рисунок и выберите пункт С камеры или сканера.
Если к компьютеру подключены несколько устройств, выберите то, которое вы хотите использовать.
Выполните одно из указанных ниже действий.
Добавление изображения со сканера. Если для сканирования изображения используются стандартные параметры, то установите переключатель для передачи по Интернету для изображения, предназначенного для веб-публикации, а в случае печатной публикации — переключатель для печати. Затем нажмите кнопку Вставить, чтобы начать сканирование.
Примечание: Кнопка Вставить может быть недоступна, если программное обеспечение сканера не поддерживает автоматическое сканирование. В этом случае нажмите кнопку Специальная вставка.
Добавление изображения с камеры или другого устройства. Если вы выбрали камеру или другое устройство (не сканер) или хотите перед сканированием изменить некоторые параметры, нажмите кнопку Специальная вставка и следуйте инструкциям для выбранного устройства.
Добавление изображения с помощью диспетчера графики
На панели инструментов Объекты щелкните элемент Рисунок, выберите пункт Пустая рамка рисунка и щелкните в публикации то место, где нужно разместить рамку рисунка.
Щелкните пустую рамку рисунка правой кнопкой мыши, наведите указатель на пункт Изменить рисунок и выберите пункт Диспетчер графики.
В области задач Диспетчер графики в разделе Выберите рисунок наведите указатель мыши на имя пустой рамки рисунка, которую хотите заменить, щелкните стрелку и выберите пункт Вставить рисунок в эту рамку.
В диалоговом окне Вставка рисунка щелкните нужное изображение.
Если вы не видите его, перейдите к папке, в которой хранится файл.
Выполните одно из следующих действий:
чтобы внедрить рисунок, нажмите кнопку Вставить;
чтобы связать рисунок в публикации с файлом на жестком диске компьютера, щелкните стрелку рядом с кнопкой Вставить и выберите команду Связать с файлом.
Совет 6. Смелость решения
Не нужно бояться экспериментов! Если вы уже научились делать простые, но приятные афиши, попробуйте добавить в них изюминку, превратите название в интригу, примените недосказанность, разместите шокирующее (в рамках морали и приличия) изображение
Всё это цепляет внимание людей, заставляет их остановиться, прочитать, и потом и посетить мероприятие. Только не стоит врать и преувеличивать, клиенты не любят «кота в мешке»

Обратите внимание на огромную типографику, которая используется на плакатах или сайтах. Одно слово разбивается по слогам и располагается в столбик, занимая большую часть афиши
В результате человеку нужно немного приостановится, чтобы успеть прочитать надпись, а это значит, что вы уже задержали его внимание ни лишние пару секунд, и это лишь один из возможных примеров.
Во всём этом есть своя дерзость, которая в других сферах может показаться дурным тоном, но для хорошего плаката – это крючок, цепляющий людей разных возрастов и интересов.
Так что выходите за рамки, используйте эмоциональные фотографии живых людей, «смотрите» прямо в глаза прохожим со своих плакатов, и ваша смелость будет вознаграждена.