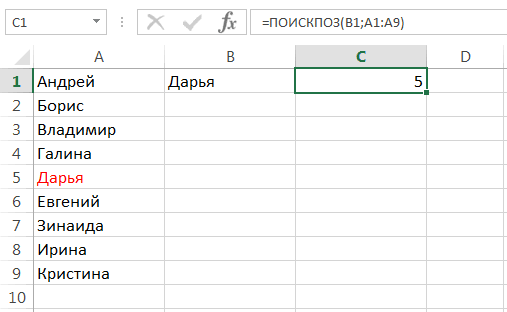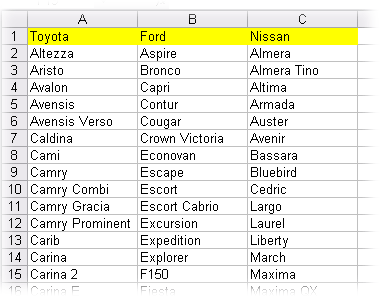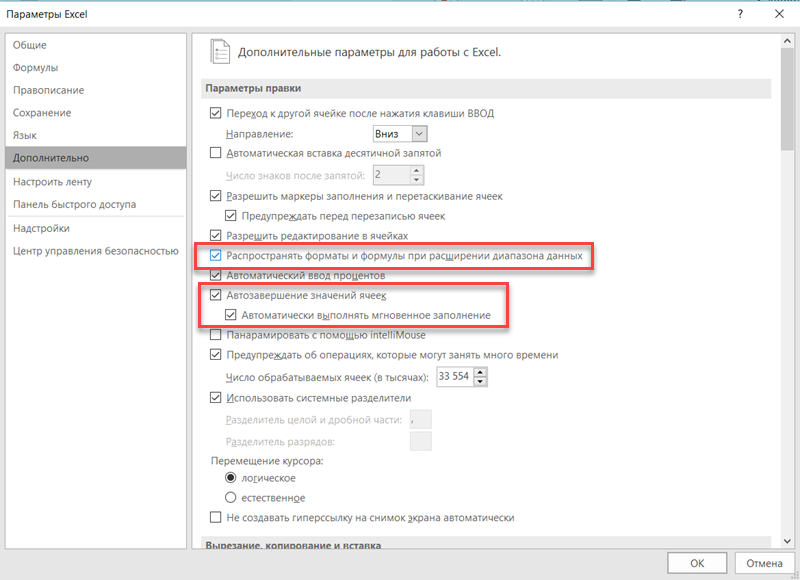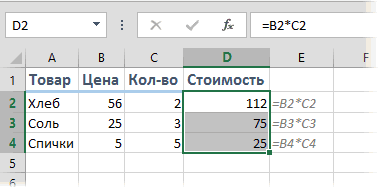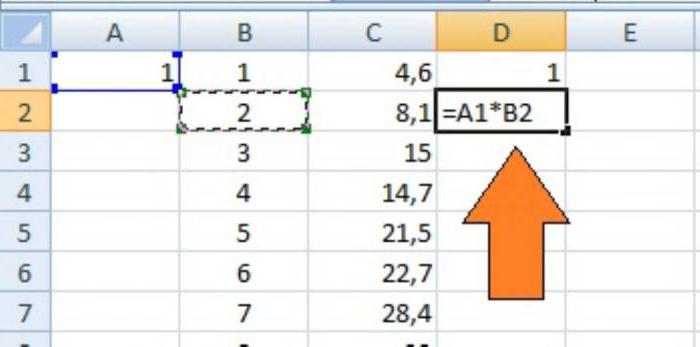Работа с ячейками в excel
Содержание:
- Синтаксис
- Основные сведения о ячейках в Excel
- Применение функций СЦЕПИТЬ, ЕСЛИ и ДЛСТР — Добавляет продающее окончание
- Как создать таблицу в экселе — 3+ пошаговых инструкции
- Функция ПСТР в Excel
- Проверка вводимых значений для подкатегории в зависимом выпадающем списке
- Связанные выпадающие списки
- Отображение связей между формулами и ячейками
- Формула с текстовыми функциями ДЛСТР ПРАВСИМВ и ПОИСК
- Как создать ячейку в Excel — Офис Ассист
- ТТЕСТ (функция ТТЕСТ)
Синтаксис
Аргументы
Обязательный аргумент. Текстовое значение, задающее тип сведений о ячейке при возвращении. В приведенном ниже списке указаны возможные значения аргумента «тип_сведений» и соответствующие результаты.
| Тип_сведений | Возвращаемое значение |
|---|---|
| «адрес» | Ссылка на первую ячейку в аргументе «ссылка» в виде текстовой строки. |
| «столбец» | Номер столбца ячейки в аргументе «ссылка». |
| «цвет» | 1, если форматированием ячейки предусмотрено изменение цвета для отрицательных значений; во всех остальных случаях — 0 (ноль). |
| «содержимое» | Значение левой верхней ячейки в ссылке; не формула. |
| «имяфайла» | Имя файла (включая полный путь), содержащего ссылку, в виде текстовой строки. Если лист, содержащий ссылку, еще не был сохранен, возвращается пустая строка («»). |
| «формат» | Текстовое значение, соответствующее числовому формату ячейки. Значения для различных форматов показаны ниже в таблице. Если ячейка изменяет цвет при выводе отрицательных значений, в конце текстового значения добавляется «-«. Если положительные или все числа отображаются в круглых скобках, в конце текстового значения добавляется «()». |
| «скобки» | 1, если форматированием ячейки предусмотрено отображение положительных или всех чисел в круглых скобках; во всех остальных случаях — 0. |
| «префикс» | Текстовое значение, соответствующее префиксу метки ячейки. Одиночная кавычка (‘) соответствует тексту, выровненному влево, двойная кавычка («) — тексту, выровненному вправо, знак крышки (^) — тексту, выровненному по центру, обратная косая черта () — тексту, распределенному по всей ширине ячейки, а пустой текст («») — любому другому содержимому ячейки. |
| «защита» | 0, если ячейка разблокирована, и 1, если ячейка заблокирована. |
| «строка» | Номер строки ячейки в аргументе «ссылка». |
| «тип» | Текстовое значение, соответствующее типу данных в ячейке. Значение «b» соответствует пустой ячейке, «l» — текстовой константе в ячейке, «v» — любому другому содержимому. |
| «ширина» | Ширина столбца ячейки, округленная до целого числа. Единица измерения равна ширине одного знака для шрифта стандартного размера. |
Внимание! В Excel Web App нет поддержки аргумента «формат». Необязательный аргумент
Ячейка, сведения о которой требуется получить. Если этот аргумент опущен, сведения, указанные в аргументе «тип_сведений», возвращаются для последней измененной ячейки. Если аргумент ссылки указывает на диапазон ячеек, функция ЯЧЕЙКА возвращает сведения только для левой верхней ячейки диапазона.
Необязательный аргумент. Ячейка, сведения о которой требуется получить. Если этот аргумент опущен, сведения, указанные в аргументе «тип_сведений», возвращаются для последней измененной ячейки. Если аргумент ссылки указывает на диапазон ячеек, функция ЯЧЕЙКА возвращает сведения только для левой верхней ячейки диапазона.
Коды форматов функции ЯЧЕЙКА
| Формат | Возвращаемое значение |
|---|---|
| Общий | «G» |
| «F0» | |
| # ##0 | «,0» |
| 0,00 | «F2» |
| # ##0,00 | «,2» |
| $# ##0_);($# ##0) | «C0» |
| $# ##0_);($# ##0) | «C0-« |
| $# ##0,00_);($# ##0,00) | «C2» |
| $# ##0,00_);($# ##0,00) | «C2-« |
| 0% | «P0» |
| 0,00% | «P2» |
| 0,00E+00 | «S2» |
| # ?/? или # ??/?? | «G» |
| д.м.гг или д.М.гг Ч:мм, или дд.ММ.гг | «D4» |
| д-МММ-гг или дд-МММ-гг | «D1» |
| д-МММ или дд-МММ | «D2» |
| МММ-гг | «D3» |
| дд.ММ | «D5» |
| Ч:мм AM/PM | «D7» |
| Ч:мм:сс AM/PM | «D6» |
| Ч:мм | «D9» |
| Ч:мм:сс | «D8» |
Внимание! Если аргумент «тип_сведений» функции ЯЧЕЙКА имеет значение «формат», а формат ячейки был изменен, для обновления значения функции ЯЧЕЙКА необходимо пересчитать лист
Основные сведения о ячейках в Excel
Каждый лист в Excel состоит из тысяч прямоугольников, которые называют ячейками. Ячейка – это пересечение строки и столбца. Столбцы в Excel обозначают буквами (A, B, C), в то время как строки обозначают числами (1, 2, 3).
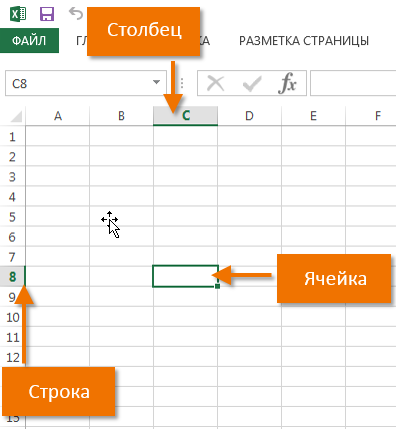
Исходя из строки и столбца, каждой ячейке в Excel присваивается имя, его также называют адрес. Например, C5 – это ячейка, которая находится на пересечении столбца С и строки 5. При выделении ячейки ее адрес отображается в поле Имя
Обратите внимание, что при выборе ячейки, заголовки строки и столбца, на пересечении которых она находится, становятся подсвеченными
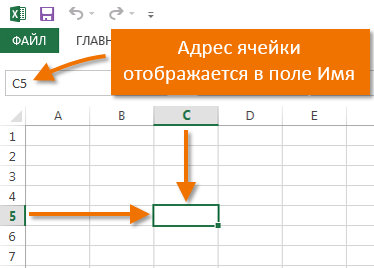
В Microsoft Office Excel имеется возможность выбирать сразу несколько ячеек. Набор из двух или более ячеек принято называть диапазоном. Любой диапазон, точно также, как и ячейка, имеет свой адрес. В большинстве случаев адрес диапазона состоит из адреса левой верхней и правой нижней ячеек, разделенных двоеточием. Такой диапазон называют смежным или непрерывным. Например, диапазон, который состоит из ячеек B1, B2, B3, B4 и B5, будет записан как B1:B5.
На рисунке ниже выделены два разных диапазона ячеек:
- Диапазон A1:A8
- Диапазон A1:B8
Если столбцы на листе обозначены числами вместо букв, необходимо изменить стиль ссылок в Excel, заданный по умолчанию. Для получения подробной информации обратитесь с уроку: Что такое стиль ссылок в Excel.
Применение функций СЦЕПИТЬ, ЕСЛИ и ДЛСТР — Добавляет продающее окончание
С помощью этой формулы можно дополнять текст и заголовок объявлений т. н. продающими окончаниями, сообщающими о скидках, акциях и других конкурентных преимуществах.
Сначала нужно определиться с окончанием. Например, для разного допустимого количества символов можно взять «Купить со скидкой 30%!», «Скидка 30%!», «!». Надо помнить, что после содержания первой ячейки нужно добавить знак препинания, а перед продающим окончанием – пробел. Т.е. продающие окончания должны иметь вид: «. Заказать со скидкой 30%!», «. Скидка 30%!» или «!».
Далее необходимо подсчитать количество символов заданных окончаний при помощи уже знакомой функции ДЛСТР.
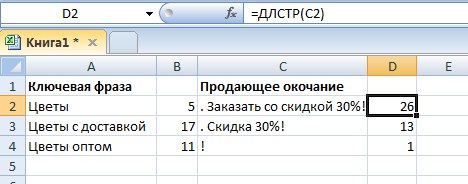
В зависимости от ограничения по символам (например, в заголовке рекламного объявления в Директе максимальное количество знаков — 33), считаем, какое допустимое количество символов должна содержать ячейка, к которой добавляем окончание. Проще говоря, из 33 вычитаем получившееся количество символов продающих окончаний.
Как создать таблицу в экселе — 3+ пошаговых инструкции
Приложение Microsoft Excel очень удобно и позволяет создавать таблицы сразу несколькими способами — вручную, в автоматическом режиме, делать сводные, выбирать из уже существующих шаблонов.
Рассмотрим каждый из них:
Ручной способ № 1
Первое, что вы видите, открывая эксель, — множество ячеек одинакового размера.
Не стоит сразу впадать в панику от обилия прямоугольников, цифр, букв и надписей.
На самом деле, элементарная таблица создается в 2 клика.
Шаг 1: выделите при помощи мышки необходимое количество ячеек, равное длине и высоте вашей будущей таблицы.
Шаг 1
Шаг 2: перейдите во вкладку с названием «Главная», выберите иконку «Границы», перейдите в пункт «Все границы». Профит. Можете заполнять.
Шаг 2 Элементарная таблица готова
Ручной способ №2
Шаг 1: нажмите иконку «Границы» и выберите пункт меню «Нарисовать сетку».
Шаг 1
Шаг 2: после этого у вас изменится вид курсора. Сделайте клик левой кнопкой мыши и перетащите указатель в необходимое место.
Верхний угол слева — начальное положение. Правый угол внизу — конечное. Чтобы создать таблицу, уберите палец с левой кнопки мыши.
Шаг 2
Как создать обычную таблицу в экселе в автоматическом режиме
Шаг 1: откройте вкладку «Вставка». Выберите в меню раздел «Таблицы» и перейдите в последний пункт.
Шаг 1
Шаг 2: на экране монитора появится окно, в котором вам будет необходимо указать границы. Выберите любую область и координаты появятся автоматически.
Шаг 2
Шаг 4: после того, как вы отпустите курсор мыши, окно примет первоначальный вид. Нажмите кнопку «ок».
Шаг 3
Шаг 4: в итоге вы получите красивую таблицу с ячейками двух цветов.
Чтобы изменить название столбца, просто кликните по нему мышкой либо введите курсор в поле для формул и напишите текст. После чего вносите данные и работайте с удовольствием.
Шаг 4
Как создать ее пошагово:
Шаг 1: делаем и заполняем базовую форму одним из описанных выше способов.
Шаг 1
Шаг 2: открываем меню «Вставка» и выбираем нужный нам вариант «Сводная таблица».
Шаг 2
Шаг 3: в новом появившемся окне выбираем первую строку, затем выделяем мышкой всю таблицу — ее диапазон автоматически отобразится в строке активного меню. Нажимаем кнопку «ок».
Шаг 3
Шаг 4: на этом этапе сбоку появится панель необходимых настроек. Вам нужно переместить поля в категории.
Столбцы — это месяцы, строки — назначение затрат, значения — сумма денег.
Шаг 4
Шаг 5: чтобы осуществить перенос, кликаем левой кнопкой мыши на любое поле и, не отпуская пальца, перетаскиваем курсор в необходимое место.
Когда иконка курсора изменит внешний вид, отпускаем палец.
Шаг 5
В итоге получается таблица автоматических подсчетов. Для удобства анализа информации в ней вы можете выделять отдельные части — подсчет данных происходит автоматически в ячейках «Общий итог».
Как создать в экселе таблицу — рекомендуемые сводные таблицы
Если самому разобраться со значениями, количеством строк и столбцов таблицы сложно, разработчики экселя создали несколько шаблонов для анализа данных. Работают они предельно просто.
Выделяем интересующую нас информацию. Следуем команде меню «Вставка» — «Таблицы» — «Рекомендуемые сводные таблицы».
Создание сводной таблицы
В итоге программное обеспечение само анализирует содержимое и предлагает несколько подходящих вариантов.
Выберите вручную нужное вам значение и нажмите «ок», после чего решение будет создано автоматически.
Кроме того, обратите внимание: в момент, когда вы открываете приложение в компьютере, Eхcel сразу предлагает вам несколько базовых опций и таблиц, создать которые можно при помощи одного клика
Вот, какие возможности находятся в вашем распоряжении:
- Открыть последние таблицы, с которыми вы работали
- Создать новую книгу — так в программе называется рабочая панель для создания таблиц
- Ознакомиться с подробной информацией о всех возможностях программы — с этого и стоит начать работу
- Выбрать один из уже имеющихся шаблонов по умолчанию
- Войти при помощи своей учетной записи
- Продолжить поиск шаблонов в сети Интернет, если ни один из существующих вариантов не пришелся по вкусу
Внимательно изучите все опции программы
Функция ПСТР в Excel
 Доброго времени суток друзья!
Доброго времени суток друзья!
Темой этой статьи станет еще одна полезная текстовая функция ПСТР в Excel. Могу сказать, что это не самая распространённая функция в Excel, просто в силу незнания возможностей ее использования, а совсем не то что она плохая. Основная проблема в том, что основная масса пользователей работает с цифрами и совсем забывают, что в таблицах также существуют списки, которые имеют текст, с которым наиболее удобно работать именно текстовыми функциями. А одна из самых полезных текстовых функций – это функция ПСТР.
Чем же так полезна эта функция, и как максимально эффективно ее использовать в своей работе. На эти и другие вопросы я и попытаюсь ответить, а также рассказать о полезных комбинациях, при которых раскрывается потенциал функции ПСТР в Excel.
Главная особенность функции ПСТР в Excel, это то, что с указанной в функции позиции, она возвращает указанное в ней количество знаков с любой текстовой строки. А это значит, что, функция ПСТР может вытянуть с текстовой строки любое слово, словосочетание, нужный код, номенклатурный номер, название компании или торговой марки и многое другое.
Рассмотрим для начала синтаксис, который использует функция ПСТР в Excel:
=ПСТР(текст; начальная позиция; количество знаков), где:
- текст – это текстовое значение, текст или ссылка на текстовую ячейку, в которой будут производиться манипуляции;
- начальная позиция – это указание порядкового номера текстового символа, с которого будет производиться возврат значения;
- количество знаков – указывается целое натуральное число, которое соответствует количеству символов и будет возвращено с указанной вами в критерии «начальная позиция».
Теперь рассмотрим варианты применения функции ПСТР в Excel. И начнем с самого просто варианта, где вам просто нужно вытянуть определенное слово, например, с ячейки со значением «Телевизор SONY» нам нужно получить название торговой марки «SONY» и для этого формула должна быть следующего вида:
=ПСТР(A2;11;4) 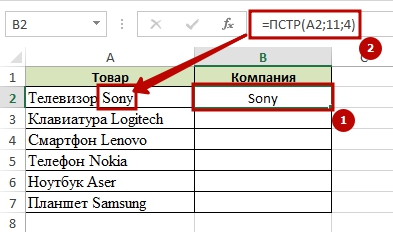 Это конечно самый примитивный пример, но он служит для понимания работы функции ПСТР, а вот для большей эффективности нужно использовать комбинации функций, таких как НАЙТИ, ДЛСТР и т.д.
Это конечно самый примитивный пример, но он служит для понимания работы функции ПСТР, а вот для большей эффективности нужно использовать комбинации функций, таких как НАЙТИ, ДЛСТР и т.д.
Рассмотрим еще один пример с применением функции НАЙТИ. Есть, к примеру, название товара в ячейке, с названием торговой марки, а вот нам надо вытянуть эту торговую марку для дальнейшей группировки значений. Название «Клавиатура Logitech» и формула для изъятия названия торговой марки будет следующая:
=ПСТР(A3;НАЙТИ(“ ”;A3)+1;200)  В формуле, функция НАЙТИ ищет, где находится пробел « » и после нахождение передает эти данные функции ПСТР, которая вернет текст от найденного знака. Корректировочное дополнение «+1» позволит начать получать данные со следующего знака от искомого, так как он входит в диапазон подсчёта.
В формуле, функция НАЙТИ ищет, где находится пробел « » и после нахождение передает эти данные функции ПСТР, которая вернет текст от найденного знака. Корректировочное дополнение «+1» позволит начать получать данные со следующего знака от искомого, так как он входит в диапазон подсчёта.
Я надеюсь, что функция ПСТР в Excel стала вам более понятной, и вы будете использовать ее в своей работе. С другими функциями вы можете познакомится в «Справочнике функций». Если статья вам помогла, я буду, благодарен вашему нажатию на социальные кнопочки! В случае если у вас есть замечания или дополнения пишите комментарии!
До встречи в новых статьях!
Проверка вводимых значений для подкатегории в зависимом выпадающем списке
Как видите, весь трюк зависимого списка состоит в использовании функции СМЕЩ. Ну хорошо, почти весь. Помогают ей функции ПОИСКПОЗ и СЧЕТЕСЛИ. Функция СМЕЩ позволяет динамически определять диапазоны. Вначале мы определяем ячейку, от которой должен начинаться сдвиг диапазона, а в последующих аргументах определяем его размеры.
В нашем примере диапазон будет перемещаться по столбцу Подкатегория в рабочей таблице (G2:H15). Перемещение начнем от ячейки H2, которая также является первым аргументом нашей функции. В формуле ячейку H2 записали как абсолютную ссылку, потому что предполагаю, что мы будем использовать раскрывающийся список во многих ячейках.
Поскольку рабочая таблица отсортирована по Категории, то диапазон, который должен быть источником для раскрывающегося списка, будет начинаться там, где впервые встречается выбранная категория. Например, для категории Питание мы хотим отобразить диапазон H6:H11, для Транспорта — диапазон H12: H15 и т. д
Обратите внимание, что все время мы перемещаемся по столбцу H, а единственное, что изменяется, это начало диапазона и его высота (то есть количество элементов в списке)
Начало диапазона будет перемещено относительно ячейки H2 на такое количество ячеек вниз (по числу), сколько составляет номер позиции первой встречающейся категории в столбце Категория. Проще будет понять на примере: диапазон для категории Питание перемещен на 4 ячейки вниз относительно ячейки H2 (начинается с 4 ячейки от H2). В 4-ой ячейке столбца Подкатегория (не включая заголовок, так как речь идет о диапазоне с именем Рабочий_Список), есть слово Питание (его первое появление). Мы используем этот факт собственно для определения начала диапазона. Послужит нам для этого функция ПОИСКПОЗ (введенная в качестве второго аргумента функции СМЕЩ):
Высоту диапазона определяет функция СЧЕТЕСЛИ. Она считает все встречающиеся повторения в категории, то есть слово Питание. Сколько раз встречается это слово, сколько и будет позиций в нашем диапазоне. Количество позиций в диапазоне — это его высота. Вот функция:
Конечно же, обе функции уже включены в функцию СМЕЩ, которая описана выше
Кроме того, обратите внимание, что как в функции ПОИСКПОЗ, так и в СЧЕТЕСЛИ, есть ссылка на диапазон названный Рабочий_Список. Как я уже упоминал ранее, не обязательно использовать имена диапазонов, можно просто ввести $H3: $H15
Однако использование имен диапазонов в формуле делает ее проще и легко читаемой.
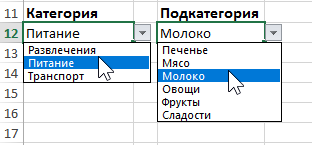
Одна формула, ну не такая уж и простая, но облегчающая работу и защищает от ошибок при вводе данных!
Два варианта использования этого трюка я уже представил. Интересно, как вы его будете использовать?
Связанные выпадающие списки
Связанные выпадающие списки.xls (216,5 KiB, 1 364 скачиваний)
Чтобы понять о чем пойдет речь в статье сначала необходимо понимать что такое выпадающий список и как его создать. Теперь попробуем разобраться что значит выражение «связанный выпадающий список». Я бы еще назвал такой список зависимым. Т.е. когда список значений одного выпадающего списка зависит от значения, выбранного в другом выпадающем списке или просто забитого в ячейку. Представим ситуацию: есть ячейка А2 . В ней создан выпадающий список со значениями: Овощи, Фрукты, Мясо, Напитки . А в ячейке В2 нам нужен такой список, чтобы значения этого самого списка изменялись в зависимости от того, какое значение мы укажем в ячейке А2 — т.е. список выбранной категории продуктов. Например выбрали в А2 значение Овощи — в В2 появился выпадающий список, содержащий значения: Морковь, Капуста, Картошка, Редиска, Помидоры. Выбрали в А2 Мясо — в В2 появился выпадающий список, содержащий значения: Говядина, Телятина, Свинина, Курица, Индейка . И т.д.
Подготовка Для начала нам потребуется создать все эти списки. Что-то вроде этого: 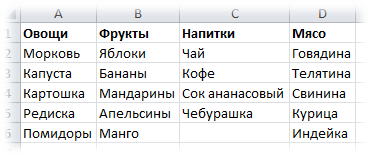
Далее для каждого из этих списков необходимо назначить именованный диапазон. Создать можно любым способом из описанных в этой статье. Главное помнить — если сами списки расположено на листе, отличном от того, на котором списки выпадающие — то обязательно создавать именованный диапазон с назначением области действия — Книга. В приложенном к статье примере диапазоны имеют имена категорий — их можно видеть в заголовках. Если ваши категории содержат пробел — необходимо заменить его на нижнее подчеркивание (_) или удалить, т.к. в качестве именованного диапазона такое значение не подойдет и ничего в результате не получится.
Создание зависимых списков В ячейке А2 создаем «список списков» — основной список, на основании значений которого будет создаваться второй список. Этот список может быть создан любым способом (как создать выпадающий список). Назовем его Список категорий. В ячейке В2 потребуется создать список на основании формулы, хоть по сути и так же, как и остальные: вкладка Данные (Data) —Проверка данных (Data validation) —Список (List) . Но теперь вместо прямого указания имени списка необходимо указать ссылку на именованный диапазон, который мы выберем в Списке категорий(ячейка А2 ), на основании его имени. В этом нам поможет функция ДВССЫЛ (INDIRECT)
Просто записываем эту формулу в поле Источник (Source) : =ДВССЫЛ( $A2 ) На что обратить внимание: если вы планируете распространять такой список на столбец, то ссылка должна выглядеть именно так: $A2. Перед цифрой не должно быть знака доллара ($A$2 — неправильно)
Иначе зависимый список будет всегда формироваться исключительно на основании значении ячейки А2.
Источник из другой книги Сами списки товара могут находится и в другой книге
Если книга называется Книга со списком.xls и на Лист1 в ячейке А1 в этой книге находится имя нужного нам списка, то формула будет выглядеть так: =ДВССЫЛ(«‘Лист1’!»&$A$1) На что обратить внимание: лучше всегда перед именем книги и после имени листа ставить апостроф — ‘. Так вы избежите проблем и недопонимания, если имя листа или книги содержит пробелы и иные специфические символы
В отличии от списков внутри одной книги в данном случае знак доллара должен быть и перед буквой и перед цифрой. В ином случае возможны ошибки (если, конечно, это не было сделано специально с пониманием того, что делалось).
Ограничения : данный способ создания списков хорош, но не обошлось и без ложки дегтя. Даже двух:
- обе книги должны быть открыты. Если вы закроете книгу со списками, то получите ошибку — выпадающие списки просто перестанут работать
- созданные подобным образом связанные списки не будут работать с динамическими именованными диапазонами
И ничего с этими ограничениями не поделать при подобном подходе.
Tips_Lists_Connect_Validation.xls (26,5 KiB, 16 309 скачиваний)
Статья помогла? Поделись ссылкой с друзьями!
Поиск по меткам
Здравствуйте! В связанных списках для заголовков одной таблицы использую ДВССЫЛ таким образом =ДВССЫЛ(«Таблица»), дабы при добавлении нового столбца или изменении заголовков в динамической таблице автоматом отображались данные изменения и добавления. Но в некоторых случаях происходит некое зависание, данный список не раскрывается, он будто не видит данных которые необходимо отобразить. Подскажите в чем может быть причина?
Поделитесь своим мнением
Комментарии, не имеющие отношения к комментируемой статье, могут быть удалены без уведомления и объяснения причин. Если есть вопрос по личной проблеме — добро пожаловать на Форум
Отображение связей между формулами и ячейками
Показать
все
Иногда,
если формула использует влияющие или
зависимые ячейки, при проверке формулы на
точность или при поиске источника ошибки
возникают трудности.
- Влияющие ячейки представляют собой ячейки, ссылающиеся на формулу в другой ячейке. Например, если в ячейке D10 хранится формула =B5, ячейка B5 является влияющей на ячейку D10.
- Зависимые ячейки содержат формулы, ссылающиеся на другие ячейки. Например, если ячейка D10 содержит формулу =B5, ячейка D10 является зависимой от ячейки B5.
Для
проверки формул можно использовать
команды Влияющие
ячейки и Зависимые
ячейки,
которые позволяют графически отобразить
или отследить связи между этими ячейками
и формулами с помощьюстрелок
зависимостей.
-
Нажмите кнопку Microsoft Office , щелкните Параметры Excel, а затем выберите категориюДополнительно.
-
В разделе Показать параметры для следующей книги выберите нужную книгу, а затем выберите вариант все в группе Для объектов показывать.
-
Если формулы ссылаются на ячейки в другой книге, откройте эту книгу. Microsoft Office Excel не может использовать ячейки не открытой книги.
-
Выполните одно из следующих действий.
-
Отслеживание
ячеек, обеспечивающих формулу данными
(влияющих ячеек) -
Трассировка
формул, ссылающихся на зависимые ячейки -
Просмотр
всех зависимостей на листе -
Проблема
— Microsoft Excel подает звуковой сигнал при
выборе команды Зависимые
ячейки илиВлияющие
ячейки.
-
Чтобы удалить все стрелки зависимости с рабочего листа, на вкладке Формулы в группе Зависимости формул нажмите кнопку Убрать стрелки .
ПРИМЕЧАНИЯ
- Чтобы выделить цветом влияющие аргументы в формуле, выделите ячейку и нажмите кнопку F2.
- Для выбора ячейки на другом конце стрелки, дважды щелкните эту стрелку. Если ячейка находится на другом листе или в другой книге, дважды щелкните черную стрелку для отображения диалогового окнаПереход, а затем дважды щелкните требуемую ссылку в списке Переход.
- При изменении формулы, на которую указывают стрелки, при вставке или удалении столбцов или строк, при удалении или перемещении ячеек все стрелки зависимости исчезают. Для восстановления стрелок зависимости после сделанных изменений, необходимо снова использовать на этом листе команды аудита. Для отслеживания первоначальных стрелок зависимости следует до внесения изменений распечатать лист с отображенными стрелками зависимости.
31)
А) Копирование и перемещение.
Перемещение и копирование данных в Excel
Перемещение
и копирование данных в Excel является
одной из основных операций, используемых
при работе с табличными данными, при
этом копируется на новое место не только
содержимое ячеек, но и их форматирование.
В
Excel перемещение и копирование содержимого
ячеек можно осуществить двумя способами:
- командами меню Правка;
- перетаскиванием с помощью мыши.
Как
только пользователь выделит ячейку и
выберет команду ВырезатьилиКопироватьв
меню Правка,Excel
произведет копирование содержимого
ячейки в буфер обмена.
При
перемещении данные исходных ячеек будут
вставлены на новое место.
Копирование
данных в Excel используется для дублирования
информации. Как только содержимое одной
ячейки скопировано, оно может быть
вставлено в отдельную ячейку или в
область ячеек неоднократно. Кроме того,
выбранная область окружается подвижной
пунктирной границей, которая будет
оставаться до тех пор, пока операция не
будет завершена или отменена.
Граница
выглядит как пульсирующая точечная
рамка, окружающая выделенный объект.
Вставка содержимого ячеек в Excel возможна
только тогда, когда существует эта
граница.
Использование
команды Вставитьпосле
команды КопироватьExcel
не будет отключать границу, т.е.
пользователь может продолжать указывать
другие места назначения для вставки
данных и применять команду Вставитьснова.
-
Нажатие
клавиши Enterбудет
вставлять выделенную область на новое
место, указанное мышью, и отключать
границу. -
Нажатие
клавиши Escбудет
отменять операцию копирования в буфер
и отключать границу. -
Когда
вставляются данные из более чем одной
ячейки, требуется указать только левый
верхний угол области ячеек на рабочем
листе Excel, в которую осуществляется
вставка.
Формула с текстовыми функциями ДЛСТР ПРАВСИМВ и ПОИСК
Пример 2. Имеется строка, содержащая следующую имя файла с его расширением: «Изменение.xlsx». Необходимо произвести отделение начальной части строки с именем файла (до точки) без расширения .xlsx.
Для решения подобной задачи необходимо выполнить следующие действия. В Excel в произвольной строке ввести исходные данные, после чего необходимо в любой свободной ячейке набрать следующую формулу с функциями:
- ПРАВСИМВ – функция, которая возвращает заданное число последних знаков текстовой строки;
- ПОИСК – функция, находящая первое вхождение одной текстовой строки в другой и возвращающая начальную позицию найденной строки.
Полученные результаты проиллюстрированы на рисунке 2.

Рисунок 2 – Результат выведения.
Как создать ячейку в Excel — Офис Ассист

- Гиперссылки автоматизируют рабочий лист Excel за счет добавления возможности в один щелчок мыши переходить на другой документ или рабочую книгу, вне зависимости находиться ли данный документ у вас на жестком диске или это интернет страница.
- Существует четыре способа добавить гиперссылку в рабочую книгу Excel:
- 1) Напрямую в ячейку
- 2) C помощью объектов рабочего листа (фигур, диаграмм, WordArt…)
- 3) C помощью функции ГИПЕРССЫЛКА
- 4) Используя макросы
Добавление гиперссылки напрямую в ячейку
Чтобы добавить гиперссылку напрямую в ячейку, щелкните правой кнопкой мыши по ячейке, в которую вы хотите поместить гиперссылку, из раскрывающегося меню выберите Гиперссылка
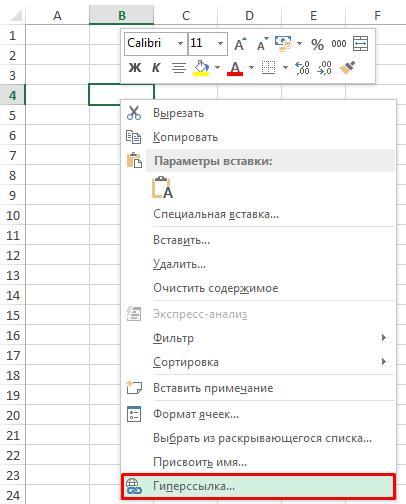
Либо, аналогичную команду можно найти на ленте рабочей книги Вставка -> Ссылки -> Гиперссылка.
Привязка гиперссылок к объектам рабочего листа
Вы также можете добавить гиперссылку к некоторым объектам рабочей книги: картинкам, фигурам, надписям, объектам WordArt и диаграммам. Чтобы создать гиперссылку, щелкните правой кнопкой мыши по объекту, из выпадающего меню выберите Гиперссылка.

Либо, аналогичным способом, как добавлялась гиперссылка в ячейку, выделить объект и выбрать команду на ленте. Другой способ создания — сочетание клавиш Ctrl + K — открывает то же диалоговое окно.
Обратите внимание, щелчок правой кнопкой мыши на диаграмме не даст возможность выбора команды гиперссылки, поэтому выделите диаграмму и нажмите Ctrl + K.
Добавление гиперссылок с помощью формулы ГИПЕРССЫЛКА
Гуперссылка может быть добавлена с помощью функции ГИПЕРССЫЛКА, которая имеет следующий синтаксис:

Адрес указывает на местоположение в документе, к примеру, на конкретную ячейку или именованный диапазон. Адрес может указывать на файл, находящийся на жестком диске, или на страницу в интернете.
Имя определяет текст, который будет отображаться в ячейке с гиперссылкой. Этот текст будет синего цвета и подчеркнут.
Например, если я введу в ячейку формулу =ГИПЕРССЫЛКА(Лист2!A1; «Продажи»). На листе выглядеть она будет следующим образом и отправит меня на ячейку A1 листа 2.
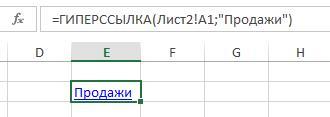
- Чтобы перейти на страницу интернет, функция будет выглядеть следующим образом:
- =ГИПЕРССЫЛКА(«http://exceltip.ru/»;»Перейти на Exceltip»)
- Чтобы отправить письмо на указанный адрес, в функцию необходимо добавить ключевое слово mailto:
- =ГИПЕРССЫЛКА(«mailto:exceltip@exceltip.ru»;»Написать письмо»)
Добавление гиперссылок с помощью макросов
- Также гиперссылки можно создать с помощью макросов VBA, используя следующий код
- где,
- SheetName: Имя листа, где будет размещена гиперссылка
- Range: Ячейка, где будет размещена гиперссылка
- Address!Range Адрес ячейки, куда будет отправлять гиперссылка
- Name Текст, отображаемый в ячейке.
Виды гиперссылок
При добавлении гиперссылки напрямую в ячейку (первый способ), вы будете работать с диалоговым окном Вставка гиперссылки, где будет предложено 4 способа связи:
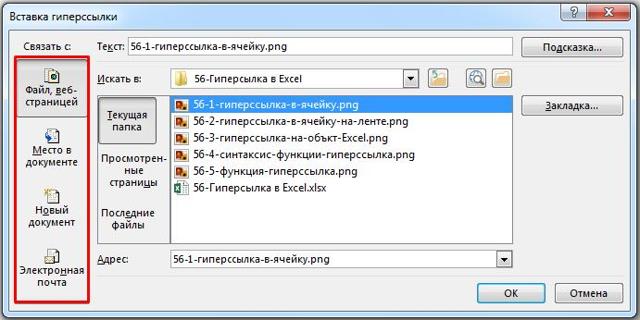
- 1) Файл, веб-страница — в навигационном поле справа указываем файл, который необходимо открыть при щелчке на гиперссылку
- 2) Место в документе — в данном случае, гиперссылка отправит нас на указанное место в текущей рабочей книге
- 3) Новый документ — в этом случае Excel создаст новый документ указанного расширения в указанном месте
- 4) Электронная почта — откроет окно пустого письма, с указанным в гиперссылке адресом получателя.
Последними двумя способами на практике ни разу не пользовался, так как не вижу в них смысла. Наиболее ценными для меня являются первый и второй способ, причем для гиперссылки места в текущем документе предпочитаю использовать одноименную функцию, как более гибкую и настраиваемую.
Изменить гиперссылку
Изменить гиперссылку можно, щелкнув по ней правой кнопкой мыши. Из выпадающего меню необходимо выбрать Изменить гиперссылку

Удалить гиперссылку
Аналогичным способом можно удалить гиперссылку. Щелкнув правой кнопкой мыши и выбрав из всплывающего меню Удалить гиперссылку.
ТТЕСТ (функция ТТЕСТ)
В этой статье описаны синтаксис формулы и использование функции ТТЕСТ в Microsoft Excel.
Возвращает вероятность, соответствующую критерию Стьюдента. Функция ТТЕСТ позволяет определить, вероятность того, что две выборки взяты из генеральных совокупностей, которые имеют одно и то же среднее.
Важно: Эта функция была заменена одной или несколькими новыми функциями, которые обеспечивают более высокую точность и имеют имена, лучше отражающие их назначение. Хотя эта функция все еще используется для обеспечения обратной совместимости, она может стать недоступной в последующих версиях Excel, поэтому мы рекомендуем использовать новые функции
Дополнительные сведения о новом варианте этой функции см. в статье Функция СТЬЮДЕНТ.ТЕСТ.
Аргументы функции ТТЕСТ описаны ниже.
Массив1 Обязательный. Первый набор данных.
Массив2 Обязательный. Второй набор данных.
Хвосты Обязательный. Число хвостов распределения. Если значение «хвосты» = 1, функция ТТЕСТ возвращает одностороннее распределение. Если значение «хвосты» = 2, функция ТТЕСТ возвращает двустороннее распределение.
Тип Обязательный. Вид выполняемого t-теста.
Двухвыборочный с равными дисперсиями (гомоскедастический)
Двухвыборочный с неравными дисперсиями (гетероскедастический)
Если аргументы «массив1» и «массив2» имеют различное число точек данных, а тип = 1 (парный), то функция ТТЕСТ возвращает значение ошибки #Н/Д.
Аргументы «хвосты» и «тип» усекаются до целых значений.
Если аргумент «хвосты» или «тип» не является числом, функция ТТЕСТ возвращает значение ошибки #ЗНАЧ!.
Если аргумент «хвосты» имеет значение, отличное от 1 и 2, функция ТТЕСТ возвращает значение ошибки #ЧИСЛО!.
Функция ТТЕСТ использует данные аргументов «массив1» и «массив2» для вычисления неотрицательной t-статистики. Если хвосты = 1, ТТЕСТ возвращает вероятность более высокого значения t-статистики, исходя из предположения, что «массив1» и «массив2» являются выборками, принадлежащими генеральной совокупности с одним и тем же средним. Значение, возвращаемое функцией ТТЕСТ в случае, когда хвосты = 2, вдвое больше значения, возвращаемого, когда хвосты = 1, и соответствует вероятности более высокого абсолютного значения t-статистики, исходя из предположения, что «массив1» и «массив2» являются выборками, принадлежащими генеральной совокупности с одним и тем же средним.
Скопируйте образец данных из следующей таблицы и вставьте их в ячейку A1 нового листа Excel. Чтобы отобразить результаты формул, выделите их и нажмите клавишу F2, а затем — клавишу ВВОД. При необходимости измените ширину столбцов, чтобы видеть все данные.