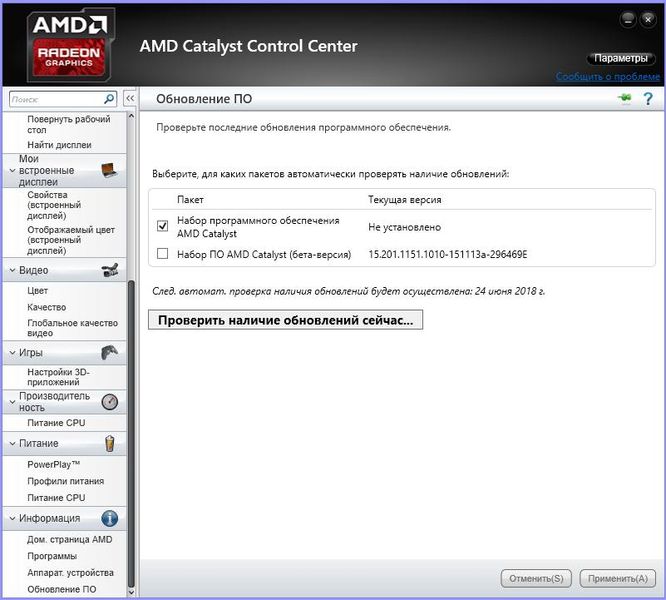Amd catalyst control center для windows 7
Содержание:
- Настройки питания
- Настройка производительности под ваши требования
- Возможности
- Где можно скачать и как установить CATALYST
- Осторожно, может быть вирус!
- Нет параметров/настроек Catalyst Control Center
- Работа с программой: как действовать
- Войти в
- Дополнительные особенности приложения
- Интерфейс: панель управления
- Удаление из контекстного меню
- History and etymology
- Менеджер комбинаций клавиш
Настройки питания
В этом разделе можно более тонко настроить параметры питания для ноутбуков, а именно энергопотребление при условиях использования ноутбука от сети либо от батареи. Если же вы обладатель компьютера, тогда советую такие параметры как «PowerPlay», «Глобальные параметры переключаемой графики» выставить значение на «Максимальная производительность». При выборе таких параметров система не будет экономить электроэнергию.
Если вы обладатель дискретной и встроенной графики одной марки AMD, тогда при использовании параметра «Максимальная производительность» система будет всегда воспроизводить графику с дискретной видеокарты. В том случае если вы выберите другой параметр, тогда система для экономии электроэнергии будет производить переключение между двумя видеокартами, что может плохо сказаться на производительности в играх, но увеличить время работы от батареи.
Подробнее рассмотрим пункт «Параметры переключаемой графики». В этом разделе вы можете настроить особые параметры производительности и использования нужного графического ядра отдельно для каждого установленного приложения на вашем компьютере. Таким образом для игр или приложений, которые воспроизводят видео высокого разрешения, можно установить «высокопроизводительные» параметры, а для приложений, которые не требуют хорошей графической обработки, и чтобы лишний раз не нагружать систему можно установить параметр «Энергосбережения», что укажет системе использовать для этих приложений встроенный видеочип.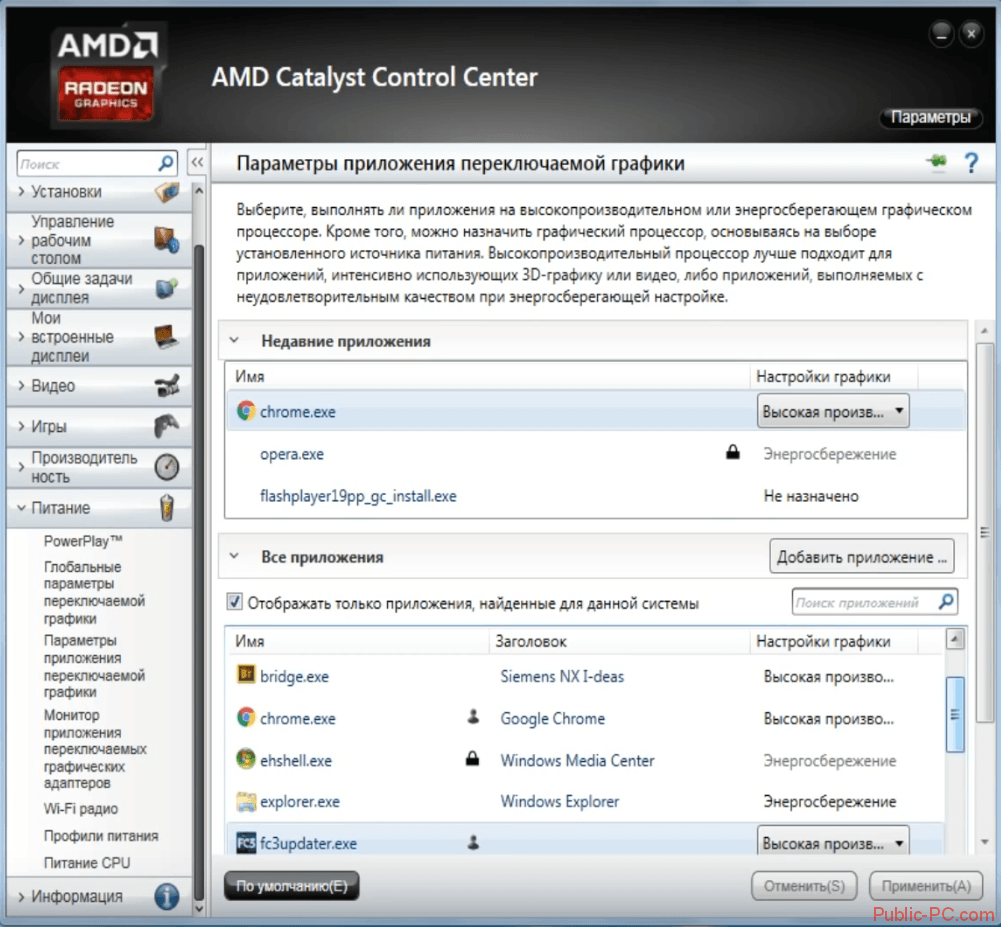
При использовании функции «Монитор приложений», которая расположена в пункте «Монитор приложений переключаемых графических адаптеров», вы сможете установить автоматическое переключение графических адаптеров между приложениями.
Мы рассмотрели параметры, в которых возможно настроить производительность вашей видеокарты на максимальные значение. Что касается остальных разделов, это будет коротко описано ниже, так как их настройки не скажутся на производительности системы.
- «Управление рабочим столом» — позволит вам настроить подключение боле одного монитора, установить правильное или же нужное вам разрешение, цветопередачу рабочего стола и создать правильное размещение мониторов.
- «Общие задачи дисплея» — этот раздел позволяет определить новый подключенный монитор и настроить ориентацию.
- «Сохраненные» — в этом разделе можно сохранить ваши настройки графики, и быстро переключаться между ними при необходимости.
- «Информация» — раздел позволяет посмотреть подробную информацию об установленном программном обеспечении и видеокарте. Так же в этом разделе можно обновить драйвера или проверить наличие обновлений и посмотреть версию установлены драйверов в данный момент.
Настройка производительности под ваши требования
Центр управления графическим адаптером обладает способностью формирования многочисленных учетных записей. Благодаря такой возможности можно с легкостью сохранять внесенные изменения, к примеру, нескольких страниц интересующего приложения для дальнейшей эксплуатации.
В качестве основополагающих особенностей принято выделять:
- функция, благодаря которой можно без особых сложностей управлять рабочим столом операционной системы, вполне способна заменить классические методы ОС и повысить стандартные возможности;
- каждому пользователю открывается доступ к внушительному перечню параметров, которые могут быть подвержены корректировкам. Среди них выделяют: периодичность обновления, тип разрешения, изменение опций поворота экрана;
- для открытия мгновенного доступа к наиболее востребованным функциям, пользователям достаточно использовать специализированные вкладки, после перехода по которым можно обрести инструменты для решения любых поставленных задач с графическим адаптером;
- воспроизведение видео – одна из наиболее востребованных опций Виндовс. Используя Каталист для Windows 7 можно с легкостью корректировать цветовую палитру, контрастность и качество картинки в целом, непосредственно под персональные требования;
- мощный редактор Каталист для Виндовс 7 можно применять в отношении внесения изменений для дальнейшей работы с 3D-графикой. На Windows это позволяет обеспечить максимально эффективную работу;
- Каталист для Виндовс 7 полезен в сфере изменений настроек звукового воспроизведения. Однако вносить поправки в Windows рекомендуется исключительно при наличии драйвера на звуковую карту, чтобы избежать непоправимых последствий;
- открывая категорию «Информация» можно ознакомиться с текущими параметрами графического адаптера. Это позволяет получить сведения, необходимые для работы в дальнейшем.
Отталкиваясь от перечисленных функциональных возможностей центра управления AMD Каталист для Windows, выделяют следующие ключевые преимущества:
- наличие многоязычного интуитивно понятного интерфейса с поддержкой русского языка, благодаря чему исключается вероятность допущения ошибок во время выполнения поставленной задачи;
- широкий перечень функциональных возможностей: в зависимости от поставленных целей можно откорректировать параметры графического адаптера в Виндовс либо же дисплея;
- отсутствие необходимости иметь опыт – все функции расписаны максимально подробно и актуальны для Виндовс, благодаря чему не возникают дополнительные вопросы.
Несмотря на это, существуют определенные недостатки, наиболее значимыми из которых принято выделять:
- недостаточно удобно разработанный интерфейс – многочисленные отзывы владельцев видеокарт является этому подтверждением;
- отсутствует поддержка некоторых новых разновидностей графических адаптеров, из-за чего Каталист попросту не будет работать или показывает малоэффективность;
- проявляется дублирование некоторых опций в определенных разделах настроек, что может вызывать путаницы у непрофессионалов.
https://youtube.com/watch?v=dF45wUYMdJ8
Возможности
Постепенно, по линии развития AMD Catalyst Control Center мы видим планомерное улучшение программы. Разработчики постоянно стремятся к тому, чтобы извлечь из своих видеокарт как можно больше производительности.
Основной функционал программы для Windows 10 сводится к следующему:
- Поддержка режима сглаживания, значительно улучшающего картинку в игре.
- Поддержка взаимосвязи с социальными сетями.
- Реализация максимального разрешения и качества кадра на любом «железе», используемом геймером. Это становится полезным не только во время игры, но и, например, при просмотре фильмов высокого разрешения. Также прирост достигается и при использовании программ, использующих для обработки ресурсы графического процессора.
- 3D-графика также оптимизируется на аппаратном и программном уровнях. В результате картинка становится более реалистичной.
- Поддерживается работа сразу с несколькими экранами. Это делает работу или игру более удобной. Также мы можем, например, вывести изображение на телевизор.
- Приложение от AMD следит и за энергопотреблением карты. В результате пользователи ноутбуков могут рассчитывать на более длительное время автономной работы
- Ну и еще одно важнейшее достоинство AMD Catalyst Control Center для Windows 10 – это постоянное слежение за обновлениями драйверов графики. Именно свежие версии влияют на быстродействие, стабильность и потребление энергии. Особенно заметно это на новых видеокартах.

Это далеко не все возможности программы. Мы выделили лишь основные из них. Если вы хотите получить больше информации, обратитесь к видео, которое можно найти немного ниже.
Где можно скачать и как установить CATALYST
К сожалению, по состоянию на начало июня 2018 года, эти ссылки не работают. При их активации появляется окно, содержащее сообщение о проблемах при загрузке файла: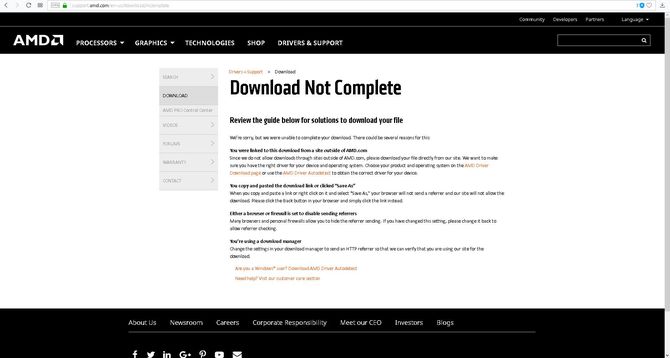
Но, как известно, ищущий обрящет. Скачать последнюю версию Catalyst Control Center для Windows 7, 8, 10 можно с других сайтов, например:
При скачивании необходимо правильно выбрать версию, соответствующую установленной у Вас операционной системе
При этом также нужно обращать внимание на ее разрядность (32 или 64 разрядная). Дистрибутив для 64-разрядной версии системы занимает 308 мегабайт пространства
Установка утилиты производится вместе с пакетом драйверов и является интуитивно понятной. При двойном клике на загруженном файле (чаще всего с названием ati catalyst install manager) появится окно, предлагающее выбрать путь для распаковывания файлов драйвера и утилиты, его можно оставить таким как есть: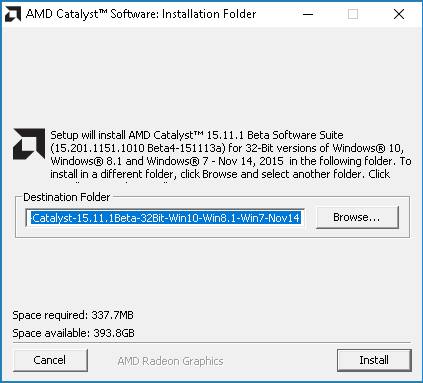
Затем во всплывающем окне необходимо кликнуть далее и выбрать пункт быстрая установка: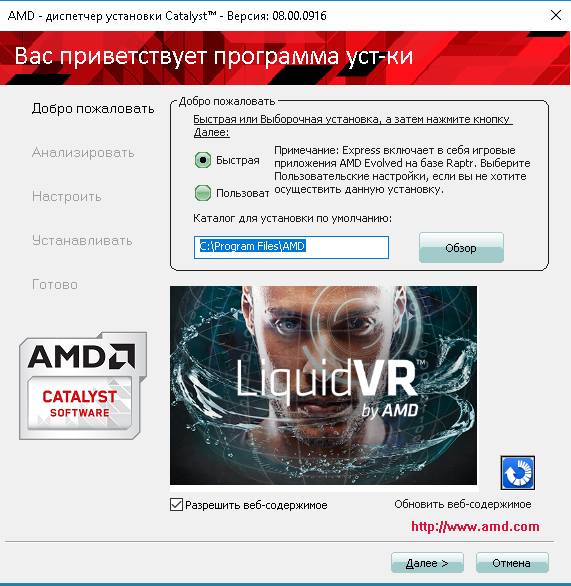
Также нужно будет согласиться с условиями лицензии: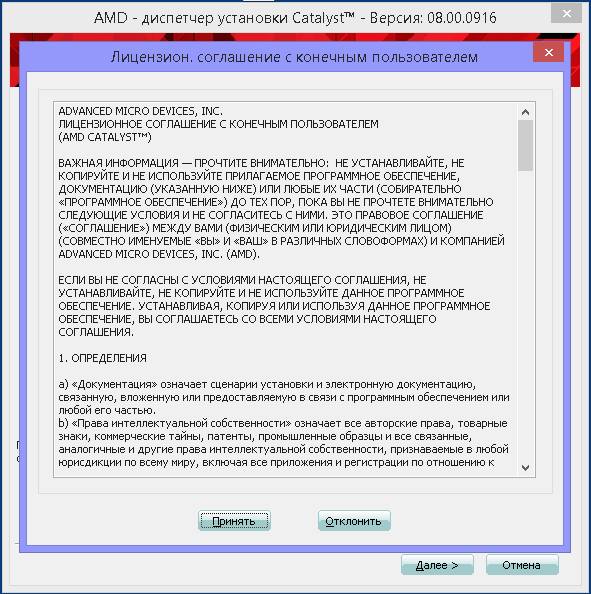
После этого необходимо перезагрузить компьютер и можно пользоваться программой: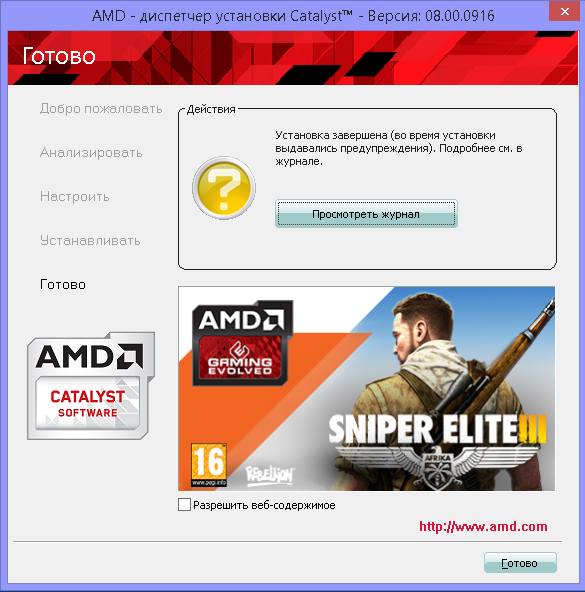
Весь процесс можно посмотреть на видео:
Осторожно, может быть вирус!
Известны случаи, когда зловреды принимают облик Catalyst Control Center, то есть маскируются под эту доверенную программу. Если центр Catalyst работает некорректно, сбоит, не отображает интерфейс с настройками, не запускается или выдаёт ошибку при попытке деинсталляции, выполните проверку программы и всего системного раздела при помощи антивирусной программы.
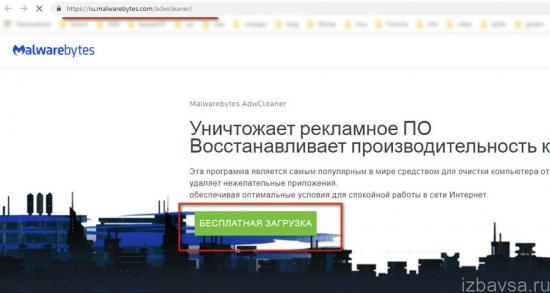
Наилучшим образом для выполнения этой задачи подойдёт Dr.Web CureIt! и AdwCleaner.
Внимательно следуйте вышеописанным инструкциям, чтобы правильно, не нарушая работоспособность Windows, удалить ПО Catalyst Control Center и при необходимости драйвера видеокарты.
Нет параметров/настроек Catalyst Control Center
В зависимости от версии драйвера AMD Catalyst Control Center и непосредственно Ваших комплектующих некоторых параметров может не быть
Очень важно! Некоторые из вышеперечисленных возможностей относятся к мобильной графике, а другие к десктопной. Например, функциональность OverDrive можно использовать только с процессорами AMD (и то далеко не со всеми)
Нет нужных Вам параметров? Всё просто! На официальном сайте загружаем последние драйвера. Полностью удаляем Catalyst Control Center. И выполняем установку ранее загруженных драйверов. Обязательно правильно выбирайте модель Вашего графического адаптера.
Заключение
В своё время программа AMD Catalyst Control Center пользовалась большим спросом. Во-первых она устанавливалась сразу с драйверами видеокарты. Во-вторых её часто использовали, чтобы повернуть экран, растянуть изображение, повысить производительность или даже изменить графику в играх.
Рекомендуем на сайте производителя посмотреть наличие новых драйверов. Переход с AMD Catalyst Control Center на Radeon Software Adrenalin уже повышает производительность в играх. В зависимости от установленных комплектующих и игры прирост может варьироваться от 5 до 25%.
Работа с программой: как действовать
После установки появится доступ к ряду операций. Далее будут описаны лишь основные моменты, которые позволят начать работу с программой. Что касается других опций, вы легко освоите их, так как интерфейс у рассматриваемой утилиты доступный и понятный даже для новичка.
Проверка обновленных драйверов для видеокарты
Первый момент – это проверка наличия новой версии драйверов. Amd Catalyst Control Center самостоятельно следит за этим моментом, так что переживать ни о чем. Чтобы проверить актуальность текущего обновления, выполните простое действие:
- Запустите программу.
- С левой стороны будет расположено меню. В самой нижней части есть раздел «Информация». Кликните по нему.
- В выпавшем перечне необходимо выбрать «Обновление ПО».
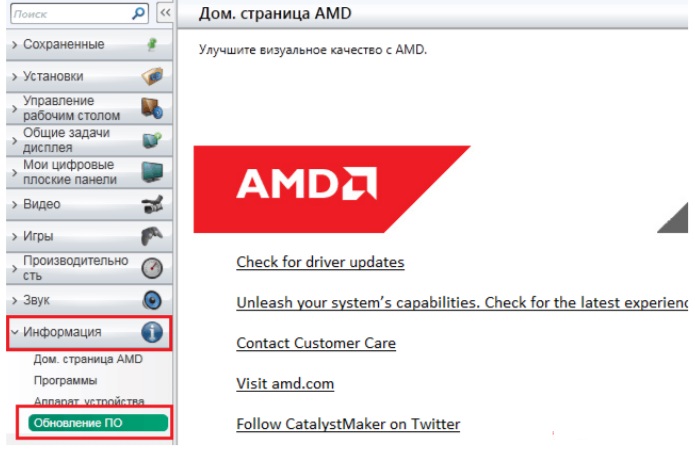
В следующем окне останется кликнуть на кнопку «Проверить наличие обновлений сейчас…». Между тем, начнётся процесс поиска драйверов более новой версии. Это займёт некоторое время. Дождитесь завершения процесса. В случае, если будут найдены более свежие версии, высветится небольшое окошко. В нём будет несколько кнопок, потребуется лишь кликнуть «Загрузить сейчас».
Как видите, скачать драйвера для видеокарты Amd не составит никакого труда, процедура реализуется в несколько кликов.
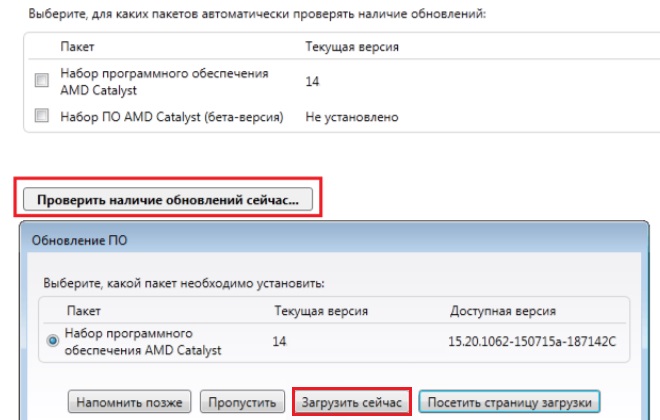
Настройка производительности системы
Такая операция также не займёт много времени. Необходимо запустить программу и выбрать раздел меню «Производительность». Там будет несколько пунктов, среди которых следует нажать на «Питание CPU». В том случае, если вы используете компьютер, необходимо настроить частоту процессора, выставив максимальное значение.
Чтобы изменить этот же параметр для ноутбука, который работает на базе Amd, необходимо реализовать более тонкую настройку системы. Всё дело в том, что будут доступны сразу 2 параметра, касающиеся частоты процессора:
- «От батареи». Сразу следует отметить важный момент: в результате настройки этого параметра на максимальное значение увеличится скорость разрядки. То есть, ноутбука без подзарядки хватит на меньшее время использования. Всё ввиду того, что процессор начнёт потреблять больше энергии. Отсюда вывод: если не хотите сокращать время работы вашего ноутбука, не ставьте здесь максимальный показатель.
- «Подключено». Уже в случае с этим параметром проблем не будет, если вы поставите его на максимальную отметку. Это обусловлено тем, что производительность повышается для центрального процессора в ситуации, когда сам ноутбук подключен к сети. То есть, не используются ресурсы батареи.
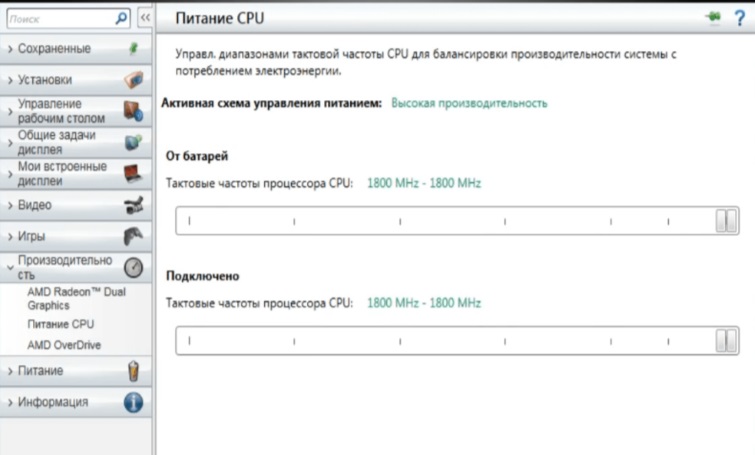
Кстати говоря, переключение между этими настройками происходит автоматически, в зависимости от ситуации.
Есть ещё такой пункт, как «AMD OverDrive». Эта опция представляет собой оптимальное решение в том случае, если вы хотите позволить программе самостоятельно выбрать наилучшие настройки для увеличения производительности. В ходе операции утилита анализирует все доступные варианты разнога процессора и выявляет наиболее безопасный, а также эффективный.
Войти в
ProductAidaAida PAAmadeusAstreeAureliaBankFocusBel-firstChelemClassification CatalystCompliance CatalystCredit CatalystCredit Catalyst for banksDafneDianeEIU CityDataEIU Country Risk ModelEIU CountryDataEIU Market Indicators & ForecastsEIU Operational Risk ModelEIU World Investment ServiceFameInsuranceFocusM&A Research CatalystMarkus GewerberegisterMarkusMint AmericasMint Asia-PacificMint EuropeMint GlobalMint ItalyMint PortalMoody’s Analytics BankFocusMoody’s Analytics InsuranceFocusOdinOrbisOrbis AmericasOrbis Asia-PacificOrbis Crossborder InvestmentOrbis DirectoryOrbis EuropeOrbis Financial Institutions Orbis Intellectual PropertyOrianaOsirisPA FranceProcurement CatalystReachRuslanaSabiSabinaTP CatalystTP Catalyst Document ManagerWalletsizing CatalystZephyr
Дополнительные особенности приложения
- Не предъявляет к устройствам серьезные системные требования — программа будет полезна даже владельцам старых «машин» или операционных систем.
- Удобный и понятный интерфейс не имеет лишний функционал. Все необходимые опции расположены на виду.
- Есть отдельный игровой менеджер.
- Приходят постоянные обновления, первоначальная функциональная линейка расширяется — это служит подтверждением того, что разработчик не забросил свой продукт и периодически улучшает его.
- Наличие продвинутого режима управления, благодаря которому можно произвести настройку визуального отображения окна приложения.
- Поддержка аппаратного ускорения.
- Встроенный мастер обязательно поможет правильно и пошагово настроить графику.
<center>Скачать Catalyst Control Center бесплатно</center>
Бесплатно!uFiler</th></tr></thead>check</td>Официальный дистрибутив Catalyst Control Center</td>check</td></tr>close</td>Тихая установка без диалоговых окон</td>check</td></tr>close</td>Рекомендации по установке необходимых программ</td>check</td></tr>close</td>Пакетная установка нескольких программ</td>check</td></tr> Скачать Catalyst Control Center</td>Скачать Catalyst Control Center бесплатно</td></tr></tbody> Бесплатно217 МБAdvanced Micro Devices, Inc.
AMD Catalyst Drivers (АМД Каталист Драйвер) — стандартный установщик драйверов к продуктам фирмы AMD.
Для поддержания стабильной и производительной работы видеокарты, относящейся к Radeon HD-серии, используют набор драйверов AMD Catalyst Drivers.
Подробно о содержании пакета AMDCatalyst
Данный центр управления предоставляет широкие возможности по доступу к многообразию настроек видеокарт. При необходимости АМД Каталист дает возможность отключать отдельные функции для обеспечения более стабильной работы игр выпущенных давным-давно или для увеличения скорости работы для новых.
В состав полного пакета входят следующие драйвера:
- драйвер на AMD-видеоадаптер;
- драйвер чипсета на материнскую плату.
К тому же в комплекте находится программа тонкой настройки, управляющая мониторами для ОС Windows.
После того, как произведена установка программного продукта, обеспечивается:
- стабильная работа и высочайшая производительность;
- поддержка Rotation-режима;
- возможность анализа приложений;
- максимальная производительность;
- качественное изображение;
- отличная стабильность работы.
О достоинствах программного продукта АМД Каталист
Прежде всего, данный пакет драйверов позволяет произвести тонкую настройку параметров видеокарты линейки ATI, с его помощью происходит высокая частота обновлений изображения на мониторе. Но главной задачей данного дистрибутива является осуществление запуска 3-х мерных игр без лагов и тормозов. Для этого потребителю необходимо иметь современную видеокарту. Стоит отметить, что программный продукт имеет еще ряд достоинств:
- возможность полноценной поддержки более современных версий;
- поддержка возможности запускать игры в Ultra HD, Full HD, HD;
- способность задавать гибкие настройки профилей;
- наличие версии для платформ 64-разрядных.
Важным является и тот момент, что установщик AMDCatalystDrivers предназначен для стационарных персональных компьютеров. Обеспечение на ноутбуке наиболее четкой картинки и высокой детализации создатели продукта объединили в отдельный пакет, рассчитанный на более современную видеокарту. Но для обладателей более старых моделей есть возможность использовать другую версию драйвера. На нашем сайте Вы можете совершенно бесплатно скачать АМД КаталистДрайвер и насладиться отменной графикой.
Что нового
Метки: Драйвер Видеокарты
Скачать AMD Catalyst Drivers (Win10 64bit) бесплатно последней версии с официального сайта размером 217 МБ
Комментарии и поддержка
- http://nawindows10.ru/amd-catalyst-control-center.html
- https://win10free.ru/481-catalyst-control-center.html
- https://filezebra.ru/drivers/amd-catalyst-drivers/
Интерфейс: панель управления
Дошли до того пункта, когда программа уже установлена и впервые запускается. Нас встречает вот такой displey (интерфейс), где все разложено по категориям, что позволяет с легкостью перемещаться от одного меню к другому.
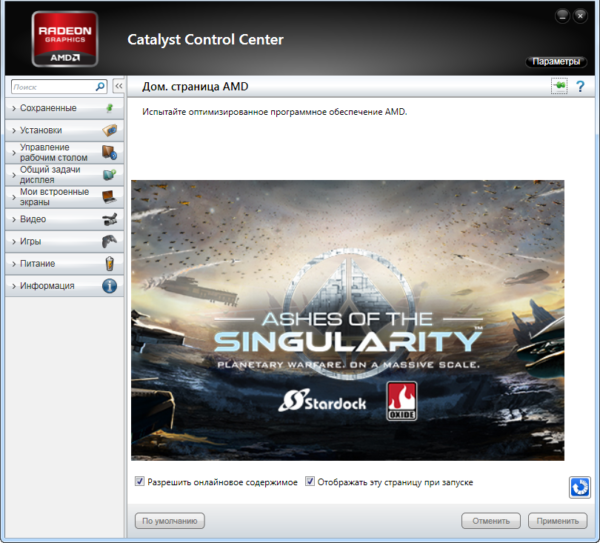
Для того чтобы разобраться во всех возможностях утилиты, начнем с самого верха и возьмем все по пунктам.
Сохраненные

В этой вкладке будут отображаться все сохраненные пользовательские настройки. Так, как у меня пользовательские настройки не имеются, то и в данном пункте ничего не показывает. Пункт «Сохраненные», является очень важным, потому что благодаря ему, можно один раз выполнить настройку, и дальше каждый раз использовать ее.
Установки
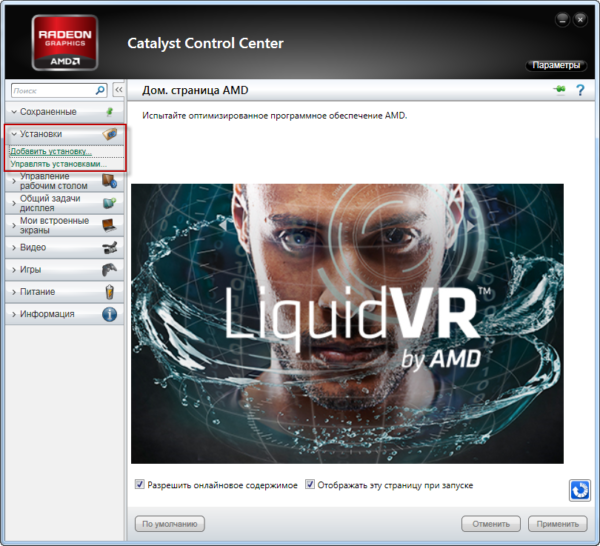
Пункт «Установки» построен по типу горячих клавиш. Тут пользователь может добавить свою комбинацию клавиш, при нажатии которых будет выполняться то или иное действие. Как можем увидеть, тут существуют две опции: Добавить установку и Управлять установками.
«Добавить установку» используется для того чтобы настроить горячие клавиши.

Как можно увидеть на скриншоте, заполнил необходимые поля и теперь, при нажатии комбинации «Alt+T» у меня запустится браузер Internet Explorer. Данная функция придется по душе пользователям, которые много времени проводят за компьютером и хотят выполнять разные задачи намного быстрее обычного.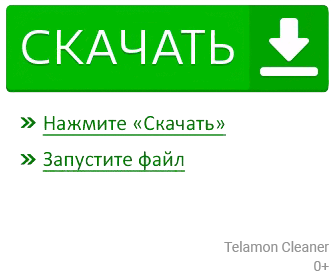
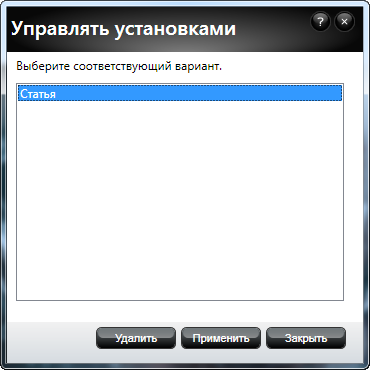
Данный пункт позволяет удалять сохраненные установки.
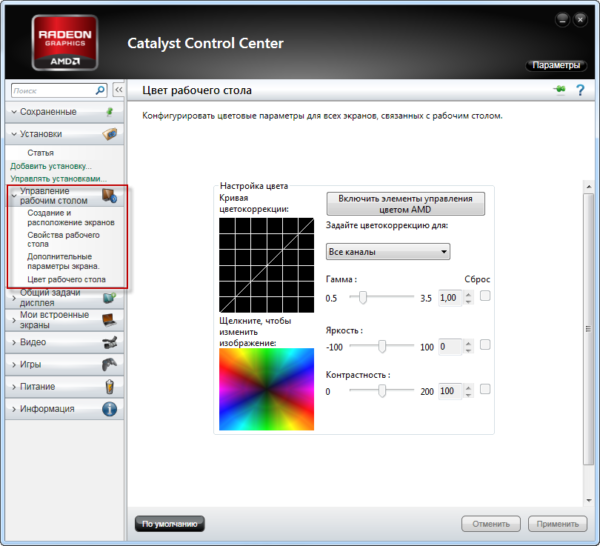
Позволяет менять и управлять настройками рабочего стола. От свойств до цвета и разрешения.
Общие задачи дисплея

Позволяет выбрать метод отображения рабочего стола, также быстро менять параметр страницы с потретной на альбомную и обратно.
Выбрав пункт «Найти дисплеи» пользователь может легко добавить внешний монитор подключенный в компьютеру или ноутбуку.
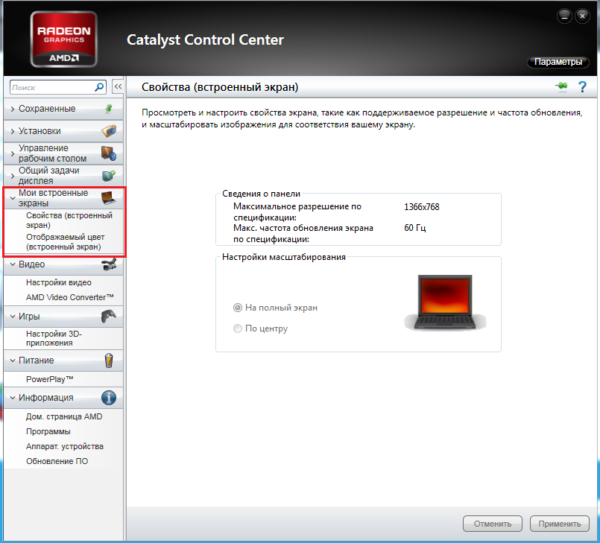
Позволяет просмотреть всю информацию о встроенных экранов.
Отображаемый цвет

Если выбрать данную категорию, то пользователь получает возможность выполнить коррекцию цвета так, как сам пожелает.
Видео
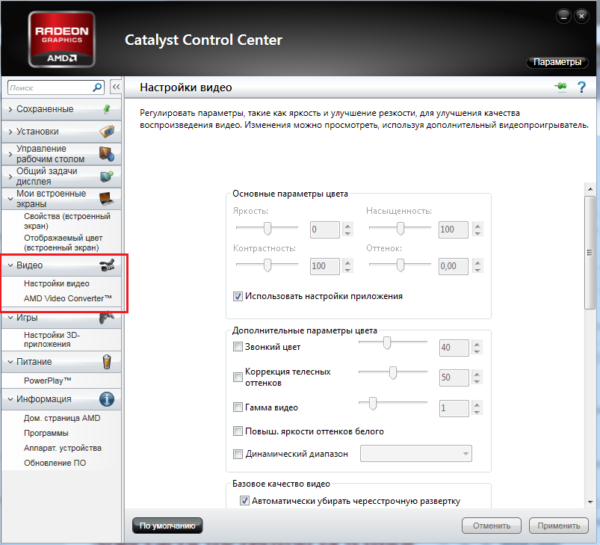
Здесь предоставлены настройки по воспроизведению видео. Параметров очень много, так что можно выполнить оптимальную настройку для своего ПК.
Игры
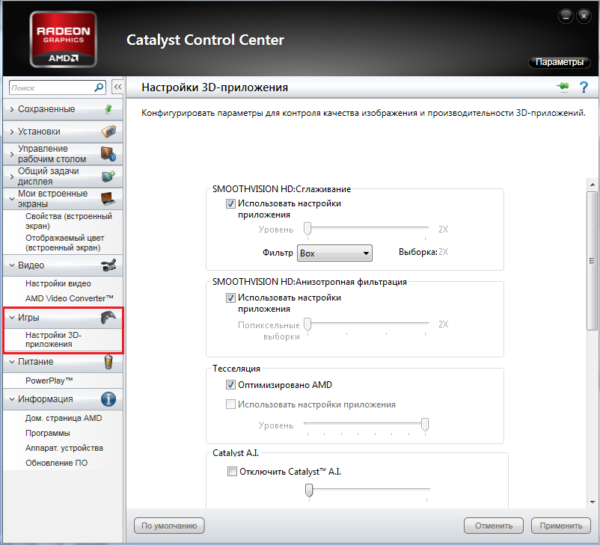
И вот добрались до самого интересного, а именно игры. Catalyst Control Center позволяет настраивать игры под любые желания. Например, можно пожертвовать качеством ради прироста FPS или наоборот.
Идея в том, что не следует просто так заходить сюда и менять все подряд. Без нужных знаний, пользователь не сможет настроить данный пункт, что может сказаться на качестве запущенных игр.
Дальше идут два пункта: Питание и Информация. Питание отображает информацию об используемом электричестве ПК, ну а Информация является дополнительным пунктом, для документации от AMD.
Удаление из контекстного меню
Еще советуем:Как удалить директ х
Если вы не так часто открываете панель центра, то отображение его ярлыка в контекстном меню Windows можно отключить (в списке команд он будет лишним). В первую очередь попробуйте задействовать соответствующие настройки центра (опция в меню «Enable System Tray»), но также можно использовать и альтернативные способы:
Способ №1: правка реестра
1. Перейдите в редактор реестра:
- нажмите вместе клавиши «Win» и «R»;
- в строке «Выполнить» наберите — regedit;
- кликните «OK».

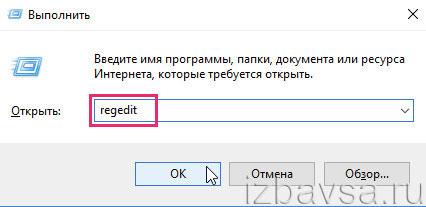
2. Откройте директорию:
HKEY_CLASSES_ROOT → Directory → Background → shellex → ContextMenuHandlers →ACE
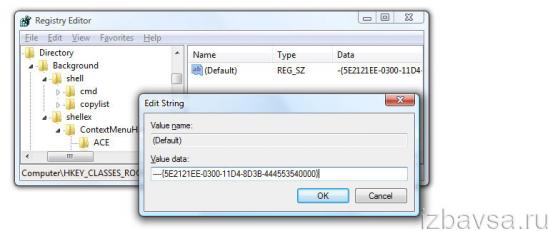
3. Двойным щелчком мыши откройте настроечную панель записи. В строке «Value data», перед ключом, установите любой символ (можно вставить «-» или «#»). Нажмите «OK». Закройте редактор.
После изменений ключа в реестре команда запуска Control Center должна исчезнуть.
Способ №2: отключение Shell Extension
Второй вариант отключения в меню Windows — использование специальной утилиты:
1. Скачайте утилиту Nirsoft ShellExView с офсайта (http://www.nirsoft.net/utils/shexview.html). Установите и запустите её на ПК.
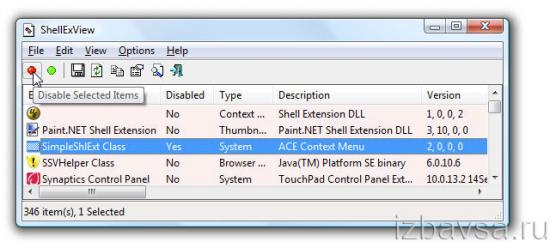
2. В списке найдите объект «SimpleShlExt Class» с описанием «ACE Context Menu».
Внимание! Если есть сомнения, действительно ли вы выбрали необходимый объект, откройте двойным кликом его панель. Затем сверьте данные с этим скрином (в большинстве они должны совпадать):
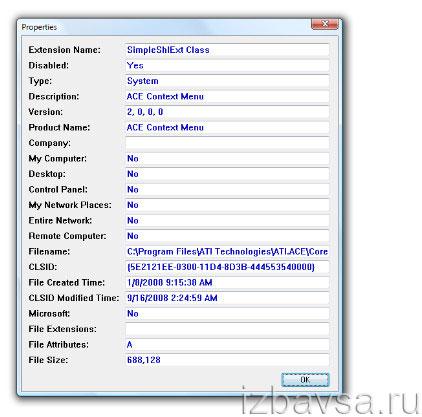
3. После выбора объекта в панели утилиты кликните кнопку «Disable».
History and etymology
The term catalysis was coined in 1835 by Jöns Jakob Berzelius, who noted that certain chemicals speed up a reaction. The word is derived from the Greek noun κατάλυσις, related to the verb καταλύειν, meaning «to dissolve,» «annul,» «untie,» or «pick up.»
Around the same time, the chemist Alexander Mitscherlich referred to «contact processes,» and Johann Wolfgang Döbereiner spoke of «contact action.» Döbereiner worked on the use of platinum as a catalyst and invented a lighter that was ignited by the action of hydrogen on a platinum sponge. This lighter, called Döbereiner’s lamp, became a huge commercial success in the 1820s.
Менеджер комбинаций клавиш
Используйте Менеджер комбинаций клавиш, чтобы создать комбинации клавиш для выполнения таких задач в приложении Control Center, как изменение настройки графики или открытие приложения. Комбинация клавиш — это комбинация одной или нескольких клавиш модификаторов, например, Ctrl , Alt или Shift , и цифры или буквы, которые вводятся с клавиатуры.
После создания комбинация клавиш должна быть определена как активная или неактивная. До использования комбинация клавиш должна быть определена как активная и должна быть включена поддержка комбинаций клавиш.
Чтобы использовать комбинацию клавиш, нажмите и удерживайте клавишу(и) модификатора, затем нажмите назначенную клавишу на клавиатуре. Например, если комбинация клавиш Ctrl+Alt+C назначена для открытия Control Center, нажмите и удерживайте клавиши Ctrl и Alt , а затем нажмите клавишу C , чтобы запустить приложение.
Включение/отключение поддержки комбинации клавиш
До начала использования комбинаций клавиш в приложении Control Center необходимо включить поддержку комбинаций клавиш. Если в поддержке комбинаций клавиш нет необходимости, ее можно отключить.
- В меню Настройки щелкните Комбинации клавиш .
- В открывшемся диалоговом окне Менеджер комбинаций клавиш установите флажок Включить комбинации клавиш .
Когда поддержка комбинаций клавиш включена, можно использовать все активные комбинации клавиш, нажав соответствующую последовательность клавиш на клавиатуре.
Создание и редактирование комбинаций клавиш
В Менеджере комбинаций клавиш содержится список действий внутри приложения Control Center, для которых можно задать комбинации клавиш. Доступность действий различается в зависимости от функций, настроенных для системы.
До начала использования комбинация клавиш должна быть определена как активная. По умолчанию комбинация клавиш после присвоения ей действия считается активной. Если установленная комбинация клавиш больше не нужна, ее можно удалить или отключить.
- В меню Настройки щелкните Комбинации клавиш .
- В открывшемся диалоговом окне Менеджер комбинаций клавиш выберите соответствующий параметр из Списка комбинаций клавиш для выпадающего меню.
- Из списка В соответствии с выберите параметр, соответствующий действию, для которого требуется задать комбинацию клавиш.Список доступных действий по вашему выбору отображается в диалоговом окне.
После создания комбинации клавиш она отображается как активная в диалоговом окне Менеджер комбинаций клавиш . Если требуется сделать данную комбинацию клавиш недоступной для использования, снимите флажок Активно для данной комбинации клавиш.
Щелкните OK , чтобы применить изменения.
Если комбинация клавиш определена как активная, ее можно начать использовать незамедлительно, если включена поддержка комбинаций клавиш.
Включение/отключение комбинаций клавиш
После создания комбинация клавиш должна быть определена как активная или неактивная. Активные комбинации клавиш можно использовать в любое время, нажав соответствующую последовательность клавиш на клавиатуре. Неактивные комбинации клавиш фактически отключены.
Кроме того, можно удалить назначенное сочетание клавиш, нажав правой кнопкой мыши на описание соответствующего действия комбинации клавиш, а затем выбрав Удалить комбинацию клавиш .
- В меню Настройки щелкните Комбинации клавиш .
- В открывшемся диалоговом окне Менеджер комбинаций клавиш выберите соответствующие параметры из списков Список комбинаций клавиш для и В соответствии с с тем, чтобы требуемая комбинация клавиш отображалась в диалоговом окне.
Активные комбинации клавиш становятся сразу доступны для использования, в то время как неактивные комбинации клавиш больше не используются, пока не будут определены как активные.