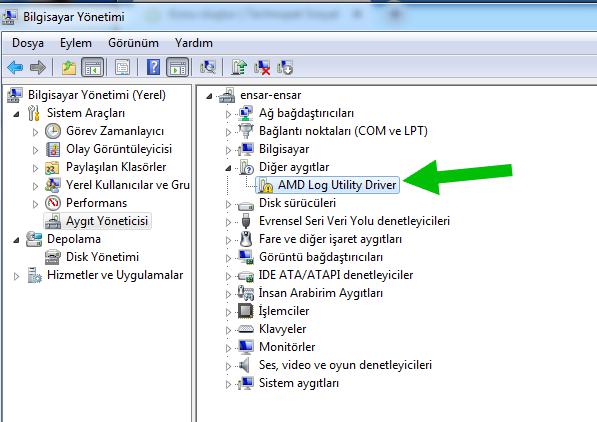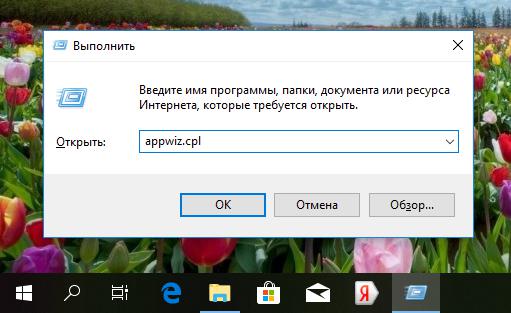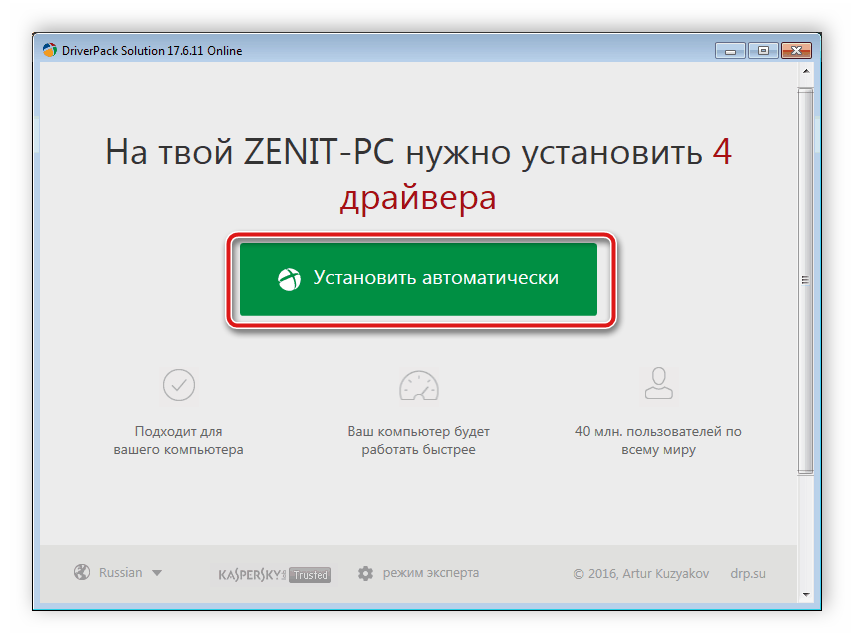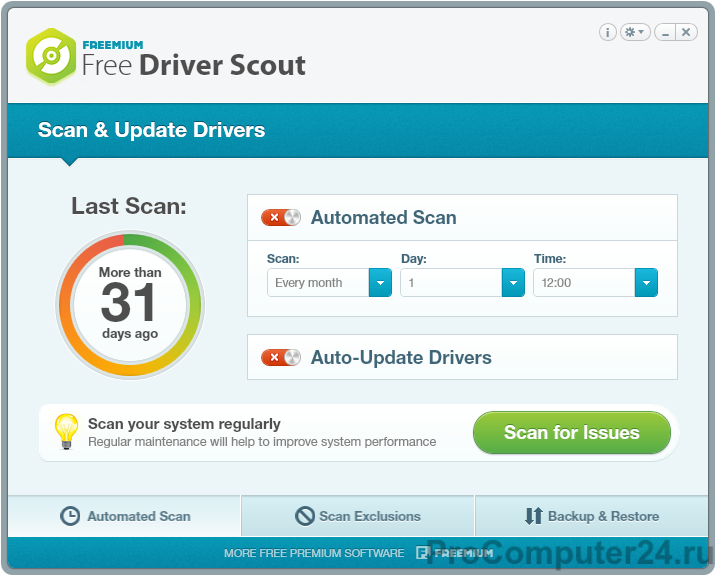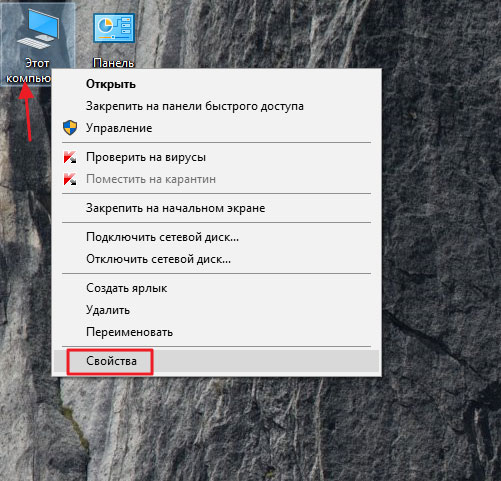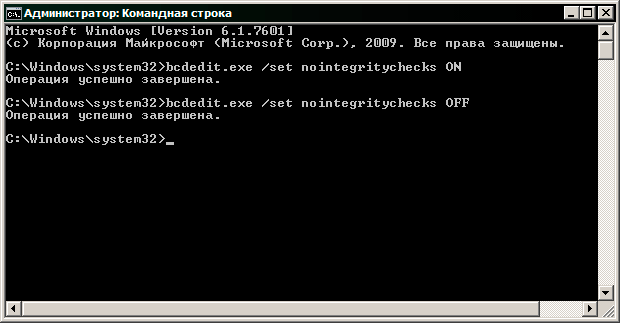Установка драйверов через amd radeon software adrenalin edition
Содержание:
- Установка драйверов официальными программами АМД
- 4) Автоматический поиск драйвера и обновление в Windows 7/8
- 1) Как узнать модель своей видеокарты?
- Как удалить?
- Как обновить драйвер видеокарты
- 5) Спец. утилиты для поиска драйверов
- Nvidia
- Программы для автоматического обновления драйверов видеокарты
- 2) Обновление драйвера для видеокарты AMD (Radeon)
- Утилиты для поиска драйверов
- Работа с программой: как действовать
- Для чего нужны эти программы?
- AMD (Radeon)
- Узнаем модель видеокарты
- Как скачать программу с официального сайта АМД и установить?
- Обновление драйверов NVIDIA
- Автоматический поиск драйверов
- Основные характеристики видеокарт AMD Radeon HD Graphics Series
Установка драйверов официальными программами АМД
Компания AMD выпускает три вариации программы для скачивания драйверов: Catalyst Control Center (сокращённо CCC) для Windows 7 и старше, Radeon Software Crimson ReLive для Windows 8 и 8.1, и Radeon Software Adrenalin Edition для редакций Windows 10. Интерфейс каждой из них серьёзно отличается, равно как и алгоритм использования.
Способ 1: Catalyst Control Center
Несмотря на то что на момент написания статьи (январь 2020) поддержка Виндовс 7 вот-вот завершится, многие юзеры сохраняют верность этой ОС. Если в качестве видеокарты в такой системе задействуется продукт «красных», ПО для него можно скачать посредством решения Каталист Контрол Центр.
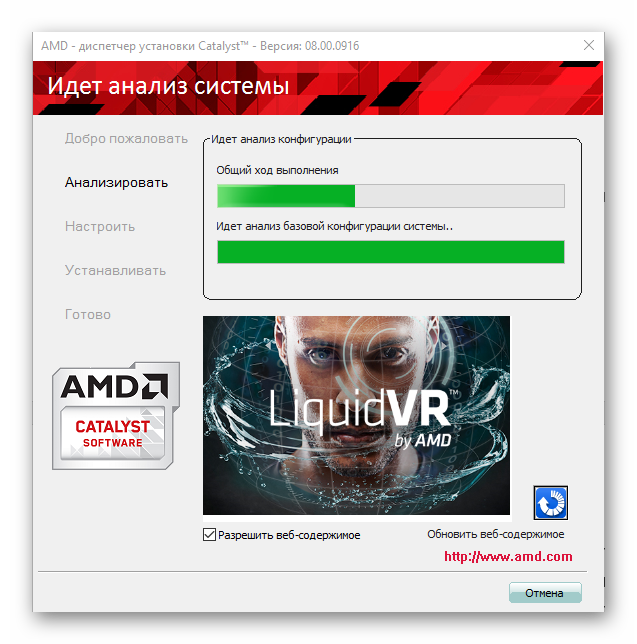
Урок: Установка драйверов посредством Catalyst Control Center
Способ 2: Crimson ReLive
После того как «семёрке» была выпущена замена в виде Windows 8, компания AMD также обновила инструмент для загрузки системного ПО, который теперь называется Crimson ReLive. Данное средство доступно только для Виндовс 8 и 8.1 — на более старые варианты «окон» оно не установится, тогда как на более новых попросит обновиться до Adrenalin Edition, о котором мы поговорим ниже.
-
Загрузка Кримсон РеЛайв происходит по тому же алгоритму, что и для иных программ АМД. Перейдите на страницу видеокарты, для которой требуется получить софт, затем в категории операционных систем выберите «Windows 8» или «Windows 8.1».
Далее найдите позицию с названием «Crimson ReLive» и нажмите на кнопку «Скачать» рядом с ней.

Запустите загруженный исполняемый файл и начните распаковку данных для начала инсталляции.
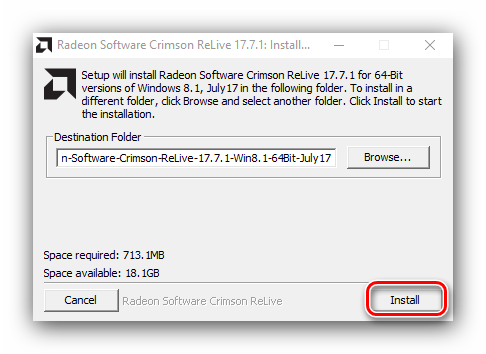
После того как все нужные компоненты будут разархивированы, начнется процедура анализа системы. По её окончании вам будет предложено выбрать компоненты, которые желаете установить. Отметьте нужные и нажмите «Install» («Установить»).
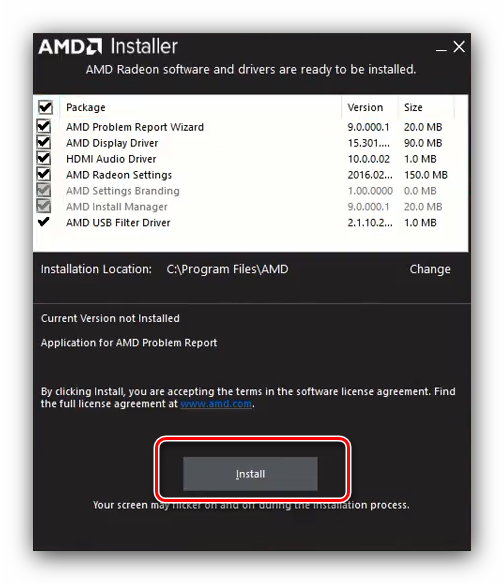
Подождите, пока пройдёт процесс установки.
В конце процедуры нажмите «Restart Now» для перезагрузки компьютера и завершения работы с программой.
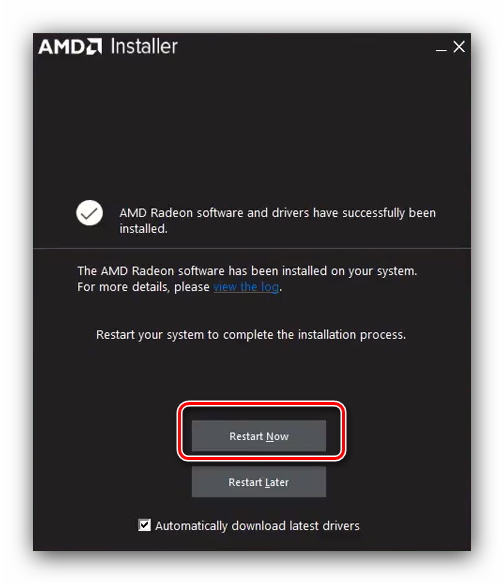
В целом, процедура работы с Crimson ReLive достаточно простая.
Способ 3: Adrenalin Edition
Актуальный вариант приложения AMD для современных ОС называется Adrenalin Edition. Его функционал мало отличается от Crimson ReLive или Catalyst Control Center, однако пользовательский интерфейс стал значительно более дружелюбным, равно как и появилось несколько неочевидных нюансов.

Урок: Установка драйверов на АМД посредством Adrenalin Edition
Решение некоторых проблем
Увы, но использование официальной утилиты не гарантирует отсутствие сбоев. Рассмотрим наиболее частые из них и методы устранения.
Ошибка 1603
Данный код обозначает общую ошибку неясной природы. Избавиться от нее можно следующим образом:
Ошибка 183
Сбой с таким кодом означает, что в системе присутствуют драйвера для продукта АМД стороннего производства – например, от ОЕМ-производителя ноутбука. Для продолжения работы это ПО требуется полностью удалить.
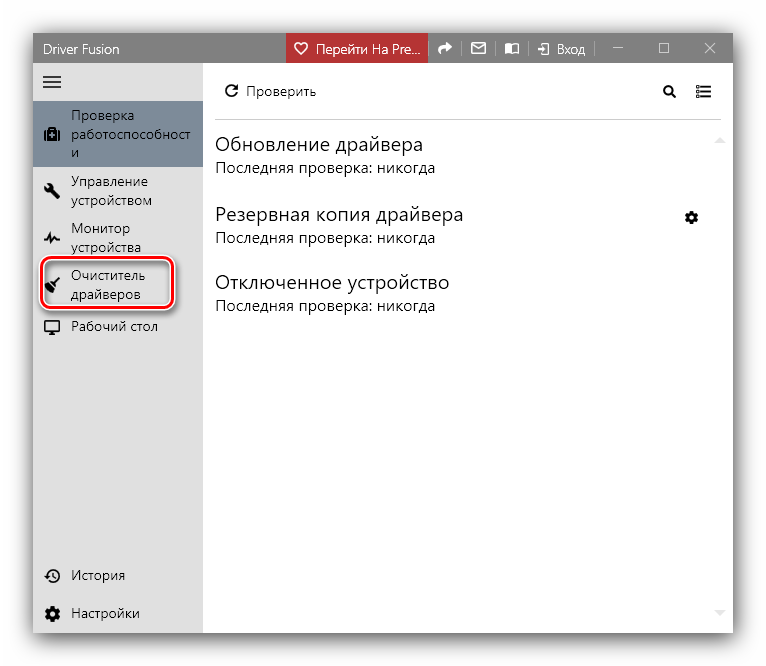
Урок: Полное удаление драйверов с компьютера
Ошибка 173, 174, 175
Такими кодами обычно обозначаются аппаратные неисправности с оборудованием, которое не распознаётся приложением. В подобной ситуации действия следующие:
- Проверьте качество подключения комплектующих к материнской плате.
- Откройте «Диспетчер устройств» и посмотрите, не выдает ли целевое устройство ошибку. Если и системная оснастка указывает на наличие проблемы, скорее всего, ваша видеокарта сломана.
Решениями аппаратной неисправности будут ремонт или замена проблемного компонента.
Ошибки 19*
Если приложение отображает ошибку, код которой начинается с цифр 19, это означает, что средство не может получить доступ к интернет-ресурсам AMD. Алгоритм устранения следующий:
- Проверьте качество соединения с интернетом – при низкой пропускной способности может появляться такая проблема.
- Если используется Wi-Fi, на время работы с утилитой попробуйте подключиться к роутеру напрямую, посредством кабеля.
- Проверьте системный либо сторонний брандмауэры – не исключено, что в нём запрещён доступ ко всемирной сети сторонним средствам.
4) Автоматический поиск драйвера и обновление в Windows 7/8
В некоторых случаях удается обновить драйвер для видеокарты даже без использования каких-то не было утилит — прямо из Windows (по крайней мере сейчас речь идет об ОС Windows 7/8)!
1. Для начала нужно зайти в диспетчер устройств — открыть его можно из панели управления ОС, перейдя в раздел Система и безопасность.
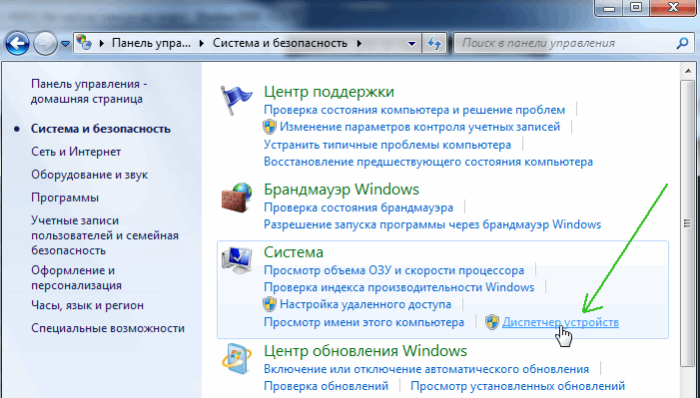
2. Далее нужно раскрыть вкладку Видеоадаптеры, выбрать свою карту и щелкнуть по ней правой кнопкой. В контекстном меню нажать вариант «Обновить драйверы…».
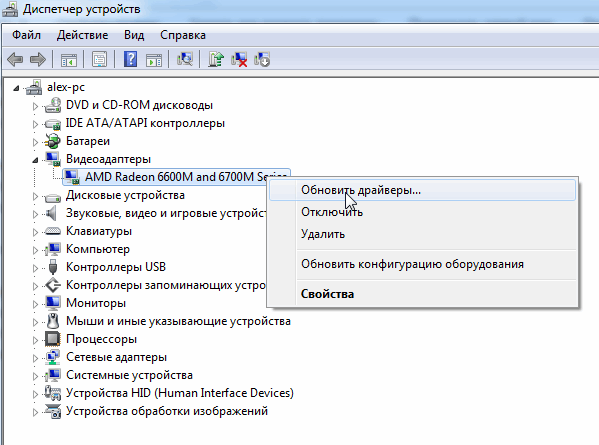
3. Затем нужно выбрать вариант поиска: автоматический (Windows будет искать драйвера в интернете и на вашем ПК) и ручной (вам будет нужно указать папку с размещенными драйверами).
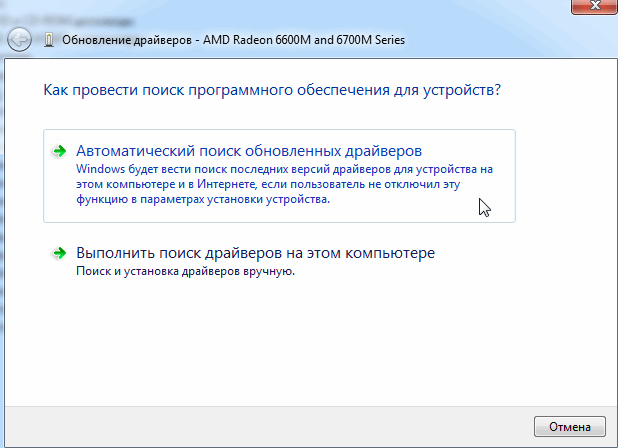
4. Далее Windows либо обновит вам драйвер, либо сообщит о том, что драйвер новый и в обновлении не нуждается.
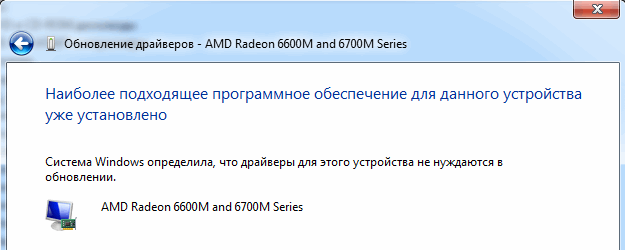
1) Как узнать модель своей видеокарты?
Прежде чем скачивать и устанавливать/обновлять драйвера, необходимо точно знать модель видеокарты. Рассмотрим несколько способов, как это сделать.
Способ №1
Самый простой вариант — поднять документы и бумаги, которые шли вместе с ПК при покупке. В 99% случаев среди этих документов будут все характеристики вашего компьютера, в том числе и модель видеокарты. Часто, особенно на ноутбуках, есть наклейки с указанной моделью.
Способ №2
Воспользоваться какой-нибудь специальной утилитой для определения характеристик компьютера (ссылка на статью о таких программах: . Мне лично, в последнее время, больше всего нравиться hwinfo.
——————————
Плюсы: есть портативная версия (не нужно устанавливать); бесплатная; показывает все основные характеристики; есть версии для всех ОС Windows, в том числе для 32 и 64 битных; не нужно настраивать и пр. — достаточно запустить и через 10 сек. вы будете знать все о вашей видеокарте!
——————————
Вот, например, на моем ноутбуке эта утилита выдала следующее:
Способ №3
Этот способ мне не очень нравиться, и подойдет он для тех, кто обновляет драйвер (а не устанавливает его заново). В ОС Windows 7/8 сначала нужно зайти в панель управления.
Далее в поисковой строке наберите слово «диспетчер» и переходите в диспетчер устройств.
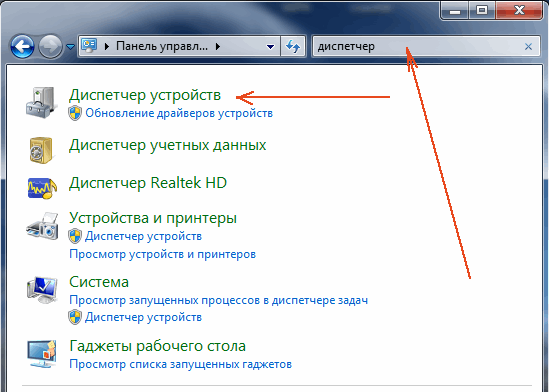
Затем в диспетчере устройств раскройте вкладку «видеоадаптеры» — в ней должна отображаться ваша видеокарта. См. скриншот ниже.

И так, теперь зная модель карты, можно приступить к поиску драйвера для нее.
Как удалить?
Если появилась необходимость удалить драйвера Radeon, то можно использовать:
- Специальную программу для очистки вроде DDU (Display Driver Uninstaller).
- Ручной метод удаления через панель «Установки и удаления программ» и менеджер деинсталляции «ATI Catalyst Install Manager» с экспресс удалением всего ПО от ATI.
По завершению одной из операций обязательно перезагрузите компьютер
Важно не злоупотреблять удалением, особенно без знания дела или необходимости.. Предлагаем посмотреть видео о том, как удалить драйвера Radeon:
Предлагаем посмотреть видео о том, как удалить драйвера Radeon:
Драйвер видеокарты играет большую роль в стабильной работе компьютера и позволяет оптимизировать игры и графические приложения. По этой причине необходимо постоянно следить за состоянием программного обеспечения и своевременно обновлять его.
Как обновить драйвер видеокарты
Существует три самых известных и лучших производителей графических карт: NVidia, AMD Radeon и Intel. На примере моделей этих производителей и посмотрим, как обновить драйвер видеокарты на Виндовс 10, 7 и 8.
1. Определяем модель установленной видеокарты
Самое первое, что, необходимо сделать — узнать модель видеоадаптера, используемую операционную систему и ее разрядность.
1. Нажмите разом клавиши «Win + Pause/Break», в открывшемся окне посмотрите и запишите версию Windows с ее разрядностью. После чего откройте «Диспетчер устройств».
2. Разверните раздел «Видеоадаптеры» и запишите модель вашего адаптера, по ней мы будем осуществлять поиск.
В данном разделе может быть два пункта (интегрированная и дискретная) если, например, у вас ноутбук. Вам нужна именно та, для, которой нужно обновление ПО. О том — что такое дискретная видеокарта, можете прочитать в соответствующей статье.
2. Удаление старых драйверов видеокарты
Чтобы не было конфликтов и новое программное обеспечение для графической карты работало стабильно, вначале нужно удалить старое.
1. На клавиатуре нажмите одновременно клавиши «Win + R» и вбейте команду appwiz.cpl.
2. Найдите софт вашего видеоадаптера, кликните по нему правой кнопкой мыши и выберите пункт «Удалить». Следуйте инструкции установщика.
Дальше переходите к следующей главе в зависимости от того модель какого производителя у вас установлена.
Обновить драйвер видеокарты NVidia
Обновление драйверов NVidia GeForce и других моделей от НВидиа лучше вручную, не прибегая к стороннему софту. Так у вас будет возможность выбора версии ПО для установки, и вы точно скачаете с официально сайта.
2. Запустите скачанный файл и начните установку. Примите лицензионное соглашение и на следующем экране выберите тип установки. Всегда рекомендую выбирать вариант с ручной инсталляцией с галочкой у пункта «Выполнить чистую установку». Так, все хвосты старых программ-драйверов точно будут удалены, и новые установятся без проблем. Это может решить многие проблемами с глюками в видео.
После обновления перезагрузите систему и опробуйте новое ПО, например, в игре, насколько все стало работать быстрее и более стабильно.
Обновить драйвер видеокарты AMD Radeon
Рассмотри два способа, автоматический — с помощью специальной утилиты и вручную — выбирая модель вашего видеоадаптера.
2. Утилита автоматически распознает модель, и сама установит необходимое ПО. Просто следуйте инструкциям установщика.
Если вы хотите все сделать сами, то на этой же странице можете воспользоваться поиском по вашей модели или выбрать ее в специальных столбцах. В самом левом вначале укажите «Graphics / Professional Graphics». После выбора нажмите на кнопку «Отправить».
На новой странице скачайте ПО для вашей операционной системы, запустите его и следуйте инструкциям установщика. Не забудьте перезагрузить компьютер после установки
Вот вы и смогли установить драйвера сами, не прибегаю к помощи специалистов. Как видите это довольно просто.
5) Спец. утилиты для поиска драйверов
Вообще, программ для обновления драйверов — сотни, действительно хороших среди них десятки (ссылка на статью о таких программах:
В этой статье я представлю одну, которой пользуюсь сам для поиска самых последний обновлений драйверов — Slim Drivers. Ищет она настолько хорошо, что после ее сканирования — в системе нечего больше обновлять!
Хотя, конечно, к категории таких программ нужно относится с определенной долей осторожности — перед обновлением драйверов делать резервную копию ОС (и если что не так — откатиться назад; кстати, резервные точки для восстановления системы программа создает автоматически)
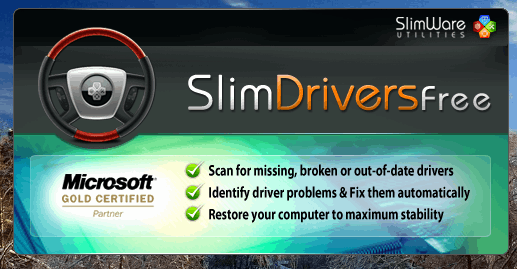
После установки запускаете утилиту и жмете кнопку Start Scan. Через минуту-другую утилита просканирует компьютер и начнет искать драйвера в интернете.
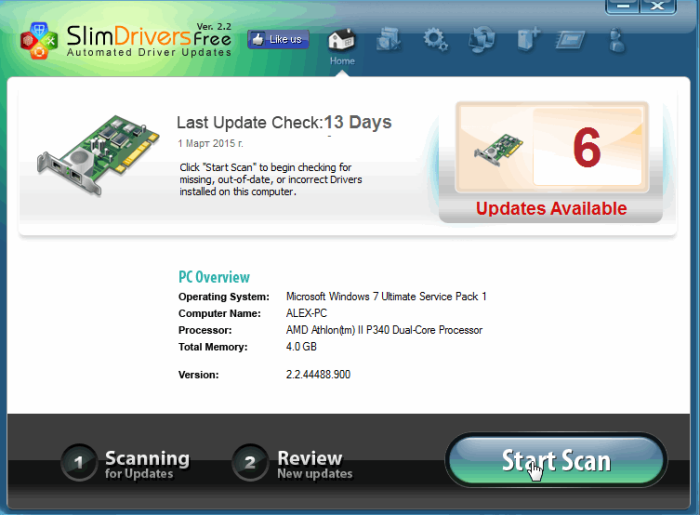
Затем утилита сообщит вам, сколько устройств нуждаются в обновления драйверов (в моем случае — 6) — первый в списке, кстати, драйвер для видеокарты. Для его обновления, нажимаете кнопку Donload Update — программа скачает драйвер и начнет его установку.
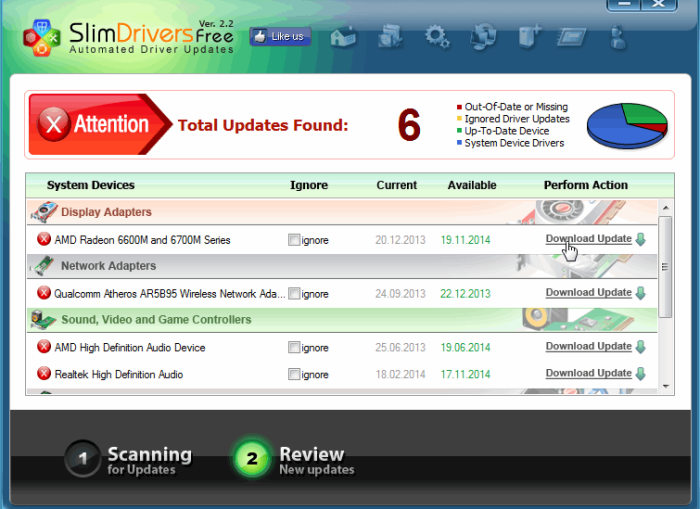
Кстати, когда обновите все драйвера — прямо в Slim Drivers можно сделать резервную копию всех драйверов. Они могут понадобиться, если придется в будущем переустанавливать ОС Windows или вдруг неудачно обновите какие-то драйвера, и нужно будет откатить систему. Благодаря резервной копии — драйвера ну нужно будет искать, тратить на этой время — программа сможет их просто и легко восстановить из заготовленной резервной копии.
На этом все, всем удачного обновления…
Nvidia
Видеокарта nvidia тоже требует регулярного обновления драйверов. Это можно сделать привычным способом, автоматически, через ресурсы Виндовс, или посетив сайт разработчика, и скачав видеодрайвера оттуда самостоятельно. Второй способ предпочтительнее, но первый проще. Чтобы обновить драйвера видеокарты nvidia следуйте способу автоматического поиска видеодрайверов, описанному ниже. Лучше выбрать иной способ – скачивание материалов с сайта разработчиков видеокарты.
На сайте пройдите по пути Драйверы à Загрузить. После этого выбирайте параметры системы и нажимайте Поиск.
Видеокарта nvidia тоже требует регулярного обновления драйверов
Открываем информацию по найденному драйверу и выбираем Загрузить сейчас. В следующем окне нажмите Принять и скачать. Сохраните, а затем запустите файл и дождитесь окончания установки. После этого видеокарта для ноутбука будет установлена.
ПОСМОТРЕТЬ ВИДЕО
Программы для автоматического обновления драйверов видеокарты
Есть множество программ для установки драйверов на Windows. Давайте рассмотрим, как делать процедуру обновления на примере утилиты DriverHub.
1. Скачайте ДрайверХаб и установите его. В окне программы начните сканирование системы, нажав на кнопку «Найти сейчас». После анализа, утилита выведет список ПО для разных устройств, которое можно обновить.
2. Переключитесь на «Режим эксперта» установите галочку у видеоадаптера в списке, после чего нажмите на кнопку «Установить».
Программа сама скачает необходимое ПО и установит его. Перезагрузите компьютер, как закончится инсталляция.
В заключение
Обновление ПО графические карты на Windows лучше делать всегда, когда вы хотите поиграть в новую игру, старые версии чаще не поддерживают все возможности выходящих новинок и просто могут работать не так, как нужно. Быстрой вам игры.
2) Обновление драйвера для видеокарты AMD (Radeon)
Далее есть несколько вариантов действия: можно вручную задать параметры и найти драйвер, а можно воспользоваться авто-поиском (для этого на ПК нужно будет загрузить небольшую утилиту). Лично, я рекомендую установить вручную (надежнее).
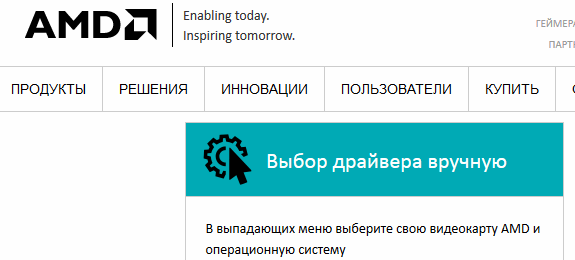
Затем в меню указываете основные параметры (рассмотрим параметры со скриншота ниже):
— Notebook Graphics (видеокарта от ноутбука. Если у вас обычный компьютер — указывайте Desktop Graphics);
— Radeon HD Series (здесь указывается серия вашей видеокарты, можно узнать из ее названия. Например, если модель AMD Radeon HD 6650M, то ее серия HD);
— Radeon 6xxxM Series (далее указывается подсерия, в данном случае, скорее всего на всю подсерию идет один драйвер);
— Windows 7 64 bits (указывается ваша ОС Windows).
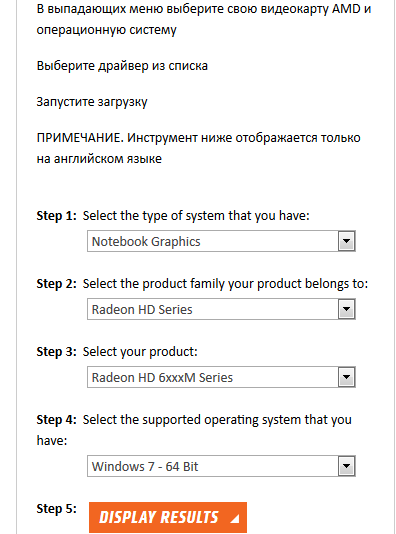
Далее вам будут показаны результата поиска для введеных вами параметров. В данном случае предлагают загрузить драйвера от 9.12.2014 (достаточно новые для моей «старой» карты).
Собственно: осталось их скачать и установить. С этим, обычно проблем далее не возникает…
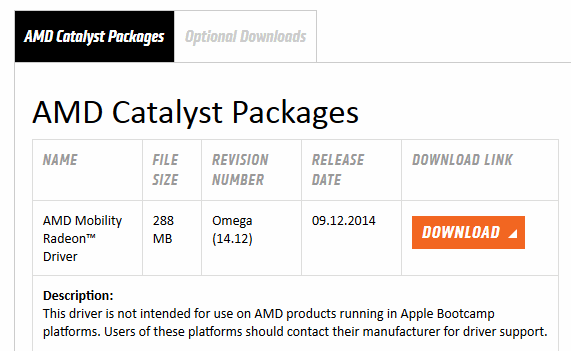
Утилиты для поиска драйверов
При использовании специальных программ Вам не потребуется даже узнать модель видеокарты, так как утилита определит ее автоматически и найдет нужные дрова. То же и с остальными устройствами. Софт находит все нужные обновления для ПК. Применение его – действенный способ обновить драйвера на windows 8 все разом.
Стоит относится с осторожностью к подобным утилитам, так как неправильно выбранный видеодрайвер способен вызвать сбой в системе. А так как их устанавливается несколько, вероятность неполадок повышается
Перед запуском обновления создайте контрольную точку восстановления системы. При ее наличии, Вы быстро сделаете откат к работоспособным параметрам в случае возникновения неполадок или если потребуется переустановить систему, отменив тем самым установку всех дров.
Обновить драйвера видеокарты можно с помощью DriverUpdate.NET. В результате сканирования программа показывает в виде диаграммы устаревшие драйвера.
Обновить драйвера видеокарты можно и другой утилитой – Slim Drivers. Проводит эффективный поиск, работает бесплатно. В отличии от многих аналогичных программ, обновляет драйвера также бесплатно. Скачайте и установите утилиту на свой ПК.
- Через несколько минут завершается сканирование системы и начинается поиск обновлений для драйверов в Интернете;
- В списке драйверов, выберите тот, который нужен, чтобы обновить видеокарту. Нажмите Download Update.
Сначала программа скачает драйвер. Затем начнется установка. Дождитесь ее завершения и перезагрузите ПК.
Работа с программой: как действовать
После установки появится доступ к ряду операций. Далее будут описаны лишь основные моменты, которые позволят начать работу с программой. Что касается других опций, вы легко освоите их, так как интерфейс у рассматриваемой утилиты доступный и понятный даже для новичка.
Проверка обновленных драйверов для видеокарты
Первый момент – это проверка наличия новой версии драйверов. Amd Catalyst Control Center самостоятельно следит за этим моментом, так что переживать ни о чем. Чтобы проверить актуальность текущего обновления, выполните простое действие:
- Запустите программу.
- С левой стороны будет расположено меню. В самой нижней части есть раздел «Информация». Кликните по нему.
- В выпавшем перечне необходимо выбрать «Обновление ПО».
В следующем окне останется кликнуть на кнопку «Проверить наличие обновлений сейчас…». Между тем, начнётся процесс поиска драйверов более новой версии. Это займёт некоторое время. Дождитесь завершения процесса. В случае, если будут найдены более свежие версии, высветится небольшое окошко. В нём будет несколько кнопок, потребуется лишь кликнуть «Загрузить сейчас».
Как видите, скачать драйвера для видеокарты Amd не составит никакого труда, процедура реализуется в несколько кликов.
Настройка производительности системы
Такая операция также не займёт много времени. Необходимо запустить программу и выбрать раздел меню «Производительность». Там будет несколько пунктов, среди которых следует нажать на «Питание CPU». В том случае, если вы используете компьютер, необходимо настроить частоту процессора, выставив максимальное значение.
Чтобы изменить этот же параметр для ноутбука, который работает на базе Amd, необходимо реализовать более тонкую настройку системы. Всё дело в том, что будут доступны сразу 2 параметра, касающиеся частоты процессора:
- «От батареи». Сразу следует отметить важный момент: в результате настройки этого параметра на максимальное значение увеличится скорость разрядки. То есть, ноутбука без подзарядки хватит на меньшее время использования. Всё ввиду того, что процессор начнёт потреблять больше энергии. Отсюда вывод: если не хотите сокращать время работы вашего ноутбука, не ставьте здесь максимальный показатель.
- «Подключено». Уже в случае с этим параметром проблем не будет, если вы поставите его на максимальную отметку. Это обусловлено тем, что производительность повышается для центрального процессора в ситуации, когда сам ноутбук подключен к сети. То есть, не используются ресурсы батареи.
Кстати говоря, переключение между этими настройками происходит автоматически, в зависимости от ситуации.
Есть ещё такой пункт, как «AMD OverDrive». Эта опция представляет собой оптимальное решение в том случае, если вы хотите позволить программе самостоятельно выбрать наилучшие настройки для увеличения производительности. В ходе операции утилита анализирует все доступные варианты разнога процессора и выявляет наиболее безопасный, а также эффективный.
Для чего нужны эти программы?
Связующим звеном между компьютером и устройством внутри него является драйвер. Установка программного обеспечения даёт операционной системе доступ к аппаратной составляющей ПК, позволяя управлять им
Каким бы не было устройство, оно не будет работать без соответствующей программы, а потому важно уделять этой настройке особое вниманием
Современные версии ОС Windows автоматически определяют большинство комплектующих компьютера и устанавливают для них соответствующее ПО, однако полностью доверять данному методу нельзя и в какой-то момент пользователю придется делать всё собственноручно.
AMD (Radeon)
При ручном вводе параметров откроется поле с выпадающими меню. В первой строке выбирайте тип системы – ноутбук, ПК и т.д. Во втором поле выбирайте серию карты по ее характеристикам. В третьей строке указывается подсерия. Часто в ней нет вариантов или она заполняется автоматически. Это происходит, когда на всю серию идет один софт. В последней строке укажите архитектуру Вашей системы. Драйвера для ati radeon устанавливаются аналогично.
При ручном вводе параметров откроется поле с выпадающими меню
После нажатия на оранжевую кнопку, выводятся результаты поиска, то есть драйвера, подходящие для Вашей ОС. После нажатия на кнопку Скачать, начинается загрузка. Остается только установить софт. Распакуйте архив и запустите установку.
Быстро подобрать необходимый софт и скачать его поможет утилита AMDCatalystAutoDetect
Узнаем модель видеокарты
Чтобы обновить дрова, нужно знать, определить видеокарту, которая установлена в устройстве. Сделать это можно тремя способами:
- С помощью ресурсов Виндовс;
- С помощью документации к ПК;
- С помощью стороннего софта.
Первый способ узнать, какая у тебя видеокарта, подойдет в случае, если дрова не переустанавливаются, а обновляются. Для Виндовс 7 и 8 процесс будет выглядеть так, как описано ниже. Для более ранних версий ОС он аналогичен.
ПОСМОТРЕТЬ ВИДЕО
- Зайдите в меню Пуск;
- Перейдите на Панель управления;
- Откройте Диспетчер устройств;
Первый способ узнать, какая у тебя видеокарта, подойдет в случае, если дрова не переустанавливаются, а обновляются
Найдите вкладку Видеоадаптеры и разверните ее ветку. В ней и будет отображена модель устройства.
Найдите вкладку Видеоадаптеры и разверните ее ветку
Задавшись вопросом «как узнать какая у меня видеокарта» большинство пользователей начинают искать ее модель в ОС. Хотя самый простой способ – посмотреть в документации, которая шла с компьютером при покупке. Она сохраняется не у всех тем не менее, это самый простой способ узнать, каким оборудованием комплектуется ноутбук. На ноутбуках иногда присутствуют наклейки с этими данными на задней крышке.
Узнать видеокарту на windows 7 или любой другой версии ОС можно с помощью специальных утилит, предназначенных для этого. Специализированных не бывает, но те, что определяют технические характеристики устройства вполне подойдут. HWiNFO – наиболее проста в использовании. Она мало весит, не требует установки, бесплатна при скачивании с официального сайта разработчика, подходит для 32-х и 64-х разрядных систем, не требует настроек, работает быстро. Запустите программу и увидите основные характеристики ПК.
Узнать видеокарту на windows 7 или любой другой версии ОС можно с помощью специальных утилит, предназначенных для этого
Как скачать программу с официального сайта АМД и установить?
Установка драйверов для видеокарт Radeon (Радеон) позволит не только использовать устройство в полную силу, но и наслаждаться любимыми играми без лишних проблем.
Стоит отметить, что скачивать драйвера для видеокарт Radeon производства АТИ/АМД желательно исключительно с официального сайта компании AMD, потому что есть большая вероятность либо подхватить на свой компьютер вирус, либо загрузить неработающую версию.
Кроме того, разработчики постоянно обновляют программный пакет и улучшают стабильность работы приложений. Чтобы скачать и установить драйвера нужно:

Перед установкой драйвера желательно удалить старую версию через стандартную утилиту управления ПО от ATI, а также отключить все ресурсоёмкие и антивирусные программы, которые могут помешать процессу.
Предлагаем посмотреть видео о том, как скачать и установить драйвера драйвера на видеокарту Radeon от ATI:
Обновление драйверов NVIDIA
В данной статье рассмотрим несколько способов обновления драйверов. Все они являются «правильными» и приводят к одинаковым результатам. Если не сработал один, а такое случается, то можно попробовать другой.
Способ 1: GeForce Experience
GeForce Experience входит в состав ПО NVIDIA и устанавливается вместе с драйвером при ручной инсталляции скачанного с официального сайта пакета. Функций у софта много, в том числе и отслеживание выхода новых версий программного обеспечения.
Получить доступ к программе можно из системного трея либо из папки, в которую она была установлена по умолчанию.
- Системный трей.Здесь все просто: нужно открыть лоток и найти в нем соответствующий значок. Желтый восклицательный знак говорит о том, что в сети имеется новая версия драйвера или другого ПО NVIDIA. Для того, чтобы открыть программу, нужно кликнуть правой кнопкой мыши по иконке и выбрать пункт «Открыть NVIDIA GeForce Experience».
-
Папка на жестком диске.Данное программное обеспечение по умолчанию устанавливается в папку «Program Files (x86)» на системном диске, то есть на том, где находится папка «Windows». Путь такой:C:Program Files (x86)NVIDIA CorporationNVIDIA GeForce ExperienceЕсли Вы пользуетесь 32-разрядной операционной системой, то папка будет другая, без приписки «х86»:C:Program FilesNVIDIA CorporationNVIDIA GeForce ExperienceЗдесь необходимо найти исполняемый файл программы и запустить его.
Процесс инсталляции происходит следующим образом:
- После запуска программы переходим на вкладку «Драйверы» и нажимаем зеленую кнопку «Загрузить».
- Далее необходимо дождаться завершения загрузки пакета.
- После окончания процесса нужно выбрать тип установки. Если нет уверенности в том, какие компоненты требуется установить, то доверяемся софту и выбираем «Экспресс».
- По завершению успешного обновления программного обеспечения следует закрыть GeForce Experience и перезагрузить компьютер.
Способ 2: «Диспетчер устройств»
В операционной системе Windows имеется функция автоматического поиска и обновления драйверов для всех устройств, в том числе и видеокарты. Для того, чтобы ею воспользоваться, нужно добраться до «Диспетчера устройств».
- Вызываем «Панель управления» Windows, переключаемся в режим просмотра «Мелкие значки» и находим нужный пункт.
- Далее в блоке с видеоадаптерами находим свою видеокарту NVIDIA, нажимаем на нее правой кнопкой мыши и в открывшемся контекстном меню выбираем пункт «Обновить драйверы».
- После совершенных выше действий мы получим доступ непосредственно к самой функции. Здесь нам нужно выбрать «Автоматический поиск обновленных драйверов».
- Теперь Windows сама осуществит все операции по поиску ПО в интернете и его установке, нам останется только наблюдать, а затем закрыть все окна и выполнить перезагрузку.
Способ 3: ручное обновление
Ручное обновление драйверов подразумевает самостоятельный их поиск на сайте NVIDA. Этим способом можно воспользоваться в том случае, если все другие не принесли результата, то есть, возникли какие-либо ошибки или неполадки.
Прежде чем устанавливать скачанный драйвер, необходимо убедиться в том, что на сайте производителя лежит более новое ПО, чем то, которое инсталлировано в Вашей системе. Сделать это можно, перейдя в «Диспетчер устройств», где следует найти свой видеоадаптер (см. выше), кликнуть по нему ПКМ и выбрать пункт «Свойства».
Здесь, на вкладке «Драйвер» мы видим версию программного обеспечения и дату разработки. Именно дата нас и интересует. Теперь можно заняться поиском.
По завершению скачивания можно переходить к инсталляции, предварительно закрыв все программы – они могут помешать нормальной установке драйвера.
- Запускаем установщик. В первом окне нам будет предложено поменять путь распаковки. Если не уверены в правильности своих действий, то ничего не трогаем, просто жмем ОК.
- Дожидаемся завершения копирования установочных файлов.
- Далее Мастер установки осуществит проверку системы на наличие необходимого оборудования (видеокарты), которое совместимо с данной редакцией.
- Следующее окно установщика содержит лицензионное соглашение, которое нужно принять, нажав кнопку «Принимаю, продолжить».
- Следующий шаг – выбор типа установки. Здесь также оставляем параметр по умолчанию и продолжаем, нажав «Далее».
- Больше от нас ничего не требуется, программа сама выполнит все необходимые действия и перезагрузит систему. После ребута мы увидим сообщение об успешной установке.
На этом варианты обновления драйверов для видеокарты NVIDIA исчерпаны. Совершать данную операцию можно 1 раз в 2 — 3 месяца, следя за появлением свежего программного обеспечения на официальном сайте либо в программе GeForce Experience.
Автоматический поиск драйверов
нужно пройти в Свойства Компьютера (кликнув на ярлыке Компьютер правой клавишей, и выбрав соответствующий раздел в контекстном меню). Перейдите в Диспетчер устройств.
Там откройте Видеоадаптеры, так же, как когда нужно было узнать, какая стоит видеокарта. Щелкните по карте правой кнопкой и в контекстном меню выбирайте Свойства и в окне перейдите на вкладку Драйвер.
Нажмите кнопку Обновить. Откроется окно с возможными вариантами действий. Выбирайте Автоматический поиск. Если Вы нажмете Выполнить поиск драйвера на этом компьютере, то система предложит указать путь до файла обновлений, который Вы скачали ранее. Так как он у Вас отсутствует, способ не подойдет.
Основные характеристики видеокарт AMD Radeon HD Graphics Series
Минимальная архитектура вычислительных блоков графического процессора AMD Radeon HD (ранее ATI Radeon) включает в себя: Stream Processor Unit (шейдерный блок), Texture Mapping Unit, Texture Filtering Unit, Texture Address Unit, Raster Operation Pipe, Pixel Processor Unit, Ускорить работу и эффективнее использовать имеющиеся ресурсы графического оборудования от AMD Inc., улучшив тем самым производительность в компьютерных играх и прикладных программках легко, если бесплатно скачать драйверы на видеоадаптер AMD Radeon HD для Windows 7, 8.1, 10 (32-bit и 64-bit), нигде не регистрируясь.
Данная подборка драйверов нужна для полноценной работы видеоадаптера, становясь после инсталляции неотъемлемой частью системы. Находится видеокарта в корпусе ПК. Там же расположены материнская плата, ЦП, ОЗУ, жесткий диск и разные провода. Устройство ноутбука похоже, но расположены комплектующие компактнее. В отличие от клавиатуры, мышки, руля, накопителей, принтеров, сканеров и других периферийных устройств, видеокарту рекомендуется регулярно апгрейдить, как минимум, обновлять драйверы. “Железо” AMD Radeon (раньше называвшееся ATI Radeon) непрерывно совершенствуются, соответствующее программное обеспечение регулярно улучшается. Среди основных достоинств следует выделить такие характеристики AMD Radeon HD Series (как современных, так и уже снятых с производства, но не устаревших):
- — высокие показатели Core Clock (eff.) и быстрый Memory BandWidth,
- — универсальные Interface (шины подключения PCI 2.0 — 3.0, AGP 1x/4x/8x, PCI-E x1/x4/x8/x16) и Bus (шины данных),
- — возможны разъемы: MiniCard (Mini PCIe), M.2, ExpressCard, AdvancedTCA, MicroTCA, Mobile PCI Express Module и другие,
- — оптимальный для работы и игр объем On-board Memory DDR2, GDDR2, GDDR3, GDDR5, GDDR5X, GDDR6, HBM, HBM2,
- — высокостабильные Оnboard Interface Core clock & Onboard memory clock,
- — сниженное энергопотребление и тепловыделение с технологией Thermal Design Power,
- — MorphoLogical Anti-Aliasing (MLAA) с фильтрами пост-обработки,
- — поддержка сответствующих версий DirectX 12, 11.2, 11.1, 11, 10.1, 9.0c, 8 и других,
- — управление частотой кадров с изменением параметров от 20 до 200 кадров в секунду,
- — поддержка разрешений экрана 8K UHD (UHDTV-2, Super Hi-Vision, 4320p) 7680×4320 и WHUXGA 7680×4800 пикселей,
- — улучшенная поддержка технологий DisplayPort, HDMI, DVI-D, DVI, VGA или VGA Adapter,
- — совместимость со стандартами: OpenGL, FreeSync, CrossFireX, SLI, HDTV, HD3D, HyrdaVision, Multi-monitor, SuperSampling, Multi-Sampling Anti-Aliasing,
- — невероятное число настроек, при грамотном использовании выводящее качество изображения на высокий уровень,
- — настройка изображения для работы с несколькими рабочими столами (поддержка каждой графической картой до девяти мониторов),
- — качественная картинка при работе с несколькими разными мониторами, подключенными по интерфейсам DVI, HDMI и DisplayPort,
- — корректная работа в системах виртуальной реальности, технология VR Ready и площадка виртуальной реальности LiquidVR,
- — обработка видео материалов с высоким разрешением в отличном качестве,
- — относительно быстрый и эффективный майнинг Bitcoin, Ethereum и других криптовалют.