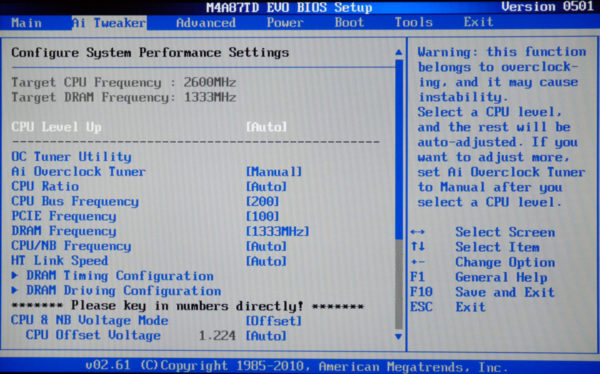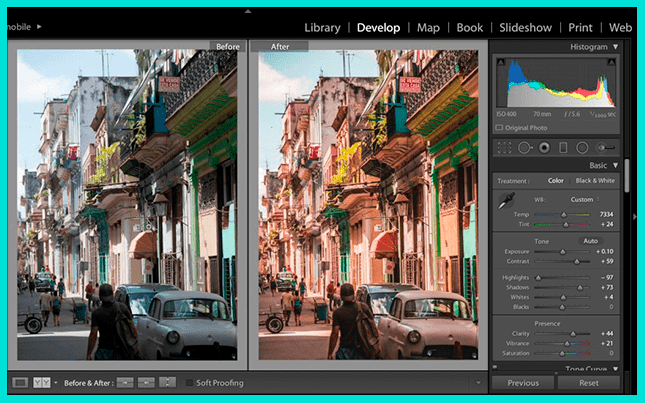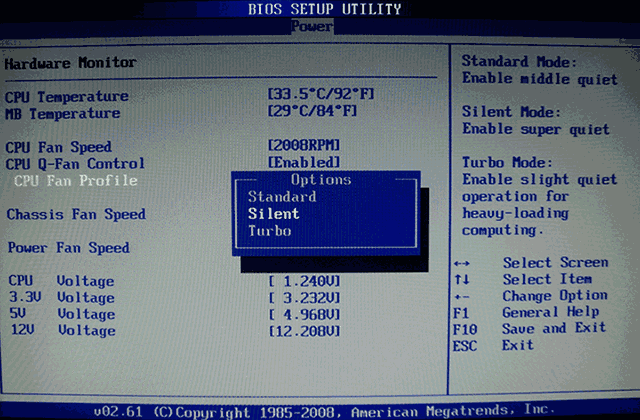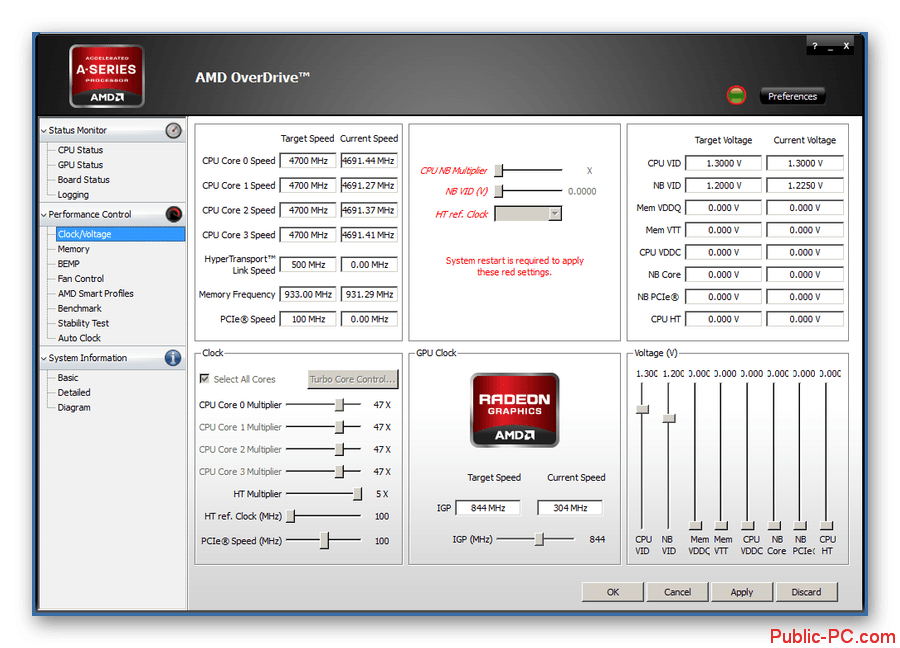Amd overdrive как пользоваться разгон кулера
Содержание:
Ключевые особенности и функции
Ultimate Overclocking позволит настроить свою систему на экстремальный режим:
настройте Вашу систему для разгона, в режиме реального времени. С помощью программы AMD Overdrive Вы можете протестировать свой процессор, память и графические настройки, чтобы оптимизировать систему под более стабильную и производительную работу, чем когда бы то ни было;
- у вас всегда будет полный контроль над своей системой. AMD Overdrive позволяет контролировать все параметры системы, включая показатель часов, напряжения и времени;
- мониторинг стабильности системы никогда не был проще. AMD Overdrive использует несколько специальных тестов процессора, создавая предпосылки для обеспечения общей стабильности системы, чтобы вы могли сосредоточиться на своих делах незадумываясь о производительности системы.
Программой могут управлять и неопытные пользователи:
- если Вы неопытный пользователь (новичок), не бойтесь. AMD Overdrive предоставляет простой и понятный в использовании интерфейс для контроля над параметрами системы в виде обычного ползунка. Перемещение, которого может установить желаемые показатели;
- опытные пользователи также будут в восторге при возможности такого легкого и тонкого контроля над системой, который будет находиться всегда под рукой. AMD Overdrive позволяет контролировать изменять настройки производительности системы для достижения экстремальных показателей;
- максимальную производительность системы не получится настроить проще каким-либо другим способом. AMD Overdrive включает одну кнопку для настройки Вашей системы, которая оптимизирует ее производительность автоматически.
Источник
Программы для процессоров Intel
Стоит сразу отметить, что для разгона процессоров от различных производителей требуются разные программы. Потому в данном материале они будут разбиты по категориям. И начнем мы с программ, которые требуются для разгона процессоров Intel.
№1. SetFSB

Это небольшая утилита, которая позволяет менять опорную частоту рабочей шины процессора. Но перед ее использованием неплохо было бы узнать, поддерживает ли SetFSB вашу материнскую плату. Ведь именно ее шина подвергается разгону.
Всю необходимую информацию можно узнать на сайте разработчика. В том числе и сведения о типах поддерживаемых процессоров. Но и это еще не все. Программа не заработает на вашем компьютере, если вы не знаете тип клокера (генератора частоты).
А посмотреть его можно в информационных программах типа AIDA64. После этого можно переходить к работе с программой. Работать с ней довольно просто. Для начала ее нужно запустить с помощью исполняемого файла.
Сначала в главном окне программы нужно выбрать правильный тип клокера, а потом нажать на кнопку «Get FSB». Программа покажет текущую частоту клокера.
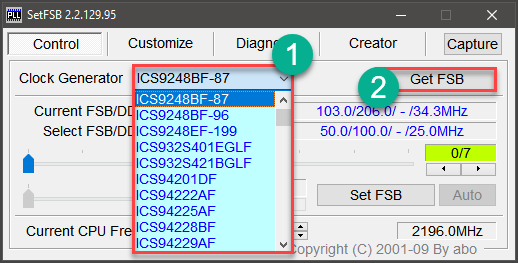
Теперь нужно передвинуть ползунок на одно деление и нажать кнопку «Set FSB». При этом нужно внимательно следить за температурой процессора. Для этого существуют специальные приложения. Хотя и в той же AIDA64 можно мониторить температуру.
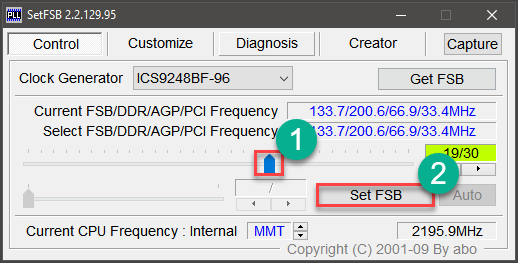
Продолжать передвижение ползунка нужно до тех пор, пока температура процессора нормальная. Если она уже близка к критической, то разгон стоит прекратить и закрыть программу. Во избежание различных нехороших последствий.
Особенностью разгона при помощи SetFSB является то, что после перезагрузки все значения процессора и шины материнской платы сбрасываются на стандартные. Если после рестарта тоже нужен разгон, то придется запустить утилиту еще раз.
№2. CPUCOOL

Еще одна бесплатная утилита для разгона процессоров Intel. Эта программа обладает русским интерфейсом, поэтому использовать ее гораздо проще, чем предыдущую. Но тип клокера все равно нужно знать. Без этого – никуда.
Однако после установки обязательно нужно перезагрузить ПК или ноутбук для того, чтобы программа смогла нормально работать.
После перезагрузки достаточно будет запустить программу при помощи соответствующего ярлыка на рабочем столе компьютера. Сразу же откроется монитор системных ресурсов, и программа будет считывать состояние железа в режиме реального времени. Но нам нужно не это.
В главном окне программы жмем на «Функции» и выбираем пункт «Изменить частоту шины/изменить скорость ЦПУ».
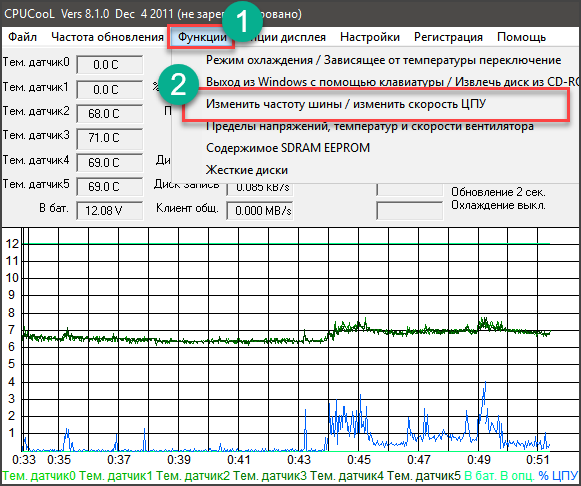
Теперь выбираем нужный PLL, его тип и жмем кнопку «Взять частоту».
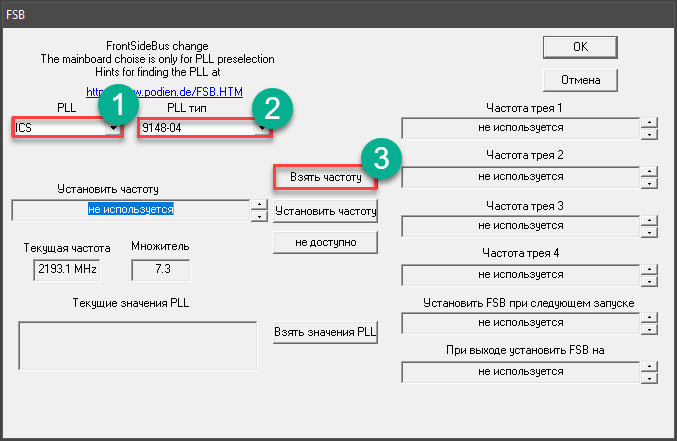
Теперь при помощи стрелочек возле строки отображения частот начинаем увеличивать показания на один шаг. После каждого увеличения жмем кнопку «Установить частоту» и проверяем температуру железа.
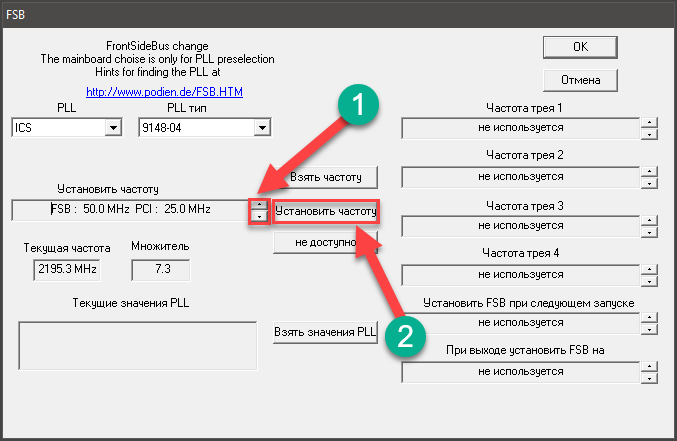
Как только достигли нужного результата, то нажимаем на кнопку «ОК» и закрываем программу.
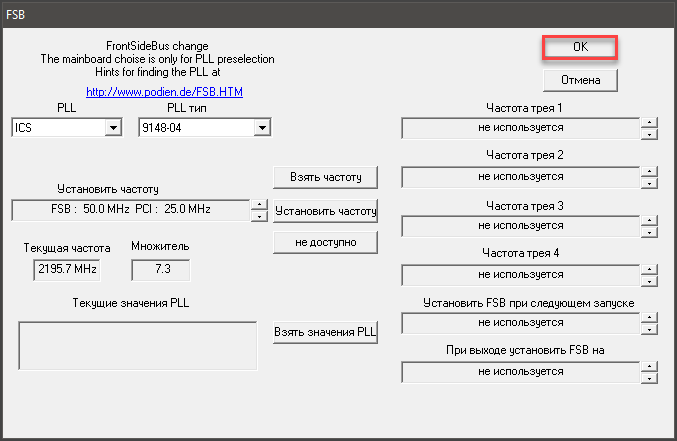
Теперь ваш процессор будет работать на повышенных частотах. Однако у этой утилиты есть такая же особенность, как и у SetFSB. После перезагрузки компьютера или ноутбука все значения сбросятся на стандартные.
Тем не менее, это один из способов разгона процессоров Intel в домашних условиях программными силами. Но особо увлекаться таким разгоном не стоит, так как для ЦП вредно долго работать на повышенной частоте.
№3. Intel Extreme Tuning Utility

Превосходная программа для разгона и оптимизации, выпущенная и сертифицированная самим производителем процессоров. Однако и в ней при попытке разгона появляется информация о том, что производитель в этом случае не несет никакой ответственности.
Данная утилита позволяет получить исчерпывающую информацию об аппаратной платформе компьютера, может провести стресс-тест и содержит в себе различные бенчмарки для тестирования производительности.
Но главное – она умеет разгонять процессор. А ведь именно это нам сейчас и надо. Скачать программу можно совершенно бесплатно на официальном сайте Intel. Установка стандартна. А для разгона нужно сделать следующее.
После запуска утилиты в ее главном окне нужно перейти на вкладку «Basic Tuning».

Теперь показатели частоты в соответствующих окошках. После каждой смены щелкаем кнопку «Apply» и следим за температурой.

После того, как желаемый результат был достигнут просто закрываем программу. При рестарте компьютера настройки сбиваться не будут, так как утилита запускается вместе с операционной системой по умолчанию.
Это была последняя программа для разгона процессоров Intel. Она также является наиболее простой и самой эффективной. Теперь пора перейти к разгону процессоров от AMD. Там тоже есть много интересного.
Как добиться автоматической загрузки нужного профиля разгона видеокарты?
Для автоматической загрузки нужного профиля разгона видеокарты создают пакетный файл (батник) с таким текстом (в данном случае для применения профилей 0,1,2,4,5 для видеокарт с такими же номерами):
@echo Overdrive downvolt setting up @echo off timeout 20 OverdriveNTool.exe -p0"0" -p1"1" -p2"2" -p4"4" -p5"5"
Скриншот батника для запуска OverdriveNTool на пяти GPU (0,1,2,4,5):
Для восстановления работы видеокарт после сбоев в старых версиях программы нужно было добавлять в BAT-файл команду -r для сброса настройки GPU в значения, установленные по умолчанию:
OverdriveNTool.exe -r0 -r1,
где цифра обозначает номер видеокарты, относительно которой осуществляется сброс.
Начиная с версии 0.2.7 ресет делается автоматически перед установкой нужных значений.
Батник для автоматического запуска в старых версиях утилиты выглядит так:
@echo Overdrive downvolt setting up @echo off timeout 10 OverdriveNTool.exe -r0 -r1 -r2 -r3 -r4 -r5 timeout 10 OverdriveNTool.exe -p0"0" -p1"1" -p2"2" -p4"4" -p5"5"
Значение таймаута подбирается индивидуально в зависимости от скорости загрузки системы.
Для HDD оно может равняться 30-50 секунда, для SSD – 5-20 секунд. При слишком малом времени таймаута настройки батника могут и не примениться, поэтому не стоит пытаться сэкономить пару секунд работы в оптимальном режиме и полностью потерять правильность настройки GPU.
SetFSB
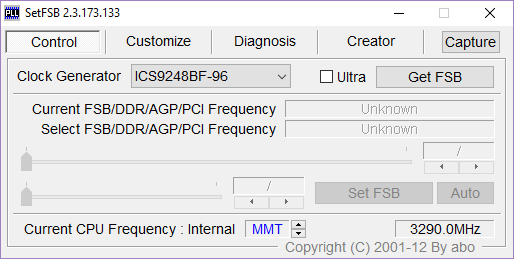
Эта программа универсальна, так как подходит и для Intel, и для AMD. Пользователи нередко выбирают ее для разгона, отмечая такие плюсы, как поддержка многих материнских плат, простые интерфейс и использование. Одним из главных плюсов в том, что SetFSB позволяет программно идентифицировать чип. Особенно это актуально для владельцев ноутбуков, которые не могут узнать свой PLL. Работает SetFSB так же, как ClockGen — до перезагрузки ПК, что существенно снижает возможные риски, такие, как выход из строя материнской платы, перегрев устройств. Поскольку программа поддерживается разработчиком до сих пор, то и за актуальность поддерживаемых версий материнских плат он тоже отвечает.
К минусам можно отнести то, что жителям, проживающим на территории РФ придется заплатить примерно $6 за использование последней версии программы, и даже после покупки ждать русификации не стоит.
Урок: Как разогнать процессор
В этой статье мы рассказали о трех программах, которые подойдут для разгона процессора AMD. Пользователю предстоит выбирать программу, опираясь на модель процессора и материнской платы, а также на собственные предпочтения.
Как вы уже поняли, мы специально выбрали программы, которые смогут работать с «железом» разных лет выпуска. Для старых компьютеров отлично подойдет ClockGen, для тех, что поновее — SetFSB, ну а владельцам средних и новых в помощь AMD OverDrive.
Помимо этого, различаются и возможности программ. ClockGen, например, позволяет разогнать шины, RAM и процессор; SetFSB дополнительно помогает идентифицировать PLL, а AMD OverDrive имеет огромное количество функций для полноценного разгона с проверкой, так сказать, качества.
Настоятельно рекомендуем ознакомиться со всеми возможными негативными последствиями разгона, а также узнать, как правильно разгонять процессор и как повышение его частоты влияет на работу ПК в целом. Удачи!
Опишите, что у вас не получилось.
Наши специалисты постараются ответить максимально быстро.
Обзор программ для разгона процессоров Intel
SetFSB
SetFSB — простая в использовании утилита, позволяющая разгонять процессор «на лету» простым перемещением ползунка.
После внесения изменений не требует перезагрузки компьютера.
Программа подходит для разгона как старых моделей процессоров вроде Intel Core 2 duo, так и современных.
Однако она поддерживает не все материнские платы, а это безусловная необходимость, поскольку разгон осуществляется путем повышения опорной частоты системной шины.
То есть воздействует она на тактовый генератор (чип PLL или как его называют, клокер), находящийся на материнской плате.
Узнать, входит ли ваша плата в список поддерживаемых, можно на сайте программы.
Совет! Во избежание выхода процессора из строя, работать с SetFSB рекомендуется только опытным пользователям, которые понимают, что делают, и знают о возможных последствиях. Кроме того, неподготовленный юзер вряд ли сможет правильно определить модель своего тактового генератора, который необходимо указывать вручную.
Итак, чтобы разогнать процессор с помощью SetFSB, нужно:
Выбрать из списка «Clock Generator» модель клокера, установленного на вашей материнской плате. Кликнуть кнопку «Get FSB». После этого в окне SetFSB отобразится текущая частота системной шины (FSB) и процессора
Осторожно, небольшими шагами передвигать ползунок в центре окна. После каждого перемещения ползунка необходимо контролировать температуру процессора
Например, с помощью программы Core Temp. Выбрав оптимальное положение ползунка, нужно нажать кнопку Set FSB.
Плюс (а для кого-то минус) утилиты SetFSB в том, что выполненные в ней настройки будут действовать только до перезагрузки компьютера. После повторного старта их придется устанавливать заново.
Если нет желания делать это каждый раз, утилиту можно поместить в автозагрузку.
CPUFSB
CPUFSB — следующая в нашем обзоре программа для разгона процессоров Intel core i5, i7 и других, скачать которую можно с сайта разработчика.
Если вы знакомы с утилитой CPUCool — комплексным инструментами мониторинга и разгона процессора, то знайте, что CPUFSB — это выделенный из нее модуль разгона.
Поддерживает множество материнских плат на чипсетах Intel, VIA, AMD, ALI и SIS.
В отличие от SetFSB, CPUFSB имеет русский перевод, поэтому понять, как с ней обращаться, гораздо легче.
Принцип работы у этих двух программ одинаков: повышение опорной частоты системной шины.
Порядок работы:
- Выберите из списка изготовителя и тип вашей материнской платы.
- Выберите марку и модель чипа PLL (тактового генератора).
- Нажмите «Взять частоту» для отображения в программе текущей частоты системной шины и процессора.
- Повышать частоту также необходимо маленькими шагами, контролируя при этом температуру процессора. После выбора оптимальной настройки нажмите «Установить частоту».
CPUFSB позволяет задавать частоту шины FSB при последующем запуске программы и при выходе. Текущие настройки также сохраняются до перезагрузки компьютера.
SoftFSB
Завершает наш обзор утилита SoftFSB — еще один инструмент для разгона процессора «на лету». Она не более сложна в обращении, чем предыдущие программы.
Так же как и они, поддерживает множество моделей материнских плат, различные модели тактовых генераторов и любые процессоры.
В отличие от платных SetFSB и CPUFSB, пользоваться SoftFSB можно безвозмездно.
Однако нет гарантии, что она запустится на вашем компьютере, поскольку больше не поддерживается автором.
Для разгона процессора с помощью SoftFSB вам также нужно знать модель материнской платы, чипа PLL и быть достаточно опытным пользователем.
Порядок действий:
- В разделе «FSB select» укажите модель платы и тактового генератора.
- Нажмите кнопку «GET FSB» для захвата частоты процессора и шины.
- Контролируя температуру процессора, найдите оптимальную частоту, передвигая ползунок в середине окна.
- Выбрав подходящее значение, нажмите кнопку «SET FSB».
Как видите, здесь всё то же самое. По схожему алгоритму работает и масса других программ для разгона процессоров под Windows.
Кроме универсальных, существуют утилиты с функцией разгона, которые выпускают сами производители материнских плат.
Ими пользоваться несколько проще и безопаснее, поскольку они рассчитаны на простого пользователя и заведомо не могут нанести системе вред.
Важно! Все рассмотренные программы позволяют разогнать процессоры Intel как на ноутбуках, так и на стационарных ПК
Но если у вас ноутбук, следует соблюдать большую осторожность и не поднимать частоту системной шины до высоких значений.. https://www.youtube.com/embed/TDYg0CJs4rA
Инструкция по разгону процессора AMD
Если вы дружите с БИОСом, проверьте, есть ли он на вашем компьютере и поддерживает ли такую функцию. Если же решили использовать программу, скачивайте ее только с официального сайта разработчика. Это даст вам гарантию того, что она станет ровно, будет нормально работать и не «захватит с собой» вредоносные ПО.
Программой AMD OverDrive
OverDrive – официальная программа для разгона процессора компании AMD, поэтому не вызывает никаких сомнений относительно возможности разгона процессоров.
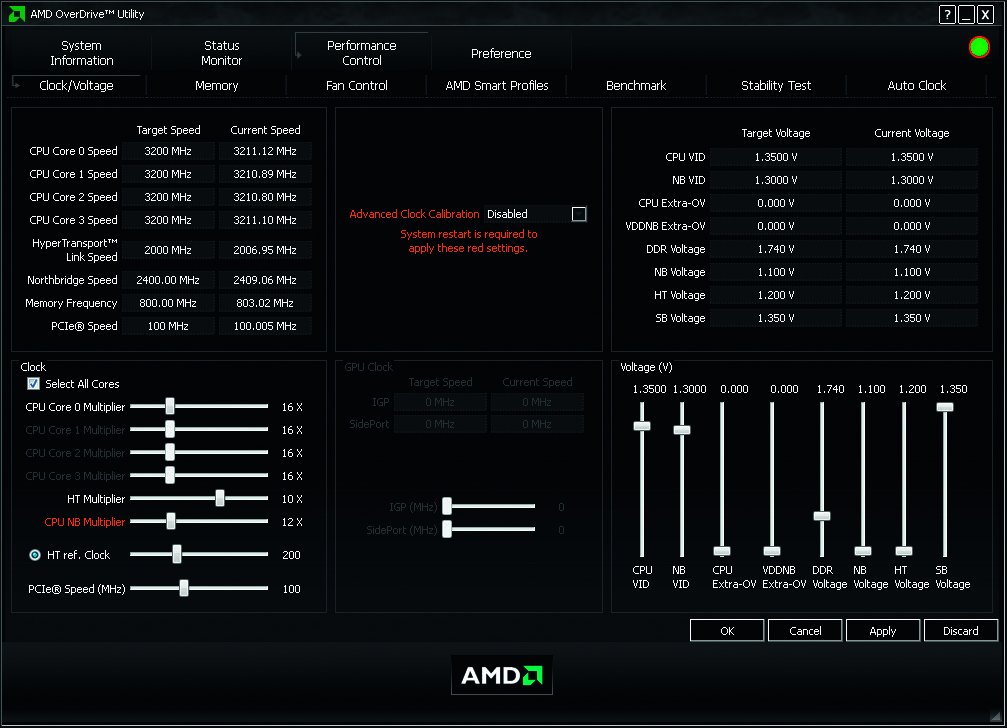
- После запуска проги откройте вкладку Performance Control и разверните Clock/Voltage. Вы увидите скорость, на которой работает ЦП в данный момент.
- Для запуска функции разгона, опуститесь ниже и отметьте пункт Select all Cores.
- Передвигайте регулятор в строке CPU Core 0 Multiplier и следите за изменением скорости в пункте CPU Core 0 Speed по колонке Current Speed.
Если система дает сбой, возможно желаемая скорость не соответствует напряжению, которое подается на процессор. Попробуйте его изменить: в правой части окна, где развернуты данные о вольтаже, попробуйте изменить положение регулятора CPU VID (изменение напряжения будет видно в одноименной строке в колонке Current Voltage).
Обязательно следите за температурой процессора – если она превысит 60 градусов, разгон лучше остановить. Ее можно отслеживать на вкладке Status Monitor в разделе CPU Status.
Когда вы доведете характеристики CPU до желаемых, не спешите их сохранять, сначала протестируйте работу ЦП. Для этого перейдите в PerformanceControl и запустите Stability Test. Если все нормально работает, сохраняйте все настройки.
Программой SetFSB
Что бы правильно сделать оверклок ЦП утилитой SetFSB, нужно узнать модель тактового генератора. Эти данные доступны на самом процессорном чипе или на сайте производителя.

- Запустите прогу.
- В выпадающем списке Clock Generator выберите модель вашего генератора. Откроется окно с его параметрами.
- Теперь нужно определить действующую тактовую частоту. Для этого запускается тестирование генератора – нажмите кнопку Get FSB (рядом с Clock Generator). Показатель тактовой частоты появится в окне Current Frequency. А вот окно ниже Select Frequency будет показывать новую характеристику, когда вы начнете разгон. Сразу же показатели двух окон будут на одном уровне.
- Ниже, под описанными окнами, есть регулятор, перемещая который вы будете изменять параметры частоты. Сначала увеличивайте данные на 100-150 единиц, а приближаясь к концу настроек – на 15-20. Если вы сделаете это резко, процессор может выйти из строя из-за резкой перегрузки. Еще одна проблема, которая возникает в этом случае – само приложение может зависнуть, и вывод компьютера из этого состояния доступен только через перезагрузку, причем, чаще всего, аварийно. Если такое произошло, дождитесь проверки диска и отката системы до последнего рабочего состояния. Если автоматический откат не получился, сделайте это вручную (во время перезагрузки нажимайте F8 и, перейдя в безопасный режим, повторите перезапуск системы).
Важно! После каждого перемещения ползунка проверяйте температуру ЦП и, в случае перегрева, быстро снижайте частоту до уровня, когда температура устройства выровняется до нормальной. Для контроля t можно использовать программу AIDA64
- Сохраните сделанные настройки, нажав кнопку Set FSB.
Разгон через BIOS
Если на вашем компьютере установлена версия БИОС, поддерживающая разгон процессора amd, можно обойтись и без скачивания сторонних утилит.
- Войдите в BIOS — во время перезагрузки ПК нажмите одну из клавиш: F1…,Del. Определить ваш вариант можно методом подбора или узнать у производителя лэптопа.
- После загрузки интерфейса программы найдите вкладку Overclock Settings или с каким-либо другим названием (все зависит от версии), например CPU Booster. В этом разделе должен быть пункт, отвечающий за разгон множителя процессора: CPU Clock Ratio, CPU Multiplier, Multiplier Factor, Adjust CPU Ratio…

Найдя нужный пункт, увеличьте его значение на 1 (так частота вырастет на 3,5 ГГц).
- Если в вашем процессоре множитель заблокирован, сделайте разгон частоты шины. Для этого вам понадобится вкладка Advanced. Если такой нет, ищите, где есть строка Overclock Tunner, которая отвечает за разгон. Придайте этому пункту состояние Manual и в появившемся меню FSB Frequency изменяйте параметр частоты шины.
После проведения настроек в БИОС, компьютер нужно перезагрузить, что бы они вступили в силу.
Способы разгона и тестирование
AMD OverDrive
-
Перезагрузите компьютер с помощью кнопки в меню «Перезагрузка».
-
До загрузки операционной системы нажмите клавишу «Delete»или «F9» для входа в BIOS.
-
С помощью клавиш со стрелками перейдите в меню «Advanced» или «CPU». Название зависит от производителя материнской платы. Клавиша «Enter» подтверждает выбор кнопки.
-
Выберите меню «AMD Cool ‘n’ Quiet».
-
В открывшемся окне значений выберите «Disable».
-
В левом меню выберите вкладку «Clock/Voltage».
-
В верху экрана располагается зеленая кнопка. Нажмите ее и перед вами появится меню.
-
Отметьте галочкой пункт «Enable Turbo Core». Это поможет сделать нормальный разгон.
-
В блоке «Clock» медленно двигайте доступные ползунки вправо.
-
Для проверки работы процессора нажмите на вкладку «CPU status». Температура должна держаться в диапазоне 40-65 градусов. Если ошибок нет, то можно повысить частоту.
-
Увеличивайте значение пунктов 4, 5, 6 до тех пор, пока температура не поднимется до 70 градусов и не будут появляться сообщения об ошибках.
-
После завершения разгона нажмите на кнопку «Apply».
BIOS
-
Войдите в BIOS. Для этого перезагрузите компьютер и нажмите «Delete» перед загрузкой операционной системы.
-
В открывшемся окне BIOS выберите пункт меню «Advanced»
-
В нем перейдите в меню «Perfomance»с помощью нажатия клавиши «Enter».
-
Выберите раздел с одним из следующих названий «MB Intelligent Tweaker», «M.I.B, Quantum BIOS» или «Ai Tweaker».
-
В открывшемся окне представлена основная информация по поводу процессора.
-
Нажмите на пункт меню «CPU Host Clock Control» или «CPU Clock Control».
-
Измените значение поля «Auto» на «Manual».
-
Спуститесь на одну позицию вниз на вкладку «CPU Frequency».
-
Введите любое значение частоты в поле «Key in a DEC number», но при этом учитывая диапазон, указанный сверху. Рекомендуется начинать с маленьких чисел и постепенно переходить к большим.
-
Для сохранения нажмите F9 и пункт «Save&Exit».
Поломку процессора можно избежать, если следить за уведомлениями для своевременной остановки разгона.
SetFSB
-
Скачайте и откройте программу «SetFSB». Нажмите на кнопку «Clock Generator». Кнопка покажет PPL процессора.
- Нажмите на кнопку «Clock Generator». Кнопка покажет PPL процессора.
-
Постепенно меняйте положение ползунка с целью увеличения частоты ядра. Команда «Get FSB» приводит ползунки в активное состояние, а «Ultra» постепенно увеличивает производительность.
-
Чтобы сохранить результат работы нажмите на кнопку «Set FSB».
Подходящие процессоры и целесообразность разгона

Обычно разгоном процессора занимаются по одной из трех весомых причин:
1. Процессор плохо справляется с современными НЕигровыми задачами (монтаж и рендер видео, моделлинг, перекодирование, работа с большими объемами данных и др.).
2. Процессор плохо показывает себя в требовательных к процессору играх (Battlefield 1, Rise of the Tomb Raider, Company of Heroes 2, Dishonored 2, Mafia 3, Crysis 3 и др.).
3. Процессор не раскрывает видеокарту (читайте более подробно об этом случае здесь ).
Нас интересуют в основном две последних причины, так как в обеих из них разгон процессора увеличит количество FPS в играх. А это именно то, что и нужно любому геймеру.
Однако есть пара случаев, когда разгоном «камня» заниматься нет никакого смысла:
1. Если вашему процессору больше пяти лет.
2. Если у вашего процессора меньше четырех потоков (как у двухъядерных Core i3) или четырех полноценных ядер (Core i5, i7, AMD FX-4300 или выше).
3. Если ваша видеокарта относится к самым бюджетным моделям (GeForce GT 710 и т.п.) или вообще представляет собой встроенное в процессор графическое ядро.
Получается, что в конце 2021 года заниматься CPU-оверклокингом стоит обладателям процессоров не ниже AMD FX-4300 или Core i3 и достаточно производительных видеокарт. Ведь только тогда из всей этой затеи выйдет что-то стоящее в виде дополнительного десятка-другого в любимых «стрелялках» и стратегиях.
- Программа имеет модуль с помощью которого можно детализировано контролировать операционную систему и всех параметров компьютера.
- Имеет отдельный плагин для тестирования процессора и других комплектующих компьютера.
- Программа AMD CPU OverDrive работает со всеми чипсетами фирмы AMD.
- Программа выдаёт информацию о характеристиках в режиме работы процессора, видеокарты, чипсета, материнской платы, оперативной памяти и записей SPD.
- Производит мониторинг всех комплектующих компьютера и выдаёт их частоты, напряжение и температуру, а также скорость вращения их вентиляторов.
- С помощью программы AMD OverDrive разгон процессора можно произвести вручную и в автоматическом режиме.
- Изменить можно частоты, скорость вращения вентиляторов, напряжения, множители и число таймингов памяти.
- Имеется тест стабильности для безопасного разгона.
- Имеется возможность создать несколько профилей с различными разгонами.
- Программа даёт доступ ко многим защищённым функциям.
При первом запуске программы открывается окно с предупреждением в котором говорится что вы используете данную утилиту на свой страх и риск. Закройте это предупреждение нажав на кнопку ОК у вас откроется вкладка System Information — Basic на которой будет отображаться информация о процессоре и памяти. На вкладке System Information — Diagram открывается схема чипсета на которой если нажать на нужный компонент то откроется подробная информация о нём.
На вкладке Status Monitor отображаются показатели частоты процессора, температуры, напряжения, уровень загруженности и множитель. На вкладке Performance Control — Novice можно изменять частоту PCI Express с помощью простого движка ползунка.
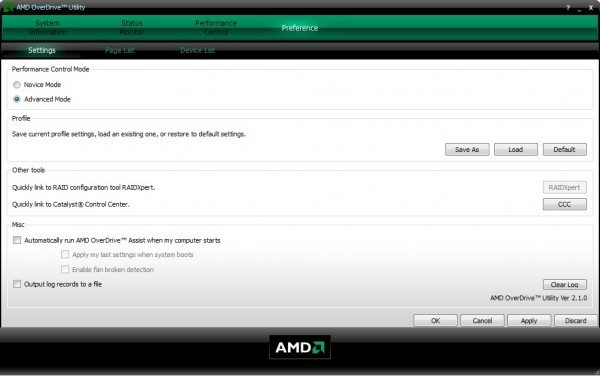
Настройки AMD OverDrive
На вкладке Preference — Settings можно разблокировать расширенную настройку частот для этого нужно поставить точку у пункта Advanced Mode. После этого вместо вкладки Performance Control — Novice появится вкладка Performance Control — Clock/Voltage на которой можно будет задавать значения многих параметров. Например AMD OverDrive разгон процессора может производить сразу всех ядер процессора или по отдельности для каждого ядра, соответственно поставив или нет галочку у пункта Select All Cores.
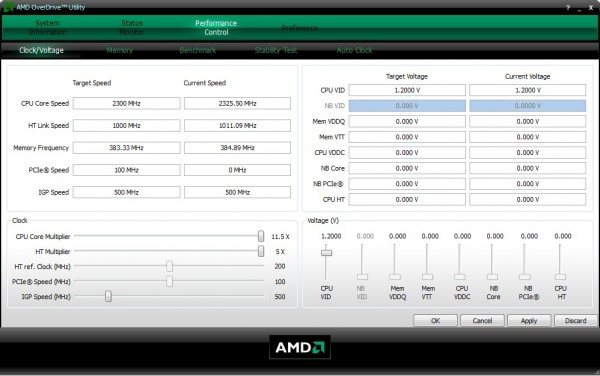
На этой вкладке можно произвести разгон процессора AMD Athlon
На вкладке Performance Control — Memory отображается очень много информации о памяти, а также на этой вкладке можно настраивать задержки. На вкладке Performance Control — Stability Test можно быстро сравнить разгон с предыдущими показателями, а также можно проверить стабильность работы системы увеличивая её производительность. На вкладке Performance Control — Auto Clock можно произвести автоматический разгон компьютера. Рекомендуется производить разгон через AMD OverDrive небольшими значениями и обязательно следить за температурой чтобы не потерять стабильность работы компьютера.