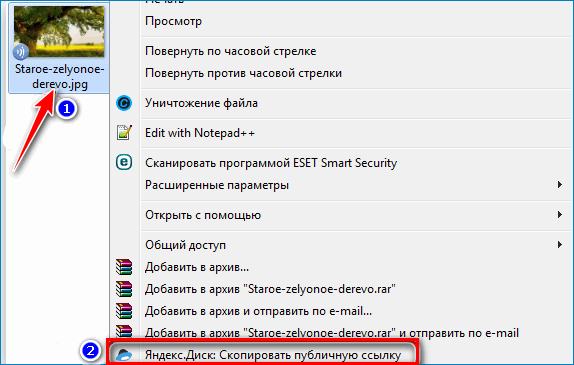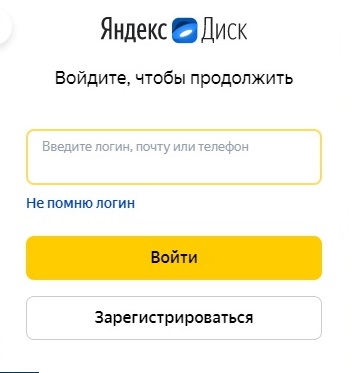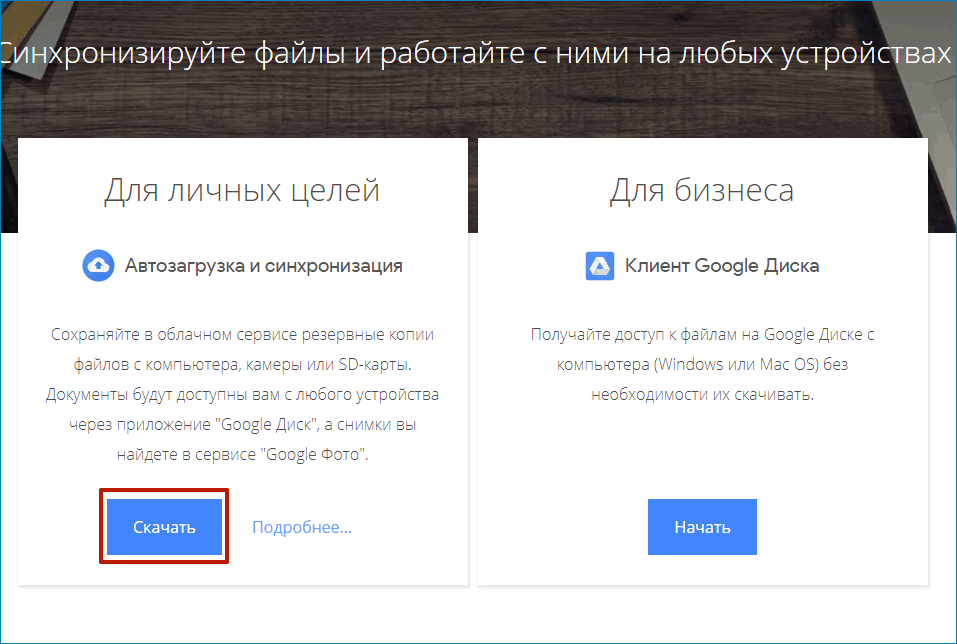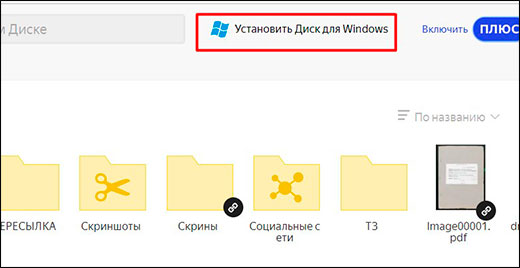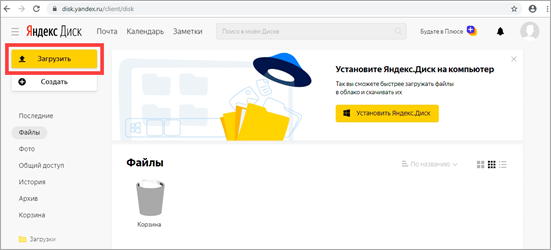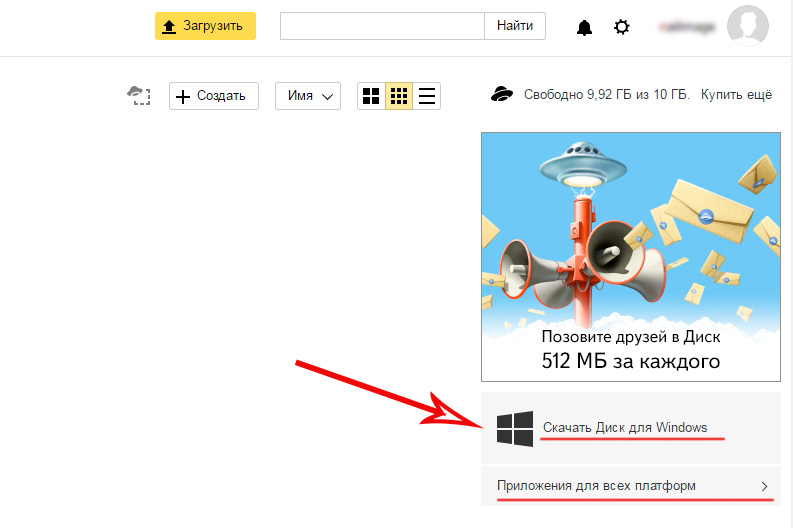Яндекс диск: как установить, войти и пользоваться
Содержание:
- Как зарегистрироваться в сервисе
- Полезные сведения о Диске
- Как пользоваться
- Загрузка видео через приложение Яндекс Диск
- Как пользоваться Яндекс облаком
- Как расширить дисковое пространство Яндекс.Диска
- Регистрация и вход через браузер
- Как пользоваться Яндекс Диском
- Как установить Яндекс.Диск на компьютер
- Регистрация и установка Яндекс Диска
- Место под хранение ваших файлов
- Как открыть Яндекс Диск
Как зарегистрироваться в сервисе
Дальнейшие действия стандартны: указываем свои регистрационные данные (ФИ, логин/пароль, контактный телефон и почтовый ящик). Если вы уже используете почтовый сервис Яндекса или иные продукты этого бренда, то процедуру регистрации можно упростить – достаточно просто войти в свой существующий аккаунт.

Чтобы полноценно пользоваться Яндекс.Диском, необходимо скачать и установить на компьютер или мобильное устройство соответствующее приложение, позволяющее без использования браузера входить в облачное хранилище и пользоваться им.
Для Windows
Нажмите по надписи вверху «Диск для Windows» для скачивания клиента для Windows, загружаем программу на ПК и запускаем установку.
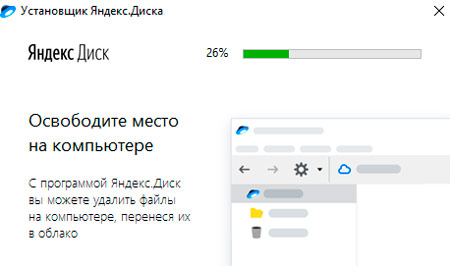
Процедура инсталляции тоже стандартная, в результате в трее и на рабочем столе будет установлен узнаваемый значок сервиса. Достаточно щёлкнуть по пиктограмме, чтобы открылось окно, являющееся панелью доступа к вашему облачному диску.
Интерфейс окна практически идентичен классическому Проводнику Windows, как и допустимые действия над файлами. Так что уверенным пользователям Windows ничему переучиваться не придётся – их навыков будет достаточно для пользования Яндекс.Диском.
Для Android
Скачивание приложения для Android возможно как на официальном сайте, так и в магазине Google Play. С инсталляцией андроид-клиента также проблем не возникнет, процедура стандартная для смартфонов и планшетов.

Опять же, на одном из экранов появится ярлык приложения, нужно его запустить и ввести свои регистрационные данные, логин/пароль. После этого программа попросит вас указать пин-код, который будет являться дополнительной защитой вашей папки в облачном хранилище на случай, если вы потеряете смартфон и он окажется в чужих руках.
Полезные сведения о Диске
Основы работы с сервисом рассмотрены. Осталось коснуться таких моментов, как: размер предоставляемого места, конфиденциальность и безопасность эксплуатации ресурса, работа с документами на иных платформах.
Кроссплатформенность
Для удобства управления собственной коллекцией документов и прочих данных, созданы клиенты для следующих операционных систем:
- компьютеры – Windows любой редакции, Linux и Mac;
- мобильные устройства – для Андроид (4.0.3), iOS (8), Windows Phone и Symbian.
Программа для Linux поддерживает все ее основные дистрибутивы и отличается отсутствием интерфейса – все действия осуществляются через командную строку. Это дает ряд преимуществ:
- повышенная скорость чтения/записи ввиду меньших задержек;
- низкие системные требования, в том числе к качеству/скорости интернета;
- быстрота синхронизации.
Для Windows и Mac выпущена экспериментальная 2-я версия клиента с рядом усовершенствований, а самое главное, она совместима с классическим Яндекс.Диск. На мобильных платформах возможности такие же, также присутствует автозагрузка фото/видео и функция её отключения при использовании мобильной сети. Упростить работу с облаком помогут дополнения для браузеров, позволяющие мгновенно делиться картинками и ссылками.
Объем доступного пространства
Если после регистрации не знаете, сколько места дает Яндекс для загрузки личных файлов, перейдите в хранилище через браузер и обратите внимание на левый нижний угол. В нем указано занятое пространство и доступное – 10 ГБ

Доступный всем объем дискового пространства – 10 ГБ
Для документов этого места вполне хватает, а уже для фото и прочего контента явно недостаточно, особенно для активных и деловых людей. Им предлагается увеличить доступное дисковое пространство за небольшую плату:
- 10 ГБ – за 300 рублей в год (30р в месяц);
- 100 ГБ – за 800 рублей (80р в месяц соответственно);
- 1 ТБ – 2000 и 200 рублей.
Цены доступны для любого пользователя, тем более, существуют месячные тарифы.

Расширение объема доступного места

Принимаем участие в акциях от партнёров Яндекс
Время жизни файлов
По словам представителей Яндекс, любой документ будет храниться на сервере вечно, пока пользователь не удалит его или свой аккаунт. Этому может помешать только что-либо серьезное, сопоставимое с глобальным катаклизмом. Удаленные же в корзину объекты автоматически стираются после 30 дней их хранения в этой временной директории.
Безопасность и конфиденциальность
Среди преимуществ, которые получают юзеры, пользующиеся облачным сервисом от Yandex, числятся:
- доступ к загруженным файлам с любого места и устройства, где есть интернет и необходимое ПО (браузер, клиент);
- абсолютная надежность – система автоматически заботится о резервировании информации, не вовлекая клиента в подобные процедуры;
- оплата только необходимого дискового пространства в рамках доступных тарифных планов;
- практически невозможно получить доступ к чужому аккаунту, владелец которого привязал к профилю телефон;
- отсутствие необходимости в каком-либо обслуживании и поддержке системы;
- передача информации осуществляется в зашифрованном виде (однако совершенных алгоритмов защиты не существует);
- возможность осуществления общего доступа и совместной обработки файлов в облаке.
Критике подвергаются следующие моменты в эксплуатации сервиса для онлайн-хранения:
- сильно ограниченное место;
- проблемы с безопасностью – незащищенные паролем документы могут попасть в руки недоброжелателей;
- необходимость в качественном интернете достаточной скорости и надежности;
- невысокая скорость работы с облаком и вероятны большие задержки, особенно при узком интернет-канале;
- хранилище кому-то принадлежит, а значит информация может просматриваться третьими лицами, в любой момент может исчезнуть.
Как пользоваться
Пользоваться Яндекс.Диском можно так:
- Через веб-интерфейс, то есть через сайт прямо в браузере.
- Через программу: скачать/установить ее на компьютер.
- Через мобильное приложение: установить на телефон или планшет.
Веб-интерфейс
Вот как выглядит диск, когда мы открываем его в браузере (программе для интернета):
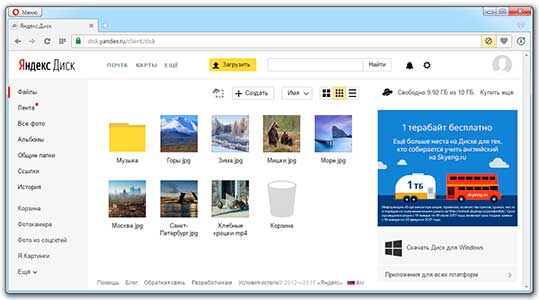
Обычно здесь уже есть несколько фотографий, видеозапись и папка с музыкой. Их система создает автоматически, чтобы пользователь мог ознакомиться со всеми возможностями сервиса.
Например, картинки можно не только просматривать, но и редактировать: поворачивать, обрезать, осветлять и др.
Как загрузить свои файлы. Чтобы добавить свой файл в облако, нужно нажать кнопку «Загрузить», которая находится в верхней части страницы.

Откроется окошко (проводник), из которого выбираем файл и жмем кнопку «Открыть». Ну, или просто щелкаем по нему два раза левой кнопкой мыши.

После загрузки файл добавится в Диск. Теперь он будет храниться и на вашем компьютере, и в облаке.
Как поделиться файлом. Любой файл и даже папку с файлами можно передать другому человеку. Отправить по скайпу, почте, опубликовать на своей странице в социальной сети. Для этого нужно получить на него ссылку.
1. Наводим курсор на файл или папку, которую нужно передать, и в появившемся квадратике ставим птичку.

2. С правой стороны, в части «Поделиться ссылкой» щелкаем по «Выкл».

3. Копируем ссылку или сразу же отправляем/публикуем ее, где надо.
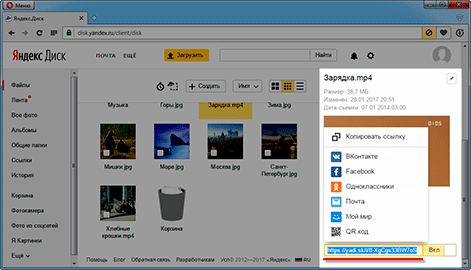
Открыть файл, отредактировать его, переместить куда-то, скачать и даже удалить можно точно так же – через меню с правой стороны.
Программа на компьютер
Облаком также можно пользоваться прямо со своего компьютера через специальную программу. Это удобно, когда часто с ним работаешь. Программу эту можно взять из веб-интерфейса. Щелкаем по пункту «Скачать диск для Windows» и на отдельной странице загружаем программу.

После скачивания запускаем файл и устанавливаем. Здесь всё как обычно, единственное, можно снять птички с пунктов «Установить Яндекс.Браузер» и «Установить настройки поиска и сделать Яндекс домашней страницей», чтобы ничего лишнего в ваш не в компьютер не добавилось.
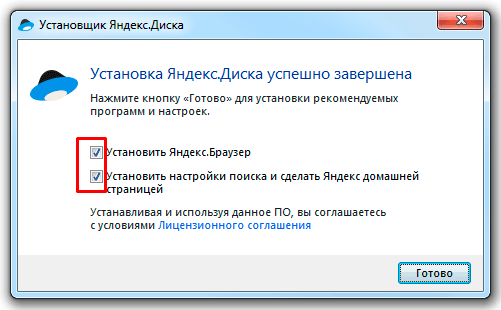
При первом запуске программы откроется окно, где сразу будет выделена кнопка «Начать работу», но нажав внизу на надписи синего цвета можно изменить некоторые настройки (например, папку, где будет храниться информация).
По умолчанию все папки в Яндекс.Диске будут синхронизироваться с компьютером (и наоборот) при любом обновлении содержимого, но для отдельных папок можно отменить синхронизацию.
А еще помимо программы есть приложение для планшетов и телефонов, что весьма удобно для тех, кто часто пользуется сервисом с этих устройств.
P.S.
Подробнее о том, как пользоваться веб-интерфейсом, программой и мобильным приложением можно найти на официальной странице сервиса и в блоге.
Загрузка видео через приложение Яндекс Диск
Если у Вас на компьютере установлена программа от Яндекса, то загрузку роликов удобнее производить с ее помощью. В любом случае, если загружаемый видео файл имеет размер более 2ГБ, то приложением воспользоваться придется, поскольку браузер не в состоянии обработать файл такого объема.
Приложение при установке добавляет в проводник специальную папку, которая синхронизируется с сервером Диска через интернет. В нее то мы и будем загружать наши ролики.
Итак, открываем папку Яндекс Диска (при установке программы на рабочем столе создается ярлык) и переходим в заранее подготовленную подпапку «Видео» (лучше создать, для удобства поиска файлов).
Теперь находим ролик, который хотим загрузить на Диск и перетаскиваем его в нашу папку.
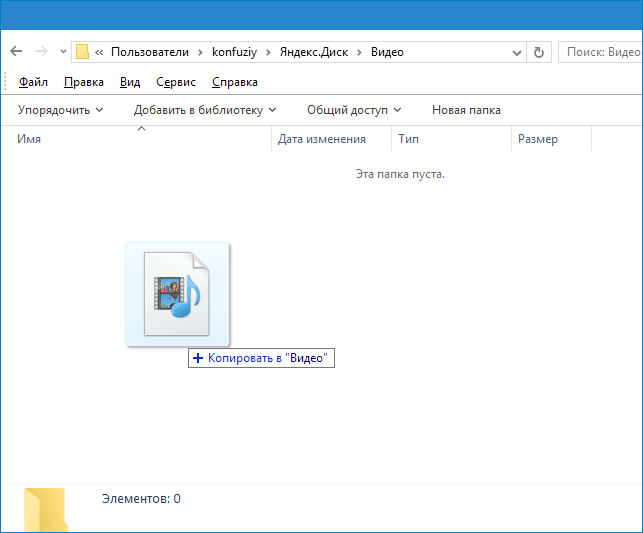
На файле немедленно появится значок синхронизации (синий, с круговыми стрелками), что означает загрузку на сервер.
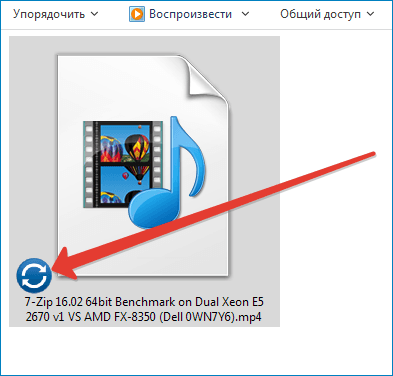
Прогресс загрузки можно отследить, наведя курсор на значок программы в трее.
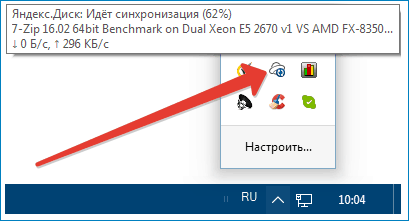
По завершению закачки значок на файле поменяется на зеленый. Это значит, что ролик загрузился на Яндекс Диск.
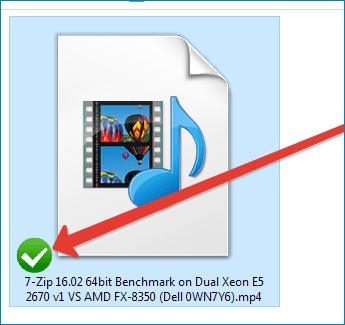
Проверить, действительно ли файл закачан, можно, перейдя на страницу сервиса в браузере.
Вот наша папка «Видео»:
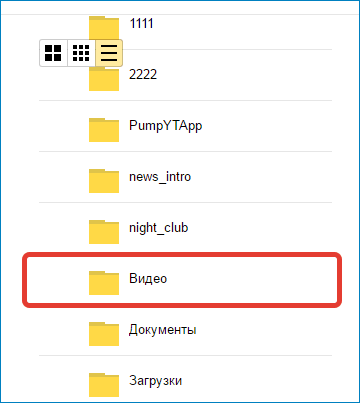
А вот и наш загруженный ролик:
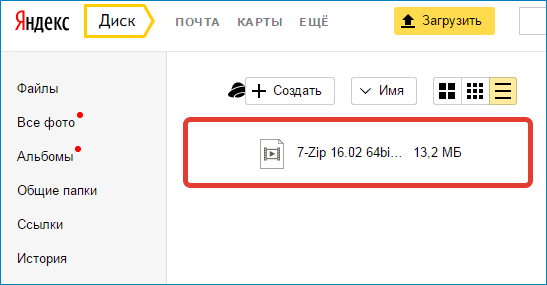
Плюсы и минусы облачного хранилища Яндекс
Преимущества:
- Простота в использовании.
- Широкий функционал.
- Возможность подключить как сетевой диск.
- Полностью бесплатен.
- Поддержка разных операционных систем и мобильных устройств
- Полностью на русском языке.
Недостаток:
Нет возможности пользоваться более чем двумя дисками (один через приложение, второй – как сетевой диск).
Как видите, регистрация, вход и использование облачного хранилища Яндекс очень просты. Самым главным в этом деле считается — ознакомление с подробной инструкции, которая предоставлена в этой статье.
Как пользоваться Яндекс облаком
Обычно, при использовании сервиса не возникает особых проблем, однако, дальше будут приведены простейшие действия при разных вариантах использования.
Использование в браузере
Большинство пользователей начнет свое знакомство с сервисом именно с браузерного варианта, его интерфейс отображен на картинке ниже.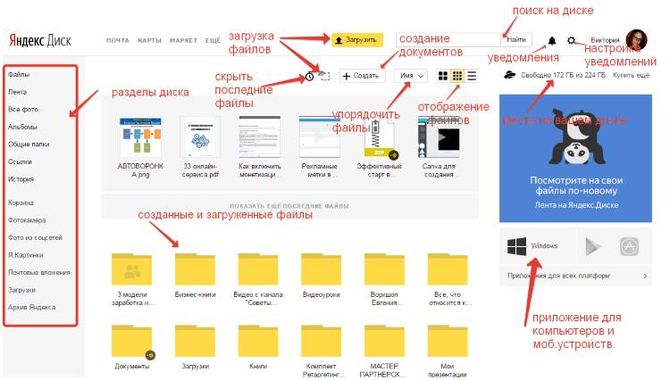
В левой части окна представлено небольшое меню, которое позволит лучше ориентироваться на диске.
- Файлы отвечают за отображение всех загруженных элементов и созданных документов и папок.
- В ленте можно увидеть все проведенные операции на своем хранилище, а также операции, проведенные на дисках других пользователей (копирование, сохранение).
- Все фото. Отвечает за фотографии, которые загружает пользователей или приложение с мобильного устройства.
- В альбомах можно группировать фотографии.
- В общих папках будут отображаться те каталоги, которые доступны для просмотра другим людям.
- В ссылках будут показаны те ссылки, которые пользователь оставлял в интернете (включит общий доступ к данным)
- Корзина покажет удаленные элементы.
- В загрузках будут отображены данные, скачанные с других дисков.
- В почтовых вложениях находятся файлы, которые пришли по почте.
- Фотокамера, сюда будут загружаться фотографии с телефона, если на нем установлено приложение.
Для поиска можно воспользоваться строкой, которая находится в верхней части окна. Там же есть кнопка, которая отвечает за создание новых документов. Чуть ниже можно выбрать способ отображения данных и увидеть все существующие элементы.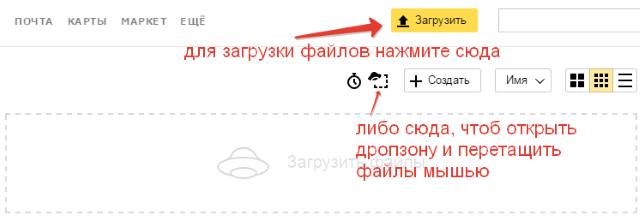
Чтобы поделится ссылкой на документ, стоит кликнуть по нему и включить соответствующую опцию.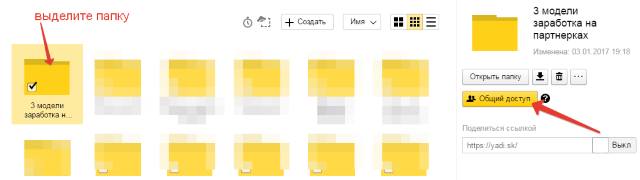
Как пользоваться программой
После установки, в трее появится окно с соответствующим значком, после щелчка по нему, можно открывать программу или переходить в настройки.
С открывшейся папкой можно работать также, как и с любым другим каталогом на устройстве. Через некоторое время произойдет синхронизация, и все данные появятся и на диске.
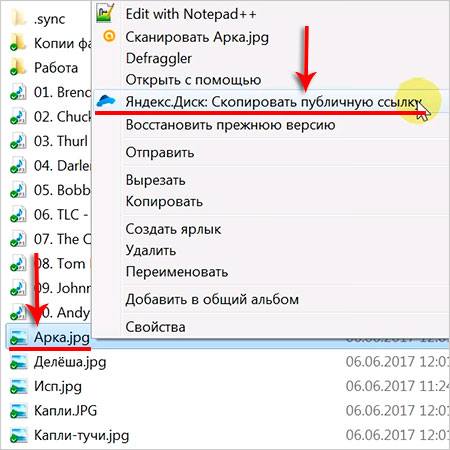
Для передачи ссылки, следует нажать на нужный файл правой кнопкой мыши и выбрать нужный пункт из всплывающего меню.
Приложение для мобильного
Пользователь также может скачать приложение для своего устройство из встроенного магазина (https://play.google.com/store/apps/details?id=ru.yandex.disk&hl=ru). Потребуется только зайти в него и ввести требуемые данные. Отсюда можно получать доступ к папкам и файлам, а также настроить утилиту так, чтобы все фотографии и видео сразу же помещались в облако, что облегчит их передачу. При этом сейчас фото и видео загруженные на сервис с мобильного посредством автосинхронизации не занимают места в облаке.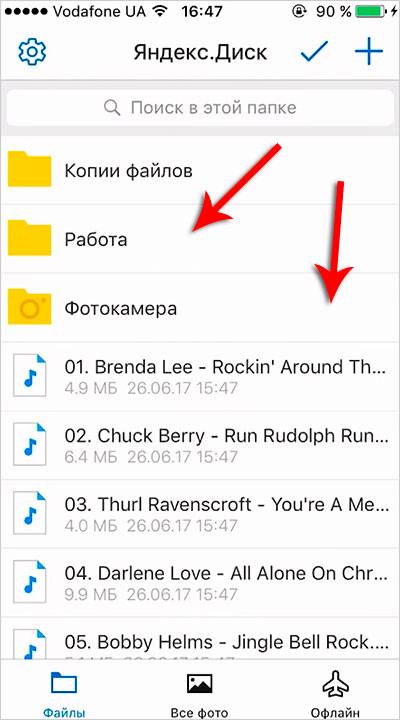
Как расширить дисковое пространство Яндекс.Диска
Увеличить дисковое пространство можно платным и бесплатным способом. Платные, рассматривать не будем, так как всё предельно просто, — заплатил и получил. Из бесплатных способов, интересный способ поделиться с друзьями.
Идея такова, что вы делитесь ссылкой на Яндекс.Диск и получаете по 512 Мб за каждого привлечённого пользователя, а привлечённый Вами пользователь получает + 1 Гб к своему дисковому пространству после установки программы на компьютер.
Итак, для того чтобы получить ссылку для привлечения друзей нужно перейти в раздел «Добавить» в веб-интерфейсе или через программу на компьютере в разделе «Увеличить объем Диска».
Увеличение дискового пространства
Перейдя на страницу увеличения дискового пространства, жмём на ссылку «Пригласить друзей».
Пригласить друзей вы можете через ссылку, по электронной почте и через кнопки социальных сетей. Выбор за вами.
Способы привлечение друзей
Вы пригласили друга
И вам хорошо и я доволен. Вот такая вот схема увеличения дискового пространства.
На этом основные возможности Яндекс.Диска рассмотрены. Единственное, чего я не затронул, так это возможность прикрепление файлов из Яндекс.Диска к письму. Ну это уже скорей к теме о почтовом ящике от Яндекс.
Также смотрите видеоверсию статьи, ведь визуальная информация на 80% запоминается лучше:
На сегодня у меня всё, устанавливайте и пользуйтесь очень удобным и полезным инструментом от Яндекса. Всем желаю удачи, и увидимся на страницах моего блога.
Всем, привет! Облачные хранилища – удобный инструмент, позволяющий хранить ваши файлы в интернете, не занимая место на компьютере, иметь к ним доступ с любого компьютера или другого устройства, делиться ими с другими людьми, создавать документы онлайн (Ворд, Эксель, презентации Power Point) и т.д. Один из таких инструментов – Яндекс.Диск, который доступен владельцам почтовых ящиков Яндекс.
Кстати, ранее я уже рассказывала о другом облачном хранилище Mail.ru для пользователей ящиков на Майле. В любом случае, вы можете использовать оба хранилища одновременно, либо даже иметь несколько аккаунтов (почтовых ящиков) в каждом, тем самым, получить еще больше места для хранения ваших файлов в интернете.
В данной статье и видеоуроке речь пойдет об использовании Яндекс.Диска онлайн (через веб-интерфейс). Так как, есть еще приложение, которое устанавливается на компьютер и синхронизируется с онлайн-диском. Смысл в том, что у вас на компе создается отдельная папка Яндекс.Диск, в которую вы можете перетаскивать файлы на вашем компьютере и они сразу станут доступны и в облаке. Особенно это удобно для больших файлов, свыше 2 гб, которые через веб-интерфейс в облако загрузить не получится.
Лично я синхронизацию отключила, поскольку тогда все файлы в облаке занимают место и на компе. А моя цель – это место освободить.:) Как вариант, ее можно включать на время передачи больших файлов, а затем снова отключать и очищать папку Я.Диска на компьютере. Хотя сейчас уже есть бета (экспериментальная) версия программы – Яндекс.Диск 2.0, которая позволяет не занимать место на компьютере. Но я ее пока не тестировала.
Итак, что конкретно разберем?
Ниже вы можете посмотреть мой видеоурок по использованию Яндекс.Диска онлайн:
Регистрация и вход через браузер
Представленная далее инструкция подходит для всех ПК только в том случае, если вы выполняете регистрацию и авторизацию на сервисе через обычный браузер.
Можно использовать любой обозреватель.
Для входа в облако нужен существующий почтовый профиль в системе Яндекса. Если у вас нет аккаунта, сначала зарегистрируйте его. Следуйте инструкции:
- Откройте браузер;
- В адресную строку пропишите адрес yandex.ru и перейдите на страницу поисковика;
- В верхней правой части страницы найдите панель авторизации. Так как почты у вас еще нет, это окно нам не подойдет. Нажмите на кладку «Завести почту», как показано на рисунке:

Рис. 2 – главное окно поисковой системы Яндекс
- Далее вы будете автоматически перенаправлены на новую страницу, в которой появится форма для ввода персональных данных нового аккаунта. Заполните поля Имя и Фамилия реальными данными, ведь в результате регистрации к вашей странице будет также привязан кошелек от Яндекса и другие сервисы, которые требуют реальной идентификации пользователя. В случае ввода придуманных данных, в дальнейшем могут возникать сложности с использованием некоторых сервисов;
- Придумайте надежный пароль, который состоит минимум из 8-ми символов, включая строчные и заглавные буквы, а также цифры и специальные символы. Это существенно повысит безопасность аккаунта и защитит его от взлома. Продублируйте пароль в графе подтверждения, чтобы убедиться в правильности его ввода;
- Введите номер мобильного телефона. На него придет код подтверждения регистрации. Вместо телефона можно установить контрольный вопрос, однако, такой метод проверки пользователя не обеспечивает должного уровня защиты. Советуем привязать к аккаунту именно номер телефона;
- Введите капчу и подтвердите регистрацию.
Рис. 3 — регистрация нового пользователя
Теперь снова перейдите на страничку yandex.ru и войдите в окно электронной почты с помощью данных, которые вы придумали на этапе регистрации.

Рис. 4 – вход в аккаунт через браузер
Зайдите в окно почтового клиента и в верхних вкладках найдите ссылку для перехода в облачное хранилище.

Рис. 5 – вход в облако через почту
После успешного входа браузер перенаправит вас на главную страницу облака. Она выглядит следующим образом:
Рис. 6 – основная директория облачного хранилища Yandex
Обратите внимание! Если вы используете браузер от Яндекса, после авторизации на панели инструментов появится значок облачного хранилища. Нажав на него, вы будете автоматически перенаправлены в вашу директорию для хранения файлов
Как пользоваться Яндекс Диском
После входа, на экране вы видите следующие элементы:
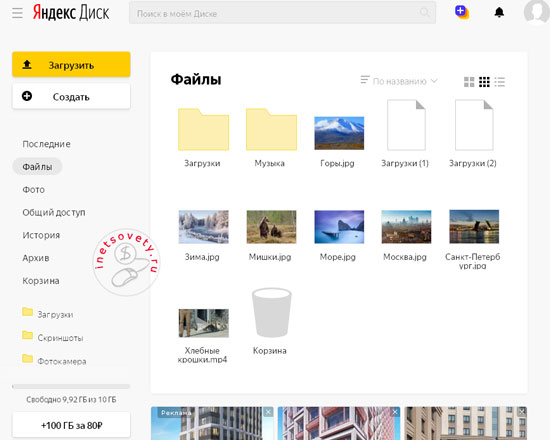
Слева вы видите меню с элементами управления:
- кнопка «Загрузить» для выбора загружаемых с компьютера файлов;
- а кнопка «Создать» для создания папки, документа, таблицы, презентации или альбома.
Как загрузить в облако файл
Загрузить файл на Яндекс Диск можно разными способами.
Воспользоваться кнопкой «Загрузить». Кликаем по ней и перед вами откроется окно выбора файла на жестком диске. Выбираете нужный файл и кликаете «открыть». Чтобы одновременно выложить несколько файликов, удерживайте клавишу Ctrl и выбирайте элементы в папке.
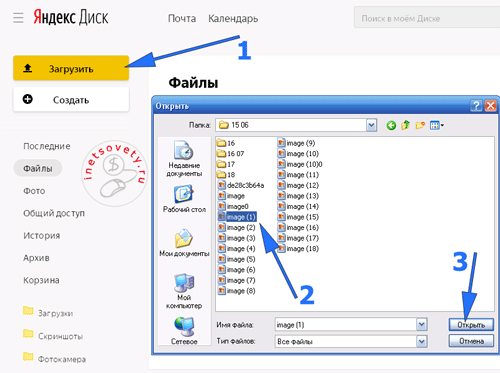
Второй способ залить файл на Яндекс Диск – перетащить файл размером до 2 Гб с папки на компьютере прямо на страницу с открытым облаком в браузере.

По завершению загрузки, вы можете сделать ссылку на этот файл на Яндекс Диске и скинуть ее для скачивания другому пользователю.
Обратите внимание на следующие папки в Яндекс cloud:
Как удалить файл
Чтобы освободить место на Яндекс Диске выберите файл, и в самом верху появится горизонтальное меню для управления им. Первыми идут кнопки «Поделиться» (отправить ссылку на файл) и «Скачать» (загрузка на компьютер). Далее идут кнопки «Редактировать», «Переименовать», «Переместить», «Удалить», «Копировать».

После клика по кнопке «Удалить» файл перемещается в корзину и хранится там 30 дней, продолжая занимать место. Перейдите в корзину для окончательного и безвозвратного удаления объекта с облака.
Как установить Яндекс.Диск на компьютер
Первым шагом на пути к использованию «облака» станет установка клиента – программы, которая выполняет синхронизацию файлов, обеспечивает их загрузку и скачивание с удаленного сервера. Инструкция для пользователей персонального компьютера будет следующей:
- Перейти на официальную страницу сервиса и кликнуть по кнопке «Скачать».
- Указать место в памяти ПК и дождаться окончания загрузки.
- Запустить установочный файл.
- Программа начнет скачивание основной части данных с сервера, о чем сообщит полоска прогресса. В ходе установки необходимо следовать указаниям на экране. Особенно внимательными нужно быть при появлении окна, в котором предлагается установить дополнительные продукты Яндекс: браузер и менеджер браузеров. От всех опций можно отказаться, достаточно лишь убрать галочки.
Когда процесс завершится, в трее появится значок в виде летающей тарелки. Система автоматически отобразит окно для входа:
- в первой строке нужно указать свой логин (первая часть адреса электронной почты до значка собачки «@»);
- во второй – пароль.
Регистрация на сервисе
Если у пользователя отсутствует почтовый ящик Яндекс, провести регистрацию можно в окне программы. Инструкция, как создать Яндекс.Диск для хранения фотографий и прочих документов:
- В окне входа нажать ссылку «Зарегистрироваться».
- Отобразится страница, где следует указать запрашиваемые данные: имя, фамилия, логин и пароль. Для усиления безопасности аккаунта дополнительно предоставляется номер мобильного телефона – на него придет проверочный код, который также потребуется вписать. Если нет желания распространять свой номер, используем соответствующую ссылку – появится альтернативное поле с контрольным вопросом. Ответ на него и будет служить дополнительным средством защиты профиля.
- Когда все строки заполнены, необходимо нажать «Зарегистрировать».
С этого момента у пользователя появился адрес электронной почты в системе Яндекс. Указанные при регистрации данные используются для входа в программу-клиент, установленную на компьютере.
Регистрация и установка Яндекс Диска
Ничего сложного нет. Нужно лишь следить за занимаемым местом. Добавляйте новые файлы на диск, освобождайте свои гаджеты. Пользуйтесь безлимитом загрузок, доступным с телефона.
Стать владельцем Диска на Яндексе может каждый. В том случае, если у вас нет почты на Yandex, ее необходимо создать. Все предельно просто – заходите в одноименный поисковик и в правом верхнем углу находите надпись “Завести почту”.
Регистрация стандартная. Необходимо указать свою фамилию, придумать пароль и ввести номер мобильного телефона. После подтверждения номера телефона нажмите на желтую кнопку “Зарегистрироваться”. Теперь у вас есть почта на Yandex.
Веб-интерфейс
Веб-интерфейс сервиса вас ничем не затруднит. Тут все элементарно. Интерфейс похож на проводник Windows. Зная тонкости работы на компьютере, пользоваться этим облачным хранилищем очень легко.
Работу начинаем с Яндекс Почты. В той самой строке меню, которая находится вверху, открываете свой Диск. Чтобы скопировать нужный файл, зайдите в пункт меню, который называется “Файлы”.
Вы сможете создать текстовый документ, таблицу, презентацию или альбом. Нужно лишь кликнуть правой кнопкой мыши по любой точке папки, которую открыли. В появившемся окне выберите функцию в зависимости от того, что хотите сделать.
В случае, если выбран вариант “Новая папка”, обязательно придумайте название, чтобы ничего не перепутать.
То, что вы хотите сохранить в созданную папку, прекрасно копируется с компьютера при помощи простого перетаскивания. При перетаскивании поместите файл в окно, которое приглашает загрузить файлы на Яндекс Диск.
Обратите внимание – перетаскиванием можно воспользоваться лишь в случае, когда размер файла не превышает 2 ГБ. Если хотите скопировать какой-то огромный файл (например, фильм), воспользуйтесь загрузчиком Windows
Компьютер
Находясь на своей странице в почте, обратите внимание на меню сверху и найдите в этом меню надпись “Диск”. Она-то нам и нужна!. На открывшейся странице предлагается скачать Диск
Есть версии для Windows, macOS, Linux. Смело нажимайте на желтую кнопку
На открывшейся странице предлагается скачать Диск. Есть версии для Windows, macOS, Linux. Смело нажимайте на желтую кнопку.
После того как приложение скачается на ваш компьютер, запустите только что скачанный установщик и следуйте инструкциям.
После запуска установщика на вашем экране появляется меню. Нужно немного подождать, до тех пор пока зеленый индикатор установки не покажет 100 %.
Следующее меню сообщит, что установка завершена. Предстоит синхронизировать Диск с компьютером. В трее появится значок летающей тарелки. Вход на Яндекс станет не обязателен – с помощью этого значка вы сможете управлять всеми функциями.
При настройке Диска вписывайте свой логин на Яндекс Почте. Вводится название электронной почты, которую вы только что создали. Замечу: вводите текст названия, до литеры “@”. Пароль во второй строке меню требуется тот, который также принадлежит вашей Яндекс Почте.
Нажимайте на кнопку “Войти”, теперь при наведении на значок летающей тарелки в панели инструментов увидите надпись “Синхронизирован”. Это означает, что ваш Диск теперь подключен к компьютеру.
Диск автоматически создаст на компьютере папку, в которую загрузит файлы, содержащиеся в облаке. В том случае, когда необходимо избежать подобного, настройте процесс синхронизации в системном трее. Отключите синхронизацию в настройках.
Файл, синхронизированный с компьютером, помечается зеленым значком с галочкой. Это означает, что любые изменения, которые производят с ним на компьютере, произойдут также и на сервере Яндекс.
Теперь вы стали полноправным владельцем. Каждому пользователю приложения бесплатно дается 10 ГБ свободного места на диске.
Вместимость диска увеличивается с течением лет. Чем дольше пользуетесь почтовым ящиком, тем больше информации он вмещает. Например, мой почтовый ящик на Yandex уже довольно стар. Он вмещает 48 ГБ.
Мобильные устройства и Smart TV
Уже упоминалось, что облачное хранилище Яндекс Диск работает и на планшете, и на смартфоне, и даже на телевизоре. Как установить приложение? Процесс установки очень прост.
Найдите Яндекс Диск в магазине приложений Google Play или App Store мобильного устройства. Установка стандартная – вам понадобятся лишь адрес и пароль электронной почты.
Чтобы воспользоваться облачным хранилищем на своем телевизоре LG с функцией Smart TV, необходимо отыскать Яндекс Диск в его магазине приложений. Все остальные действия вам теперь уже известны.
Место под хранение ваших файлов
Новым пользователям Диска дается 10 гб места. Это пространство можно расширить бесплатно и платно. Справа вверху есть надпись о том, сколько места на вашем Диске, нажмите на нее, чтобы узнать, как увеличить пространство.
Бесплатно, приглашая друзей – за 1 человека дается 512 мб (что-то типа партнерской программы). Всего таким образом можно расширить Диск еще на 10 гб.
Чтобы получить свою ссылку для приглашения, нажмите «Пригласить друзей». На открывшейся странице вы сможете скопировать свою ссылку, отправить приглашение письмом, введя адреса почты, либо поделиться ссылкой в соцсетях.
Важно: 512 мб засчитается вам, если человек не просто зарегистрирует аккаунт, а установит приложение Я.Диск. Также Яндекс может дарить дополнительное место в рамках акций и т.п
Например, на День рождение почты, то есть, когда пройдет год после регистрации вашего ящика
Также Яндекс может дарить дополнительное место в рамках акций и т.п. Например, на День рождение почты, то есть, когда пройдет год после регистрации вашего ящика.
Кроме того, дополнительное пространство на Диске можно приобрести за деньги:
+10 гб – 30 рублей в месяц. +100 гб – 80 рублей в месяц. +1 тб – 200 руб. в месяц.
Пройдемся по основным элементам интерфейса Яндекс.Диска.
По центру отображаются все ваши файлы, которые вы загрузили на Диск, а также созданные папки и документы. Чуть выше панель с последними добавленными файлами, которую можно скрыть.
Вы можете поменять вид отображения файлов на Диске, кликая по трем соответствующим иконкам – крупные, средние значки и список. Рядом находится вкладка «Упорядочить», то есть разместить файлы в соответствующем порядке – по алфавиту, по дате, по размеру, типу и т.д.
Справа информация о занятом месте на Диске и ссылки на приложение для компьютеров и мобильных устройств. Выше есть иконки колокольчика и шестеренки. Первая отображает уведомления, а с помощью второй, как раз, можно настроить какие уведомления отображать – это могут быть оценки и комментарии к вашим файлам с публичным доступом, изменения в папках с общим доступом и др.
Вверху есть кнопка загрузки файлов и кнопка «Создать» для работы с документами. Их мы рассмотрим отдельно.
Слева находится панель с разделами. О каждом вкратце расскажу далее.
Файлы – то, о чем мы говорили выше. Здесь отображаются все загруженные и созданные на Яндекс.Диске файлы.
Все фото – сюда вы можете загружать свои фотографии с компьютера или мобильных устройств (установив приложение), а также импортировать фото из соцсетей.
Выделив фото галочкой, вверху появятся дополнительные действия – возможность создать альбом, либо добавить в существующий, а также поделиться ссылкой на фото, загрузить его в соцсети, удалить, переместить, скачать, отредактировать (при выборе этой опции фото откроется в редакторе Яндекса и вы сможете над ним поработать).
Общие папки – в этом разделе отображаются папки с совместным доступом, о нем поговорим отдельно.
Ссылки – здесь находятся все файлы с вашего Диска, которыми вы поделились публично (включили ссылки).
История – здесь, как и отчасти в ленте, отображаются совершенные вами действия на Диске.
Корзина – содержит файлы, которые вы удалили с Диска. Из корзины файлы можно восстановить или удалить окончательно, чтобы они не занимали место в облаке.
Фотокамера – здесь сохраняются фото, автоматически загруженные с компьютера или мобильного устройства (при установленном приложении Яндекс.Диск).
Фото из соцсетей – импортированные из ваших социальных профилей фото.
Я.Картинки – сюда можно сохранять изображения, которые вы нашли через поиск Яндекса.
Почтовые вложения – все те файлы, которые вы прикрепляли к письмам при отправке.
Загрузки – папка, в которой находятся файлы, сохраненные вами с Дисков других пользователей.
Как открыть Яндекс Диск
Яндекс Диск — это хранилище данных (облако). В него можно записывать свои файлы, а также передавать их по интернету.
Вход на компьютере
Без регистрации
Каждому пользователю Яндекс Почты бесплатно выделяется облако размером 10 ГБ. Зайти в него можно одним из трех способов:
- Через электронный ящик
- С главной страницы
- По прямой ссылке
Через электронный ящик
1. Перейдите по адресу mail.yandex.ru. Если откроется окошко авторизации, введите логин и пароль.
2. Откроется электронный ящик. Щелкните по иконке «три пунктира» в левом верхнем углу. Из списка выберите «Диск».
В новой вкладке загрузится ваш файлообменник.
С главной страницы
Откройте браузер и перейдите по адресу yandex.ru.
Если вы выполнили вход в почтовый ящик, то в правом углу экрана будет показан логин, а под ним пункт «Диск».
Если вы еще не выполнили вход в почту, то над строкой поиска вы увидите пункты сервисов. Кликните по «ещё» и выберите «Диск».
Щелкните по кнопке «Войти» и введите данные для входа.
По прямой ссылке
- Откройте браузер.
- Щелкните в область адресной строки.
- Напечатайте disk.yandex.ru
- Нажмите клавишу Enter на клавиатуре.
Если вы еще не авторизовались, откроется окошко, в котором нужно кликнуть по «Войти». Если вы уже входили в личный кабинет, то автоматически загрузится страница с вашим облаком.
Как зарегистрироваться
Если вы еще не регистрировались в сервисе и у вас нет Яндекс Почты, то сначала нужно создать аккаунт. Это бесплатно.
1. Откройте браузер и перейдите по адресу disk.yandex.ru.
2. Кликните на «Завести Диск».
3. Откроется окно регистрации. Заполните анкету своими данными.
- Имя. Напечатайте ваше имя.
- Фамилия. Напечатайте фамилию.
- Придумайте логин. Укажите новый логин: такой, которого еще нет в системе.
- Придумайте пароль. Назначьте пароль для входа. Он должен состоять из английских букв без пробелов и желательно быть длиной в 8 и более символов.
- Повторите пароль. Введите заново назначенный пароль.
- Номер мобильного телефона. Напечатайте ваш номер телефона. Нажмите кнопку «Подтвердить номер», после чего поступит смс сообщение с проверочным кодом. Напечатайте его в поле «Введите код из смс» и кликните по «Подтвердить».Если не хотите указывать номер, выберите «У меня нет телефона». Тогда нужно будет придумать контрольный вопрос и ответ на него.
- Прочтите условия пользовательского соглашения и поставьте галочку в пункте «Я принимаю условия Пользовательского соглашения». Пункт «Я соглашаюсь создать Яндекс.Кошелек» можно пропустить, сняв галочку.
- Щелкните по «Зарегистрироваться».
4. Регистрации успешно завершена и теперь у вас есть бесплатное облако размером 10 Гб.
На заметку. Вы можете использовать созданный аккаунт также и для почты.
Вход на телефоне
На телефоне для работы с файлообменником можно установить официальное приложение. Но также можно пользоваться и без него — через мобильный браузер. Рассмотрим оба варианта.
Как установить приложение
1. Откройте магазин приложений Google Play или App Store.
2. В строке поиска напечатайте яндекс диск.
3. Нажмите на кнопку «Установить» или «Загрузить».
Если программа попросит доступ к данным, разрешите его, нажав на кнопку «Принять».
Начнется загрузка и установка приложения.
4. После установки в главном меню телефона появится программа.
Как войти в облако через приложение
1. Запустите Диск, нажав на значок программы.
2. Откроется окно авторизации.
- В поле «Логин» введите логин.
- В поле «Пароль» введите пароль.
3. Откроется файлообменник.
Как войти через мобильный браузер
1. Запустите мобильный браузер. Например, Google Chrome или Safari.
2. Перейдите в сервис по адресу disk.yandex.ru.
3. Сверху нажмите на кнопку «Войти».
4. Откроется страница авторизации:
- Введите логин;
- Напечатайте пароль.
5. Откроется ваше облако.
Как зарегистрироваться с телефона
Рассмотрим, как создать новый аккаунт через приложение.
1.Откройте приложение. В окне авторизации в правом верхнем углу будет пункт «Зарегистрироваться» — нажмите на него.
2.Напечатайте свой мобильный номер и нажмите «Продолжить с телефоном».
На телефон поступит звонок. Оператор продиктует код, который нужно напечатать в поле подтверждения.
Или можно нажать на пункт «Подтвердить по смс» для отправки кода в смс сообщении.
3. Напечатайте свое имя и фамилию и нажмите кнопку «Далее».
4. Придумайте логин. Если он уже будет в базе, система попросит придумать новый. Также придумайте пароль из английских букв и цифр без пробелов (минимум 8 знаков). Затем нажмите на кнопку «Зарегистрироваться».
Регистрации завершена, и теперь можно пользоваться облаком – как на телефоне, так и на компьютере.