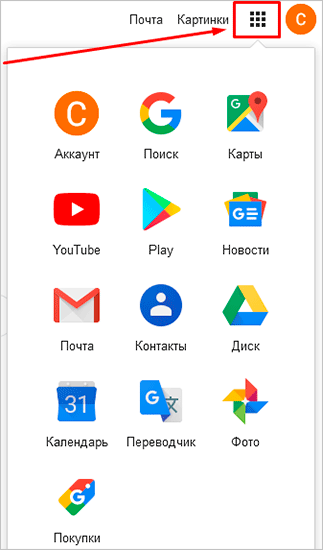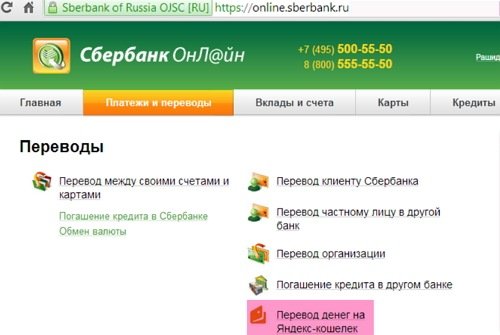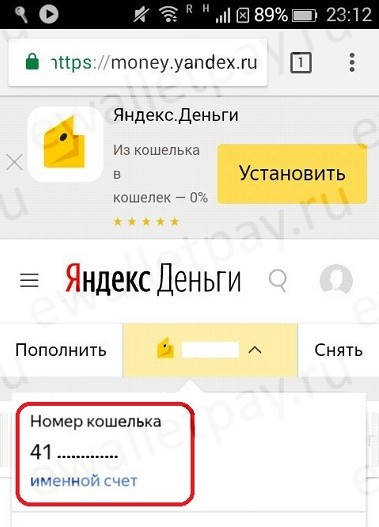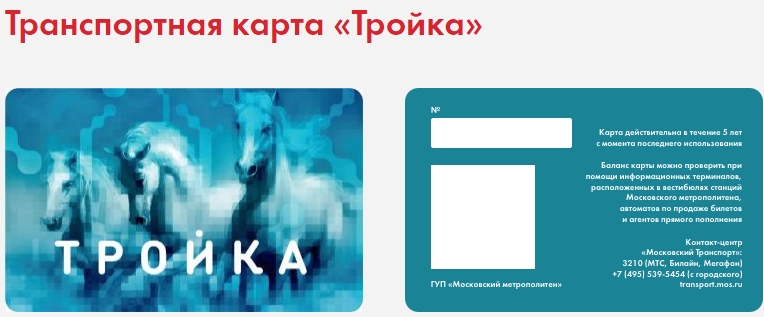Как внедрить карту google на веб-сайт: добавляем карту проезда
Содержание:
- Добавление метки
- Как добавить сайт в Яндекс.Справочник
- Составление файла sitemap.xml
- Как добавить банковскую карту в Google Pay
- Сбербанк Онлайн: кратко о главном
- Создание карты
- Как удалить карту из приложения Сбербанк-онлайн?
- Суть работы Google Pay
- Способ 1: Указание личной информации
- Зачем добавлять сайт в Яндекс.Справочник
- С какими картами работает Google Pay
- Создаем собственную карту
- Как занести новую карту в Сбербанк-онлайн?
Добавление метки
Важный объект на карте можно указать при помощи метки. Например, здание, в котором располагается Ваша
организация. Это выглядит так:
Чтобы поставить метку, нужно создать переменную для объекта метки. Она должна быть объявлена на глобальном
уровне, то есть, до функции initMap().
| 12 |
var marker; |
Внутри функции initMap(), после создания карты нужно добавить такой код:
| 1920212223 |
marker = new ymaps.Placemark(, {
hintContent: 'Расположение',
balloonContent: 'Это наша организация'
});
map.geoObjects.add(marker);
|
Скрипт работает так: создаётся объект класса ymaps.Placemark. Указывается
два параметра. В первом указываем координаты метки. Второй параметр — это объект с настройками метки. Можно
указать такие настройки:
hintContent — текст, появляющийся при наведении на метку
balloonContent — текст в окне, которое появляется при клике не метке
В 23 строке созданная метка добавляется на карту.У объекта карты есть метод
geoObjects.add(), который добавляет на карту объекты. В нашем примере
объект карты записан в переменную map. К ней применён этот метод.
Весь код скрипта, добавляющего карту с меткой, выглядит так:
| 111213141516171819 202122232425 |
var map;
var marker;
function initMap ()
{
map = new ymaps.Map("yandexmap", {
center: ,
zoom: 16
});
marker = new ymaps.Placemark(, {
hintContent: 'Расположение',
balloonContent: 'Это наша организация'
});
map.geoObjects.add(marker);
}
ymaps.ready(initMap);
|
Если координаты центра и
метки совпадают, то можно массив с координатами записать в переменную, а не писать каждый раз.
Но метку можно поставить в любом месте. Тогда координаты нужно писать отдельно.
Как добавить сайт в Яндекс.Справочник

Далее форма предложит вам ввести название компании. Вводим название и нажимаем «Продолжить». Затем выбираем сферу деятельности: должна быть одна основная, а позже можно будет добавить две дополнительные.
Затем нас спрашивают, есть ли у нас офис для клиентов. Это очень важный вопрос, потому что отредактировать этот пункт будет нельзя.
Если вы выберете пункт «Нет, у меня онлайн-компания», то ваша организация не будет представлена в Яндекс.Картах, ее можно будет найти только в поиске. У онлайн-организации также будет карточка, в которой можно увидеть отзывы, контакты и другие данные, но на картах она представлена не будет.
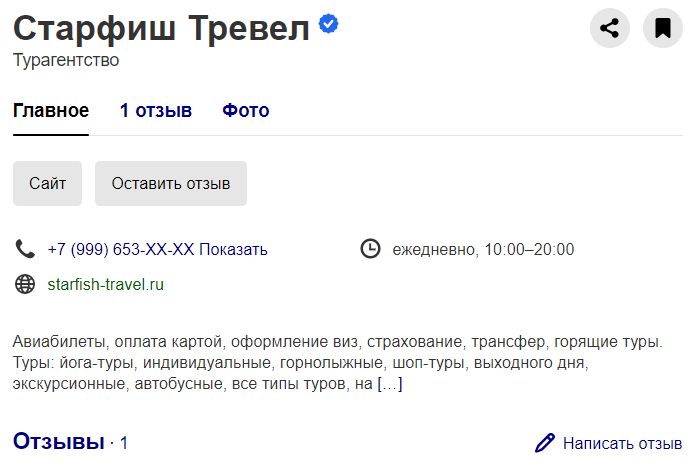
Если вы выбираете вариант с наличием офиса, то нужно ввести адрес, а затем подтвердить телефон. Как только телефон будет подтвержден, вы увидите сообщение, что теперь ваша организация дружит с Яндексом.
Заполняем карточку в Яндекс.Справочнике
Как я сказал ранее, добавить сайт в Яндекс.Справочник довольно просто. Карточка станет доступна другим пользователям после одобрения модератором. А пока постарайтесь как можно подробнее заполнить все поля.
Что нужно:
-
Добавить фотографии.
-
Рассказать о том, чем компания занимается.
-
Указать график работы.
-
Указать ссылки на соцсети.
-
Указать электронную почту.
-
Рассказать об особенностях, присущих вашей компании.
-
Заполнить реквизиты.
-
Загрузить прайс-лист товаров и услуг.
Получаем синюю галочку
Стоит следить за актуальностью информации в вашей карточке и своевременно ее обновлять. Вскоре вы получите синюю галочку рядом с логотипом вашей компании. Знак «Информация подтверждена владельцем» получает организация, владелец которой регулярно проверяет ее данные и обновляет фото.
Синяя галочка – это дополнительное доверие пользователей и еще один шаг к привлекательности компании в результатах выдачи.
Продвижение карточки
Недавно появилась возможность продвигать карточку товара:
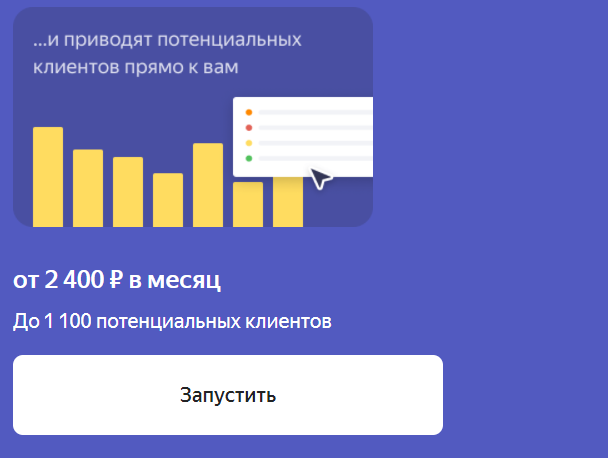
За 2400 рублей Яндекс обещает привести на сайт 1100 потенциальных клиентов. Звучит неплохо, но я пока не тестировал, поэтому не могу сказать об эффективности данного инструмента.
Объединяем карточки в сеть
Если у вас несколько филиалов по стране или городу, вы можете объединить их в сеть. Для этого нужно, чтобы у карточек было одно название, один телефон или сайт, одна сфера деятельности и одна страна. Сначала все карточки нужно добавить в Яндекс.Справочник, как это описывалось выше, а затем подать заявку на объединение филиалов здесь.
Доступы к Справочнику
Если у вас нет времени следить за актуальностью вашей карточки, вы можете делегировать доступ подрядчику, и этими вопросами будет заниматься уже он. Если вы потеряли доступ к почте, к которой привязана карточка, нужно связаться с поддержкой Яндекса, и после рассмотрения вашего заявления доступ будет возвращен.
Советую подружить вашу организацию с Яндексом, ведь друзья в беде не бросают!
Составление файла sitemap.xml
Составлять карту сайта можно 3 способами:
- Вручную;
- Автоматически, с помощью специальных сервисов;
- Автоматически, с помощью готовых решений в виде плагинов к CMS и т.п.
Процесс приготовления карты сайта следующий:
- Составляем карту сайта одним из способов, перечисленных выше;
- Проверяем на валидность с помощью сервисов поисковых систем (https://webmaster.yandex.ru/sitemaptest.xml);
- Размещаем файл на сайте;
- Указываем путь к карте сайта для поисковых роботов в файле robots.txt (Кстати, есть отдельная статья о том, как правильно составить файл robots.txt);
- Указываем Sitemap в панели вебмастеров Яндекс и Google.
Итак, как составлять файл карты сайта?
Разберем пример составления файла вручную. Если вы хотите добавить в карту сайта 5 страниц вашего сайта:
- http://site.ru/url-o_kompanii/
- http://site.ru/url-uslugi/
- http://site.ru/url-produkty/
- http://site.ru/url-dostavka/
- http://site.ru/url-kontakty/
Вот так должна выглядеть карта сайта в формате XML:
|
http://site.ru/url-o_kompanii/ http://site.ru/url-uslugi/ http://site.ru/url-produkty/ http://site.ru/url-dostavka/ http://site.ru/url-kontakty/ |
При необходимости добавляем необязательные теги из памятки, которую я привел выше. Дополнительные теги прописываются в контейнере , после указания URL-адреса страницы в теге . Например:
|
<?xml version=»1.0″ encoding=»UTF-8″?> http://site.ru/ 2005-01-01 monthly 0.8 |
Приведенный выше код, указывает поисковой системе, что страница http://site.ru/
в последний раз изменилась 1 января 2005 года. Обновляется с частотой раз в месяц. И приоритет у данной страницы 0.8 (максимально возможный 1).
Рекомендую пользоваться текстовыми редакторами, которые поддерживают синтаксис языка XML, например, Notepad . Вот так выглядит XML-код в данном редакторе:
Особенно удобен функционал подсветки парных тегов.
Сервисы для генерации Sitemap
В случае, если на вашем сайте много полезных страниц и вы не хотите тратить время на составление файла вручную, то вам помогут следующие сервисы:
- http://www.mysitemapgenerator.com/
- http://sitemapgenerator.ru/
- https://www.xml-sitemaps.com/
Таких сервисов много. Я использую https://www.xml-sitemaps.com/.
Поясню вкратце все настройки:
Поисковая система Google рекомендует использовать https://code.google.com/archive/p/sitemap-generators/wikis/SitemapGenerators.wiki
Плагины для CMS
Существует огромное количество плагинов и готовых решений для систем управления сайтов. Например:
|
CMS |
Плагин |
|
WordPress |
|
|
Bitrix |
|
|
Joomla |
|
|
ModX |
Валидность
После составления карты сайта нужно проверить ее на наличие ошибок. Для проверки используйте сервис https://webmaster.yandex.ru/sitemaptest.xml
После успешной проверки заливаем наш файл на сайт.
Расположение файла
В отличие от файла robots.txt, файл sitemap.xml может располагаться в любом месте вашего сайта. Например, в корневой папке сайта файл будет доступен по следующему адресу:
http://ВАШ_САЙТ/sitemap.xml
Если вы разместили файл в папке /files/, то он будет доступен по такому адресу:
http://ВАШ_САЙТ/files/sitemap.xml
После успешной загрузки файла, обязательно укажите поисковым роботам как найти этот файл. Делается это очень просто. В файле robots.txt (подробная инструкция по составлению) в директиве Sitemap пропишите полный адрес к файлу. Например, файл robots.txt может выглядеть следующим образом:
Важно! В отличии от robots.txt файлов Sitemap может быть несколько. В таком случае необходимо указывать в robots и вебмастерах полный адрес ко всем файлам Sitemap
Search Console и панель Яндекс.Вебмастера
Остался последний этап. Указать путь к карте сайта в панелях вебмастеров поисковых систем.
В Search Console (панель вебмастера Google):
- Сканирование
- Файлы Sitemap
- Добавление/Проверка файла Sitemap
В панели Яндекс.Вебмастер:
- Настройка индексирования
- Файлы Sitemap
- «Проверить» и «Добавить»
Следует отметить ограничения в XML-карте сайта:
- В одном файле можно указать не более 50000 URL-адресов
- Вес файла не более 10 мегабайт (поисковые системы не индексируют документы, превышающие размер в 10 мегабайт). При необходимости файл можно сжать с помощью архиватора .gzip.
- Кодировка файла только в UTF-8
Как добавить банковскую карту в Google Pay
Установите на смартфон приложение Google Pay и запустите его. Если у вас несколько аккаунтов Google, выберите нужную учетную запись и нажмите «Начать». Затем кликните по кнопке «Добавить карту».

Вы можете отсканировать банковскую карту с помощью камеры либо ввести данные вручную. Если воспользуетесь первым вариантом, расположите карточку перед камерой так, чтобы она полностью помещалась в кадр. Номер карты и срок действия автоматически подставятся в соответствующие поля, CVV-код придется ввести вручную. Также укажите свое имя, адрес, номер телефона и другие данные. В конце нажмите «Сохранить».

Кроме того, может понадобиться принять условия использования, установленные банком-эмитентом. А если на смартфоне не была включена блокировка экрана, придется ее настроить и активировать.


Банк, выпустивший карту, может отправить SMS с кодом подтверждения на указанный при заполнении формы номер. Введите код в соответствующем поле, таким образом, подтвердив данные карты.

Если захотите добавить еще одну карту, перейдите на вкладку «Оплата», кликните по кнопке «+ Способ оплаты» и повторите процедуру.

Чтобы сменить аккаунт на другой (например, для того, чтобы привязать карту к нему), кликните по иконке пользователя в правом верхнем углу и выберите нужную учетную запись.

Сбербанк Онлайн: кратко о главном
Сбербанк Онлайн – интернет банкинг от Сбербанка. Это специальный программный продукт, посредством которого клиент может не только просматривать состояние счета и карт, но и также управлять ими, осуществляя различные платежи и операции.
Программа стандартна, не имеет каких-то отличительных свойств. Работа с банкингом возможна только после персональной идентификации. Пользователи, которые не прошли регистрацию, не могут пользоваться указанным сервисом.
Регистрация нового пользователя осуществляется в несколько действий:
- на официальном сайте в правом верхнем углу выбрать кнопку «Сбербанк Онлайн»;
- в представленной форме, которая запрашивает ввод логина и пароля, внизу выбрать кнопку «Регистрация»;
- ввести номер карты, которая есть у субъекта на руках;
- подтвердить номер карты и регистрацию с помощью кода, отправленного в смс-сообщении;
- получить временный логин и пароль для входа в систему;
- войти в профиль интернет банкинга и изменить при необходимости параметры входа.
Получается, что ответ на вопрос о том, как добавить новую карту в Сбербанк Онлайн, прост – пройти регистрацию при условии, что пользователь еще не зарегистрирован. В ином случае нужно добавлять через профиль сайта.
Добавить карту на сайте
Сейчас трудно найти субъекта, у которого на руках одна платежная карта. Есть кредитка, карта для зарплаты, платежная карта и т.п. И при получении очередного пластика возникает вопрос о том, как добавить вторую карту в Сбербанк Онлайн.
Здесь вообще все просто. Пользователь не должен предпринимать никаких действий. Клиенты Сбербанка, у которых есть доступ к интернет банкингу, автоматически при входе в систему увидят в программе все имеющиеся на руках карты.
Справочная информация: Сбербанк предоставляет возможность получить до 8 карт в одни руки. Следовательно, максимальное количество карт, которые можно увидеть в Сбербанке Онлайн, это 8.
Вне зависимости от количества открытых счетов, функциональные возможности по всем одинаковы. Управлять и контролировать одновременно можно до 8 карт. Например, при погашении кредита с помощью банковской карты система предложит выбрать клиенту счет, с которого необходимо списать деньги.
Добавление через мобильное приложение
Вход в мобильное приложение Сбербанка осуществляется по логину и паролю. Если пользователь никогда не регистрировался и не получал доступа, то ему необходимо:
- скачать на мобильный телефон приложение «Сбербанк Онлайн»;
- пройти регистрацию, указав в форме номер карты (нужно указывать номер основной карты, а не дополнительной);
- подтвердить регистрацию через мобильный телефон;
- получить логин и пароль, который после входа в систему первый раз можно изменить на постоянный.
Когда регистрация с подтверждением в мобильном приложении будет завершена, то клиент сразу увидит свою основную карту.
Относительно вопроса о том, как добавить еще одну карту в Сбербанк Онлайн на телефоне, то процедура аналогична. Никаких действий пользователю предпринимать не стоит, достаточно получить пластик на руки. Она автоматически «подтянется» к системе.
Важно: многие субъекты в день обращения в банк пугаются, когда в системе банкинга не видят своего второго счета и карты. Это не страшно
Система может отразить открытую кредитку только на следующий день. Поэтому решить проблему можно только временем.
Часто можно встретить вопрос о том, как добавить чужую карту в Сбербанк онлайн. Это невозможно сделать. За каждым клиентом с определенными паспортными данными закреплен счет, реквизиты карты и т.п. Поэтому добавить чужое платежное средство в свою систему будет невозможно.
Если же кто-то нуждается в помощи или не может самостоятельно использовать Сбербанк Онлайн, можно входить в банкинг по чужому паролю и логину. Банк не отслеживает привязку IP адреса к конкретному финансовому продукту.
Создание карты
Для этого мы будем пользоваться специальным конструктором карт Яндекса. Его могут использовать все, но придется пройти регистрацию и завести себе аккаунт Яндекса.
Как только вы залогинитесь, можно переходить к следующей инструкции. С помощью полей ввода адреса или курсора найдите нужное место и задайте масштаб. Делайте это с умом, потому как именно таким образом и будет выглядеть карта на вашем сайте.
Вы можете поставить метки, линии, многоугольник и пробки для того, чтобы дать посетителям дополнительную информацию. Например, о том, что где-то есть удобный проход или же наоборот, что пути нет. Но обо всем этом далее.
Все созданные вами объекты будут доступны в “Списке объектов”. Их при желании можно удалить или отредактировать.
Метки
Метками можно обозначить ближайшие станции метро или автобусные остановки. Еще меткой можно обозначить вход в здание (если оно большое) или другие офисы, если они есть.
Чтобы создать метку выберите ее в панели управления сверху и кликните по любому месту на карте. После этого выскочит окно, в котором вы сможете ввести подпись метки и краткое описание – оно будет выводиться при клике. Также вы можете выбрать цвет и тип метки. Рядом доступны и другие параметры кастомизации, например иконки или произвольное число.
Как только редактирование будет завершено, кликните на кнопку “Готово”. Можно создать сколько угодно меток. Но если их будет слишком много, пользователи могут запутаться.
Линии
С помощью линий вы можете нарисовать маршрут, отметить какие-то обходные пути или показать наиболее короткую дорогу от того же метро или остановки.
Создавать линии очень просто, выберите их в панели инструментов и кликните по нужному месту.
Линия создается по точкам, как только вы кликните на определенного место, нужно переместить курсор по направлению линии и кликнуть еще раз. Как только формирование линии будет закончено, нажмите на клавишу “Esc”. После этого всплывет окно с опциями.
Вы можете выбрать цвет, процент прозрачности и толщину линии. Также можно ввести описание, которое будет доступно при клике по объекту. Кликаем на “Готово”, как только редактирование будет закончено.
Многоугольники
С помощью многоугольников вы также можете рисовать произвольные отметки на карте. Обычно этот инструмент используют для обрисовки контура здания. Им же можно обозначить какую-то территорию или любую другую местность.
Выбираем инструмент, кликаем в нужном месте, потом кликаем еще раз, как и в случае с линиями, и вот уже на третий раз вы сможете сформировать треугольник – самый простой вид многоугольников.
То есть он формируется при помощи трех точек, ничего сложного. При желании вы можете сделать больше точек, изобразив другую фигуру.
После того, как фигура сформирована, нажимаем на клавишу “Esc”. Выскочит окно с параметрами.
Можно задать цвет контура и заливки, выбрать толщину
Обратите внимание на два поля “Прозрачность”, которые расположены параллельно контуру и заливке. Здесь вы можете задать процент прозрачности
Если выставить 100, то нужный элемент просто исчезнет. Например, вы хотите, чтобы был только контур – вводите значение 100 в поле напротив заливки и она исчезает. То же сработает и с самим контуром. Очень удобно.
Можно закрывать редактор с помощью кнопки “Готово”. Но не спешите, есть еще кое-что, о чем надо сказать.
Пробки и слои
Эти два инструмента также могут помочь при создании карты. С помощью кнопки “Пробки” вы можете включить отображение дорог, где есть пробки. Для больших городов это очень важный пункт.
Слои же отвечают за тип карты. Например, на моих скриншотах стоит стандартный рисованный вариант. Если он вам не нравится, то вы можете выбрать спутник (думаю, не надо объяснять, что это вид со спутника) и гибрид. Последний представляет собой смесь рисованного варианта и спутника (грубо говоря: спутник с отметками).
Как удалить карту из приложения Сбербанк-онлайн?
Удалить данные о карточке из системы невозможно, но можно сделать так, чтобы она в ней не отражалась. Например, если у вас открыто несколько кредитных или дебетовых карт Сбербанка, но какими-то вы не пользуетесь, можно их скрыть, чтобы они не мешались при совершении операций (исключение путаницы).
Для этого вам нужно выполнить следующий алгоритм действий:
- Зайти в систему Сбербанк-онлайн под своими учетными данными. При входе вы сразу видите все свои открытые счета и карты.
- Зайдите во вкладку «Настройки безопасности продуктов» и выберите далее пункт «Настройка видимости продуктов». Перед вами откроется перечень всех ваших действующих продуктов, которые оформлены на вас в Сбербанке: счета, карты, вклады.
- В настройках видимости нажмите на вкладку «Сбербанк-онлайн». Здесь отображаются все карты, которыми вы можете управлять через интернет-банк. Если вы хотите, чтобы какая-то из карт не отображалась на главной странице в системе, снимите галочку в окошке напротив нее (графа «Отображать»).
- После сохраните изменения видимости продуктов и подтвердите операцию путем введения присланного на ваш телефон одноразового пароля.
Если нужно убрать видимость продукта в Мобильном банке, в настройках видимости вместо вкладки «Сбербанк-онлайн» выберете «Мобильные устройства». Можно отключить видимость любых продуктов Сбербанка. При необходимости можно изменить параметры отображения.
Суть работы Google Pay
Гугл Пей работает с 2017 года. До этого разработка называлась Андроид Пей. Устанавливать приложение могут пользователи телефонов разных производителей, но только с ОС Android 4.4 и встроенной функцией NFC.
Платежная система сотрудничает со многими банками и поддерживает различные карты. Для оплаты покупок нужно произвести разблокировку экрана и расположить гаджет около считывающего устройства. Последнее должно поддерживать PayPass, если нет, то транзакция не осуществится.
Иные требования разработчиков:
- официальная прошивка;
- отсутствие root;
- заблокированный загрузчик;
- сертифицирование гугл.
Если какие-либо условия не соблюдены, то при установке выбьет ошибку.
После успешной установки нужно добавлять карты в систему
Тут важно привязать банковский “инструмент”, поддерживаемый Google Pay и верно ввести всю информацию
Способ 1: Указание личной информации
На сайте и в приложении Яндекс.Карт при использовании единой учетной записи можно прибегнуть к закладкам, выполнив сохранение рабочего и домашнего адреса. При этом стоит отметить, что информация автоматически дублируется в Яндекс.Паспорт и потому будет по необходимости использоваться компанией на разных сервисах.
Вариант 1: Веб-сайт
- С помощью представленной выше ссылки откройте веб-сайт сервиса и щелкните левой кнопкой мыши по аватарке профиля в правом верхнем углу страницы. После этого через главное меню перейдите в раздел «Закладки».
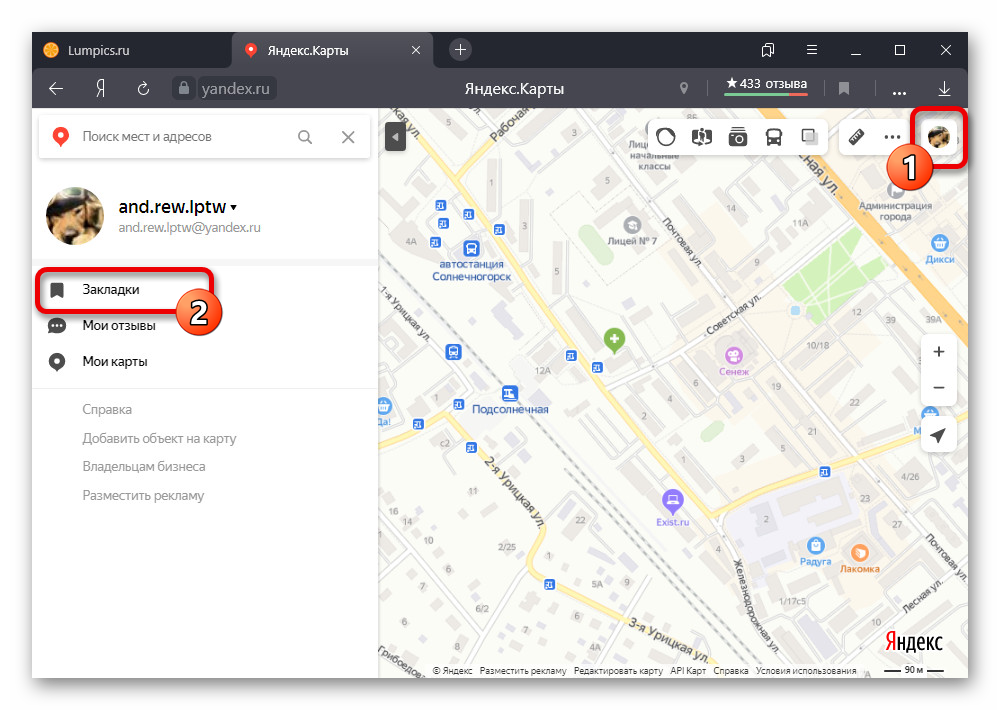
Находясь на вкладке «Места», нажмите кнопку «Добавить адрес» напротив пункта «Дом» или «Работа». Единственным отличием данных параметров друг от друга является значок, тогда как сам процесс указания места производится идентичным образом.

Заполните текстовое поле в соответствии с тем, какой именно адрес необходимо указать. Дополнительно можете использовать выпадающий список, чтобы уточнить расположение, и Яндекс.Карту, позволяющую вручную передвигать метку без каких-либо ограничений.

Определившись с адресом объекта, воспользуйтесь кнопкой «Сохранить» в нижнем левом углу блока. В результате появится метка с особым значком.
Какой бы из вариантов вы не выбрали, по необходимости в будущем адреса можно будет редактировать и удалять. Более того, указанная информация не нуждается в проверке со стороны администрации.

Вариант 2: Приложение
- Откройте мобильное приложение Яндекс.Карт и коснитесь значка главного меню в левом верхнем углу. Через представленный список нужно перейти в раздел «Закладки». Безусловно, это возможно только при наличии учетной записи.

Переключитесь на вкладку «Мои места» с помощью навигационной панели и нажмите «Добавить» напротив «Дома» или «Работы». В случае если вы уже привязывали адреса через веб-сайт, здесь будут представлены соответствующие данные.

Находясь в режиме добавления объекта, воспользуйтесь текстовым полем для адреса. Также можете вручную изменить место, передвигая карту таким образом, чтобы маркер был в центре экрана.
Для завершения воспользуйтесь ссылкой «Сохранить» в правом верхнем углу приложения. После этого информация на странице с закладками и в профиле Яндекса будет обновлена.
Зачем добавлять сайт в Яндекс.Справочник
Во-первых, это может положительно сказаться на позициях сайта в поиске, но это не единственный плюс. Допустим, у вас автомастерская, и вы разместили свою организацию в Яндекс.Справочнике. После проверки модератором ваша организация появится на Яндекс.Картах. Некий автолюбитель проезжает недалеко от вашей автомастерской и вспоминает, что ему срочно нужно устранить неисправности своего авто. Он заходит в Яндекс.Карты и видит, что ближайшая автомастерская – ваша. Автолюбитель получает исправный автомобиль, а вы – прибыль.
Информация из карточки в Яндекс.Картах
Автолюбитель может сравнить карточки ближайших автосервисов и выбрать наиболее подходящий вариант. Ведь в карточках компании указывают возможность оплаты кредитной картой, наличие парковки и WI-FI. Также можно ознакомиться с отзывами и узнать, работает ли сейчас данная компания.

Это довольно ценная информация, поэтому стоит подробно заполнять карточку своей организации.
С какими картами работает Google Pay
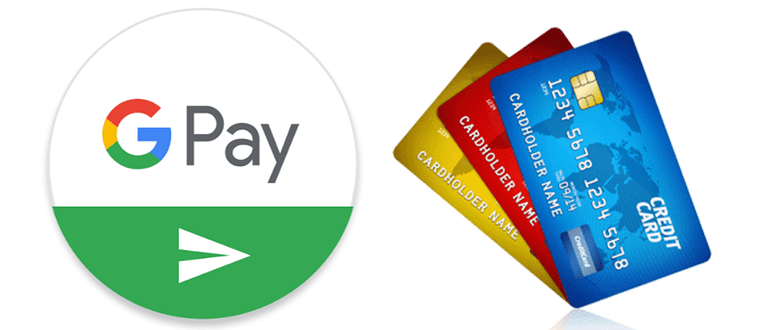
Сервис поддерживают банки разных стран. Каждая финансовая организация определяет свои категории карточек, доступные для бесконтактной оплаты. Бесперебойно работают платежные “инструменты” — Visa и Mastercard. Не исключена привязка виртуальных карточек, корпоративных, транспортных, бонусных, акционных. Некоторые банки дают возможность привязать карты Maestro.
Возможность добавления карты «Тройка»
Сейчас уже можно привязать транспортную карту “Тройка” в сервис бесконтактных платежей Гугл. Это даст возможность быстро оплачивать проезд в метро и другом общественном транспорте.
Добавляется пластиковая карта также, как и обычный банковский платежный “инструмент”.
Совместима ли карта Мир с системой

К концу 2019 года обещают, что карточки МИР станут доступными для подключения в Гугл Пей. А в 2021 все банки будут полноценно работать с системой по данной категории карт.
Неплохой альтернативой может стать система Mir Pay. Туда можно загрузить карточки МИР нескольких банков:
- Промсвязьбанк;
- МКБ;
- Центр-Инвест;
- Россия;
- УБРиБ;
- РНКБ и др.
Создаем собственную карту
Предложенный выше код будет добавлять на ваш проект обычную карту Яндекса. Теперь давайте разберемся, как вставить карту на сайт, отвечающую именно вашим потребностям — например, показывающую расположение вашего магазина или офиса. Для этого перейдем в раздел «Конструктор карт»:
Открывается достаточно понятный и простой интерфейс:
Предположим, наш офис находится по адресу Ленинградский пр., дом 10. Укажем этот адрес в поле «Найти место на карте» и нажмем кнопку найти:
Нажимаем кнопку «ОК», выбираем нужный нам масштаб и вид карты («Интерактивная» — пользователи смогут ее масштабировать и перемещаться по ней или «Статическая» — будет неподвижной) и нажимаем кнопку «Получить код».
В качестве результата получаем следующее:
<img src="data:image/gif;base64,R0lGODlhAQABAIAAAAAAAP///yH5BAEAAAAALAAAAAABAAEAAAIBRAA7" data-wp-preserve="%3Cscript%20type%3D%22text%2Fjavascript%22%20charset%3D%22utf-8%22%20src%3D%22%2F%2Fapi-maps.yandex.ru%2Fservices%2Fconstructor%2F1.0%2Fjs%2F%3Fsid%3D7UXGfpfzOI0mK6VKESxAMdk08M4kyvtr%26width%3D600%26height%3D450%22%3E%3C%2Fscript%3E" data-mce-resize="false" data-mce-placeholder="1" class="mce-object" width="20" height="20" alt="<script>" title="<script>" />
Копируем этот код, вставляем на страницу своего сайта и радуемся жизни!
Кстати говоря, сам конструктор обладает и другими дополнительными функциями — можно нарисовать схему проезда, выделить какую-то область прямоугольником, разместить на карте не один, а несколько объектов, изменить размер карты — все достаточно просто делается с помощью кнопок в том же самом интерфейсе.
Как занести новую карту в Сбербанк-онлайн?
На деле нет ничего сложного, вам вообще не нужно совершать никаких дополнительных действий. После выдачи платежного средства в офисе Сбербанка оно автоматически появляется в личном кабинете клиентам. Если вы зайдете в Сбербанк-онлайн, то увидите, что в перечне ваших карт появится новая. Можно сразу совершать с ней различные операции, используя интернет-банк.
На подключение новой карты к Сбербанку-онлайн обычно уходит не более суток, никаких заявлений в этот срок писать не нужно. Если по истечении суток платежное средство не отображается, то в таком случае необходимо обратиться в Сбербанк и выяснить причину этого. Возможно, произошла какая-то системная ошибка или сбой. Для начала можете обратиться по горячей линии банка, там вам расскажут, какие действия необходимо предпринять. Или можете сразу обратиться в офис банка с паспортом проблемной картой.