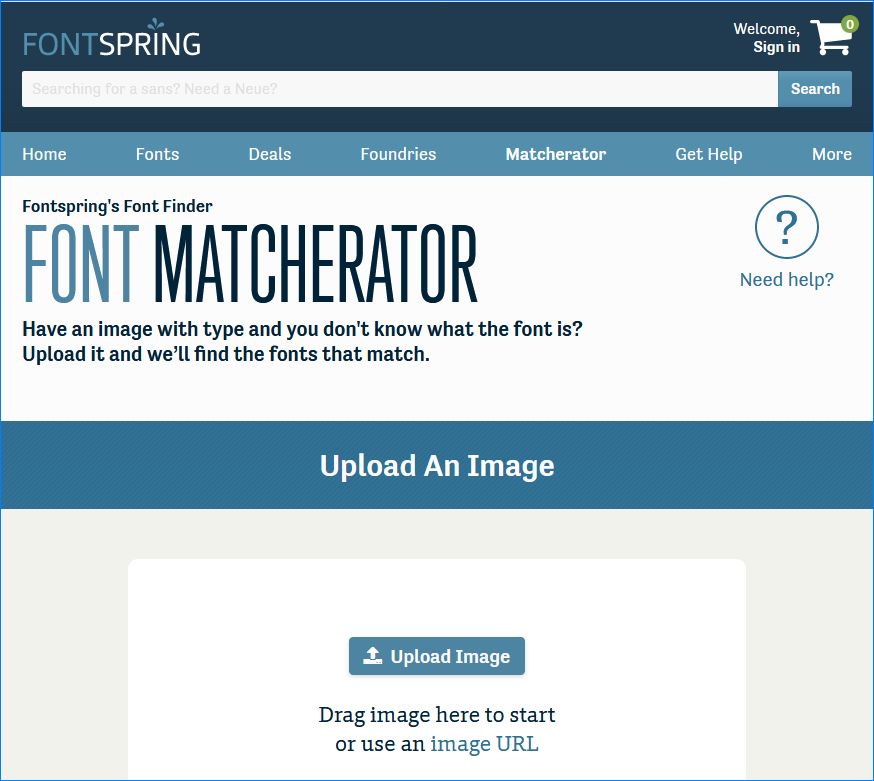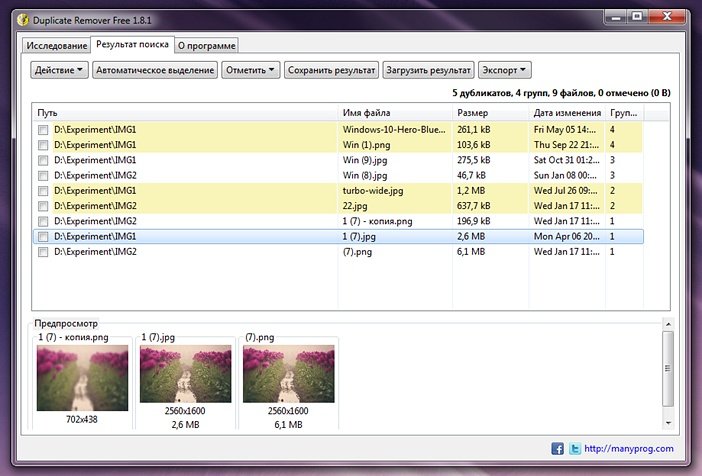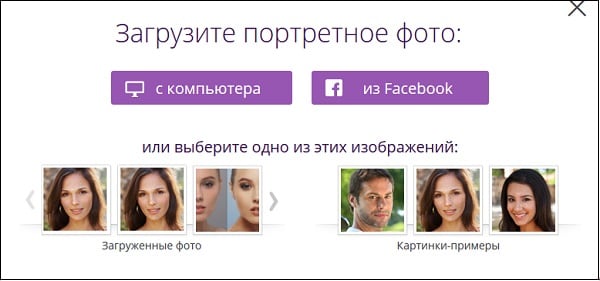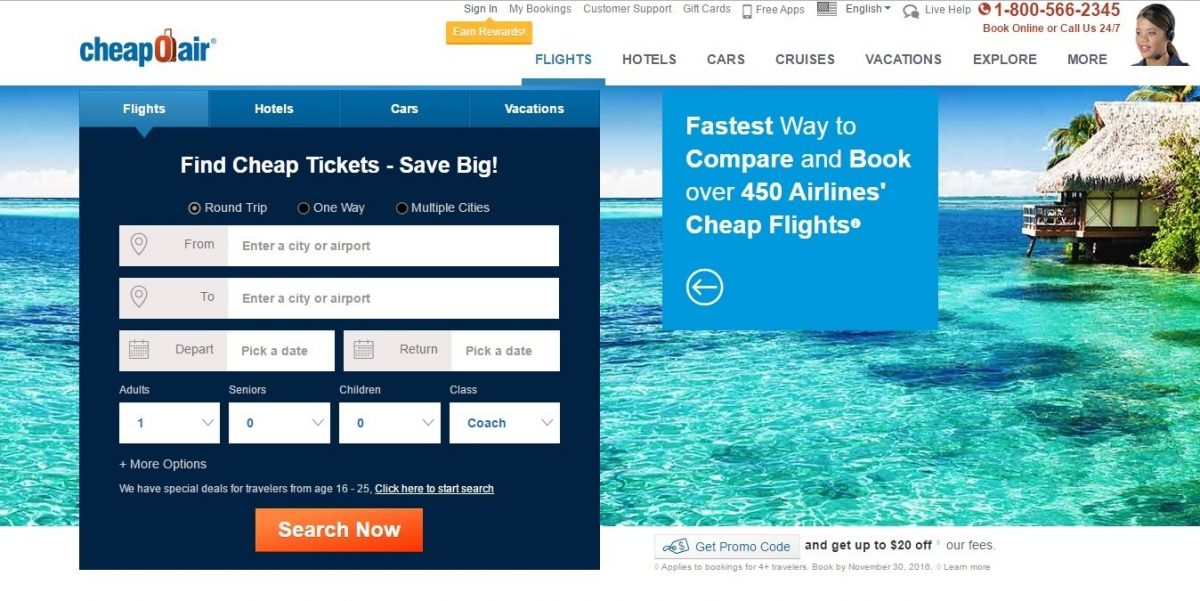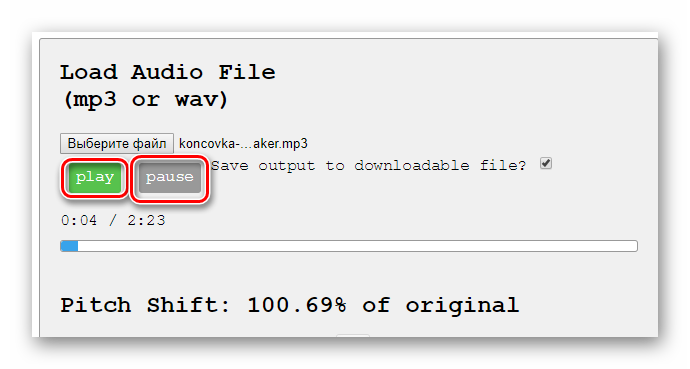Лучшие сервисы поиска по картинке
Содержание:
- Возможности сервиса поиска изображений
- Поиск по картинке на сайте
- Поиск по фото
- Google Lens — еще один поисковик по изображениям
- Ищем на компьютере с помощью сервисов и плагинов
- Reversee
- Поиск Гугл по фото / картинке
- Как найти по картинке в Яндекс
- Фильтры
- Как найти картинку в интернете по образцу
- Как найти предмет по фото?
- Другие способы поиска по фотографии
- Google Картинки
- Яндексе Картинки
- Выполняем поиск по картинке онлайн
Возможности сервиса поиска изображений
Открыть изображение в большом размере. Чтобы открыть снимок в увеличенном размере, просто нажмите на него.
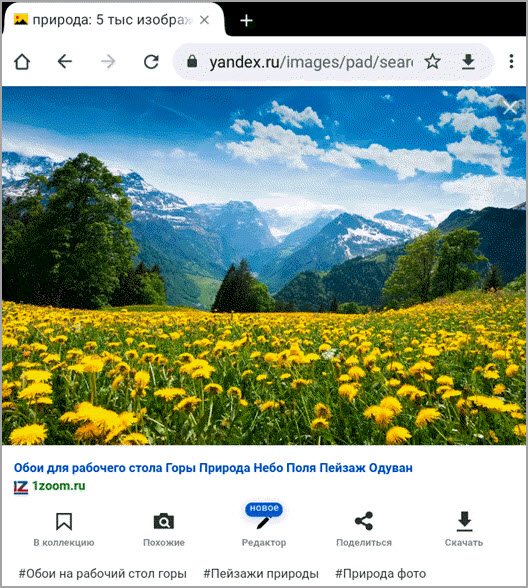
А если хотите загрузить его в отдельном окне, нажмите еще раз.

Открыть источник. Чтобы перейти на сайт, где было опубликовано изображение, нажмите на название картинки или адрес под ней.
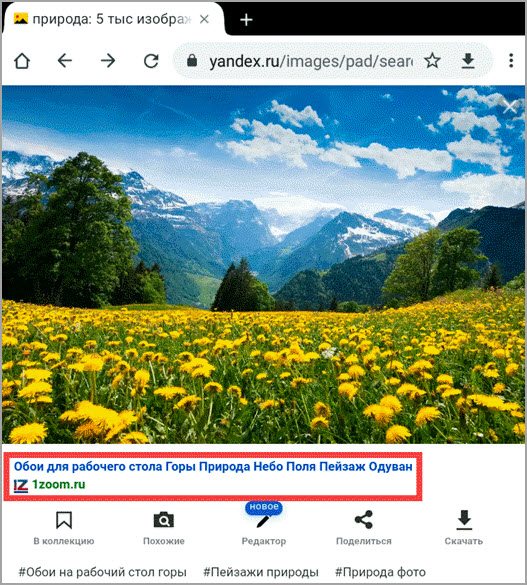
В новой вкладке откроется сайт-источник.
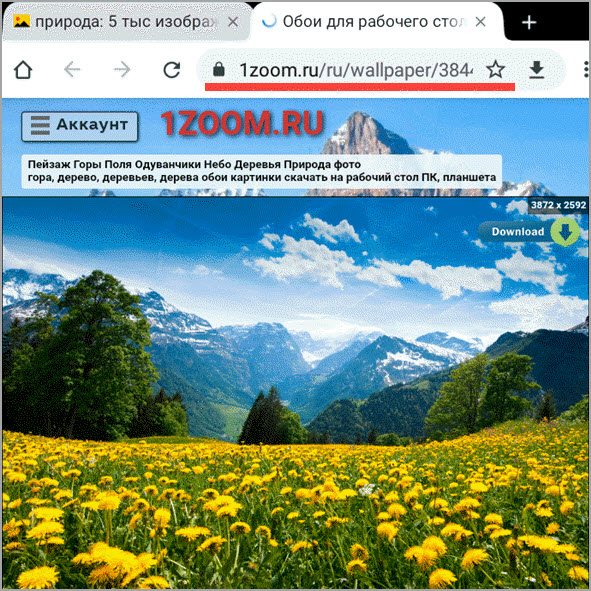
Скачать на телефон. Сохранить снимок можно двумя способами:
- Через Яндекс
- С оригинального сайта (источника)
В первом случае изображение не всегда закачивается в хорошем качестве. А во втором зачастую можно выбрать размер.
Для загрузки через Яндекс нажимаем на кнопку «Скачать» под снимком.

Изображение откроется в новом окне. Нажимаем на него и удерживаем палец, пока не появится меню. Из списка выбираем пункт «Скачать изображение». После этого картинка запишется в галерею телефона.
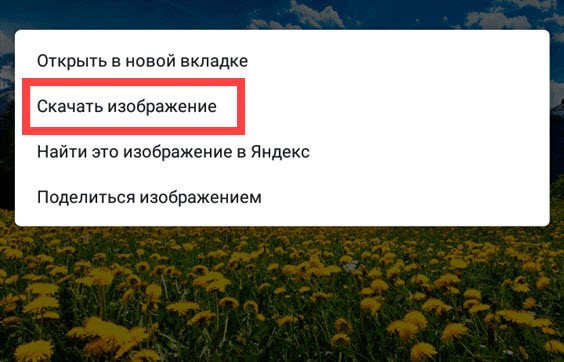
Для загрузки с оригинального сайта нужно сначала на него перейти. Для этого нажать по названию снимка или по адресу сайта, написанного под ним.

В моем случае открылся сайт бесплатных картинок. Здесь есть возможность скачать снимок в разных размерах. Для этого нажимаю на кнопку «Бесплатная Загрузка». Затем выбираю размер и нажимаю «Скачать».

Снимок запишется в галерею телефона.
Изменить изображение. У сервиса есть встроенный редактор, при помощи которого можно внести небольшие правки.
1. Нажмите на кнопку «Редактор» под снимком.
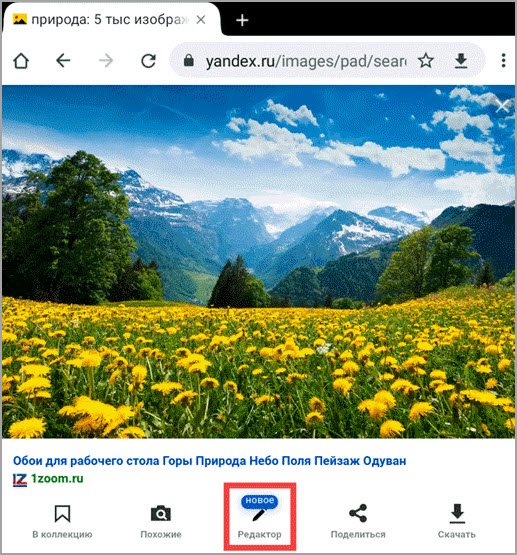
2. Откроется увеличенное изображение, а под ним инструменты для редактирования.

3. Обработайте картинку и нажмите на кнопку «Готово».
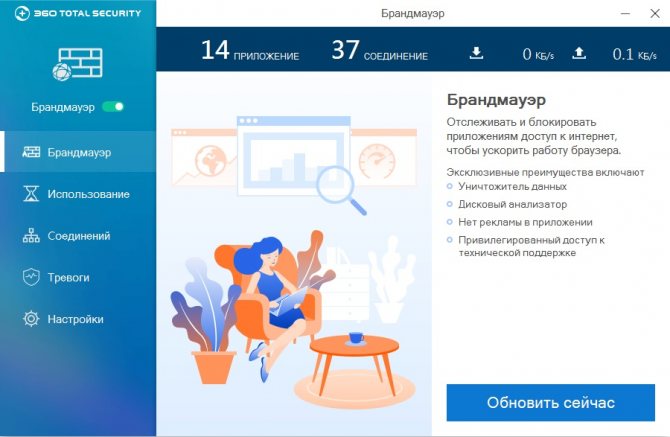
4. Выберите пункт «Скачать» и изображение загрузится в галерею.
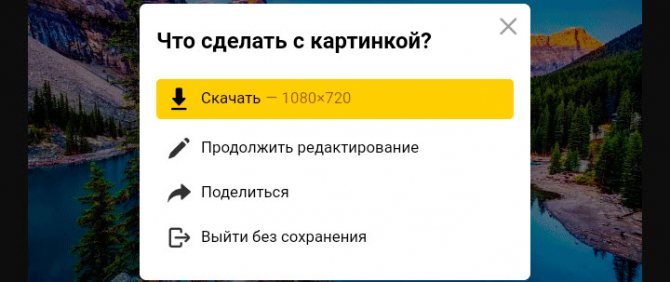

Появится меню с иконками социальных сетей. Через них можно опубликовать снимок на своей странице или отправить личным сообщением другу.

Добавить в коллекцию. Кнопка «В коллекцию» позволяет добавить изображение в папку «Мои коллекции/Мои картинки» в главном меню. Это что-то вроде закладок.
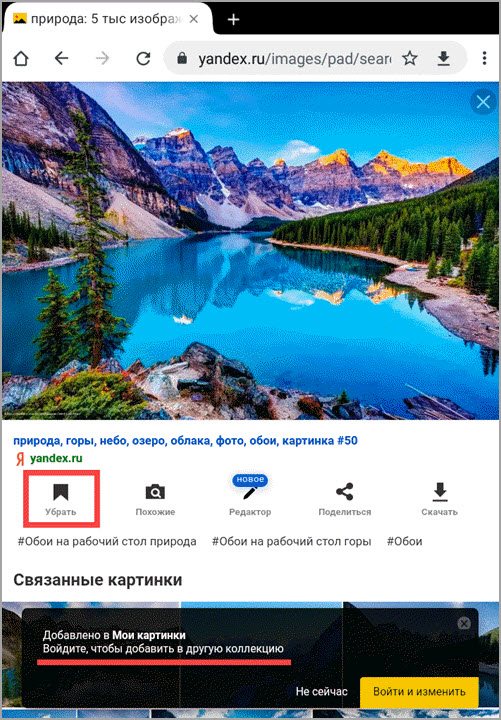
Найти похожие изображения. Кнопка «Похожие» загрузит подобные снимки (копии).

Фильтры
Фильтры помогают уточнить поиск, отсортировать результаты. Чтобы это сделать, нажмите на пункт «Фильтры» вверху.
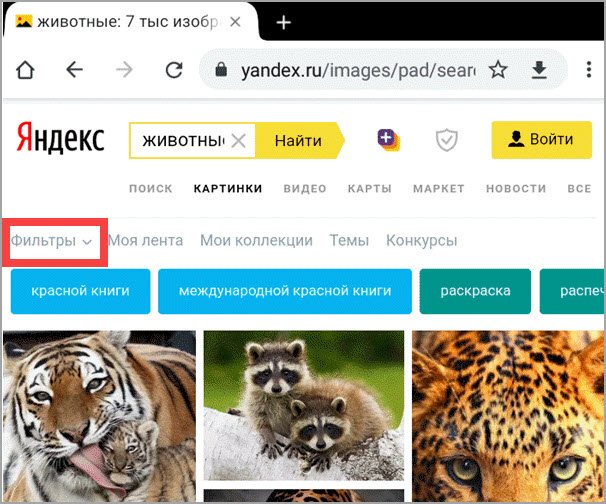
Откроется панель, через которую можно выбрать параметры.

Например, если нажать на «Рисунки» загрузятся только рисованные картинки.

А кнопка «Белый фон» показывает только изображения на белом фоне.
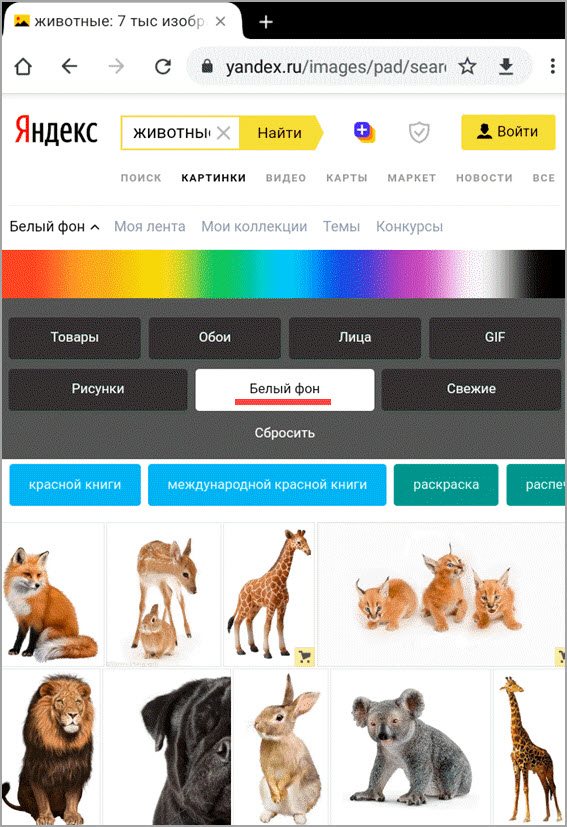
Расширенные фильтры. Если настроек недостаточно, то можно открыть полную версию фильтров. Для этого нужно переключить мобильный браузер в компьютерный вид.
1. Нажмите на значок «три точки» в верхнем углу программы.
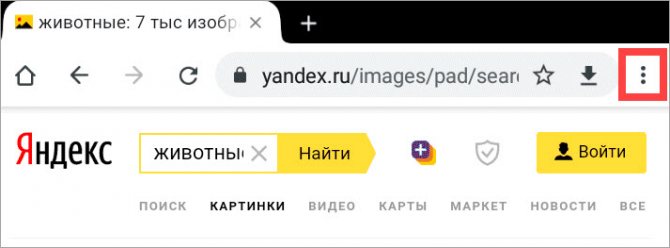
2. В окошке выберите «Версия для ПК».

3. Для отображения настроек нажмите на пункт «Показать фильтры» в правом углу.

Размер. Сортирует картинки по размеру. Можно выбрать большой, средний, маленький, или указать определенное значение.
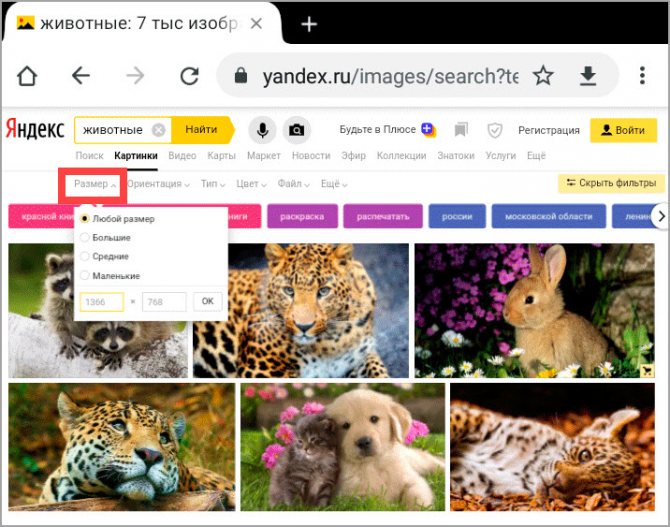
Ориентация. Настраивает вид страницы: горизонтальный, вертикальный или квадратный.

Тип. Здесь можно выбрать, какие именно картинки будут показаны: с белым фоном, лица, рисунки и чертежи и др.
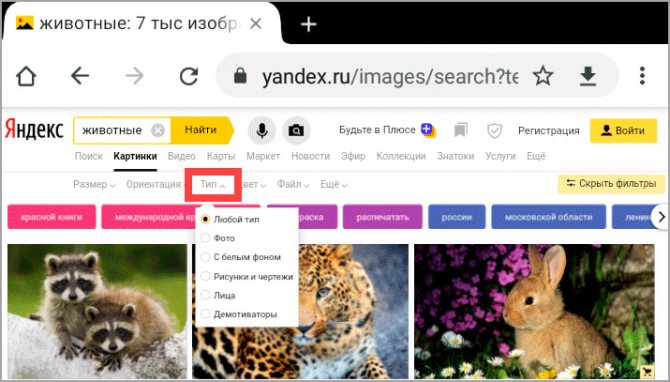
Цвет. Можно выбрать цветные, черно-белые или изображения в определенных тонах.
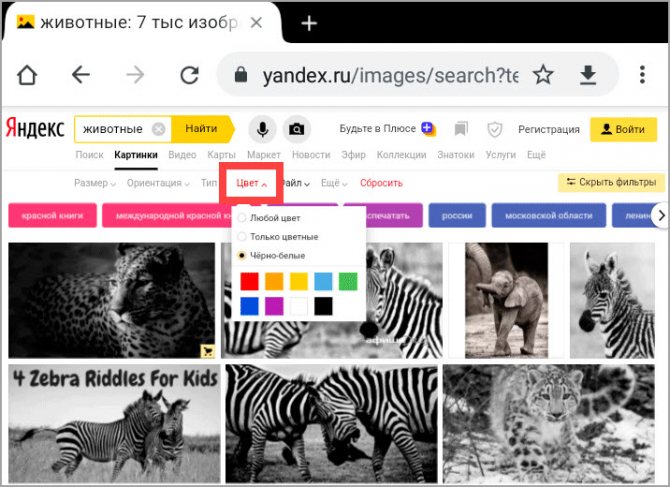
Файл. Задает фильтр по расширению (формату файла):
- JPEG — использует сжатие с потерями и не поддерживает прозрачность.
- PNG — поддерживает полноцветные изображения с сохранением прозрачности.
- GIF — это живые анимированные картинки.
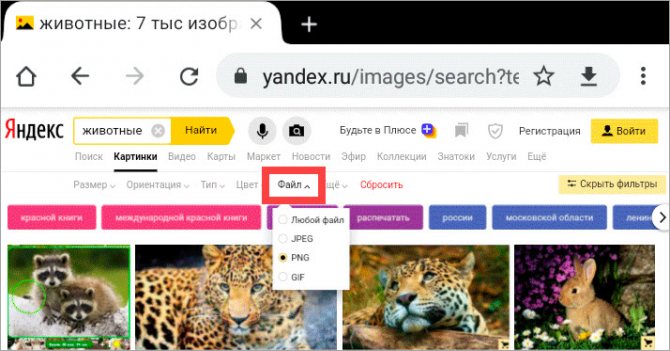
Ещё. Через этот пункт можно указать дополнительные настройки: товары, свежие, обои.
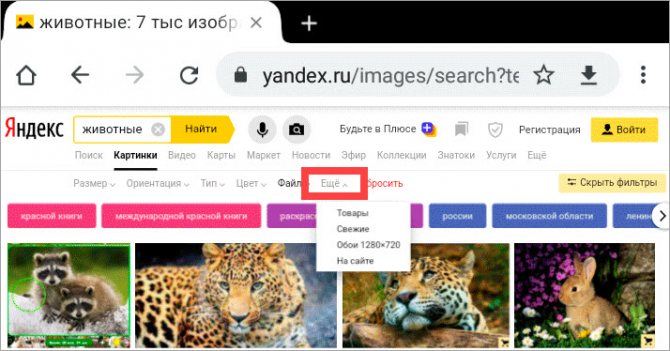
Сбросить. Удаление всех назначенных фильтров.
Поиск по картинке на сайте
Помимо поиска через загрузку фотографий, можно искать на любом сайте, в том числе и в социальной сети.
На компьютере
Способ 1: через меню
Проще всего это сделать в Яндекс Браузере. Для этого достаточно щелкнуть правой кнопкой мыши по снимку и выбрать «Найти это изображение в Яндексе».
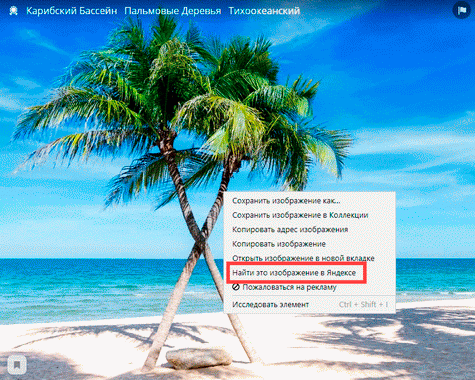
Сразу после этого в новой вкладке загрузятся результаты с похожими изображениями и сайтами.
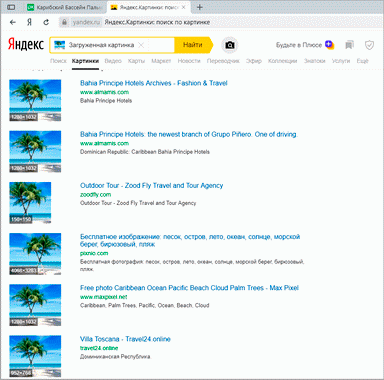
Другие браузеры сначала нужно немного настроить:
- Кликните по иконке трех точек в конце адресной строки (справа). Выберите «Настройки».
- Нажмите на пункт «Поисковая система» слева и укажите «Яндекс».
- Перезагрузите браузер: закройте его и заново запустите.

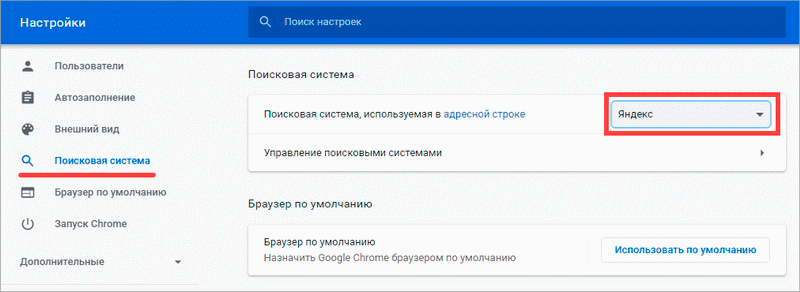

Откроется новая вкладка с результатами.
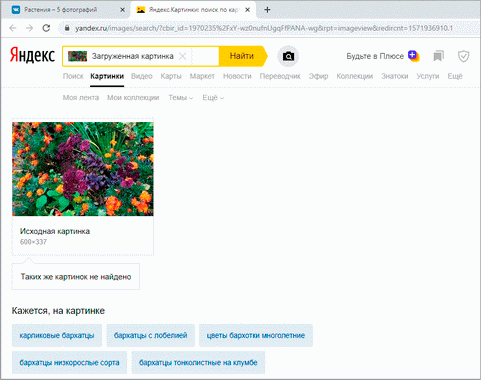
Способ 2: через ссылку
Данный вариант подойдет, если в меню браузера нет пункта «Найти изображение».
1. Перейдите на сайт с изображением. Щелкните по нему правой кнопкой мыши и выберите «Копировать URL картинки» или «Копировать адрес картинки».
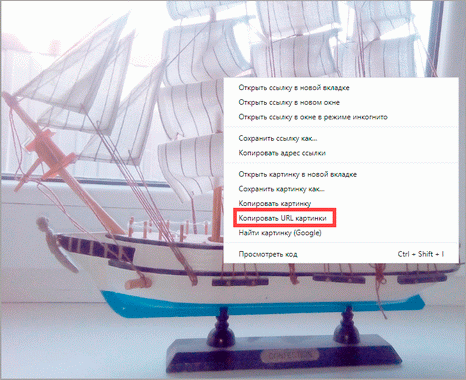
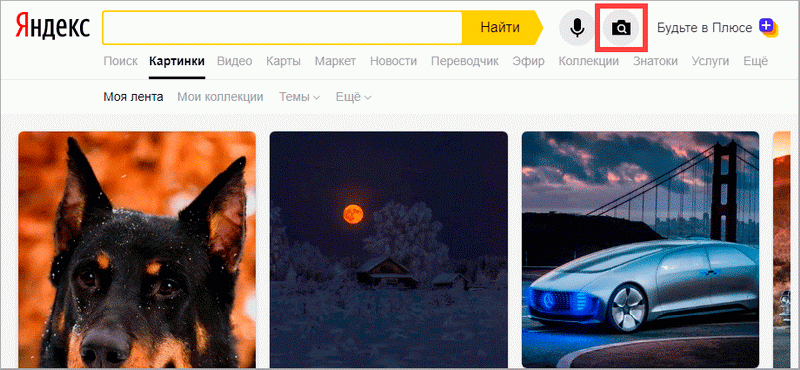
3. В строке «Введите адрес картинки» щелкните правой кнопкой мыши и выберите «Вставить».

Затем нажмите на кнопку «Найти».
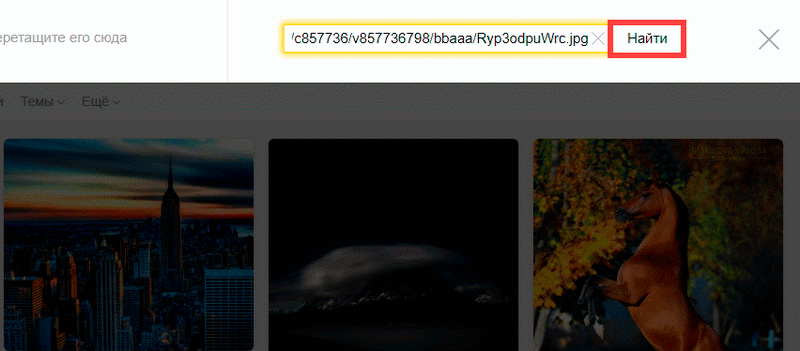
Загрузятся результаты.

На телефоне
Также как и на компьютере, на телефоне можно искать по изображениям на сайтах через мобильный браузер. Но сначала нужно его немного настроить.
1. Нажмите на значок три точки напротив адресной строки.

2. Из списка выберите «Настройки».
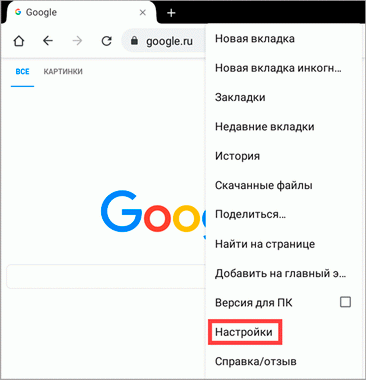
3. В разделе «Основные» нажмите на «Поисковая система».

4. Выберите «Яндекс».
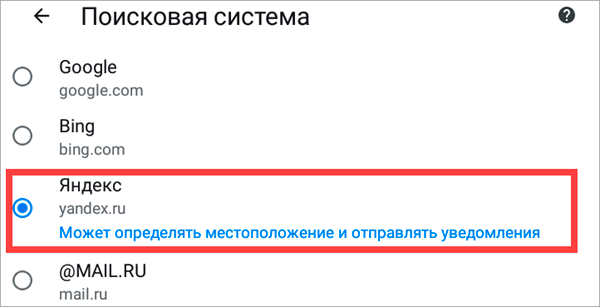
Теперь можно искать по снимкам на сайтах. Для этого просто нажмите на картинку и подержите палец. Появится список, из которого выберите «Найти это изображение в Яндекс».
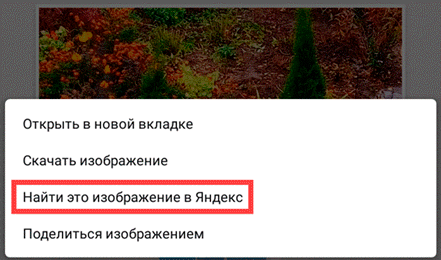
В новой вкладке загрузятся результаты.
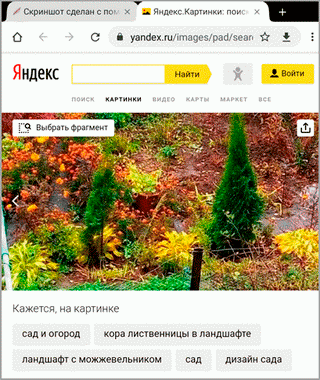
Поиск по фото
С компьютера
Способ 1: перетянуть фотографию в Яндекс Картинки
Или заходим на сайт yandex.ru и переходим в раздел «Картинки».
2. Кликаем по иконке фотоаппарата рядом со строкой поиска.
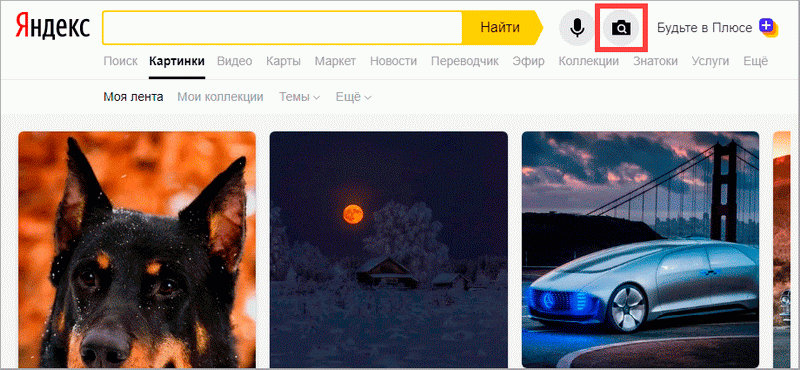
Появится меню, в которое нужно перетащить файл.
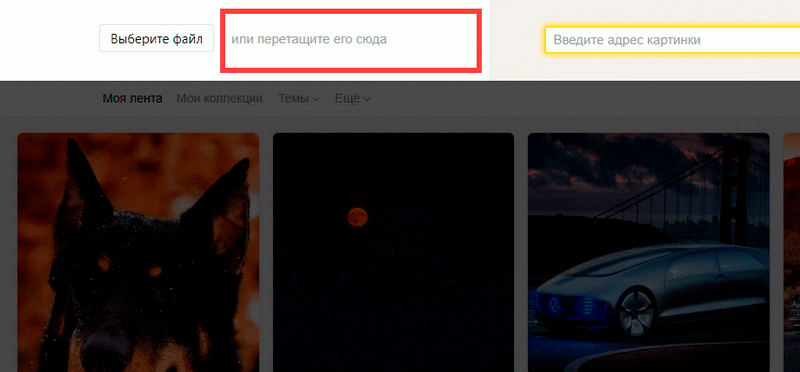
3. Открываем на компьютере папку с изображением. Нажимаем на файл левой кнопкой мыши и, не отпуская кнопку, перетаскиваем в окно браузера (в поле «перетащите сюда»).

4. Снимок загрузится на сайт, и появятся результаты.
Способ 2: загрузить фото вручную
1. Открываем Яндекс Картинки по адресу yandex.ru/images.
Или переходим на yandex.ru в раздел «Картинки».
2. Щелкаем по значку фотоаппарата в конце строки поиска.
3. Нажимаем на «Выберите файл».
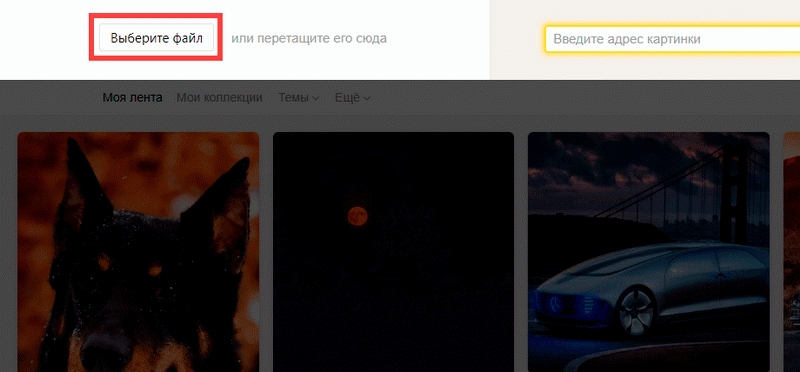
4. Появится окошко, через которое нужно добавить файл. Для этого открываем папку, щелкаем по снимку и по кнопке «Открыть» внизу.
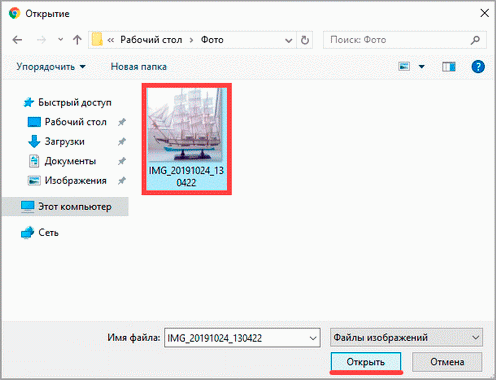
5. Фотография загрузится, и появятся результаты.
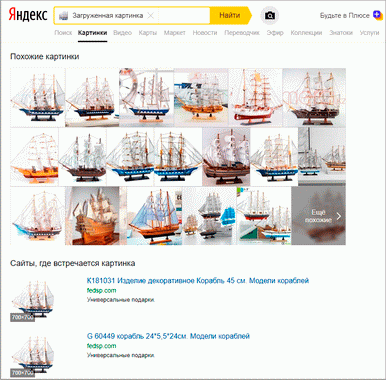
С телефона
Способ 1: через Галерею
1. Откройте мобильный браузер (например, Google Chrome или Safari). Перейдите на сайт yandex.ru в раздел «Картинки».

2. Нажмите на кнопку «Найти» или на иконку фотоаппарата. Выберите «Спросить картинкой», если появится такая надпись.

3. Выберите снимок из Галереи.

Сразу после этого загрузятся результаты.
Способ 2: через камеру телефона
Искать можно не только по изображению из галереи, но и через камеру. Делаете снимок, и сервис показывает результаты.
Для этого в мобильном браузере откройте yandex.ru и раздел «Картинки».
Нажмите «Найти» и «Спросить картинкой» или иконку фотоаппарата.
Выберите пункт «Камера».

Сделайте снимок и нажмите галочку внизу.
Появятся результаты.
Google Lens — еще один поисковик по изображениям
Прогрессивное приложение от Google для поиска по фото на телефоне. Google Lens пока что установлено не на всех телефонах с Android, а только на ряде «флагманов». Впрочем, в будущем ситуация может измениться.
Запустить приложение можно несколькими способами.
Во-первых, вы можете открыть Google Assistant. После этого, если ваш телефон и его версия Android поддерживают Google Lens, иконка данного сервиса появится внизу экрана, слева от иконки микрофона.
Во-вторых, в некоторых моделях поиск Google Lens доступен через приложение камеры — там появляется специальная иконка. Нажмите её — и ваш телефон будет готов искать по изображениям.
Теперь, чтобы найти по картинке с телефона, необходимо навести камеру на соответствующий объект. Вы увидите, что на нём появился небольшой кружочек. Нажмите на него — и вы увидите информацию о том, что сейчас находится на экране.
Google Lens может не только искать по изображениям, но и делать другие вещи с найденной на фотографиях информацией. Например, если это текст, то вы можете сразу скопировать его, если это адрес электронной почты, вы можете сразу на него написать — и так далее.
Ищем на компьютере с помощью сервисов и плагинов
Есть только фотография, а вопросов осталось много? Я научу, как отыскать любые сведения только по фотографии. Вам нужен лишь интернет, исходная картинка и пара минут свободного времени.
Заходим в Google Картинки и нажимаем на иконку фотоаппарата в строке.
Во всплывшем окне выбираем “Загрузить файл” или “Указать ссылку».
Выбираем файл с компьютера. Кликаем “Открыть”.
Добавляем ссылку, если изображение находится в интернете.
Смотрим на результаты. Вверху находится список сайтов, внизу картинки. В текстовое поле рядом с используемым изображением можно добавить слова, помогающие в поиске, например, “гора”.
Также Гугл подобрал фото по образцу.
Я искала название города по этому фото. Он выдал только название горы, хотя мог бы показать местоположение и дать подробную информацию.
Яндекс
Открываем стартовую страницу Яндекса. Выбираем рядом с поисковой строкой “Картинки”.
Нажимаем на значок фотоаппарата справа от кнопки “Найти”.
Вверху появится строка. Слева нужно кликнуть “Выберите файл”, если картинка на устройстве, или справа вставить ссылку, если просто видели ее в интернете. Кликните “Найти”.
Изучаем результаты. Если вы хотели скачать оригинал фото, то справа показаны доступные разрешения. Внизу можно загрузить любую похожую фотографию.
Найти место по фотографии проще в Яндексе. Отечественный поисковик выдал не только название горы, но и город в Канаде, где она расположена. Этим Google похвастаться не смог.
Англоязычный сервис TinEye
TinEye – американский сервис поиска картинок. Вы не узнаете название изображенного предмета или человека, зато найдете оригинал в лучшем качестве или того, кто использует фотоработу без вашего ведома. Сервис проиндексировал 17 млрд картинок, поэтому велик шанс успешно отыскать свою.
Способ 1. Заходим на главную страницу TinEye. Кликаем по стрелочке, чтобы найти информацию по изображению с компьютера.
Выбираем нужную картинку в папке и нажимаем на кнопку “Открыть”. Для наглядности результата я взяла фото Лермонтова.
Появится список со схожими изображениями. Чтобы скачать необходимый файл, нужно нажать на имя в описании.
Минус: нельзя ввести в строку текст, улучшающий поиск, узнать имя человека, название места. Можно только кликнуть на ссылку.
Способ 2. Вставляем ссылку картинки в строку рядом и нажимаем на лупу справа.
Теперь можно сохранить любой вариант из результатов или посмотреть, кто на фото.
Плагин PhotoTracker Lite
Хотите получить больше сведений, но долго пользоваться каждым сервисом по отдельности? Тогда добавьте плагин PhotoTracker Lite в браузер. Он будет искать сразу с 5 сайтов. Покажет результаты в новой вкладке.
Нужно скачать дополнение PhotoTracker Lite для своего браузера.
В новом окошке вас попросят подтвердить установку. Сделайте это.
Когда плагин добавится в браузер, появится надпись. Чтобы активировать его, нажмите на значок (вверху справа для Google Chrome и Яндекс.Браузера).
Настроим PhotoTracker Lite. Для полноты результатов включите все сайты. Включить – ползунок голубой, выключить – красный.
Идем на страничку с нужной картинкой. Нам попался скриншот из аниме. Очень интересно узнать название. Кликаем правой кнопкой мыши, чтобы появилось меню. Выбираем “Искать это изображение”.
Результаты с 4 поисковиков появляются в разных вкладках. Оцениваем и делаем выводы.
Плюсы: не нужно бегать по разным сайтам, плагин ищет везде.
Минус: от низкой скорости интернета страницы не загрузятся, придется добавлять ссылку вручную.
Reversee
Мне нравитсяНе нравится
Это приложение было создано для смартфонов и планшетов на базе iOS. Разработчики позиционируют программу как посредника между пользовательскими фото и сервисом изображений от Гугла. При этом Реверс дает большое количество информации по завершению поиска, а этим может похвастаться не каждый конкурент.
Чтобы загрузить изображения для поиска, можно указать на него ссылку, добавить файл из галереи устройства или вставить его из буфера обмена. Перед тем, как подтвердить загрузку, можно обработать картинку во встроенном редакторе. В нем есть возможность обрезать фото, изменить его разрешение или повернуть на 90 и 180 градусов.
После того, как вы загрузите изображение, а приложение его обработает, перед вам появится страница с результатом. Их можно отложить в лист ожидания или прочитать сразу, открыть в браузере Сафари или Гугл Хром, а также отправить по электронной почте.
Реверс также представлен в виде расширения для устройств Apple. С его помощью можно будет использовать сервис в различных браузерах и программах, которые поддерживают возможность экспорта файлов.
Скачать Реверс в AppStore можно бесплатно. Но тем, кто хочет пользоваться полным набором функций, предлагается оплатить к ним доступ.
Отзывы
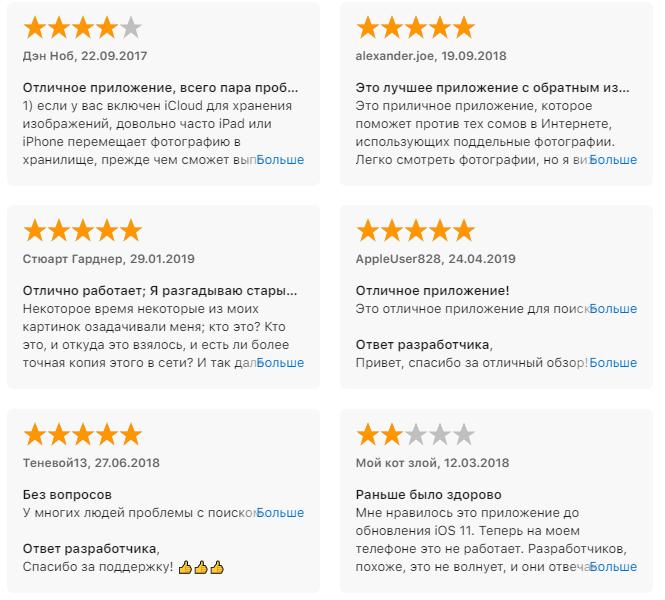
Поиск Гугл по фото / картинке

Затем выбрать один из вариантов – либо указать ссылку (если фото расположено в интернете), или же переходим на вкладку «Загрузить файл» и открываем файл, расположенный на Вашем компьютере:

Не переживайте, если что-то непонятно! В конце статьи Вы сможете посмотреть подробную видео инструкцию.
Нажимаем на кнопку «Поиск» и видим результаты:
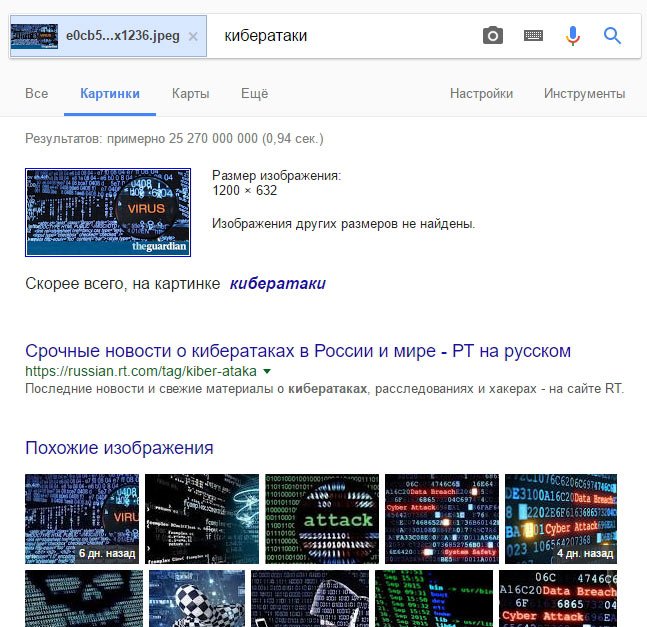
Нам выдает не только похожие изображения, но и текстовое описание со ссылками на упоминания в сети. Если подгрузить фото реального человека, то можно увидеть всю информацию о нем.
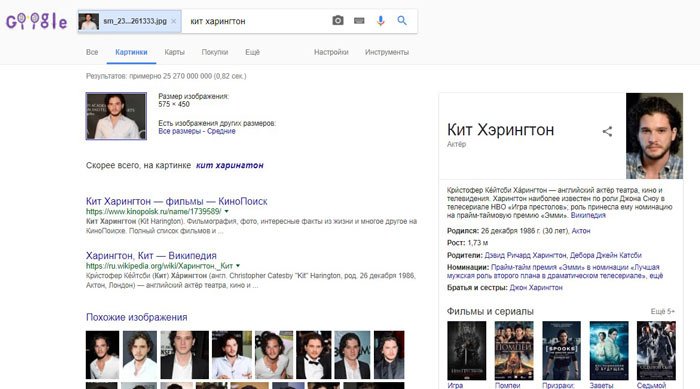
Если в выдаче присутствует очень много результатов, реально их отфильтровать, нажав на кнопку «Инструменты» под строкой ввода. Доступен выбор периода упоминания, размера (расширения) файла и т.д.
Рекомендуем:
- Как заполнить вкладку «Владелец устройства» на Android?
- Как восстановить удаленные фотографии, сообщения, контакты на iPhone?
- Как открыть несколько почтовых ящиков одновременно
- Проверить айфон по imei
Как найти по картинке в Яндекс

Сервис по работе с изображениями Яндекс.Картинки доступен по адресу images.yandex.ru. Это самый большой и продвинутый ресурс в Рунете и второй по популярности в Интернете, позволяющий искать картинки и фотографии по описанию и образцу. Алгоритм действий очень схожий с Гугл, за той лишь разницей, что нет возможности ввести запрос голосом — только текстовый ввод. Пробуем поиск картинки в Yandex по описанию:

Результат практически один в один как у конкурента. То есть присутствует незначительное количество ошибок. Большинство же результатов полностью удовлетворяют запросу.
Теперь попробуем найти что-нибудь по имеющейся фотографии. Для этого рядом с кнопкой «Найти» есть значок фотоаппарата:

Кликаем на него и получаем поле для ввода адреса картинки или загрузки её с компьютера.
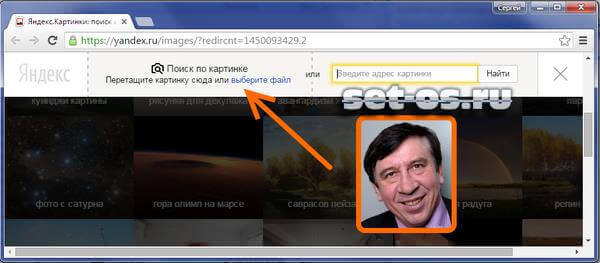
Что же получаем в результате? А вот по результату Яндекс.Картинки полностью проиграл Гугл. Сами посмотрите:
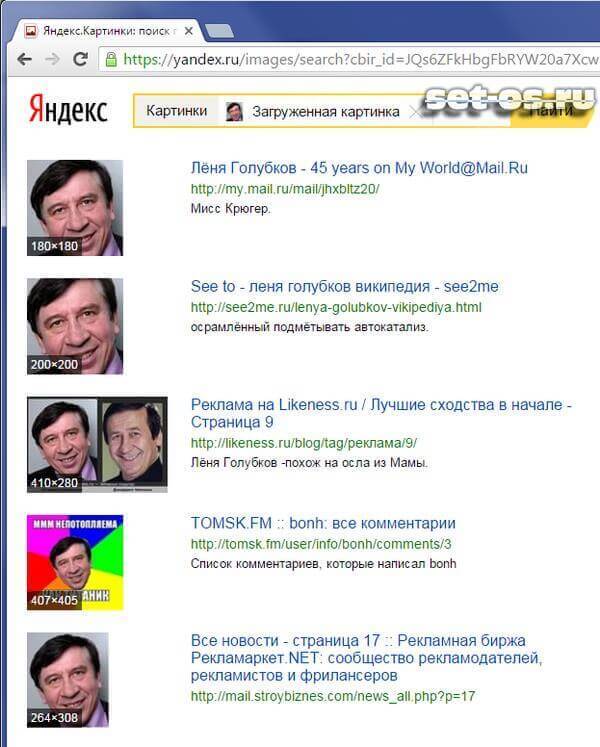
То есть на первой странице поиска нет ни одного верного результата. Поисковая система нашла кучу страниц про Лёню Голубова, который являлся сценическим образом актёра Владимира Пермякова в рекламных роликах. А вот информации о самом объекте поиска нет никакой, что очень огорчает. Хотя в определённом смысле Yandex с задачей то справился, информацию нашёл, хоть и не совсем ту, которую искали.
У сервиса так же есть свой плагин для браузеров. Он так и называется «Поиск по картинке для Яндекс»:

Алгоритм работы полностью идентичен расширению от Google — кликаем правой кнопкой по картинке на любом сайте и в меню выбираем пункт «Найти такую же картинку»:
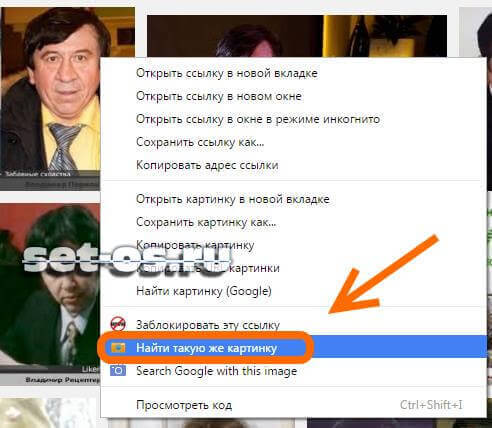
Это действие перекинет Вас на сраничку сервиса, где будет запущен поиск картинки в Яндексе.
Фильтры
Фильтры применяются для выбора определенных результатов. Например, если нужно получить только черно-белые снимки. Для их настройки нажмите на ссылку «Показать фильтры» в правом верхнем углу.
Предварительно нужно ввести запрос: ключевое слово или фразу.

Размер. Поиск изображений определенного размера.
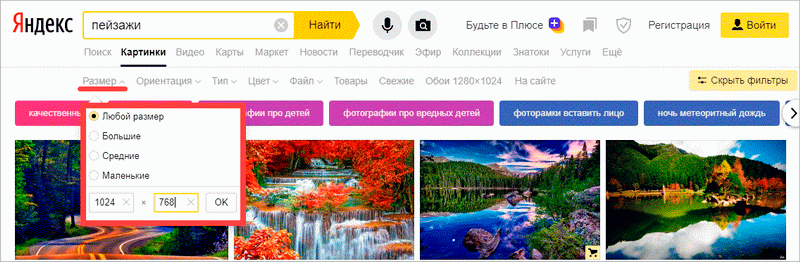
Ориентация. Настройка вида изображений. Можно выбрать один из трех вариантов:
- Горизонтальные
- Вертикальные
- Квадратные
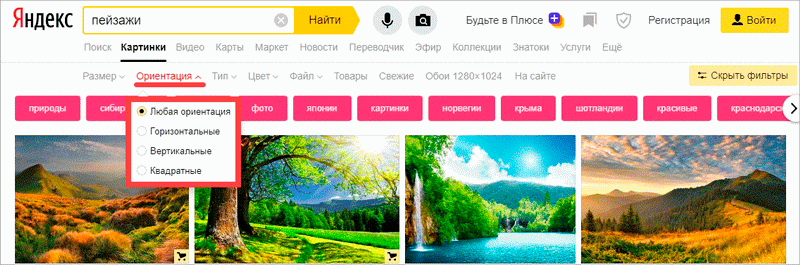
Тип. Показывает изображения определенного типа:
- Фото
- С белым фоном
- Рисунки и чертежи
- Лица
- Демотиваторы

Цвет. Можно выбрать цветные, черно-белые или снимки определенного цвета.

Файл. Ограничивает поиск по расширению: jpg, png или gif.

Товары. Ищет по магазинам.
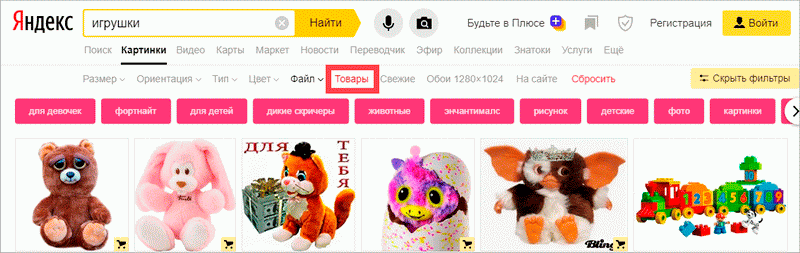
Свежие. Показывает недавно загруженные изображения.
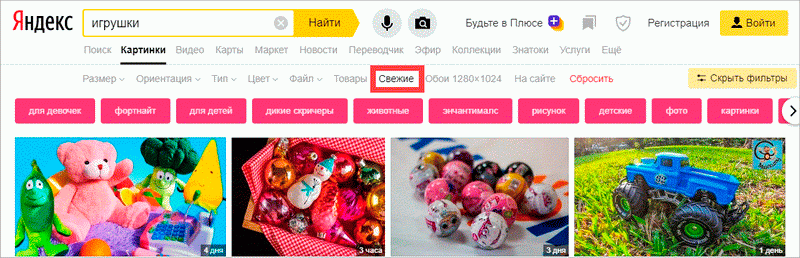
Обои 1280х1024. Поиск широкоформатных снимков, которые можно поставить фоном на Рабочий стол.

На сайте. Ищет только на указанном сайте. Например, ru.aliexpress.com.
Как найти картинку в интернете по образцу
Существует три способа:
- Обозреватель Chrome;
- Онлайн сервисы;
- Специализированное ПО.
Рассмотрим их подробнее.
Обозреватель Chrome
Мобильная версия браузера поддерживает поиск по картинке. Сможет найти фото в интернете онлайн. Не придется загружать дополнительные приложения. Вы сможете узнать:
- Название места или отдельного объекта;
- Ссылка на сайт, где фото используется;
- Какие размеры снимков доступны.
Способ используйте, чтобы найти картинку в большем разрешении. Поиск людей в Google не очень хорошо работает. Если нужно найти человека, который не считается публичной личностью, скорее всего поисковая система найдет похожие снимки, а не точные совпадения со ссылками на соцсети.
Как искать
Откройте фото в новой вкладке браузера. Нажмите на него, пока не появится окно, где:
Откроется страница, где посмотрите название объекта, расширения фото, релевантные сайты.
Найти картинку в интернете онлайн
Что делать если нужны более точные результаты. Используйте специальные онлайн сервисы. Рассмотрим лучшие.
TinEye
Сервис выдает более точные результаты чем рассмотренные алгоритмы Image Search. Найдет фото в интернете по образцу.Начало работы Перейдите по адресу: https://tineye.com/. На сайте есть мобильная версия, поэтому его удобно использовать на смартфоне. На главной странице отобразится форма где:
- Загрузите снимок из памяти устройства;
- Найдите картинку по URL.
Посмотрите результат:
В базе сервиса находится 38 миллиардов снимков с соцсетей и сайтов, которые не индексируются Google. В результате поиска отобразятся ссылки, точные совпадения.
LABNOL
Площадка расположена по адресу: https://www.labnol.org/. Используйте если обозреватель не поддерживает функций страницы images.google.com.Площадка позволяет:
- Определение локации изображения по фото;
- Найти человека в соцсети;
- Определить дату создания.
Загруженные на сервер изображения удалятся в течение суток. Они не индексируются поисковыми системами.Начало работы Перейдите по адресу: https://www.labnol.org/reverse/#images.
Нажмите «Показать»:
Отобразятся результаты поиска.
Yandex
Удобен для поиска русскоязычного контента, совпадений фото людей в профилях ВК и Одноклассники. Перейдите по адресу: https://yandex.ru/images. Нажмите значок в виде фотоаппарата.
Пропишите ссылку на фото или загрузите его из памяти устройства.
Откроется окно с результатами поиска.
Сервис удобен для поиска аналогичной картинки.
Специализированное ПО
Если рассмотренных способов оказалось недостаточно, или приходится часто искать изображение, установите специализированное ПО. Рассмотрим лучшие.
Приложение Google Объектив
Доступно по адресу: https://play.google.com/store/apps/details?id=com.google.ar.lens&hl=ru. Приложение найдет данные с фото с мобильной камеры.Утилита позволяет:
- Распознание текста на снимке;
- Локация;
- Сканирование визиток;
- Поиск предметов на фото.
Как пользоваться Откройте приложение, сфотографируйте объект, который нужно искать.
Утилита автоматически отобразит найденные совпадения.
CamFind
Доступна по адресу: https://play.google.com/store/apps/details?id=com.msearcher.camfind&hl=ru. Программа быстро находит понравившиеся предметы. Работает по принципу, как и Google Объектив.
Veracity
Приложение найдет аналог картинки в интернете. Доступно по адресу: https://play.google.com/store/apps/details?id=com.veracityglobal.campoint. Выберите снимок, откроете его в приложении.
Отобразятся данные про объект на изображении, ссылки на сайты.
Search By Image
Его особенность — редактирование фото. Удалите все лишнее, кроме нужного объекта. Чем меньше на снимке лишних объектов, тем точнее поиск. Скачайте приложение по адресу: https://play.google.com/store/apps/details?id=com.palmteam.imagesearch&hl=en_US. Для получения точного совпадения переключайтесь по вкладкам:
Как найти предмет по фото?
В сети Интернет мы частенько видим изображения различных интересных вещей, гаджетов, но не всегда можем вспомнить как называется данный предмет, какая это модель. С помощью современных алгоритмов искусственного интеллекта можно легко отыскать данные предметы и их описания.
Ниже показан наглядный пример, как это работает в Гугле:
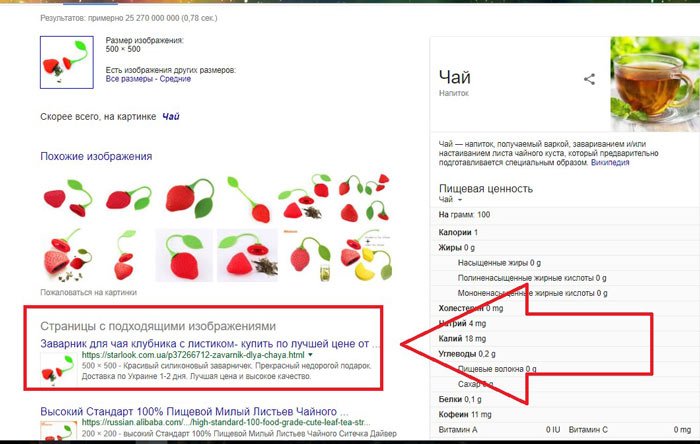
Система легко определила, что мы пытаемся найти заварник для чая, и сразу нам предложила несколько сайтов.
Вы можете в реальной жизни сфотографировать интересующий вас предмет, выложить данное изображение в поиск, и увидите интересующие вас результаты.
Другие способы поиска по фотографии
Как для мобильных устройств, так и для веб-браузера доступен отличный онлайн-сервис по адресу https://tineye.com/. Его часто используют для того, чтобы определить, есть ли копии изображения в интернете. Поэтому вы сможете быстро отыскать оригинал вашей картинки. Так как в результатах вы увидите все сайты, где расположена точно такая же картинка.
Для этого вам нужно проделать уже знакомые действия:
- На главной странице вы увидите строку поиска. В неё нужно вставить ссылку на изображение товара;
- Рядом кнопка «Upload», нажав на неё, можно закачать картинку на сервис. Если у вас есть копия на компьютере;
- Для совершения поиска нажмите знак лупы в поисковой строке.
Tineye — это качественный сайт, где можно отыскать по картинке любую информацию — имя человека или звезды, название роскошного автомобиля, фирму-производителя видеокарты. После розыска нужных товаров по их фото все ваши загруженные картинки сразу же удалятся с серверов. А действия на этой странице отслеживаться не будут.
Google Картинки
Сначала нужно открыть сайт поисковой системы Гугл. Для этого печатаем в адресной строке браузера адрес google.ru и нажимаем на кнопку Enter на клавиатуре.

Открывается сайт поисковика. С правой стороны вверху будет надпись/ссылка «Картинки». Щелкаем по ней.
Теперь нужно напечатать в строке поиска то, что хотим найти.
Например, мне для оформления презентации нужна фотография фруктов. Чтобы ее получить, печатаю слово «фрукты» в поисковой строке (без уточняющего «фото» — Гугл и так это понимает).
Поисковик предлагает различные варианты. Выбираем то, что подходит из списка. Или же просто печатаем слово и нажимаем на кнопку поиска в конце строки.

Буквально за секунду Гугл подбирает изображения по теме. Вот что он нашел по моему запросу:
И это далеко не все! Если покрутить колесико не мышке, появятся десятки других картинок. А в самом низу будет кнопка «Еще результаты», нажав на которую он покажет еще десятки/сотни/тысячи изображений.

Каждое из этих изображений можно увеличить. Для этого нужно просто щелкнуть по нему левой кнопкой мышки. Увеличенное фото перекроет другие найденные изображения.
Теперь его можно сохранить на компьютер (правой кнопкой мышки по фото → Сохранить изображение как…)
Кстати, очень часто оно сохраняется в еще большем размере, чем открыто на экране.
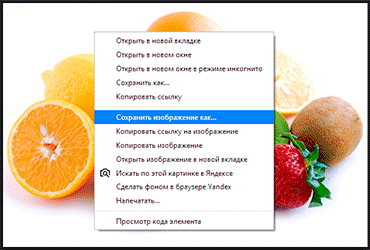
В этом темно-сером блоке с увеличенным фото можно открыть и следующие по очереди или предыдущие изображения. Для этого достаточно нажать на кнопку со стрелкой справа и слева.
А еще Гугл подобрал похожие на эту картинки и вывел уменьшенные версии в правом углу блока. Нажав на каждую из них, откроется увеличенная копия.
На заметку. Чтобы закрыть этот блок, то есть вернуться к найденным картинкам, нужно нажать на крестик в верхнем правом углу.

В самом верху результатов поиска Гугл предлагает нам и другие варианты картинок по теме. Он, так сказать, уточняет наш запрос, подсказывает, как еще можно поискать.
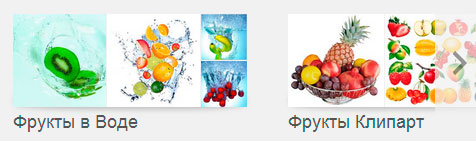
Подробнее о Гугл-картинках можно узнать из этой статьи.
Яндексе Картинки
В Яндексе также можно найти фото и картинки по запросу. Делается это практически так, как и в Гугле.
Сначала открываем сайт поисковика Яндекс. Для этого печатаем в адресной строке yandex.ru и нажимаем Enter на клавиатуре.

В центре сайта, над желтой полосой для поиска, будет ссылка «Картинки». Щелкаем по ней.

Теперь нужно напечатать в верхней желтой строке то, что хотим найти.
Допустим, я хочу найти фотографии актера Ричарда Гира. Так и печатаю в строке поиска — ричард гир (без слова «фото»).
По ходу печати Яндекс предлагает список из популярных запросов. Выбираем то, что подходит или допечатываем нужный запрос и нажимаем на кнопку поиска.
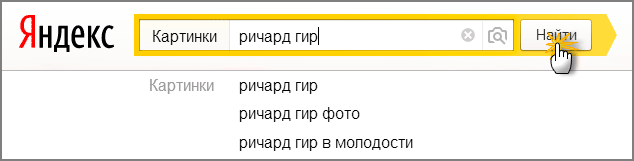
Поисковик моментально находит подходящие снимки и открывает их в уменьшенном варианте.

Их довольно много — если покрутить колесико, появятся другие изображения. А в самом низу есть кнопка «Еще картинки», нажав на которую загрузятся десятки новых фото.
Каждую из них можно увеличить. Для этого достаточно щелкнуть по ней левой кнопкой мышки.
Фотография откроется в увеличенном размере: либо в отдельном сером прямоугольнике, либо в правой части страницы. Теперь ее можно сохранить на компьютер (правая кнопка мышки → Сохранить изображение как…).
А также это изображение можно открыть и скачать в других размерах – рядом есть кнопка с самым большим значением и стрелка, под которой прячутся другие варианты. Выбираем нужный — и снимок в этом размере открывается в новом окне.
Если увеличенное изображение открывается в сером прямоугольнике, то в нем же есть кнопки со стрелками, которыми можно листать все найденные фото по списку.

Для возврата к списку уменьшенных изображений просто нажмите на кнопку с крестиком в правом углу блока.
Выполняем поиск по картинке онлайн
Осуществить нахождение одинаковых или похожих изображений сможет даже неопытный пользователь, важно лишь подобрать подходящий веб-ресурс, который поможет сделать это максимально качественно и быстро. Огромные корпорации Google и Яндекс имеют в своих поисковиках и такой инструмент
Далее мы поговорим именно о них.
Способ 1: Поисковые системы
Каждый юзер задает запросы в браузере через один из поисковиков. Существует всего несколько самых популярных сервисов, через которые осуществляется нахождение всей информации, они также позволяют производить поиск по изображениям.

Подробнее: Выполняем поиск по картинке в Google
Хоть поиск по картинкам в Google и хорош, однако он не всегда является эффективным и его российский конкурент Яндекс справляется с этой задачей гораздо лучше. Поэтому давайте рассмотрим его более детально.
Яндекс
Как уже было сказано выше, поиск по изображению от Яндекс иногда бывает лучше, чем Гугл, поэтому если первый вариант не принес никаких результатов, попробуйте воспользоваться этим. Процедура нахождения осуществляется примерно по такому же принципу, как и в предыдущем варианте, однако имеются некоторые особенности. Развернутое руководство по этой теме читайте в статье далее.

Подробнее: Как выполнить поиск по картинке в Яндексе
Кроме этого рекомендуем обратить внимание на отдельную функцию. Вы можете нажать правой кнопкой мыши по изображению и выбрать там пункт «Найти картинку»
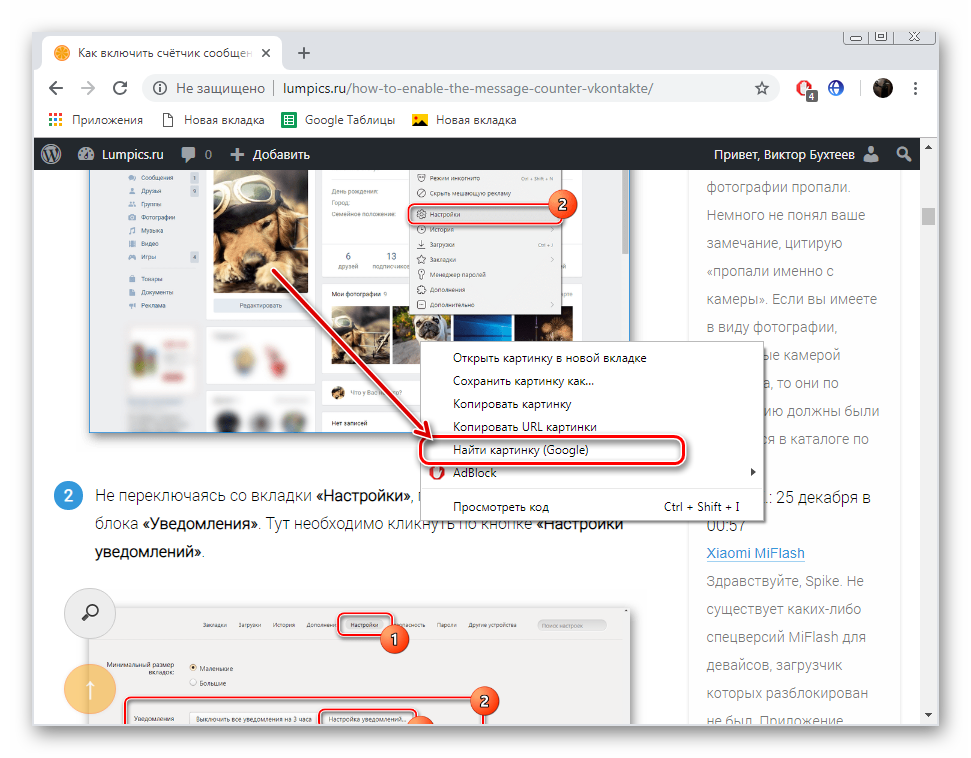
Подробнее: Как сделать Google поиском по умолчанию в браузере
Способ 2: TinEye
Выше мы рассказали о нахождении изображений через поисковые системы. Осуществление такой процедуры не всегда бывает эффективным или оказывается малоподходящим
В таком случае рекомендуем обратить внимание на сайт TinEye. Отыскать фотографию через него не составит большого труда
- Воспользуйтесь ссылкой выше, чтобы открыть главную страницу TinEye, где сразу переходите к добавлению изображения.

Если выбор осуществляется с компьютера, выделите объект и щелкните на кнопке «Открыть».

Вы будете уведомлены о том, сколько удалось получить результатов.

Используйте присутствующие фильтры, если нужно сортировать результаты по определенным параметрам.

Ниже по вкладке вам доступно подробное ознакомление с каждым объектом, включая сайт, где он был опубликован, дату, размер, формат и разрешение.

Подводя итоги, хочется отметить, что каждый из приведенных выше веб-ресурсов использует собственные алгоритмы для нахождения картинок, поэтому в отдельных случаях они различаются по эффективности. Если один из них не помог, советуем также выполнить поставленную задачу с помощью других вариантов.
Опишите, что у вас не получилось.
Наши специалисты постараются ответить максимально быстро.