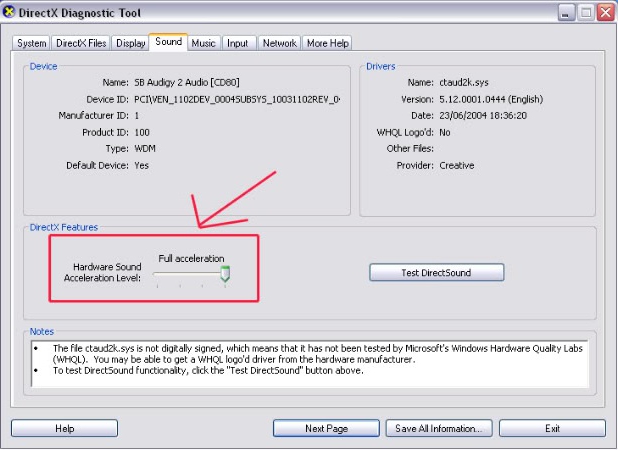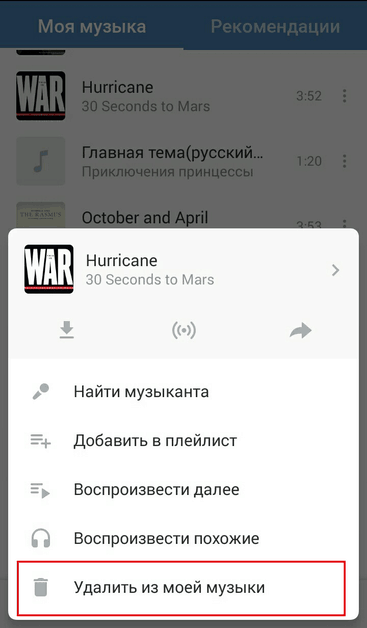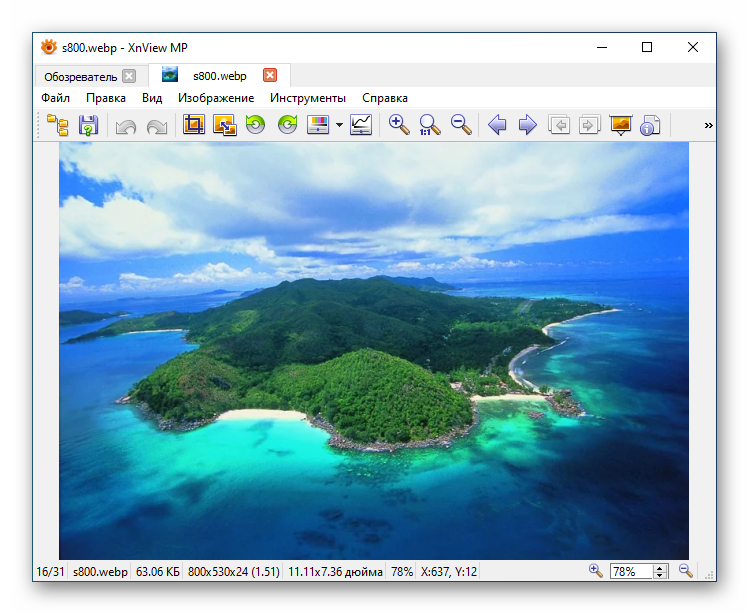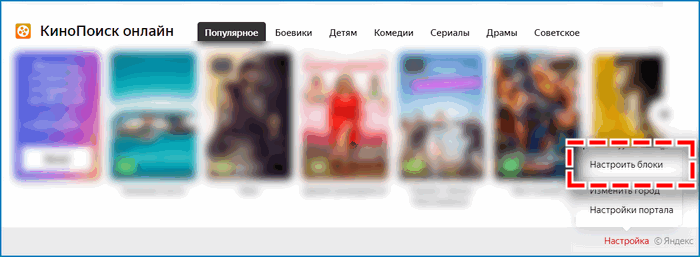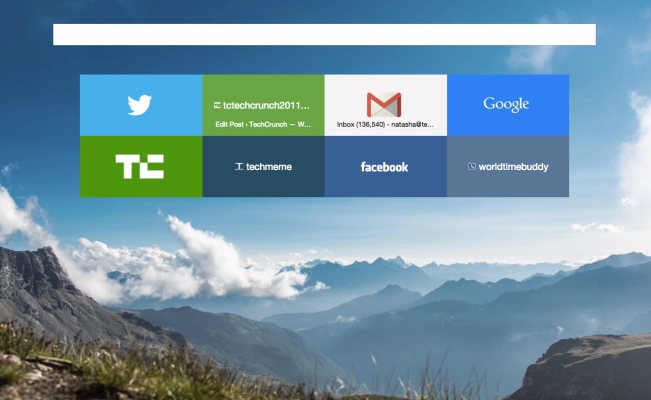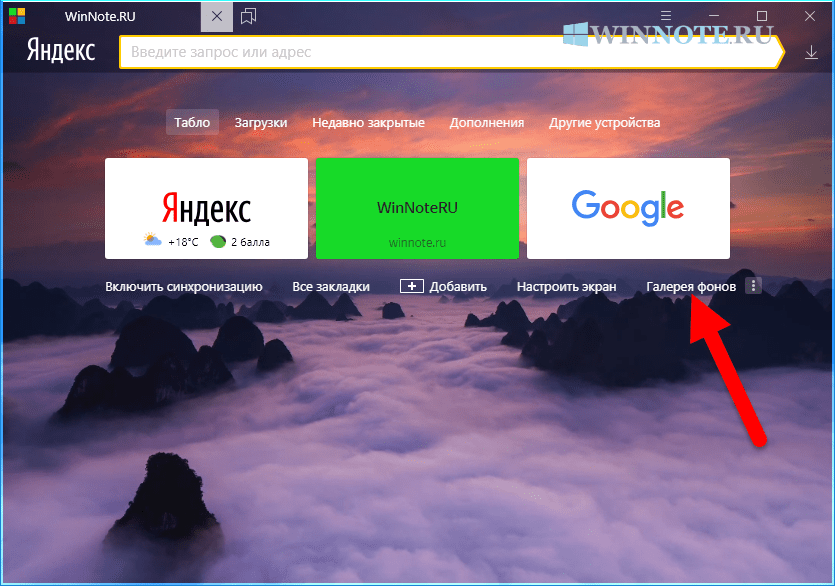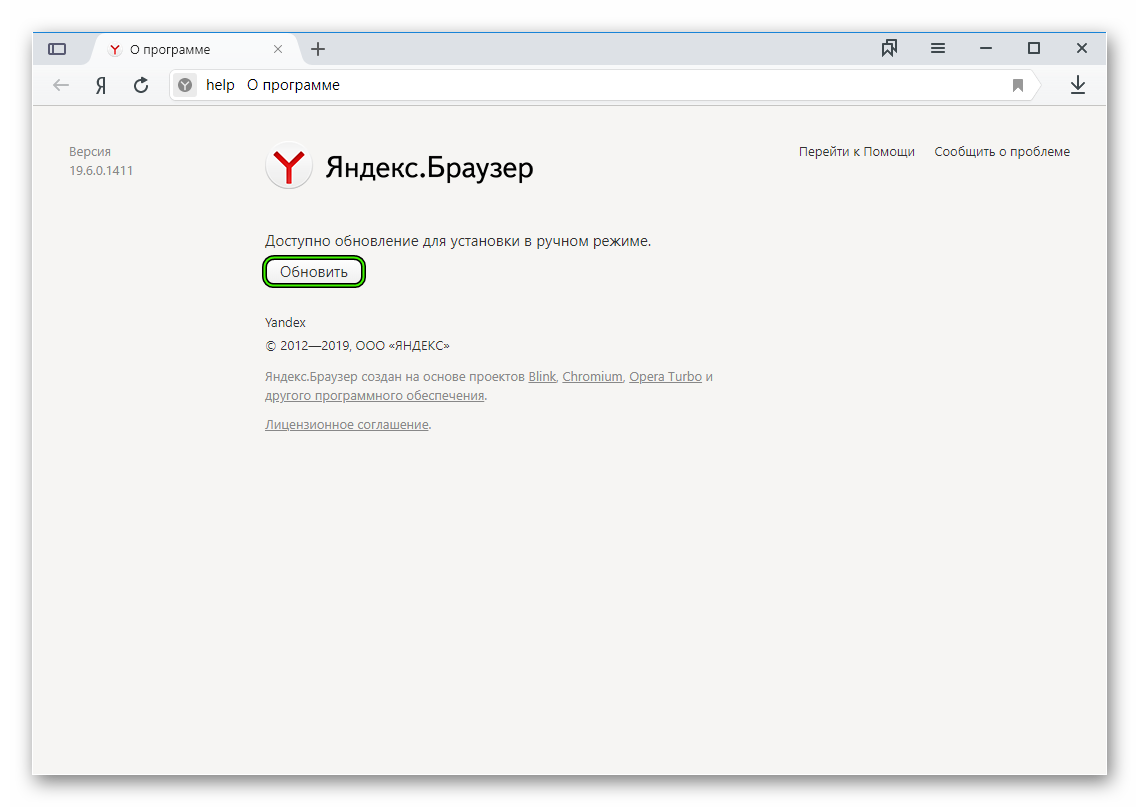Устранение проблем с отображением изображений в яндекс.браузере
Содержание:
- Причина 1: Отображение отключено в настройках
- Установка привычного всем просмотра фото при полной установке Windows 10
- Opera и ее особенности
- Внешние проблемы
- Включение java-скриптов
- Как сделать картинку ссылкой
- Изображения не загружаются
- Как заблокировать сайт в Яндекс браузере: способы
- Включение картинок в браузере
- Поиск по файлам картинок в Яндексе
- Настройки решают все
- Сайты открываются не полностью: первое решение и поиск причины
- Вирусы
- Причина 6: Очень старая операционная система
- Причина 2: Переполнение или ошибки кеша и cookie
- Наличие символов в шрифтах
Причина 1: Отображение отключено в настройках
Отображение картинок в Яндекс.Браузере можно отключить как для любого сайта выборочно, так и для всех
Изначально этот параметр, естественно, включен, но при неосторожной настройке или сбоях, например в ходе обновления версии веб-обозревателя, демонстрация картинок может оказаться выключена. Проверить и изменить это можно следующим образом:
Вы также случайно могли отключить отображение изображений для конкретного URL. Узнать об этом можно как при помощи пункта 4 инструкции выше, так и открыв настройки сайта.
- Кликните по значку с замком или знаком восклицания левее адреса сайта. В выпавшем меню будет видна надпись о том, что функция «Показывать картинки» отключена. Нажатие по тумблеру изменит ее статус.
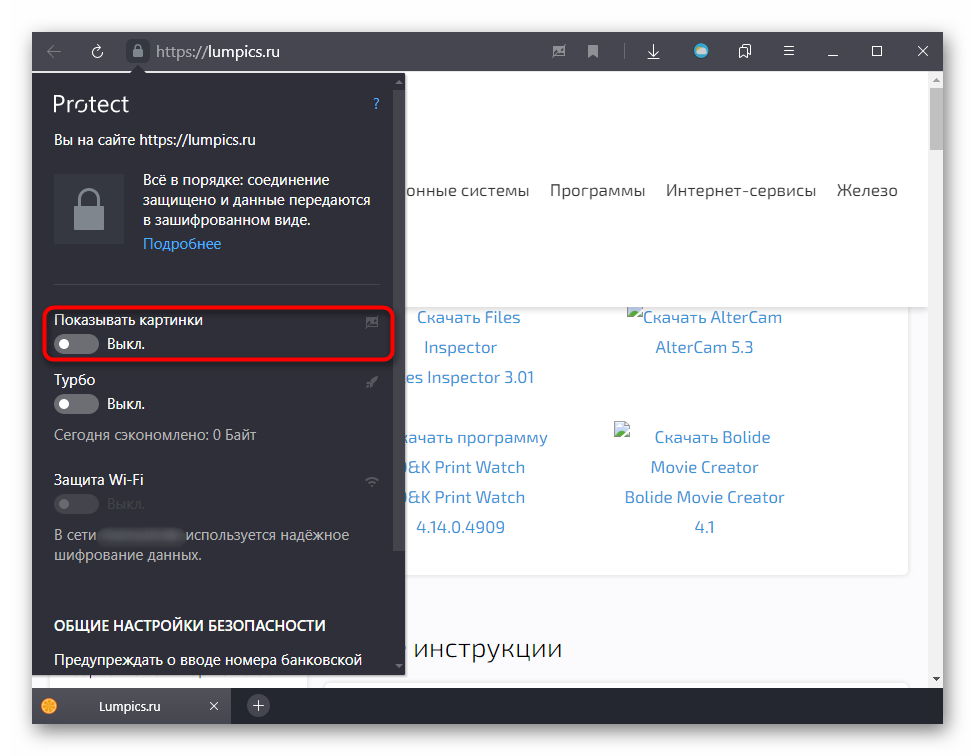
Перезагрузите страницу, на которой отсутствует графическая составляющая. Если проблема заключалась в рассмотренном параметре, картинки снова будут отображаться.

Установка привычного всем просмотра фото при полной установке Windows 10
Если вы выполнили установку Виндовс 10 на свой компьютер и хотите вернуть привычный метод просмотра фото, то сделать это уже не так просто. В Windows 10 программисты Microsoft скрыли любимую многими программу Photo Viewer. Если вы попытаетесь установить данное средство по умолчанию для обозревания фото, вы попросту не сможете найти нужное вам приложение. Тем менее вернуть её довольно легко.
Возвращение средства просмотра фотографий при помощи Winaero Tweaker
Чтобы вернуть привычный просмотр фото утилитой Winaero Tweaker нам нужно:
После этого в вашей Windows 10 все файлы, которые поддерживаются, будут открыты в знакомой и полюбившейся всем галереи из Windows 7.
Установка альтернативной программы для обозревания графических файлов
Если новая программа «Photo» вам не по вкусу из-за медленной и нестабильной работы, плохого и непривычного дизайна или по другим разным причинам, то вы можете вернуть старую галерею, к которой привыкли с помощью нескольких нехитрых действий, или же пойти другим путем.
Самый простой способ решения сложившейся проблемы — просто скачать любую другую рекомендованную пользователями программу для просмотра фото от сторонних разработчиков.
В интернете можно найти сотни самых разных программ для обозревания фото всех известных форматов и работы с ними. Возможно, вы найдете для себя программу, которая понравится даже больше, чем аналог из Windows 7.
Включение Photo Viewer через Powershell
Давайте разберёмся, что вообще такое Powershell, и для каких целей его используют. По сути – это гораздо более функциональная и продвинутая «Командная строка» из старых версий операционной системы. Опытные пользователи и программисты могут работать через это приложение со службами, любыми процессами в операционной системе. Но, к сожалению, простым пользователям разобраться с этим будет не так-то просто. С помощью аналога командной строки можно и сделать то, что нам нужно – установить привычное средство просмотра изображений.
Для включения Photo Viewer из старых систем через Powershell нам нужно:
Найти команды можно в интернете, но мы не рекомендуем использовать этот способ, если вы не уверены в том, что сможете сделать все качественно. Для страховки также обязательно сделайте точку восстановления или бекап системы.
После вставки всех необходимых строк, примните изменения, и желаемый результат будет достигнут. Это довольно простой, но опасный способ, который не требует от вас практически никаких действий.
Opera и ее особенности
Несколько проще этот набор операций организован в программе «Opera». В ней есть специальная кнопка с названием «Меню», нажав на которую можно найти пункт «Настройки». После его выбора аналогичным образом будет открыта вкладка, где можно манипулировать свойствами обозревателя веб-страниц.
Меню
На вкладке слева будет расположен список категорий, в котором потребуется выбрать «Сайты». На ней и будет искомый пункт «Изображения», для которого потребуется выбрать значение «Показывать все изображения».
Вкладка опций
Но плюс этого обозревателя в том, что он дает возможность манипулировать и прочими параметрами. Так, в нем можно разблокировать изображения, воспринимаемые системой как рекламу. Для этого необходимо непосредственно на вкладке настроек слева выбрать категорию «Основные», первым пунктом которого и будет искомая опция «Блокировать рекламу», сняв отметку с которого, можно достигнуть желаемого результата.
Вкладка опций
На примере Opera можно также рассмотреть еще одну проблему, почему изображения не отображаются. Это – переполненная кэш-память. Она виртуальная и очистить ее не составит труда.
История
Для этого потребуется в «Меню» выбрать раздел «История», и на открывшейся вкладке справа сверху нажать кнопку «Очистить историю».
В открывшемся диалоге нужно будет снять все метки напротив пунктов, оставив только возле «Кэшированные изображения и файлы». В выпадающем списке вверху потребуется выбрать период, за который будет проведена очистка, и после этого нажать кнопку «Очистить историю посещений».
Диалог
Внешние проблемы
Подобные проблемы имеют различные причины, что следует учитывать при восстановлении корректной работы. Тем не менее, справиться с их решением может буквально любой пользователь.
Все потому, что для выполнения ряда действий не требуется прав администратора компьютера или другого устройства.
Единственное, что необходимо, – следовать инструкциям, и решение будет достигнуто.
Но прежде, чем приступать к восстановлению работы, удостоверьтесь в том, что проблема не связана с качеством интернет-соединения.
Так, проблемы с загрузкой веб-страниц, в частности присутствующих на них изображений, могут быть связаны именно с низкой скоростью, предоставляемой провайдером.
В таком случае потребуется просто обновить страничку, чтобы картинка могла загрузиться полностью, ведь ряд браузеров не отображает подобный контент сразу, а только после окончания его загрузки.
Впрочем, снижение скорости загрузки картинок может быть и не виной провайдера. Она может быть снижена за счет работы других программ, использующих сетевые ресурсы.
Их ярким примером могут считаться торрент-клиенты.
Они способны работать в фоновом режиме, из-за чего пользователь может даже не обращать на них внимание до тех пор, пока не случится нечто подобное. Тогда можно будет поступить двумя путями:
Тогда можно будет поступить двумя путями:
- отключить приложение полностью;
- ограничить использование сетевых ресурсов приложением.
Обратите внимание: во втором случае такие приложения позволяют ограничивать и скорость скачивания, и скорость раздачи торрентов. https://www.youtube.com/embed/HLBeXiHlkWc
Включение java-скриптов
Java-скрипты – это небольшие сценарии, повышающие функционал и возможности веб-ресурса. На некоторых сайтах они динамически выводят и изображения. Ели скрипты отключены, картинки не отображаются. Как их включить:
- В параметрах конфигурации кликните «Сайты» и перейдите в расширенные настройки.

- В самом низу найдите пункт JavaScript и перенесите переключатель в положение «Разрешен».

После этого обновите содержимое вкладки.
Когда в Яндекс.Браузере картинки не сохраняются, обозреватель следует обновить или проверить, существует ли каталог с загрузками. В разделе параметров конфигурации «Инструменты» измените каталог для загрузок или создайте папку Downloads по указанному пути. Из-за ее отсутствия программа не может сохранять файлы на диск.

Если графические файлы отображаются неправильно – в разделе параметров конфигурации отключите оптимизацию графики, как это показано на скриншоте ниже.
При искажении цветов перейдите по адресу browser://flags и выберите другое цветовое пространство – измените значение опции Force color profile.

Сброс настроек Yandex.Browser также может помочь в решении проблемы: жмите «Сбросить все настройки» во вкладке browser://settings и подтвердите сброс. Перед этим скопируйте ссылку на графический файл и перейдите по ней. Возможно, картинки удалены из сервера, потому и не грузятся.

Исправить проблему, когда браузер от Yandex не показывает картинки на всех или некоторых сайтах, можно без сторонней помощи. Обычно с первого раза это не удается, но перепробовав пару способов, обязательно подберете ключ.
( 27 оценок, среднее 1.19 из 5 )
Как сделать картинку ссылкой
Так, ссылку HTML мы сформировали, теперь чтобы сделать картинку ссылкой нам нужно просто добавить ее к HTML коду, который выводит визуально картинку на экран. HTML код вывода картинки имеет такой вид:
К картинке нужно добавит атрибут alt=»» который выводит на экран альтернативный текст вместо картинки, если она по каким то причинам не подгрузилась. Кстати, очень полезный атрибут, об этом чуть ниже. Также если вы не добавите к картинке этот атрибут, то W3C валидатор посчитает это ошибкой и предложит все-таки добавить его к коду картинки.
Ссылка у нас есть, картинка есть, но как сделать картинку ссылкой? Чтобы сделать картинку ссылкой нужно просто объединить их, чтобы получилась такая HTML конструкция:
Все, мы сделали картинку ссылкой.
— Обязательно подписывайте атрибут alt=»текст» и рекомендуется использование title=»», в качестве альтернативного текста лучше всего использовать ключевые слова статьи, в которой находится картинка. Поисковые системы отлично индексируют картинки и описания к ним.
Наведите курсор на картинку, а можете и перейти по ней, раз уж вы дочитали статью до конца, то вам может быть интересна и эта статья.
— Как вам статья «Как сделать ссылку. Как сделать картинку ссылкой» ?
Похожие по Тегам статьи

Создание Video Background HTML 5 В данной статье идет речь о создании video background — фоновой видео заставки HTML 5 веб страницы
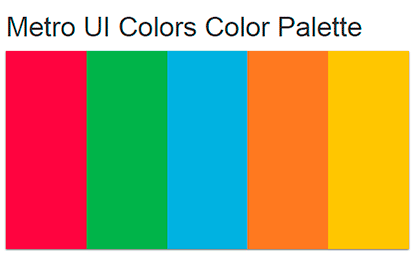
Оформление текста в HTML — Выноски Callout Публикую несколько примеров оформления текста в HTML. Выноски Callout нужны для заострения внимания читателя…

Слайдер Bootstrap Ken Burns Effect Carousel Собрал слайдер Bootstrap Ken Burns Effect Carousel и теперь делюсь с читателями своего сайта….
HTML СSS в примерах | сниппеты | Комментировать
Изображения не загружаются
Довольно трудно с ходу определить причину белого фона на месте, где должна быть картинка. Поэтому используем комплексный подход, который обеспечит нам успех.
Для удобства восприятия разобьем дальнейшее повествование на несколько логических блоков.
Проверка настроек для сайтов
Хотя по умолчанию в Хроме включено отображение картинок, будет полезно проверить, не деактивирован ли этот функционал. Для этого:
- Открываем Google Chrome и переходим в системные настройки посредством клика по кнопке в правом верхнем углу.
- Далее прокручиваем страничку до пункта «Дополнительные», находим блок «Настройки сайтов».
- Далее наводим курсор на вкладку «Картинки», открывается новое окно.
- Здесь проверяем, активен ли ползунок напротив пункта «Показывать все».
- Если нет, то делаем это (индикация должна быть синей).
- Сохраняем внесенные изменения и перезагружаем браузер.
Если система не сбоила и все настройки работают в штатном режиме, двигаемся дальше.
Проверка в режиме инкогнито
Стоит проверить, загружаются ли картинки в режиме инкогнито (подробнее о режиме рассказано тут). Если изображения загружаются нормально, переходите к следующему пункту, если нет, то пропустите его и следуйте дальнейшим инструкциям.
Очистка мусора
Часто проблемы с отображением картинок возникают из-за банального перегруза системы мусором и временными файлами. Поэтому следующий пункт в нашем списке – очистка истории посещений и кэша. Для этого предусмотрена следующая пошаговая инструкция:
- Открываем Хром и кликаем по главной кнопке (троеточие) в правом верхнем углу экрана.
- Далее наводим курсор на вкладку «История» (или используем сочетание клавиш Ctrl + H ).
- В левой части пользовательского окна выбираем пункт «Очистить».
- Автоматически появляется системное окно, состоящее из нескольких частей. Здесь выбираем временной диапазон для очистки, разновидности удаляемых файлов.
- Подтверждаем серьезность намерений соответствующей кнопкой и ждем завершения процедуры.
По прошествии времени перезапускаем браузер и проверяем, отображается ли графический материал. Если все еще результат нулевой, то пойдем дальше.
Неблагонадежное расширение
В отдельных случаях в тело поисковика Chrome помещается расширение NoImages, по названию которого можно понять, в чем состоит его основное назначение.
Так вот, для решения проблемы этого характера достаточно:
- Открыть браузер и кликнуть на системную кнопку в правом верхнем углу экрана.
- В открывшемся окошке наводим курсор на «Дополнительные инструменты», в выпадающем списочке выбираем пункт «Расширения».
- В открывшемся окошке ищет вышеназванное дополнение и кликаем на кнопку «Удалить» после обнаружения.
- Подтверждаем серьезность намерений и проверяем корректность отображения картинок.
Таким простым способом можно решить проблему с отображением графических объектов.
Включение поддержки JavaScript
Не лишним будет проверить, включена ли поддержка Джава Скрипт в браузере. Как это сделать, подробно описано в этой статье.
Как заблокировать сайт в Яндекс браузере: способы
Существует несколько способов запретить доступ к определенному сайту:
- Установка соответствующего расширения;
- Использование средств операционной системы.
Пользователи самостоятельно решают, какой именно метод им подходит. Но стоит отметить, установить утилиту намного легче, чем изучить компьютер и внести определенные изменения.
Скачивание дополнений
В первую очередь стоит рассмотреть самый простой вариант – установка мини-программы, которая в автоматическом режиме будет блокировать доступ к сайту при попытке открыть его.
Yandex Browser создан на движке Chromium, поэтому в него можно смело внедрять дополнения, предназначенные для гугл хрома. В Google store имеется соответствующие расширения, позволяющие запретить открывать определенную интернет-страницу. Среди них:
- Block Site;
- Simple Blocker.
Для установки одного из плагинов, необходимо перейти в магазин гугл, введя в поисковик соответствующий запрос.
После запуска диалогового окна, обратите внимание на панель слева, где расположен мини поисковик. Введите в него название расширения, в высвеченных результатах выберите «установить»
С этого момента в веб-проводнике будет установлена утилита, не позволяющая запустить определенный сайт.
Настройка расширения
Узнав, как заблокировать сайт в Яндекс браузере, необходимо изучить, как добавить интернет-страницу в список нежелательных.
Для внесения изменений войдите в меню ЯБ, выберите дополнения. В открывшемся списке отыщите утилиту, кликните по ней. Высветится небольшое меню, где нужно выбрать «настройки».
Далее все просто, справа будет строка, куда нужно ввести ссылку на сайт, который нужно заблокировать, сохранить действия.
Как заблокировать при помощи системы компьютера
Если использовать специальное дополнение нет желания, отправляйтесь в настройки системы виндовс.
Откройте меню пуск, в строке поиска пропишите «cmd». Появится черная иконка, кликните по ней правой кнопкой мыши, выберите «Запустить от имени администратора».
Загрузится черное диалоговое окно, где необходимо прописать «C:WindowsSystem32driversetc» .
Запустится проводник, с выбранной ранее папкой. Отыщите файл hosts. Откройте его, используя блокнот.
После запуска документа пролистайте страницу в нижнюю его часть, где располагается файл «Localhost», который ни в коем случае нельзя изменять. Ниже него пропишите «127.0.0.1», после чего введите адрес нужного ресурса, сохраните изменения.
Можете попробовать посетить введенную страницу в яндекс браузере, сделать это не получится, приложение будет блокировать к платформе доступ.
Чтобы запретить доступ к определенным сайтам, не нужно обладать сверхъестественными знаниями, достаточно установить соответствующее дополнение. Если засорять приложение плагинами не хочется, воспользуйтесь вторым способом, который не менее эффективный.
</index>
- http://pc-knowledge.ru/content/kak-v-brauzere-kartinki-otklyuchit
- https://gaidi.ru/lajfxaki/kak-vklyuchit-i-otklyuchit-kartinki-v-yandeks-brauzere/
- https://luchiy-brayzer.ru/yandeks-brauzer/kak-zablokirovat-sajt-v-yandeks-brauzere/
Включение картинок в браузере
Причин тому, что пропали картинки, много, например, это может быть связано с установленными расширениями, изменениями настроек в браузере, проблемами на самом сайте и т.д. Давайте узнаем, что можно сделать в данной ситуации.
Способ 1: очистка куки и кэша
Проблемы загрузки сайтов могут быть решены благодаря чистке куки и кэш-файлов. Следующие статьи помогут Вам очистить ненужный мусор.
Подробнее:Очистка кэша в браузереЧто такое куки в браузере
Способ 2: проверка разрешения на загрузку изображений
Многие популярные обозреватели позволяют запретить загрузку изображений для сайтов, чтобы ускорить загрузку веб-страницы. Давайте посмотрим, как снова включить показ картинок.
- Открываем Mozilla Firefox на определённом сайте и слева от его адреса кликаем «Показать информацию» и жмём на стрелку.
- Далее выбираем «Подробнее».
- Запустится окно, где нужно перейти во вкладку «Разрешения» и указать «Разрешить» в графе «Загружать изображения».
Похожие действия необходимо сделать в Google Chrome.
В веб-браузере Opera действия проводятся немного по-другому.
- Кликаем «Меню» — «Настройки».
- Переходим в раздел «Сайты» и в пункте «Изображения» отмечаем галочкой вариант – «Показывать».
В Яндекс.Браузере инструкция будет похожа на предыдущие.
- Открываем какой-либо сайт и возле его адреса жмём на значок «Соединение».
- В появившейся рамке жмём «Подробнее».
- Ищем пункт «Картинки» и выбираем вариант «По умолчанию (разрешить)».
Способ 3: проверка расширений
Расширение – программа, которая увеличивает функциональность обозревателя. Бывает, что в функции расширений входит блокировка некоторых элементов, нужных для нормальной работы сайтов. Вот несколько расширений, которые можно отключить: Adblock (Adblock Plus), NoScript и т.п. Если вышеприведённые плагины не активированы в обозревателе, но проблема всё равно есть, желательно отключить все дополнения и поочерёдно их включать, чтобы выявить, какой именно вызывает ошибку. Вы можете подробнее узнать о том, как удалить расширения в наиболее распространенных веб-обозревателях – Google Chrome, Яндекс.Браузере, Opera. А дальше рассмотрим инструкцию по удалению дополнений в Mozilla Firefox.
- Открываем обозреватель и жмём «Меню» — «Дополнения».
- Возле установленного расширения есть кнопка «Удалить».
Способ 4: включение JavaScript
Чтобы многие функции в обозревателе работали правильно, нужно подключить JavaScript. Данный скриптовый язык делает интернет-страницы ещё функциональнее, но если он отключён, то содержание страниц будет ограничено. В следующем уроке подробно рассказано, как подключить JavaScript.
Подробнее: Включение JavaScript
В Яндекс.Браузере, например, производятся следующие действия:
- На основной странице веб-браузера открываем «Дополнения», а далее «Настройки».
- В конце страницы нажимаем на ссылку «Дополнительно».
- В пункте «Личные данные» кликаем «Настройка».
- В строке JavaScript отмечаем пункт «Разрешить». В конце нажимаем «Готово» и обновляем страницу, чтобы изменения вступили в силу.
Вот вы и узнали, что нужно делать, если изображения в веб-обозревателе не показываются. Мы рады, что смогли помочь Вам в решении проблемы.Опишите, что у вас не получилось. Наши специалисты постараются ответить максимально быстро.
Помогла ли вам эта статья?
Всем привет! Сегодня мы поговорим про очень частую проблему, когда в браузере не отображаются картинки. Сначала попробуйте пооткрывать другие сайты, чтобы проверить, что проблема возникла не у вас. Если вы наблюдаете подобное на всех ресурсах, то значит ошибка отображения возникает из-за вашего компьютера или браузера.
Если только на одном сайте, то проблема может быть со стороны сервера. Также проблема может быть и со стороны интернет подключения. Можно попробовать перезагрузить роутер. Если браузер все равно не показывает картинки на сайтах, то далее пробуем варианты, о которых я написал ниже.
Сначала рассмотрим причины:
- Проблема в самом браузере и в его настройках – можно сбросить его до заводской конфигурации или переустановить.
- Расширение – отключаем все дополнения, если поможет, то ищем виновника, удаляем и переустанавливаем.
- Проблема с интернет подключением – об этом я подробнее написал в самом конце.
- Вирусы– проверяем комп антивирусной программой.
- Надстройки браузер– выключено отображение картинок.
- Включен VPN – выключаем подобные программы.
- Проблема в системе или с установленными программами.
- Забитый кэш браузера.
Поиск по файлам картинок в Яндексе
Яндекс запустил функцию поиска по изображениям относительно недавно. Их способ поиска изображений отличается от того, который использует Google по механике, но внешне они очень похожи. Механика поиска заключается в том, что искомое изображение поисковик «разбивает» на визуальные слова, т.е. области на изображении, где меняется цвет, яркость, контраст и другие, а после этого использует эти визуальные слова для поиска по базе изображений.
А уже потом из них выбираются те, в которых данные визуальные слова стоят в том же порядке, что и в оригинальной загруженной картинке. Пользуясь этой системой на практике, Вы не заметите особых отличий от тех действий, что мы делали, пользуясь Google’ом.
Переходим в картинки в Яндексе и нажимаем на фотоаппарат с лупой.
И далее перед нами снова встает выбор загружать ли файл с компьютера, или использовать URL-ссылку на изображение.
Точно также, как и в инструкции по поиску в Google копируем URL изображения.
Вставляем его в поле ввода и жмем «Найти».
Готово! Перед нами то, что мы искали, как видно из скриншота, выдача результатов в Яндексе несколько отличается от той, что использует Google. Яндекс предоставляет нам сразу выбрать разрешение картинки в пикселях, но на этом разница заканчивается и далее представлены результаты поиска в том же виде, как и при использовании Google — Другие размеры картинки — Похожие картинки — Сайты, где встречается искомое изображение. Небольшим дополнением Google является то, что первой ссылкой перед похожими изображениями по возможности будет ссылка на Википедию, а только потом остальные сайты.
Уважаемые читатели, на этом знакомство с поиском по изображениям в Google и Yandex закончено. Имея представление о возможностях поисковых систем, я надеюсь работа и поиск в интернете станут для Вас гораздо проще.
- https://gaidi.ru/lajfxaki/kak-vklyuchit-i-otklyuchit-kartinki-v-yandeks-brauzere/
- http://droidov.com/poisk-po-foto-v-internete
- https://leadinlife.info/poisk-po-kartinke-v-gugl-i-yandeks.html
Настройки решают все
Если же ничего подобного не происходит, проблема может действительно крыться в самом браузере и с режимом его эксплуатации.
Но, перед тем, как приступать к его перенастройке, стоит уточнить, каким именно браузером Вы пользуетесь.
Все потому, что каждый разработчик имеет свое представление о том, как должны выглядеть команды, и как в интерфейсе будет ориентироваться пользователь.
Подавляющее большинство разработчиков их пытается вовсе скрыть, чтобы не мозолить глаза всевозможными командами и наборами параметров.
Поэтому важно знать как можно больше информации. Мы же рассмотрим только наиболее популярные программы, к примеру, Chrome

Меню в Chrome
Меню в нем скрывается под малозаметной кнопкой с тремя точками. Нажав на нее, требуется найти пункт «Настройки» и выбрать его, после чего откроется вкладка со списком параметров.
Ее необходимо пролистать до конца и нажать на ссылку «Дополнительные».

Список параметров в Chrome
В раскрывшемся после этого списке нужно отыскать пункт «Настройки контента», для открытия параметров которого потребуется нажать треугольник справа от него.
Это позволит добраться до элемента с надписью «Картинки» и аналогичным образом для него выбрать значение «Показать все». Выбранные свойства сохранятся в системе автоматически.

Последний этап
Сайты открываются не полностью: первое решение и поиск причины
Для начала я советую закрыть браузер и перезагрузить компьютер, или ноутбук. Возможно, все будет отлично работать. Если подключение к интернету через роутер, или модем, то его так же можете перезагрузить. Это точно не помешает.
Так как в наше время практически всегда установлен маршрутизатор, и все устройства подключатся к интернету через него, то проверьте, как открываются сайты на других устройствах. Можно проверить даже на Android, или iOS смартфонах и планшетах. Но лучше, кончено, на компьютере. Если есть возможность, подключите свой компьютер к другому интернету. Например, к другой Wi-Fi сети, которую даже с телефона можно раздать.
Проверьте, как все работает через другой браузер. Даже стандартный. Вспомните, может вы перед этим устанавливали какие-то дополнения, или программы.
Отключите блокировщик рекламы, если он у вас установлен. Например: Adblock, Adguard, AdMuncher.
Вирусы
Помимо некорректного изображения иллюстраций, в такой ситуации обязательно возникают сбои системы, не заметить такие явления невозможно. Компьютер может начать тормозить или долго запускаться, возможны отказы при попытке открыть некоторые файлы. Проводник перестает функционировать в нормальном режиме, скопировать информацию с флэш накопителя не представляется возможности.
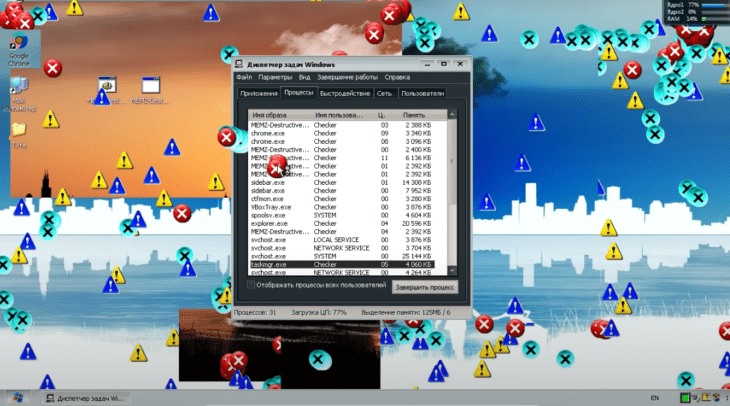
Помогает полное сканирование ПО с помощью антивируса, но существует несколько нюансов. Такие действия специалисты советуют производить исключительно в защищенном режиме, если придерживаться такого совета, то программа сможет отыскать максимальное количество вирусов. Помимо стандартных антивирусов, стоит воспользоваться сканерами, самыми популярными являются:
- Dr.Web.
- McAfee.
- GridinSoft Anti-Malware.
Причина 6: Очень старая операционная система
В завершение упомянем о еще одной редкой причине, которая связана с работой в очень старых операционных системах, обычно Windows XP. Несмотря на то, что ее поддержку уже давно прекратили, часть людей продолжает использовать именно ее из-за слабого компьютера или в рабочих целях, где нет смысла устанавливать что-то более современное и производительное. Помимо завершения поддержки системы со стороны Microsoft, это же сделали и другие девелоперы, куда входят, в том числе, создатели браузера и веб-программисты. Из-за перехода на новые веб-стандарты, несовместимые с устаревшими возможностями той же XP, разработчики все чаще перестают обеспечивать совместимость при отображении страниц в старых версиях обозревателей, а установить последние, актуальные версии браузера нельзя, опять же, из-за отсутствия поддержки.
Выходом, хоть и не гарантированным исправлением трудности, может стать лишь поиск альтернативного браузера, работающего на более современной версии движка Chromium, чем последняя доступная версия Яндекс.Браузера, выпущенная для вашей ОС.
Мы рады, что смогли помочь Вам в решении проблемы.
Опишите, что у вас не получилось.
Наши специалисты постараются ответить максимально быстро.
Нередко проблемы с отображением картинок на некоторых сайтах вызывает кеш, реже — cookie. Узнать развернуто о предназначении этих составляющих можете по ссылкам ниже.
Подробнее: Что такое кеш и cookie в браузере
Когда картинки не отображаются на одном сайте или отображаются некорректно, достаточно просто обновить страницу, игнорируя уже сохраненный на компьютере кеш. Для этого нажмите клавиши Ctrl + F5 и дождитесь загрузки страницы. В случае исправления проблемы дальнейших действий предпринимать не нужно. Запомните эту горячую клавишу и используйте ее в будущем, когда на каком-нибудь сайте снова встретите такую неполадку (не обязательно с изображениями, она может исправить некоторые нерабочие кнопки и стили, если это было вызвано ошибками кеширования).
Теперь рассмотрим ситуацию, когда картинки не отображаются на нескольких URL сразу. Проверить, действительно ли виноваты кеш и куки, можно очень просто, не прибегая к их очистке.
- Запустите режим инкогнито через меню или клавишами Ctrl + Shift + N.
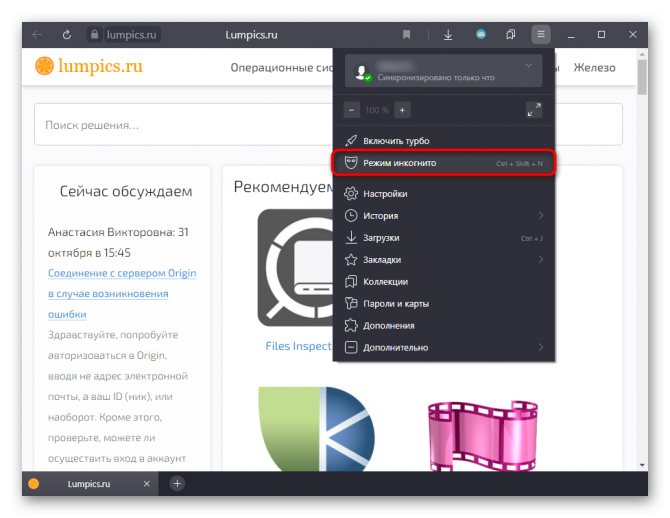
Под плитками с закладками убедитесь, что включен параметр «Блокировать файлы cookie с других сайтов».
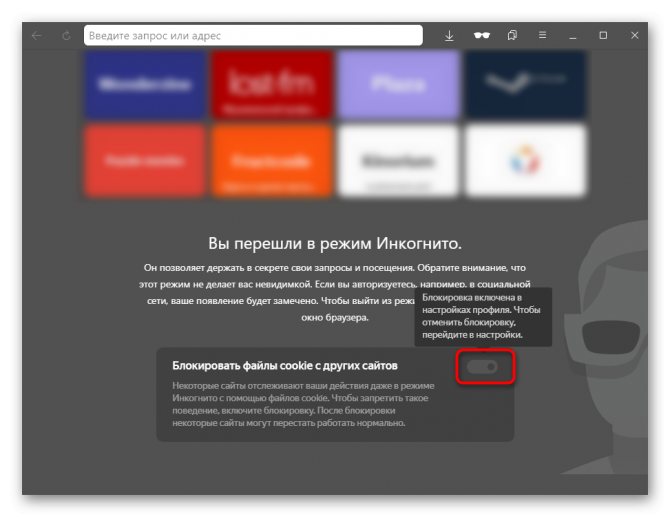
Теперь откройте тот сайт, на котором у вас не отображаются картинки. Если сейчас вы их видите, значит, с большей степенью вероятности причина либо в кеше/куках, либо в расширениях, о которых мы поговорим чуть ниже. Сперва лучше очистить кеш, так как его удаление ни на что не влияет и положительно сказывается на свободном пространстве жесткого диска. Подробнее: Очистка кеша Яндекс.Браузера
А если это не помогло, удалите уже куки. Учитывайте, что после этого вам придется входить на все сайты с личным аккаунтом заново! Подробнее: Удаление cookie в Яндекс.Браузере
Перезапустите браузер или обновите страницы, на которых не видны картинки.
Наличие символов в шрифтах
По большому счёту, какие символы рисовать в соответствие каждому числу, на совести разработчика шрифта.
Он может вместо буквы «А» нарисовать букву «Б» или вообще что-нибудь неприличное.
И компьютер выведет это на экран не моргнув и глазом.
Однако, шрифты, которые используются на компьютерах и в интернете обычно делают вменяемые люди и они соответствуют стандартам.
То есть буква «Б», вместо буквы «А», скорее всего, не появится.
Другое дело, для всех ли букв в шрифте есть картинки.
Стандарт Юникода определяет уже более ста тысяч символов.
Среди них очень много таких экзотических, как египетские иероглифы или древневавилонская клинопись.
Прорисовывать каждый иероглиф, это с одной стороны слишком утомительно, с другой, файл такого шрифта будет весить десятки мегабайт, что для использования в интернете слишком накладно.
Поэтому обычно в шрифте рисуют только ограниченное количество символов — латинские буквы, цифры, основные знаки препинания.
Для русских шрифтов ещё и кириллицу.
Для арабских — арабские буквы, но кириллицы уже может и не быть.
Поэтому ответ на вопрос «почему при копировании символ не показывается» — на той странице с которой вы копировали и на той, на которую вы скопировали, используются разные шрифты.
И если в первом шрифте этот символ отрисован, то во втором его разработчики поленились.