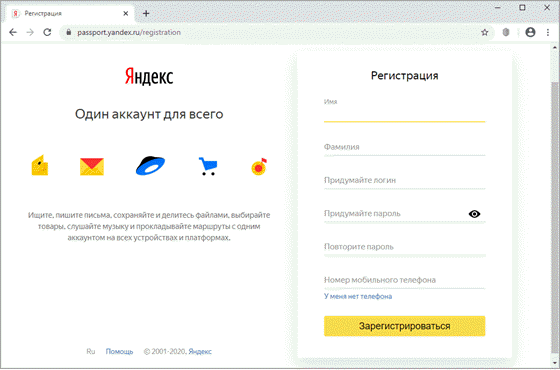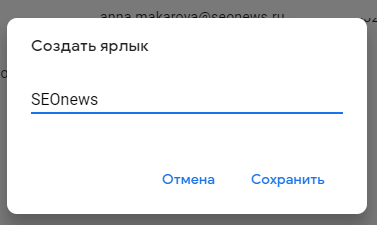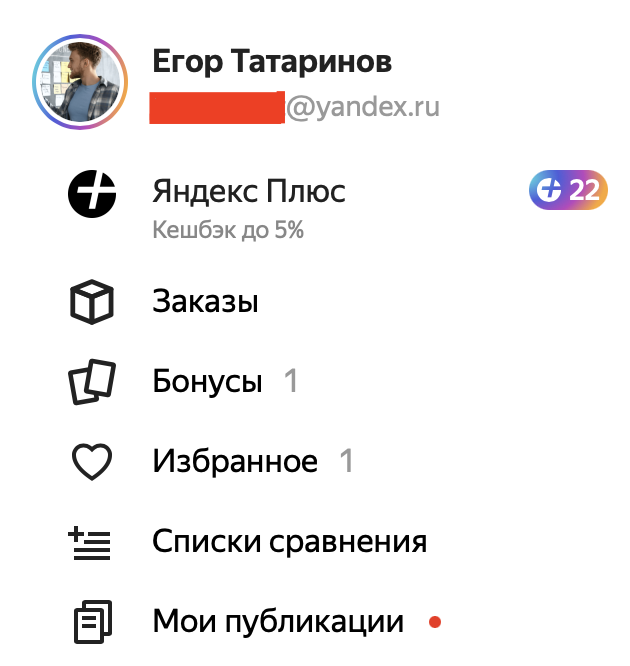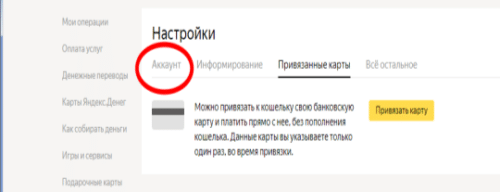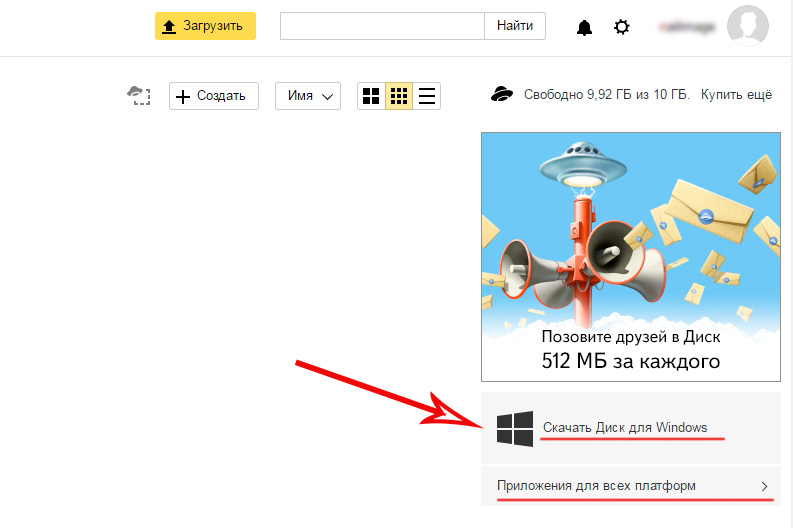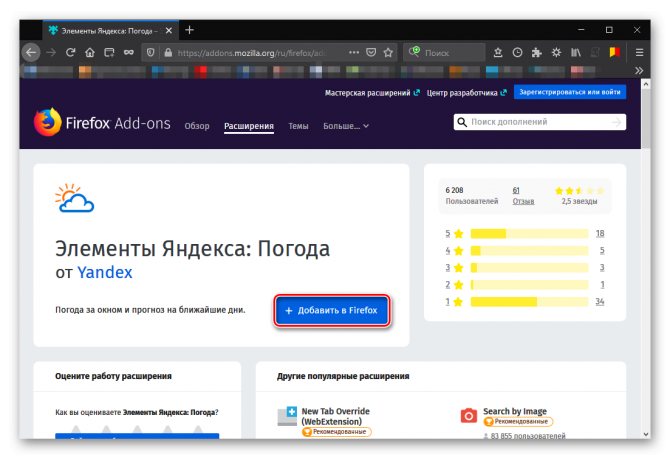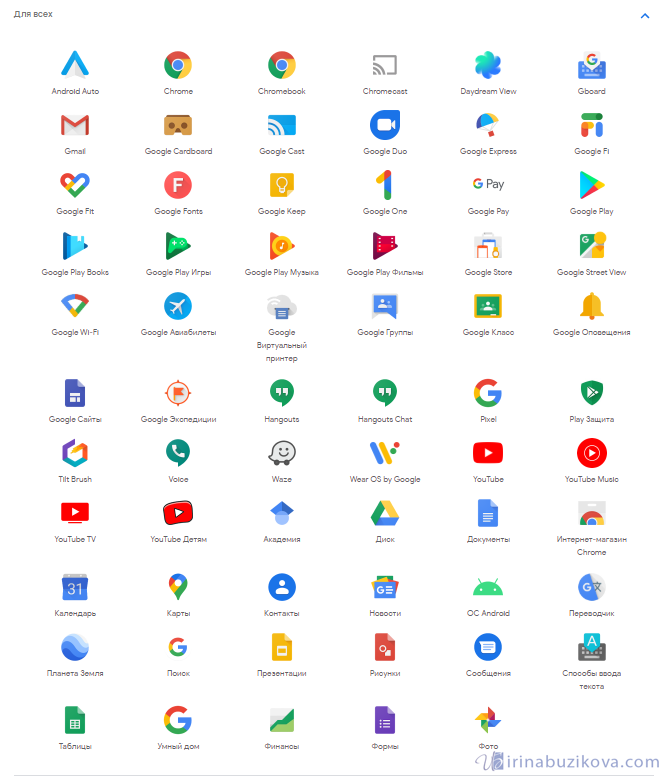Яндекс почта личный кабинет
Содержание:
- Возможности Яндекса после создания почтового ящика
- Microsoft Outlook
- Как создать новый ящик
- Процедура регистрации
- Расширенные настройки почтового ящика на Яндекс
- The Bat!
- Работа с адресной книгой
- Быстрая настройка Яндекс почты
- Работа с письмами
- Как настроить Яндекс.почту через POP3 и IMAP в сторонних приложениях
- Настройка параметров
- Как настроить интерфейс в веб-версии
- Бонусная информация
- Настройка на телефоне
- Заключение
Возможности Яндекса после создания почтового ящика
Вместе со вторым пришедшим на мой новый адрес письмом пришло уведомление о том, что еще можно использовать на Яндексе, используя вход через почтовый аккаунт.
Это Яндекс.Диск, Яндекс.Деньги, Яндекс.Музыка и Яндекс.Маркет. Нажав на предложенные в письме ссылки на данные разделы, вы сможете самостоятельно ознакомиться с сервисами.

Яндекс.Диск. Облачное хранилище (ранее мы уже рассматривали его аналог Дропбокс) предлагает до 10 Гб свободного места для мультимедиа файлов, которое увеличивается до 20 Гб на бесплатной основе, остальной объем предоставляется уже платно.
Кроме того, что сюда можно загрузить документы непосредственно с электронных носителей или сохранить полученные по почте файлы, можно экспортировать данные из социальных сетей – Вконтакте, Одноклассники, Instagram, Facebook, Google, Mail.Ru или импортировать их.
Можно создать общую папку для обмена с большим количеством участников, настроив доступ и отслеживая все изменения, которые будут происходить в ней.
Также предусмотрена отдельная корзина, где документы хранятся до 30 дней и раздел с почтовыми вложениями.
Есть собственный фоторедактор, который поможет изменить изображения и творчески их обработать.
Яндекс.Деньги. Компания обладает собственной системой оплаты, которая работает с большинством платежных систем, используемых при покупках в интернете.
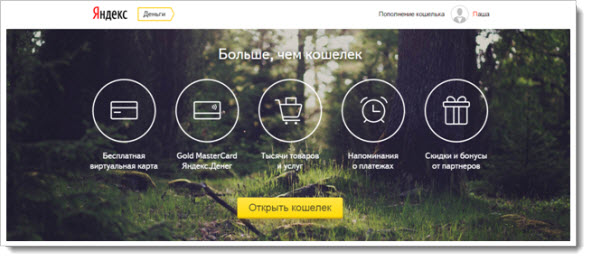
Яндекс.Маркет. Данный сервис давно завоевал одобрение интернет-пользователей, благодаря именно их отзывам и удобному поиску по товарам, очень легко и просто совершать покупки в сети.
Предусмотрены также и мобильные приложения для смартфонов, работающих на платформах Android или iOS.
Яндекс.Музыка
Тоже весьма удачное решение, привлекающее пристальное внимание пользователей сети к компании. Для того чтобы просто прослушать музыку любого жанра не обязательно даже проходить регистрацию
Однако после этого вы получаете возможность получать персональные рекомендации каждый день на основе того, что вы слушаете. У каждого жанра есть свое радио, можно пролистывать сборники и просматривать тематические подборки.
Microsoft Outlook
По протоколу IMAP
Шаг 1: настройка ящика на сервере
1. Зайдите в свой электронный ящик на Яндексе через браузер (например, Google Chrome).
Для этого перейдите на сайт mail.yandex.ru, если нужно, введите данные для входа – логин и пароль.
2. Нажмите на значок шестеренки в правом углу. Выберите пункт «Все настройки».
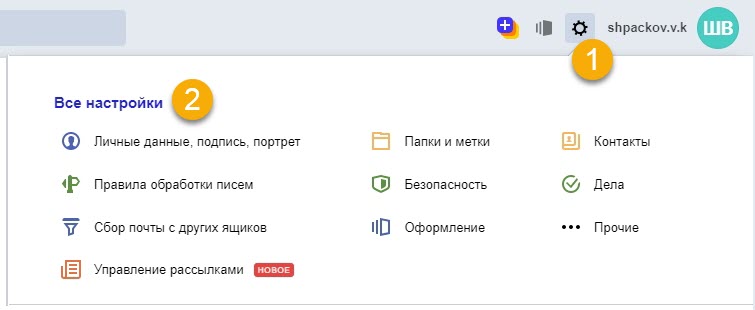
3. Перейдите в раздел «Почтовые программы».
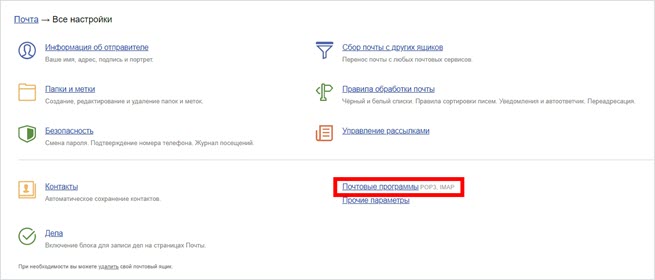
4. Поставьте галочку на пункт «С сервера imap.yandex.ru по протоколу IMAP».

Шаг 2: настройка программы Microsoft Outlook
1. Запустите Microsoft Outlook.
Я буду показывать на примере 2016 версии, но настройки у всех идентичны.
2. Откройте меню «Файл» – «Настройка учетных записей». Выберите пункт «Настройка учетных записей».
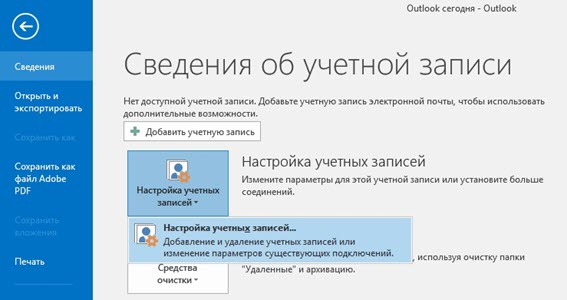
3. Во вкладке «Электронная почта» нажмите «Создать».
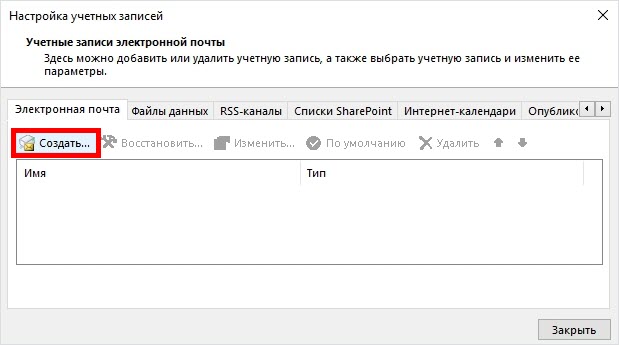
4. Переключитесь на «Ручная настройка или дополнительные типы серверов». Нажмите «Далее».
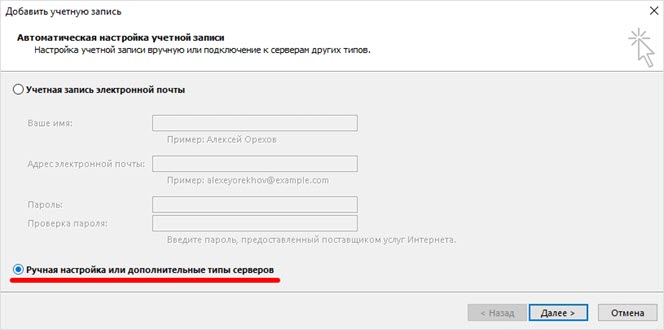
5. В разделе «Выбор службы» установите «Протокол POP или IMAP» и нажмите «Далее».
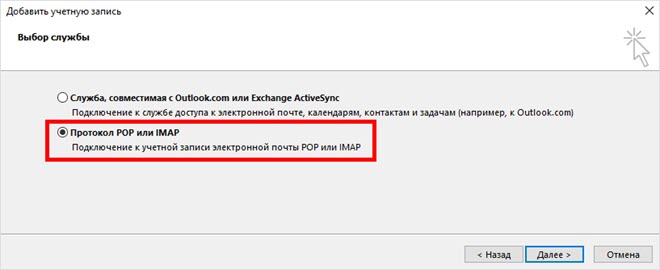
6. Откроется раздел «Параметры учетных записей», в котором нужно заполнить сведения:
- Имя и адрес Яндекс почты
- Тип учетной записи: IMAP
- Сервер входящей почты: imap.yandex.ru
- Сервер исходящей почты (SMTP): smtp.yandex.ru
- Пользователь: полный адрес ящика
- Пароль: пароль от ящика
Установите галочку на опции «Запомнить пароль», чтобы Outlook не спрашивал его при каждом подключении.
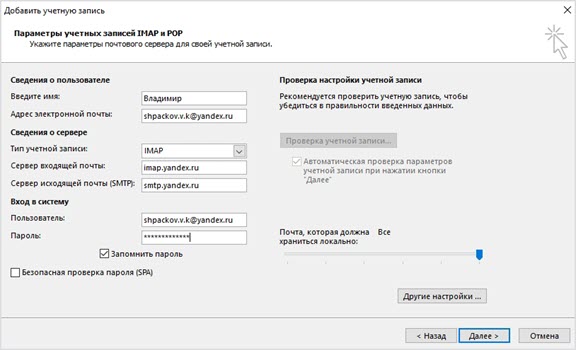
7. Нажмите на кнопку «Другие настройки».

Откройте вкладку «Сервер исходящей почты» и установите галочку на «SMTP серверу требуется проверка подлинности».
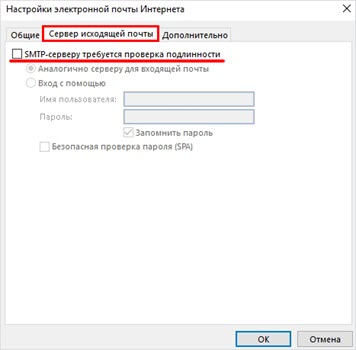
Перейдите во вкладку «Дополнительно». В пунктах «тип шифрованного подключения» установите SSL. Номера портов назначьте следующие:
- IMAP-сервер: 993
- SMTP-сервер: 465
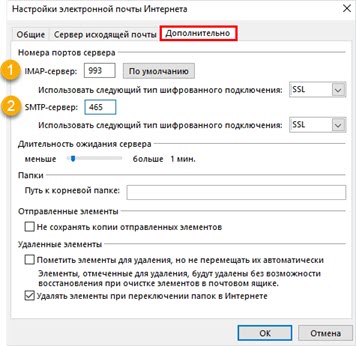
Нажмите кнопку «OK». Настройка завершена.
По протоколу POP3
Шаг 1: настройка ящика на сервере
1. Зайдите в электронный ящик mail.yandex.ru через браузер (например, Google Chrome).
2. Нажмите на иконку шестеренки в правом углу, выберите «Все настройки».
3. Перейдите в часть «Почтовые программы».
4. Поставьте птичку на пункт «С сервера pop.yandex.ru по протоколу POP3». И галочки в пунктах «Входящие», «Отправленные», «Спам», «Черновики» для полноценной загрузки всех писем. Нажмите на кнопку «Сохранить изменения».

При желании можете выбрать опцию «При получении почты по POP3 письма в почтовом ящике Яндекс Почты помечать как прочитанные».
Шаг 2: настройка Microsoft Outlook
1. Запустите программу Microsoft Outlook.
2. Откройте «Файл», «Настройка учетных записей». Затем щелкните по «Настройка учетных записей».
3. В разделе «Электронная почта» нажмите «Создать».
4. Нажмите на пункт «Ручная настройка или дополнительные типы серверов». Щелкните по «Далее».
5. В разделе «Выбор службы» поставьте «Протокол POP или IMAP», нажмите «Далее».
6. Заполнить поля данными:
- Ваше имя и адрес ящика
- Тип учетной записи: POP3
- Сервер входящей почты: pop.yandex.ru
- Сервер исходящей почты (SMTP): smtp.yandex.ru
- Пользователь: адрес Яндекс почты
- Пароль: ваш пароль
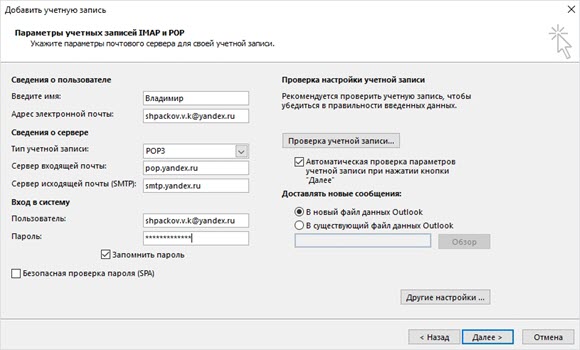
7. Нажмите на «Другие настройки» внизу.
Откройте раздел «Сервер исходящей почты», поставьте птичку на «SMTP серверу требуется проверка подлинности».
Перейдите в раздел «Дополнительно». В пункте «Номера портов сервера» установите:
- POP3-сервер: 995
- Галочку на «Требуется шифрованное подключение» (SSL)
- SMTP-сервер: 465
- Использовать следующий тип шифрованного подключения: SSL
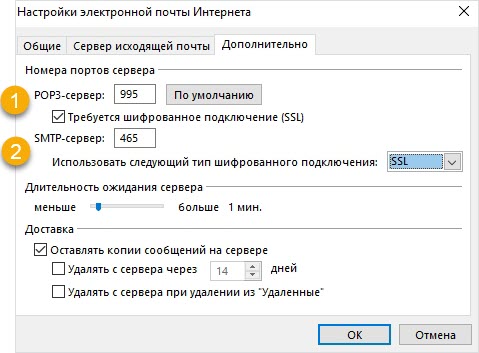
В части «Доставка» вы можете выбрать, оставлять копии сообщений на сервере или удалять их при получении в Outlook. Рекомендую оставлять сообщения для возможности их восстановления в случае сбоя.

Нажмите на кнопку «ОК». Настройка завершена.
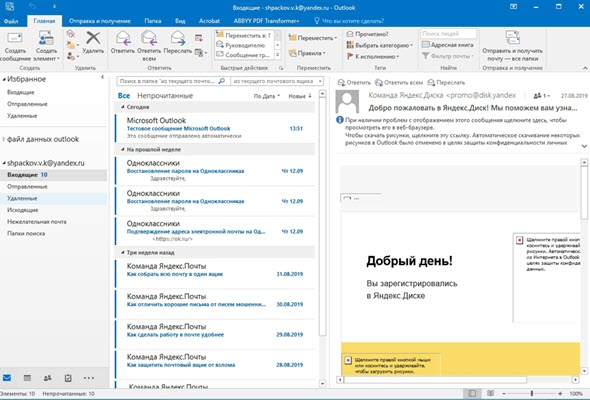
Как создать новый ящик
Чтобы получить новую электронную почту на Яндексе, необходимо зарегистрироваться на сайте yandex.ru. Обычно это дело пяти минут – нужно заполнить небольшую анкету. После регистрации сайт откроет вам новый ящик, через который можно сразу же отправлять и получать письма.
- Открываем анкету регистрации по адресу passport.yandex.ru/registration.
- Заполняем каждую строку.
Имя. Печатаем свое имя.
Фамилия. А здесь свою фамилию.
Придумайте логин. Сюда нужно напечатать желаемый адрес. Для этого используйте английские буквы и/или цифры без пробелов. Логин должен начинаться с буквы. В качестве разделителя используйте точку или дефис. Пример логина: ivan.petrov5
Логин должен быть свободен для регистрации. Если он окажется занят, значит, такой ящик уже существует в системе – получить его нельзя. Придется придумать другое название или выбрать один из вариантов, предложенных сайтом.
Придумайте пароль. А здесь нужно указать секретный код для доступа в ящик. Пароль должен состоять из маленьких и больших английских букв, а также цифр. Кроме того, он должен быть длиннее шести знаков и не содержать пробелы. Пример: 6msnPiR9
Повторите пароль. Сюда печатаем тот же самый код, что и в предыдущем поле.
Номер мобильного телефона. А здесь нужно указать номер вашего сотового с кодом оператора. Пример: +79001112233
Затем кликаем по кнопке «Подтвердить номер». На телефон поступит звонок – печатаем последние четыре цифры номера.
Если мобильного нет, нажмите на ссылку «У меня нет телефона». Затем выберите из списка контрольный вопрос, напечатайте на него ответ и введите капчу (буквы с картинки). Ответ на вопрос желательно записать в надежное место.
Процедура регистрации
Данный ресурс появился в далеком 2000 году. Сейчас он является одним из наиболее популярных и удобных в использовании. Если вы решили создать себе там аккаунт, необходимо будет для начала открыть сам портал. На страничке в правом верхнем углу располагается специальная форма «яндекс почта вход» и ссылка для создания ящика. Можно войти и через социальные сети, если у вас уже есть в какой-то из них профиль.
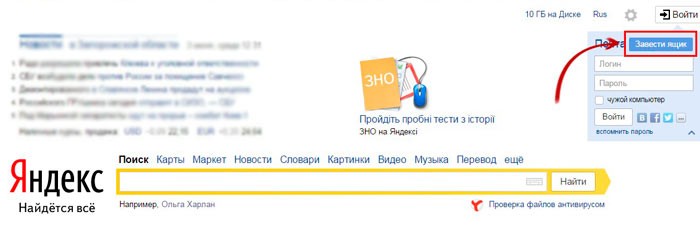
Кнопка «Завести ящик» отправляет пользователя на страницу с регистрационной формой, где необходимо заполнить поля и ввести свои данные:
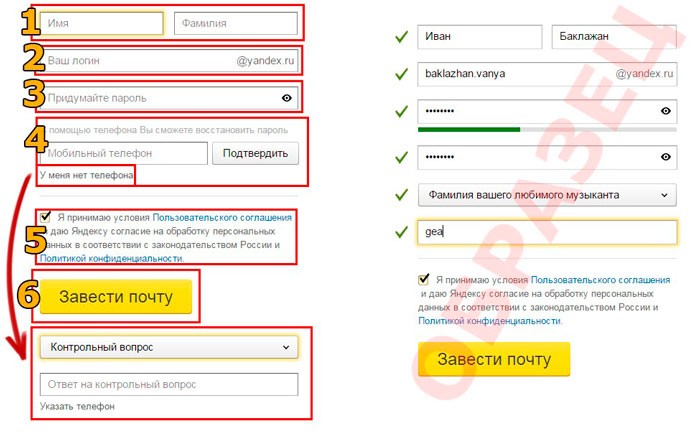
- ФИО – можно использовать любое, даже чужое. Реальные имя и фамилия понадобятся для рабочей почты, кроме того, они облегчат поиск нужного адресата при необходимости.
- Логин может подобрать сама система и предложить на выбор несколько вариантов, составленных из ФИО, но можно вписать свой придуманный или уже имеющийся никнейм.
- Пароль обязательно должен быть сверхнадежным и в то же время легким для запоминания. Лучше всего использовать сразу латинские символы, цифры, верхний и нижний регистры. Можно прикрепить к ящику телефонный номер, так вы при необходимости быстро восстановите доступ. Если не хочется вводить свой номер, назначьте секретный вопрос.
- Обязательное условие – принятие политики конфиденциальности и пользовательского соглашения. Без этого ничего не получится. Будут даны ссылки, по которым с этими положениями можно ознакомиться, лучше читать их внимательно.
- Для завершения регистрационного процесса необходимо нажать кнопку посередине.
Еще один момент – понадобится введение каптчи, так вы докажите, что авторизируется реальный человек, а не робот.
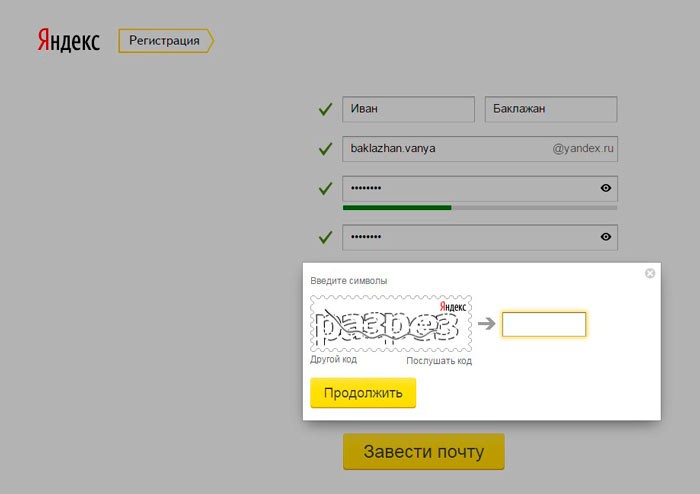
На этом процедура будет завершена.
Автор рекомендует:
- Как накрутить подписчиков в Instagram, привлечь реальных фолловеров
- Instapic — аналог Instagram для Windows
- Как удалить страницу в «Одноклассниках» через телефон
- Устраняем ошибку «Закладка не определена» в Word
- Vk.com Вконтакте Моя страница — как войти, пользоваться?
Расширенные настройки почтового ящика на Яндекс
Доступ ко всем настройкам можно получить, если нажать на «шестеренку» рядом с почтовым аккаунтом. Вот, что вы увидите.
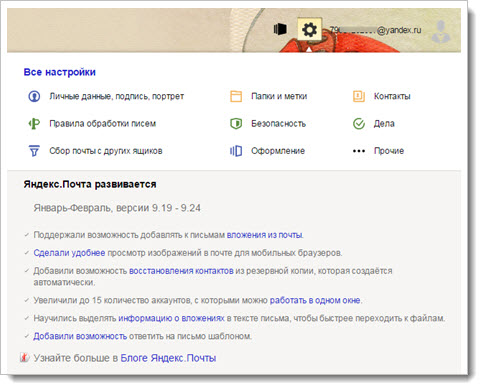
Большинство параметров вы уже обсудили, обратимся к неизученным особенностям:
Правила обработки почты. Здесь создаются правила для белых и черных списков адресатов, что максимально упрощает дальнейшую сортировку и автоматически позволяет отправлять неугодные письма в Спам.
Это могут быть как конкретные известные почтовые адреса, так и те письма, которые будут отвечать задаваемым параметрам.
Правила, которые можно создавать в индивидуальном порядке, будут работать на исключение задаваемых слов в адресе или теме письма.
Вы сможете определять параметры и создавать специальные папки, куда будут помещаться входящая корреспонденция автоматически (воспользуйтесь «Конструктором правил»).
Безопасность. Здесь вы найдете подробную инструкцию, помогающую придумать сложный и надежный пароль.
Также вы получите доступ к журналу посещений, где зафиксированы все действия в Яндекс почте, даже при использовании программ по сборке писем.
Дела. Есть в Яндексе такой полезный сервис – можно вести электронный учет дел, которые необходимо выполнить (есть мобильные приложения).
Вот такая форма появится у вас в интерфейсе электронной почты Яндекс.
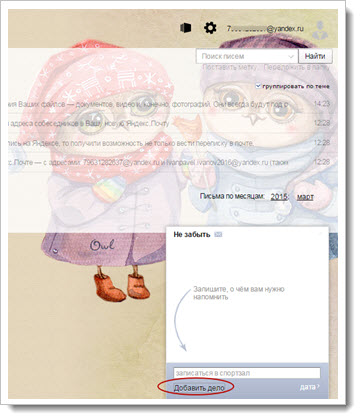
Прочие параметры. Здесь находится доступ ко всем нюансам в работе с почтой, которые можно не найти в быстром доступе.
Задайте желаемые критерии:
- Количества писем на странице (максимум 200)
- Видимости писем
- Демонстрации вложений в теле письма
- Использования меню
- Возможностей редактирования писем и их отправки
- Видимости различных возможностей интерфейса
- Перехода писем после их отправки, удаления или перемещения
- Звуковых уведомлений о входящей корреспонденции
The Bat!
На заметку. The Bat – платная программа. В течение 30-и дней ею можно пользоваться бесплатно, но потом нужно будет купить лицензию. Стоимость: 2000-3000 рублей.
Настройка по протоколу IMAP
1. Укажите протокол IMAP в настройках ящика через веб-интерфейс:
- Зайдите в свой электронный ящик на сайте yandex.ru
- – Все настройки – Почтовые программы
- Поставьте галочку на «С сервера imap.yandex.ru по протоколу IMAP».
Подробнее о том, как это сделать, читайте в разделе про настройку Microsoft Outlook (см.выше).
2. В программе The Bat введите ваше имя, адрес почты и пароль. В пункте «Протокол» выберите «IMAP или POP». Нажмите «Далее».
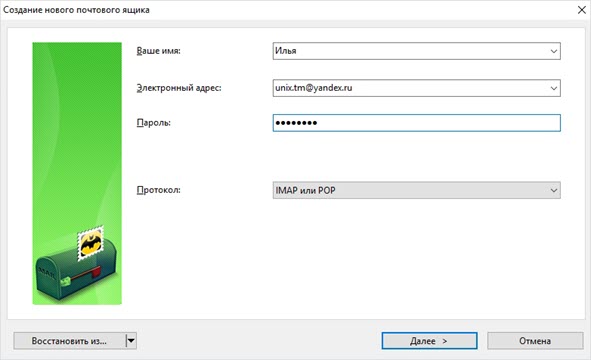
Клиент автоматически определит нужные настройки с сервера Яндекс для подключения. Проверьте, все ли верно:
- Для получения почты использовать: IMAP
- Адрес сервера: imap.yandex.ru
- Порт: 993

Нажмите «Далее».
3. В новом окошке проверьте настройки SMTP:
- Адрес сервера исходящей почты: smtp.yandex.ru
- Порт: 465
- Галочка на «Мой сервер SMTP требует аутентификации»
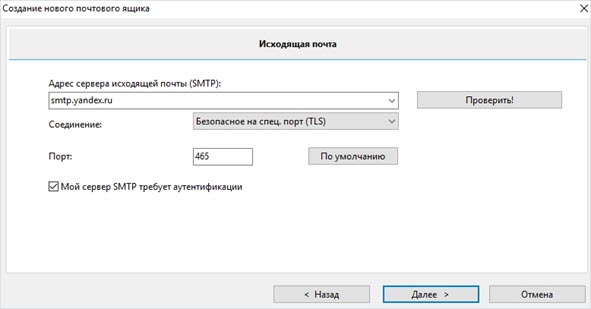
Нажмите «Далее» и затем «Готово».

Программа успешно настроена.
Настройка по протоколу POP3
1. Установите протокол POP3 в вашем ящике через веб-интерфейс:
- Зайдите в свою почту на Яндексе
- – Все настройки – Почтовые программы
- Поставьте галочку на «С сервера pop.yandex.ru по протоколу POP3» и в пунктах «Входящие», «Отправленные», «Спам», «Черновики».
Подробнее читайте в разделе про настройку Microsoft Outlook (см.выше).
2. В программе The Bat введите имя, адрес ящика и пароль. В части «Протокол» выберите «IMAP или POP» и нажмите «Далее».
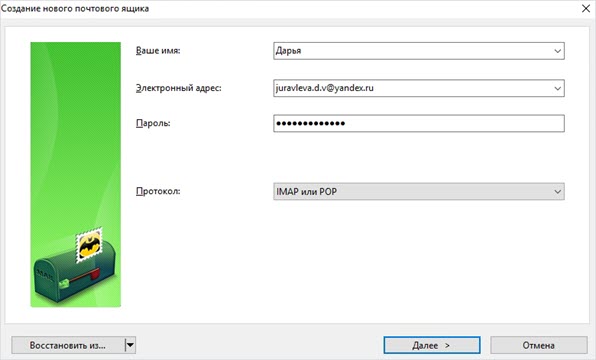
Проверьте установки:
- Для получения почты использовать: POP
- Адрес сервера: pop.yandex.ru
- Порт: 995
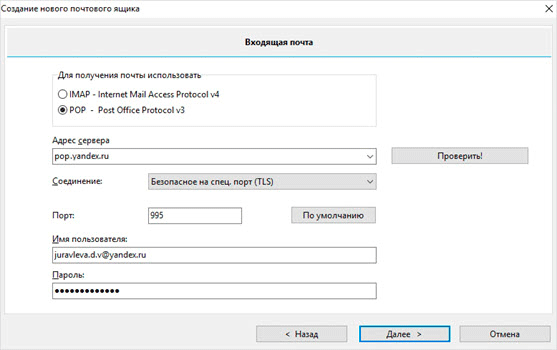
Остальное не меняйте и нажмите «Далее».
3. В новом окошке проверьте, чтобы было указано следующее:
- Адрес сервера исходящей почты: smtp.yandex.ru
- Порт: 465
- Галочка на «Мой сервер SMTP требует аутентификации»
Нажмите «Далее» и «Готово».
Программа настроена.
На заметку. По умолчанию The Bat настраивает ящик на сохранение писем на почтовом сервере после их получения. Если вы захотите изменить эту опцию, перейдите в свойства ящика: раздел «Управление почтой» – «Управление письмами».
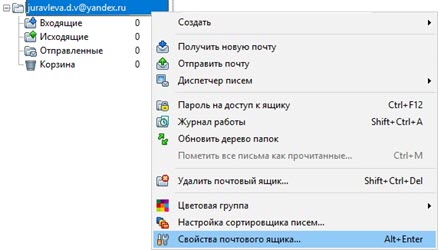
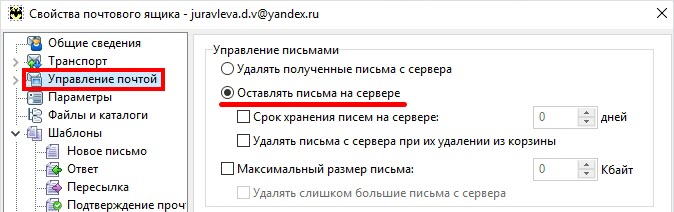
Работа с адресной книгой
Адресная книга — удобный способ собрать в одном месте всех важнейших адресатов. Открыть список ваших контактов можно кликнув по слову «Контакты» в верхней части главной страницы почты правее от надписи «Яндекс Почта».

В разделе «Контакты» можно вручную добавить контакт, заполнив все его данные в соответствующие поля.
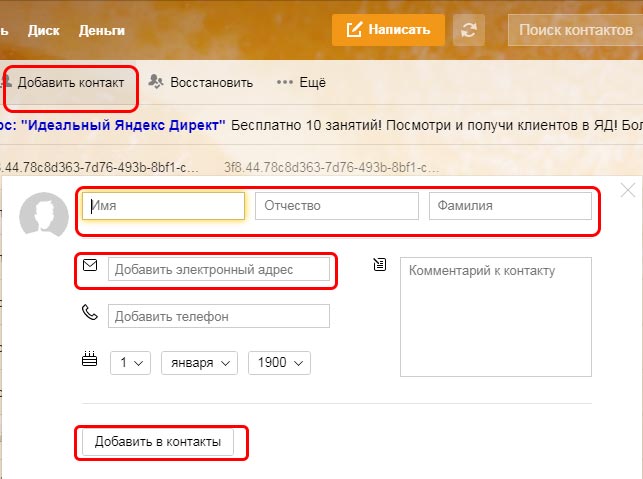
Для настройки адресной книги нажмите на уже знакомую вам кнопку с шестеренкой и выберите пункт «Контакты».

Вы можете убрать или оставить галочку напротив автоматического сбора контактов, загрузить контакты из файла или сохранить уже имеющиеся контакты в файл.
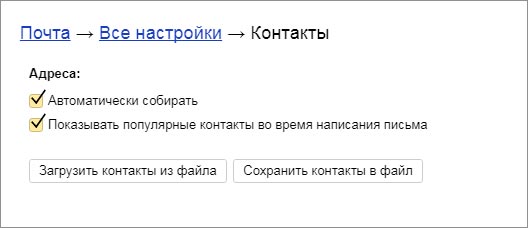
Как найти необходимое письмо?
Если вам понадобился конкретный и-мэйл, а вы помните точное словосочетание из него или другие данные, то введите их в пустой строке рядом со словом «Найти» вверху страницы. Появится список с наилучшими совпадениями.
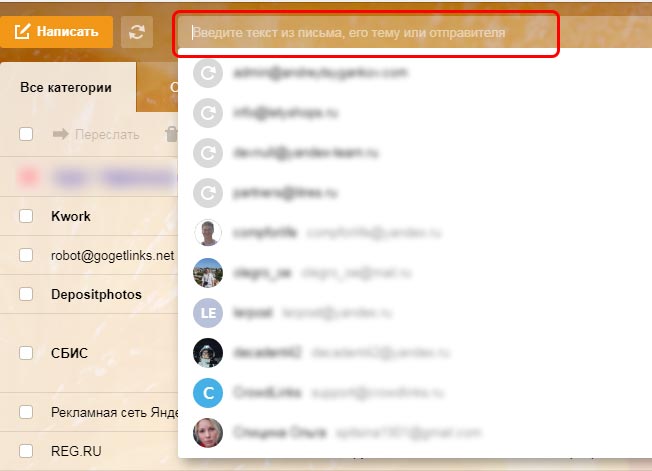
Что такое метки и как их использовать?
Метки — способ каталогизации писем по важности, тематике, адресатам (например: рабочие контакты, друзья, родственники, сервисы). Откройте любое письмо и в верхней строке после «Ответить, переслать, удалить…» вы увидите кнопку «Метка»
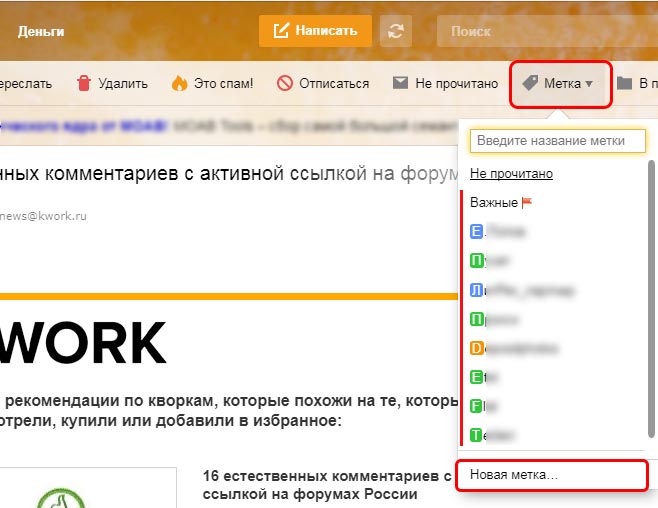
По умолчанию список вариантов мал, но в выпадающем меню можно выбрать «Новая метка». Придумайте ей название и выберите комфортный цвет. Теперь помеченное таким образом письмо легче найти в общем списке.
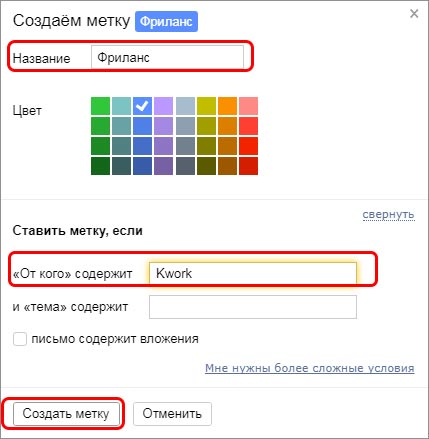
Вы также можете настроить автоматическую установку такой метки на аналогичные письма.
Как перемещать письма между папками?
Рядом с кнопкой «Метка» есть значок «В папку». Перемещение письма произойдет при выборе папки
Можно создавать свои папки, например «Письма от коллег» или «Особой важности»
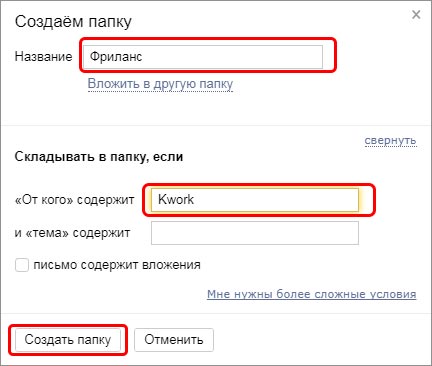
Быстрая настройка Яндекс почты
Всплывающее окно с настройками появится при следующем переходе между сервисами.
Вы можете проигнорировать данную возможность или начать сразу же обустраивать свой аккаунт в зависимости от своих предпочтений. Вот, что мне предложил Яндекс.
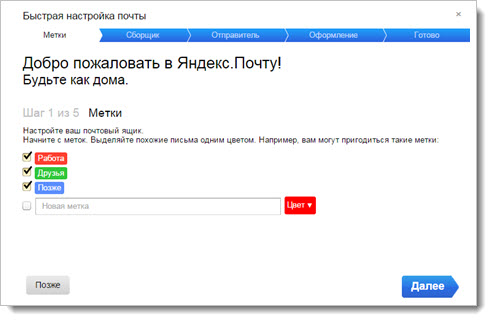
Шаг 1. Настраиваем метки. Для каждой предусмотрен свой цвет (всего 32). Вы сможете быстро и эффективно распознавать, какие письма стоят внимания в первую очередь, а какие можно оставить на потом.
Количество таких меток может ограничиваться разве что вашей собственной фантазией.
Шаг 2. Сборщик рассчитан на то, чтобы привязать к почте на Яндексе все остальные используемые вами адреса.
Это очень удобная функция, которая практикуется на всех известных почтовых сервисах, Яндекс – не исключение. В связи с большой конкуренцией это дает отличный эффект.
Шаг 3. Отправитель. Здесь вы можете настроить имя и персональную подпись, которую будут видеть получатели писем, пришедших с вашего адреса.
Настройте используемый аватар – загрузите фотографию с компьютера или сделайте моментальный снимок, если у вас имеется доступ к веб-камере.
Шаг 4. Оформление. Это Темы, которые будут применяться в вашем профиле почты, создавая фон.
Просто нажмите на понравившуюся картинку, и Тема будет применена. В дальнейшем, чтобы получить доступ к более широкому спектру вариантов оформления, нажмите на значок в правом верхнем углу.

Шаг 5. Наслаждайтесь настройками. Если что-то еще хочется улучшить или уточнить, воспользуйтесь предложенной здесь ссылкой на страницу с доступом к усовершенствованному разделу правок.
Если все устраивает, просто нажмите на «Готово» и продолжайте исследовать возможности почты Яндекс.
Работа с письмами
Теперь рассмотрим основные действия, которые можно выполнять с любой корреспонденцией через личный кабинет. Чтобы открыть любое полученное сообщение, следует зайти во вкладку «Входящие» и нажать на сообщение от нужного адресата из таблицы. Для создания письма кликните по кнопке «Написать». После этого откроется окно, в котором нужно указать получателя и тему обращения. Ниже расположен блок с кнопками для прикрепления файлов с компьютера, облака или архива. Рядом блок инструментов для редактирования текста и вставки ссылок, картинок и другого контента.
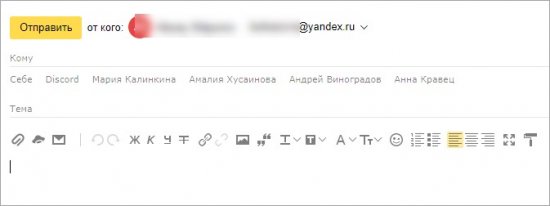
Часть функций дублируется в нижней части экрана. После завершения нажмите кнопку «Отправить». Чтобы настроить отложенную пересылку, кликните по иконке часов и задайте нужные параметры.
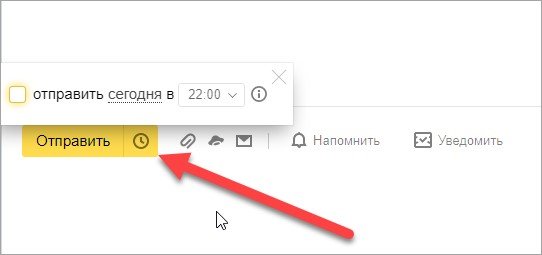
Теперь это сообщение поместится в раздел «Отправленные». И также в списке вкладок еще несколько вариантов:
- Удаленные. Письма, которые были стерты пользователем.
- Спам. Сюда автоматически помещается рекламная рассылка или корреспонденция с адреса, который пользователь пометил вручную.
- Черновики. Здесь хранятся незаконченные сообщения. Если вы выйдете со страницы для редактирования письма до отправки, то оно автоматически появится в черновиках.
Управление аккаунтом
Из личного кабинета для работы с письмами можно перейти к почтовым настройкам:
- Кликните на шестеренку возле никнейма пользователя и выберите любой пункт.
- Загрузится страница с полным списком разделов настроек.

С помощью этого раздела можно настроить следующие аспекты:
Кроме перечисленных настроек, можно перейти к общим параметрам аккаунта Яндекс. Для этого кликните по имени пользователя и в меню выберите пункт «Управление аккаунтом».
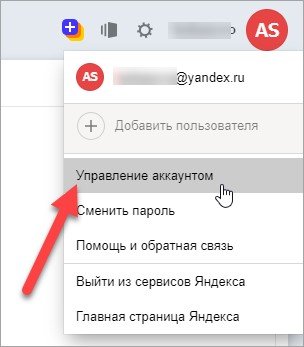
Отсюда осуществляется управление паролями, контрольным вопросом, личной информацией, аутентификацией, привязанными сервисами и номерами, банковскими картами, соцсетями. Данный раздел параметров влияет на аккаунт в целом, а не на почтовый ящик в отдельности.
Как настроить Яндекс.почту через POP3 и IMAP в сторонних приложениях
Пользователи могут воспользоваться двумя основными протоколами для работы с электронной почтой:
- РОР3;
- ІМАР.
Первый протокол призван создавать на мобильном устройстве копии получаемой корреспонденции. ІМАР позволяет редактировать почту в самом электронном ящике.
Чтобы провести конфигурацию протоколов, пользователь может воспользоваться одной из следующих программ:
K-9 Mail — доступ предоставляется совершенно бесплатно, содержит небольшой набор функций, отличается высокой надежностью;
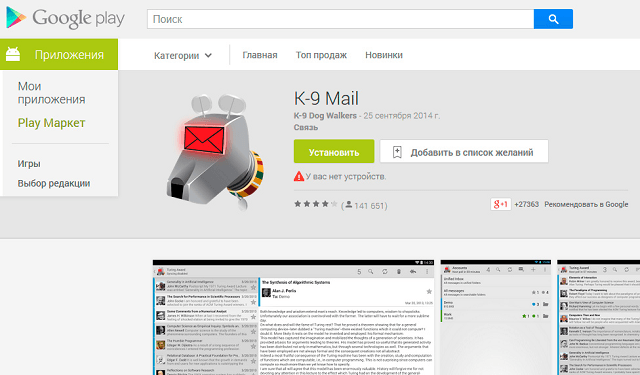
ProfiMail — позволяет обрабатывать письма с гипертекстовой разметкой;
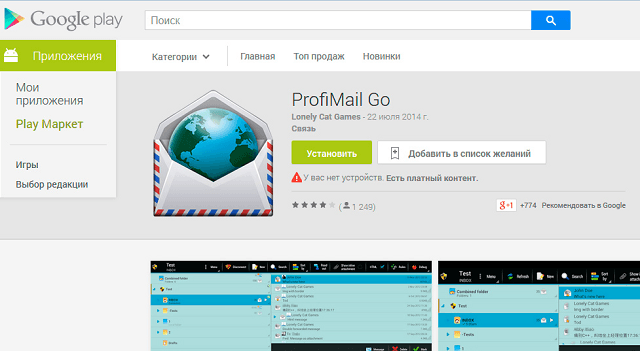
MailDroid — продвинутый почтовый сервис, изменяющий большое количество параметров и устанавливающий индивидуальный стиль оформления;
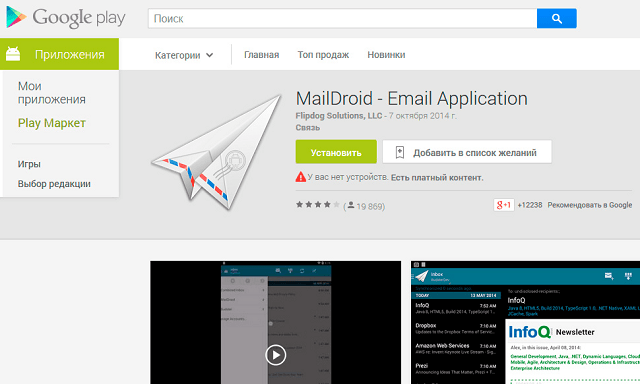
Скачать приложения можно через Google Store. Алгоритм настройки почты следующий:
- выбрать добавление нового почтового ящика;
- ввести регистрационные сведения;
- указать вариант установки «Вручную»;
- выбрать нужный протокол — РОР3 или І МАР.
Далее указываются параметры для серверов поступающих или исходящих писем.
Для входящей корреспонденции:
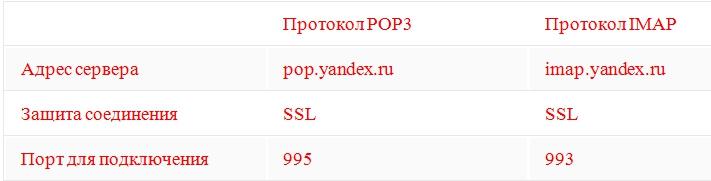
Для отправки настройки будут одинаковы:
- адрес сервера — smtp.yandex.ru;
- соединение — SSL;
- порт подключения — 465.
После завершения всех настроек, нужно нажать кнопку «Далее» или «Готово», после чего приложение совершит вход в учетную запись пользователя.
Настройка параметров
После того, как адрес будет создан, система предлагает пройти несколько простых шагов для того чтобы настроить свою почту. Сначала необходимо добавить письменные метки. Для создания новой метки:
- отмечаете галочкой поле «новая метка»;
- задаете ее название;
- выбираете понравившийся цвет;
- кликаете «Далее» для перехода ко второму этапу.
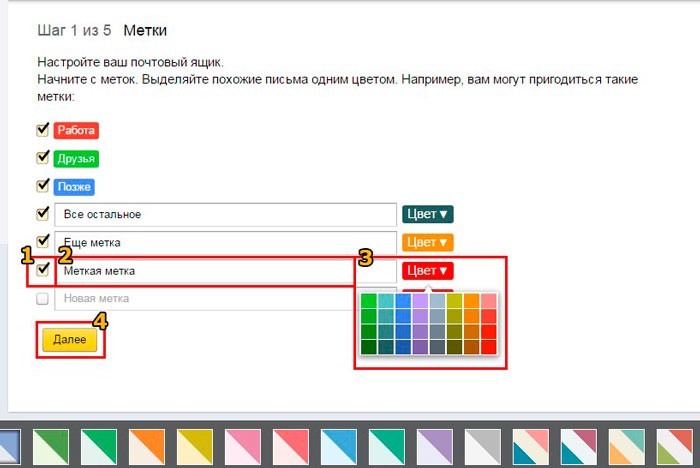
Есть возможность добавления новых меток в неограниченном количестве. Во время дальнейшей работы можно редактировать уже имеющиеся, устанавливать свои правила, добавлять и удалять их в настройках. Далее нужно добавить почтовый ящик. Такая опция поможет перенаправлять все приходящие письма с конкретного указанного адреса на Яндекс Почту.
Внизу экрана располагается панель для выбора цветового оформления странички (смотрите предыдущий скриншот). В дальнейшем можно будет сменить ее полностью.
После этого настраиваете свои персональные данные:
- подбираете почтовый адрес, который будут видеть адресаты.
- корректируете имя;
- определяетесь с подписью, она будет автоматически добавляться в конце каждого отправленного письма;
- меняете аватар для более удобного опознания.
- кликаете далее и переходите к последующему этапу.
Дальше выбираете тему оформления странички, первоначальная схема в этом случае будет деактивирована. Этот параметр также можно позже менять в настройках профиля.
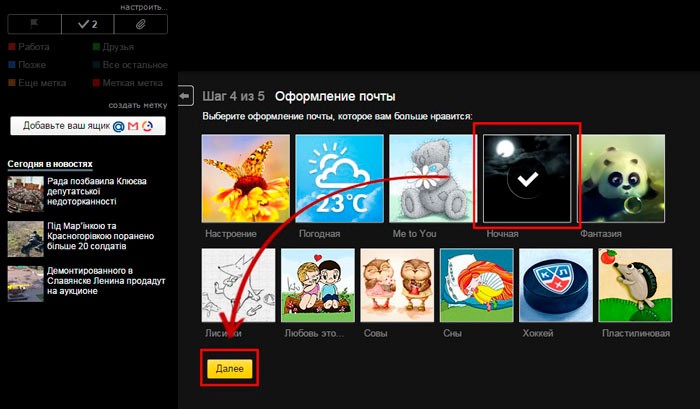
Система предложит прикрепить телефон, если необходимо – вписываете номер и вводите код подтверждения из сообщения, если нет – кликаете добавить позже. Настройка созданного ящика закончена.
Слева можете видеть пункт «Папки и метки». Здесь доступно удаление, очистка, создание новых элементов для хранения и сортировки писем. По такому же принципу проходит работа с метками, только во время их создания нужно задавать не только название, но и цвет. После всех этих процедур почта полностью готова принимать письма. Кроме того, все пункты настроек продублированы в выплывающей панели, появляющейся при нажатии на «шестеренку» справа вверху.
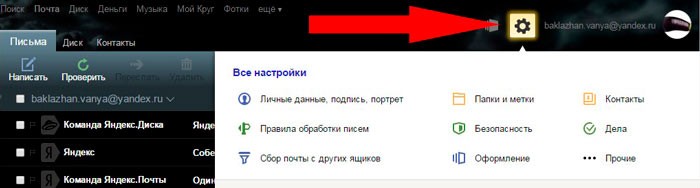
Как настроить интерфейс в веб-версии
Веб-интерфейс – это то, как выглядит почта в браузере. Это оформление зависит от настроек ящика и его можно менять.
Вид интерфейса, шрифт, группировка
- Перейдите в электронный ящик.
- Выберите пункт «Вид» в правом углу.
Вы можете выбрать один из трёх доступных интерфейсов.
Двухпанельный. Включен по умолчанию. Письма открываются на новой странице.
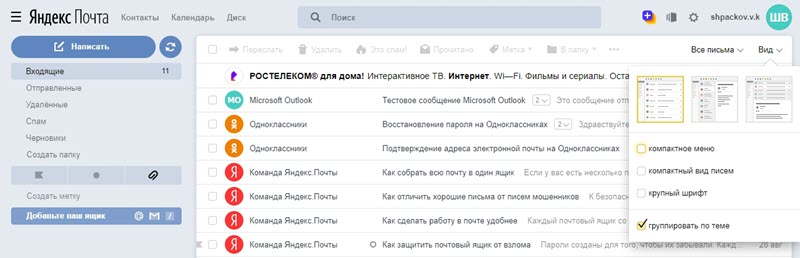
Трехпанельный. Окно разделяется на три панели: папки, письма и содержимое письма.
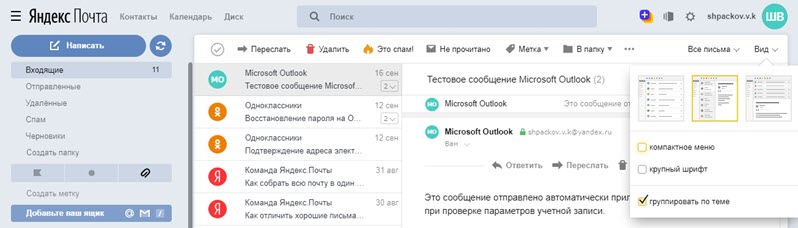
Компактный. Чем-то похож на двухпанельный, но при нем письма будут располагаться более плотно.

Компактное меню. Если поставить галочку на этот пункт, верхняя часть окна будет скрыта.
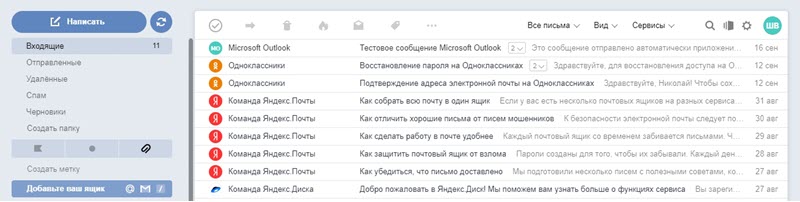
Крупный шрифт. Галочка на этом увеличит размер букв в ящике.

Группировать по теме. Если поставить птичку на этот пункт, письма от каждого отправителя будут сгруппированы в цепочку.
Стрелка напротив пункта «Написать» скроет левую панель инструментов.


Легкая версия
Для более быстрого запуска почтового ящика при не стабильном интернет соединении выберите пункт «Легкая версия» в нижнем левом углу.

В легкой версии вы сможете работать только с почтой, многие инструменты настроек будут недоступны. Для возвращения в первоначальный вид выберите пункт «Полная версия».
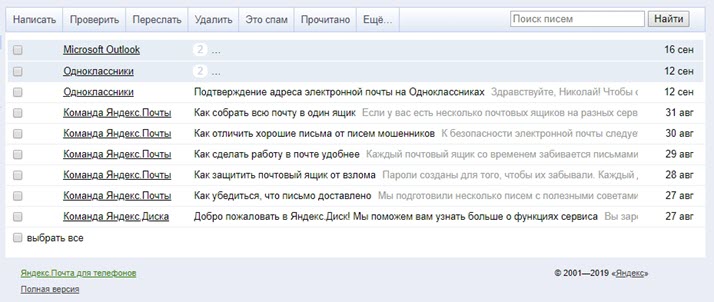
Темы
Тема – это внешний вид вашего ящика: цвет, фон, картинки. Для выбора темы нажмите на значок «окна» в верхней панели.
Выбрав оформление, оно автоматически активируется в ящике.
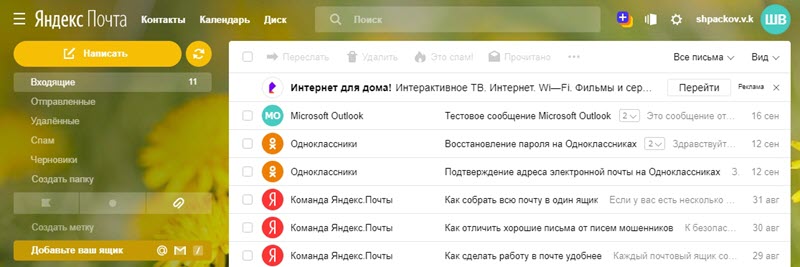
Размер окна
Вы можете изменить размер окна с письмами. Для этого подведите курсор к правой его части – курсор изменит свой вид на ←||→. Перемещая его, рабочая область будет сужаться или расширяться.
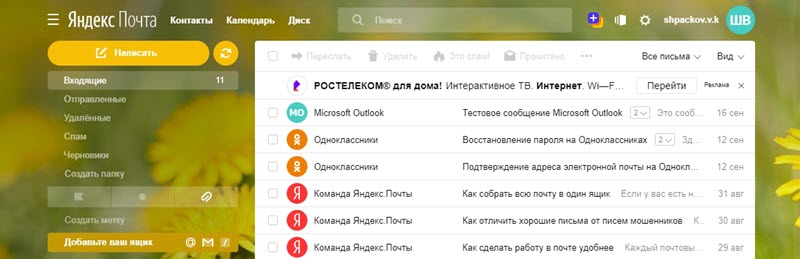
Изменение языка
- Прокрутите страницу до конца.
- Нажмите на иконку с изображением флага в правом нижнем углу и выберите язык.
На заметку. При проблемах в работе электронного почистите кеш и удалите ненужные расширения из браузера. Также для стабильной работы рекомендую обновить браузер до последней версии.
Бонусная информация
Так вся процедура станет еще более быстрой и функциональной, ведь номер телефона у вас в профиле уже должен быть указан, достаточно запросить доступ к этой информации при авторизации.
Всю самую свежую и актуальную информацию вы сможете получать, если перейдете на станицу блога Яндекс. Добро пожаловать на портал — http://mail-blog.ya.ru/.
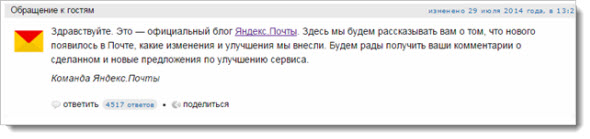
Заводя аккаунт в почтовом сервисе, вы автоматически получаете доступ и к остальным разработкам Яндекса.
Конечно, они итак могут использоваться и неавторизованными пользователями – Карты, Словари, Такси, Услуги и т.д., но получая о вас дополнительную информацию, они будут работать еще более точно.
Например, для профессионалов будет полезно обозначиться в сервисе «Мой круг». Если вы находитесь в поиске работы, разместите здесь резюме. При входе вся информация, введенная при входе в почте, будет автоматически продублирована.
Воспользуйтесь Мастером резюме, в котором укажите данные в следующих категориях.
После того, как резюме будет составлено полностью, вы сможете его сохранить в электронном формате, скачать и потом распечатать при необходимости.
Кроме профессионального интереса здесь можно реализовывать и личный, добавляя своих друзей и знакомых в свой «Круг».
Соответственно, для друзей предусмотрен первый круг, просто знакомые попадают сначала во второй круг, откуда могут перейти в первый при вашем содействии.
Здесь вы получаете доступ к компаниям и услугам, а также расширенное и грамотное резюме, которое поможет при соискании.
При обзоре всех возможностей электронной почты Яндекс и многочисленных приложений и разработок становится понятно, почему эта компания занимает ведущее место даже среди европейских конкурентов.
Что же, будем ждать новых решений и технологий, а пока с удовольствием пользоваться предложенным на mail.yandex.ru. На этом у меня все до скорых встреч!
Настройка на телефоне
Приложение Яндекс.Почта
Яндекс.Почта – это официальное приложение для мобильных устройств от компании Яндекс. Скачать его можно по ссылкам:
Покажу, как его установить и подключиться к своему ящику на примере телефона Android. На iPhone все аналогично.
1. Установите приложение.
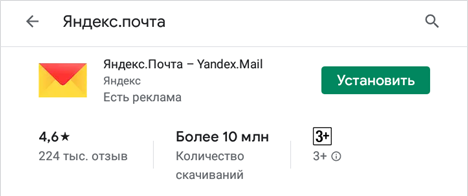
2. Разрешите доступ к данным телефона.
3. После установки запустите приложение. Его значок находится на экране. В начальном окне из списка выберите «Яндекс».
4. Введите электронный адрес в поле «Логин».
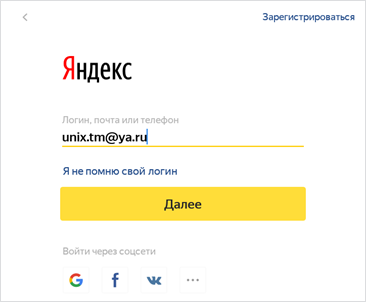
5. Введите пароль и нажмите «Войти».

Вы успешно вошли в электронный ящик.
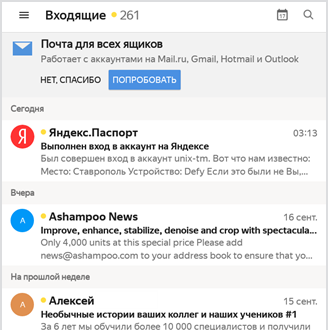
Другие программы
Для работы с почтой на мобильном можно использовать и другие программы. Обычно в них нужно просто указать свой адрес и пароль, а остальные настройки приложение сделает автоматически. Но можно указать их и вручную. Покажу, как это сделать на примере клиента K9-Mail на Андроид.
2. Откройте его, введите электронный адрес и пароль. Затем нажмите «Вручную».
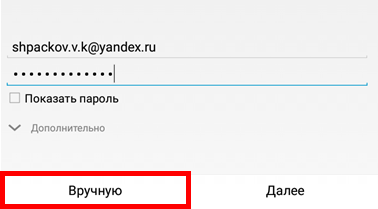
3. Выберите нужный протокол и настройте его.
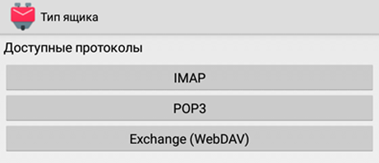
IMAP
- Сервер IMAP: imap.yandex.ru
- Безопасность: SSL/TLS
- Порт: 993
- Остальные поля не трогаем и нажимаем «Далее».
- Сервер SMTP: smtp.yandex.ru
- Порт: 465
- Галочку напротив пункта «Авторизация»
- Остальные поля не трогаем, нажимаем «Далее»
В режиме «Интервал проверки» установите время проверки входящей почты и поставьте галочки напротив всех пунктов для получения уведомлений о входящей почте. Нажмите кнопку «Далее».
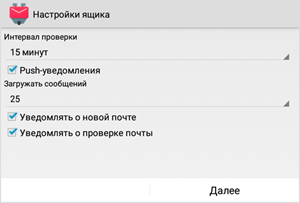
Введите название ящика и имя, которое будет показано получателю. Нажмите кнопку «Готово».
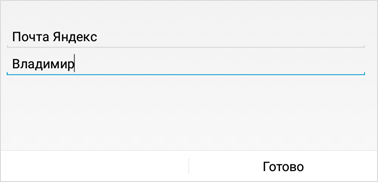
POP3
- Сервер POP3: pop.yandex.ru
- Безопасность: SSL/TLS
- Порт: 995
- Остальные поля не трогаем, нажимаем «Далее».
- Сервер SMTP: smtp.yandex.ru
- Порт: 465
- Галочку напротив «Авторизация»
- Остальные поля не трогаем, нажимаем «Далее»
В режиме «Интервал проверки» установите время проверки входящих сообщений. Поставьте галочки напротив всех пунктов для получения уведомлений. Нажмите кнопку «Далее».
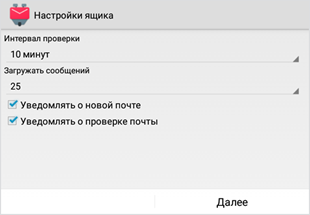
Добавьте название электронного ящика и имя. Нажмите «Готово».
По умолчанию после получения писем, программа оставляет копии на сервере.
Заключение
Вышеуказанные действия помогут быстро осуществить переход на сервис Яндекс и полноценно использовать его почтовые функции. Они не требуют значительных затрат времени и обеспечивают высокое качество работы в дальнейшем.
Синхронизируйте аккаунт с браузером, чтобы можно было оперативно посмотреть корреспонденцию в почтовом ящике в процессе веб-сёрфинга.
Внимание! Если не удалять сохранённые учётные данные в веб-обозревателе, при повторном его запуске снова проходить авторизацию не нужно. 1
Щёлкните в верхней панели кнопку «три полоски»
1. Щёлкните в верхней панели кнопку «три полоски».
2. Выберите пункт «Синхронизация» в выпавшем списке.
3. Наберите логин и пароль, щёлкните кнопку «Включить… ».
4. В новой панели нажмите «Закрыть окно».
5. Теперь чтобы узнать есть ли входящие сообщения, вам достаточно на страничке поисковика взглянуть на строку «Почта» в панели профиля.
Рассмотрим пример установки чекера писем в браузере Firefox:
Примечание. В других браузерах процедура инсталляции аддона Яндекс осуществляется практически аналогичным образом.
1. На страничке https://addons.mozilla.org/ru/firefox/addon/yandex-mail-notifier/ клацните опцию «Добавить в Firefox».
2. В панели с запросом щёлкните «Установить».
3. В ряду кнопок верхней панели нажмите значок «конверт» (иконку аддона).
4. Выполните вход в профиль (заполните форму на открывшейся вкладке).
5. Снова нажмите иконку, чтобы просмотреть входящие сообщения.
Клацните по заглавию письма, чтобы полностью открыть его в другой вкладке. При наведении курсора на сообщения вы можете его удалить, отметить как прочитанное или отправить в папку «Спам», нажав соответствующую кнопку в мини-панели управления.
(инструкции для ОС Android)
1. Запустите с домашнего экрана любой имеющийся браузер.
2. Наберите в адресной строке URL сервиса — yandex.ru.
3. Выполните стандартную авторизацию (см. инструкцию вход на ПК).
1. Откройте Google Play. Задайте запрос — Яндекс.Почта.
2. Перейдите на страницу приложения. Тапните «Установить».
3. После инсталляции нажмите «Открыть».
4. Напечатайте логин и пароль. Кликните «Войти».
5. В открывшемся окне выберите «Перейти к почте».
6. В панели «Входящие» тапните письмо, которое хотите прочитать (сообщение полностью откроется в соседней панели).
Удобной вам работы онлайн с почтой Яндекс! Подробный обзор сервиса читайте здесь.
Видео по теме:
https://youtube.com/watch?v=2RRkgbXD8rQ
Как войти в электронную почту Mail.ru