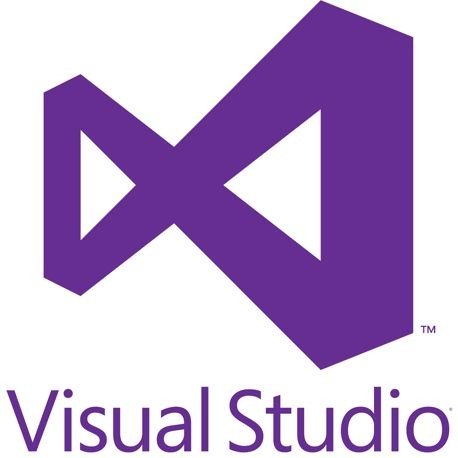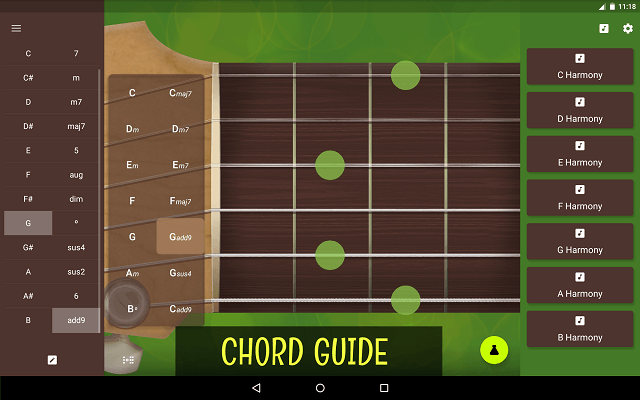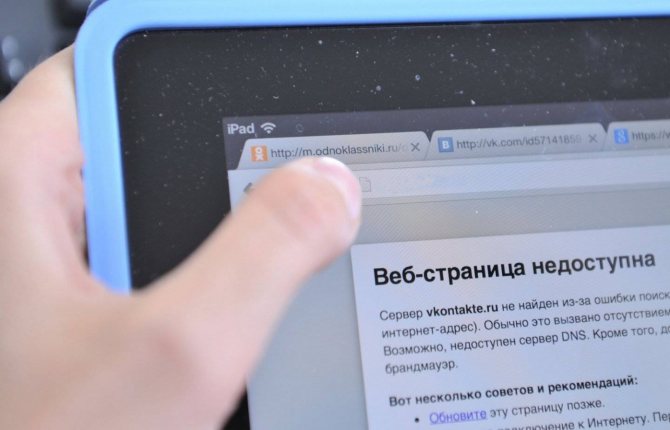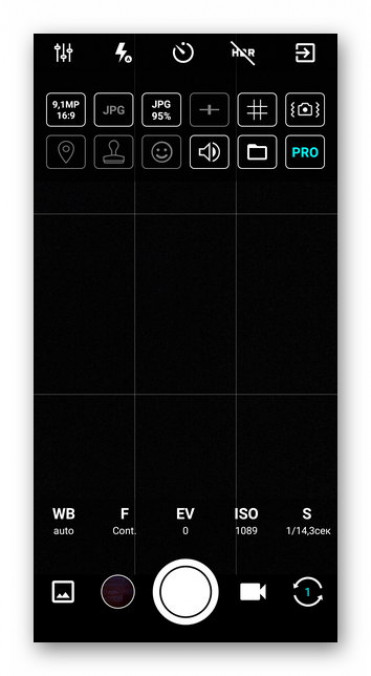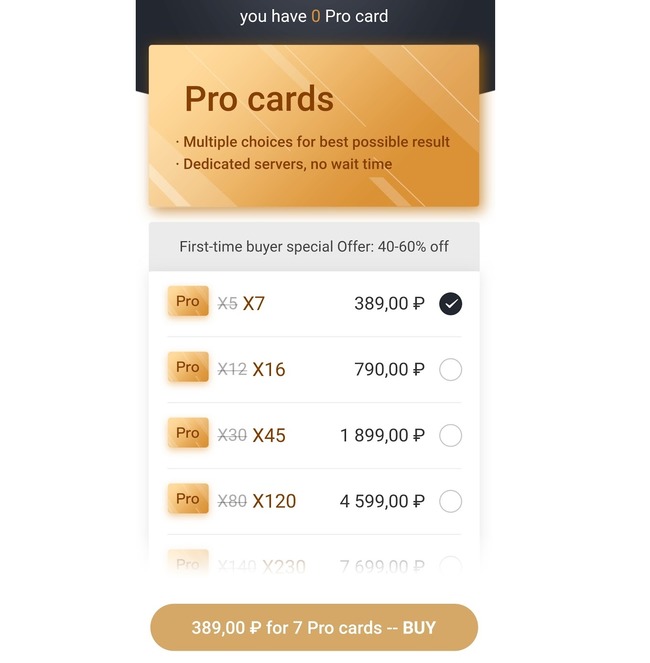Android studio: среда разработки мобильных приложений
Содержание:
- Ваше первое мобильное приложение в Android Studio
- 1. Настройка проекта
- Android Studio Arctic Fox Beta 1 available
- Develop
- Горячие клавиши
- Android Monitor
- 5. Инспектор кода
- 3. Live Layout
- Особенности эмулятора
- Объединяем Activity и View
- Смена языка приложения в настройках
- Добро пожаловать в Android Studio: первый проект
Ваше первое мобильное приложение в Android Studio
Самый быстрый способ познакомиться с Android Studio — использовать его для разработки приложения. Мы начнем с приложения «Привет, мир», которое выводит сообщение «Добро пожаловать в Android».
Создание нового проекта
На данный момент у вас уже должна быть установлена, запущена и настроена Android Studio. Нажмите кнопку «Начать новый проект Android Studio». После этого на экране появится диалоговое окно «Создать новый проект», показанное на рисунке 15:
Рисунок 15. Диалоговое окно «Создать новый проект»
Введите название приложения — W2A (Welcome to Android) и доменное имя компании. Затем вы должны увидеть, что в качестве местоположения проекта задан путь C:UsersjeffreyAndroidStudioProjectsW2A. Нажмите кнопку «Далее», чтобы выбрать целевые устройства:
Рисунок 16. Выберите категории целевых устройств
Android Studio позволяет выбирать форм-факторы или категории целевых устройств для каждого приложения. Я использую минимальные параметры SDK API 15: Android 4.0.3 (IceCreamSandwich) (в разделе «Смартфоны и планшетные ПК»), которые поддерживается моим планшетом Amazon Kindle Fire HD. Поскольку Android Studio в настоящее время не поддерживает этот уровень API (даже при добавлении образа системы 4.0.3 через SDK Manager), я изменил этот параметр на API 14: Android 4.0 (IceCreamSandwich), который также поддерживается моим планшетом.
Нажмите кнопку «Далее», и вам будет предоставлена возможность выбрать шаблон для основного направления приложения. Пока мы остановимся на «Empty Activity». Выберите этот шаблон и нажмите кнопку «Далее»:
Рисунок 17. Укажите шаблон направления
Затем настройте направление:
Рисунок 18. Настройте направление
Введите W2A в качестве названия направления и main в качестве названия шаблона и нажмите кнопку «Готово», чтобы завершить этот этап. На экране появится сообщение о том, что идет создание проекта, а затем будет загружено рабочее пространство.
Сначала вы увидите приветственное диалоговое окно «Совет дня», которое при желании можно отключить в Android Studio:
Рисунок 19. Рабочее пространство Android Studio
Рабочее пространство проекта состоит из панели меню, панели инструментов, рабочей области, дополнительных компонентов, с помощью которых можно открыть другие окна (например, окно консоли Gradle), и строки состояния.
Чтобы получить доступ к стандартному диспетчеру AVD или диспетчеру SDK, выберите из меню «Сервис» пункт «Android», а затем в появившемся всплывающем меню — пункт «Менеджер AVD» или пункт «Менеджер SDK».
Окна проекта и редактора
Когда вы попадаете в рабочую область проекта, W2A идентифицируется как текущий проект. Через несколько минут данные о нем появятся в двух новых окнах:
Рисунок 20. Окна проекта и редактора
Окно проекта представляет собой дерево, основными ветвями которого являются «Приложения» и «Скрипты Gradle». Приложения разбиты на разделы manifests, java и res:
- В manifests хранится файл AndroidManifest.xml, который представляет собой XML-файл, описывающий структуру Android -приложения. В этот файл также записываются настройки разрешений (когда это применимо) и другие сведения о приложении;
- В java хранятся исходные Java-файлы приложения в соответствии с иерархией пакетов — в нашем случае ca.javajeff.w2a;
- В разделе res хранятся файлы ресурсов приложения, которые разбиты на поддиректории drawable, layout, mipmap и values:
- drawable: первоначально пустой подраздел, в котором можно хранить графические ресурсы приложения;
- layout: содержит файлы макета приложения; изначально здесь хранится файл макета основного направления main.xml;
- mipmap: содержит файлы ic_launcher.png, в которых хранятся иконки для запуска приложения с экрана в различных разрешениях.
- values: содержит файлы colors.xml, dimens.xml, strings.xml и styles.xml.
В разделе настроек Android Studio «Gradle Scripts» определены различные файлы .gradle и .properties, которые используются системой сборки на основе Gradle.
Каждое ответвление / раздел соответствует имени каталога или имени файла. Например, res соответствует каталогу res, а strings.xml соответствует файлу strings.xml.
1. Настройка проекта
Прежде чем приступать к изучению Android Studio, вам сначала нужно ее
Обратите внимание, что вам необходимо установить JDK 6 или более поздней версии. Если вы работаете в Windows, запустите файл .exe и следуйте инструкциям мастера установки
Если вы используете OS X, смонтируйте образ диска, дважды щелкнув его и перетащите Android Studio в папку Application.
Если вы успешно выполнили вышеуказанные шаги, необходимо правильно настроить среду разработки. Теперь вы готовы создать свое первое приложение для Android с помощью Android Studio. Когда вы впервые запускаете Android Studio, вам должен быть представлен экран приветствия, предлагающий вам несколько вариантов для старта.
В этом уроке мы собираемся выбрать вариант New Project. Однако вы можете выбрать Import Project, если вы хотите импортировать проект, например, из Eclipse в Android Studio. Android Studio преобразует проект Eclipse в проект Android Studio, добавив для вас необходимые файлы конфигурации.
Если вы выберете Open Project из списка параметров, вы можете открывать проекты, созданные с помощью Android Studio или IntelliJ IDEA. Выбрав Check out from Version Control, вы можете развернуть копию проекта, который находится под системой управлением версиями. Это отличный способ быстро ускорить работу с существующим проектом.
Чтобы начать работу, выберите New Project в списке параметров. Это покажет вам список параметров для настройки вашего нового проекта. В этом уроке мы собираемся создать простое приложение, чтобы показать вам некоторые из самых важных функций Android Studio. Я уверен, что вы согласны с тем, что нет лучшего названия для нашего проекта, чем HelloWorld.
Как вы можете видеть на скриншоте выше, я назвал свое приложение HelloWorld и установил имя модуля HelloWorld. Если вы не знакомы с IntelliJ IDEA, вам может быть интересно, что такое модуль. Модуль представляет собой дискретную единицу функциональности, которая может быть скомпилирована, запущена, протестирована и отлажена независимо. Модули содержат исходный код, скрипты сборки и все остальное, необходимое для их специфичных задачи.
При создании нового проекта вы также можете указать имя пакета проекта. По умолчанию Android Studio устанавливает последний элемент имени пакета проекта в имя модуля, но вы можете изменить его на все, что захотите.
Другими параметрами являются местоположение проекта на вашем компьютере, минимальный и целевой SDK, SDK, с которым будет скомпилирован ваш проект, и тема проекта. Вы также можете сообщить Android Studio о создании класса и специальной иконки запуска а так-же поддержку проектов GridLayout, Fragments, Navigation Drawer или Action Bar.
Мы не будем создавать пользовательских иконок для этого приложения, вы можете снять галочку с надписью Create custom launch icon. Нажмите Next, чтобы продолжить настройку своего проекта.
Поскольку мы отметили флажок Create activity на предыдущем шаге, вам предлагается настроить класс , который будет создан для вас Android Studio.
Поскольку мы начнем с пустого класса , вы можете нажать Next, чтобы перейти к следующему этапу процесса настройки, в котором вас попросят указать имя класса , основной лэйаут и лэйаут фрагмента. Вы также можете установить тип навигации, который мы оставим в None для этого проекта. Посмотрите следующий скриншот, чтобы увидеть, как выглядят настройки.
После нажатия кнопки Finish вам будет представлен пользовательский интерфейс Android Studio с проводником проекта слева и рабочее пространство справа. С вашим проектом, настроенным в Android Studio, пришло время изучить некоторые из ключевых особенностей Android Studio.
Android Studio Arctic Fox Beta 1 available
Tuesday, May 18, 2021
Configuring the Build
-
Kotlin script support is still in preview
-
In Android Gradle Plugin 7.0 betas, the DSL is now registered with the new interfaces e.g. (https://developer.android.com/reference/tools/gradle-api/7.0/com/android/build/api/dsl/CommonExtension). For groovy script users this has no effect as the implementation type is used irrespective, but for kotlin script users the implementation details will no longer be visible, and scripts that depended on them will no longer compile. Some commonly used items have been added back as deprecated, but not all.
Known Issues
-
The developer preview of the newest Wear OS (API level 30) system image has the following known issues:
-
Switching watch faces via the Wear OS phone app is not available
-
On-watch Tile management is currently unavailable. In order to preview a Tile you have created in the emulator, you can either set the Tile in the Wear OS phone app or use the wear-tiles-renderer library to preview Tiles in an activity within your app ().
-
Screen recording through the power menu is not working
-
Some UI elements are not localized
-
Some UI elements might not render correctly on non-round emulator configurations.
-
Develop
Database Inspector
We wanted to make it easier to inspect, query, and modify your app’s databases using the new Database Inspector. To get started, deploy your app to a device running API level 26 or higher and select View > Tool Windows > Database Inspector from the menu bar. Whether your app uses the Jetpack Room library or the Android platform version of SQLite directly, you can now easily inspect databases and tables in your running app or run custom queries.
Because Android Studio maintains a live connection while you’re inspecting your app, you can also modify values using the Database Inspector and see those changes in your running app. If you use the Room persistence library, Android Studio also places run buttons next to each query in the code editor to help you quickly run queries you define in your @Query annotations. Learn more
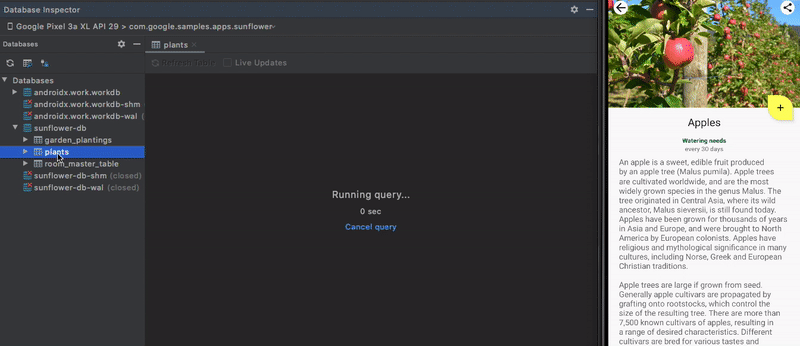
Inspect, query, and modify your app’s databases with the Database Inspector
Run Android Emulator directly in Android Studio
You can now run the Android Emulator directly in Android Studio. Use this feature to conserve screen real estate, to navigate quickly between the emulator and the editor window using hotkeys, and to organize your IDE and emulator workflow in a single application window. You can manage snapshots and common emulator actions like rotating and taking screenshots from within Studio, but access to the full set of options still requires running the stable emulator. You can opt-in to use this feature by going to File → Settings → Tools → Emulator → Launch in Tool Window.

Run the Android Emulator inside of Android Studio
Dagger is a popular library for dependency injection on Android. Android Studio makes it easier to navigate between your Dagger-related code by providing new gutter actions and extending support in the Find Usages window. For example, clicking on the gutter action next to a method that consumes a given type navigates you to the provider of that type. Conversely, clicking on the gutter action navigates you to where a type is used as a dependency. Android Studio also supports navigation actions for dependencies defined with the Jetpack Hilt library. .

Navigate between Dagger-related code with gutter actions
Use TensorFlow Lite models
Android developers are using machine learning to create innovative and helpful experiences. TensorFlow Lite is a popular library for writing mobile machine learning models, and we wanted to make it easier to import these models into Android apps. Similar to view binding, Android Studio generates easy-to-use classes so you can run your model with less code and better type safety. The current implementation of ML Model Binding supports image classification and style transfer models, provided they are enhanced with metadata.
To see the details for an imported model and get instructions on how to use it in your app, double-click the model file in your project to open the model viewer page. Learn more.

View TensorFlow Lite model metadata in Android Studio 4.1
Горячие клавиши
Hotkeys — один из самых первых и простых инструментов по увеличению скорости работы с проектом.
Полный перечень горячих клавиш можно найти здесь.
Остановлюсь на тех, что ежедневно использую в своей работе, запомнить их достаточно легко.
Для начала поиск и замена:
-
SHIFT + SHIFT — поиск по всему, включая классы, файлы, символы и даже команды самой студии.
-
CTRL + F (Command + F) — поиск в текущем файле (общепринятая комбинация, ну кто этого сочетания не знает? Но если не использовали раньше, запомнить просто F — find).
-
CTRL + R (Command + R) — замена (запоминаем так же просто R — replace).
Теперь помощь для амнезии частичной:
-
CTRL + SHIFT + Space — когда вылетело из головы название класса или метода, пишем начальные символы и призываем автодополнение.
-
CTRL + P (Command + P) — когда не помним параметров метода, тут тоже запомнить просто (P — parameters).
Наконец, переходим к быстрой генерации кода:
-
CTRL + О — выбираем переопределенный метод для класса (запоминаем О — Override).
-
CTRL + I — генерируем методы из интерфейсов (запоминаем I — Implement).
-
CTRL + ALT + T (Command + Option + T) — создаем (а также оборачиваем готовый код в) условные конструкции, циклы, отлов исключений.
Осуществляем переходы:
CTRL + В (Command + В) — переходим к объявлению метода, класса, интерфейса, переменной и обратно к использованию.
Комментируем:
-
CTRL + / (Command + /) — оформляем линейные комментарии (со слеша комментарии и начинаются, так и запоминаем).
-
CTRL + SHIFT + / (Command + Shift + /) — для комментариев блочных.
Соблюдаем стиль написания кода и оптимизируем импорты:
CTRL + ALT + L (Command + Option + L) — чтобы наверняка избавиться от лишних (или пропущенных) пробелов, некорректных переносов, неиспользуемых импортов.
Как же эти горячие клавиши запомнить? Говорят, привычка формируется в среднем за 66 дней, примерно на 67 использовании комбинации (4 — 5 день, как это было у меня) вы поймаете себя на том, что делаете это автоматом. А до тех пор оставьте себе рядом с монитором заметки, подсматривайте в поиске по действиям, но большинство горячих клавиш запоминаются моментально, ведь связаны своим обозначением с действием — просто дайте себе это осознать.
Android Monitor
В Android Studio содержится широкое множество инструментов. Откройте вкладку Android Monitor в нижней части окна Android Studio.

Здесь вы найдете множество опций для разработчика.

- Камера и кнопка play слева позволяют делать скриншоты и записывать видео.
- Увеличительное стекло открывает ряд дополнительных опций, например анализ памяти приложения.
- Layout Inspector предоставляет визуальный интерфейс, который определяет, почему интерфейс приложения выглядит определенным образом.
LogCat предоставляет детальный обзор системных сообщений с возможностью вникнуть в данные определенного приложения, или даже использовать строку поиска, чтобы отфильтровать сообщения, если они не содержат специфических символов.
Проверьте, что вы выбрали Show only selected application в правом верхнем углу, как было показано на скриншоте выше. Теперь будут видны только сообщения вашего приложения.
В MainActivity.java добавьте к списку импортов следующее:
import android.util.Log;
В конце onCreate() в MainActivity.java добавьте следующую линию:
Log.v("FORTUNE APP TAG","onCreateCalled");
Log.v вызывает два параметра — тег и сообщение. В данном случае тег определен как «FORTUNE APP TAG», а сообщение как «onCreateCalled».
Запустите приложение, чтобы видеть сообщение лога на панели Logcat.

Отфильтруйте содержимое LogCat, впишите onCreateCalled в поисковую строку над консолью:

Затем удалите поисковый текст, чтобы увидеть снова все сообщения лога.
Еще одна полезная функция — logcat, это возможность просматривать сообщения об ошибке. Добавьте баг в свое вполне функциональное приложение, чтобы посмотреть, как все устроено.
Перейдите к MainActivity.java и измените следующую линию в onCreate():
//mFortuneText = (TextView) findViewById(R.id.fortuneText);
Запустите приложение. Кликните кнопку What’s My Fortune? Не работает!

Как бы вы исправили ошибку, если бы не знали о наличии бага? В этом поможет Logcat.
Перейдите к панели Logcat — она выглядит примерно так:

Здесь много красного текста. В данном случае проблема в линии 50 в файле MainActivity.java. LogCat превратил эту ссылку в гиперссылку синего цвета. Если ее нажать, можно узнать, в чем проблема.
Изменив mFortuneText = (TextView) findViewById(R.id.fortuneText), вы тем самым создали переменную, но не указали ее значение — отсюда исключение нулевого указателя. Вернитесь обратно и измените код, запустите приложение. В этот раз все работает гладко. Logcat — полезный инструмент для поиска ошибок.
5. Инспектор кода
Тестирование вашего кода — это одно, но не менее важно также применять лучшие практики при написании кода. Это улучшит производительность и общую стабильность вашего приложения
К тому же правильно структурированный проект гораздо проще поддерживать.
Android Studio включает Android Lint, статический анализатор, который анализирует исходный код вашего проекта. Он может обнаруживать потенциальные ошибки и другие проблемы в коде, которые компилятор может игнорировать.
Ниже приведенный снимок экрана, например, говорит нам, что в этом макете не используется. Приятная вещь в Android Lint заключается в том, что он дает вам повод для предварительного обнаружения ошибок, что упрощает исправление или устранение проблем.
Это хорошая практика, чтобы время от времени запускать анализатор Android Studio, чтобы проверить ваш проект на наличие потенциальных проблем. Анализатор также скажет вам, есть ли у вас дубликаты изображений или переводов.
Чтобы запустить анализатор, выберите Inspect Code в меню Analyze в Android Studio, чтобы начать процесс. Когда Android Studio завершит проверку вашего проекта, он представит вам результаты в нижней части окна
Обратите внимание, что в дополнение к Android Lint, Android Studio также выполняет ряд других проверок. Просто дважды щелкните по проблеме, чтобы перейти к файлу, в котором находится проблема
3. Live Layout
Функция Live layout в Android Studio позволяет вам просматривать пользовательский интерфейс приложения без необходимости запускать его на устройстве или эмуляторе. Функция живого лэйаута — это мощный инструмент, который буквально сэкономит вам часы. Просмотр пользовательского интерфейса вашего приложения происходит намного быстрее, используя живые лэйауты.
Чтобы работать с живыми лэйаутами, дважды щелкните файл лэйаута и выберите вкладку Text внизу рабочей области. Перейдите на вкладку Preview справа от рабочей области, чтобы просмотреть текущий лэйаут. Любые изменения, внесенные в лэйаута, будут отражены в предварительном просмотре справа. Взгляните на снимок экрана ниже, чтобы лучше понять эту приятною функцию.
Есть ряд других преимуществ функции живого лэйаута, которые стоит отметить. Вы можете, например, создать вариант лэйаута , в котором вы сейчас работаете, выбрав опцию из первого меню на панели Preview. Вы можете, например, создать отдельные представления для портретной и альбомной ориентации, а Android Studio создаст для вас необходимые папки и файлы.
Второе меню на предварительного просмотра позволяет изменить размер устройства, отображаемого на панели. Третье меню позволяет изменить ориентацию устройства, отображаемого на панели предварительного просмотра, что позволяет легко увидеть, как макет выглядит в разных ориентациях и использует разные темы.
Четвертое меню в области предварительного просмотра обеспечивает легкий доступ к или фрагменту, в котором используется лэйаут. Панель предварительного просмотра также позволяет вам изменить язык, используемый в живом лэйауте, чтобы упростить предварительный просмотр лэйаута на разных языках. Меню справа позволяет вам изменить версию API.
Панель предварительного просмотра также включает элементы управления, чтобы увеличить масштаб лэйаута, обновить область просмотра или сделать снимок экрана.
Особенности эмулятора
Эмулятор имеет много преимуществ перед аналогами:
- Стабильность;
- Высокая производительность;
- Официальная техническая поддержка;
- Подробная документация и множество обучающих материалов;
- Встроенный файловый менеджер;
- Открытый исходный код;
- Поддержка стандартов GSM-телефонии;
- Тестирование созданных программ для Андроид;
- Поддержка виртуальных машин, например, Dalvik;
- Настраиваемый интерфейс.
Благодаря этим особенностям, Android SDK можно назвать самым функциональным в своей области. Сочетание средств разработки и возможности быстрого тестирования в одной программе определенно порадует разработчиков мобильных приложений
Рядовым пользователям, возможно, стоит обратить внимание на более простые аналоги
Объединяем Activity и View
Вы можете использовать java-файлы, размещенные в app / src / main / java чтобы установить логические связи в приложении.
Откройте MainActivity.java и добавьте эти данные под уже существующие:
import java.util.Random;import android.view.View;import android.widget.Button;import android.widget.ImageView;import android.widget.TextView; import com.daimajia.androidanimations.library.Techniques;import com.daimajia.androidanimations.library.YoYo;
Первые пять импортов указывают на соответствующие классы в вашем коде: Random, View, Button, ImageView и TextView. Следующие два импорта указывают на то, что вы будете использовать два класса из библиотек, в т.ч. build.gradle для анимаций. В MainActivity.java в класс MainActivity добавьте:
String fortuneList[] = {"Don’t count on it","Ask again later","You may rely on it","Without a doubt","Outlook not so good","It's decidedly so","Signs point to yes","Yes definitely","Yes","My sources say NO"}; TextView mFortuneText;Button mGenerateFortuneButton;ImageView mFortuneBallImage;
В этом небольшом отрезке кода вы установили 4 переменных для активности. Первая — строки, которые определяют возможные состояния, другие три — элементы UI, которые вы создали в макете/разметке.
Теперь замените содержимое метода onCreate() следующими данными:
// 1:super.onCreate(savedInstanceState);// 2:setContentView(R.layout.activity_main);Toolbar toolbar = (Toolbar) findViewById(R.id.toolbar);setSupportActionBar(toolbar);// 3:mFortuneText = (TextView) findViewById(R.id.fortuneText);mFortuneBallImage = (ImageView) findViewById(R.id.fortunateImage);mGenerateFortuneButton = (Button) findViewById(R.id.fortuneButton); // 4:mGenerateFortuneButton.setOnClickListener(new View.OnClickListener() {@Overridepublic void onClick(View view) {// 5:int index = new Random().nextInt(fortuneList.length);mFortuneText.setText(fortuneList);// 6:YoYo.with(Techniques.Swing).duration(500).playOn(mFortuneBallImage);}});
- Проверьте, что активность готова (реализация суперкласса).
- Укажите, что макет для данной активности представлен макетом, который вы создали ранее, проверьте панель инструментов.
- Заполните значения трех переменных, которые вы создали прежде в компонентах views макета с помощью метода findViewById. Значение id то же, что и в макете XML.
- Добавьте OnClickListener на кнопке. Это простой класс, который инкапсулирует (упаковывает) функциональность, которую, в свою очередь, вызывает нажатие кнопки.
- Выберите произвольный вариант из набора fortuneList для данного приложения, и обновите текст fortune text, чтобы это показать.
- Используйте библиотеку сторонних разработчиков, чтобы добавить зависимость в файл gradle, и таким образом добавить анимацию в приложение.
Уже почти готово. Но нужно убрать плавающую кнопку. Перейдите в res / layout и откройте activity_main.xml.
В этом файле макета содержится ссылка на content_main.xml, который вы прежде редактировали. Он по умолчанию определяет контент (тулбар и плавающая кнопка действия). Однако в данном конкретном приложении (Fortune Ball) плавающая кнопка не нужна. Поэтому уберите следующий блок кода из xml-файла:
Теперь в правом нижнем углу нет плавающей кнопки.
Задайте вопрос (What’s my fortune?) — нажмите кнопку. Проверьте работу приложения.
Смена языка приложения в настройках
В системе Android очень удобная для использования система локализации, достаточно создать папку и в ней файл со строками. Но в приложение сложно встроить все возможные языки, и не плохо бы предоставить пользователю выбор языка, отличного от стандартного. Приведу пример такой ситуации: В приложении есть 2 языка стандартный английский и русский. Это приложение решил установить украинец, у которого аппарат на украинском языке, но так же он хорошо знает русский, а английский не очень. Но вот Андроид, обнаружив, что в приложении нет украинского языка, запустит приложение со стандартным языком, который в нашей ситуации — английский, а для того, что бы приложение запустить на русском, необходимо менять язык системы, что не очень хорошо. Вот для этой и многих подобных ситуаций есть решение, в настройки вывести пункт выбора языка, который включает автоматический выбор языка, английский, русский, etc. (смотря какие требуются).
Приступим к написанию. 1. Необходимо создать класс Application и определить его в манифесте в соответственном разделе application в параметре android:name=»». например:
(хотя у некоторых этот класс уже может быть) 2. Создать настройку с выбором языка, для этого в файле настроек добавим:
3. В файл со строками добавим нужные строки:
4. А в файл с массивами 2 текстовых массива:
5. В созданном классе в методе onCreate объявим строковую переменную «lang», чтение переменной из настроек, изменение конфигурации приложение, и метод, который вызывается при изменении конфигурации, в котором еще раз её меняем (без повторной смены язык не хотел меняться во всем приложении). В итоге получим следующий класс:
6. После для того, что бы язык применился, необходимо полностью перезапустить приложение (finish(); тут не поможет, так как перезапускает только активити), для этого использую команду System.exit(); (В примере сделал пункт перезапуска по будильнику). 7. Для того, что бы в не возникло проблем в сети советуют в манифесте к каждому активити, в котором используется локализация:
А так же, что бы приложение отображалось правильно определить поддерживаемые размеры экранов:
Вот таким нехитрым образом можно упростить пользователю жизнь.
Плюсы этого подхода: -Пользователю дается выбор языка. Минусы: -Необходимость указывать в массивах добавляемые языки.
Добро пожаловать в Android Studio: первый проект
Ну вот и всё! Головная боль с установкой Android Studio закончилась. Раньше приходилась сообщать Android Studio, где находиться JDK и Android SDK — теперь это происходит автоматически.
Теперь давайте рассмотрим, как создать свой первый проект:
Чтобы назвать новый проект (приложение), просто после запуска Android Studio нажмите на Start a new Android Studio project, если вы уже зашли в Android Studio верхнем меню и выберите File > New > New Project.

Нажмите на Start a new Android Studio project
Теперь вам нужно придумать имя для вашего приложения, а также добавить домен компании.
Выберите Активити для старта
Теперь вам нужно выбрать Activiti (Активити) для старта. Приложения для Android состоят из активити и фрагментов. Проще говоря активити — это экраны, между которыми вы перемещаетесь при использовании приложений. Обычно приложения начинаются с какой-то заставки или окна навигации, чтобы показать пользователю, что может приложение.

Выберите Empty Actyvity (Пустая активность)
То, что вы выберите будет основной активностью вашего приложения. Чтобы сходу не запутаться в коде, я рекомендую начать с малого и выбрать Empty Actyvity (Пустая активность), после чего нажать Next.
Настраиваем конфигурацию проекта
В этом окне мы дадим название своему приложению и название файлу макета, который будет обрабатывать внешний вид приложения и положение элементов.
Файлы активностей написаны на языке программирования Java и имеют расширение «.java», файлы макетов пишутся на языке разметки XML и имеют расширение «.xml».
Если вы создаете большое приложение, то в конечном итоге у вас будет большое количество различных активностей и все будут иметь разные имена
Это может сбить с толку, поэтом важно давать им логические имена

- Name — собственно это название вашего приложения. Вы можете назвать его как угодно. В случае этого примера My Application.
- Package name — это уникальное пространство имен в языке Java. В случае примера это ru.xpcom.myapplication. Где ru — страна, xpcom — компания и myapplication название приложения без пробелов. Package name должен быть уникальным, в Google Play маркете не может быть двух приложений с двумя одинаковыми названиями.
- Save location — папка в котор будут храниться все файлы проекта.
- Language — язык на котором будет происходить программирования, я рекомендую Java, в данный момент в интернете для него больше примеров, библиотек и т.д.
- Minimum API level — берите API 21 это Android 5.0, ниже брать смысла нет. Смартфонами на Android 4 активно никто не пользуется, обычно их используют как обычные звонилки.
Моё первое приложение «Hello World»
После нажатия кнопки Finish, Android Studio создаст все необходимые файлы, если у вас хороший компьютер это займет несколько секунд. А вы думали, что установка и запуск проекта сложная задача?
В нашем проекте уже есть какой-то код, и он уже работает как просто приложение, если вы его запустите оно будет работать как полноценное приложение Hello World.
Обязательно изучите все файлы хранящиеся в вашем проекте, сделать это можно походив по дереву-файлов в боковом меню.
- java — в которой хранятся Java-файлы, сейчас у нас он один это MainActivity.java.
-
res — в этой папке хранятся ресурсы — отвечающие за дизайн нашего приложения. Это могут быть картинки (png, jpg и т.д.), xml файлы отвечающие за цвета, размеры, стили активностей.
- res/layout — файлы макета, сейчас там один макет activity_main.xml для активности MainActivity.java.
-
res/values —
- colors.xml — все цвета используемые в приложении
- styles.xml — стили используем в приложении
- strings.xml — строковые ресурсы
В названии java-файлов (активностей) используют так называемый «эффект верблюда» это когда в название каждое слов начинается с большой буквы MainActivity это такой разделитель слов, так как пробелы использовать нельзя.
В названии фалов ресурсов не принято использовать большие буквы, поэтому для разделения слов там используют нижнее подчеркивание.
Дважды щелкнете по файлу activity_main.xml, а затем нажмите на окно Design. Вы сможете увидеть как он будет выглядеть.

Вы ещё ничего не сделали, но в вашем проекте уже много разных файлов, а также огромное количество кнопок и инструментов в которых вам предстоит разобраться.
Не волнуйтесь, через время для вас это будет довольно просто. В следующих постах я расскажу как настроить Android Studio под себя и создать приложения посерьёзней. Теперь, когда вы можете устанавливать Android Studio и залете, как создавать там проекте, первый важный шаг в сторону разработчика Android можно закончить!