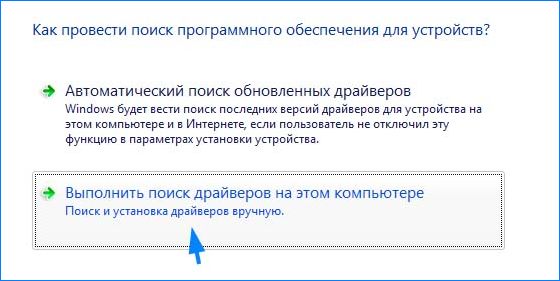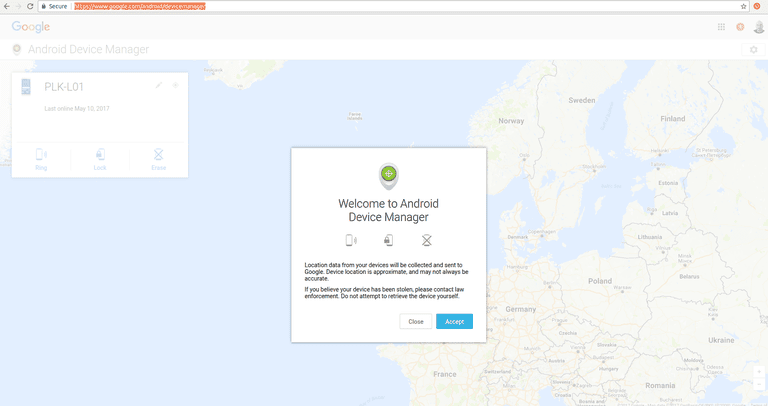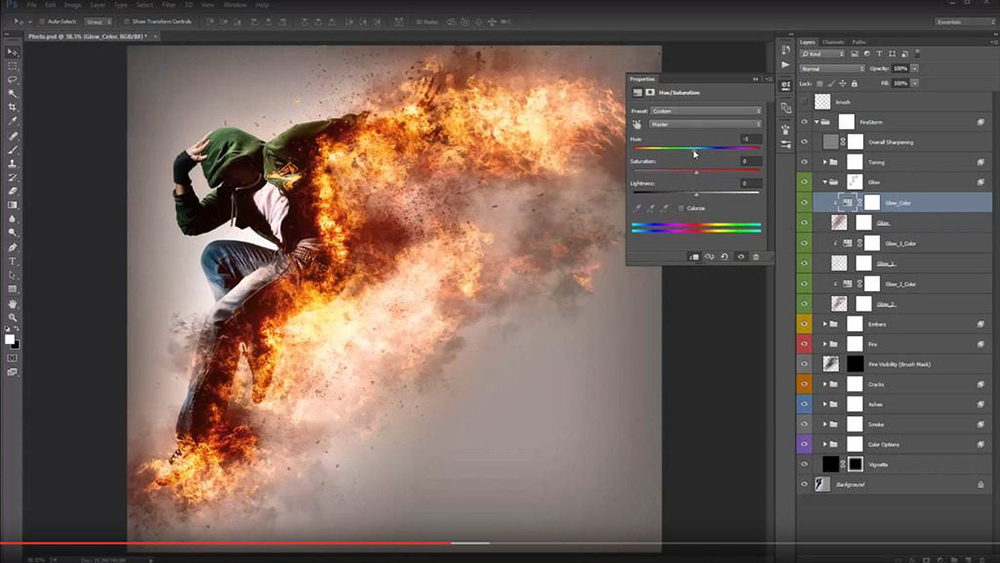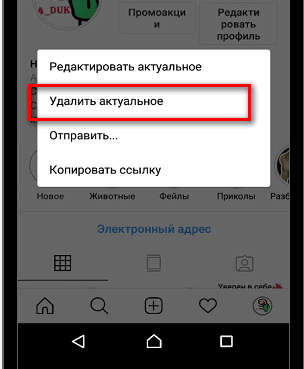Anvir task manager
Содержание:
- Как исправить anvir.exe
- Обновлено май 2021 г .:
- Загрузите или переустановите anvir.exe
- Функциональные возможности AnVir Task Manager
- Как удалить AnVir Task Manager с компьютера полностью?
- Как пользоваться
- Могу ли я удалить или удалить anvir.exe?
- Описание AnVir Task Manager
- Подробный разбор основных вкладок
- Daphne
- Что умеет AnVir Task Manager
- Взаимодействие с запущенными приложениями
- Что это за программа
- Настройка и первый анализ системы
- Функционал
- Основная настройка программы
Как исправить anvir.exe
Аккуратный и опрятный компьютер — это один из лучших способов избежать проблем с AnVir Task Manager Pro. Это означает выполнение сканирования на наличие вредоносных программ, очистку жесткого диска cleanmgr и ПФС / SCANNOWудаление ненужных программ, мониторинг любых автозапускаемых программ (с помощью msconfig) и включение автоматических обновлений Windows. Не забывайте всегда делать регулярные резервные копии или хотя бы определять точки восстановления.
Если у вас возникла более серьезная проблема, постарайтесь запомнить последнее, что вы сделали, или последнее, что вы установили перед проблемой. Использовать resmon Команда для определения процессов, вызывающих вашу проблему. Даже в случае серьезных проблем вместо переустановки Windows вы должны попытаться восстановить вашу установку или, в случае Windows 8, выполнив команду DISM.exe / Online / Очистка-изображение / Восстановить здоровье, Это позволяет восстановить операционную систему без потери данных.
Обновлено май 2021 г .:
Мы рекомендуем вам попробовать этот новый инструмент. Он исправляет множество компьютерных ошибок, а также защищает от таких вещей, как потеря файлов, вредоносное ПО, сбои оборудования и оптимизирует ваш компьютер для максимальной производительности. Это исправило наш компьютер быстрее, чем делать это вручную:
- Шаг 1: (Windows 10, 8, 7, XP, Vista — Microsoft Gold Certified).
- Шаг 2: Нажмите «Начать сканирование”, Чтобы найти проблемы реестра Windows, которые могут вызывать проблемы с ПК.
- Шаг 3: Нажмите «Починить все», Чтобы исправить все проблемы.
Загрузите или переустановите anvir.exe
Вход в музей Мадам Тюссо не рекомендуется загружать заменяемые exe-файлы с любых сайтов загрузки, так как они могут содержать вирусы и т. д. Если вам нужно скачать или переустановить anvir.exe, мы рекомендуем переустановить основное приложение, связанное с ним. AnVir Task Manager Pro.
Информация об операционной системе
Ошибки anvir.exe могут появляться в любых из нижеперечисленных операционных систем Microsoft Windows:
- Окна 10
- Окна 8.1
- Окна 7
- Windows Vista
- Windows XP
- Windows ME
- Окна 2000
Функциональные возможности AnVir Task Manager
- Программа может блокировать вирусы и шпионское ПО — это означает, что разработчикам удалось внедрить дополнительные функции антивирусника.
- Через интерфейс можно выбрать любой софт на своем ПК и затем удалить его навсегда или отправить в Карантин.
- Несмотря на большое количество кнопок и пиктограмм, каждому новичку будет довольно легко разобраться в наборе функций благодаря русскоязычному интерфейсу.
- Для каждой установленной программы AnVir Task Manager автоматически рассчитывает уровень риска — если этот показатель превышает 30%, то моментально окрашивается в красный цвет, что является своеобразным напоминанием для пользователя.
- Вам будет доступна информация о загруженности вашего винчестера.
- Текущее качество работы «оперативки» тоже можно будет определить посредством встроенных инструментов.
- Автоматическое построение графика производительности вашего процессора на сегодняшний день или за определенный промежуток времени понадобится для ознакомления.
- Программа отображает полный перечень DLL-библиотек.
Очень короткий, но весьма полезный видеоролик о бесплатном приложении АнВир Таск Менеджер был записан исключительно для того, чтобы начинающие пользователи смогли разобраться с тем, зачем нужна данная программа. Кроме того, автор подробно расскажет обо всех функциональных особенностях рассматриваемого продукта. Таким образом, у вас больше не останется сомнений по поводу работоспособности утилиты.
Как удалить AnVir Task Manager с компьютера полностью?
Если вам AnVir Task Manager чем-то не угодил, то я понимаю ваше желание его удалить. Лично мне AnVir Task Manager нравится так себе, ну не могу сказать, что я от него просто в супер восторге. Да, тут есть много чего полезного. Но сделано как-то средненько. Много того что тут есть, есть и в других программах и многое это же можно узнать вообще без программ, просто у AnVir Task Manager все удобно отображено. Ну я о инфе там о процессах, о службах, про автозагрузку..
В общем не могу сказать что прога никакая, но я лично бы не стал ей пользоваться, мне нравится больше CCleaner. Но это мое мнение! AnVir Task Manager реально обладает многими полезными шутками, поэтому подумайте перед удалением, может быть не стоит, может данная прога вам еще пригодится?
В общем ладно, смотрите как можно удалить. Это можно сделать как по-простому, так и при помощи удалятора Revo Uninstaller. Этот удалятор как саму прогу удалит так и винду от ее остатков почистит. В общем реально удобный и не сложный, советую, но решать вам уже пользоваться или нет, мое дело предложить..
Ну а теперь как удалить так бы сказать по-простому. Открываете меню Пуск и выбираете там Панель управления:
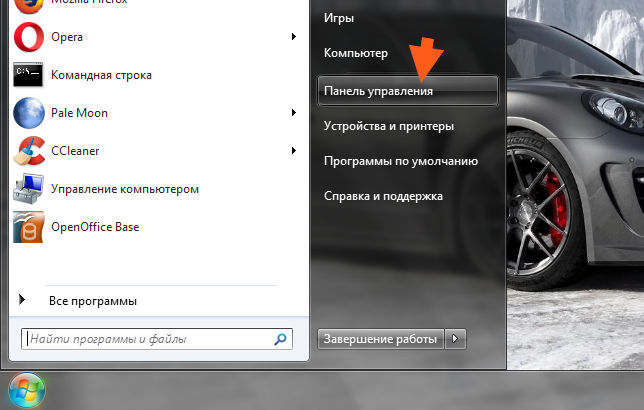
Если у вас Windows 10, то я вас поздравляю, но там пункт Панель управления есть в другом меню, его можно вызвать если зажать кнопки Win + X!
Потом находите там значок Программы и компоненты ну и запускаете его:

Отроется список установленного софта, вот тут находим AnVir Task Manager и нажимаем правой кнопкой и потом выбираем там Удалить:
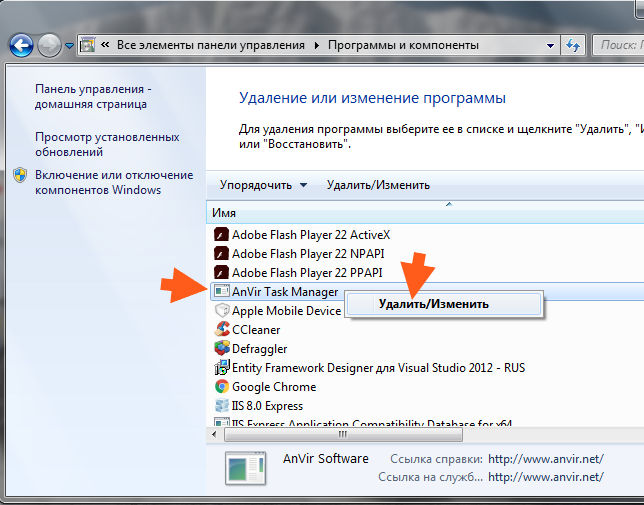
Потом в следующем окне нажимаете Удалить:
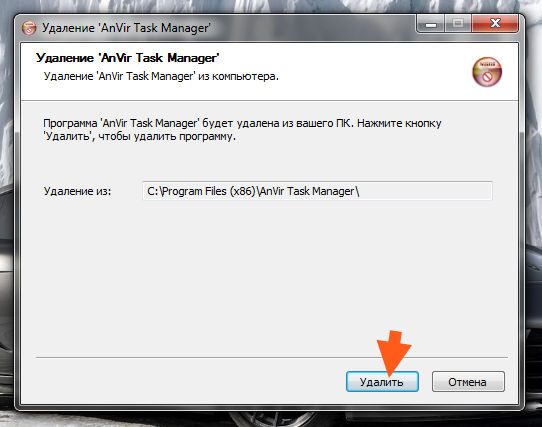
Потом начнется удаление, во время которого будет открыт браузер с сайтом AnVir, там будут предлагать скачать еще и другие их проги… Ну то есть от этой конторы…
Все, удаление закончится, никаких окошек не будет, программа тихонько и без косяков удалится
Как пользоваться
Скачиваем AnVir Task Manager и запускаем файл для установки. Программа бесплатная поэтому будем внимательными при инсталляции. Выбирайте «Выборочную установку» и снимайте все галочки если не хотите потом убирать элементы @mail.ru с компьютера.
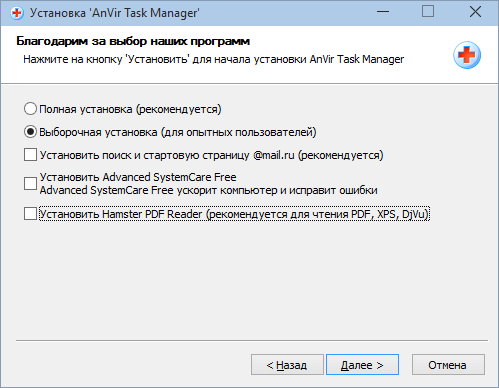 При настройке снял все галочки, так как мне нравятся внешний вид окон в Windows 10 и мне не хочется дополнительных настроек.
При настройке снял все галочки, так как мне нравятся внешний вид окон в Windows 10 и мне не хочется дополнительных настроек.
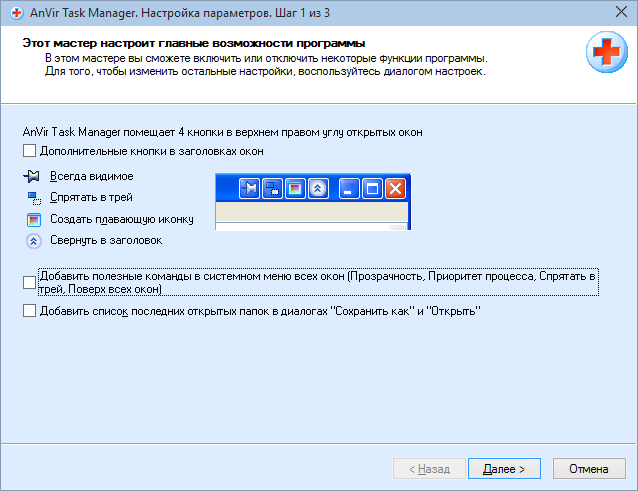
На втором шаге снял все иконки в области уведомления так как мне не нужно постоянно «мониторить» систему. Обычно я начинаю отслеживать состояние системы когда последняя начинает работать не стабильно. Для температур мне больше нравится использовать свободно распространяемую портативную версию HWMonitor.
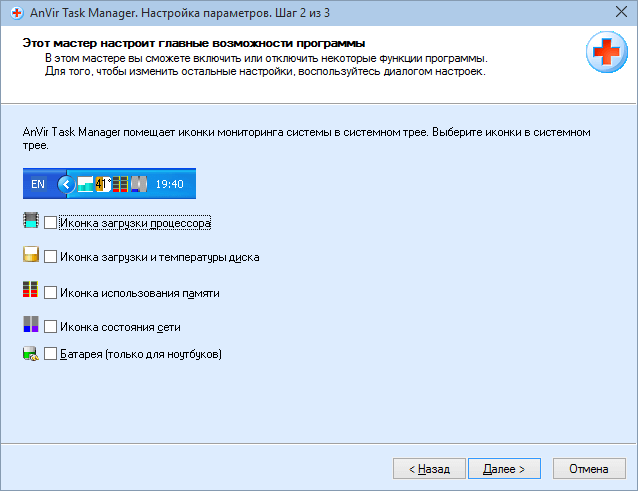
На третьем шаге ничего не менял.
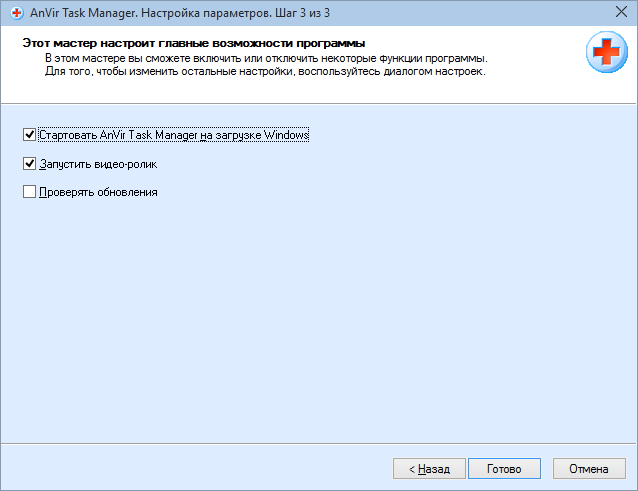
Нужно сказать спасибо разработчикам за отличный tutorial, который открывается сразу после установки.
Все предельно понятно, и добавить нечего. Минус, в том, что программа не обновлялась уже 2 года и эта видео-инструкция показана на Windows XP, которая уже не актуальна.
Программа показываем просто кучу информации по выбранному элементу. Достаточно просто дважды кликнуть по нему.
Меня заинтересовала функция отложенного запуска программ для ускорения загрузки операционной системы. Переходим в раздел «Автозагрузка».

Вызываете контекстное меню щелчком правой кнопки мышки по нужному элементу (Dropbox например). Задаем особый интервал времени устанавливаем чекбокс «Запуск с правами администратора» и жмем «ОК».
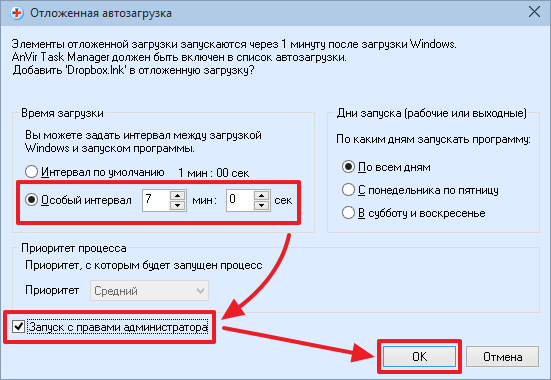
Выходит предупреждение, о необходимости отключить автозагрузку в настройках самой программы.
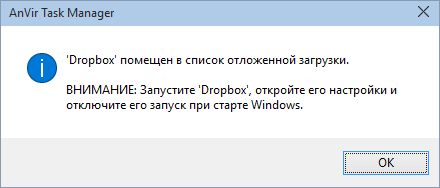
Для Dropbox это делается так.
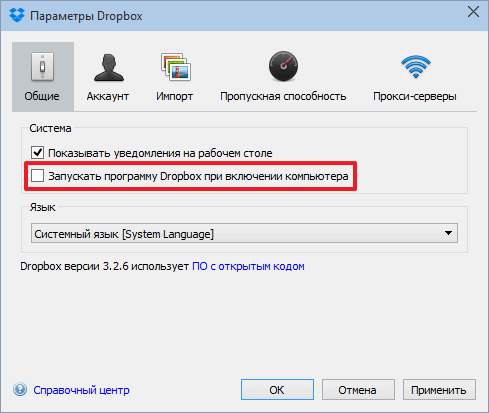
У меня получилось следующим образом.

Перезагружаемся и смотрим. Все работает, кроме Evernote. В отложенный запуск нужно ставить не Cliper а Tray.
При добавлении программы в автозагрузку AnVir Task Manager выводит следующее окошко.
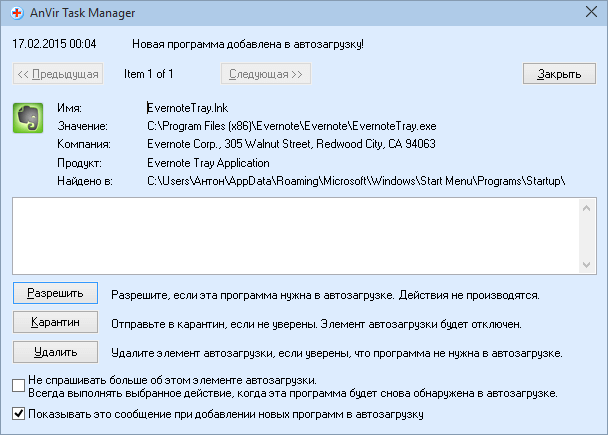
Разрешил. Теперь для EvernoteTray.exe задал отложенный запуск и все заработало.
Могу ли я удалить или удалить anvir.exe?
Не следует удалять безопасный исполняемый файл без уважительной причины, так как это может повлиять на производительность любых связанных программ, использующих этот файл. Не забывайте регулярно обновлять программное обеспечение и программы, чтобы избежать будущих проблем, вызванных поврежденными файлами. Что касается проблем с функциональностью программного обеспечения, проверяйте обновления драйверов и программного обеспечения чаще, чтобы избежать или вообще не возникало таких проблем.
Согласно различным источникам онлайн,
51% людей удаляют этот файл, поэтому он может быть вредным, но рекомендуется проверить надежность этого исполняемого файла самостоятельно, чтобы определить, является ли он безопасным или вирусом. Лучшая диагностика для этих подозрительных файлов — полный системный анализ с , Если файл классифицируется как вредоносный, эти приложения также удалят anvir.exe и избавятся от связанных вредоносных программ.
Однако, если это не вирус, и вам нужно удалить anvir.exe, вы можете удалить AnVir Task Manager Pro с вашего компьютера, используя его деинсталлятор, который должен находиться по адресу: C: \ Program Files \ AnVir Task Manager Pro \ uninstall .EXE. Если вы не можете найти его деинсталлятор, то вам может потребоваться удалить AnVir Task Manager Pro, чтобы полностью удалить anvir.exe. Вы можете использовать функцию «Установка и удаление программ» на панели управления Windows.
1. в Меню Пуск (для Windows 8 щелкните правой кнопкой мыши в нижнем левом углу экрана), нажмите Панель управления, а затем под Программы:
o Windows Vista / 7 / 8.1 / 10: нажмите Удаление программы.
o Windows XP: нажмите Установка и удаление программ.
2. Когда вы найдете программу AnVir Task Manager Proщелкните по нему, а затем:
o Windows Vista / 7 / 8.1 / 10: нажмите Удалить.
o Windows XP: нажмите Удалить or Изменить / Удалить вкладка (справа от программы).
3. Следуйте инструкциям по удалению AnVir Task Manager Pro.
Описание AnVir Task Manager
Думаю название повторять смысла не имеет, благо оно упомянуто и в заголовке, и в подзаголовке, и по тексту выше.
Что касается описания, то она представляет собой инструмент, который позволяет смотреть, как минимум:
- Полную информацию о процессах (включая командную строку);
- Загруженные DLL и тому подобное;
- Входящий и исходящий трафик;
- Нагрузку на диск;
- Подключения к Интернету;
- Окна, потоки, открытые файлы;
- Информацию об автозагрузке программ и служб;
- Тулбары, надстройки и сервисы IE и браузеров;
- Информацию о драйверах,
- Сведения об интернет-соединениях (аля TCP View);
- А так же выводит иконки в системном трее, которые отображают использование процессора (со списком наиболее активных процессов), температуру, загрузку жестких дисков (со списком наиболее активных процессов), сетевой трафик, аккумулятор ноутбука и оперативную память;
- И прочее прочее.. В общем список внушает.
Само собой, как и практически всё о чем мы пишем, собственно, программа полностью бесплатна, поддерживает русский язык и всякие прочие разности.
Подробный разбор основных вкладок
- «Автозагрузка» — отслеживание приложений, для которых была выбрана автозагрузка. Теперь любую утилиту можно будет удалить из списка автозапуска при помощи специальных кнопок.
- «Приложения» — формирование списка приложений, которые запускает пользователь на своем устройстве. AnVir Task Manager обязательно поможет завершить задачи без каких-либо печальных последствий. В этом же разделе можно ознакомиться с дополнительной информацией о любом установленном приложении, чтобы выяснить, насколько сильная идет нагрузка вашей операционки.
- «Процессы» — пользуйтесь функционалом, чтобы управлять активированными процессами в вашей операционке. Если какой-либо из процессов отличается высоким уровнем риска, то его можно отправить на принудительную проверку. Автоматическое сканирование на предмет обнаружения вирусов осуществляется посредством дополнительного сервиса под названием Virus Total.
- «Сервисы» — AnVir Task Manager позволяет управлять всеми сервисами, которые были запущены на вашем компьютере.
- «Лог» — автоматически отображаются действия, ранее совершенные владельцем ПК в этой программе.
Daphne

Это бесплатная утилита, которая работает в системном трее и позволяет управлять процессами в ОС Windows. В начале своего развития программа Daphne разрабатывалась прежде всего как удобный инструмент «убийства» зависших процессов, однако потом она обзаводилась все новыми функциями и на сегодняшний день представляет собой полноценный менеджер задач.
Основное окно программы представляет собой список всех текущих процессов и подробной информации о них. Сверху имеется панель с данными о потреблении системных ресурсов. Все доступные операции с процессами производятся из контекстного меню по правому клику мышкой. Здесь мы найдем такие интересные функции, как завершение процессов в назначенное время, включение функции «всегда наверху» для указанного окна, изменение прозрачности окон и так далее. Кроме этого, Daphne имеет новую функцию под названием «ловушки». Она заключается в том, что программа следит за процессами и при наступлении предварительно заданных вами условий может автоматически выполнять над процессом указанное вами действие. Вы можете использовать ловушки для автоматического изменения приоритета важных для вас процессов, остановки самых прожорливых программ и так далее.
Что умеет AnVir Task Manager
Можно сказать, что AnVir Task Manager — это внедрённый в систему Windows агент КГБ. Он знает всё о всех службах, процессах, задачах и программах в компьютере.
Системная утилита может (и должна) использоваться вместо встроенного, примитивного диспетчера задач — достаточно указать это в настройках программы.
Супер менеджер позволит:
- завершать процессы и задачи
- выставлять им приоритеты
- автоматически приостанавливать их при завышении нагрузки на процессор…
А самое главное — этот менеджер осуществляет тотальный, полный контроль над автозагрузкой программ и служб.
Помните, уже рассказывал об ускорении запуска системы за счёт облегчения списка автозагрузки и использования отложенного запуска программ? Это лишь часть того, что умеет AnVir Manager.
Любая попытка вируса, трояна, нежелательной программы… запуститься на компьютере без вашего ведома обречена на провал! Менеджер предупредит о подобной подлой выходке.
…
…
И более того — многие тулбары и трояны не успокаиваются, когда им запрещают автозагрузку. Они вновь и вновь пытаются влезть в неё. Но теперь это всё не имеет смысла — ведь достаточно поставить галочку в первом квадратике внизу — «Не спрашивать больше…» …
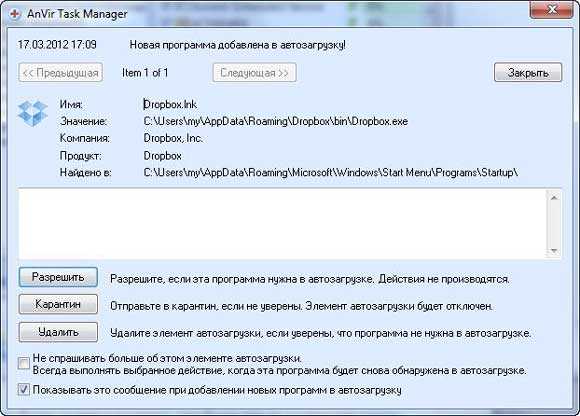
Если сомневаетесь — отправьте этот пункт автозагрузки на карантин и при неудовлетворительных результатах всегда можно будет вернуть его в системный список автозапуска.
Также есть возможность отправить прямо из менеджера любой файл или программу на сканирование и анализ сразу десяткам антивирусов.

Можно и нужно. Достаточно один раз разобраться и пользоваться программой многие годы в своё удовольствие. Будете удивляться, что когда-то ничего не знали об этом уникальном менеджере процессов и задач.

Взаимодействие с запущенными приложениями
Ладно, с автозагрузкой разобрались, — переходим к вкладке «Приложения».
Здесь Вы видите все приложения, которые сейчас запущены в системе. Из вкусного примечательно то, что используя Anvir можно свернуть любую программу (или открытую папку) в трей (возле часов):
Просто жмём правой кнопкой мыши по программе в списке и нажимаем на «Свернуть в трей». Можно так же поставить ещё галочку “Всегда прятать в трей при сворачивании” и тогда данная программа при сворачивании всегда будет убираться не на панель задач (пуск), а в трей.
Что удобно, так же можно сделать плавающую иконку любой программы или папки (что-то вроде свободно-перемещаемого ярлыка, только разница в том, что ярлык служит для запуска программы, а созданная иконка для обращения к ней), что весьма удобно.
Чтобы сделать это просто нажмите правой кнопкой мышки на программе в списке и выберите пункт «Создавать плавающую иконку» (точно так же, как делали для сворачивание в трей).

Размер создаваемых иконок можно настроить в настройках программы (Anvir), а именно: «Инструменты — Настройки — Расширения Windows — Размер иконки — Маленький / Средний / Большой». После этого, возможно, потребуется пересоздать уже созданные иконки дабы они изменили размер на новый.
Из интересных плюшек, — можно скрыть программу (или папку) так, чтобы её не было видно в трее, панели задач, диспетчере задач и вообще нигде, но при этом она оставалась работать. Этот хитрый инструмент довольно полезен, когда требуется скрыть что-либо от рук шаловливых пользователей (я так порой скрывал антивирус или средства удаленного мониторинга).

Чтобы проделать непосредственно этот трюк, просто выбираем из выпадающего списка (который все так же вызывается нажатием правой кнопкой мышки на нужной нам программе) «Управление окном — Скрыть окно».
Восстановить её (его) можете почти также как и скрыли его: нужно выбрать программу с помощью правой кнопки мыши и в “Управление окном” нажать “Восстановить скрытое окно”. Как видите, — всё просто.
Сходным образом можно задать любому окну прозрачность. Делается это через всё то же самое выпадающее меню. Думаю, разберетесь
Двигаемся дальше.
Что это за программа
Вот это очень правильный вопрос.
- Начнем с того, что о ней думает Google Chrome. При скачивании файл блокируется как вредоносный. Это первый камень в огород AnVir Task Manager.
Чтобы его скачать заходим в «Загрузки» и скачиваем вредоносный файл, подтверждая свои действия во всплывающем окошке.
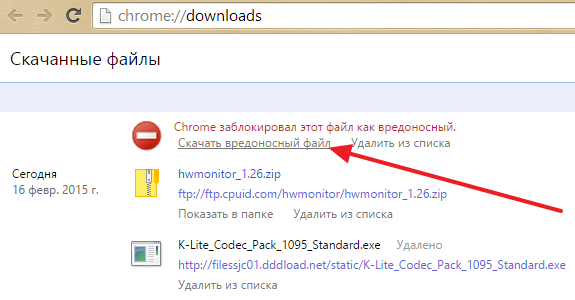
Скачали.
- Проверим скачанный файл в сервисе VirusTotal.

7 из 57 антивирусных программ сказали, что это вредоносный файл. Среди них ESET-NOD32 и McAfee. Это второй камень в огород AnVir Task Manager.
- Третий момент. Субъективный. Сегодня с утра установил эту утилиту на Английскую Windows 10. Естественно, в программе одни каракули — это нормально. Ненормально — что компьютер не смог загрузиться когда мне понадобилась перезагрузить систему.
Специально сделал точку восстановления (файл та вредоносный) — не помогла. Точнее, я не смог восстановить систему на эту точку. Восстановление загрузки не сработало. Могло помочь восстановление образа системы, но его у меня не было. Поэтому пришлось потратить полдня на переустановку (пока все установил (с каждым разом получается все быстрее и быстрее :-)), настроил, сделал образ), а не на изучение программы.
На русскую Windows 10 программа установилась, но осадок остался.
Настройка и первый анализ системы
При первом запуске программы перед вами откроется «Мастер настройки», который предложит применить некоторые второстепенные функции, а также предостережёт вас о том, что они могут вызывать сбой в работе Windows. Поэтому их активация – сугубо индивидуальный выбор.
После закрытия окна «Мастер настройки» многие пользователи теряются, так как программа уже начала мониторинг и выводит обилие различной информации на экран. Для полноты понимания интерфейса и предлагаемого им функционала следует более подробно коснуться пяти основных вкладок:
- «Автозагрузка» – выводит информацию обо всех активных процессах, которые «стартуют» сразу с загрузкой операционной системы.
Для того чтобы отключить какой-либо элемент, достаточно кликнуть по нему правой кнопкой мышки и выбрать «Отключить (Карантин)», что и приведёт к его фактическому перемещению в «Карантин».
Особое внимание здесь и далее следует уделить такому параметру как уровень риска. Не стоит сразу волноваться, если программа укажет, что какой-либо процесс имеет уровень риска близкий к 50%, так как подобная градация во многом условна и определяется на основе анализа множества нюансов
Например, если процесс использует интернет-соединение, то к его уровню риска автоматическим образом будет приплюсовано несколько процентов. На эти показатели стоит обращать внимание, но не следует на них зацикливаться. Кроме того, любой подозрительный элемент вы всегда можете дополнительно проверить, нажав на него правой кнопкой мышки и выбрав «Проверить на сайте».
- «Приложения» – предоставляет список всех активных приложений, запущенных в настоящей момент в операционной системе.
С помощью данного раздела можно осуществить множество интересных сценариев с окнами и иконками приложений, например:
- свернуть их в трей;
- создать плавающую иконку;
- сделать активным;
- скрыть одно или все окна;
- изменить размер иконок.
Небольшие фишки, которые могут некоторым пользователям прийтись по душе.
- «Процессы» – пожалуй, самый интересный и информативный раздел, в котором можно ознакомиться с подробной информацией обо всех запущенных процессах. По сути, это более продвинутый аналог «Диспетчера задач», где представлены не только общая информация о нагрузке и наименование, но и о том, где находится исполняемый файл, установлен ли процесс в автозагрузке, кто инициатор запуска.
- «Сервисы» – выводит информацию об активных службах с подробнейшим описанием всех основных нюансов, в том числе об уровне риска (здесь он как нельзя кстати). Менее информативные сведения можно получить и штатными средствами с помощью команды «msconfig». Для каждой службы можно вывести информацию о том, какие dll она использует, какую нагрузку создаёт, какие окна имеют к ней отношение, какие ресурсы использует и многое другое.
- «Драйверы» – как несложно догадаться, в данном разделе собраны сведения обо всех установленных в системе драйверах, а также о том, какой у них тип запуска, состояние, местонахождение, автор и многое другое.
- Шестая вкладка именуется «Лог», здесь представлены выдержки из записей «Журнала событий Windows», что крайне полезно в плане определения возможных проблем в работе операционной системы Windows.
Стоит отметить, что это далеко не все возможности «AnVir Task Manager», так как, кроме упомянутых выше инструментов, в нём реализованы ещё с десяток полезных функций, которые могут стать незаменимыми помощниками в определённых ситуациях. Например, можно понизить приоритет приложениям, работающим в фоновом режиме и чрезмерно нагружающим процессор. Главное – это понимать, что осуществляемые в данном программном обеспечении манипуляции при неграмотном подходе могут привести к сбоям в работе операционной системы. Поэтому, если у вас возникли сомнения относительно правильности выбранного решения, то потратьте несколько минут на его более детальное изучение, чтобы не навредить Windows и компьютеру в целом.
Функционал
Ряд пользователей интересуются, впервые столкнувшись с AnVir Task Manager, что это за программа, какие функции и задачи она выполняет и стоит ли её скачивать и устанавливать себе на компьютер.
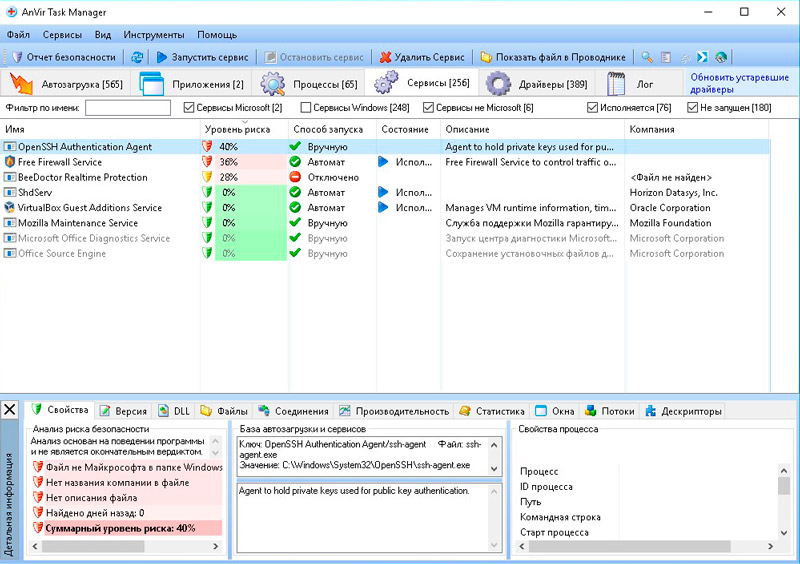
Рассматриваемое программное обеспечение – это продукт отечественных разработчиков, который в 2011 году стал победителем премии «Софт года-2011» в номинации «Системный софт». Как уже было сказано выше, AnVir Task Manager – это не просто антивирусное ПО, а компилятор десятка полезных мониторинговых инструментов, грамотное применение которых позволяет получить всю самую необходимую информацию о работе операционной системы, большая часть которой просто скрыта от глаз обычных пользователей, например:
- мониторинг входящего и исходящего трафика;
- исчерпывающая информация обо всех процессах;
- полная информация об элементах автозагрузки (кроме того, интегрирована база данных с описанием более 100.000 программ);
- информация обо всех установленных драйверах;
- сведения об активном интернет-соединении;
- качество работы оперативной памяти;
- температура;
- загруженность жёсткого диска или твердотельного накопителяи многое другое.
Приведённых инструментов уже хватает, чтобы заинтересоваться разработкой талантливых соотечественников.
Основная настройка программы
Открываем вкладку «Вид». Отмечаем галочкой «Статус бар», «Тулбар» и другие. В окне программы добавляются отмеченные столбцы. Я расставила галочки так.
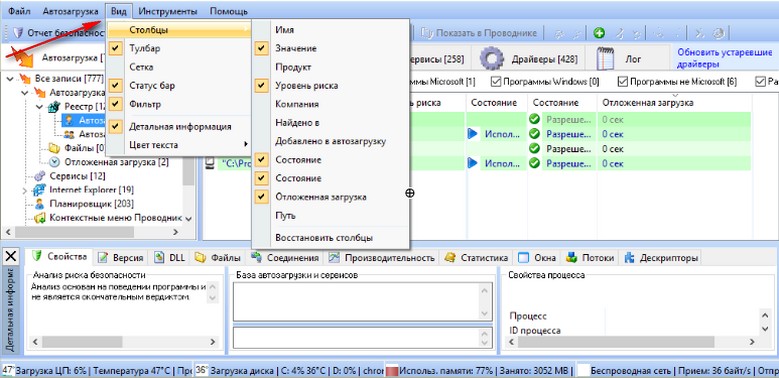
Окно программы с настройками
При нажатии кнопки «Столбцы», открываются дополнительные возможности настройки главного окна. Чтобы видеть дату добавления программы в автозапуск и уровень безопасности, отметьте «Уровень риска» и «Добавлено в автозагрузку».
В разделе «Автозагрузка» показаны программы, запускаемые вместе с компьютером.

AnVir Task Manager: автозагрузка программ
Столбик «Уровень риска» окрашен разными цветами. Зеленый – программа безопасна, розовый – может быть вирусом, но не обязательно. Если строчка выделена жирным черным шрифтом, то программа в авто запуск добавлена недавно. Правда, на снимке эта галочка не поставлена.
Нажимаем на любую строчку с программой.
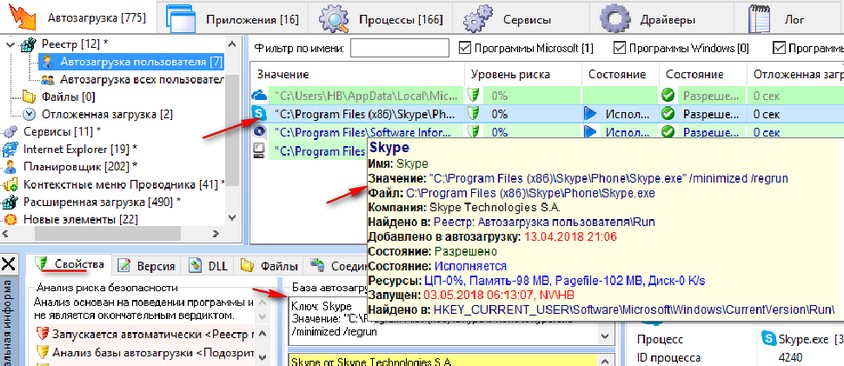
Файлы в автозагрузке
При выборе пункта «Детальная информация», открывается окно с данными о файле. При наведении мышки на файл во всплывающем окне открываются все его данные. Какая это программа, авторство, расположение файла. Чуть ниже находится вкладка редактирования отложенной загрузки. Отложенная загрузка позволяет программе стартовать не вместе с запуском компьютера, а чуть позже.
Время выставляете самостоятельно. Чтобы запретить авто старт какой – либо программе, снимите галочку с чек бокса. Чтобы вернуть ей эту функцию, вновь поставьте галочку. Чтобы удалить программу из авто запуска, нужно выделить строчку.

Удаление программы из авто запуска
Далее «Редактировать» и «Удалить запись». Тут же можно добавить файл в отложенную загрузку. Большая красная кнопка “Удалить” в верхнем меню также удаляет запись.
Чтобы предотвратить самовольное проникновение программы в авто старт, добавьте ее в карантин.
Обращаю внимание, что программа просто не будет стартовать вместе с запуском компьютера. Но, на компьютере она останется
Для ее запуска надо найти “Ярлык программы” и щелкнуть по нему.
Здесь же есть возможность проверить программу антивирусом. Нажмите на строку, далее «Проверить на сайте».
Рассмотрим следующую вкладку. «Инструменты» – «Настройки» – «Свойства».

Инструменты-Настройки-Свойства
Проверьте, чтобы стояли галочки в четырех чек боксах.
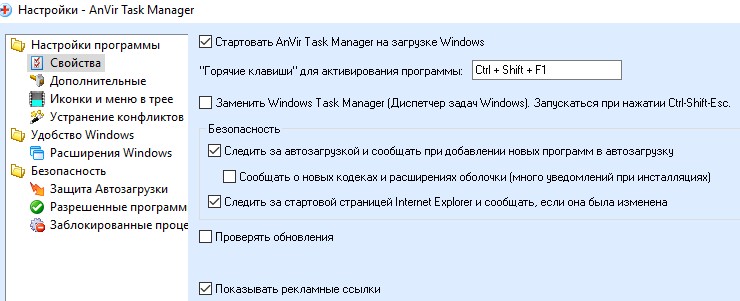
Запрет программам стартовать автоматически
Теперь ни одно приложение не пропишется в авто запуске без спроса. Если не знаете, нужна эта программа или нет, добавьте ее на время в «Карантин».