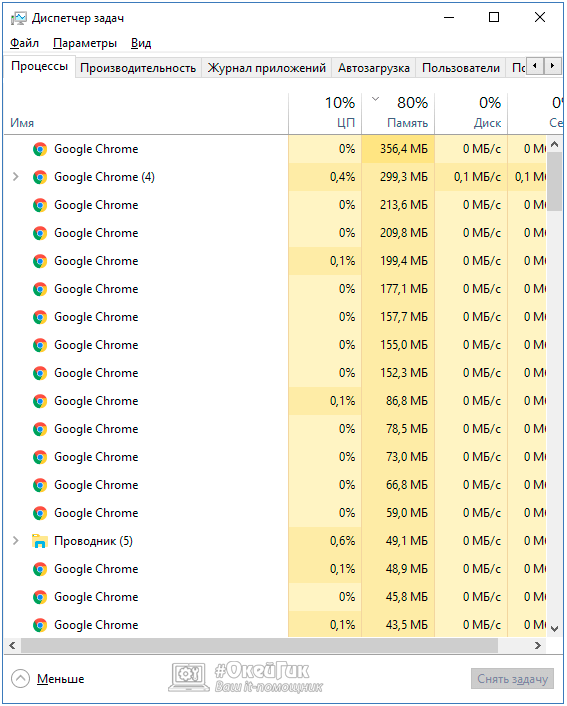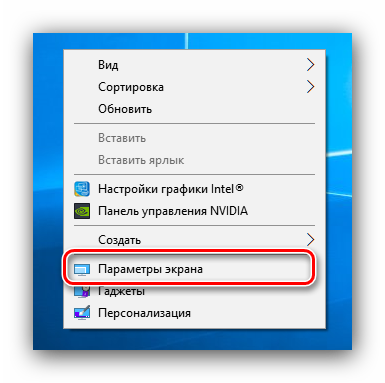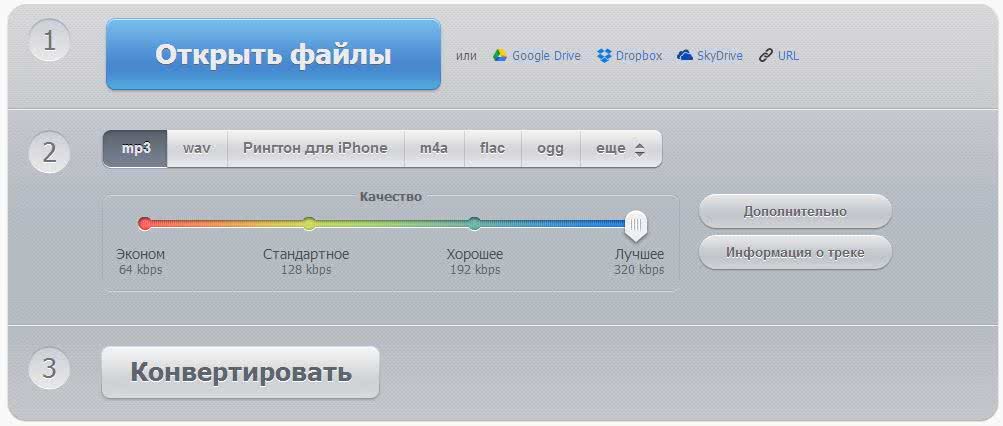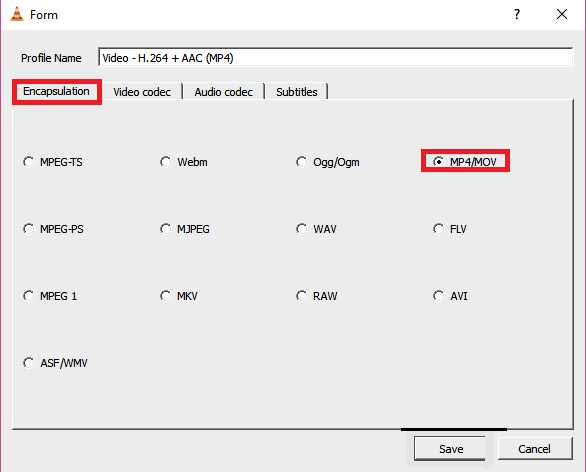«звук отстает от видео: видишь, как актеры шевелят губами, а слышишь их только через 2-3 сек.» — как решить проблему?
Содержание:
- Инструкция
- Причины и решения медленной работы Яндекс.Браузера
- Проблемы с драйверами
- Проблема в производительности компьютера или телефона
- 2. Включение WebGL в браузере Chome (Хром)
- Преимущества и недостатки опции
- Настройки браузера
- Подробности
- Оптимизация
- Disable Google Chrome Incognito Mode Detection
- Запуск турбо режима
- Отключение
- Поддержка большого количества библиотек
- Активация файла подкачки
- Отключение аппаратной поддержки в Яндекс.Браузере
- Как отключить аппаратное ускорение Flash
Инструкция
Все дело в том, что этот веб-обозреватель сам по себе работает несколько нестабильно. Потому и появляются различные тормоза. Но иногда дело даже не в браузере, а в самой операционной системе. Хотя последнее бывает довольно редко.
Немаловажную роль играет и захламленность самого веб-обозревателя: расширения, забитый кэш, куки и прочее. Все это отрицательно влияет на производительность программы. И потому она начинает плохо работать.
А теперь поговорим о том, как ускорить Яндекс.Браузер и избавиться от тормозов. Для этого есть несколько способов. И многие из них так или иначе связаны с настройками самого веб-обозревателя. Начнем с самого простого и интуитивно понятного.
Очистка кэша
Это как раз то, что нужно сделать в первую очередь после того, как веб-обозреватель стал тормозить. В кэше собираются данные всех посещенных сайтов. Это помогает браузеру их быстрее открывать в будущем. Но кэш занимает много места.
Когда размеры этого хранилища данных достигают внушительных размеров веб-обозреватель начинает тормозить. Вот поэтому и рекомендуют регулярно чистить кэш. Причем делать это можно встроенными средствами браузера. Вот инструкция по этому поводу.
- Для начала просто запустим Яндекс.Браузер при помощи соответствующего ярлыка.
- Используем сочетание клавиш Ctrl + H.
- Теперь нажимаем кнопку «Очистить историю».
- Устанавливаем такие же настройки, как указаны на картинке ниже.
- Запускаем процедуру стирания ненужных данных за все время.
Весь кэш будет очищен всего за несколько секунд. Однако для того, чтобы увидеть хоть какие-то результаты придется перезапустить Яндекс.Браузер. Только тогда он «поймет», что в кэше больше ничего не осталось. Но это только первый этап. Переходим к следующей главе.
Отключение расширений
Всевозможные дополнения – это, конечно, удобно. Расширяется функционал, появляются новые возможности. Но каждый плагин требует определенного количества памяти. А еще в случае с Яндекс.Браузером далеко не все плагины оптимизированы.
Поэтому лучше их отключить. Это положительно скажется на общей скорости работы веб-обозревателя. К тому же, некоторые расширения могут конфликтовать. А это не очень приятно. Так что будем их отключать. Для этого нужно сделать следующее.
- Откройте интернет-обозреватель.
- Далее нужно нажать на кнопку с изображением трех горизонтальных полосок.
- Затем в появившемся меню выберите пункт «Дополнения».
- Откроется список плагинов, установленных в браузере. Напротив каждого из них будет специальный переключатель. Вот его нам и нужно деактивировать.
- Сделайте то же самое и для других элементов.
Вот и все. Теперь прожорливые плагины не будут мешать работе веб-обозревателя. Вы сразу заметите прирост в производительности. Только не забудьте перезапустить браузер. Переходим к следующему пункту нашей программы.
Включение аппаратного ускорения
Собственно, в обычных настройках Яндекс.Браузера есть такой пункт, но он совершенно бесполезен. Действительно включить аппаратное ускорение в этом веб-обозревателе изначально было можно только при помощи скрытых настроек. А до них еще нужно добраться.
В данном приложении до скрытых настроек можно добраться только при помощи адресной строки. Самим что-нибудь там менять довольно-таки опасно. Можно и вовсе повесить браузер. Поэтому мы предлагаем вам несколько более простой вариант, хоть и менее гибкий.
Инструкция следующая:
- Запустите основное меню браузера.
- Из него перейдите на страницу «Настройки».
- Щелкните ЛКМ по вкладке «Системные».
- Активируйте пункт «Использовать аппаратное ускорение…».
- Согласитесь с перезагрузкой или выполните ее вручную.
Вот теперь браузер должен работать очень быстро. Однако стоит учесть, что такие настройки делают приложение нестабильным. Если вдруг веб-обозреватель будет вылетать, то верните стандартные настройки.
Причины и решения медленной работы Яндекс.Браузера
Яндекс.Браузер может тормозить вследствие разных причин. Это может быть как медленный интернет, не позволяющий страницам быстро загружаться, так и проблемы с компьютером или ноутбуком. Далее мы разберем основные ситуации, при которых наблюдается нестабильная работа веб-обозревателя.
Причина 1: Медленная скорость интернета
Порой некоторые путают медленную скорость интернета и медленную работу обозревателя. Нужно знать, что иногда браузер будет долго загружать страницы именно из-за низкой скорости интернет-соединения. Если вы не уверены, что же является причиной медленной загрузки страниц, то сперва проверьте скорость соединения сети. Сделать это можно на различных сервисах, мы рекомендуем самые популярные и безопасные:
Перейти на сайт 2IPПерейти на сайт Speedtest
Если вы видите, что входящая и исходящая скорости высокие, а пинг маленький, то с интернетом все в порядке, и проблему действительно стоит искать в Яндекс.Браузере. А если качество связи оставляет желать лучшего, то стоит подождать, пока проблемы с интернетом наладятся, или сразу же можно обратиться к интернет-провайдеру.
Проблемы с драйверами
Если вышеописанные способы не помогают, то следует обновить драйвера видеокарт или заменить сами карты, если они устарели и уже не могут поддерживать аппаратное ускорение и отображение графики в современных браузерах.
Аппаратное ускорение по умолчанию включено во всех популярных браузерах, таких как Google Chrome и Яндекс Браузер, а также в плагине Flash (в том числе во встроенном в Chromium-браузеры) при условии наличия необходимых драйверов видеокарты, однако в некоторых случаях может вызывать проблемы при воспроизведении видео и другого контента онлайн, например — зеленый экран при воспроизведении видео в браузере.
В данной инструкции — подробно о том, как отключить аппаратное ускорение в Google Chrome и Яндекс Браузере, а также в Flash. Обычно, это помогает решить многие проблемы с отображением видео содержимого страниц, а также элементов, выполненных с помощью Flash и HTML5.
Примечание: если вы еще не пробовали, рекомендую сначала установить оригинальные драйверы вашей видеокарты — с официальных сайтов NVIDIA, AMD, Intel или с сайта производителя ноутбука, если это ноутбук. Возможно, этот шаг позволит решить проблему, не отключая аппаратное ускорение.
Проблема в производительности компьютера или телефона
Что в компьютере может тормозить потоковое видео: загрузка обновлений для Windows, работа других приложений в интернете, отсутствие установленных обновлений для видеокарт.
Обновление Windows – подождать, пока завершится
Если это Windows 10, зажать кнопки Windows и I на клавиатуре. Открыть раздел «Обновление и безопасность». Если идет загрузка файлов, подождать немного, пока она завершится – скорость сигнала должна восстановиться сама.

В Windows 7 и версиях ниже «Центр обновления» можно открыть через «Панель управления» (пункт в списке справа в меню «Пуск»).
Завершение работы других приложений в Диспетчере задач
Как закрыть все приложения, использующие интернет и оперативную память ПК:
- Зажать Ctrl + Alt + Delete. Выбрать «Диспетчер задач» в меню.
- В разделе «Процессы» отыскать приложения, которые потребляют сейчас трафик, к примеру, Skype, работающий в фоновом режиме.
- Выделить пункт левой кнопкой и нажать на «Снять задачу» либо на «Завершить процесс».
Обновление драйверов видеоадаптера
Чтобы обновить драйверы своих видеокарт, нужно:
- Зажать кнопки Windows и R. Написать команду devmgmt.msc и кликнуть по ОК.
- Раскрыть в «Диспетчере устройств» блок «Видеоадаптеры». Кликнуть по одному из них правой кнопкой – выбрать опцию «Обновить драйвер».
- В новом окне нажать на «Автоматический поиск». Подождать, пока проверка обновлений завершится.
- Если обновления будут, начнется сразу их установка. Если нет – появится соответствующее сообщение.
- После успешного апдейта кликнуть по «Закрыть» внизу и повторить процедуру для второй видеокарты в списке «Видеоадаптеры».
Скачивать дистрибутив нужно с официального сайта производителя своего ПК или видеокарты, к примеру, с Nvidia или Intel.
Видео будет зависать при онлайн-просмотре, если скорость интернете невысокая – это главная причина. Проблемы могут также на самом сайте, в компьютере (низкая производительность, нехватка оперативной памяти, необновленные драйверы видеоадаптера), а также в Яндекс Браузере (переполнен кеш, не установлены обновления).
2. Включение WebGL в браузере Chome (Хром)
Если ваш браузер Хром поддерживает WebGL, следуйте этим инструкциям, чтобы он заработал:
Во-первых, включить аппаратное ускорение:
Нажмите кнопку + Показать дополнительные настройки
В разделе Система, найдите пункт Использование аппаратного ускорение включите кликнув на флажок ( и далее вам необходимо перезапустить Chrome для того чтобы изменения вступили в силу)
Затем включите WebGL:
Найдите пункт Включить прототип WebGL 2.0
Убедитесь в том, что WebGL активирован (вам необходимо перезапустить Chrome чтобы любые изменения вступили в силу)
Затем проверьте состояние WebGL:
Найдите элемент WebGL: Hardware accelerated в списке Graphics Feature Status. Надпись Hardware accelerated должна гореть зеленым
Только программное обеспечение, аппаратное ускорение недоступно — WebGL включен, но работает в программном обеспечении. Смотрите здесь для получения дополнительной информации: «Для программного рендеринга WebGL, Chrome использует SwiftShader, программное обеспечение GL растеризатор».
Недоступен — WebGL недоступен в аппаратном или программном обеспечении.
Если ваша видеокарта / драйверы находятся в черном списке, вы можете переопределить черный список
Внимание: это не рекомендуется делать! Что делать чтобы изменить черный список:. Активируйте настройки списка рендеринга Override программного обеспечения (далее вам необходимо перезапустить Chrome для любых изменения вступили в силу)
Активируйте настройки списка рендеринга Override программного обеспечения (далее вам необходимо перезапустить Chrome для любых изменения вступили в силу).
Это можно сделать так:
- http://composs.ru/vozmozhnosti-texnologii-webgl/
- https://xn—-8sbcrj6cdv7h.xn--p1ai/webgl-v-yandex-browser.html
- https://geekcifer.ru/list/kak-vklyuchit-webgl-v-brauzere-chrome
Преимущества и недостатки опции
Как и у любой другой дополнительной функции (или расширения) у аппаратного ускорения есть как преимущества, так и недостатки. К плюсам можно отнести следующие факторы:
- равномерное распределения нагрузки на систему;
- графические программы работают намного эффективнее;
- страницы с видео и картинками загружаются гораздо быстрее;
- интерфейс Хром становится лучше;
- даже при больших нагрузках не теряется стабильность Google Chrome;
- графическое наполнение веб-страниц выглядит намного качественней;
- можно реже чистить cookies и cache в Google Chrome.
К минусам можно отнести не загрузку страниц с зависаниями и ошибками. Например, видео может загрузится не полностью или картинка будет отображаться на всю страницу и закрывать экран. Также не стоит за бывать и про конфликты с программами, установленными на компьютере.
Коротко о главном
Аппаратное ускорение — это очень полезная функция в Гугл Хром. Она очень быстро активируется и ей легко пользоваться. Но не всегда эта опция несет пользу, особенно если не соблюдать правила эксплуатации и пренебрегать рекомендациям специалистов.
Настройки браузера
Для начала закройте лишние вкладки обозревателя, щелкнув на иконку в виде крестика, расположенную слева. Каждая вкладка требует ресурсы, даже, если страница давно прогрузилась, и на ней не выполняется никаких действий.
Также проблема, почему тормозит видео в браузере, может заключаться в аппаратном ускорении. Оно представляет собой функцию, которая во многих случаях улучшает производительность, но иногда мешает стабильной работе обозревателя.
На примере Google Chrome рассмотрим, как работать с аппаратным ускорением:
1. Щелкните по иконке в виде вертикального троеточия в верхнем углу справа.
2. В появившемся меню перейдите в раздел настроек.
3. Пролистайте список до конца и кликните по кнопке «Дополнительные».

4. Найдите блок «Система» и проверьте переключатель, расположенный напротив пункта «Использовать аппаратное ускорение».

Для отключения аппаратного ускорения в браузерах от Microsoft, действовать придется иначе:
1. Вызовите диалоговое окно «Выполнить» с помощью комбинации клавиш Win + R.
2. Пропишите команду inetcpl.cpl и кликните по кнопке «ОК».
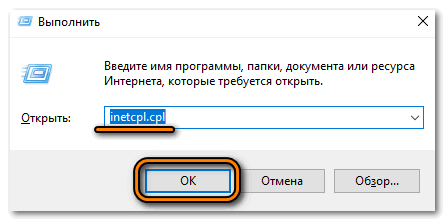
3. Откроется окно с настройками свойства подключения к сети. Перейдите во вкладку «Дополнительно».
4. Пролистайте список параметров до конца и снимите галочку у пункта «Ускорение графики».
5. Нажмите на кнопку «Применить», затем «ОК».
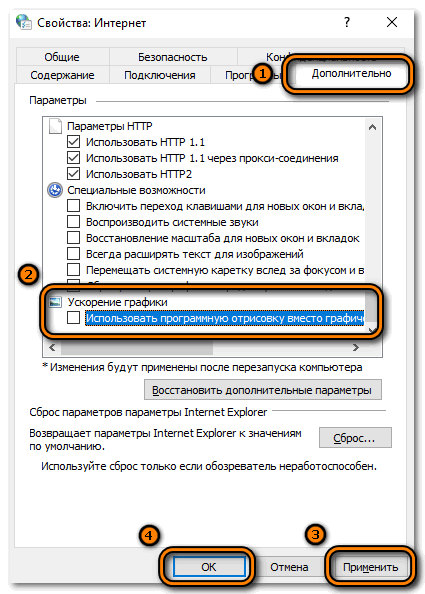
В Яндекс браузере деактивация происходит через экспериментальный раздел. Для этого в адресную строку вставьте ссылку browser://flags/#disable-accelerated-video-decode, затем у пункта, подсвечивающегося желтым, в раскрывающемся меню выберите значение, отличное от установленного. Чтобы настройки вступили в силу, перезапустите обозреватель.

Удаление расширений
Большинство браузеров предусматривают возможность расширения функционала за счет установки дополнительных плагинов. Но слишком большое их количество или работа отдельных расширений могут влиять на производительность программы.
- Откройте главное меню, кликнув по троеточию вверху.
- Наведите курсор мыши на пункт «Дополнительные инструменты».
- В меню выберите «Расширения».
- Откроется новая вкладка со списком всех установленных плагинов. Найдите ненужные и удалите их, нажав на соответствующую кнопку внизу.

Проделать процедуру нужно с каждым дополнением. После этого рекомендуется перезапустить обозреватель.
Очистка кэша, куки и истории браузера
Еще одна причина, из-за которой может тормозить видео в браузере, заключается в том, что программа переполнена временными файлами: кэшем или куки. Данные используются для более комфортного серфинга в интернете: страницы, которые уже посещались, быстрее прогружаются, экономя трафик и время.
Чтобы очистить временные файлы, следуйте инструкции:
- Перейдите в раздел с историей посещений, затем нажмите на кнопку «Очистка истории».
- В появившемся окне отметьте данные для удаления: cache, cookie, историю или личные данные.
- Нажмите на кнопку для удаления, затем подтвердите действие.
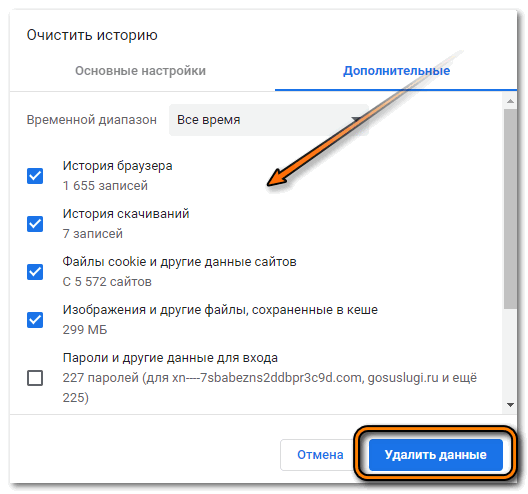
После очистки личных данных, все данные о банковских картах, логины и пароли также будут удалены, поэтому формы на сайтах придется вновь заполнять. Рекомендуется предварительно сделать резервную копию пользовательской информации.
Подробности
Стоит сразу отметить, что без этой функции в современном интернете никак. Особенно при просмотре видео. Но использовать ее нужно только в том случае, если у вас соответствующая видеокарта. С маломощной встроенной лучше и не пробовать.
В разных браузерах аппаратное ускорение включается по-разному. Но в принципе, его нужно искать в настройках веб-обозревателя. Эти параметры обычно не скрыты. Поэтому никаких проблем не должно возникнуть.
Сейчас мы поговорим о том, что такое аппаратное ускорение, для чего оно используется и как его включить в Яндекс.Браузере. Однако инструкции мы оставим на потом. Сначала только общая информация.
Что это такое?
Аппаратное ускорение – это специальная опция в браузере, которая позволяет использовать для ресурсоемких процессов «железные» ресурсы компьютера. К примеру, видеокарту для рендеринга тяжелых страниц или запуска видео.
Такой подход позволяет ослабить нагрузку на процессор и повысить производительность веб-обозревателя. Поэтому многие специалисты рекомендуют использовать аппаратное ускорение всегда. Если позволяет железо компьютера.
Кстати, при включении этой опции во время воспроизведения видео разница заметна невооруженным глазом. Картинка становится плавнее. Да и общее быстродействие браузера повышается. И это, несомненно, весьма приятно.
Таким образом, аппаратное ускорение – весьма полезная штука, которую обязательно нужно уметь включать. По умолчанию она обычно активирована. Но иногда бывает и выключенной. Поэтому пользователи должны знать все о процессе ее активации.
Включение
Итак, как включить аппаратное ускорение в Яндекс.Браузере? Для этого нам потребуется немного попутешествовать по настройкам веб-обозревателя. Данные параметры не являются скрытыми. Поэтому никаких проблем возникнуть не должно.
Перед включением функции следует убедиться, что вы используете актуальную версию браузера. Иначе возможны проблемы. Если нужно – обновите веб-обозреватель. А вот после обновления можно уже приступать к включению опции. Вот инструкция.
- Сначала запускаем веб-обозреватель при помощи значка на рабочем столе, иконки в меню «Пуск» или кнопки в панели задач.
- Теперь нажимаем на кнопку с тремя горизонтальными полосками, которая находится в правом верхнем углу главного окна.
- Появится меню, в котором необходимо щелкнуть по пункту «Настройки».
- Теперь пролистываем список параметров до блока «Системные».
- Отмечаем галочкой пункт «Использовать аппаратное ускорение, если возможно».
- Перезапускаем веб-обозреватель.
Вот и все. После рестарта обозреватель сможет использовать данную технологию, и его быстродействие заметно повысится. Как видите, в процессе включения нет ничего сложного. С ним справится даже новичок.
Если после активации данной функции вы заметили, что браузер наоборот стал тормозить при воспроизведении видео, то это значит, что ваше «железное» обеспечение недостаточно мощное. Железо просто не поддерживает такую опцию. Поэтому нужно отключить аппаратное ускорение в Яндекс.Браузере. Просто снимите галочку с соответствующего пункта, используя инструкцию, предоставленную выше.
Оптимизация
Благодаря отключению некоторых не нужных дополнений и плагинов можно существенно увеличить быстродействие браузера.
Шаг 1. Удаляем дополнения. В нашем примере показаны лишь несколько из множества дополнений Яндекс браузера. Для оптимальной работы приложения советуем отключить их, а лучше вообще удалить.
Чтобы сделать это открываем меню браузера и заходим во вкладку «Дополнения» и нажимаем «Выкл.».
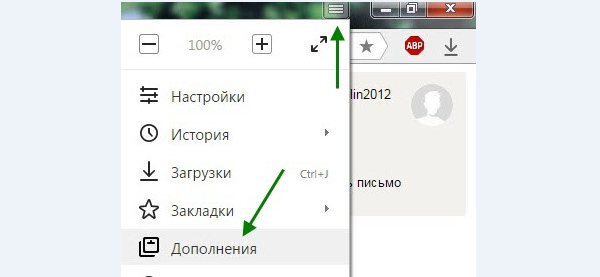
Заходим во вкладку «Дополнения»
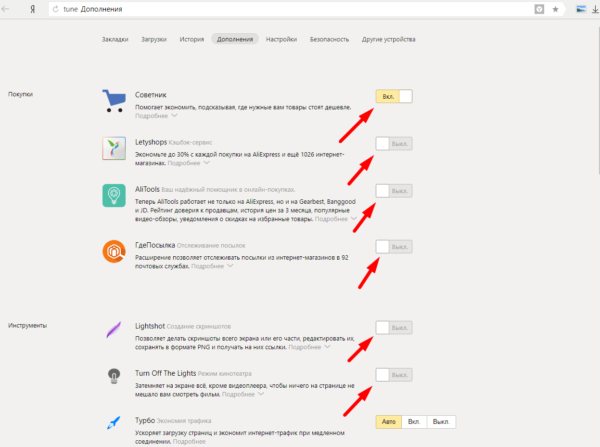
Нажимаем «Выкл.»
Шаг 2. Отключаем плагины. Большое количество работающих плагинов также негативно влияет на скорость работы Яндекс браузера. Для их отключения в адресную строку приложения введите команду «browser://plugins/» и вам откроется список работающих плагинов, а затем просто нажмите «Отключить».
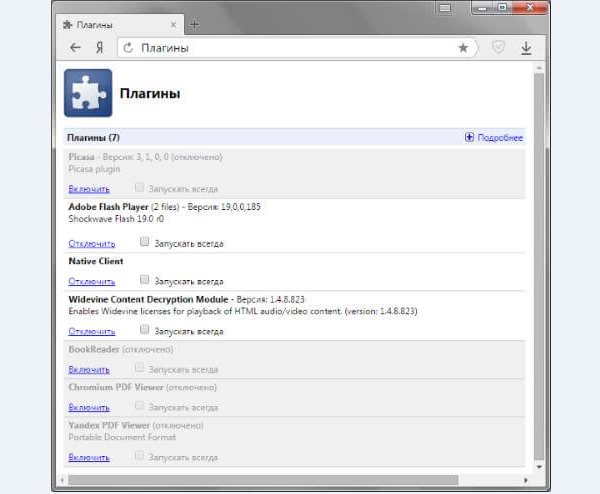
Нажимаем «Отключить»
Disable Google Chrome Incognito Mode Detection
If you are a Google Chrome user, chances are that you use incognito mode on Chrome fairly regularly when you don’t want to be tracked. However, there are certain websites which block content for incognito users as they want to track users when they visit their website. Websites are able to tell when you are using incognito mode by checking the “File System API” which is blocked in incognito mode. This was a big problem for Chrome users and the frustrating thing was that there was no way to solve this, that is, until now. With the new Google Chrome version 74 update, now users can spoof websites tracking incognito users by creating a temporary virtual file system making it look like Chrome is not in Incognito Mode. That said, this feature is not turned on by default and you will have to use Chrome Flags to do it. Just make sure that you are running the latest version of Chrome and then enable the “Filesystem API in Incognito” flag.
2. Faster Download Speeds
Let’s kick it off by giving you the antidote for sluggish download speeds on Chrome. The browser has an #enable-parallel-downloading flag buried in the extensive experimental features list and it’s designed to accelerate your download speeds. Chrome does that by creating parallel jobs (as stated in the flag’s name) and it should work in theory. It does not start multiple processes until the downloads have been active for over 2 seconds.
3. Secure Your Browsing Experience
If you’re familiar with the concept of pinging, you would know that it’s used to see the availability of a remote server and it’s done by sending a message to it. It means the Chrome browser is constantly in touch with Google’s server and if you’re wary of your privacy, then disabling the ‘Hyperlink auditing’ flag should help you avoid tracking by websites.
4. Autoplay Policy
One of the most annoying things that website makers have implemented these days is autoplaying video and your speakers could be blaring random audio out of nowhere. If you’ve been looking to get rid of such audio and videos on websites you visit regularly, well, Chrome has an #autoplay-policy flag to put an end to it. You need to change the same from ‘default’ to ‘Document user activation is required’ and restart the browser. Now, whenever you visit a website which serves an autoplaying video/audio, they’ll not play automatically. You will be in control of the playback and clicking on the play button manually will be required if you want to check it out.
5. Password Import
Google Chrome has offered the option to export passwords for some time now, but if you are moving to the most popular browser from one of its competitors and want to import your password, well, enabling the #PasswordImport flag is what you should do right after downloading the browser. You can then go to “Settings -> Passwords” and tap the ‘three dots’ icon next to ‘Saved Passwords’ to see the ‘Import’ option.
6. Input Saved Android Passwords on Web
If importing passwords to Chrome seems like a tedious task to you, then you can utilize those saved on your Android smartphone on the web (both desktop and mobile) as well. Simply enable the #AffiliationBasedMastching flag in Chrome to see a pop-up which will allow you to input passwords stored for Android apps into their corresponding websites. This is a handy feature that if you’ve logged into the app once, saves you the trouble of remembering passwords to log on the web.
7. No Unwanted Redirections
There would certainly have been times when you visited a website and clicked on some link, but instead of opening the same the website redirects you to a third unwanted link. Chrome has taken measures to secure you against such malicious behavior a long time ago, however, the #enable-framebusting-needs-sameorigin-or-usergesture flag is still hidden. You have to turn it on, after which the redirects would no longer be a trouble.
Запуск турбо режима
Запускаем турбо режим
Яндекс браузер имеет функцию турбо режима, что очень полезно при маленькой скорости интернета или в случае, когда нужно сэкономить трафик. Чтобы включить ее нужно:
- Зайти в меню браузера. Заходим в меню браузера
- «Показать дополнительные настройки». Выбираем пункт «Показать дополнительные настройки»
- В разделе «Турбо» выберите «Всегда включен». В разделе «Турбо» выберите «Всегда включен»
Вот и закончились все эффективные методы ускорения Яндекс браузера. Проделав эти не сложные 6 пунктов, веб-обозреватель всегда будет радовать вас своим быстродействием и безотказной работой.
Видео — Как ускорить работу яндекс браузера
яндекс.браузер Частенько такое бывает, что при работе в программах одновременно с браузером, он жестко тормизит. И чтобы это исправить нужно проделать действия, как в статье. Все способы помогут ускорить ваш браузер, но если Ваш компьютер тормозит не из-за браузера, то это не поможет.
Закрыть не нужные вкладки
вкладки Каждая открытая вкладка в браузере имеет вес в оперативной памяти. Оперативная память отвечает за скорость вашего компьютера и будет логично, чем больше вкладок, тем меньше оперативной памяти, соответственно и скорость работы компьютера.
Одна вкладка весит примерно 30-100 мб в оперативной памяти (это можно посмотреть в диспетчере задач). Например у Вас стоит 2 гигабайта оперативной памяти и примерно половину уходит на саму систему. От 10 открытых вкладок, компьютер будет тормозить. Закрывайте не нужные.
Отключайте расширения
Во всех браузерах есть расширение, они по всякому облегчают нам жизнь, если взять тот же Adblock, который скрывает рекламу. Все расширения работают одновременно и так же имеют вес в оперативной памяти.
Все расширения можно найти в настройках браузера, подсказать я точно не могу, так как у всех разные браузеры. Отключайте их, если тормозит компьютер.
Почистите кеш
чистка кеша Вся информация, что отображается в браузере, уходит в кеш память. Например Вы открыли мою статью и там есть картинка, она отложится в кеш памяти и когда Вы откроете статью заново, она быстро погрузиться, потому что она хранится в кеше.
Почистите кеш. Нужно зайти в историю браузера и найти пункт «Очистить историю» и там поставить галочку возле кеша.
Вирусы
Есть такие вирусы, которые живут в браузере, чаще всего эта реклама, которая показывается поверх сайта, даже на котором и нет рекламы. Это первый признак проверить компьютер на вирусы. Как это сделать, рассказывал в этой статье:
Спасибо, что дочитали материал до конца. Мне будет приятно, если Вы поставите палец вверх
иподпишитесь на канал .
Отключение
Используйте настройки браузера
Откройте «Меню» справа вверху (три горизонтальные полосы). Далее: Открываем: Деактивируем пункт как на скриншоте: Перезапускаем браузер. Если проблема не решилась переходим к следующему шагу
Экспериментальный раздел
Яндекс Браузер оснащен скрытыми настройками, находящимися на стадии тестирования. Они не используются в основной версии. Разработчики не несут ответственности за стабильность работы при их использовании.
Выполните следующее: В поисковое поле прописываем по очереди такие команды. Установите значение «Disabled» (отключено) для АУ видео. Переопределите программный рендеринг (получение изображения по модели используя программу). Деактивируйте графический процессор обрабатывающий 2D. Отключите растеризацию контента GPU. Перезапустите обозреватель. При появлении ошибок сбросьте настройки по умолчанию:
Поддержка большого количества библиотек
Для упрощения пользователям работы с WebGL разработчики внедрили в программу различные крупные библиотеки. Приведу в пример несколько из них, и возможности, которые можете получить при использовании WebGL библиотек.
Библиотека WebGLU:
- Простой вызов и загрузка шейдеров из файлов компьютера;
- Поддерживает разные виды анимации;
- Каждому трехмерному объекту назначаются собственные шейдеры;
- Компиляция проходит автоматически;
- Во время рендеринга программа сама может при надобности создать и связать любые массивы;
- Позволяет использовать статистические текстуры;
- Помогает отслеживать действия, которые выполнялись с помощью клавиатуры.
Библиотека Three JS:
- Несколько вариантов рендеров;
- Большое количество видов анимации и кинематики;
- Возможность выбирать источник света (внешний, внутренний, или направленный);
- Разнообразные заранее предустановленные плоские и трехмерные фигуры (сфера, круг, многоугольники, многогранники, плоскости, текст, и прочие модели);
- Поддерживает загрузки многих типов данных;
- Возможность добавления теней, тумана, всевозможных шейдеров, и прочих дополнений.
Библиотека Babylon JS:
- Возможность сглаживать или заострять объекты;
- Поддержка нескольких типов рабочих движков (для работы со звуком, анимацией, или физикой);
- Возможность выбирать источник света (внешний, внутренний, или направленный);
- Поддерживает разные виды анимации;
- Огромные возможности используемых текстур;
- Около девяти видов поддерживаемых камер.
Активация файла подкачки
Если для стабильной работы браузера не хватает оперативной памяти, то можно включить файл подкачки с помощью системных средств. Для него выделяется пространство на жестком диске, которое операционная система использует, чтобы разместить на время информацию из ОЗУ.
Чтобы включить файл подкачки, действуйте следующим образом:
1. Нажмите на клавиши Win + R, затем в строке диалогового окна «Выполнить» введите sysdm.cpl. Нажмите на клавишу Enter.

2. В окне свойств системы перейдите на вкладку «Дополнительно».
3. Нажмите на кнопку «Параметры» в блоке «Быстродействие».
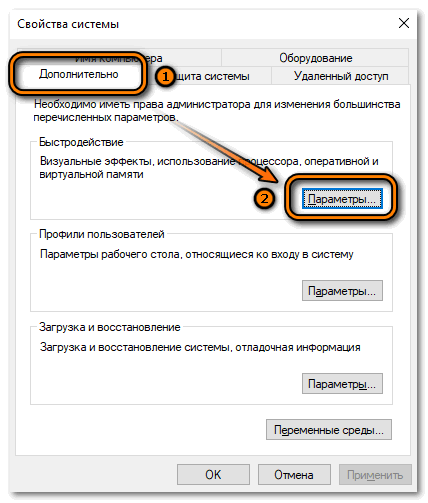
4. В дополнительном окошке снова перейдите на «Дополнительно».
5. Кликните по «Изменить» в разделе «Виртуальная память».

6. Поставьте отметку около функции «Автоматически выбирать объем файла подкачки».
7. Нажмите на «ОК», затем перезагрузите ПК.
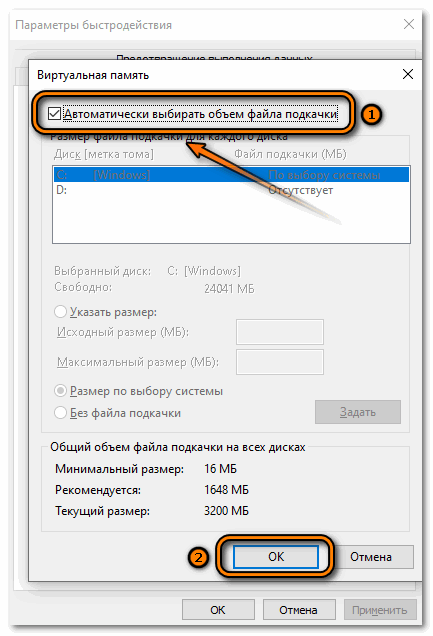
Это поможет решить проблему не только с воспроизведением видео в браузере, но и с зависаниями и неполадками в системе.
Отключение аппаратной поддержки в Яндекс.Браузере
Пользователь может отключить аппаратное ускорение в Я.Браузере как при помощи основных настроек, так и воспользовавшись экспериментальным разделом. Деактивация будет лучшим выходом, если по какой-то причине распределение нагрузки на CPU и GPU вызывает сбои в работе веб-обозревателя. Однако не лишним будет убедиться, что виновником проблем не является видеокарта.
Способ 1: Отключение в настройках
Отдельным пунктом настроек в Яндекс.Браузере стало отключение аппаратной акселерации. Здесь нет никаких дополнительных возможностей, но при этом в большинстве случаев все проблемы, которые были ранее, пропадают. Деактивируется рассматриваемый параметр следующим образом:
- Нажмите на «Меню» и зайдите в «Настройки».
- Переключитесь на раздел «Системные» через панель слева.
- В блоке «Производительность» отыщите пункт «Использовать аппаратное ускорение, если возможно» и снимите с него галочку.
Перезапустите программу и проверьте работу Яндекс.Браузера. Если неполадка не исчезла, можете дополнительно воспользоваться следующим способом.
Способ 2: Экспериментальный раздел
В браузерах на движках Chromium, Blink есть раздел со скрытыми настройками, которые находятся на стадии теста и не добавляются в основную версию веб-обозревателя. Они помогают решать разные проблемы и тонко настраивать браузер, но вместе с этим разработчики не могут отвечать за стабильность его работы. То есть их изменение вполне может сделать Яндекс.Браузер неработоспособным, и в лучшем случае вы сможете его запустить и сбросить экспериментальные настройки. В худшем — программу придется переустанавливать, поэтому производите дальнейшие настройки на свой страх и риск и заранее позаботьтесь о включенной синхронизации.
- В адресную строку впишите и нажмите Enter.
- Теперь в поисковое поле вписывайте поочередно команды:
(Hardware-accelerated video decode) — аппаратное ускорение для декодирования видео. Задайте ему значение «Disabled».
(Override software rendering list) — переопределение списка программного рендеринга. Включите, выбрав «Enabled».
(Accelerated 2D canvas) — использование графического процессора для обработки 2D-элементов canvas вместо программной обработки. Отключите — «Disabled».
(GPU rasterization) — растеризация контента графическим процессором — «Disable».
- Теперь можете перезапустить браузер и проверить его работу. При появлении некорректной работы сбросьте все настройки по умолчанию, снова зайдя в экспериментальный раздел и нажав кнопку «Reset all to default».
- Можно снова попытаться поменять значения вышеперечисленных параметров, изменяя их по одному, перезапуская программу и проверяя стабильность ее работы.
Если предложенные варианты вам не помогают, проверьте свою видеокарту. Возможно, в этом виноват устаревший драйвер, а может, наоборот, только что обновившееся ПО работает не очень корректно, и правильнее будет откатиться до предыдущей версии. Не исключены и другие неполадки с графической картой.
Мы рады, что смогли помочь Вам в решении проблемы.
Опишите, что у вас не получилось. Наши специалисты постараются ответить максимально быстро.
Как отключить аппаратное ускорение Flash
Далее — о том, как отключить аппаратное ускорение Flash, причем речь пойдет именно о встроенном плагине в Google Chrome и Яндекс Браузере, так как чаще всего задача стоит в отключении ускорения именно в них.
Порядок действий для отключения ускорения плагина Flash:
- Откройте в браузере любое Flash-содержимое, например, на странице https://helpx.adobe.com/flash-player.html в 5-м пункте имеется Flash ролик для проверки работы плагина в браузере.
- Нажмите по Flash содержимому правой кнопкой мыши и выберите пункт «Параметры» (Settings).
- На первой вкладке снимите отметку «Включать аппаратное ускорение» и закройте окно параметров.
В дальнейшем, вновь открываемые ролики Flash будут запускаться без аппаратного ускорения.