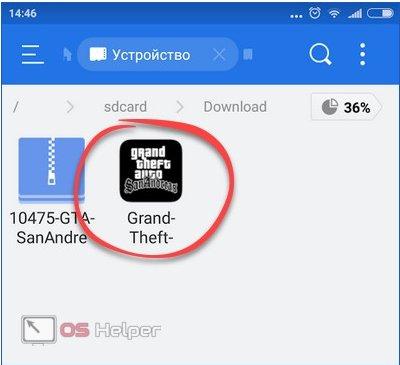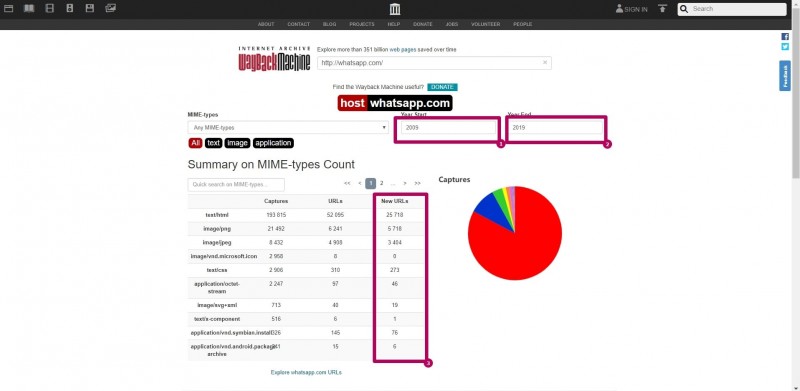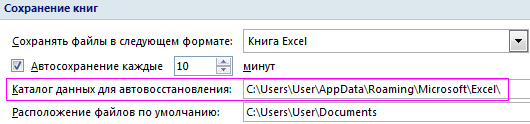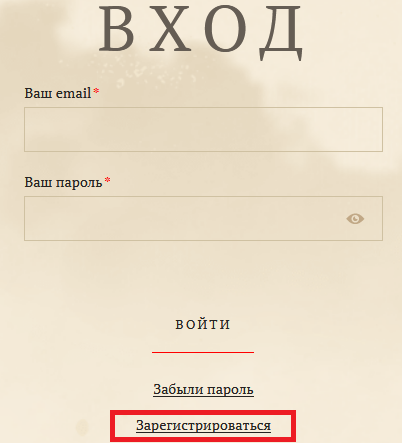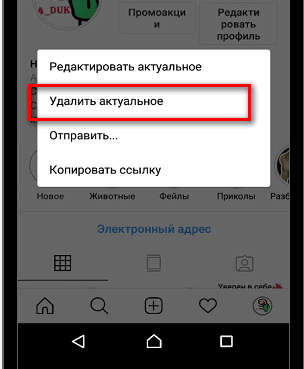Как распаковать поврежденный архив
Содержание:
- Отказ в доступе
- Извлечение файлов по частям
- Ошибка ERROR: archive data corrupted (decompression fails)
- Что делать с проблемным архивом?
- Winrar ошибка контрольной суммы
- Причины сбоя
- Распаковываем поврежденный архив
- Восстановление доступа к файлам с помощью утилиты Partition Guru
- Как настроить программу Winrar?
- Как настроить программу Winrar?
- Как восстановить поврежденный архив rar?
- Как открыть поврежденный RAR-архив: простейшие методы извлечения и восстановления информации
- Архив повреждён или имеет неизвестный формат – что делать?
- Подведем итоги
Отказ в доступе
Часто пользователи при добавлении новых файлов через меню 7-Zip сталкиваются с ошибкой «Отказано в доступе». Существует 3 варианта решения:
- Проверить корректность работы антивируса. Не блокирует ли он файл, запрещая активировать архив на компьютере. Достаточно отключить программу и открыть документ.
- Архиватор 7-Zip предполагает установку паролей. Возможно, требование ввести ключ от файла не отображается, а пользователь сразу получает отказ доступа. Единственный способ проверить это – обратиться к правообладателю сжатого материала.
- Если файл открывается не из администраторской директории, то нужно поменять учетную запись или открыть архив через главного пользователя.
Извлечение файлов по частям
Теперь давайте посмотрим, как открыть поврежденный архив RAR другим, не менее действенным способом. Если кто не знает, в программе WinRAR совершенно необязательно распаковывать весь архив целиком. Сделать это можно и по частям с сохранением поврежденных файлов в указанном месте.

Для этого необходимо запустить стандартную распаковку, но в меню выбора места сохранения извлеченных данных в самом низу окна отметить пункт «Оставить на диске извлеченные файлы» или «Не удалять файлы, извлеченные с ошибками» (для разных версий архиватора). Вполне возможно, по окончании процедуры некоторые незначительно поврежденные данные внутри самого архива извлечь и получится.
Ошибка ERROR: archive data corrupted (decompression fails)

При распаковке какого-либо архива (репака) пользователь может столкнуться с ошибкой распаковки и соответствующим сообщением «ERROR: archive data corrupted (decompression fails). Данная проблема может быть вызвана множеством причин, от структурных повреждений самого архива до аппаратных проблем в работе памяти компьютера. В этой статье я расскажу, какова суть данной ошибки, познакомлю читателя с её причинами, а также поясню, как исправить ERROR: archive data corrupted (decompression fails) на вашем ПК.
Скриншот ERROR: archive data corrupted (decompression fails)
Суть и причины ошибки ERROR: archive data corrupted (decompression fails)
Как следует из текста ошибки, который в переводе звучит как «архивные данные повреждены, декомпрессия закончилась неудачей», возникновение данной ошибки связано с неудачей в декомпрессии (распаковке) какого-либо архива. Обычно это обусловлено следующим рядом причин:
- Изначально «битый» архив (ошибки при запаковке файла, приведшие к созданию нерабочего архива);
- Не корректная загрузка архива с внешнего источника, в процессе которой тело архива было или повреждено, или загружено не полностью;
- Не достаточно качественный архиватор, плохо распаковывающий архивы данного типа;
- Путь, по которому размещён архив на ПК, имеет кириллические символы;
- Распаковка архива в директорию с предлинным названием;
- Злокачественное действие вирусных программ;
- Действие антивирусных программ, блокирующих корректную распаковку нужного архива (в частности, функционал антишпионской программы от Microsoft под названием «Защитник Windows» (Windows Defender), или системного фильтра «SmartScreen» могут стать причинами описываемой мной ошибки);
- Проблемы с правами доступа диска, куда распаковывается нужный нам архив;
- Отсутствие свободного места на диске, куда распаковывается архив;
- Проблемы в работе планок памяти ПК;
- Поломка (нестабильная работа) носителя, на котором находится архив (например, поломка флеш-накопителя).Ошибка
Как исправить ERROR: archive data corrupted (decompression fails)
Для решения проблемы archive data corrupted (decompression fails) рекомендую выполнить следующее:
- Проверьте наличие достаточного количества свободного места на жёстком диске, при необходимости освободите место, удалив ряд ненужных файлов;
- Временно отключите ваш антивирус и брандмауэр, а затем попробуйте выполнить распаковку нужного архива;
Временно отключите ваш бранмауэр
- Отключите системный фильтр Smart Screen на ОС Виндовс 8 и 10, а также «Защитник Windows»;
- Если путь к архиву имеет кириллические символы, перенесите данный архив в папку, путь к которой имеет только латинские символы, и попробуйте оттуда распаковать данный архив;
- Запускайте репак от имени администратора (наводим курсор на выполняемый файл репака, кликаем правой клавишей мышки, выбираем «запуск от имени администратора»;
Используем запуск от имени администратора
- Попробуйте использовать другой архиватор для распаковки архива (при возможности), или переустановите ваш архиватор, использовав самую свежую его версию;
- Попробуйте перенести проблемный архив на другой ПК и распаковать его там. Если всё пройдёт без проблем, значит причина в вашем ПК, если же проблемы возникнут и там, значит сам архив повреждён;
- Попробуйте скачать данный архив с другого источника (или от другого автора репака). Довольно часто при распаковке определённого архива от конкретного автора появляется проблема archive data corrupted (decompression fails), репак же другого автора может устанавливаться без каких-либо проблем;
- Проверьте вашу систему на вируса. Помогут такие инструменты как Dr.Web CureIt!, Trojan Remover, Malwarebytes Anti-Malware и ряд других аналогов;
Используйте Dr.Web CureIt!
- В ряде случаев проблемы архива наблюдаются из-за носителя (например, флешки), на котором переносится архив. Попробуйте использовать альтернативный носитель;
- Проверьте память вашего компьютера специальными тестами (уровня Memtest). Можно также попробовать поочерёдное изъятие планок памяти, и запуск процесса декомпрессии, что позволит идентифицировать нестабильно работающую планку памяти.
Попробуйте поочерёдное изъятие планок памят
Заключение
Причиной ошибки ERROR: archive data corrupted (decompression fails) обычно является повреждение самого файла-архива. Для решения указанной проблемы рекомендую воспользоваться перечисленными мной советами, это поможет избавиться от ошибки archive data corrupted (decompression fails) на вашем ПК.
Вам также может понравиться
Что делать с проблемным архивом?
Если повреждён контейнер с ценной информацией, можно воспользоваться утилитой Remo Repair RAR. Это верный способ того, как исправить ошибку WinRAR «Диагностические сообщения», если архив наверняка повреждён.
- Запустите приложение. На начальном окне вы увидите инструмент Browse. Откройте с его помощью архив с данными.
- Запустите восстановление, нажав кнопку Repair, или «Починить».
- После этого вы сможете открыть просмотр восстановленного документа.
- Сохраните восстановленный контейнер в новой директории.
Такой метод может не работать, если архив имеет неполадки в содержимом. Но он способен спасти данные в ряде других случаев. Если вы всё сделали правильно, то тексты диагностики должны больше не попадаться вам на глаза.
Winrar ошибка контрольной суммы

Старые версии WinRAR при вводе неправильного пароля перед распаковкой зашифрованных архивов не предлагали пользователям ввести его заново, и начинали извлечение файлов. Само собой, процесс заканчивался с ошибкой контрольной суммы, из которой было не ясно в чем дело – в неверно введенном пароле или в повреждении самого архива.
В последней версии WinRAR такой проблемы нет – установите ее и попробуйте распаковать проблемный архив снова. Если теперь прежний пароль не подходит, и разархивация не начинается, значит с архивом все в порядке. Осталось только вспомнить правильный пароль.
Если же распаковка вновь заканчивается диагностическим сообщением об ошибке контрольной суммы, значит часть или все файлы в архиве уже повреждены или повреждаются в процессе извлечения и сохранения на диск.
Протестируйте оперативную память и жесткие диски компьютера на потерю байтов информации, попробуйте извлечь файлы на другой носитель (другой HDD или флешку).
Если с «железом» проблем не обнаружится, откройте WinRAR, выберите поврежденный архив и нажмите кнопку «Исправить» на верхней панели.
В следующем окне нажмите ОК, чтобы начать восстановление.
Работа программы 7-Zip осуществляется благодаря взаимодействию команд и операторов. Для этого требуются подходящие условия, что обеспечивается не всегда. Поэтому возникает ошибка контрольной суммы и другие проблемы при распаковке архива приложением 7-Zip. В этой статье вы найдете решение частых неполадок в работе архиватора.
Ошибка контрольной суммы CRC
Скачивание заархивированного файла может завершиться тем, что пользователь при запуске получит сообщение: «Ошибка контрольной суммы». Другое название проблемы: «Ошибка CRC сжатых данных».
Такая ошибка возникает из-за того, что скачивание архива сопровождалось потерей пакетов. Во время загрузки происходили ошибки, что актуально для нестабильного интернета, когда теряется связь.
Чаще с такой проблемой сталкиваются пользователи с большими файлами, загрузка которых длится несколько часов. При этом объем документов совпадает, но только округленные значения, так как несколько битов все равно потеряно.
Как исправить:
- Проблему с распаковкой 7-Zip архива можно решить до возникновения ошибки, используя программное обеспечение Download Master. Потерянный пакет вынуждает начинать загрузку заново.
- Другой вариант – восстановить архив. Рекомендуется воспользоваться архиватором WinRAR. Если расширение файла не поддерживается, то подойдет программа Universal Extractor.
WinRAR удобен тем, что имеет встроенную функцию для восстановления архивов, где некоторое количество пакетов потеряно.
Как восстановить архив
- Запустите WinRAR, через интерфейс выберите Tools, а затем – Repair archive.
- Открыть поврежденный архив не получится, поэтому создайте новый и перейдите в папку к файлу с потерянными пакетами.
- Перед восстановлением щелкните один раз по названию.
- Иногда требуется указать путь для восстановленного архива и его формат. Расширение должно оставаться тем же, что было до потери информации. Если все указано верно, нажмите ОК и дождитесь окончания работы WinRAR.
Причины сбоя
Привести к появлению ошибки архива в WinRAR может неполное скачивание и передача файла из Сети, действие антивирусного программного обеспечения и вируса, поврежденный носитель – флешка или жесткий диск. Помимо этого, вызывать сбой могут такие ситуации:
- пользователь пытается запустить файл прямо из архива – желательно его извлечь;
- аварийное завершение ПК во время передачи данных из Сети;
- неисправность разъема USB (при перекидывании на флешку);
- собственно, повреждения архива или не поддерживаемый формат для конкретного архиватора.
Есть ли шансы получить содержимое архива? Разумеется, такие способы существуют, и далее мы изучим их.
Распаковываем поврежденный архив
Нажимаем по архиву правой кнопкой мыши и выбираем пункт «Извлечь файлы…»
. Должно появиться окошко с параметрами, где мы указываем путь. Обязательно поставьте галочку напротив «Не удалять файлы, извлеченные с ошибками»
, а теперь нажимаем ОК.
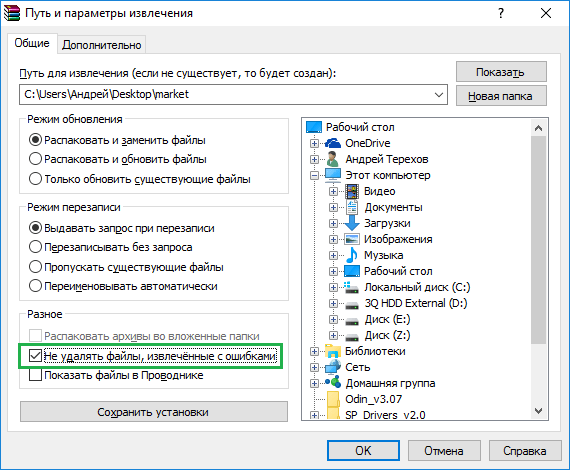
Это интересно:
Начнется процесс извлечения. Как я уже сказал, нет полной уверенности, что из поврежденного архива будут восстановлены и извлечены все файлы, но мы пытались, надеюсь у вас все получится. Статья краткая, но понятная, постараюсь найти побольше информации об эффективном извлечении файлов из архива.
Очень часто случаются ситуации, когда необходимая информация в архиве недоступна, так как он не распаковывается. При этом вылезает неприятное сообщение «архив поврежден
». Предлагаем несколько способов решения этой проблемы.
У вас на компьютере обязательно должна быть установлена программа Винрар.
После всех проведенных действий появится окно, в котором Винрар спросит что лечить zip или rar. Выбирайте тот вид формата, в котором у вас проблемный файл. Дальше указываем расположение
, куда поместить, жмем кнопку Ок
.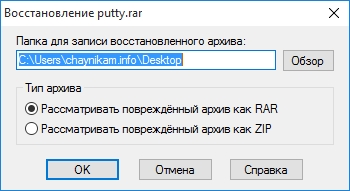
Ожидаем завершение процесса, стараемся открыть архив как обычно. Если файл очень большой по размеру, то придется немного подождать. Не получается? Скорее всего придётся использовать другие возможности.
Также можно попробовать извлечь документы частями
из поврежденного архива. Понадобится:
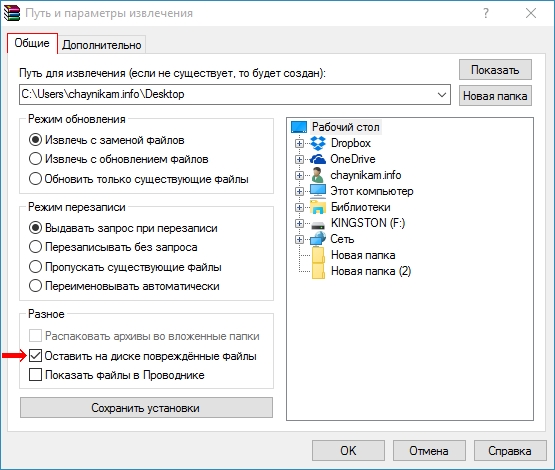
Возможен, конечно, такой вариант, что файлов будет несколько или не будет вообще, но вы получите хотя бы те, которые удастся извлечь.
Для того, чтобы увеличить вероятность распаковки вам нужно обязательно, перед добавлением в архив файлов, указывать информацию для восстановления
. Особенно, для очень важных документов. Займет процедура у вас несколько минут, но в дальнейшем не возникнет проблем с открытием и восстановлением.
Сделать это не сложно, выбираем
нужный объект, кликаем на нем правой кнопкой мыши, выбираем «Добавить в архив
». Открывается окно, в котором ставим галочку напротив пункта «Добавить информацию для восстановления
».
После этого переходим в этом же окне на закладку Дополнительно
. Тут потребуется выставить процент восстановления, советую ставить больше 3% для положительного результата. Далее нажимаем Ок, ожидаем пока утилита архивирует файлы
Восстановление доступа к файлам с помощью утилиты Partition Guru
Восстановить доступ к файлам можно посредством запуска программы Partition Guru. Ее можно бесплатно скачать из интернета. Для этого:
- В поисковике любого браузера введите запрос «Partition Guru скачать».
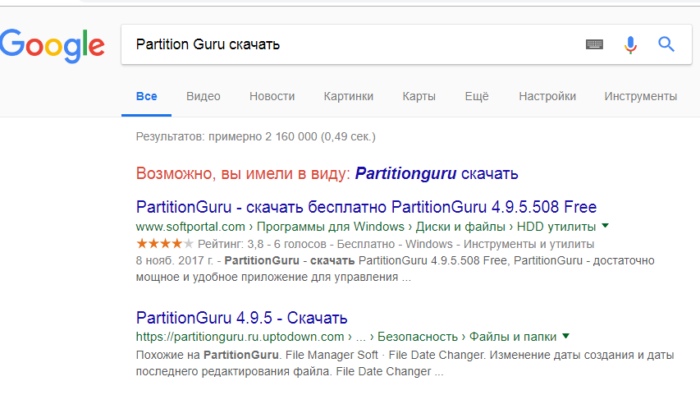
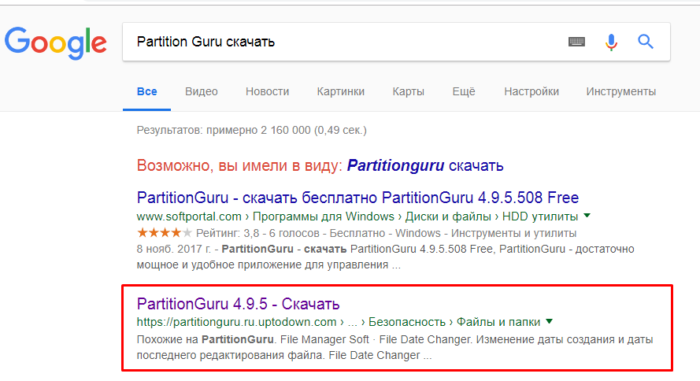
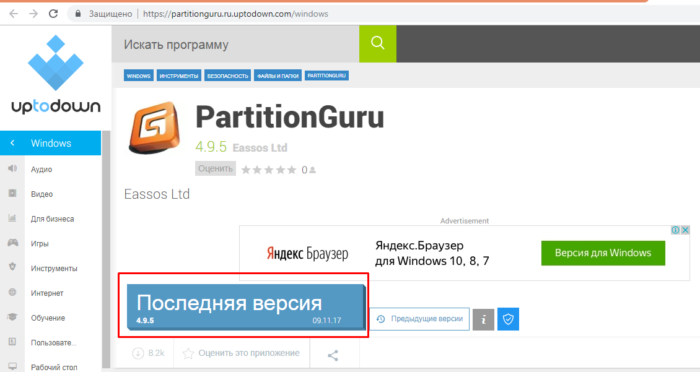
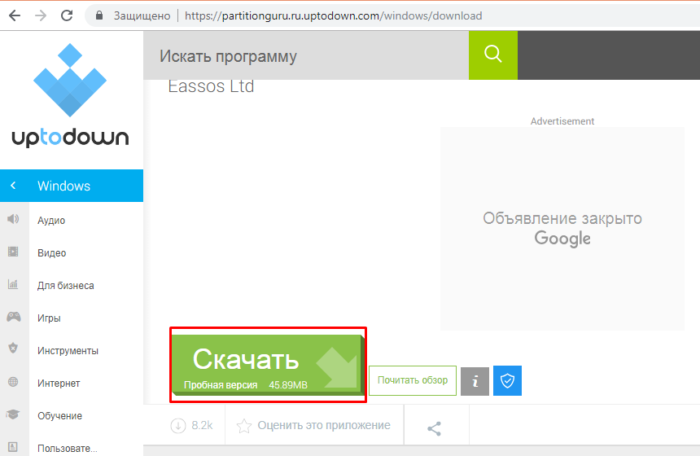
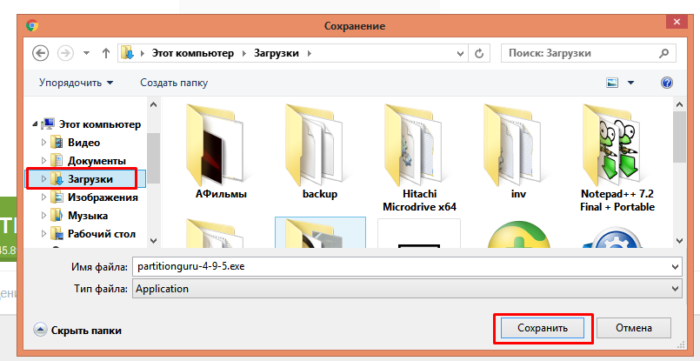

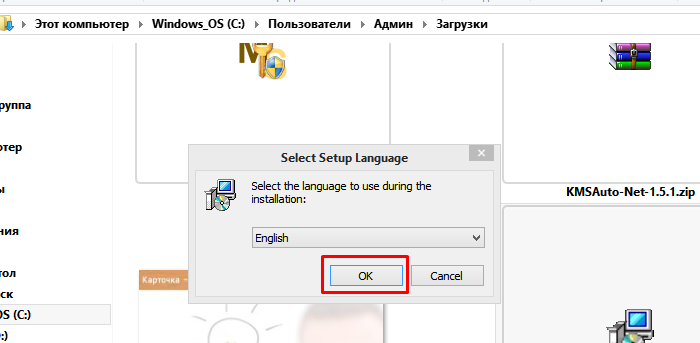
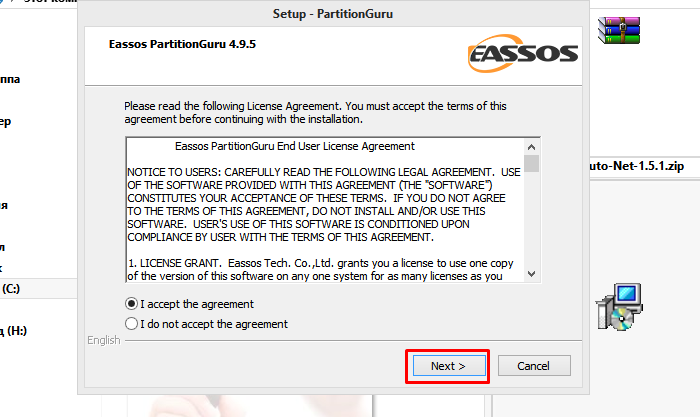
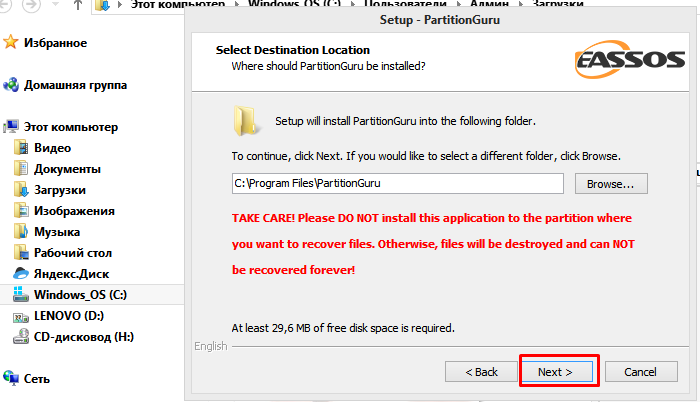
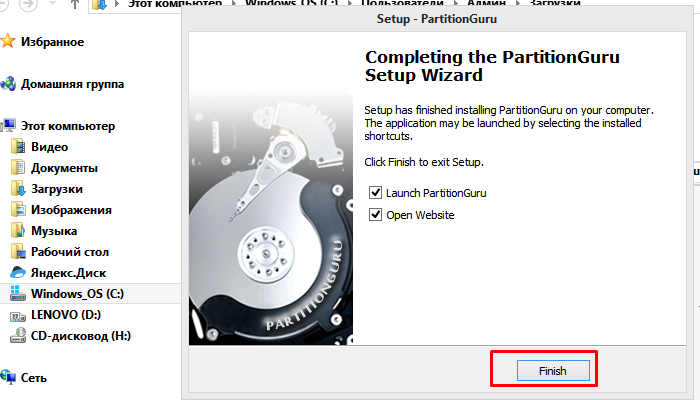
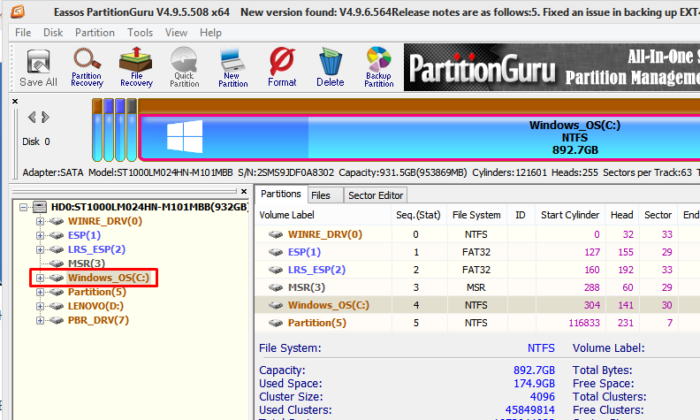

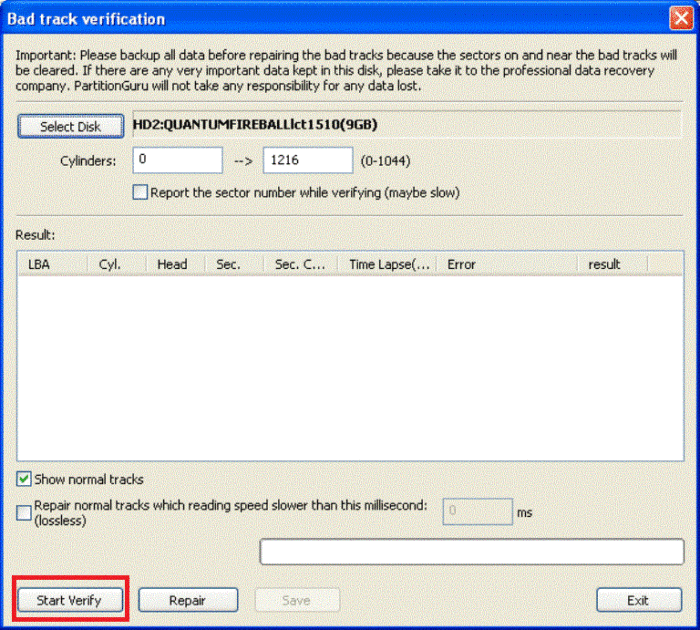
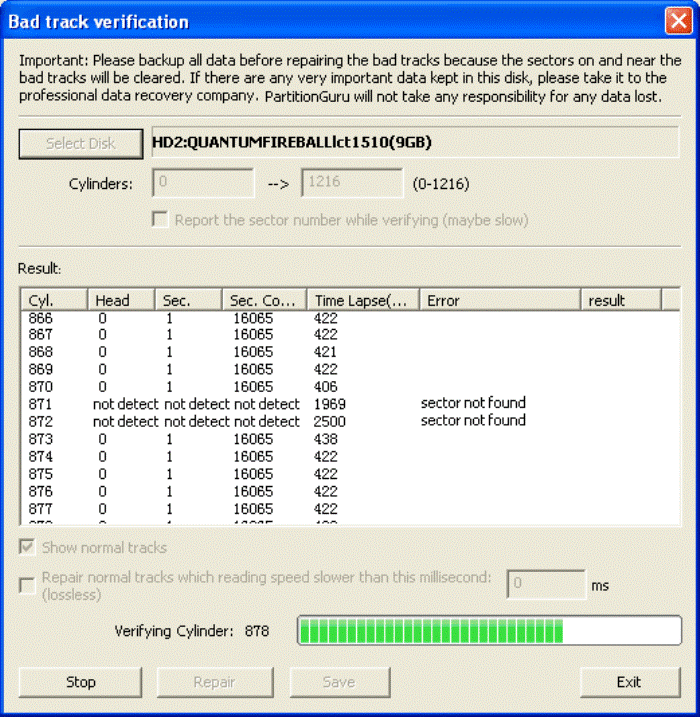
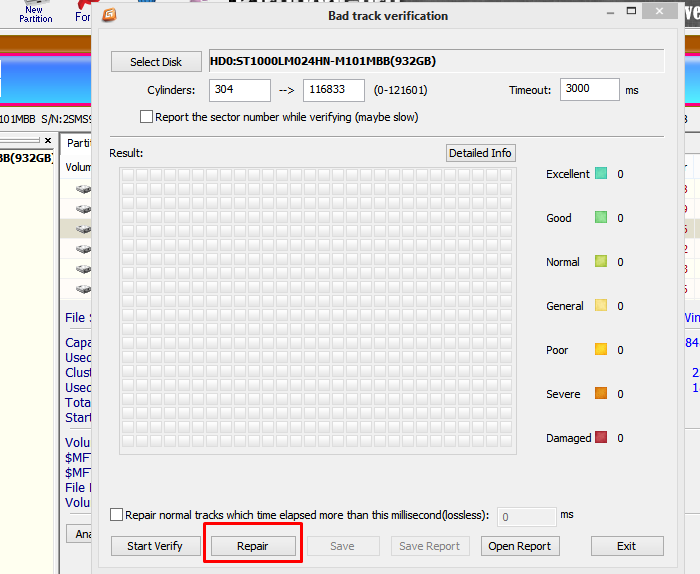

Возникает вопрос: что же делать? Сохранять резервную копию — это первое. Вообще можно обойтись без поиска битых файлов: уже понятно, что они присутствуют, иначе бы система не предупреждала об этом. Можно сразу же , в самом начале, после указания адреса диска, нажать кнопку «Восстановить» («Repair»), а не «Проверить» («Verify»).
По окончании процедуры всплывет окно, где указано, какие участки удалось восстановить, а какие- нет. Осталось нажать «ОК». Машина готова работать в прежнем режиме.
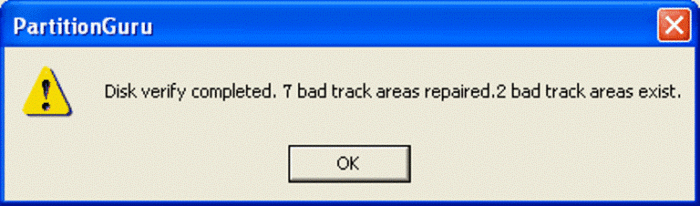
Как настроить программу Winrar?
После скачивания файла запустите его. В процессе установки нужно будет лишь согласиться с лицензионным соглашением и все. Как только программа будет готова она откроет окно настройки, в котором нужно будет поставить нужные галочки. В принципе, я оставляю все как есть по умолчанию.
Ассоциировать WinRar с – этот блок показывает, какие файлы будут открывать автоматически этой программой. Там где галочки нет, автоматически открываться не будет. Все галочки ставить не обязательно, так как открыть файл ISO или JAR мы всегда сможем вручную.
Интерфейс – отвечает за создание ярлыков программы в разных местах. Я и тут все оставляю по умолчанию, так как открытие программы требуется очень редко, так как она встраивается в оболочку и работает как плагин (в этой статье я писал о плагинах).
Интеграция с оболочкой Windows – как я уже написал, WinRar встраивается в операционную системы и тут мы выбираем, как именно это будет сделано. Я делаю в точности как на картинке.
Теперь разберемся, как работает программа.
Как настроить программу Winrar?
После скачивания файла запустите его. В процессе установки нужно будет лишь согласиться с лицензионным соглашением и все. Как только программа будет готова она откроет окно настройки, в котором нужно будет поставить нужные галочки. В принципе, я оставляю все как есть по умолчанию.
Ассоциировать WinRar с – этот блок показывает, какие файлы будут открывать автоматически этой программой. Там где галочки нет, автоматически открываться не будет. Все галочки ставить не обязательно, так как открыть файл ISO или JAR мы всегда сможем вручную.
Интерфейс – отвечает за создание ярлыков программы в разных местах. Я и тут все оставляю по умолчанию, так как открытие программы требуется очень редко, так как она встраивается в оболочку и работает как плагин (в этой статье я писал о плагинах).
Интеграция с оболочкой Windows – как я уже написал, WinRar встраивается в операционную системы и тут мы выбираем, как именно это будет сделано. Я делаю в точности как на картинке.
Как восстановить поврежденный архив rar?
Рубрика Архиваторы
Также статьи об архиваторе WinRAR:
- Создание sfx архива rar
- Как добавить папку в архив rar?
- Как сделать zip в WinRAR?
- Как открыть zip файл в WinRAR?
В программе WinRAR имеется возможность восстановления поврежденных архивов, для чего есть соответствующий пункт меню «Исправить»
. На успех восстановления поврежденного архива сильно влияет наличие или отсутствие информации для восстановления.
При попытке открыть поврежденный архив архиватор сообщает ошибку с описанием причины ее появления.
Если в таком архиве находится много файлов, то часть из них архиватор может распаковать до момента появления ошибки в файле. Если в такой файл добавлена информация для восстановления, то вероятность успешного исправления ошибки довольно высока. Проверить ее наличие или отсутствие можно найдя архив через проводник программы WInRAR, и выбрав в меню пункт «Информация»
.
В любом случае нужно пробовать восстановить поврежденный архив. Для этого Открываем программу WinRAR и находим в ней наш поврежденный архив. Затем выделяем его и нажимаем в меню пункт «Исправить»
.
После этого появляется окошко, в котором нужно указать тип восстанавливаемого архива, и указать папку, в которую нужно будет записать восстановленный архив.
Если восстановить файл таким образом не удалось, то информацию можно считать потерянной. Существуют также и специальные программы для восстановления поврежденных архивов, но как правило они платные. Одна из таких программ RAR Recovery Toolbox.
Как открыть поврежденный RAR-архив: простейшие методы извлечения и восстановления информации

Достаточно часто при работе с упакованными данными в виде сжатых архивов формата RAR (и не только его) можно встретить разного рода ошибки с сообщениями о том, что сам архив или находящиеся в нем файлы или папки повреждены и не могут быть извлечены.
Большинство пользователей, увы, абсолютно не знают, как открыть поврежденный RAR-архив, считая, что это невозможно изначально.
В данной ситуации всех пользователей можно сразу же обнадежить, поскольку методы восстановления целостности упакованных данных, если только не наблюдаются критические повреждения, например, в виде несоответствия контрольных сумм, есть. Наиболее простые из них далее и рассмотрим.
Ошибка «RAR-архив поврежден или имеет неизвестный формат»: что делать в первую очередь?
Но для начала давайте представим себе ситуацию, что пользователь загрузил упакованные данные из интернета, причем пользовался исключительно доверенными источниками. Скачивание вроде бы прошло без ошибок, но при попытке распаковки программа-архиватор сообщает, что RAR-архив поврежден (не открывается стандартным методом).
Если речь идет именно о возможном повреждении данных, выход есть. Однако в случае выдачи уведомлений об ошибках CRC или неожиданном окончании архива лучше всего повторить загрузку, используя для этого другой интернет-ресурс.
Вполне возможно, что на том сайте, откуда производилась начальная загрузка, архив уже находился в таком состоянии.
Как восстановить поврежденный архив RAR при помощи «родной» программы?
Понятно, что скачивание файла заново, особенно, если он имеет большой размер, может занять очень много времени. А что, если трафик платный? Ведь это дополнительные материальные затраты! Немногие пользователи знают, что поступить в такой ситуации можно намного проще, причем, не прибегая к повторной загрузке.
Как открыть поврежденный RAR-архив? Первым делом необходимо воспользоваться основной утилитой для работы с данными такого формата – программой WinRAR. При этом желательно обновить ее до последней версии.
После запуска приложения в окне собственного файлового менеджера программы необходимо найти сохраненный на диске или съемном носителе архив, выделить его, а затем из меню операций выбрать пункт восстановления архива, после чего нужно будет указать приложению формат поврежденного файла (в нашем случае – RAR, а не ZIP), а также выбрать место сохранения восстановленных данных. После подтверждения операции новый архив в 99 % случаев из 100 можно будет открыть стандартным способом (двойным кликом на файле) или в самом приложении.
Извлечение файлов по частям
Теперь давайте посмотрим, как открыть поврежденный архив RAR другим, не менее действенным способом. Если кто не знает, в программе WinRAR совершенно необязательно распаковывать весь архив целиком. Сделать это можно и по частям с сохранением поврежденных файлов в указанном месте.
Для этого необходимо запустить стандартную распаковку, но в меню выбора места сохранения извлеченных данных в самом низу окна отметить пункт «Оставить на диске извлеченные файлы» или «Не удалять файлы, извлеченные с ошибками» (для разных версий архиватора). Вполне возможно, по окончании процедуры некоторые незначительно поврежденные данные внутри самого архива извлечь и получится.
Наконец, отдельно остановимся на том, как открыть поврежденный RAR-архив, если выше приведенные методы нужного эффекта не дали. Для выполнения таких операций можно воспользоваться небольшой утилитой RAR Recovery Toolbox.
Она, правда, является платной, и без регистрации можно выполнить только анализ поврежденного архива, а восстановить данные не получится. Тем не менее, как вариант, использовать это приложение можно.
В нем достаточно выбрать нужный архив и следовать указаниям «Мастера».
При этом нужно будет отметить все файлы, подлежащие анализу и восстановлению, попутно обратив внимание на значок восклицательного знака напротив каждого из них. Если он имеет синий цвет, восстановление произвести можно
При красном – нет.
Ситуация практически идентична предыдущему случаю, когда из архива можно извлечь хотя бы часть информации.
Очень может быть, что поврежденными окажутся только какие-то ненужные файлы вроде текстовых инструкций или чего-то еще, а основные компоненты программы, если загружалась действительно программа в архиве, будут восстановлены, что никоим образом не скажется на установке или работоспособности приложения.
Архив повреждён или имеет неизвестный формат – что делать?
Итак, давайте начнем с самого простого метода, тем более, что решение помогает в большинстве случаев. Нужно заново скачать архив или перекинуть его на флешку. Если вы перебрасываете архив на флешку, и у вас есть возможность дополнительно проверить его перед копированием на переносной носитель, то обязательно сделайте это. Не забывайте, что желательно использовать функцию «Безопасное извлечение». По факту, это ощутимо снижает вероятность повреждения файлов на ней и продлевает ее срок службы.
Если переносимый на флешку архив открывается на компьютере, а проблема возникает при работе со съемным носителем, то рекомендуем проверить его работоспособность, провести форматирование и запустить проверку хотя бы средствами Виндоус. Как проверить работоспособность флешки:
- Подключить ее к ПК.
- Дождаться, когда она отобразится в Проводнике.
- Нажать правой клавишей на съемный диск. В появившемся меню кликнуть “Свойства” – “Сервис” и, в разделе проверки диска на ошибки, нажать кнопку запуска.
- Дождаться выполнения.
Антивирус или вирус
И то, и другое может повредить файлы, либо заблокировать их. Защитное ПО может усмотреть в содержимом угрозу и «устранить» ее путем стирания, переноса в карантин или лечения. Если вы уверены в безопасности объекта, то на время копирования и открытия нужно отключить антивирус.
Отключите экраны антивируса во время запуска архива
Неизвестный формат
Архиваторы поддерживают определенный список форматов. Нередко бывает так, что архивы умышленно переименовывают, указывая неизвестное расширение. Принудительное открытие в архиваторе позволит получить доступ к содержимому.
Открыть формат, который не поддерживается программой, будет невозможно. Многие продвинутые архиваторы, помимо стандартных вариантов, используют собственные расширения. Такой архив открыть другой программой просто не получится. Самыми популярными форматами считаются .ZIP, .RAR, .7z. Как правило, проблем с их открытием не возникает.
Подведем итоги
Итак, если вы столкнулись с ошибкой в WinRAR “Архив повреждён или имеет неизвестный формат” то вышеуказанные шаги должны помочь в решении
Обратите внимание – если данный файл действительно поврежден при архивировании, либо до него, то вероятность восстановления невысока, но пробовать однозначно стоит. В любом случае удастся получить вложенную информацию, хотя бы частично
В прошлый раз я писал о создании . В этот раз тема другая. Как же все-таки бывает досадно, когда важные для нас данные, сохраняемые в архиве, оказываются безвозвратно потерянными. Хорошо было бы, вообще, исключить такие неприятные случайности.
Архиватор Win-RAR дарит нам такую возможность. Специальные файлы, выделенные расширением.rev., создаются Win-RAR именно для восстановления поврежденных или утерянных файлов многотомных архивов.
Когда возможно восстановление архива
Возможность восстановления архивных томов особенно полезна, как в случае , так и при обмене многотомными архивами, например, в ходе удаленной командной работы над каким-либо проектом.
В ситуации, когда по тем или иным причинам сохранились не все тома архива, бывает более удобным и оправданным восстановление томов многотомного архива с помощью файлов.rev..
С одним таким файлом в томе для восстановления можно легко воссоздать любой поврежденный или утерянный том из RAR-архива.
Например, наличие трех восстанавливающих томов, созданных вместе с двадцатью томами данных многотомного архива, дает возможность полностью восстановить любые три поврежденных тома.
Конечно, если томов с файлами.rev. меньше, чем количество потерянных или поврежденных томов, то восстановить его уже не удастся. Зато никто не мешает заранее создать столько восстанавливающих томов, сколько вы считаете необходимым.
Архиватор Win-RAR позволяет нам создать многотомный архив практически любого размера, главное, чтобы общее количество томов не превышало 255. Само собой разумеется, что томов для не должно быть больше, чем самих томов с данными RAR-архива. Перегибать палку не нужно.
Создаем восстанавливающие тома архива
Для создания восстанавливающих томов, чаще всего используется диалоговое окно Win-RAR «Имя и параметры архива». Здесь следует выбрать соответствующие параметры.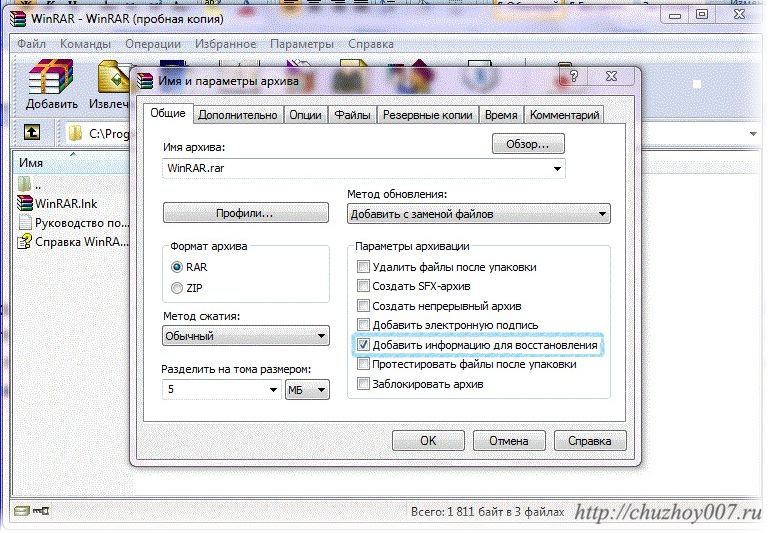
а на вкладке для параметров «Дополнительно» установить на счетчике количество томов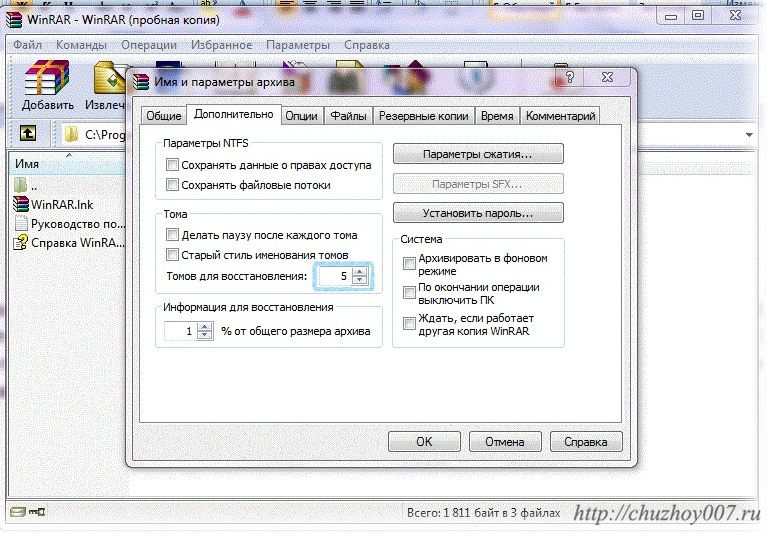
Однако, многие предпочитают работать с командной строкой архиватора Win-RAR. В этом режиме восстанавливающие тома создаются командой RV или путем использования ключа — rv.
После завершения формирования RAR-архива: томов с данными и томов восстановления, редактирование многотомного архива уже недопустимо.
По сути, для восстановления данных используется информация, как из файлов.rev., так и из других томов архива, поэтому, любые изменения хотя бы одного тома полностью исключает возможность восстановления данных этого многотомного архива.
Восстанавливаем RAR-архивы
Архиватор Win-RAR в процессе распаковки самостоятельно контролирует количество и порядок извлечения томов.
Как только он не находит какого-либо тома, но обнаруживает достаточное количество файлов.rev, Win-RAR автоматически восстанавливает отсутствующие тома.
Кроме того, конечно, можно ввести команду: rc, или простым щелчком мыши по файлу.rev, запустить процесс восстановления томов архива. Имейте в виду, что исходные копии восстанавливаемых томов будут переименованы и получат расширение.bad.
Например, если раньше архивный том имел имя retif.part07.rar, то восстановленный архиватором том будет уже таким: retif.part07.rar.bad.
В интернете полно запросов на тему поврежденных архивов. К сожалению, так случается, что важные заархивированные данные могут быть неисправными и не открываться или же открываться с ошибками
Такое может случиться по вашей вине (по неосторожности) или же вы скачали его в таком состоянии. Как бы там ни было, я научу вас, как открыть поврежденный архив