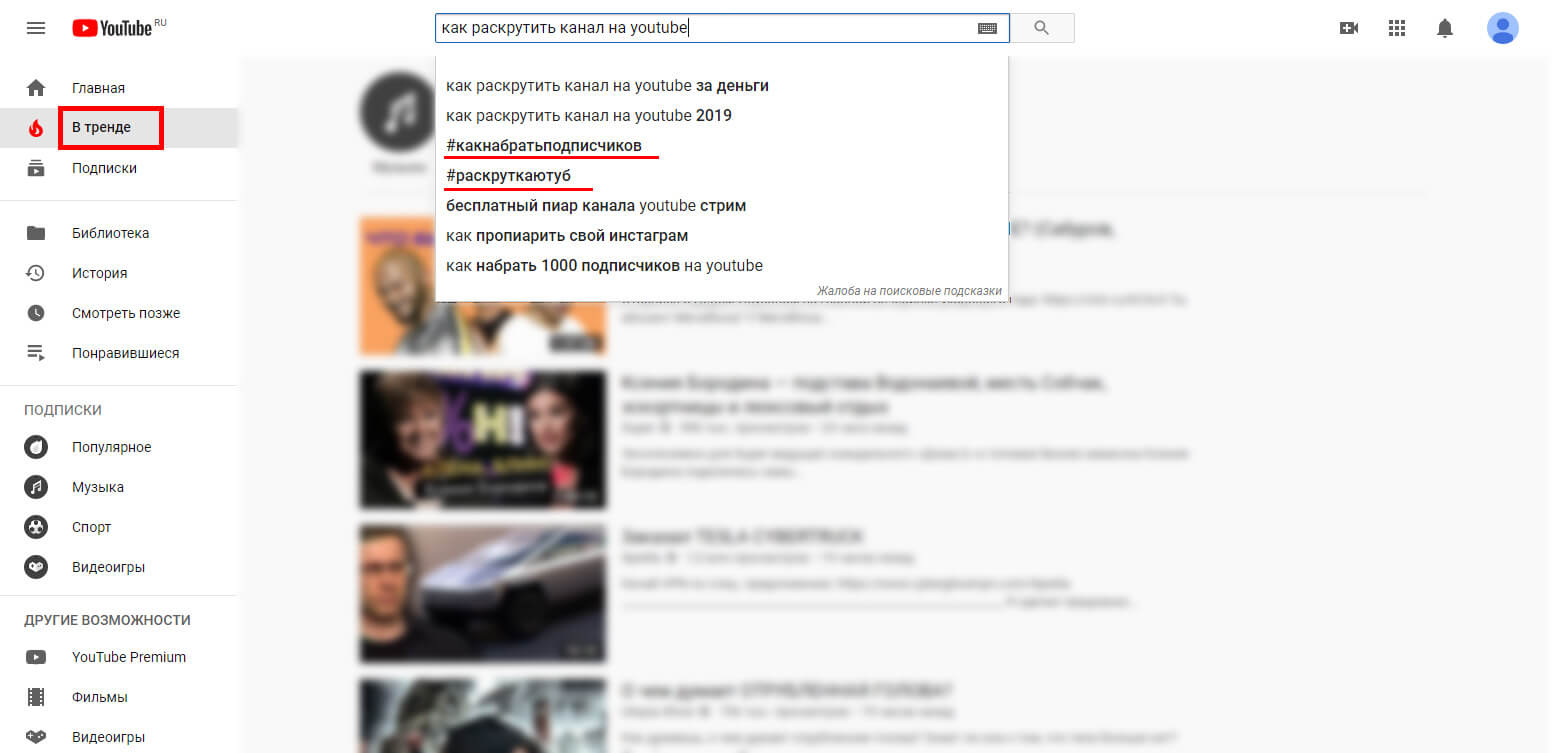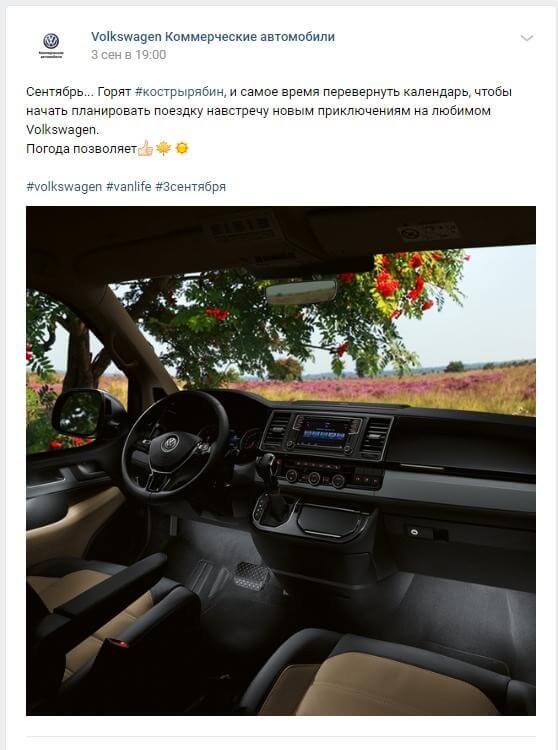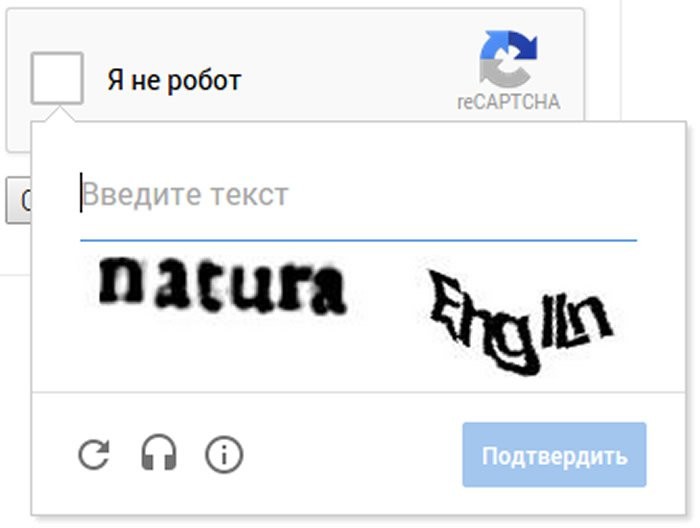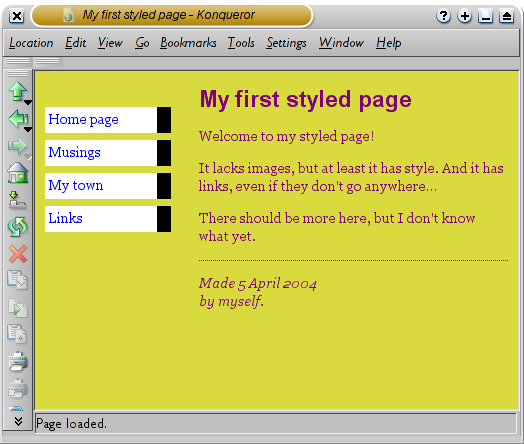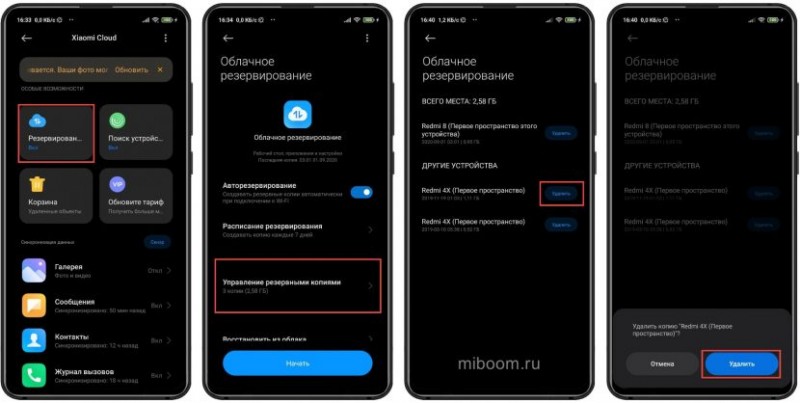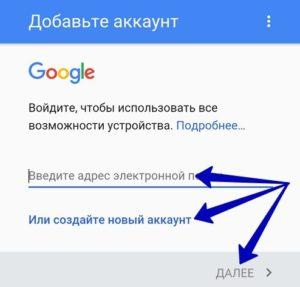Что такое архивы и для чего они нужны
Содержание:
- Управление пространством
- Архивация файлов не проводится что это значит
- Как удалить архив
- Программа архивации Windows 7
- Особенности архивации документов
- Зачем нужна архивация данных?
- Что для этого понадобиться и с чего начать
- Архивируем файлы, используя проводник Windows
- Выбор объектов архивирования
- Куда пишут архивы данных?
- Зачем нужна архивация данных?
- Настройка автоматического архивирования файлов
- 14.1. Что такое архивирование
- Архивация в Windows 7. Что это такое и для чего нужна.
- Правила процесса
- Как правильно подготавливаются дела?
- Резервирование и архивирование не взаимоисключают друг друга
- Архивация в операционной системе Windows 7
- Можно ли создать архив данных в облаках вместо внешнего жесткого диска?
Управление пространством
И последний момент касается свободного места на жёстком диске. Со временем архивов будет прибавляться и прибавляться и за этим нужно следить, особенно когда настроена автоматическая архивация данных Windows 7. А то вы можете не заметить и понадеетесь, что у Вас всё архивируется, а окажется нет. Чтобы этого не произошло старые ненужные архивы нужно удалять. Для этого заходим в главное окно архиватора и нажимаем «Управление пространством»:
 Ну дальше уже показывать и описывать, наверное, не надо – там всё просто. Думаю разберётесь сами. Но если будут вопросы комментарии к Вашим услугам. Отвечу.
Ну дальше уже показывать и описывать, наверное, не надо – там всё просто. Думаю разберётесь сами. Но если будут вопросы комментарии к Вашим услугам. Отвечу.
Вот и всё, что я хотел до Вас донести о таком замечательном инструменте, как архивация данных Windows 7. Надеюсь Вы сможете им пользоваться. Но от души Вам желаю, чтобы никаких сбоев в системе у Вас не случалось и восстанавливать данные не приходилось!
Удачи вам! До скорых встреч на страницах блога PenserMen.ru.
Архивация файлов не проводится что это значит
А это может значить только две вещи.
1. у вас закончился 40 период пробной версии WinRar. При этом, можно или оплатить WinRar, или установить 7–zip.
2. в вашей программе архиваторе случился какой-то сбой. При этом, её лучше удалить и установить заново.
Проверить, полная версия WinRar у вас стоит или пробная довольно просто. Кликнем по одной из заархивированных WinRar папочек левой кнопочкой мышки и у нас откроется окошко программы WinRar. В ней мы увидим, какие программы у нас находятся в архивации.
Затем, в меню выбираем «Справка», далее «О программе». В новом окне обратите на одну из нижних надписей. Если у вас стоит «Владелец копии» — программа лицензионная. Если на этом месте надпись «40 – дневная пробная копия» — у вас пробная версия.
Как удалить архив
Удаление бесед, перемещенных в архив «Вотс-апа», и диалогов с главного экрана производится по одному принципу.
Android
Чтобы удалить диалог на гаджете с операционной системой Андроид, нужно:
- перейти в раздел «В архиве», где расположены все скрытые беседы;
- найти нужную переписку;
- нажать на нее и удерживать до появления меню;
- тапнуть по иконке в виде мусорного бака;
- подтвердить действие в появившемся диалоговом окне, нажав на кнопку “ОК”.
iPhone
Пользователи гаджетов на iOS могут удалить ненужный чат следующим образом:
- найти ненужный диалог через строку «Поиск» или листая беседы, перемещенные в архив;
- свайпнуть по тому чату, который следует стереть;
- нажать на знак многоточия;
- в появившемся меню выбрать раздел «Удаление»;
- подтвердить действие.
Удаление беседы, в отличие от архивации, является необратимым шагом.
Несмотря на то что диалог с этим контактом можно будет создать снова, потерянную информацию вернуть нельзя. Повторно скачать ее с серверов приложения также не получится. Все данные удаляются сразу после доставки адресату.
Архивация чатов на iPhone.
Программа архивации Windows 7
Прежняя программа архивации Windows от Microsoft больше напоминала добавленное в последний момент решение, дескать, в операционной системе все-таки должна присутствовать хоть какая-то программа для резервного копирования. Пользователи с более серьезным отношением чаще всего тут же замещали ее более надежной альтернативной сторонней программой. Программа для архивации данных, предложенная в Vista, имела более совершенный вид по сравнению со своими предшественницами и позволяла делать следующие вещи.
Недостатком этой программы была недостаточная дружелюбность по отношению к опытным пользователям: резервное копирование можно было производить только под управлением мастеров и никак вручную.
Версия программы архивации данных, которая поставляется в Windows 7, является еще совершеннее той, что предлагалась в Vista, и позволяет немного больше управлять тем, что подлежит резервному копированию. Исчезло прежнее ненужное окно Центр архивации и восстановления: теперь вместо него сразу же отображается переделанное и улучшенное окно Архивация и восстановление.
Для запуска программы архивации Windows 7 необходимо щелкнуть на кнопке Пуск, ввести в поле поиска слово архивация и выбрать в списке результатов поиска вариант Архивация и восстановление. Настройка и выполнение резервного копирования файлов Windows 7, мы продолжим в следующем материале (для продолжения нажмите ссылку)
Источник
Особенности архивации документов
В ходе работы любой фирмы, предприятия, организации всегда создается огромное количество документов, отображающих суть их непосредственной деятельности. В силу постоянного развития подобных компаний объем и количество офисных документов неустанно растет. Поэтому законодательство РФ очень четко регулирует действующие правила, которых следует придерживаться при уничтожении и архивировании документов.
Компания ОРБ предлагает полный спектр услуг по архивации документов. Цель нашей работы в отношении каждого клиента – это обработка 100% предоставленных бумаг и их последующее грамотное упорядочение согласно действующего законодательства. В ходе систематизации наши специалисты отбирают документы, у которых истек срок хранения, чтобы в дальнейшем их уничтожить.
Также они проводят архивные работы, тщательно оформляют и подготавливают протоколы, акты, описи после их упорядочения для проверки экспертной комиссией самой организации. Архивирование документов включает в себя следующие услуги:
- Исследование состояния всех предоставленных для архивного фонда документов в комплексе.
- Архивный переплет. Выполнение переплета – неотъемлемый этап архивных работ. Данная услуга позволяет предупредить преждевременную выемку бумаг, предотвращает непреднамеренную потерю документов, позволяет увеличить свободное пространство на стеллажах за счет уплотнения дел (переплетенная папка объемом 250 листов имеет толщину не более 4 см), распределяет дела, которые предназначены для последующего аудита или . Переплет выполняется для документов как постоянного, так и временного либо оперативного (до 5 лет) хранения. Архивация документов от нашей компании также подразумевает предоставление консультаций в отношении правильного хранения бумаг, периода их подлинности и уничтожения. Наши сотрудники всегда готовы прийти на помощь и ответить на любые вопросы в отношении хранения архивов документов и их оборота.
- Экспертиза практической и научной ценности бумаг с целью установить их подлинные сроки хранения.
- Оформление описи дел.
- Выделение тех дел и документов, которые подлежат уничтожению, и составление на этот счет специального акта.
- Проведение систематизации документов бухгалтерского, банковского, научно-технического направления, а также бумаг в отношении личного состава.
Зачем нужна архивация данных?
Иногда у пользователя возникает необходимость сохранить большой объём данных. Например, вы хотите подстраховаться на случай поломки компьютера, чтобы ваши данные не пропали бесследно(сделать так называемый «backup»).
На такой случай операционная Windows 7 имеет специальную программу. Предусмотрено два варианта архивации: ручная и автоматическая.
Чтобы произвести архивацию данных вручную, нужно отыскать вкладку «Архивация и восстановление файлов», находящуюся на панели управления. Также страницу можно найти через поиск.
Настройка резервного копирования
Если в открытой вкладке написано, что архивация данных не настроена, то нам нужно настроить её. Если нет, можете сразу переходить к ручной или автоматической архивации.
Ручная архивация
Чтобы провести архивацию данных, вам потребуется жёсткий диск, подключенный к компьютеру. На него и будет записана резервная копия. В архив войдут установленные при настройке архивации данные. Если всё готово, нажмите на кнопку «Архивировать».

Записанный на диск архив является множеством неизменяемых файлов с расширением «.zip».
Автоматическая архивация данных
Этот вариант подойдёт тем, кому требуется систематическое архивирование данных.
Это можно сделать двумя способами:
Так как в первом случае ОС Windows всё сделает сам, рассмотрим второй вариант поближе.
Далее появится окно выбора объектов для архивации. Вам нужно выбрать те файлы, которые хотите заархивировать. Ещё раз кликаем «Далее».
В следующем окне проверяем правильность параметров архивации:
Если всё правильно, нажимайте «Сохранить параметры и выйти». С этого момента согласно расписанию компьютер будет автоматически проводить архивацию.
Управление занятым пространством и просмотр архивов
Чтобы это сделать, нажимаем на кнопку «Управление пространством». В открывшейся вкладке можно посмотреть, сколько пространства занято, и удалить старые архивы при необходимости.
Подведём итоги
Мы рассмотрели возможность архивирования и восстановления файлов с помощью Windows 7.
Встроенная в операционную систему утилита выполняет все необходимые для архивации функции.
Источник
Что для этого понадобиться и с чего начать
Ну прежде всего необходимо позаботиться о месте куда будет делаться архивация данных. Лучше всего для этого иметь отдельный внешний жёсткий диск. Потому что в случае использования диска Windows 7 велика вероятность того, что после «системных катаклизм» повредятся и файлы самого архива. То есть «не кладём все яйца в одну корзину»!
Теперь о том, где на компьютере находиться это место управления архивацией. Итак, нажимаем «Пуск» потом «Панель управления» и в появившемся окне выбираем «Архивирование данных компьютера»:
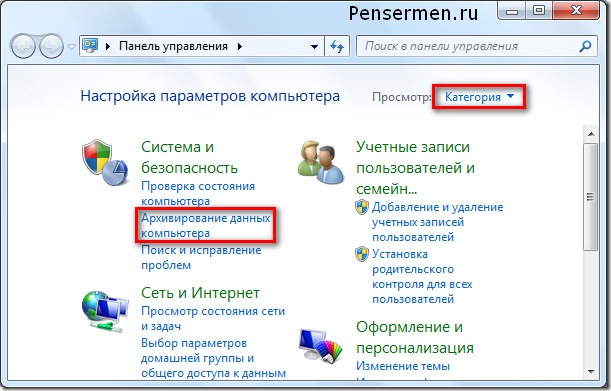
Либо, если у Вас окно «Настройка параметров компьютера» находиться не в режиме «Категория» а в режиме, например, «Мелкие значки», то находим «Архивация и восстановления» и жмём туда:
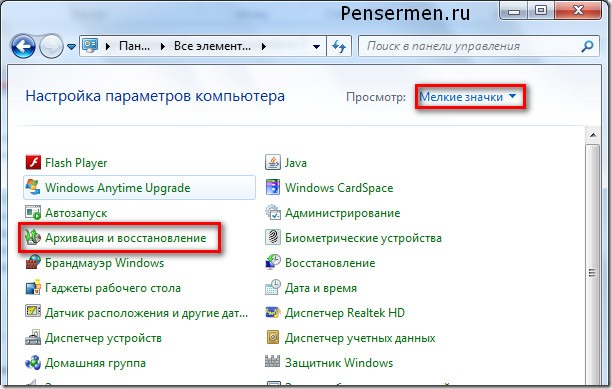
Но не зависимо от вида верхнего окна Вы всё равно попадёте в окошко, которое мы рассмотрим в следующем разделе нашей темы. Прошу не раздражаться «продвинутых» пользователей ПК по поводу такого подробного описания, но всё-таки мой блог в первую очередь рассчитан на пенсионеров и чайников.
Архивируем файлы, используя проводник Windows
Если при установке программы была произведена интеграция инструмента в оболочку операционной системы, то для работы можно использовать проводник Windows. Что для этого нужно?
Используя вышеупомянутый проводник, находим папку, которую нужно упаковать, и кликаем по ней правой кнопкой мыши. Сразу же всплывет дополнительное меню, в котором следует выбрать один из предложенных вариантов (формулировки могут варьироваться в зависимости от вашей операционной системы): «Добавить в архив…» или же «Сжать файл в rar».
Все, что остается сделать, это выбрать необходимое действие, а в открывшемся окне указать название архива и настроить подходящие параметры. Разумеется, еще придется сохранить проделанную работу, выбрав для хранения подходящее место в документах.

Выбор объектов архивирования
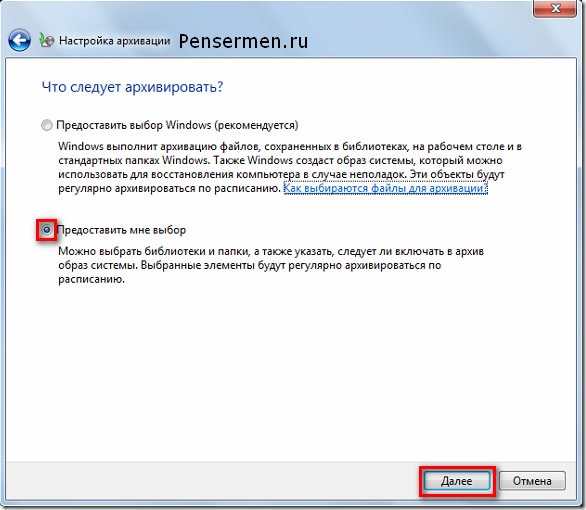
После того как выше Вы нажали «Далее», появиться следующее окно, где от нас требуется поставить галочки там где это необходимо. Надписи конечно у нас с Вами будут отличаться, но их смысл от этого не измениться. В первую очередь надо поставить галочки в местах, которые заключены в красные прямоугольники остальные на Ваше усмотрение, но лучше, если там тоже поставите:
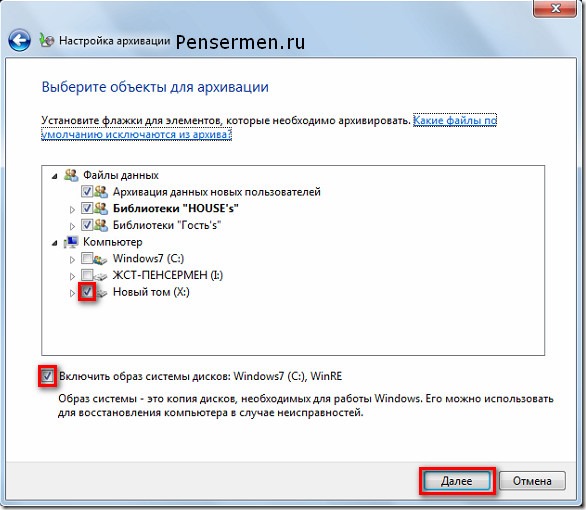
Разберём что означают все перечисленные надписи.
По последнему пункту, надеюсь Вы теперь поняли, что если бы мы в самом начале поставили точку на «Предоставить выбор Windows», то резервное копирование диска (С:) производилось бы дважды. А это уже лишнее.
После того как нажали «Далее» в следующем окне проверяем ещё раз параметры архивации и жмём «Сохранить параметры и выйти»:
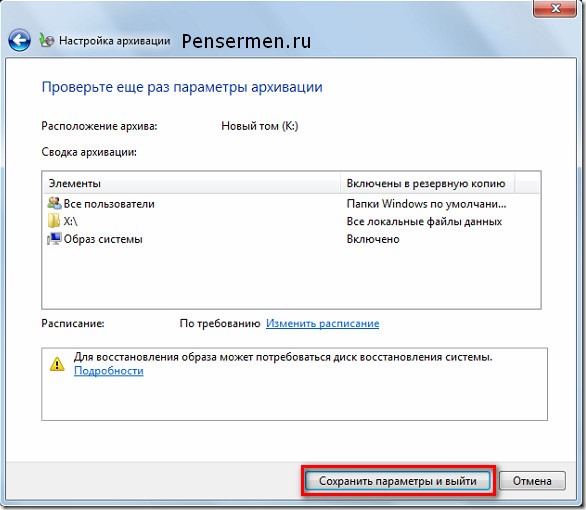
Теперь нам нужно определиться каким способом мы будем производить архивацию ручным или автоматическим. Рассмотрим каждый из них.
Куда пишут архивы данных?
Архивы данных пишут на носители информации, к которым относятся:
1) внутренние жесткие диски ПК,
2) внешние жесткие диски,
3) флешки,
4) CD-/DVD-диски,
5) сетевые диски,
6) магнитные ленты (это уже экзотика, применяемая чаще при копировании серверов, а не ПК пользователей)
и т.п.
Архивы можно делать на любые устройства, на которые можно записывать информацию, и с которых впоследствии можно эти данные прочитать и восстановить в исходные места на ПК.
Теперь рассмотрим эти устройства по отдельности.
1) Архивация данных на внутренние жесткие диски ПК имеет смысл только в том случае, если архивы пишутся на другой жесткий диск, чем тот, на котором хранится архивируемая информация.
Рассмотрим этот вариант подробнее. Допустим, в компьютере есть два физических жестких диска, обозначаемых в Windows как C: и D:. Тогда, следуя вышеизложенной логике, содержимое первого жесткого диска C: можно архивировать на второй жесткий диск D:. И, наоборот, содержимое второго жесткого диска D: можно архивировать на первый жесткий диск C:.
Возможен другой вариант. Если единственный физический диск на компьютере разбить на два логических диска, то тогда они будут видны в Windows тоже, как C: и D:
Но если эти два логических диска расположены на одном физическом жестком диске, то подобная архивация не имеет смысла.
– Почему?
– Потому что при выходе из строя такого жесткого диска пропадут данные и с логического диска C:, и с логического диска D:. А значит, вместе с данными «умрет» и архив этих данных.
Такая архивация, когда данные с первого логического диска (C:) переносятся на второй логический диск (D:) в пределах одного физического жесткого диска, нам не нужна! «Скрипач не нужен!» (из кинофильма «Кин-дза-дза»).
2) Архивация данных на внешний жесткий диск будет полезна и удобна, если размер этого внешнего жесткого диска будет не меньше, чем размер данных архивируемого диска ПК.
Например, если пользователь хранит в своем ПК более 250Гб данных, то внешний жесткий диск размером 250Гб не годится для создания на нем архива. Он должен быть, например, 320Гб или больше (500Гб, 640Гб, 1Тб и т.п.).
3) Архивация данных на флешки имеет смысл, если размер флешки будет не меньше, чем размер данных архивируемого диска ПК. Но они обычно не превышают 32-64Гб, поэтому не слишком годятся для использования в качестве устройств архивации данных. Это не отменяет их полезности, например, для копирования данных.
Конечно, уже есть флешки бОльшего размера (64-256Гб), но их стоимость может быть такова, что проще приобрести внешний жесткий диск.
4) CD-/DVD-диски тоже годятся для создания на них архивов данных. Но у этих носителей есть ряд недостатков:
Во-первых, они не очень объемные, максимальный объем DVD-диска около 4,6Гб. Поэтому большие по объему архивы попросту не помещаются на один CD-/DVD-диск. А значит, нужно создавать так называемые многотомные архивы, что затрудняет и усложняет архивацию. Делает ее весьма продолжительной и требует обязательного участия пользователя ПК для последовательной замены CD-/DVD-дисков в процессе создания архива или в процессе восстановления данных из архива.
Во-вторых, запись данных на эти носители происходит относительно медленно. А значит, пользователь должен быть очень терпелив, чтобы по несколько часов подряд заниматься тем, чтобы создавать архив, постоянно переставляя CD-/DVD-диски по мере их неторопливого заполнения.
В данной серии статей мы рассмотрим варианты архивации на флешки, на внутренние и внешние жесткие диски, на CD-/DVD-диски. Другие более экзотические варианты мы рассматривать не будем.
Вы все еще сомневаетесь? Совершенно напрасно!
Продолжение следует…
P.S. Статья закончилась, но можно еще почитать:
Распечатать статью
Получайте актуальные статьи по компьютерной грамотности прямо на ваш почтовый ящик. Уже более 3.000 подписчиков
.
Важно: необходимо подтвердить свою подписку! В своей почте откройте письмо для активации и кликните по указанной там ссылке. Если письма нет, проверьте папку Спам
Зачем нужна архивация данных?
Иногда у пользователя возникает необходимость сохранить большой объём данных. Например, вы хотите подстраховаться на случай поломки компьютера, чтобы ваши данные не пропали бесследно(сделать так называемый «backup»).
На такой случай операционная Windows 7 имеет специальную программу. Предусмотрено два варианта архивации: ручная и автоматическая.
Чтобы произвести архивацию данных вручную, нужно отыскать вкладку «Архивация и восстановление файлов», находящуюся на панели управления. Также страницу можно найти через поиск.
Настройка резервного копирования
Если в открытой вкладке написано, что архивация данных не настроена, то нам нужно настроить её. Если нет, можете сразу переходить к ручной или автоматической архивации.
Ручная архивация
Чтобы провести архивацию данных, вам потребуется жёсткий диск, подключенный к компьютеру. На него и будет записана резервная копия. В архив войдут установленные при настройке архивации данные. Если всё готово, нажмите на кнопку «Архивировать».

Записанный на диск архив является множеством неизменяемых файлов с расширением «.zip».
Автоматическая архивация данных
Этот вариант подойдёт тем, кому требуется систематическое архивирование данных.
Это можно сделать двумя способами:
Так как в первом случае ОС Windows всё сделает сам, рассмотрим второй вариант поближе.
Далее появится окно выбора объектов для архивации. Вам нужно выбрать те файлы, которые хотите заархивировать. Ещё раз кликаем «Далее».
В следующем окне проверяем правильность параметров архивации:
Если всё правильно, нажимайте «Сохранить параметры и выйти». С этого момента согласно расписанию компьютер будет автоматически проводить архивацию.
Управление занятым пространством и просмотр архивов
Чтобы это сделать, нажимаем на кнопку «Управление пространством». В открывшейся вкладке можно посмотреть, сколько пространства занято, и удалить старые архивы при необходимости.
Подведём итоги
Мы рассмотрели возможность архивирования и восстановления файлов с помощью Windows 7.
Встроенная в операционную систему утилита выполняет все необходимые для архивации функции.
Источник
Настройка автоматического архивирования файлов

Сама настройка не сложная и вполне под силу даже начинающему пользователю. Для начала нам необходимо открыть Планировщик заданий.
Как открыть Планировщик заданий
- Открыть его можно через меню Пуск в средствах администрирования.
- Через Панель управления. Устанавливаем в просмотре «Крупные значки» и ниже находим и открываем «Администрирование» и находим там «Планировщик заданий».

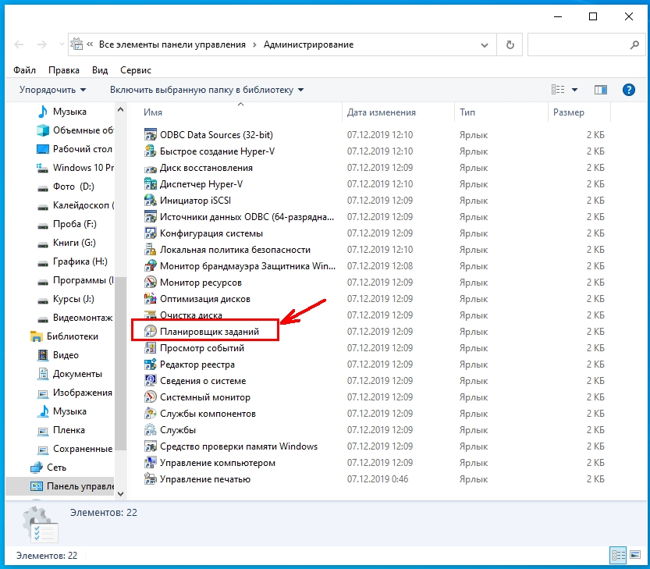
Либо нажмите на клавиатуре клавиши Windows + R
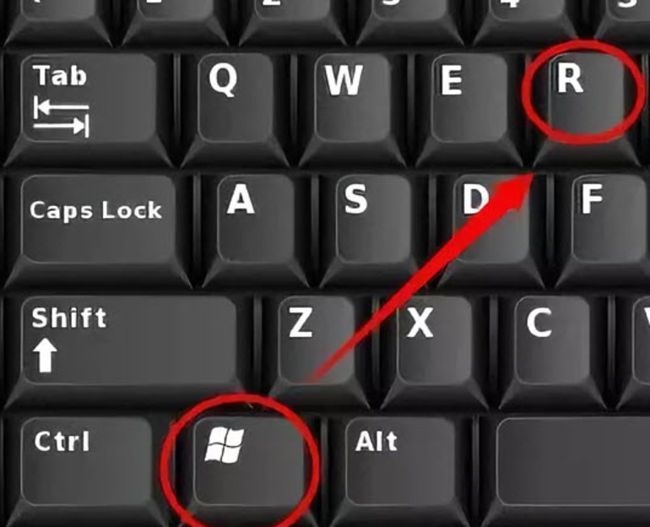
и в поле «Открыть» введите команду «tmsc» (без кавычек) и ниже нажмите кнопку «ОК».
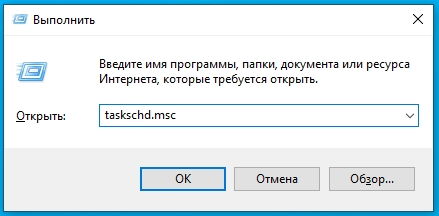
Резервное копирование файлов по расписанию Планировщика заданий
Рассмотрим пример настройки копирования файлов по расписанию в Windows 10.
- Создаем папку куда будут помещаться копии выбранных файлов. Лучше создать такую папку на диске или разделе, где нет операционной системы. Иначе, в случае краха системы эта папка будет не доступна. Обычно такую папку создают на диске «D:». У меня много дисков, поэтому я создам такую папку на диске «F:».
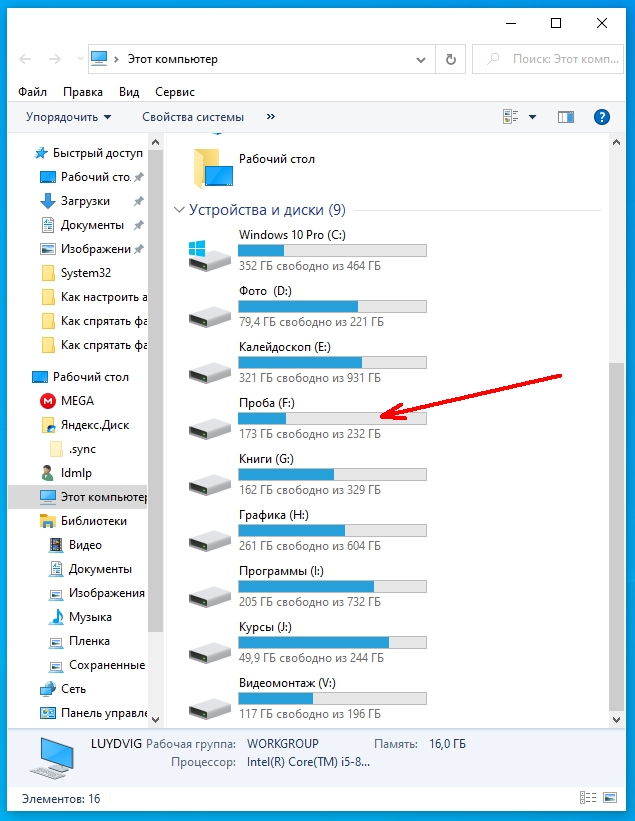
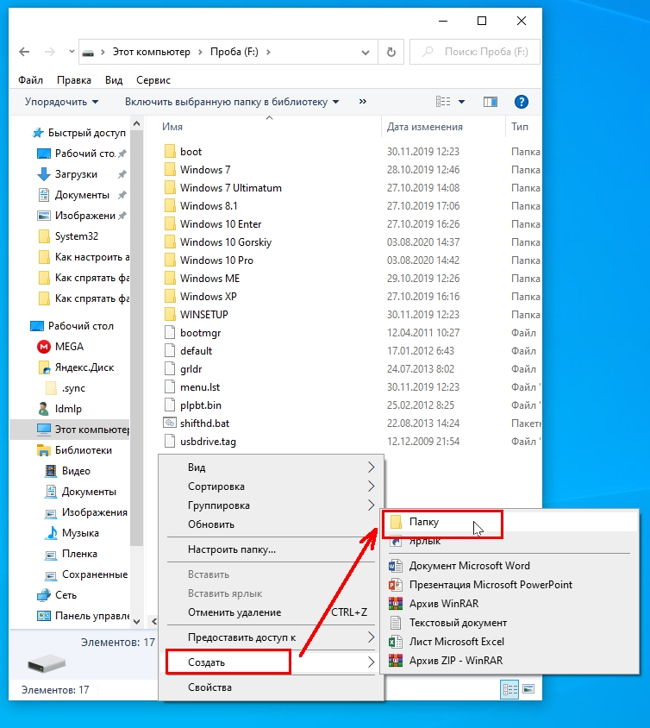
Папку назову на латинице «arhiv».

- Открываем «Поиск» и пишем в нем слово «планировщик». Выше должна появиться ссылка «Планировщик заданий».
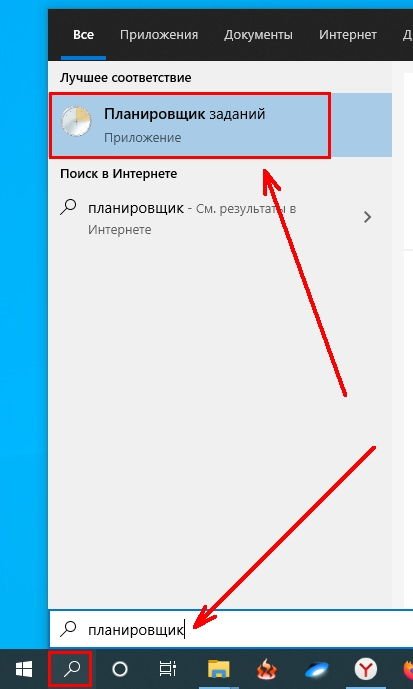
———————————————————————————————————
Видео «Пропал значок поиска в Windows 10»
- Откроется окно Планировщика заданий. Справа в окне «Действия» выбираем пункт «Создать простую задачу».
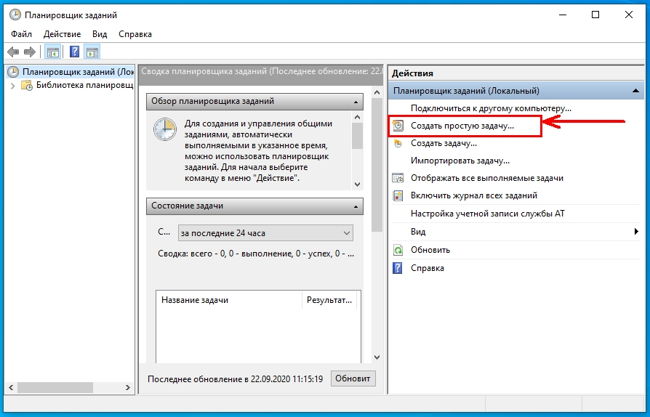
- В следующем окне в поле «Имя» напишем название нашей задачи. Пишем «Архив папки».
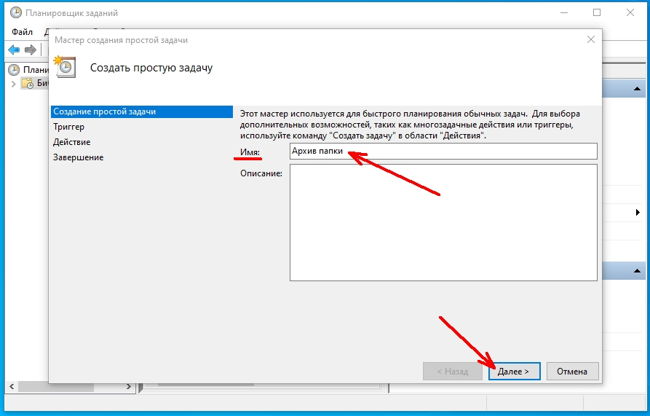
И ниже жмем кнопку «Далее».
- В следующем окне необходимо установить периодичность задачи. Оставляем «Ежедневно». И опять жмем кнопку «Далее».

- В новом окне меняем только время, когда компьютер будет включен и программа сможет создать архив.
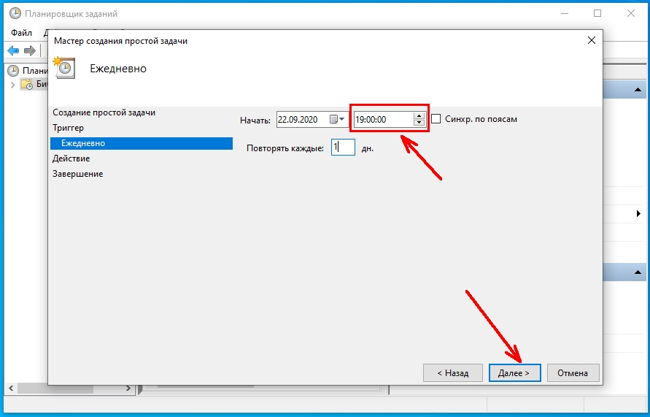
- На следующем шаге ничего не меняем, только жмем кнопку «Далее».
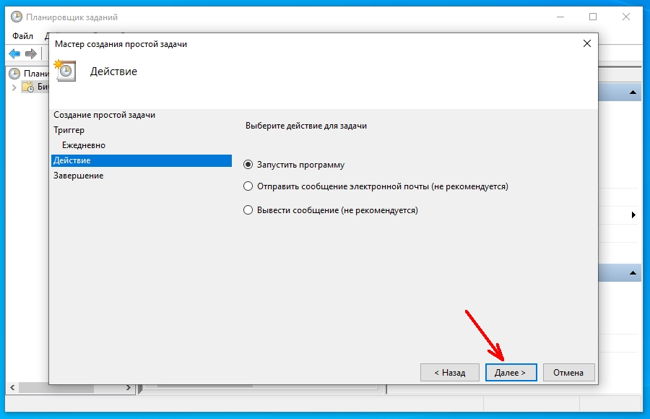
- И последний шаг. Жмем кнопку «Обзор» и находим запускающий файл (WinRAR.exe) архиватора WinRAR. Он находится:
C:\Program Files\WinRAR
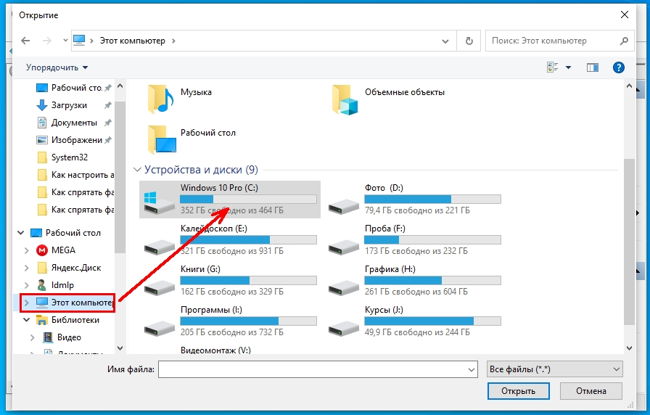

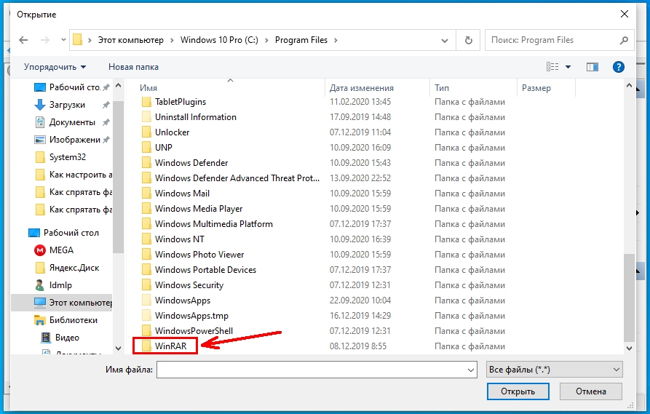
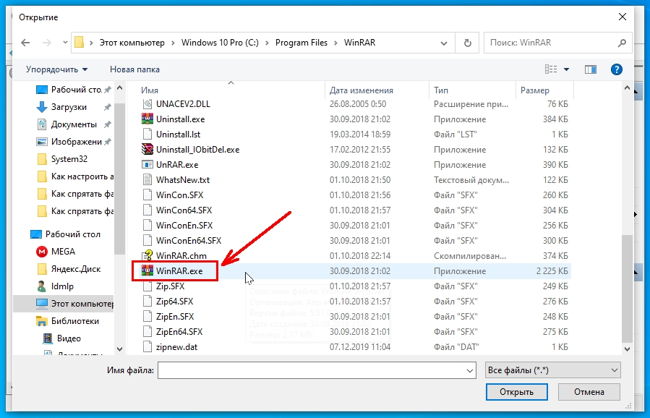
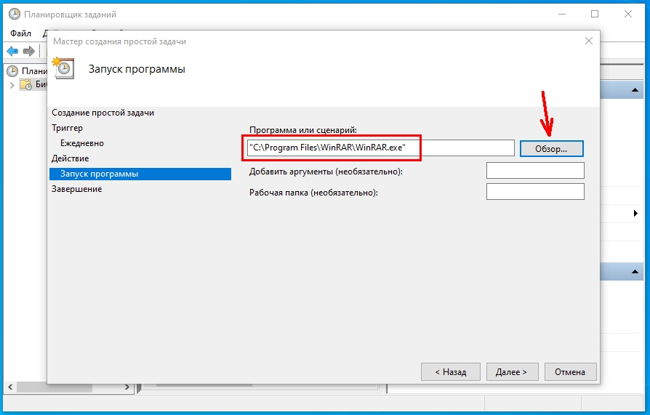
В окошке «Добавить аргументы» пропишем такую строку:
a -r -ag -u -rr8 -y F:\arhiv\ C:\Bonus
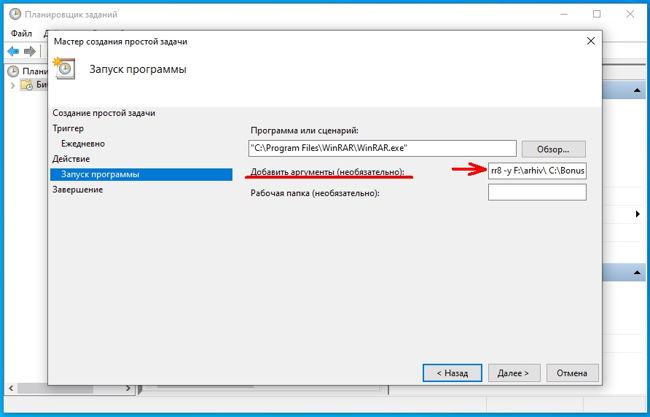
Где:
- Ключ а задает архивацию файлов которые находятся в выбранной папке;
- Ключ —r задает архивацию вложенных папок;
- Ключ —ag добавляет к имени архива текущую дату;
- Ключ—u включает обновление архива;
- Ключ —rr8 добавляет служебную информацию для восстановления архива, если он повредится;
- Ключ —y включает автоматическое подтверждение запросов архиватора;
- F:\arhiv – это путь к папке архива, которую мы создали;
- C:\Bonus — это папка на диске С: под названием «Bonus» и путь к ней.

- И напоследок жмем кнопку «Готово».

Проверка работы автоматического архивирования файлов
Для того, чтобы проверить работу нашей задачи, проделаем следующее:
- Выделим в левой части Планировщика заданий запись «Библиотека планировщика»;
- Перейдем в центральную часть окна и найдем в ней нашу задачу «Архив папки» и выделим её мышкой.
- После этого переходим в правую часть окна под названием «Действия» и щелкнем мышкой по пункту «Выполнить».
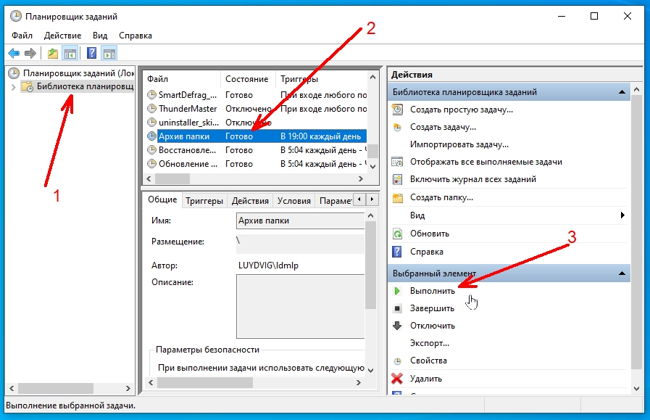
Теперь переходим в папку «arhiv» и проверяем созданный архив. Щелкаем по нему дважды и убеждаемся, что внутри находится папка «Bonus» со всеми файлами в ней.
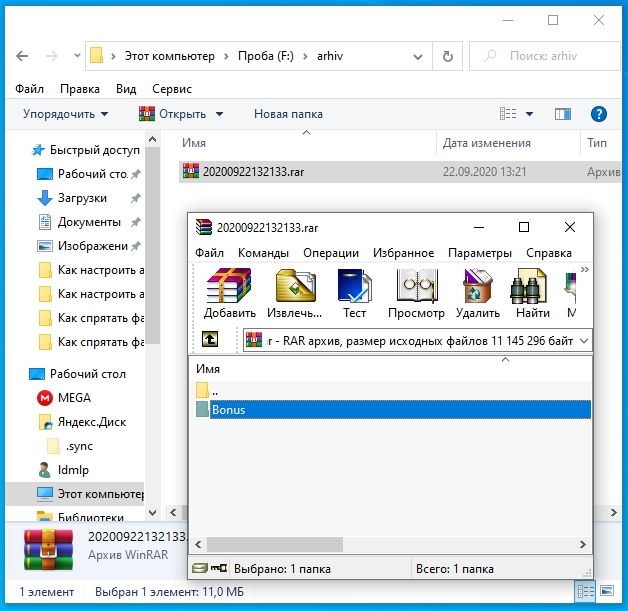
14.1. Что такое архивирование
Несмотря на то, что объемы внешней памяти ЭВМ постоянно растут, потребность в архивации не уменьшается. Архивация необходима не только для экономии памяти, но и для надежного хранения копий ценной информации, для быстрой передачи информации по сети.
| Архивирование (упаковка, сжатие) это процесс записи файла в архивный файл, разархивирование (распаковка) — процесс извлечения файла из архива. Архив — упакованный (сжатый) файл. |
| Архивация информации это такое преобразование информации, при котором объем информации уменьшается, а количество информации остается прежним. |
Степень сжатия информации зависит от типа файла и от выбранного метода упаковки. Степень (качество) сжатия файлов характеризуется коэффициентом сжатия:
Vc — объем сжатого файла, Vи — объем исходного файла.
Проблемы архивации тесно связаны с проблемами кодирования (замена символов текста двоичными кодами с помощью кодовой таблицы), шифрования (криптография), компрессией звуковых и видео-сигналов.
Архивация в Windows 7. Что это такое и для чего нужна.
Если зайти в свойства любого локального диска, а также в специальный раздел панели управления операционной системы Windows 7, то в этих местах можно обнаружить инструмент под названием архивация.
Инструмент архивация в свойствах локального диска
В Windows 8.1 и Windows 10 он также есть, просто называется немного по другому – резервное копирование и восстановление или служба архивации.
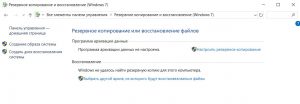
Резервное копирование в панели управления Windows 10
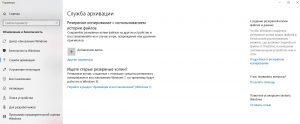
Служба архивации в параметрах Windows 10
Все это название одной и той же возможности, призванной защитить пользователей Windows от непредвиденной потери важных данных. Как именно это работает и как пользоваться данной функцией вы узнаете в этой статье.
Правила процесса
Во время архивирования документов в организации должны учитываться назначенным ответственным работником следующие правила:
документация передается в архив только по описи;
если бумаги подшиваются в дело какого-либо работника, то важно учитывать требования специальных методических указаний, чтобы в будущем можно было легко найти нужный документ;
каждый отдел компании должен передавать ответственному лицу документы на хранение в сроки, установленные в законодательстве;
если по разным причинам нарушается график, на основании которого передается в архив разная документация, то должностное лицо обязано проинформировать о данном факте руководителя компании.
От правильности выполнения данного процесса зависит грамотность составления архива.

Как правильно подготавливаются дела?
Архивирование бухгалтерских документов допускается исключительно после грамотной предварительной подготовки данной документации. Поэтому перед отправкой той или иной бумаги в архив следует выполнить следующие действия:
- первоначально ответственное лицо должно убедиться, что действительно передаваемая документация не потребуется в процессе ведения текущей деятельности фирмы;
- производится описание документов и непосредственного дела;
- проводится экспертиза, позволяющая убедиться в том, что документация и дела являются действительно ценными, поэтому они обязаны храниться в компании в течение определенного периода времени;
- при необходимости документы подшиваются, копируются или корректируются, а только потом передаются в архив.
Приказы, относящиеся к наемным работникам и обладающие разными сроками хранения, должны раскладываться по разным делам, так как если они будут смешаны, то может возникнуть путаница во время уничтожения тех или иных бумаг.

Резервирование и архивирование не взаимоисключают друг друга
План предприятия по защите данных должен предусматривать оба процесса: как эффективную систему резервирования, так и надежный метод архивирования.
Например, если делать только резервирование, но не делать архивирование, то работающие в организации серверы быстро заполнятся «холодными данными», которые больше не нужны в бизнес-процессе, а их нужно раз за разом резервировать, повышая нагрузку на этот процесс.
С другой стороны, если только архивировать данные, но не резервировать, то в случае какой-то катастрофы бизнес-процесс останавливается на довольно продолжительное время, что может ему существенно повредить. Если на процесс восстановления данных из архива уходит много времени, то компания может просто «вылететь» с динамичного рынка, растеряв клиентов.
Системы резервирования были рассмотрены в этой статье, а здесь мы рассмотрим системы архивирования.
Архивация в операционной системе Windows 7
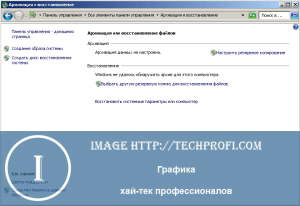
Именно так будет выглядеть стартовое окно при первом запуске. Теперь самое время перейти к настройке. Для этого щелкаем ссылку » Настроить резервное копирование «.

Мы перейдем к диалоговому окну, в котором нам необходимо будет выбрать место хранения, для созданного архива.
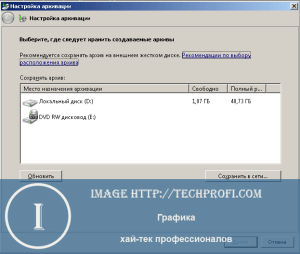
На жестком диске моего компьютера места недостаточно, поэтому целесообразно выбрать съемный носитель. Вообще хранить резервные копии следует в специально предназначенных для этого местах. Переносной жесткий диск вполне подойдет.
Выделяйте нужное устройство в списке, и нажимайте кнопку » Далее «.
На следующем шаге нам необходимо выбрать, какие именно данные следует архивировать.

Мы можем оставить этот выбор операционной системе Windows. В таком случае будет сделана резервная копия системы и личных файлов пользователей.
В ручном режиме мы можем самостоятельно выбрать пользовательские и прочие файлы, которые хотим добавить в архив.
Выбираем соответствующий пункт, и нажимаем » Далее «.
Теперь нам останется только еще раз проверить параметры архивации. Если все было выбрано верно, нажимаем кнопку » Сохранить параметры и запустить архивацию».

Далее процесс архивации пойдет в автоматическом режиме. Вы можете наблюдать за процессом в главном окне программы.
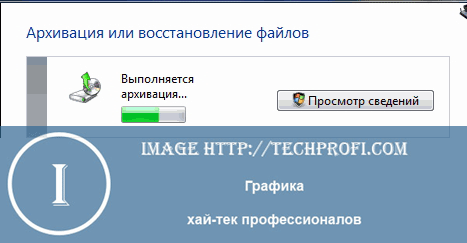
По завершению процесса у вас будет готовый архивный файл, содержащий резервную копию всех выбранных вами данных.
Расписание
При необходимости вы можете настроить автоматический запуск системы архивации. Для этого следует настроить расписание. Сделать это можно при первом запуске, в окне подтверждения параметров. Там вы увидите кнопку » Изменить расписание «. Нажмите ее и настройте параметры нужным образом.

Выберите временной промежуток, день недели и время, в которое будет запущен процесс резервного копирования.
Управление пространством
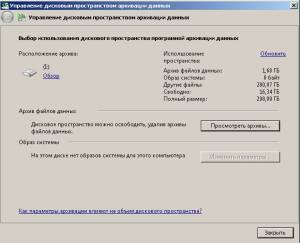
Здесь для вас собрана информация об имеющихся архивных данных, вместе с занимаемым ими объемом. Нажав на кнопку » Просмотреть архивы «, вы сможете увидеть все имеющиеся на данный момент резервные копии, и удалить устаревшие.
Можно ли создать архив данных в облаках вместо внешнего жесткого диска?
Такая возможность есть. Но объем перекачиваемых в облако данных таков, что лучше этого не делать.
Помните, как в фильме «Человек с бульвара Капуцинов»: «Сейчас мы с тобой такое увидим, что лучше бы нам этого не видеть»? Так и в случае записи архива данных в облако или восстановления данных из облака – лучше этого не видеть, не делать.
Разумеется, счастливым обладателям облаков очень большого размера, терабайтных значений, и очень-очень быстрого надежного и безлимитного Интернета вполне подойдет способ архивации данных в облако. При этом само облачное хранилище должно иметь хоть какие-то гарантии своего продолжительного существования и неограниченной по времени доступности.
Пытливый читатель спросит, а зачем тогда предоставляются такие возможности, как запись архива в облако? Ну, например, для корпораций, у которых есть свои надежные серверы, сверхбыстрые и надежные каналы для Интернета, подконтрольные им службы поддержки и тому подобное. Тогда почему бы и нет?