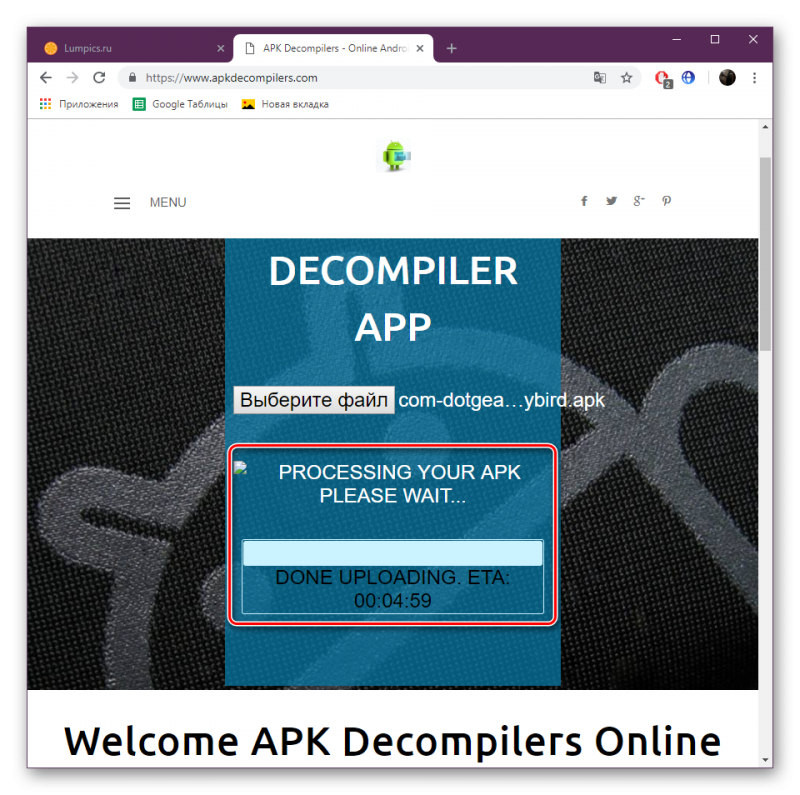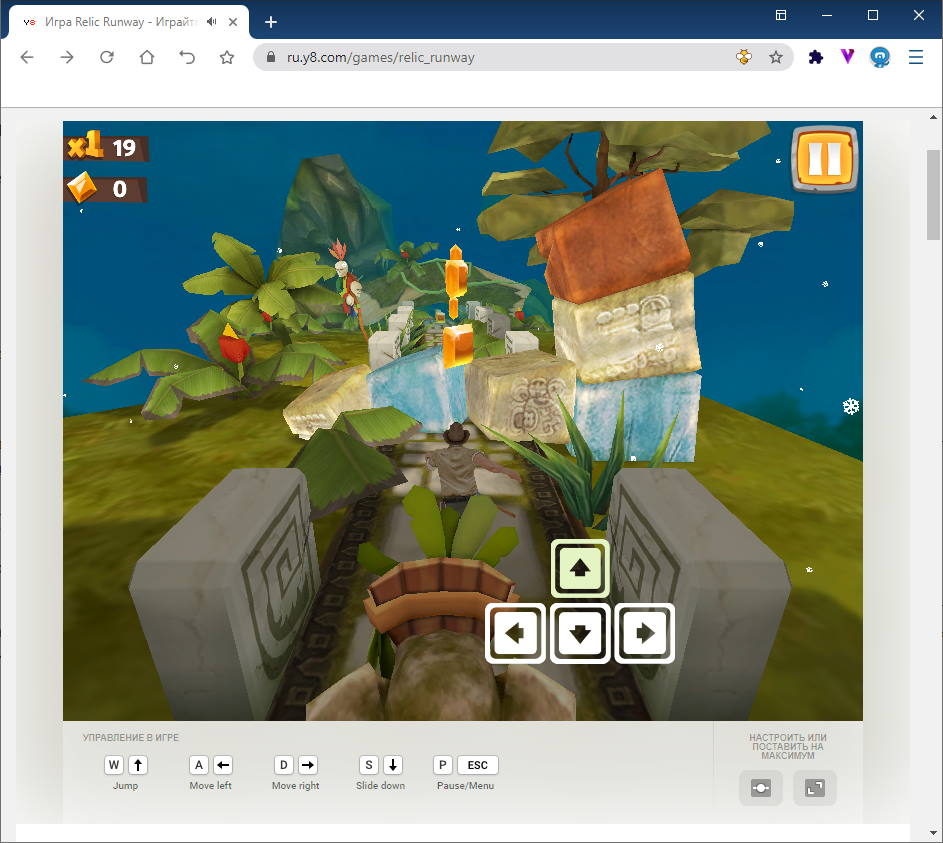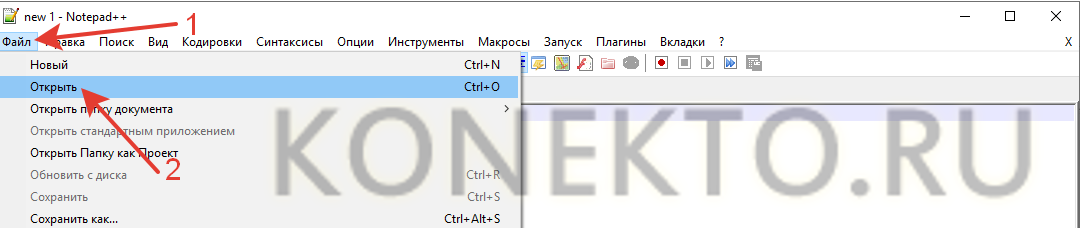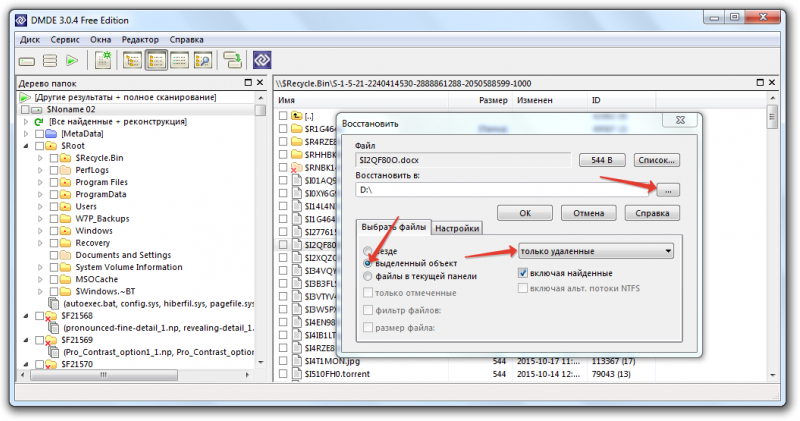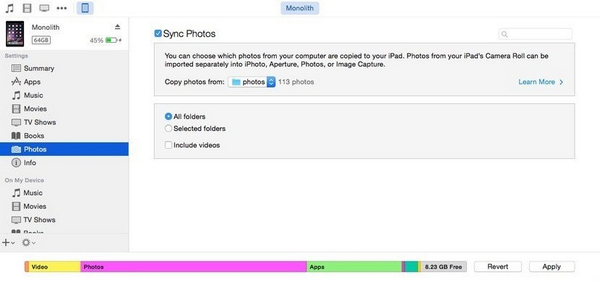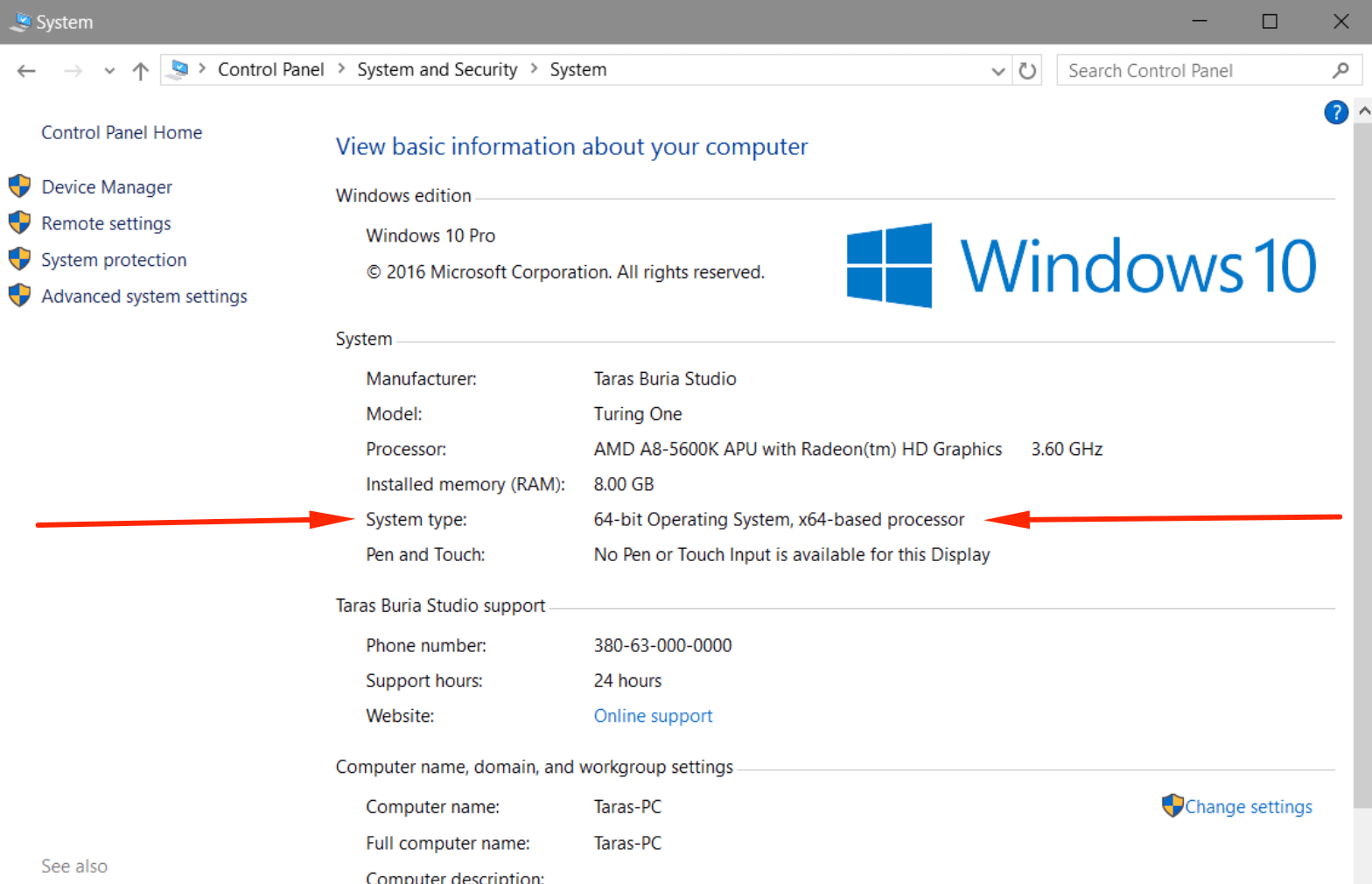Как открывать и извлекать файлы .rar на macos — mac — 2021
Содержание:
- Documents
- Архиваторы Mac: лучшие решения для сжатия файлов
- Keka
- 5 лучших архиваторов для OS X
- Открыть файл
- Idealne narzędzie do archiwizacji i kompresji
- WinRAR Mac OS скачать бесплатно русскую версию
- UnZip
- Нестандартный спсоб — .dmg
- Как сделать архив другого формата на Mac OS
- WinRAR
- Работа с архивами из Терминала Mac OS X
- 4. Попробуйте Unarchiver с Automator для распаковки файлов RAR.
- Как открыть ZIP файлы на ПК
- WinRAR
- Сжимайте, извлекайте, открывайте архив как обычную папку на Mac
Documents
Ещё одно решение для работы с архивами – файловый менеджер Documents. Он не хуже остальных программ справляется с задачами, с его помощью вы сможете открыть RAR и изучить содержимое.
Как скачать Documents
Всё выполняется по стандартной процедуре. Чтобы скачать Documents, вам достаточно перейти по прямой ссылке и выполнить загрузку компонента на устройство.
Взаимодействие с программой
Установочный процесс не вызовет затруднений, архиватор на Айфон инсталлируется в пару кликов.
Теперь о непосредственно инструкции по использованию:
- Запустите программу.
- Во вкладке «Мои файлы» найдите на своём устройстве архив.
- Коснитесь его для выполнения распаковки.

Перед вами появится кнопка «Извлечь». Предварительно выберите то место, куда направится распакованный файл.
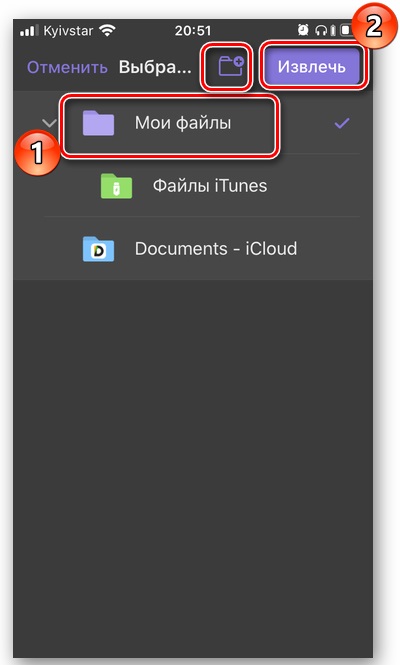
Дождитесь завершения процесса и в выбранной папке ищите распакованные элементы.
Архиваторы Mac: лучшие решения для сжатия файлов
В сегодняшней статье мы поговорим о так называемом архиваторе для пользователей Mac
При работе с компьютером очень важно иметь возможность использовать программное обеспечение для архивирования. Если у вас нет установленного архиватора, вы не сможете распаковать такие форматы файлов как RAR, 7Z, GZIP и другие
Многие пользователи Mac ошибочно полагают, что встроенная система сжатия файлов способна справиться с такой задачей. На самом деле встроенных инструментов будет достаточно лишь при работе с ZIP-архивами. Поэтому, чтобы не возникало трудностей при работе со всеми популярными форматами архивов, рекомендуем дочитать эту статью до конца.
Keka
Проект, который распространяется бесплатно на официальном сайте и развивается исключительно за счет пожертвований и продаж из Mac App Store (это тоже некая форма пожертвований, так как программы с сайта и магазина не различаются).
В отличие от предыдущего экземпляра Keka умеет создавать архивы, причем в разных форматах. Среди них:
- 7Z.
- TAR.
- GZIP.
- DMG.
- ISO.
Для сжатия файла или папки надо перенести их на иконку Keka в панели с избранными приложениями (Dock).
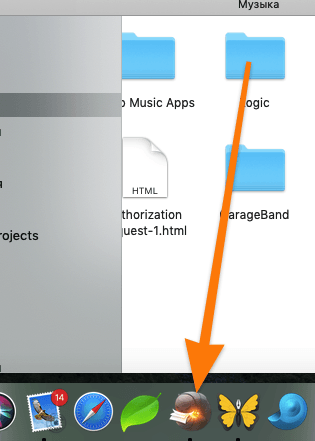
Забавный логотип, не правда ли?
После этого нажимаем на кнопку «Сжать» и ждем.
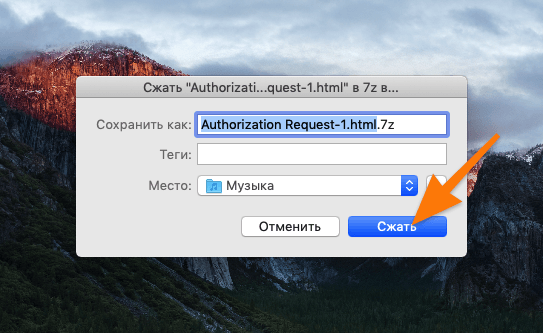
Долго ждать не придется
Аналогичная ситуация с распаковкой. Переносим архив на иконку приложения.
Если запустить Keka отдельно, то программа предложит:
- Выбрать формат архива.
- Установить на него пароль.
- Удалить файлы, попавшие в архив.
- Сделать пошаговую архивацию всех файлов в папке.
- Разбить архив на отдельные куски. При этом программа сама предложит размер архива под нужный носитель (CD-диск, дискета или DVD-диск).
Указанные настройки сохранятся для новых файлов, добавленных в Keka.
5 лучших архиваторов для OS X

Прошли времена, когда архиваторы использовались исключительно для уменьшения размеров файлов с целью записать их как можно больше на одну дискетку. Сегодня основным назначением этих приложений является запись нескольких файлов в один архив для удобства распространения и хранения. Это тот тип утилит, которые не относясь к числу наиболее важных, всё же достаточно регулярно используются.
BetterZip
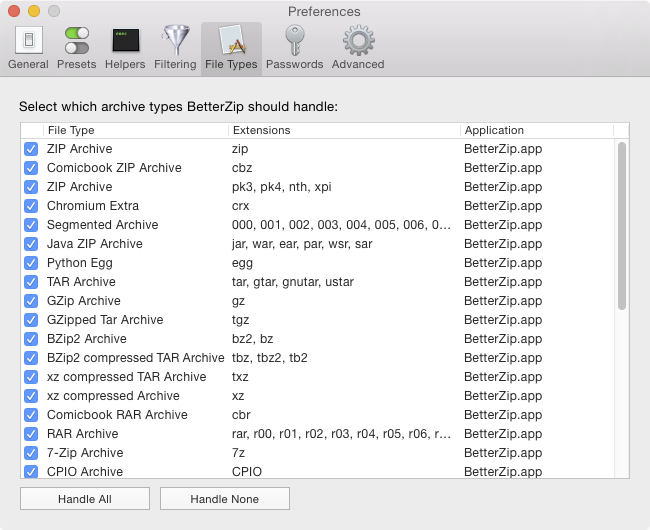
Один из самых известных, популярных и продвинутых архиваторов. Открывает архивы практически всех известных форматов, умеет создавать архивы (правда, в данном случае поддержка форматов не столь широкая), также позволяет просматривать содержимое архива без его предварительной распаковки. Есть возможность создавать защищённые архивы и тестировать уже имеющиеся. Единственный недостаток программы — она платная.
BetterZip
macitbetter | 9,8 МБ | v. 3.0.1 | $19,95 | СКАЧАТЬ
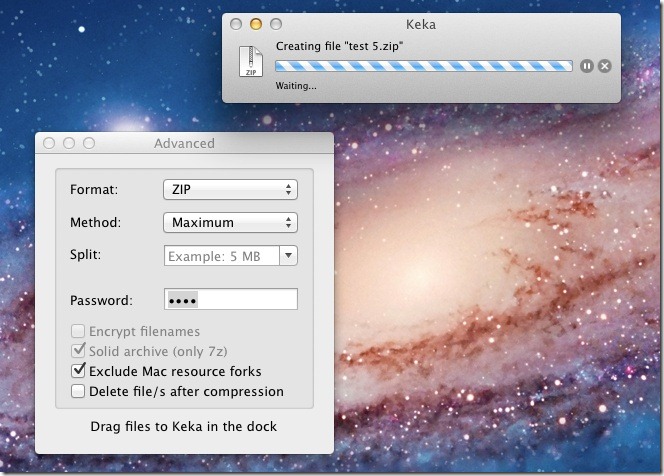
Также достаточно хорошо известный архиватор, пользующийся популярностью благодаря своей бесплатности. Способен распаковывать архивы большинства существующих форматов. Также умеет и создавать архивы, вот только количество форматов при этом не столь широко (например, нет возможности создавать RAR-архивы). Считается, что самый главный недостаток этой программы — её не самая привлекательная иконка.
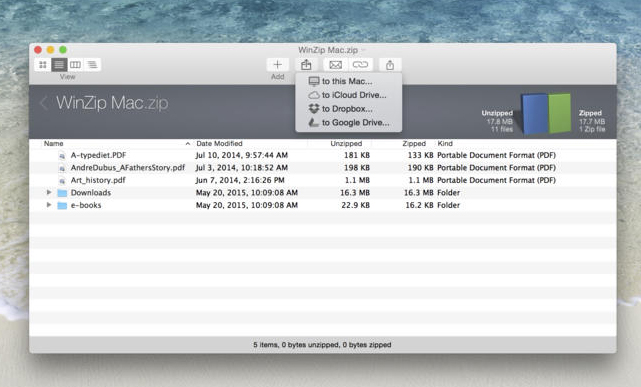
«Классика» из мира Windows, пришедшая также и на OS X. Весьма продвинутое решение с хорошей функциональностью и некоторыми полезными дополнительными возможностями. Одновременно с тем, этот же архиватор — самый дорогой из всех, что мы рассматриваем сегодня.
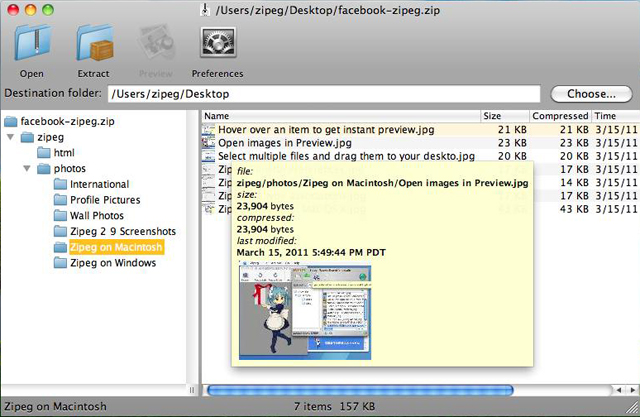
Бесплатное и очень простое приложение, предназначенное только для распаковки архивов, в том числе и защищённых паролями. Поддерживаются все наиболее популярные форматы. Если вам не нужно создавать архивы, то Zipeg может стать хорошим решением. Существует версия как под OS X, так и Windows.
The Unarchiver
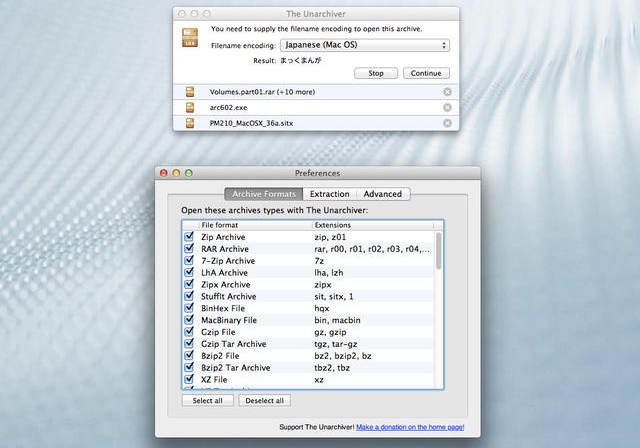
Также очень простая утилита, способная только распаковывать архивы. Поддерживаются наиболее популярные форматы, чего вполне достаточно для большинства пользователей. Дополнительных возможностей совсем немного, но это полностью оправдывается абсолютной бесплатностью приложения. Эта утилита входит в число наиболее популярных.
The Unarchiver
Dag Agren | 5,3 МБ | v. 3.9.1 | бесплатно | СКАЧАТЬ
Пользуюсь техникой Apple еще с «классической эры», с 1995 года. За этот период застал не одну внезапную и значительную (а порой и откровенно шокирующую) «революцию» в развитии компании. Которая, несмотря ни на что не утрачивала своего очарования. Верю, что так оно будет и впредь.

Личный опыт. Использование комбинации лучших фоторедакторов для iOS и Andro > Алексей Лорф
Обзор Adobe Comp — создание мокапов на iOS в два клика
Какой-то у Вас обзор куцый. А как-же мастодонт Мак-пользователей Stuffit Deluxe? Пару лет назад это был единственный архиватор который нормально распаковывал некоторые специфические форматы файлов, такие как плагины для фотошопа и иллюстратора. А как же Entropy? Дорогой, но стоящий своих своих денег в плане юзабилити архиватор (после долгого выбора остановился именно на нем).
я бы засунул куда подальше ваш Entropy. Архиватор который не умеет допутя работать с кодировками и имеет обрезанный юникод. С вышеупомянутого лучше брать или Keka или The Unarchiver.
Выбиралось то, с чем чаще всего работают люди и на что меньше всего жалоб. А на тот же Entropy жалуются достаточно часто. Что же касается Stuffit Deluxe, то 50 бакинских за архиватор, это как-то перебор. Особенно на фоне того, что большинству пользователей достаточно просто распаковывать скачанные из Сети архивы.
Открыть файл
Открыть файл в операционной системе Windows можно несколькими способами:
- дважды щелкнуть левой кнопкой мышки
- вызвать контекстное меню (нажав правую кнопку мышки на файле) и выбрав первый пункт Открыть
- выделить нужный файл и нажать клавишу Enter
Открыть файл нужной программой
У нас есть несколько программ которыми можно открывать необходимый нам файл. Если нам нужно единожды открыть файл в другой программе то:
вызываем контекстное меню на файле, выбираем пункт Открыть с помощью >
и выбираем нужную программу из списка
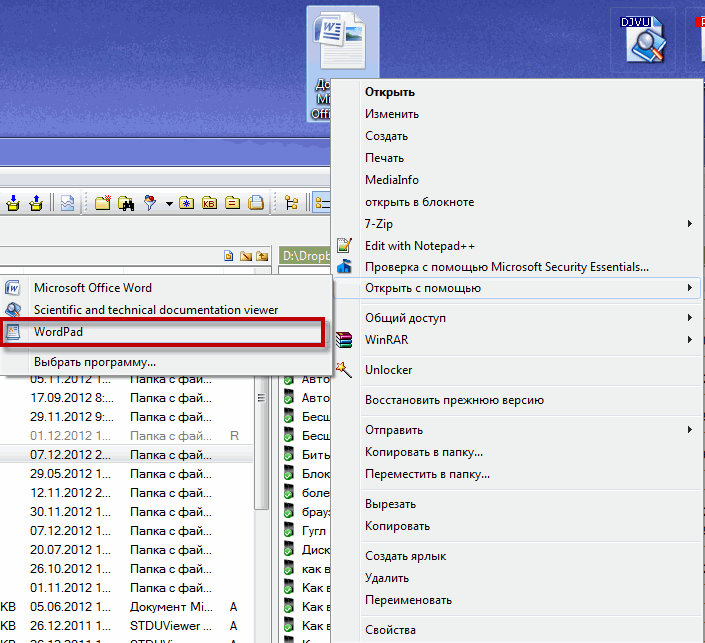
В нашем случае по умолчанию файл открывается программой Microsoft Office Word, мы же выбираем открыть с помощью программы WordPad.
Если нам необходимо что бы файлы с определенным расширением (например *.png) открывались не программой XnView, а другой. Причем всегда, т.е. по умолчанию.
Для этого открываем контекстное меню на файле с расширением *.png выбираем Открыть с помощью > Выбрать программу…
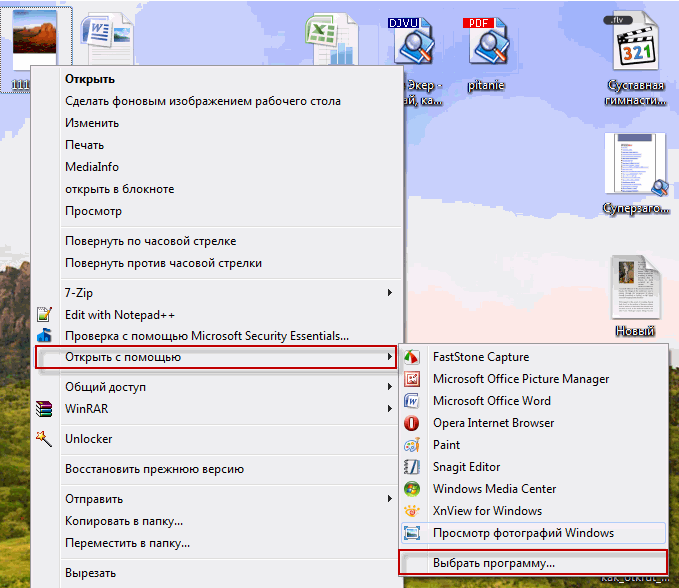
В открывшемся окне выбираем программу, проверяем флажок — Использовать выбранную программу для всех файлов такого типа и нажимаем ОК
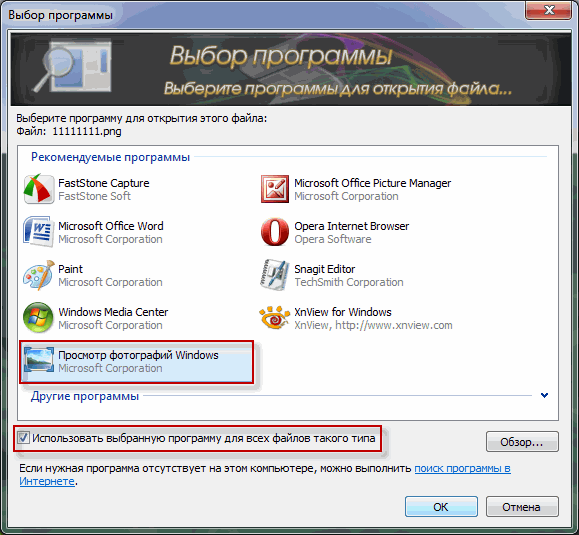
После этого у нас все файлы с расширением *.png будут открываться по умолчанию выбранной программой.
Открыть файл с неизвестным расширением
Из предыдущих статей вы уже знаете как открыть файл djvu и чем открыть файл pdf, а так же как открыть файл с расширением *.rar. С неизвестным же расширением необходимо добыть информацию о нем. Что бы оно перестало быть неизвестным. Это можно сделать на сайте formats.ru. Открываете и в поле «Искать расширение фала» вводите неизвестное расширение. Нажимаете Найти

И читаете описание.
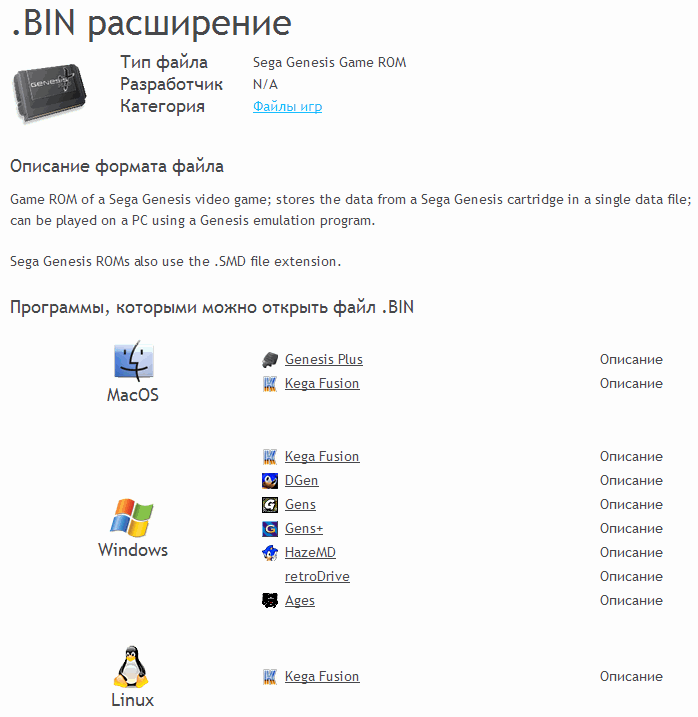
Выдается список программ для разных операционных систем которыми можно открыть файл.
Необходимо скачать любую программу из списка и установить.
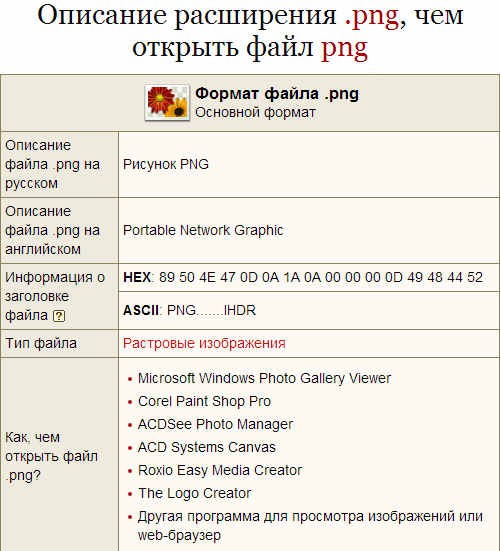
Таким образом вы можете получить информацию практически о любом расширении и, следовательно, открыть практически любой файл.
Idealne narzędzie do archiwizacji i kompresji
WinRAR to potężne narzędzie do kompresji plików opracowane przez RarLab na komputery stacjonarne. Konsekwentnie tworzy mniejsze archiwa, które są uważane za szybsze niż którykolwiek z jego konkurentów, co pomaga zaoszczędzić miejsce na dysku komputera, koszty transmisji, a także cenny czas pracy. Obsługuje również wszystkie znane formaty kompresji, takie jak RAR, ZIP, CAB, ARJ, LZH, TAR, GZip, UUE, ISO, BZIP2, Z i 7-Zip. Co więcej, jest dostępny w ponad 50 językach i jest w pełni akceptowany we wszystkich krajach korzystających z Unicode.
Wypełnione przydatnymi i odnowionymi funkcjami kompresji
Interfejs użytkownika WinRAR został zaprojektowany jako prosty i minimalny , dlatego nie wygląda na zaawansowany i ekstrawagancki. Jednak jego funkcje i funkcje kompresji są wyjątkowe. Dzięki podstawowemu interfejsowi możesz łatwo tworzyć wiele profili z różnymi ustawieniami. Możesz z łatwością dzielić wiele części na podstawie rozmiarów, takich jak GB, MB, KB i B. Masz również możliwość wyboru spośród różnych metod kompresji, testowania zarchiwizowanych plików i tworzenia samorozpakowujących się archiwów SFX, takich jak .exe Ponadto WinRAR zawiera cenną funkcję do organizowania ogromnych archiwów, która umożliwia zmianę ustawień w celu zamknięcia systemu po zakończeniu procesu archiwizacji.
256-bitowe szyfrowanie hasła WinRAR i technologia uwierzytelnionego podpisu idealnie nadają się do przesyłania danych przez Internet, ponieważ możesz zapewnić wysoką ochronę plików. Pozwala zablokować archiwa i ustawić hasła, aby zapobiec niezamierzonemu usunięciu lub modyfikacji. Daje to również możliwość naprawy uszkodzonych plików. Ponadto wyświetla odpowiednie właściwości archiwum i szczegóły, takie jak rozmiar, współczynnik kompresji, liczba plików i rozmiar spakowany.
WinRAR oferuje również mnóstwo zintegrowanych dodatkowych i odnowionych funkcji i funkcji, które pomogą ci lepiej zarządzać i porządkować skompresowane pliki. Na przykład wprowadzenie formatu kompresji RAR5 jest doskonałym dodatkiem do programu. Szybkość kompresji RAR dla procesorów, które zawierają 16 i więcej rdzeni, wyraźnie się poprawiła. Nie tylko, że maksymalna liczba użytych wątków wzrosła z 32 do 64, a przełącznik -mt w wierszu poleceń akceptuje wartości od 1 do 64.
Najlepsze narzędzie do kompresji do tej pory
WinRAR to narzędzie do kompresji, które każdy użytkownik musi mieć. Nigdy nie zawodzi w ustanawianiu wysokiego standardu, jeśli chodzi o zapewnienie profesjonalnych, ale łatwych do opanowania narzędzi do archiwizacji i kompresji. Jego konstrukcja nigdy nie powinna być twoją podstawą przy wyborze najlepszego programu do kompresji, ponieważ pomimo tego, że WinRAR wygląda na prosty i prosty, nadal jest w stanie osiągnąć najlepsze wyniki wśród konkurentów.
WinRAR Mac OS скачать бесплатно русскую версию
| Версия | Платформа | Язык | Размер | Формат | Загрузка |
|---|---|---|---|---|---|
| *WinRAR на Русском для Windows скачайте бесплатно! | |||||
|
WinRAR x32 для компьютера |
Windows | Русский | 1,9MB | .exe | |
|
WinRAR x64 для компьютера |
Windows | Русский | 2,1MB | .exe |
Скачать |
|
WinRAR Linux |
Linux | English | 1,1MB |
Скачать |
|
|
WinRAR Mac OS |
MAC | English | 0,5MB |
Скачать |
Описание WinRAR
WinRAR (ВинРар) на русском языке – это мощнейшая утилита для создания надежных архивов. Уникальный алгоритм архивации RAR показывает результат до 15% лучше конкурентов по степени сжатия, а использование полной мощности многоядерных процессоров сэкономит время. Избежать ситуации, когда файл не помещается в письме или на диске поможет функция разделения архива на отдельные тома. Русская версия винрар идеально сочетает в себе простоту интерфейса, автоматические и ручные режимы архивации, а так же функции для защиты и восстановления архивов.
Функционал
Поддержканаиболее известных на сегодня форматов архивов;
6 методов сжатия, позволяющих выбирать соотношение степени и скорости сжатия;
Функция восстановления поврежденных архивов;
Определение формата файла;
Автоматический выбор программой актуального метода архивации;
Использование 256-битного шифрования (AES) и электронных подписей для защиты;
Создание SFX архивов с помощью уникальных модулей;
Поддержка многоядерных процессоров, увеличивающая скорость сжатия RAR и ZIP;
Интеграция с проводником Windows, позволяющая создавать архивы в два клика.
Поддерживаемые типы файлов
Создание архивов в форматах: RAR, ZIP.
Распаковка файлов в форматах: RAR, ZIP, САВ, ARJ, LZH, АСЕ, TAR, GZip, UUE, ISO, BZIP2, Z и 7-Zip.
Скриншоты
Полезная информация про WinRAR
WinRAR скачать для Windows
| WinRAR скачать для Windows 10WinRAR скачать для Windows 8.1WinRAR скачать для Windows 8 | WinRAR скачать для Windows 7WinRAR скачать для Windows VistaWinRAR скачать для Windows XP |
Похожие программы
|
Recuva
Recover My Files WinAce Undelete Plus PowerISO Power Archiver KGB Archiver IZArch GetDataBack Bad Copy Pro Explorer++ Double Commander Daemon Tools UltraISO HaoZip NERO 2015 BandiZip ImgBurn Ashampoo Burning Studio Free NexusFile Active Partition Recovery Zero Assumption Recovery (ZAR) R-Studio Acronis Disk Director 12 HDD Regenerator Unreal Commander FreeCommander Far Manager Hamster Free Zip Archiver WinZip 7-zip WinRAR Ashampoo Burning Studio Alcohol 120% |
Дисковые утилиты Файловые Менеджеры Архиваторы Воcтановление данных |
Комментарии
14 октября 2019 14:19
Винрар очень хорошо работает на windows 7 64 bit, скачал бесплатно с этого сайта, так что рекомендую.
30 ноября 2019 10:26 для
подтверждаю у меня тоже самое
14 октября 2019 14:24
Установил винрар без проблем, русская версия программы по проще чем английская так что спасибо
14 октября 2019 14:26
на 8й винде работает нормально, ставьте не пожалеете
21 декабря 2019 05:29 для
Подтверждаю на Win 9 x64
21 декабря 2019 05:29 для
Win 8
29 января 2020 18:34
Спасибо Вам большое за прекрасный сайт! скачала прогу… благодарю)) работает))
16 февраля 2020 06:36 для
Если будут какие либо сложности с использованием какой либо программы, обязательно обращайтесь всегда рады помочь.
11 февраля 2020 07:55
Спасибо Вам за отличные программы без вирусов и в свободном доступе!!!
15 февраля 2020 17:32 для
Пожалуйста
7 октября 2019 17:01
Скачал winrar для x64 битной системы на компьютер, нажал на установочный файл и установил его.
18 октября 2019 20:57
Спасибо
25 октября 2019 19:02
Тут все супер,от души благодарю.
6 ноября 2019 18:27
Вот еще одно СПАСИБО за сегодня!!!
UnZip
Следующий претендент на звание замены архиватора ВинРар представляет собой программу UnZip. Удобный вариант для работы с документами через файловую систему. Возможно взаимодействие с различными форматами, в том числе ZIP, 7Z, TAR, RAR.
Как скачать UnZip
Для того, чтобы скачать UnZip архиватор, вам необходимо всего лишь перейти по прямой ссылке на нашем сайте, после чего выполнить загрузку инсталлятора.
Как работать с софтом
Процесс установки обсуждать не следует, так как он элементарен:
- Запускаете инсталлятор.
- Следуете указаниям.
- Ждёте завершения процесса.
Теперь о том, как пользоваться архиватором данного типа:
Вам необходимо перейти в приложение «Файлы» на вашем телефоне. Когда вы реализуете данное действие, потребуется открыть тот каталог, в котором находится желаемый архив.

- Коснитесь нужного компонента и удерживайте палец на нём до тех пор, пока не появится контекстное меню.
- Среди всех представленных вариантов вам следует выбрать «Поделиться». Вы увидите целый перечень тех приложений, которым вы можете отправить файл. Среди них потребуется найти утилиту UnZip и кликнуть по ней.

После всех вышеописанных действий перед вами появится интерфейс архиватора. В нём вы увидите тот архив, который вы выбрали изначально для открытия. Кликните по нему для того, чтобы распаковать файлы. Спустя некоторое время появится одноимённая папка, которую вы должны будете открыть для просмотра содержимого.
Теперь вы знаете, как пользоваться архиватором данного типа. Всё так же элементарно и просто, не потребуется много усилий. У вас не возникнет вопросов с тем, как сжать файлы и так далее.
Нестандартный спсоб — .dmg
Среди стандартного набора программ Mac OS есть Дисковая Утилита (Disk Utility), которая не предназначена для архивирования файлов, но в принципе добиться от неё этого можно. Идея проста — создание сжатых dmg–образов. Для этого надо в Дисковой Утилите «пройти» по адресу «Файл–>Новый–>Образ диска из папки…» (шорткат Command+Shift+N) и в появившемся диалоге выбрать папку с файлами. Далее, в следующем диалоге сохранения dmg–образа выбираем имя и формат образа — «сжатый». Если я всё правильно понимаю, то содержание будет зажиматься всё тем же zip.
Я даже как–то тестировал степень сжатия в dmg и zip. Выходит примерно одинаково — сжатые dmg образы получаются немногим (10%–15%) больше zip–архива.
Брал разныe типы файлов с суммарным размером в 100 МБ:
Как сделать архив другого формата на Mac OS
Если вам нужно сделать архив формата, отличного от стандартного.zip — вам придется установить отдельную программу архиватор. Лучшая из бесплатных на сегодняшний день — программа Keka. Скачать её можно абсолютно бесплатно с сайта разработчиков .
Программа умеет создавать архивы множества разных форматов: 7z, Zip, Tar, Gzip, Bzip2, DMG, ISO. Также её можно использовать для распаковки архивов следующих форматов: RAR, 7z, Lzma, xz, Zip, Tar, Gzip, Bzip2, ISO, EXE, CAB, PAX, ACE (PPC). Так же программа поддерживает создание архивов с паролем
Хоть все и привыкли за долгие годы к формату архивов.rar — он является проприетарным (не свободным) и получил распространение только на просторах постсоветского пространства, да и программа WinRAR существует только для Windows и вряд ли это изменится.
Мы же рекомендуем использовать формат архивов .7z
(и то только если вас по какой-то причине не устраивает.zip), как наиболее удобный и открытый формат, читаемый всеми разархиваторами и ничем не уступающий другим популярным архивным форматам.
Итак, как же сделать архив с помощью программы Keka на Mac OS.
Архиваторы не являются особо необходимыми приложениями, но каждый уважающий себя пользователь прибегает к их применению.
Наиболее распространенным назначением архиваторов является запись больших объемов файлов в один архив для дальнейшего хранения или пересылки. Для системы Мак имеются свои архиваторы, которые разнятся несущественными различиями. Итак, вашему вниманию представляется пятерка лучших архиваторов для Mac OS X.
Широко популярный и самый лучший архиватор для Mac OS является BetterZip. Основным достоинством утилиты считается возможность открытия архивов, которые были созданы на иных похожих приложениях. Помимо этого пользователь может выбрать из широкого перечня вид архивирования, который ему приглянется. Присуща возможность просмотра содержимого архивированного файла без его открытия, что существенно поднимает класс защиты приложения, тем самым предохраняя систему от хакерских атак. Помимо всех этих плюсов имеется некий и минус, который не очень нравится бюджетному пользователю. Производители настолько уверенны в качестве работы приложения, что взимают некую сумму денег.
WinRAR
Ключевое назначение программы WinRAR – сжатие файлов и распаковка ранее созданных архивов. Приложение функционирует на большинстве популярных операционных систем: Windows 10 (32/64-bit) и ниже, macOS, Linux, совместимо с мобильными платформами Android, iOS.
Архиватор имеет мультиязычный интерфейс. Последняя версия утилиты доступна на русском языке и еще 42 лингвистических интерпретациях.
Функциональные возможности
Программа WinRAR, наряду с собственными алгоритмами сжатия цифровых данных, поддерживает технологии архивации аналогичных утилит. Приложение способно извлекать файлы из пакетов ZIP/ZIPX, ARJ, LZH, ISO, CAB, 7z, TAR, ряда других форматов.

Со времени первого релиза (1995) программа приобрела арсенал важных функций:
- создание самораспаковывающихся exe-модулей;
- внедрение комментариев к архивам, файлам (недоступно в формате RAR5);
- компоновка многотомных пакетов установленного размера;
- структурное архивирование с сохранением директорий и внутренних каталогов;
- формирование solid (непрерывных) пакетов – технология, используемая для максимального сжатия однотипных файлов;
- добавление данных в формате циклического кода для восстановления информации;
- защита архивов паролем.
Последняя версия WinRar 64-bit предоставляет 6 базовых алгоритмов: от режима «просто для хранения» до максимального сжатия.
Альтернативно, варьировать степень компоновки архива можно изменением длины словаря в интервале 1 – 128 MB. Архиватор может работать с графическим интерфейсом или в режиме консоли.
Архиватор WinRAR распространяется условно бесплатно. Стационарная версия программы обеих разрядностей: 64 и 32-бита, для ПК работает без ограничений 40 суток. Мобильное приложение ВинРар 2021 для Андроид устройств – полностью бесплатное.
Преимущества
Весомым усовершенствованием софта выступает поддержка многоядерности современных процессоров, что существенно сокращает время сжатия/распаковки.
Другие достоинства программы связаны с новым форматом архивирования – RAR5, где размер словаря увеличен до 1 ГБ, введен 256-битовый алгоритм хеширования, а также применяется методика симметричного блочного шифрования AES-256.
Установка WinRAR обеспечит быстрое создание резервных копий важной информации, распаковку пакетов, сформированных другими популярными архиваторами. Несмотря на пробный период, все ключевые функции приложения сохраняются после истечения срока бесплатной лицензии
Работа с архивами из Терминала Mac OS X
Более опытные пользователи могут создавать архивы из Терминала. Для этого в Mac OS X есть несколько утилит, например, gzip, bzip2, tar. Причём, если первых два — это архиваторы, то tar является «упаковщиком» файлов — архивирует группу файлов в один без сжатия. Используется tar как раз в связке с gzip и bzip2, которые по «Unix–традиции» умеют зажимать только один файл: выполняют одну функцию, но хорошо. Поэтому обычно сначала упаковывают файлы или папки с файлами в tar-архив, а потом уже полученный файл, зажимают gzip или bzip2.
Более подробно можно почитать о этих архиваторах на Википедии: , . Многим конечно будет не охота заморачиваться с Терминалом для архивирования файлов. Но стоит отметить, что bzip2, например, зажимает лучше, чем стандартный zip или gzip, хоть и медленнее. Кроме того, gzip используется самой Mac OS для архивирования логов, например.
Я часто делаю ручные бэкапы файлов с помощью утилиты tar, которая корректно сохраняет информацию о файлах и папках (права, время создания и т.д.). Кроме того, tar можно «попросить» зажать tar-архив в bzip2. В результате одной командой, с соответствующими ключами, получаем файл.tbz, в котором файлы правильно упакованы (tar) и неплохо зажаты (bz2).
4. Попробуйте Unarchiver с Automator для распаковки файлов RAR.
Если вы регулярно извлекаете файлы RAR, вышеуказанные инструменты могут показаться неэффективными для этой задачи. К счастью, вы можете использовать Automator для автоматизации задачи извлечения RAR.
Unarchiver будет работать вместе с Automator для создания действия с папкой, которое автоматически распаковывает все файлы в ваших архивах RAR.
После того, как вы создали это действие в Automator, все, что вам нужно сделать, это поместить ваши архивы RAR в указанную папку, чтобы извлечь их все. Вот как создать действие:
- Создайте новую папку на рабочем столе и назовите ее Unrar .
- Откройте Unarchiver , перейдите на вкладку « Извлечение » и выберите « Та же папка, что и архив» в раскрывающемся меню « Извлечь архивы в» .
- Включите параметр Перемещать архив в корзину, чтобы ваш архив удалялся после извлечения.
- Запустите Automator , нажмите « Файл»> «Создать» , выберите « Действие с папкой» и нажмите « Выбрать» .
- Щелкните раскрывающееся меню вверху, выберите « Другое» и выберите папку « Unrar ».
- Перетащите действие с именем « Найти элементы поиска» в рабочий процесс справа.
- Во вновь добавленном действии выберите папку Unrar в раскрывающемся списке « Поиск» , а затем выберите « Любая» из следующего раскрывающегося списка. Затем выберите Расширение файла, затем содержит и введите rar в поле.
- Перетащите другое действие с именем « Открыть элементы поиска» на правую панель.
- Выберите Unarchiver из раскрывающегося меню Открыть с помощью .
- Нажмите Cmd + S , введите имя рабочего процесса и нажмите Сохранить . Затем закройте Automator.
- Скопируйте все архивы RAR, которые хотите распаковать, в папку Unrar на рабочем столе. Ваш архив будет немедленно извлечен, и все его файлы будут помещены в ту же папку Unrar .
Как открыть ZIP файлы на ПК
Если Вас интересует, как открыть файлы ZIP на вашем компьютере с установленной Windows? Тогда решения, на которые вы должны положиться, и указания, которым вы должны следовать, приведены ниже.
Менеджер архивов по умолчанию
Чтобы открыть ZIP-файлы, сохраненные на вашем компьютере, вы можете сначала обратиться к стандартному диспетчеру сжатых архивов Windows, который позволяет сжимать и распаковывать файлы, относящиеся к рассматриваемому типу, не прибегая к использованию сторонних решений.
Чтобы использовать его, найдите значок ZIP-файла, который вы хотите извлечь, щелкните правой кнопкой мыши по нему и выберите пункт Извлечь все в контекстном меню.
В появившемся окне нажмите кнопку Обзор и укажите место вывода, в которое следует извлечь данные, затем выберите, следует ли автоматически отображать извлеченные файлы в конце процедуры или нет, отметив галочкой или оставив соответствующий флажок, и нажмите кнопку Извлечь.
В качестве альтернативы тому, что я только что указал, вы можете просто дважды щелкнуть по интересующему ZIP-файлу и затем перетащить файлы, которые вы хотите извлечь из архива, из открытого окна, освободив его в том положении, которое предпочитаете.
Помните, что если ZIP-файл, который вы хотите открыть, защищен паролем, вам также будет предложено ввести его, чтобы распаковать.
7-Zip
Вы предпочитаете использовать сторонние инструменты для открытия ZIP-файлов в Windows, включающие дополнительные функции? В таком случае, я предлагаю обратиться к 7-Zip. Это бесплатная программа, широко используемая и высоко ценимая пользователями. Она с открытым исходным кодом и позволяет разархивировать файлы ZIP, RAR, 7Z и т.д. Она также позволяет создавать ZIP-архивы и архивы в других форматах, а также создавать / извлекать запароленные и многотомные защищенные архивы.
Чтобы скачать её на ваш компьютер, зайдите на соответствующий сайт и нажмите ссылку Download, в соответствии с версией Windows, используемой на вашем ПК (64-битная или 32-битная), в верхней части страницы.
После завершения загрузки откройте полученный файл .exe и в окне, показанном на рабочем столе, нажмите кнопки Да, Установить и Закрыть.
После завершения установки щелкните правой кнопкой мыши значок ZIP-файла, который вы хотите извлечь, и выберите в контекстном меню, которое отображается, 7-Zip → Открыть элементы. В открывшемся окне на экране нажмите кнопку Извлечь, затем укажите место на вашем компьютере, в котором вы хотите сохранить извлеченные файлы, и нажмите кнопку ОК.
В дополнение к тому, как я уже указал, в контекстном меню вы также можете выбрать другие параметры для извлечения: указать точное местоположение в Windows, в которое нужно извлекать файлы, или извлечь конкретные элементы.
Имейте в виду, чтобы открывать защищенные паролем ZIP-файлы, при извлечении архива вам будет предложено ввести его.
Другие программы для открытия ZIP файлов на ПК
Ни одно из предложенных мною решений по открытию ZIP-файлов в Windows не убедило вас, и вы хотели бы, чтобы я порекомендовал какую-нибудь альтернативу? Сказано – сделано!
Вот список дополнительных программ, полезных для этой цели:
- WinRAR – известный менеджер сжатых архивов, который позволяет просто и быстро создавать и открывать файлы ZIP и RAR. Он платный, но вы можете попробовать его бесплатно в течение 40 дней. Впоследствии, программа продолжает работать, но с навязчивыми баннерами, которые рекомендуют покупку лицензии, и блокирует создание зашифрованных архивов RAR.
- WinZIP – это ещё один известный менеджер архивов, благодаря которому можно сжимать и распаковывать файлы этого типа, создавать сжатые архивы, защищенные шифрованием AES, и напрямую обмениваться документами в облачных сервисах хранения. Он платный, но его можно использовать в течение пробного периода в 22 дня.
WinRAR
Скачиваем и устанавливаем данный архиватор как любую другую программу. Скачать на компьютер его можно с официального сайта. Подобные утилиты не занимают большого количества места на жёстком диске и устанавливаются максимально быстро, благодаря чему можно сразу перейти к их использованию. Интерфейс программы выглядит следующим образом.
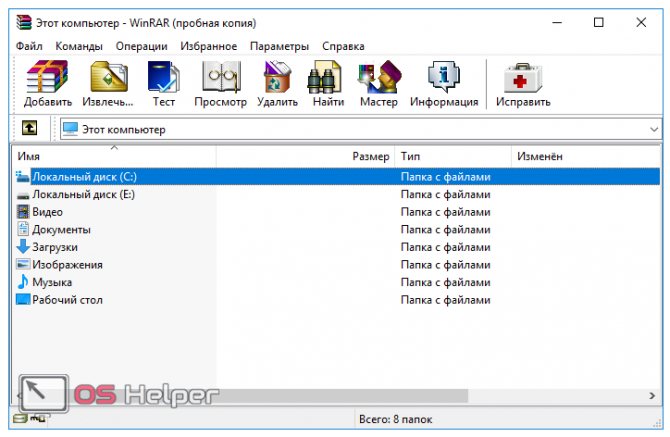
Рассмотрим по пунктам все возможности этого архиватора.
Открытие и распаковка
Безусловно, распаковка заархивированных данных – это основная и самая используемая функция WinRAR. Приложение поддерживает большое количество форматов, в том числе и RAR.
Чтобы увидеть содержимое архива, просто кликаем по нему дважды. При установке программа автоматически ассоциирует с собой все форматы, соответствующие архивам, благодаря чему любой из них будет открыт именно в ней. Открыть можно и нажатием правой клавишей и выбором пункта «Открыть в WinRAR».

Открытие можно осуществить и из самой программы. Для этого переходим в неё, нажимаем на «Файл» в верхнем меню, выбираем пункт «Открыть архив» и находим его на компьютере.
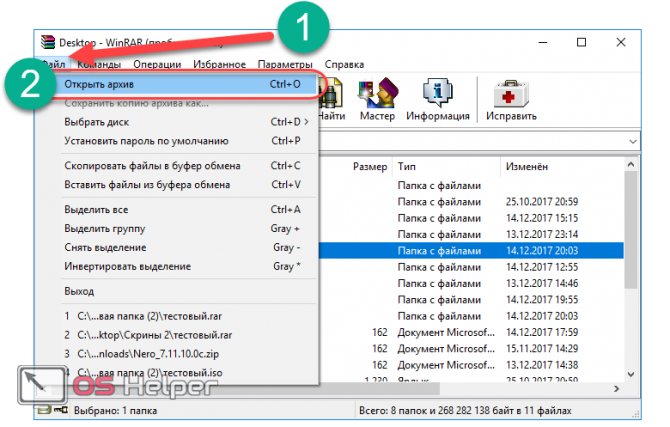
Чтобы извлечь файлы, проводим простую последовательность действий:
- Выделяем нужные или, при необходимости, все объекты и кликаем по кнопке «Извлечь».
Сжимайте, извлекайте, открывайте архив как обычную папку на Mac
Приложение разработано Eltima Software. Это решение для управления файлами, поддерживающее архивы в разнообразных форматах. Считается одним из лучших архиваторов для Mac. Помимо ZIP-файлов владельцы Mac могут извлекать и сжимать файлы в форматах TBZ, TGZ и 7zip. Приложение позволяет открывать RAR-файлы на Mac, функция создания архивов RAR будет добавлена в ближайшем будущем.
Commander One предлагает удобную функцию поиска в архивных папках без предварительного извлечения их содержимого.
The Unarchiver
Unarchiver также помогает распаковывать файлы на Mac. Поддерживаются форматы ZIP, Tar-GZip, Tar-BZip2 и 7-zip. Приложение обрабатывает имена файлов с иностранными наборами символов, например, на японском и китайском языках. Как бы там ни было, если вы хотите знать, как заархивировать файл на Mac, то Unarchiver не сможет в этом помочь, поскольку приложение работает лишь в режиме разархивирования.
Архиватор был создан специально для Mac OS X. Главная особенность приложения – минималистичный интерфейс. Здесь есть ряд удобных опций, к примеру, защита архива паролем или разделение сжатого файла на части. Вы можете указать желаемый размер для каждого разделенного тома. С помощью настроек можно самостоятельно определить оптимальные условия архивирования данных и установить так называемый автоматический архив. В режиме извлечения файлов Keka поддерживает больше форматов, нежели в режиме сжатия. Список форматов в режиме извлечения включает: 7zip для Mac, ZIP, Tar, Gzip, Bzip2, DMG и ISO.
BetterZIP
Одна из самых известных, популярных и продвинутых программ-архиваторов для Mac. Открывает архивы практически всех известных форматов, и может создавать архивы (хотя в этом случае количество поддерживаемых форматов не так велико). Также с помощью данной утилиты можно создавать защищенные архивы и тестировать существующие. Особенностью функциональности BetterZIP является Direct Mode. Этот режим позволяет добавлять файлы в архив без предварительного сохранения, удалять и переименовывать файлы внутри архива, а также перемещать их без предварительного извлечения. Приложение имеет RAR-архиватор, который могут использовать владельцы Mac, хотя для этого требуется сторонняя утилита командной строки.
iZip открывает архивы таким образом, что они отображаются как съемные диски в Finder. Это позволяет легко и удобно управлять их содержимым. Интеграция приложения с Files.com позволяет обмениваться файлами через Интернет одним щелчком мыши. Помимо формата 7Zip, при помощи iZip Mac-пользователи могут работать с ZIP, ZIPX, RAR, TAR, TAR.GZ.