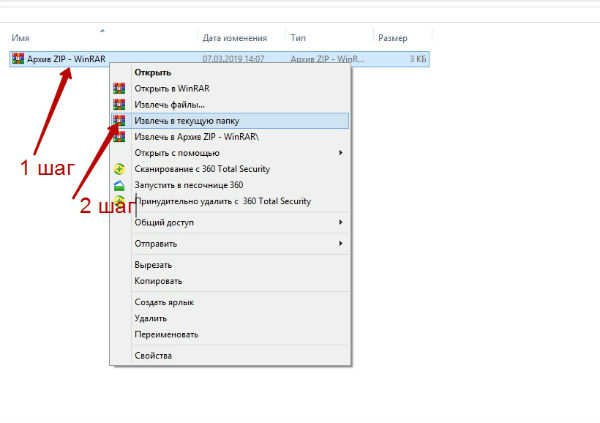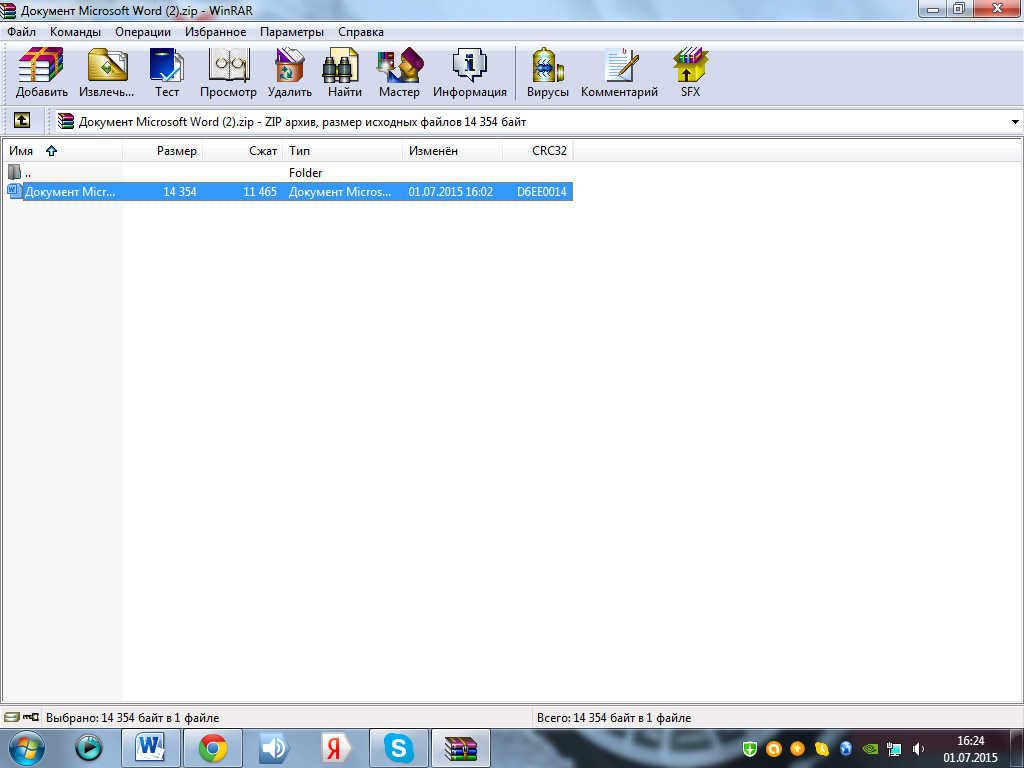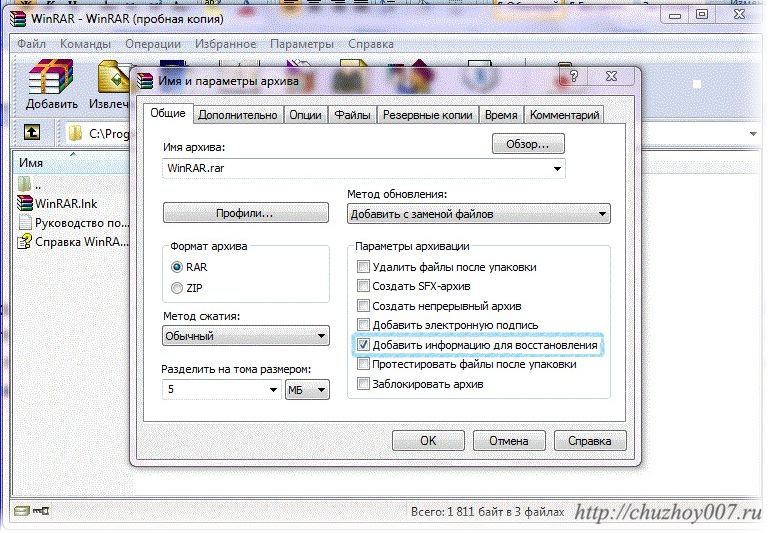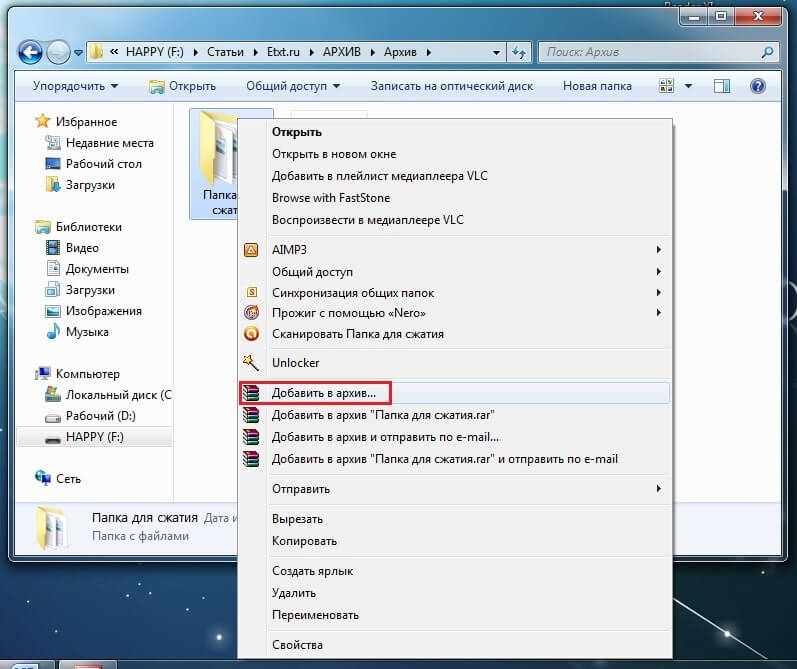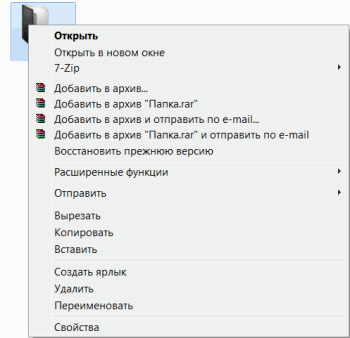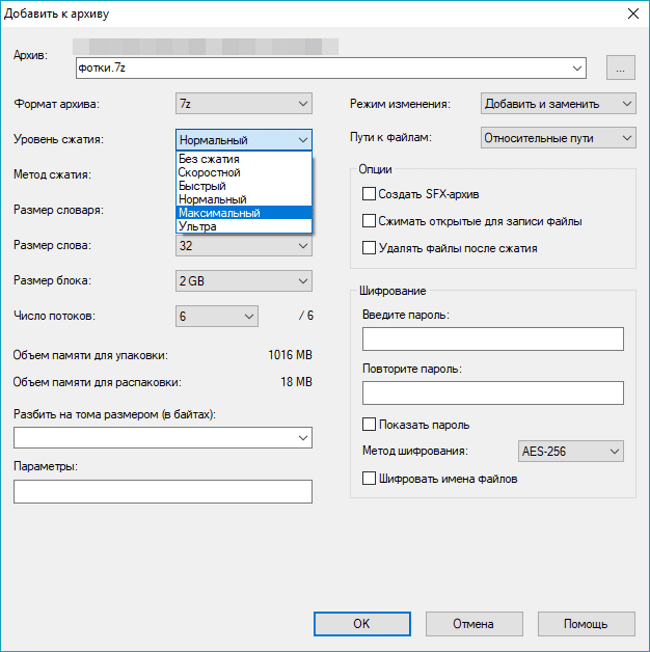Архиватор
Содержание:
- Total Commander (встроенный распаковщик файлов)
- Загрузка и установка
- Что такое многотомный архив и как его извлечь
- Для распаковки архива используем программу WinRAR
- Самый простой способ распаковки ZIP-архива
- ZArc
- WinZip
- ZArchiver – еще один распаковщик zip для Андроид
- HaoZip
- Как открыть ZIP файлы на ПК
- Способы разархивации с помощью архиваторов
- Многотомные архивы
- RAR for Android от компании RARLAB — полноценный WinRar для Андроид
- Скриншоты программы WinArc
- Архиватор и его использование
- Когда необходим архиватор?
- Бесплатные архиваторы
- Преимущества
- Особенности бесплатного использования
- Что такое архив
- Чем же WinArc отличается от других архиваторов?
Total Commander (встроенный распаковщик файлов)
Для тех пользователей, которые не хотят обременять себя установкой отдельного распаковщика на Андроид, есть такой рецепт: используйте возможности вашего файлового менеджера. Проверьте, поддерживает ли он архивацию и распаковку архивов. Как правило, данная функция присутствует в файловых менеджерах изначально.
В частности, мобильная версия Total Commander for Android прекрасно работает с winrar и zip-архивами, поскольку в него интегрирован достаточно функциональный архиватор. Для работы с распаковщиком не требуется устанавливать дополнительные модули. Вот только некоторые возможности распаковщика:
- Поддержка ZIP-архивов размером более 4GB
- Распаковка ZIP/RAR-файлов на внешнюю sd карту
- Открытие и разархивация файлов, помещенных на внешнюю карту памяти
- Настраиваемое сжатие при упаковке zip- и rar-архивов
Таким образом, Total Commander, аналогично своей настольной версии, может использоваться как распаковщик для Андроид. Это действительно удобно: все операции с архивами так же удобны, как при работе с обычными файлами и папками.
Если же вам необходима более тонкая настройка определенных типов архивов, тогда используйте другие, более специализированные архиваторы — тот же Винрар для Андроид. Однако большинство пользователей предпочитает использовать файловые менеджеры — зачем устанавливать отдельные архиваторы для Андроид, если Total Commander все учел?
Загрузка и установка
Чтобы скачать 7zip бесплатно для Windows, перейдите по сслыке в начале статьи. На нашем сайте есть версии для всех версий Виндовс.
Программное обеспечение распространяется в двух версиях, а именно для 32-битной и 64-битной системы. Что бы узнать разрядность вашей системы, нажмите правой кнопкой на значок «Мой компьютер» или правой кнопкой на меню “Пуск” (в нижнем левом углу монитора) и выберите вкладку “Система”. Посмотрите на строчку “Тип системы”, там и будет указана разрядность.
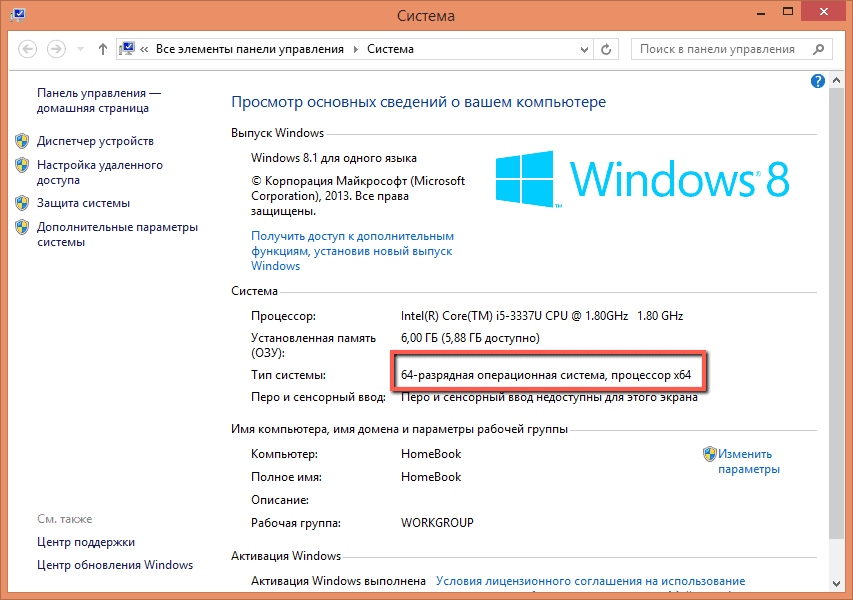
Выбрав необходимую операционную систему, нажимаете на соответствующую кнопку на нашем сайте, после чего вас перекинет на страницу, где вы можете скачать инсталляционный файл в один клик.
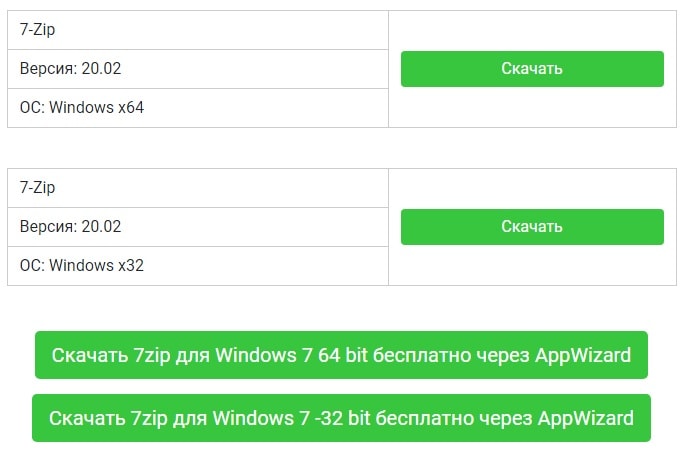
После удачной скачки дистрибутива, перейдите в раздел «Загрузки» на своём ПК или в ту папку, куда был скачан файл и найдите там инсталлятор 7-zip.20031kz.exe. Дважды щёлкните левой кнопкой мыши по нему. После этого укажите путь для установки.
Запустив инсталлятор, на экране вы увидите мастер установки, который помимо архиватора предлагает вам установить программы от Яндекса. Оставьте или уберите «галочки» внизу окна на своё усмотрение, а затем нажмите на кнопку «Продолжить установку»:

Установка очень быстрая. После, вы увидите системное сообщение об окончании установки программы, в котором нужно нажать на «ОК».

По сути, этого достаточно,однако вам будут предложены и другие полезные программы на выбор. Если вам больше ничего не нужно, то можете смело закрывать окно установщика.

После завершения процесса установки программа готова к работе. Ярлык находится в меню «Пуск»:
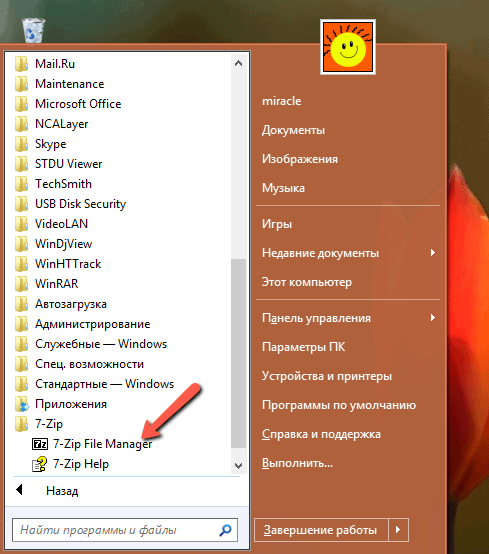
Что такое многотомный архив и как его извлечь
Немного сложнее распаковывать многотомный архив, потому что это архив, который содержит в себе несколько частей. Современные архиваторы позволяют передавать его не целиком, а по отдельным составляющим.
При повреждении какого-то тома потребуется повторное скачивание только его, а не всех частей. Кроме того, WinRAR, например, предусматривает восстановление отсутствующих томов.
Пользователь может сам регулировать размер томов, подходящий под разные накопители, например, флеш-карта или компакт-диск.
В расширение каждого такого файла добавляется цифра по порядку, например, File.z01, File.z02 и так далее или File.part01, File.part02.
Чтобы распаковать все части, достаточно разархивировать первый, все остальные начнут делать это сами по очереди.
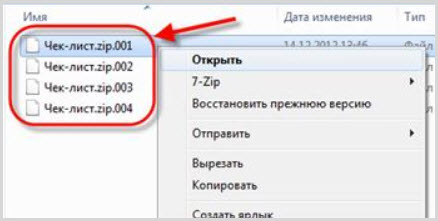
Представим, что пользователь скачал фильм, запакованный в несколько частей. Чтобы их разархивировать, нужно правой кнопкой мыши нажать только на первую часть и извлечь посредством WinRAR или 7-Zip в текущую папку или новую.
Особенность программы WinRAR в том, что ей можно разархивировать архив, созданный с ее помощью, на других она выдаёт ошибку.
Аналогично другие программы не могут распаковать файлы с расширением .rar.
В любом случае распаковка данных, это несложное занятие, занимающее чаще всего секунды.
Для распаковки архива используем программу WinRAR
Эту популярную программу часто используют для извлечения файлов из архивов с расширением rar. Программу можете скачать прямо с официального сайта разработчиков. Главное убедитесь, что загружаете именно русскоязычную версию. Программа устанавливается очень просто, как и большинство подобных приложений, по этому проблем тут не должно возникнуть.
WinRAR это платная программа и у нее есть пробный, бесплатный период использования на 40 дней. Когда это время завершится, программа продолжит и дальше работать и выполнять свои функции, просто теперь будет выскакивать окошко с просьбой купить лицензию.
Для распаковки архивов нужно совершить те же действия, что и в предыдущих программах. Сделайте клик правой кнопкой мышки по файлу архива и выберите один из следующих пунктов:
- Извлечь файлы – появится окошко с параметрами извлечения файлов;
- Извлечь в текущую папку – все файлы распакуются в туда же, где и архив;
Извлечь в «название папки» – файлы извлекутся в указанную папку, которая будет автоматически создана в этом же каталоге.

Те, кто не сильно любит лишний раз выбирать кучу параметров, могут нажать на один из двух последних вариантов. А вот если выбрать первый, то откроется окно с параметрами извлечения, где можно будет выбирать папку для распаковки файлов и кучу других параметров.
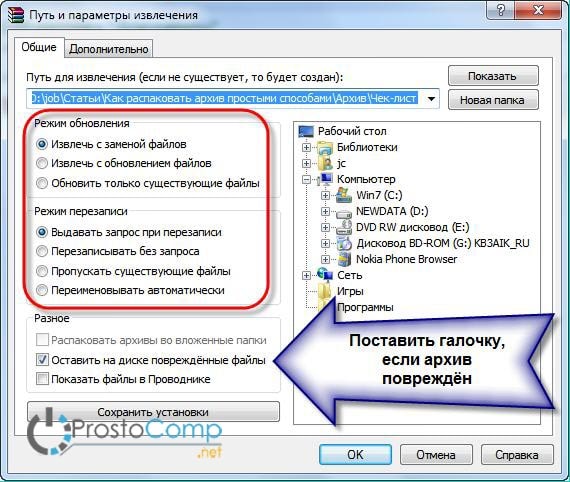
- Например, в разделе «Режим обновления», есть такие параметры. Извлечение с заменой файлов – при распаковке новые файлы заменят аналогичные, с таким же именем, которые уже находились вне архива.
- Извлечь с обновлением файлов – по сути тот же эффект, просто замене подвергнуться только те файлы, что старее находящихся в архиве.
- Обновление только существующих файлов – существующие файлы будут обновлены, а все остальные даже не будут извлекаться. В разделе «Режима перезаписи» можно выставлять параметры поведения программы во время перезаписи файлов.
Кроме того, используя данное окно можно распаковывать поврежденные архивы. Ведь если использовать стандартные настройки, то программа будет выдавать ошибку, и распаковка будет не возможна. Но если установите флажок напротив пункта «Оставить на диске поврежденные файлы», то даже поврежденные файлы будут вытянуты из архива.
К примеру в случае с музыкой или видеозаписью, их можно будет открывать. Хотя это еще зависит от степени их повреждения в архиве.
Извлекать документы из архивов можно и через главное окно программы. Выделяете все нужное и нажимаете на кнопку «Извлечь» или «Мастер».

В некоторых случаях, приложение WinRAR можно использовать и для выполнения резервного копирования важной информации. Только учитывайте такую небольшую особенность: после установки вышеперечисленных приложений, стандартная функция для извлечения архивов с расширением ZIP может попросту пропасть из контекстного меню
Только учитывайте такую небольшую особенность: после установки вышеперечисленных приложений, стандартная функция для извлечения архивов с расширением ZIP может попросту пропасть из контекстного меню.
Самый простой способ распаковки ZIP-архива
ZIP-архивы это обычные файлы с расширением «.zip». На самом деле чтобы просто разархивировать файлы из ZIP не нужно никаких программ, всё уже встроено в проводник Windows 7/8/10. Достаточно кликнуть правой кнопкой по файлу и выбрать в меню «Извлечь всё…»
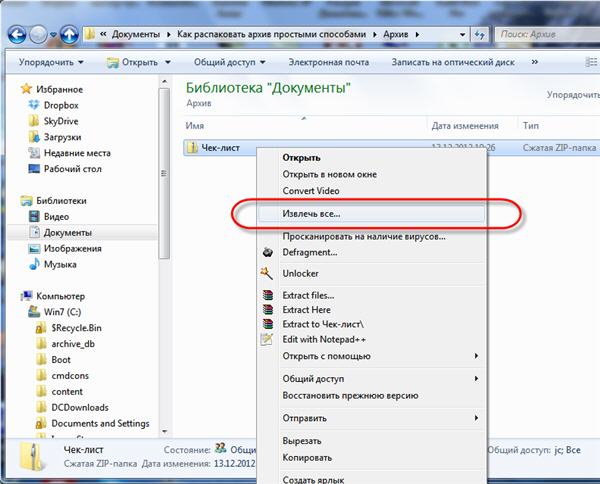
При этом появится диалоговое окно, где нужно будет указать путь распаковки файлов, ну или оставить его по умолчанию (текущая папка). Как вы видите, на примере у меня файл «Чек-лист.zip» с заархивированным документом Word.
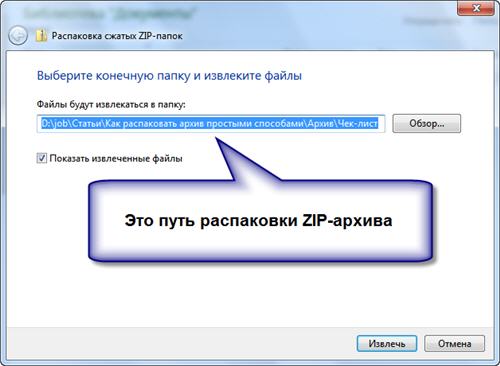
Если оставить включённой галочку «Показать извлечённые файлы», то по окончании процедуры разархивирования откроется ещё одно окно проводника с открытой новой папкой. А можно вообще не распаковывать файлы, а зайти в архив как в обычную папку и открыть нужный файл оттуда.
ZArc

ZArc – бесплатный архиватор с удобным и лёгким интерфейсом. Работает с различными форматами, их насчитывает более 40, в том числе ZIP, RAR, GZIP, BZIP2, 7z и т. д. При установке утилита предлагает изменить поисковую страницу браузера, установить дополнительные приложения. Так что при установке следует отключить все ненужные пункты.
Преимущества:
- можно конвертировать уже заархивированные файлы из одного формата в другой;
- можно перекодировать образ CD;
- восстанавливать «битые» архивы;
- возможность ставить пароль на важные архивы;
- используя Drag&Drop технологию, нужные файлы можно просто перетаскивать в окно документа, чтобы их открыть;
- есть возможность просматривать или добавлять новые комментарии в самом архиве;
- функция автосканирования создана для проверки всех файлов на наличие в них вирусов.
WinZip

WinZip – разработчиками этого архиватора является фирма Corel. Программа поддерживает самые популярные и часто встречающиеся форматы архивов, таких как PKZIP, CAB, TAR, GZIP, UUencode, XXencode, BinHex, ZIP. Обладает своим алгоритмом сжатия и личным форматом (ZIPX), может работать даже со звуковыми файлами.
Преимущества:
- высокая продуктивность, связанная с архивированием и разархивированием файлов;
- настроена на работу с многоядерными системами;
- есть функция резервного копирования в автоматическом виде;
- обладает своей защитой;
- есть режим работы классический и мастер;
- шифрование происходит с 128- и 256-битными ключами;
- ZIP версия поддерживает 64-битное шифрование;
- есть возможность применять дополнительные инструменты;
- высокая степень сжатия файлов;
- есть опция наложения «водяных знаков» на архивы;
- есть интеграция «облачного хранилища», где можно безопасно размещать важные архивы;
- имеется функция, которая отвечает за создание самораспаковывающихся архивов;
- можно извлекать архивы ZIP формата, в формат ZIPX;
- для работы со звуковыми файлами есть специальные алгоритмы.
ZArchiver – еще один распаковщик zip для Андроид
Это легкий, но довольно функциональный архиватор для устройств под управлением ОС Android. Он умело обращается с файлами любых разрешений: ZIP, RAR, 7z, Tar, XZ, bzip2 и другими. Имея на «борту» это приложение, вы сможете с легкостью сжимать и распаковывать архивы, просматривать их содержимое, изменять и удалять их, при необходимости.
Непосредственно при запуске ZArchiver появляется пользовательский диалог с настройками архиватора: можно указать тему оформления, выбрать стиль иконок и язык интерфейса. Если Андроид конфликтует с кодировкой файлов архивов, можно изменить начальную кодировку CP866 – Russian DOS используется архиватором по умолчанию в Android.
ZIP- и RAR- архиватор ZArchiver
Отметим, что приложение поддерживает много поточную работу, что значительно снижает нагрузку на процессор. Кроме того, оно отлично поддерживает кодировку UTF-8, позволяет быстро и удобным способом выводить всю информацию о файлах. Особо следует отметить встроенный проводник, в котором реализовано даже мультивыделение.
Хотя ZArchiver – достаточно компактный архиватор, в нем есть множество настроек, которые в том числе относятся собственно к архивации. Можно выбрать домашнюю папку, которая будет открыта в архиваторе ZArchiver в первую очередь. Гибко настраивается поведение распаковщика: подтверждения операций, сохранение, работа с архивами ZIP и RAR (копирование, вставка, выделение) и другие тонкие моменты архивации. Касательно интерфейса уже было сказано – он настраивается при запуске ZArchiver.
Большинство полезных параметров данной утилиты для работы с архивами относится к параметрам сжатия файлов. Так, пользователю доступны такие опции как уровень сжатия 7Z и ZIP, количество ядер процессора, различные методы и уровни сжатия.
Из плюсов архиватора ZArchiver:
- Приложение не ресурсоемкое при упаковке и распаковке rar- и zip-архивов, быстро «управляется» с архивами любых размеров;
- Разработчики ZArchiver часто обновляют программу: делают ее лучше, добавляют новые функции и возможности;
- При возникновении ошибок они быстро исправляются, есть возможность настраивать приложение по своему вкусу (менять цветовую схему и т.д.);
Из минусов:
Архиватор ZArchiver нагружает ОЗУ, поэтому при сжатии или распаковке архивов другие приложения могут «подвисать»
HaoZip

HaoZip – бесплатная утилита архиватор китайского происхождения. Она работает с ОС Виндовс, а также может как сжимать, так и распаковывать файлы. Работает с различными форматами архивов более 50, среди них: ZIP, TAR, XZ, GZIP, BZIP2, WIM, 7z, LZH.
Преимущества:
- созданы самораспаковывающиеся файлы;
- можно создавать многотомные архивы, инсталляторы;
- есть функция восстановления повреждённых файлов;
- возможен предварительный просмотр изображений;
- лёгкая, понятная программа, которая интегрирована в Windows на уровне оболочки;
- функция пакетного переименования архивов;
- поддержка MD5;
- есть возможность использовать дополнительные инструменты настроек;
- проверка файлов онлайн-антивирусом.
Как открыть ZIP файлы на ПК
Если Вас интересует, как открыть файлы ZIP на вашем компьютере с установленной Windows? Тогда решения, на которые вы должны положиться, и указания, которым вы должны следовать, приведены ниже.
Менеджер архивов по умолчанию
Чтобы открыть ZIP-файлы, сохраненные на вашем компьютере, вы можете сначала обратиться к стандартному диспетчеру сжатых архивов Windows, который позволяет сжимать и распаковывать файлы, относящиеся к рассматриваемому типу, не прибегая к использованию сторонних решений.
Чтобы использовать его, найдите значок ZIP-файла, который вы хотите извлечь, щелкните правой кнопкой мыши по нему и выберите пункт Извлечь все в контекстном меню.
В появившемся окне нажмите кнопку Обзор и укажите место вывода, в которое следует извлечь данные, затем выберите, следует ли автоматически отображать извлеченные файлы в конце процедуры или нет, отметив галочкой или оставив соответствующий флажок, и нажмите кнопку Извлечь.
В качестве альтернативы тому, что я только что указал, вы можете просто дважды щелкнуть по интересующему ZIP-файлу и затем перетащить файлы, которые вы хотите извлечь из архива, из открытого окна, освободив его в том положении, которое предпочитаете.
Помните, что если ZIP-файл, который вы хотите открыть, защищен паролем, вам также будет предложено ввести его, чтобы распаковать.
7-Zip
Вы предпочитаете использовать сторонние инструменты для открытия ZIP-файлов в Windows, включающие дополнительные функции? В таком случае, я предлагаю обратиться к 7-Zip. Это бесплатная программа, широко используемая и высоко ценимая пользователями. Она с открытым исходным кодом и позволяет разархивировать файлы ZIP, RAR, 7Z и т.д. Она также позволяет создавать ZIP-архивы и архивы в других форматах, а также создавать / извлекать запароленные и многотомные защищенные архивы.
Чтобы скачать её на ваш компьютер, зайдите на соответствующий сайт и нажмите ссылку Download, в соответствии с версией Windows, используемой на вашем ПК (64-битная или 32-битная), в верхней части страницы.
После завершения загрузки откройте полученный файл .exe и в окне, показанном на рабочем столе, нажмите кнопки Да, Установить и Закрыть.
После завершения установки щелкните правой кнопкой мыши значок ZIP-файла, который вы хотите извлечь, и выберите в контекстном меню, которое отображается, 7-Zip → Открыть элементы. В открывшемся окне на экране нажмите кнопку Извлечь, затем укажите место на вашем компьютере, в котором вы хотите сохранить извлеченные файлы, и нажмите кнопку ОК.
В дополнение к тому, как я уже указал, в контекстном меню вы также можете выбрать другие параметры для извлечения: указать точное местоположение в Windows, в которое нужно извлекать файлы, или извлечь конкретные элементы.
Имейте в виду, чтобы открывать защищенные паролем ZIP-файлы, при извлечении архива вам будет предложено ввести его.
Другие программы для открытия ZIP файлов на ПК
Ни одно из предложенных мною решений по открытию ZIP-файлов в Windows не убедило вас, и вы хотели бы, чтобы я порекомендовал какую-нибудь альтернативу? Сказано – сделано!
Вот список дополнительных программ, полезных для этой цели:
- WinRAR – известный менеджер сжатых архивов, который позволяет просто и быстро создавать и открывать файлы ZIP и RAR. Он платный, но вы можете попробовать его бесплатно в течение 40 дней. Впоследствии, программа продолжает работать, но с навязчивыми баннерами, которые рекомендуют покупку лицензии, и блокирует создание зашифрованных архивов RAR.
- WinZIP – это ещё один известный менеджер архивов, благодаря которому можно сжимать и распаковывать файлы этого типа, создавать сжатые архивы, защищенные шифрованием AES, и напрямую обмениваться документами в облачных сервисах хранения. Он платный, но его можно использовать в течение пробного периода в 22 дня.
Способы разархивации с помощью архиваторов
Архиватор – программа, уменьшающая размер данных путём его сжатия без потери информации, содержащейся в них. Эти программы позволяют не только заархивировать, но и распаковать архивы.

На сегодняшний день существует множество, как платных, так и бесплатных архиваторов, которые не отличающихся друг от друга качеством работы, а только функционалом.
Те программы, которые архивируют быстро, имеют низкую степень сжатия. И наоборот, архивирующие долго, сжимают информацию более тщательно.
7-Zip
Одной из самых популярных утилит считается 7-Zip. Это бесплатная и простая в понимании программа, которая позволяет распаковывать папки с расширением rar, 7z, zip и другие.
Скачать софт можно на сайте по адресу 7-zip.org
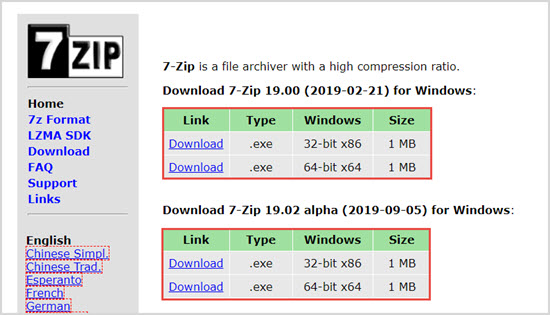
Для распаковки находим нужный документ, правой кнопкой мыши выделяем его, из появившегося подменю выбираем подходящий пункт: «Распаковать», «Распаковать здесь» или «Распаковать в …».
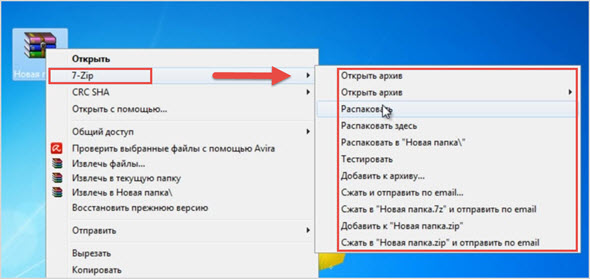
При выборе второго или третьего варианта никаких действий больше не нужно. Если выбираете первый вариант, то понадобится указать путь для сохранения содержимого. Если выбрать «Без путей», то сохранится всё в одном месте, без подпапок.
7-Zip предлагает ещё один простой способ по извлечению данных. Можно дважды нажать левую кнопку мыши по архиву, чтобы он открылся в окне этой программы. Затем выделяете нужные файлы и кликаем «Извлечь».
WinRAR
Для разархивирования архивов с расширением .rar можно использовать программу WinRAR. Лучше воспользоваться софтом с официального сайта win-rar.com.
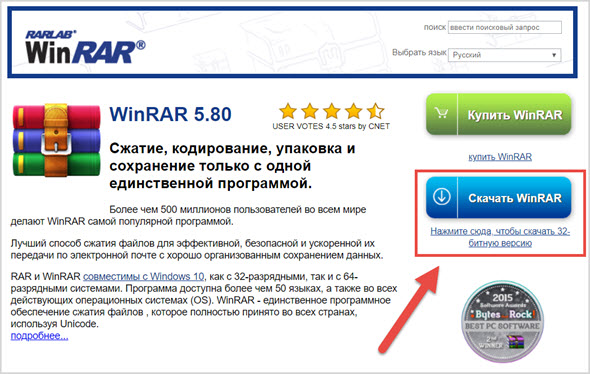
Принцип работы её такой же, как и у 7-Zip.
Здесь предлагается при распаковке три варианта: «Извлечь файлы…», «Извлечь в текущую папку» или «Извлечь в …» («Extract files», «Extract here», «Extract to …», если всё-таки установили версию на английском языке).
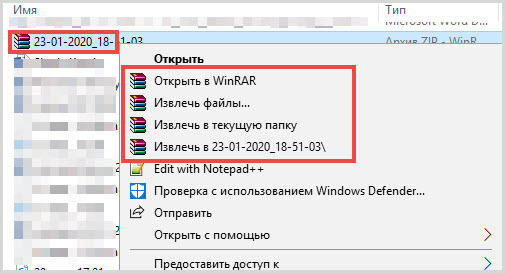
При выборе первого пункта «Извлечь файлы…» появляется отдельное окно для указания пути сохранения и параметров извлечения.
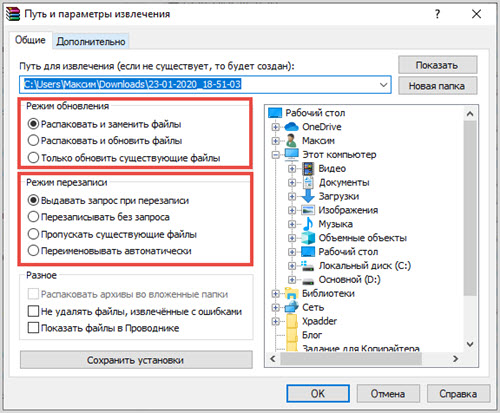
Необходимо будет проставить галочки рядом с подходящими пунктами:
Режим обновления: (Update mode):
- извлечь с заменой файлов (рекомендуется) (Extract and replace files);
- извлечь с обновлением (Extract and update);
- обновить только существующие… (Fresh existing files only…)
Режим перезаписи: (Overwrite mode):
- выдавать запрос при перезаписи (рекомендуется) (Ask before Overwrite);
- перезаписывать без запроса (Overwrite without prompt);
- пропускать существующие файлы (Skip existing files);
- переименовывать автоматически (Rename automatically).
Многотомные архивы
Честно говоря, я давно не сталкивалась с таким явлением. Сейчас даже большой файл можно загрузить в облачное хранилище, если он не проходит по почте. Но иногда все же вам могут прислать такой интересный разбитый на тома архивный пакет, и нужно знать, как с ним работать. Распознать его можно по характерной приписке в конце названия “part1”, “part2” и так далее.

Распаковывается такой многотомник точно так же, как показано на простых файлах. Жмем правой кнопкой мыши на любой части и извлекаем все содержимое. Но, чтобы распаковка прошла гладко, все части должны находиться в одной папке. Если какого-то фрагмента не хватает, то ничего не получится, программа выдаст сообщение вот такого плана.
Укажите путь к недостающим фрагментам, иначе архиватор будет негодовать и выдаст ошибку.
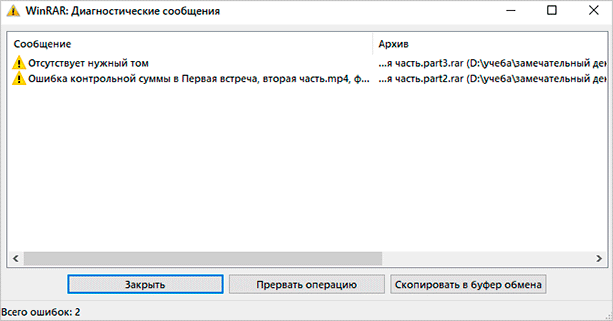
RAR for Android от компании RARLAB — полноценный WinRar для Андроид
На сегодняшний день RAR for Android – это, пожалуй, самый функциональный и популярный рар-архиватор для Андроида, причем совершенно бесплатный. Функциональность приложения держится на высоком уровне, о чем свидетельствуют отзывы на Google Play, а также личный опыт автора обзора.
С помощью приложения RAR вы сможете создавать и распаковывать не только ZIP и RAR архивы, но также открывать файлы следующих расширений: TAR, GZ, 7z, XZ, BZ2, ARJ. Безусловно, данные форматы встречаются гораздо реже на Андроиде, тем не менее, иногда приходится работать и с ними.
Интерфейс архиватора WinRAR на Android
Впрочем, это не полный перечень возможностей распаковщика RAR for Android: например, «Винрар» позволяет быстро восстанавливать поврежденные файлы формата ZIP и RAR, измерять производительность распаковки в ОС Андроид. В общем, все знакомые функции WinRAR со скидкой на то, что все же мы имеем дело с мобильным архиватором.
Сейчас переходим непосредственно к настройкам архиватора «Винрар», которые относятся к работе с архивами. Есть определенные удобства при управлении архивами – например, вы можете выставить архивы как приоритетные файлы в списке файлового менеджера – и они будут на виду. Также можно включить показ скрытых файлов архивов и добавлять имена архивов в историю, что, несомненно, ускорит доступ к ним в будущем. Отдельно следует отметить раздел настроек Пути. Здесь можно указать папку для распаковки по умолчанию, изменить имя архива по умолчанию и прочее. Для списков файлов можно задать определенную кодировку и установить сортировку.
Несмотря на высокую популярность и хороший функционал, у приложения RAR for Android есть, как плюсы, так и минусы.
Плюсы RAR for Android
- Высокая производительность, «Винрар» быстро реагирует на команды;
- Возможность восстанавливать поврежденные файлы из архива;
- На данный момент скачать архиватор для андроид RAR for Android можно совершенно бесплатно, что радует;
Минусы распаковщика zip и rar
- Нет возможности менять интерфейс архиватора: подбирать цвет, шрифт;
- Если в архиве присутствует другой архив, приложение может ругаться при распаковке;
- Временные папки в RAR for Android удаляются через час после закрытия архива, поэтому о конфиденциальности можно забыть
| Полное название архиватора | WinRar |
| Разработчик | RarLab |
| Версия Андроид | 4.0.3 > |
| Количество скачиваний | 10 000 000–50 000 000 |
| Ссылка на скачивание | Скачать winrar для андроид |
Скриншоты программы WinArc
Архиватор и его использование
Архиватор является неотъемлемой программой в современном мире компьютеров, так как он позволяет сжимать необходимые файлы и создавать удобные и компактные хранилища информации. Мы можете всегда сжать необходимые файлы при помощи известных и надежных архиваторов.
Сегодня существует немало программ, которые архивируют файлы, но многие из них не могут сравниться с программами RAR и ZIP. Эти две утилиты наиболее быстро и оптимально работают с различными файлами и данными, позволяя вам легко оперировать с серьезными объемами информации.
Благодаря WinArc, вы получаете возможность скачать бесплатный архиватор и заархивировать или разархивировать необходимые данные. Пользователи и организации применяют архиваторы чаще всего в четырех ситуациях, которые предполагается сжатие, хранение и распаковывание данных. Перечислить все преимущества работы с архиваторами достаточно сложно. Вы сами сможете оценить работу программы, когда установите ее на своем персональном компьютере.
Когда необходим архиватор?
1. Такая программа удобна, если у вас есть проблемы с объемами памяти для
хранения. RAR архиватор позволяет сжать данные для хранения, уменьшив при этом
значительно их объем. Такая программа является одной из самых эффективных и работает
относительно быстро. Использование программы позволяет экономить место на файлах,
предназначенных для хранения. Это назначение программы особенно актуально для
компьютеров с небольшими объемами жестких дисков и для компаний, в которых нужно
хранить серьезные объемы информации. Все устаревшие файлы можно хранить в удобной
форме и в нужное время получать к ним доступ.
2. ZIP архиватор, также как и RAR архиватор, будет полезным, когда вам
необходимо сжать информацию для передачи ее через другие носители информации. Если
есть, например, объемные файлы, которые нужно передать через съемные носители или
диски, то такая программа также придется кстати. Хранить заархивированную
информацию можно также и на дисках, флешках, картах памяти и прочих съемных
информационных носителях.
3. Вам предлагается бесплатный архиватор winrar также для того, чтобы сжимать
данные для передачи через интернет. Такой подход обеспечивает более оперативную
работу с разными объемами информации. Передать через интернет заархивированные
данные получится намного быстрее и удобнее. Программа позволяет разбивать огромные
файлы на части и обмениваться ими через интернет по частям. Получив данные по частям
их можно легко собрать в один файл.
4. Архиватор используется и в тех случаях, когда вам необходимо распаковать
полученный архив. Заметим, что распаковка файлов обычно длится меньше, чем
процедура архивирования, но архиватор в этом случае является неотъемлемой
программой.
При помощи архиватора удобно решается также задача объединения нескольких
файлов в один. Если вы архивируете огромное множество файлов, то в конечном итоге вы
получаете один файл, которым очень удобно оперировать.
Важно заметить, что архиваторы позволяют защищать данные при помощи пароля. Вы можете ограничить доступ и свободный просмотр ваших данных при помощи архива с
Вы можете ограничить доступ и свободный просмотр ваших данных при помощи архива с
использованием пароля.
Бесплатные архиваторы
RAR архиватор и ZIP архиватор являются самыми известными, эффективными и
надежными программами, позволяющими вам сжимать, хранить и распаковывать любые
данные. Вашему вниманию предлагается возможность скачать бесплатный архиватор
WinArc. Такая программа работает на всех операционных системах от Microsoft Windows.
Вы даже можете получить архиватор для windows 7.
Преимущества
Устанавливать на десятую «Виндовс» именно «Винрар» рекомендуется потому, что он имеет массу преимуществ, таких как:
- Доступность (легко скачивается с официального сайта) и бесплатность (даже после окончания 40 дней архиватор не уменьшает свою функциональность, а только ненавязчиво предлагает поддержать проект покупкой лицензии).
- Лёгкая инсталляция и отсутствие каких-либо проблем при удалении.
- Простота использования наряду с огромным количеством функций.
- Архиватор может работать в фоновом режиме и даже при запаковке большого количества файлов совершенно не нагружает ОС.
Среди возможностей программы WinRAR для Windows 10 хотелось бы также отметить функцию создания архивов, для распаковки которых архиватор не требуется. Такие архивы сохраняются с расширением «.exe» и запускаются как программы, предлагая пользователям выполнить разархивацию своего содержимого в какую-нибудь папку.
Популярность WinRaR среди пользователей обусловлена полной интеграцией архиватора в Windows 10, позволяющей получить доступ к запаковке файлов из контекстного меню (без запуска самого архиватора), многофункциональностью, скоростной и качественной работой.
Поддерживаемые форматы архивов
- упаковывает в ZIP, RAR и RAR5;
- распаковывает RAR, RAR5, ZIP, ZIPX, 7z, ACE, ARJ, bz2, CAB, GZ, ISO, JAR, LZH, TAR, UUE, XZ, Z.
Особенности бесплатного использования
WinRAR является условно-бесплатным программным обеспечением, распространяемым под лицензией Shareware. Это означает, что 40 дней с момента, когда пользователь решил скачать WinRAR на русском языке бесплатно, загрузил и установил па ПК, программа работает в штатном полнофункциональном режиме для ознакомления, а по истечении данного срока начнет выдавать сообщение о необходимости приобретения платной лицензии в компании RARLab. По окончании ознакомительного периода функциональность не урезается, а предложения о покупке лицензии не навязчивы, поэтому те, кто не имеет возможности приобрести ВинРАР, продолжают использовать архиватор, как есть. Другие либо покупают лицензию, либо могут скачать бесплатный архиватор на русском языке другого разработчика, например, 7Zip, PeaZip, Bandizip, HaoZip. Мобильный RAR для Android доступен свободно по лицензии Freeware.
Что такое архив
Архив по своей сути — это файл-контейнер, в котором можно хранить другие различные виды файлов, которые, попадая в него, благодаря сжатию, еще и уменьшаются в размере.
Как выглядит изнутри
Архивы используют для удобной организации хранения файлов и папок, для уменьшения их размера, для создания различных резервных копий, а также, для передачи файлов через интернет. Все это — благодаря тому, что в архивах полностью сохраняется вся структура каталогов и файлов, что позволяет с комфортом с ними работать.
Подвиды архивов
1. Самораспаковывающийся архив. По своей сути — это исполняемый файл в формате «.EXE». Достаточно запустить его, и он сам распакуется там, где вы укажете.
2. Многотомный архив. Состоит из нескольких частей, т.е. разбит на несколько частей-файлов. Его удобно использовать на файлах большого размера, например, чтобы поместить на нескольких носителях меньшего размера.
3. Запароленный архив. Как ясно из названия, чтобы открыть его, потребуется ввести пароль. Очень удобен для защиты своей информации.
4. Непрерывный архив. Все элементы в нем рассматриваются как одно целое, что дает увеличение в степени сжатия. Но есть и минусы — чтобы извлечь из него какой-то один элемент, придется ждать пока распакуются все остальные, соответственно, и при добавлении нового, время также будет дольше.
Чем же WinArc отличается от других архиваторов?
- WinArc абсолютно бесплатная программа для создания и редактирования архивов.
- В WinArc включены все функции платного архиватора, а также ряд других возможностей.
- Небольшой размер и богатый функционал делают WinArc лидером среди других аналогов.
- Скорость создания архива выше 2-5 раз, в сравнении с другими архиваторами.
Виодеообзор программы WinArc
- Высокий уровень защиты данных обеспечивают 4 разных алгоритма шифрирования архива.
- Функция регулировки использования ОЗУ позволяет снизить нагрузку на компьютер.
- Возможность задействовать все ядра процессора, что дает высокую скорость архивирования.
- Выберите тему оформления на свой вкус, WinArc содержит несколько скинов.