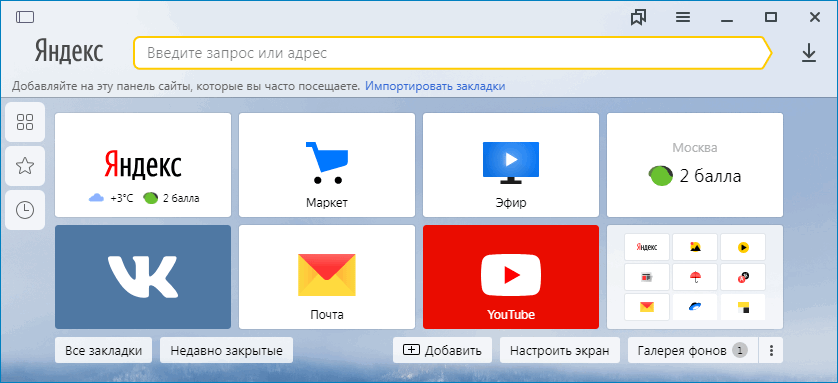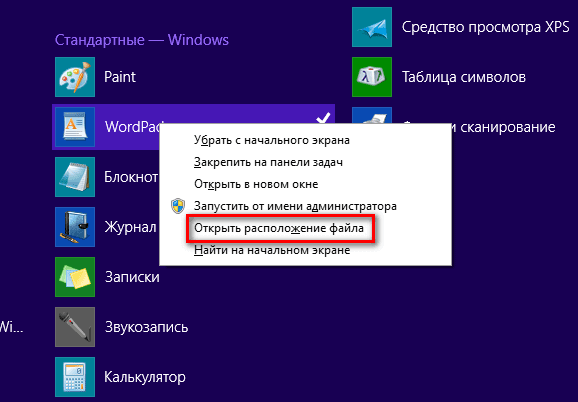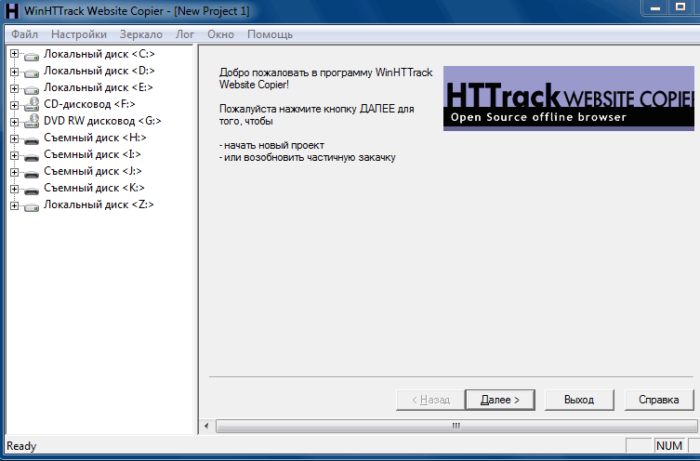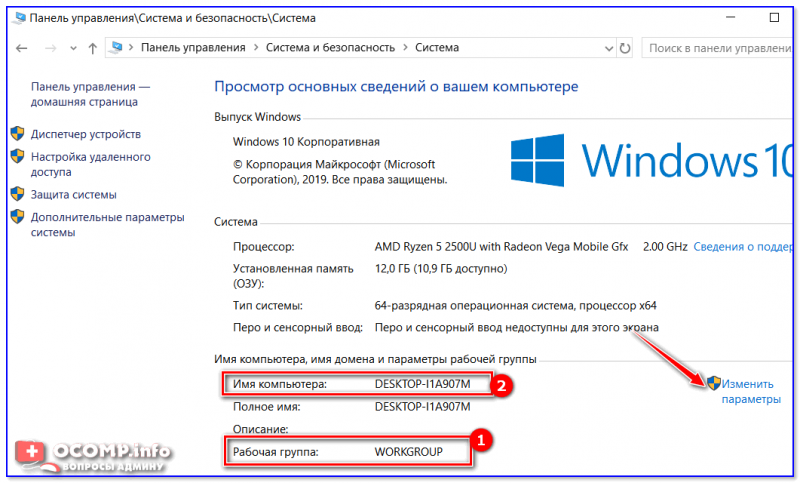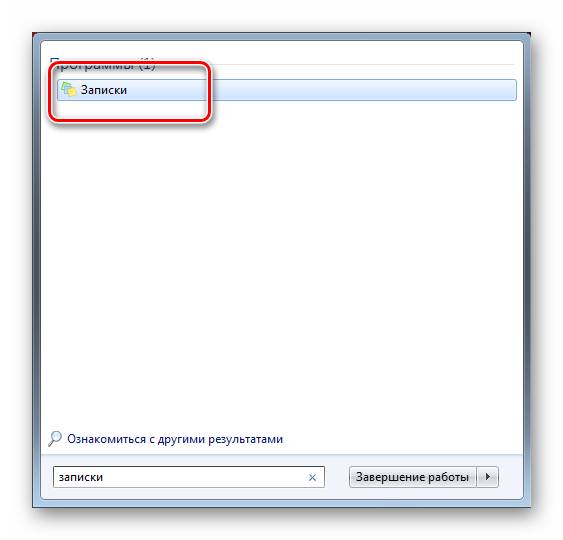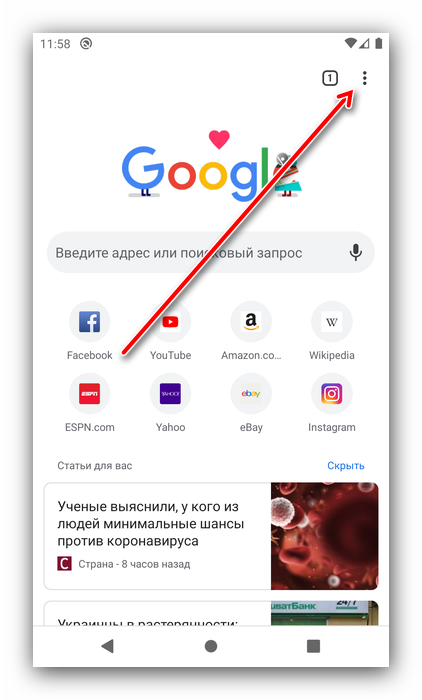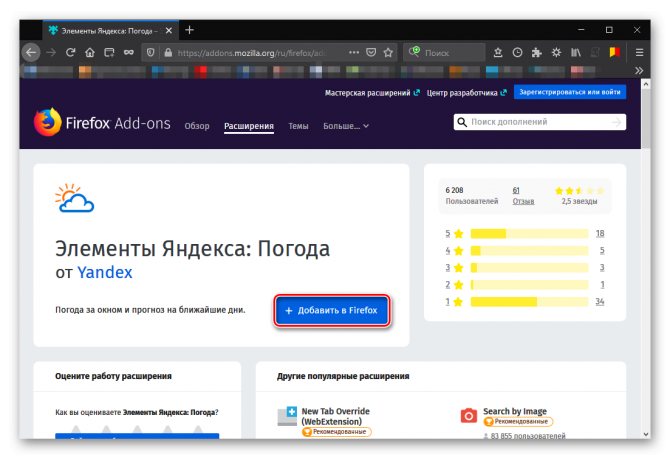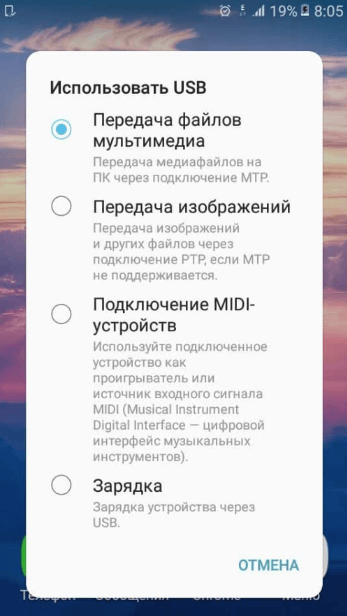Как создать ярлык яндекс браузера на рабочем столе
Содержание:
- Что делать, если иконка Яндекс.Браузера пропала с рабочего стола?
- Ход установки
- Исчезновение ярлыков в случае системного сбоя
- Синхронизация Табло
- Как на Рабочий стол установить ярлык «Яндекса»: методика для поисковой системы
- Исчезновение ярлыков по вине вирусов
- Восстанавливаем значок языковой раскладки автозагрузкой файла ctfmon.exe
- Функции и возможности
- Как установить Яндекс-панель или Яндекс бар
- Если исчез значок громкости или другие элементы области уведомлений
- How to download Yandex Browser Offline Installer
- Что это такое
- Преимущества Яндекс Браузера
Что делать, если иконка Яндекс.Браузера пропала с рабочего стола?
Пользователь, который долго не заходил в интернет через Яндекс, может обнаружить, что иконка интернет-обозревателя пропала с рабочего стола. Всем знакома легкая паника от того, что вместе с загадочно пропавшим веб-обозревателем исчезли закладки очень нужных страниц.
Важно знать, что исчезновение иконки с десктопа не означает удаление программы. Время от времени Windows делает очистку рабочего стола, автоматически удаляя иконки программ, которые давно не запускались
Ярлычки можно переименовывать, перемещать и удалять без вреда программному обеспечению, установленному на компьютер, ведь это простые ссылки, ведущие к определенным программам и файлам.
Для быстрого и простого выхода в сеть через обозреватель Яндекса нужно просто создать новую иконку любым из вышеописанных способов.
Для подстраховки и удобной работы можно закрепить иконку Яндекс.Браузера на панели задач, которая обеспечивает более легкий способ доступа к интернет-ресурсам и никогда никуда не пропадет.
Ярлычок Яндекс.Браузера, для создания которых не требуется много времени и усилий, облегчает пользователю выход в сеть, а пиктограммы сайтов-фаворитов удобны для посещения любимых страниц.
Источник
Ход установки
Когда установка завершится, браузер запустится автоматически, и Алиса предложит его настроить. Первым шагом будет импорт закладок, паролей из настроек из ранее установленного браузера. При этом можно выбрать обозреватель, из которого будут перенесены данные, либо пропустить этот шаг.
Далее будет предложено выбрать фоновое изображение для стартовой страницы.
На следующем этапе можно будет выбрать внешний вид вкладок. Всего доступно четыре формы: прямоугольник и трапеция с обычными и закругленными углами.
Следующим этапом будет выбор темы оформления.
Также Алиса посоветует установить на компьютер Яндекс Диск, но от предложения можно отказаться. В конце от компании Яндекс поступит предложение оформить подписку Яндекс Плюс. Его также можно проигнорировать.
Причины ошибок при установке и их устранение
Если во время установки возникают ошибки, то они могут быть вызваны следующими причинами.
- Нехватка свободного места на диске C. Решение: удаление редко используемых программ; перенос личных данных с диска C на другие диски; очистка корзины и временных файлов (можно использовать CCleaner).
- Вирусная активность. Решение: провести полную проверку компьютера при помощи антивирусной утилиты Dr.Web Cure It.
- Низкая скорость и нестабильность Интернет-соединения. Решение: использовать для установки офлайн-инсталлятор.
Настройки для повышения производительности
Яндекс Браузер запускает ряд фоновых процессов, которые остаются в оперативной памяти даже после закрытия программы. Они могут замедлить работу компьютера, особенно на старом «железе». Чтобы отключить фоновые процессы, нужно внести в настройки следующие изменения.
- Зайти в меню настроек.
- Перейти в раздел Системные» – «Производительность».
- Снять галочку с в пунктах «Разрешать приложениям работать в фоновом режиме» и «Обновлять браузер, если он не запущен».
- Если не требуются картинки и фотографии в высоком качестве, отметить в пункте «Оптимизировать изображения».
Преимущества Яндекс Браузера
Яндекс Браузер имеет более широкий функционал, чем другие веб-обозреватели.
- Богатые возможности настройки интерфейса. В отличие от Google Chrome, Яндекс Браузер предоставляет возможность настроить пользовательский интерфейс под любой вкус. На выбор предлагаются статичные и анимированные фоновые изображения, несколько тем оформления (в том числе темная и прозрачная). Самостоятельно можно настроить элементы стартовой страницы (значки для быстрого доступа на часто посещаемые сайты, виджеты сервисов Яндекса).
- Возможность блокировать назойливую рекламу без сторонних расширений. В набор инструментов Яндекс Браузера входит встроенный блокировщик рекламы. Включить и отключить блокировку можно через меню Настройки – Дополнения.
- Функция Protect. Служит для защиты от угроз при веб-серфинге. Система Protect препятствует открытию вредоносных и фишинговых сайтов, проверяет загружаемые файлы на наличие вирусов, устанавливает защищенное соединение при использовании платежных систем.
- Оптимизация трафика при медленном интернете (режим Турбо). Создатели браузера обещают быструю загрузку страниц даже при небольшой скорости передачи данных (публичный Wi-Fi или доступ через USB-модем). В этом случае содержимое сайта направляется на сервера «Яндекса», где сжимается и затем передается в браузер.
- Встроенный переводчик. Веб-обозреватель умеет переводить содержимое веб-страниц на русский язык. Для этого не требуется, как в Firefox, устанавливать сторонние расширения типа Google Translator. Браузер автоматически определит язык сайта и предложит сделать перевод. Встроенный переводчик также позволяет перевести отдельное выделенное слово, а в поздних версиях Яндекс Браузера реализована функция перевода картинок.
- Озвучка текста. Крайне удобная функция, которая избавляет от необходимости читать текст с экрана, напрягая глаза. Алиса вслух прочтет выделенный текст.
- Интеграция в экосистему «Яндекс». Яндекс Браузер обеспечивает максимальные удобства для работы с популярными сервисами Яндекса: Мессенджером, Почтой, Музыкой, Картами, облачным хранилищем и другими проектами.
Итог. Установка Яндекс Браузера на компьютер не представляет особой сложности. Главное – внимательно следовать инструкциям и подсказкам голосового помощника Алисы.
Исчезновение ярлыков в случае системного сбоя
В Windows всех версий за визуальное оформление пользовательский интерфейс отвечает системная программа Windows Explorer. И если она отключается или начинает сбоить, перед пользователем, как правило, остается голый рабочий стол с фоновым рисунком, без каких бы то ни было элементов управления.
Большинству людей будет хорошо выбирать альтернативный браузер, основанный на их нынешнем фаворите. Таким образом, они смогут получить максимальную отдачу от новых функций без необходимости адаптироваться к новой среде. Самое приятное то, что вам не нужно полностью переключаться. Вы можете выбрать браузер, который повышает производительность или вводит функции, которых не хватает вашему основному браузеру, и использовать их только для этой цели. Меньше больше, и иногда вам нужно всего лишь быстрый и надежный способ доступа к поисковой системе.
Отключение процесса explorer.exe через Диспетчер задач
Чтобы запустить диспетчер, следует одновременно нажать Ctrl+Alt+Delete. В появившемся окне переходим на вкладку «Процессы» и ищем системный процесс explorer.exe. Если процесс запущен, но визуальные элементы не отображаются – отключаем его, нажав правую кнопку и выбрав пункт «Завершить процесс», если процесса нет – пропускаем этот этап.
Запуск программы Windows Explorer вручную
Чтобы запустить программу Windows Explorer, в меню Диспетчера задач следует выбрать Файл/Новая задача (Выполнить…).
Таким образом, инновации могут быть проверены ранее — сама по себе бета-версия уже очень стабильна, но могут возникать незначительные ошибки. Кроме того, вполне возможно, что инновации не создаются в финальной версии, слишком много, чтобы привыкнуть к ней, не должно быть так.
Хром: альтернатива с открытым исходным кодом
Разумеется, вы должны быть готовы к авариям и проблемам. Даже с точки зрения скорости он не должен скрываться от соревнования. Кроме того, браузер настраивается различными способами для ваших предпочтений. Последний хотел разработать «что-то лучшее» для пользователя и тем самым настаивал на простой конструкции, безопасности данных и, прежде всего, эффективности. Любой, кто хочет пожертвовать разработчику 1, 60 евро, с дополнительной версией избавится от этих ограничений. С тех пор на рынке многое изменилось.
Нажимаем кнопку «Обзор», переходим в папку С:/ Windows и находим там программу explorer.exe.
В результате все визуальные элементы должны вернуться на свои места. Если этого не произошло, значит, повреждены системные файлы Windows и требуется из резервной копии или с помощью установочного диска.
Синхронизация Табло
На разных устройствах у вас могут быть разные любимые сайты, поэтому Табло на устройствах формируется независимо друг от друга. Однако данные о Табло синхронизируются между устройствами, поэтому вы можете узнать, какие виджеты закреплены на Табло на любом из них:
После этого на вкладке Другие устройства сайты, закрепленные на Табло, отображаться не будут.
Табло после переустановки ОС
Если на компьютере были переустановлены операционная система, а затем браузер, Табло обновится — на нем появятся виджеты по умолчанию. Но просмотреть список сайтов, закрепленных на Табло до переустановки, вы можете с помощью синхронизации (она привязана к имени устройства).
Откроется вкладка Другие устройства .
Как на Рабочий стол установить ярлык «Яндекса»: методика для поисковой системы
Если же говорить именно о поисковой системе, тут вопрос решается тоже достаточно просто. Давайте рассмотрим, как создать ярлык «Яндекс» на Рабочий стол простейшим способом.
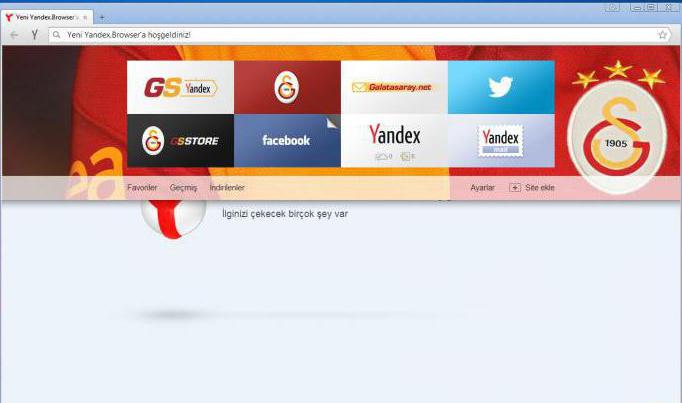
Если кто не обращал внимания, посмотрите внимательно на запущенный интернет-браузер со стартовой или поисковой страницей «Яндекса». Как правило, все современные браузеры слева от адресной строки отображают иконку (логотип) доверенных сайтов. И страницы с сервисами «Яндекса» не исключение.
На Рабочий стол ярлык «Яндекса» переносится простым перетаскиванием иконки (это литеры Y или Я слева от строки) из браузера при зафиксированном нажатии левой кнопки мыши. Только и всего. При этом нужно свернуть или уменьшить окно браузера таким образом, чтобы он не закрывал полностью область Рабочего стола.
В некоторых случаях можно использовать и еще один вариант, когда окно браузера полностью закрывает Рабочий стол. Но тогда придется сначала переместить ярлык на иконку сворачивания всех окон (в Windows 7 она находится справа внизу экрана), и только после этого ярлык будет помещен в нужное место.
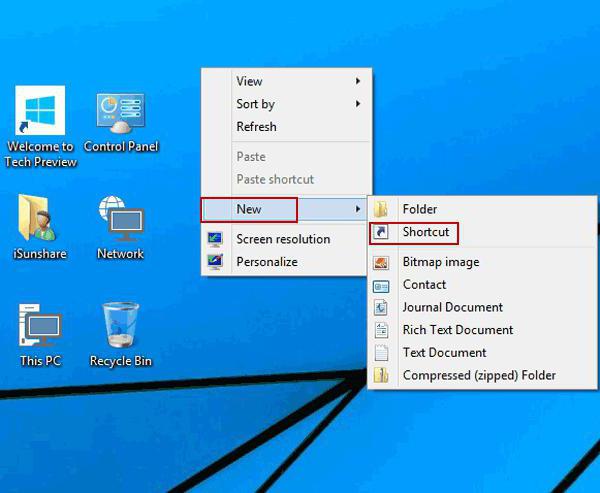
Еще на Рабочий стол ярлык «Яндекса» можно поместить с использованием самих настроек стола, предусмотренных в операционных системах Windows любой модификации. Тут достаточно использовать правый клик на свободной области пустого экрана, а в контекстном меню выбрать строку создания ярлыка.
Далее будет предложено ввести либо адрес программы, либо адрес веб-ресурса. В данном случае нас интересует второй вариант. В строке адреса сайта прописываем адрес «Яндекс»-ресурса. Некоторые системы могут, мягко говоря, плеваться, поэтому в качестве префикса нужно вводить не http, а https (защищенное соединение). Но в целом проблем быть не должно.
В общем и целом на Рабочий стол ярлык «Яндекса» переносится совершенно просто, что для браузера, для поисковой системы или какого-либо другого сервиса, предоставляемого компанией «Яндекс», и является достаточно простым делом. Другой вопрос – с каким именно объектом или программой должен быть сопоставлен создаваемый ярлык.
Остается добавить, что способ с использованием собственных настроек Рабочего стола является универсальным, поскольку позволяет создать ярлык и для программы, и для веб-страницы. Зато перетаскивание иконки из браузера более просто
Но тут стоит обратить внимание на один момент: поддерживает ли сам браузер отображение иконок доверенных сайтов
Не нравятся такие варианты? Поступите самым что ни на есть «дедовским» способом: выделите адрес и при зажатой клавише Ctrl переместите его на Рабочий стол. В итоге появится ссылка с иконкой браузера, который установлен по умолчанию или из которого производилось перемещение.
Установить ярлык Яндекс на рабочий стол своего компьютера довольно просто – устанавливая браузер Яндекс, он все сделает за вас. Но что же делать в том случае, когда программа у вас уже установлена, но ярлык не установился, либо он был, но исчез?
Ниже описаны все известные методы, как добавить иконку Яндекс браузера на рабочий стол своего компьютера:
Исчезновение ярлыков по вине вирусов
Существует огромное множество зловредных программ, которые так или иначе удаляют или переиначивают файлы. Одни из них при попытке открытия ярлыка перенаправляют пользователя на свой сайт, другие делают файлы скрытыми, третьи при попытке открытия создают огромное количество копий, тем самым забивая жесткий диск ненужной информацией. И если на компьютере есть вирусы, в любом случае их следует сначала удалить, и уже после этого заниматься восстановлением файлов.
Как найти спрятанные вирусом ярлыки?
Многие трояны не удаляют информацию пользователя, а просто делают её «невидимой», присвоив файлам атрибут «Скрытые» и «Системные». Чтобы увидеть их опять нужно зайти в Панель управления/Параметры Папок, затем перейти на вкладку «Вид», поставить отметку напротив «Показать скрытые файлы и папки» и снять отметку напротив «Скрывать системные файлы».
Восстанавливаем значок языковой раскладки автозагрузкой файла ctfmon.exe
Чтобы назначить ctfmon.exe в автозагрузку воспользуемся редактором реестра regedit.
Наберите имя редактора реестра regedit в поле «Выполнить» главного меню (кнопка Пуск) и нажмите Enter.
Перейдите в раздел реестра, отвечающего за автозагрузку HKEY_CURRENT_USERSoftwareMicrosoftWindowsCurrentVersionRun (правильность пути увидеть внизу в строке состояния редактора реестра).
Щелкните в правом окне редактора правой кнопкой мыши для вызова контекстного меню и выберите в нем «Создать > Строковой параметр», назначив ему имя ctfmon.exe
Строковой параметр» src=»https://www.pc-school.ru/wp-content/uploads/2017/10/regedit2.png» alt=»Создать > Строковой параметр» width=»800″ height=»411″ srcset=»https://www.pc-school.ru/wp-content/uploads/2017/10/regedit2.png 800w, https://www.pc-school.ru/wp-content/uploads/2017/10/regedit2-150×77.png 150w» sizes=»(max-width: 800px) 100vw, 800px» />
Дважды щелкните по имени строкового параметра ctfmon.exe и присвойте ему значение C:WindowsSystem32ctfmon.exe указывающее место расположения файла.
Нажмите «Ок», закройте редактор реестра и остальные окна, после чего перезагрузите компьютер.
Надеемся, что с помощью вышеперечисленных способов вам удалось вернуть значок языка в панель задач.
Поделиться.
- Что делать, если не запускается компьютер Если не запускается компьютер, то не спешите отчаиваться и вызывать квалифицированного специалиста, что может влететь в копеечку. Сначала можно попробовать решить проблему самостоятельно.
- Восстановление Windows или как сделать откат системы Если возникли какие-либо проблемы с операционной системой компьютера, с которыми вы не в силах разобраться, то в первую очередь необходимо сделать процедуру восстановления Windows или
- Как увидеть скрытые папки в проводнике виндовс 10 В данном материале мы узнаем, как увидеть скрытые папки в Виндовс 10 (Windows 10). В этой операционной системе, как и во всех ее предыдущих версиях, часть папок скрыта от пользователя и
- Как убрать пароль на Windows 10 В данном материале будет рассказано, как убрать пароль на виндовс 10 (Windows 10) при загрузке операционной системы, а также при ее выходе из спящего режима. Используя полученные знания
- Ноутбук греется, перегревается и выключается. Почему это происходит и чем грозит перегрев ноутбука Конструктивные особенности ноутбуков вынуждают пользователей работать в близости от основных тепловыделяющих элементов системы. Даже если пользователь не держит ноутбук на коленях, то
Функции и возможности
Разработчики объединили все активные технологии безопасности под одно крыло и назвали Protect. С помощью браузера можно смотреть видео, слушать музыку. Пользовательские данные надежно защищены, интерфейс можно настроить под себя.
Предотвращение воровства паролей
При помощи фишинговых сайтов – копий популярных ресурсов, которые выглядят аналогично оригинальным ресурсам – злоумышленники воруют данные для доступа к аккаунтам. После установки курсора в поле для ввода паролей Яндекс.Браузер обращается к облачному хранилищу и проверяет, присутствует ли в списке доверенных посещенный сайт. Если нет – предупреждает, что он может нести угрозу, блокируя отправку пароля. В случае отказа поле очищается, если предупреждение проигнорировано или сайт доверенный – происходит авторизация.
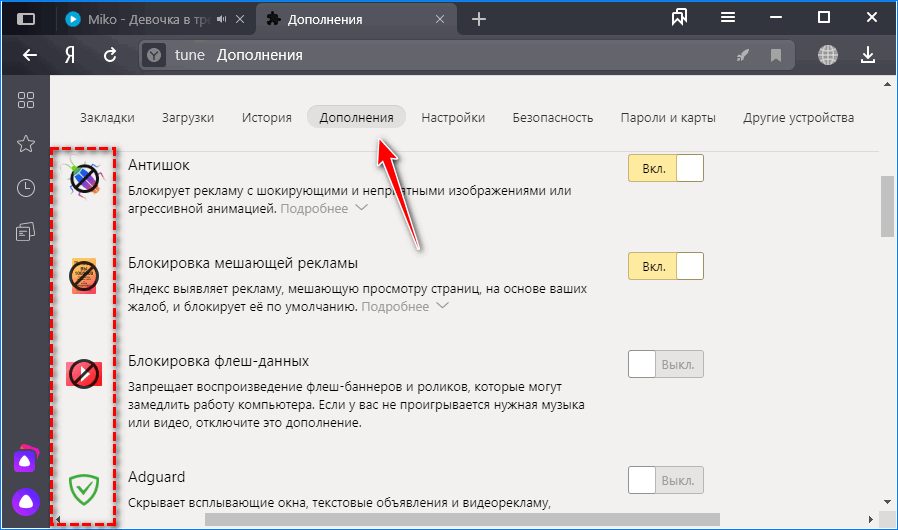
Блокировка опасных сайтов
Яндекс ежедневно сканирует миллионы страниц на наличие на них вредоносного кода. Одни попадают в черный список, другие – из него удаляются, так как нередко взламываются. При переходе на мошенническую страничку отправка данных прерывается, и на экране появляется уведомление.
Защита Wi-Fi
Многие сайты работают по протоколу HTTP, а значит данные передаются незашифрованными. При работе в открытых беспроводных сетях их можно перехватить. Для таких ресурсов Яндекс.Браузер применяет HTTPS протокол – весь трафик проходит через серверы компании, где он и шифруется. Режим включается автоматически при подключении к открытой Wi-Fi сети.
Проверка скачиваемых файлов
Загружаемые с ресурсов файлы могут оснащаться фрагментами вредоносного кода – майнеры, adware. Облачный антивирус проверяет скачиваемые файлы по нескольким критериям, начинается процесс еще до загрузки. При наличии опасного кода появляется предупреждение, однако его можно проигнорировать. В таком случае изменяется расширение файла, чтобы пользователь не запустил его по ошибке.
Кроме ряда технических особенностей, разработчик позаботился и о пользователях. В первую очередь, подарив им возможность расширять возможности Яндекс.Браузер за счет плагинов и дополнений.

Голосовой помощник
Помощник «Алиса« умеет распознавать голос, понимать и выполнять некоторые команды. Он отвечает на популярные вопросы, вроде «Какая завтра погода?», открывает закрытые вкладки, посещает популярные сайты (Википедия), умеет искать информацию в интернете. Алиса обучена взаимодействию с компьютером: выключение, вызов настроек и приложений, переключение песен. Помощник понимает и текстовые команды.

Дополнительные функции
Режим «Инкогнито» не сохраняет историю посещения, а сайтам не позволяет отслеживать вашу активность, чтобы подбирать рекламу. В состав полного дистрибутива для установки офлайн входят:
Задействование искусственного интеллекта позволило объединить поисковую строку с адресной – введенная информация распознается автоматически. Во время ввода текста в поисковую строку появляются популярные поисковые подсказки. Они экономят время, необходимое для набора текста.

Как установить Яндекс-панель или Яндекс бар
Установка Яндекс-панели для каждого браузера производится по разному, но выполняются везде одинаковые действия:
- Необходимо зайти в раздел установки приложений(виджетов) в браузере. Для каждого вида браузера данное действие отличается. Например в браузере Chrome это называется «Расширения», а в браузере Firefox – «Дополнения».
- Выполнить поиск по названию виджета. В строку поиска написать «Яндекс бар» или «Яндекс панель».
- Разрешить установку виджета.
- Перезапустить браузер.
Это самый безопасный способ установки. Существуют еще некоторые альтернативы установки:
- Установка с помощью exe файла. Это не такой безопасный способ установки, т.к компания Яндекс уже не занимается поддержкой и обновлением данного способа установки. Во время данной установки вы можете подхватить вирус или другой вредоносный файл.
- Установка с помощью апплетов.
Если исчез значок громкости или другие элементы области уведомлений
Зона рабочего стола, в которой отображаются кнопки языка, громкости, часы и прочее также называется системным треем. Она настраивается по желанию пользователя, чтобы попасть в настройки трея нужно щелкнуть в этой зоне правой кнопкой и выбрать «Свойства» в контекстном меню. Открыть это же окно можно и через Панель управления, выбрав режим просмотра «Мелкие значки» и пункт «Значки области уведомлений».
Если на вкладке настроек системных элементов нажать ссылку «Значки области уведомлений», откроется окно настроек всех возможных элементов трея в том числе приложений установленных пользователем.
Значки программ меняются местами при перетаскивании мышью и добавляются и выносятся из скрытой области аналогичным образом.
Включение скрытой Языковой панели
Отображение языковой панели настраивается через панель управления. Путь к странице этой настройки достаточно длинный: Панель управления/Языки и региональные стандарты/Язык и клавиатура/Изменить клавиатуру…/Языковая панель.
В этом же настроечном окне на вкладке «Общие» есть опции добавления новых и удаления неиспользуемых языков, а в разделе «Переключение клавиатуры» указываются сочетания клавиш для смены языков ввода.
Языковая панель может быть свернута в трей или отображаться поверх остальных окон в произвольном месте десктопа, переключение между этими режимами возможно через контекстное меню.
Удаление программ из области уведомлений через меню автозагрузки
Большинство значков программ появляются в области уведомлений сами собой после включения и относятся к приложениям, которые запускаются автоматически. Часто бывает так, что какая-то из этих программ не используется не часто и её запуск только зря увеличивает время загрузки ОС. Чтобы убрать приложения из автозагрузки нужно нажать Пуск/Выполнить… и в строке поиска прописать слово «msconfig». Откроется окно «Конфигурация компьютера», на его вкладке «Автозагрузка» есть перечень программ, которые запускаются автоматически.
В примере на скриншоте, есть программа PicPick, позволяющая делать скриншоты с прокруткой страницы. Однако она используется нечасто, поэтому её можно исключить из автозагрузки, сама программа при этом останется на компьютере и её можно будет запустить вручную.
How to download Yandex Browser Offline Installer
Simple step by step procedure to Download Yandex Browser Offline Installer
Step 1: Download the Yandex Browser to your PC by clicking the above icon.
Step 2: Wait until the installer file (.exe) downloads and once it downloaded double click and ran the installer file.
Step3: Then go through the onscreen instructions and wait for Yandex Browser to install on your PC.
Step 4: Once it installed, click Finish to close the installer tab.

Download Yandex Browser Offline Installer
Step 5: Afterwards, you can use Yandex Browser for safe, secure and better browsing experience than any other browsers.
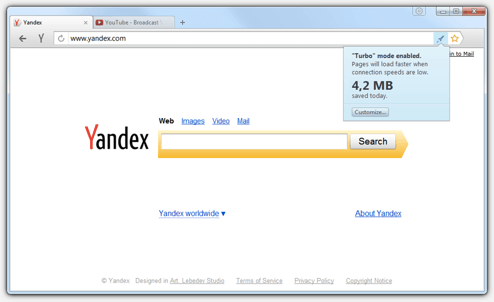
Download Yandex Browser Offline Installer
Incoming Related Searches
- Yandex Browser for PC
- Yandex Browser for Andriod
- Yandex Browser Free Download
- Yandex Browser Offline Download
- Yandex Browser Offline Installer Download
Thank you for reading the post. If you have any questions about Yandex Browser Offline Installer, please comment below.
Что это такое
Оффлайн режим – это специальный режим работы браузера, который позволяет загружать страницы при отсутствии Интернет-соединения. Весьма полезная штука в том случае, если у вас ограниченный трафик или вдруг закончились деньги.
Принцип работы у этой опции простой. Если интернет соединение есть, то браузер загружает содержимое страниц и сохраняет их в память. Потом пользователь имеет возможность просмотреть их снова. Но уже без подключения к интернету.
На самом деле, такая штука является уникальной, поскольку практически ни один мобильный веб-обозреватель (имеются в виду массовые) не обладает такой функцией. Это добавляет Яндекс Браузеру еще больше преимуществ в глазах пользователей.
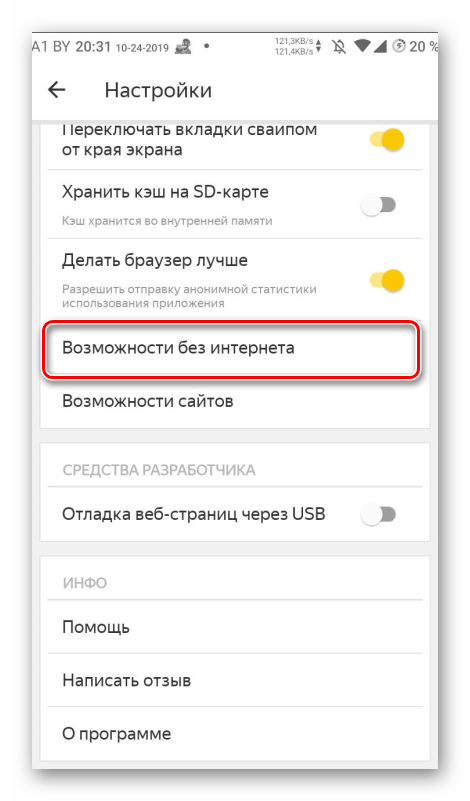
Данная функция появилась в приложении еще в 2015 году, но до сих пор находится в стадии тестирования, поскольку в современных реалиях реализовать такую опцию не так-то просто. Особенно много проблем с различными социальными сетями.
Часто администрация социальных сетей не разрешает скачивать контент, находящийся на странице. Они руководствуются якобы принципами безопасности. Но проблема остается. Использовать оффлайн режим с ВКонтакте, к примеру, невозможно.
Тем не менее, многие пользователи по достоинству оценят новую функцию, если опробуют ее. И это плавно подводит нас к вопросу о том, как включить оффлайн режим в Яндекс Браузере. Об этом мы расскажем в следующей главе.
Поскольку опция до сих пор носит экспериментальный характер, то она доступна далеко не всем пользователям. Не совсем понятно, как Яндекс выбирает тех, у кого она работает, но факт остается фактом. Если инструкция, которую мы предоставим ниже, вам не поможет, то это может означать только одно: в вашей версии браузера эта штука отключена. Однако перейдем к практическим действиям.
Преимущества Яндекс Браузера
Обозреватель имеет множество инновационного функционала и дополнительных возможностей по сравнению с другими продуктами.
Интерфейс
Обновленный интерфейс программы позволяет настраивать её внешний вид при помощи различных настроек. Можно менять фон табло с визуальными закладками, устанавливать анимированное изображение и менять цвет окна. Поддерживаются различные подстройки цвета, установка степени прозрачности элементов и изменение размещения закладок на экране.
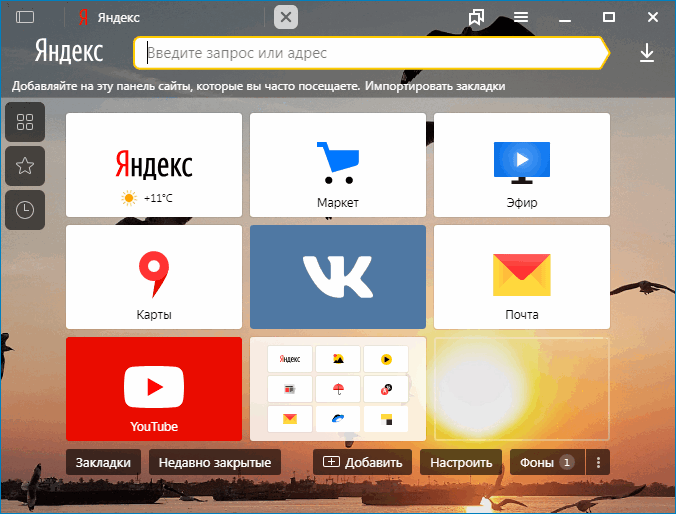
Интеграция с другими сервисами разработчика
Активным пользователям интернета будет удобнее использовать в браузере сервисы компании Яндекс, такие как карты городов, улучшенную систему поиска для получения быстрых результатов и работу с облачным хранилищем.
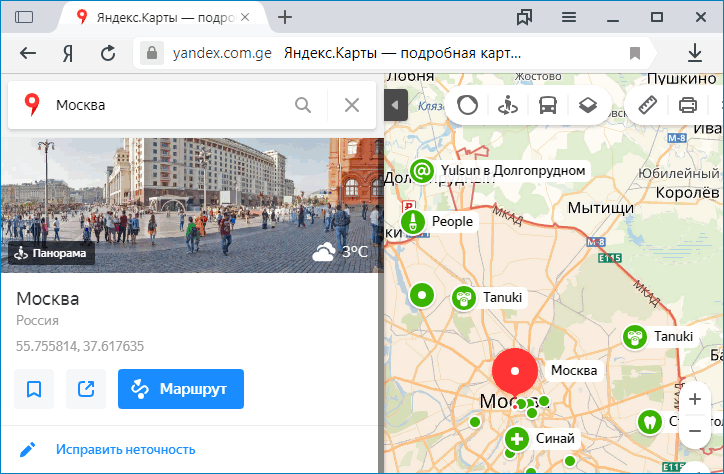
Блокировщик рекламы
На сегодняшний день множество сайтов использует различные виды рекламы на своих страницах. Чтобы она не мешала просмотру ресурсов в интернете, разработчиками программы предусмотрена блокировка нежелательного контента при помощи встроенного расширения. По умолчанию оно не активировано, но при надобности его можно включить в настройках программы и установить желаемые параметры блокировки.
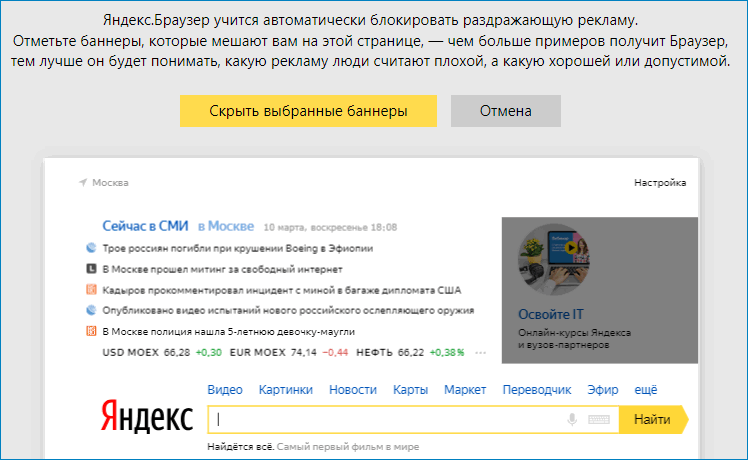
Безопасность
Создатели браузера также позаботились и о безопасности своих пользователей во время серфинга в сети. В браузер встроен специальный сервис Yandex Protect, который следит за скачиваемыми файлами и предотвращает загрузку нежелательного ПО и вирусов.
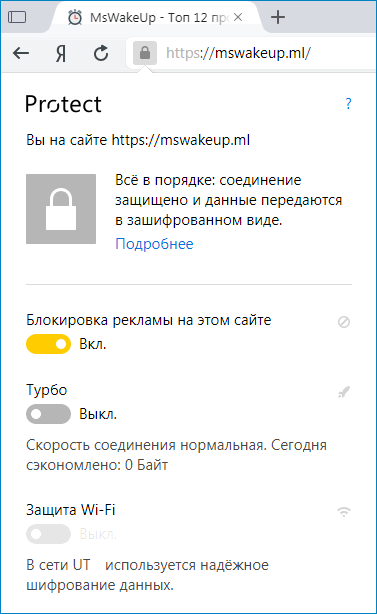
Ускоренный режим просмотра
Данная функция позволяет быстро загружать страницы при помощи технологии сжатия трафика. Турбо-режим может включаться автоматически при низкой скорости интернета, а также вручную. С его помощью можно экономить трафик, в случаях когда оплата взимается с израсходованный размер скачанного контента.
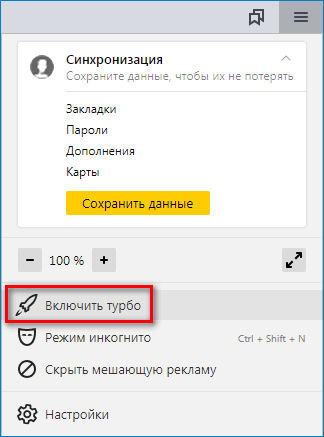
Установка дополнений
Благодаря тому что Яндекс браузер основан на базе Хромиум к нему можно подключать все расширения, которые используются в обозревателе Google Chrome. Кроме этого в программе имеется собственный встроенный каталог плагинов, которые можно активировать в настройках.
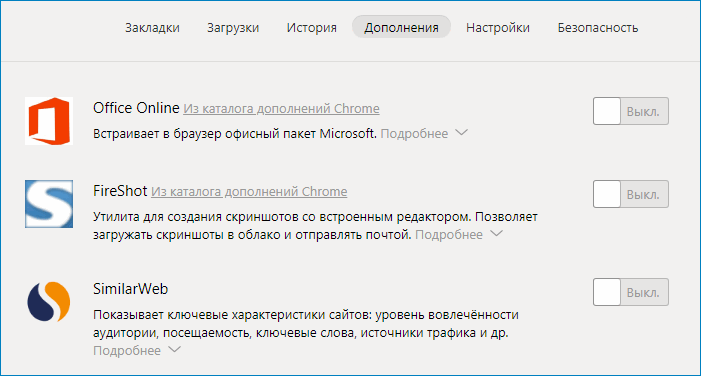
Синхронизация настроек
Однажды зарегистрировавшись в сервисе синхронизации Яндекса, пользователь получает возможность сохранять все настройки обозревателя в облачном сервисе и при надобности восстанавливать их оттуда. Это может быть полезным при установке браузера на новый компьютер, мобильное устройство или при возникновении неполадок.
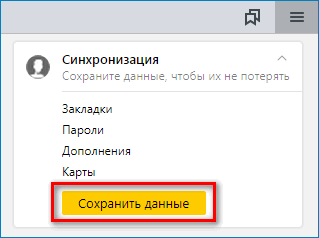
Табло
Табло — это специальная стартовая страница браузера на которой располагаются ссылки на часто посещаемые сайты, а также собственные закладки. Внешний вид страницы можно настроить на свое усмотрение.