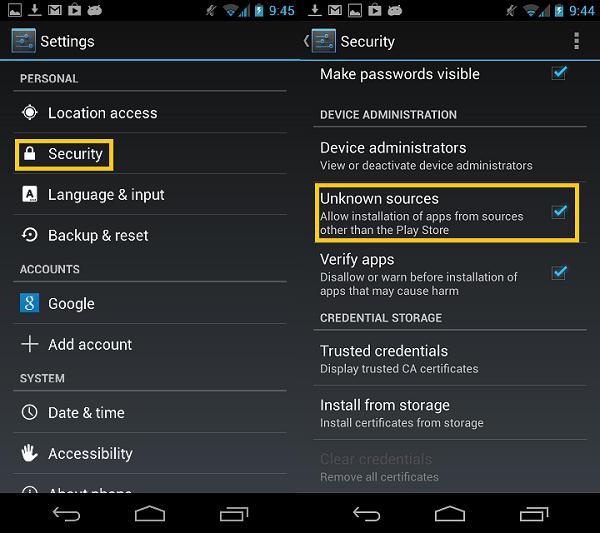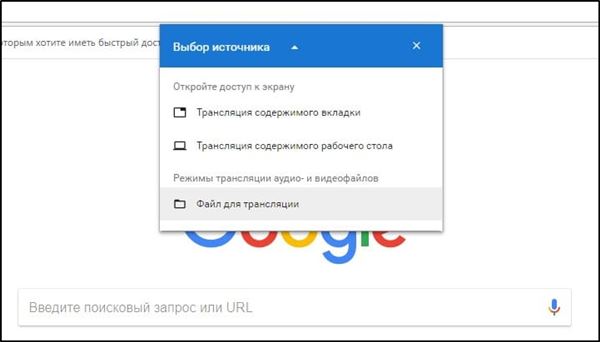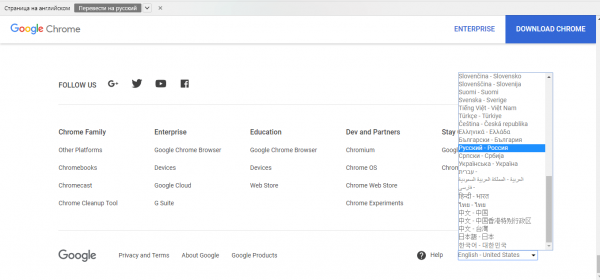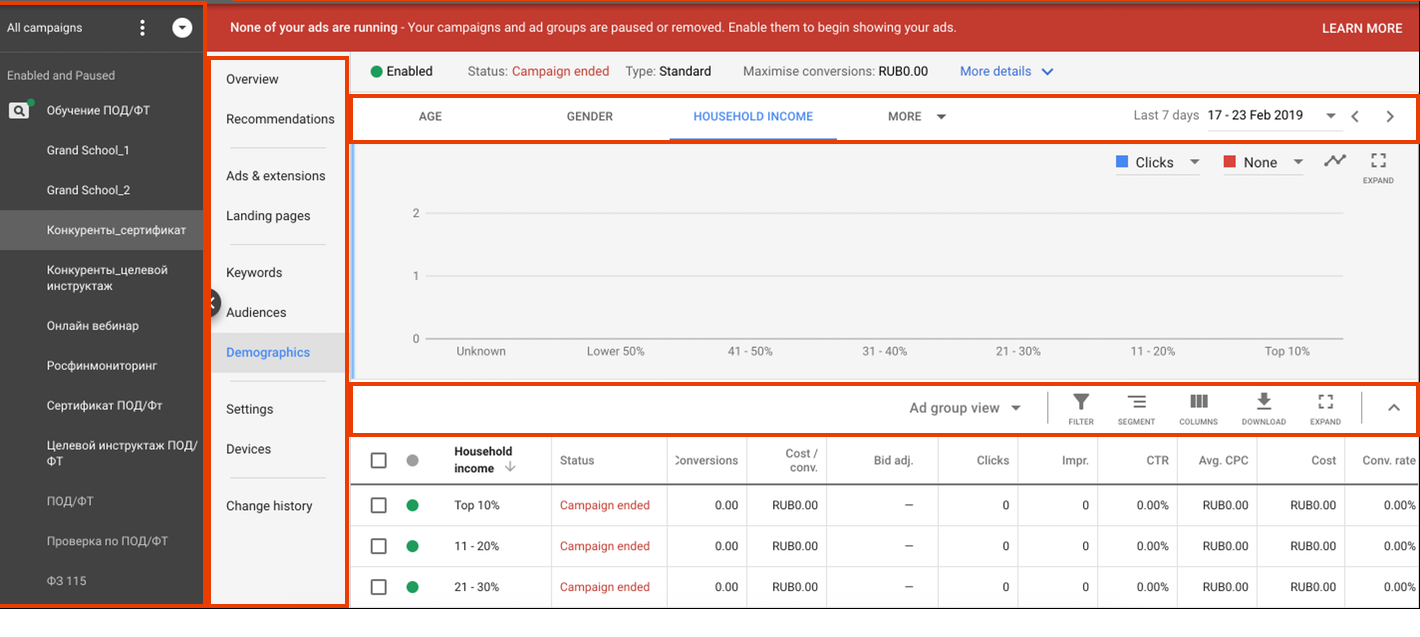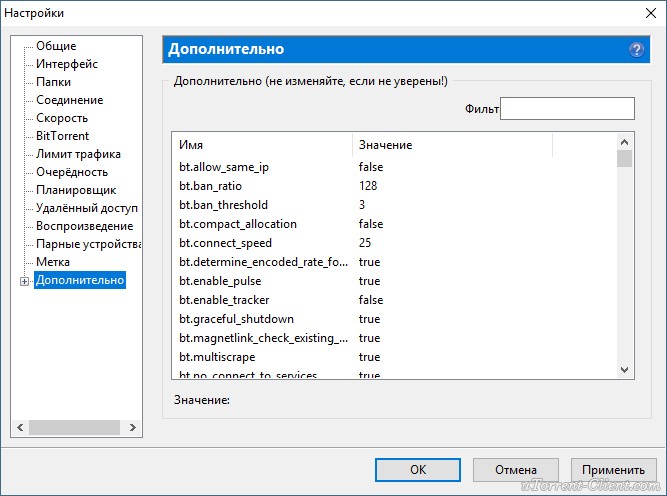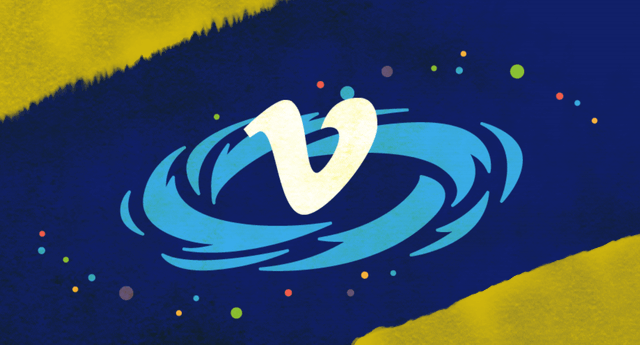Как установить и использовать приложение google authenticator
Содержание:
- Способ 2: Перенос аутентификатора
- Перенесите свои коды Google Authenticator для других сайтов
- Шаг 3. Войдите в аккаунт, используя электронный ключ
- Настройка приложения Google Authenticator на нескольких устройствах
- Способ 2: Перенос аутентификатора
- WinAuth
- Как настроить Google Authenticator
- Способ 1: Настройки учетной записи
- Что такое 2FA?
- Пошаговый пример настройки
- Альтернативные варианты
- Отличие от идентификации и авторизации
- Что такое Authy
- Включение двухэтапной аутентификации на новом устройстве
- Сравнение
- Как перенести все содержимое
- Как работает двухфакторная аутентификация Google Authenticator
- В этом разделе
- Способ 1: Настройки учетной записи
- Способы двухэтапной аутентификации
- Рекомендации по применению двухэтапной аутентификации
- Используйте Authy
Способ 2: Перенос аутентификатора
Последние версии мобильного приложения Google Authenticator, вне зависимости от платформы, предоставляют возможность импорта аутентификатора на другое устройство. Таким образом, если вы готовитесь к переходу на другой телефон, проще всего выполнить именно перенос, нежели восстановление в будущем.
Шаг 1: Подготовка данных
- Запустите приложение и на главной странице в правом верхнем углу коснитесь значка с тремя вертикальными точками. Из данного списка необходимо выбрать «Перенести аккаунты».
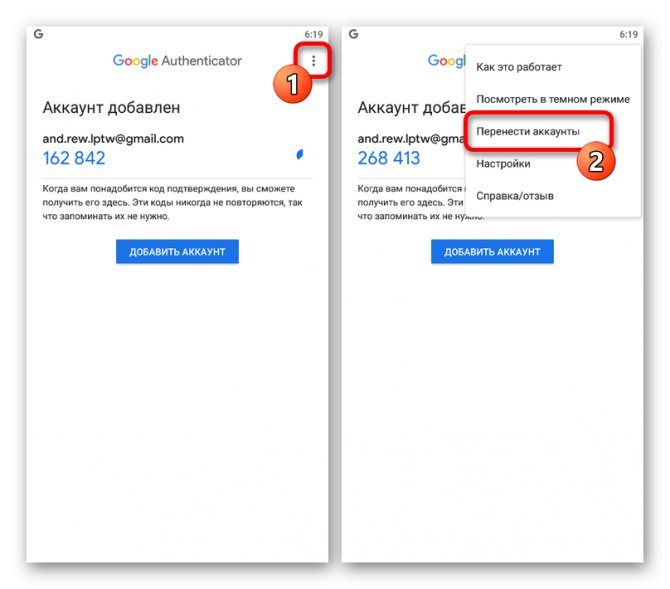
В разделе «Перенос аккаунтов» воспользуйтесь пунктом «Экспорт аккаунтов» и на открывшемся экране установите галочки рядом с учетными записями, которые нужно перенести.
После этого на экране появится QR-код, содержащий информацию для переноса данных о выделенных аккаунтах на новое устройство.

Шаг 2: Импорт данных
- Чтобы произвести перенос, теперь на другом телефоне откройте Google Authenticator, разверните меню с тремя точками в правом верхнем углу и выберите «Перенести аккаунты».

Коснитесь пункта «Импорт аккаунтов» и в разделе «Возьмите свое старое устройство» воспользуйтесь кнопкой «Отсканировать QR-код». Чтобы произвести импорт, достаточно будет навести камеру на область с QR-кодом на экране ранее используемого телефона.

При успешном сканировании и дополнительном подтверждении произойдет импорт данных. Впоследствии можете использовать новое устройство для получения временных кодов.
Перенесите свои коды Google Authenticator для других сайтов
Теперь Вы переместили коды аутентификации Google на новый телефон, но единственная настроенная Вами служба — это Google. Вероятно, у Вас еще есть множество других приложений и сервисов, подключенных к Google Authenticator — возможно, Slack или Dropbox или другие. Вам нужно будет перенести каждый из них по одному. Это трудоемкая часть, на которую мы ссылались ранее.
Но в целом процесс прост, даже если Вам нужно немного поискать настройки. Выберите сайт или сервис, который указан в Вашей старой копии Google Authenticator (на старом телефоне), и войдите на его веб-сайт или откройте приложение. Найдите настройку 2FA для этого сайта. Вероятно, он находится в разделе учетной записи, пароля или безопасности на веб-сайте, хотя, если у службы есть мобильное или настольное приложение, оно может быть там.
Как только Вы найдете нужные элементы управления, отключите 2FA для этого сайта. Вам, вероятно, потребуется ввести пароль для сайта или код аутентификации, поэтому Вам понадобится старый телефон и его Google Authenticator.
Наконец, снова включите 2FA, на этот раз сканируя QR-код с помощью Google Authenticator на новом телефоне. Повторите эту процедуру для каждого сайта или службы, перечисленных в Вашем старом Google Authenticator.
Шаг 3. Войдите в аккаунт, используя электронный ключ
Электронный ключ – одно из самых надежных средств защиты аккаунта. Именно его мы рекомендуем использовать в качестве второго этапа аутентификации. Если электронный ключ не работает на устройстве или в браузере, возможно, вам будет предложено войти с помощью или уведомления.
Примечание. Электронный ключ или другой способ, используемый в качестве второго этапа аутентификации, требуется при входе в аккаунт на каждом новом компьютере или мобильном устройстве.
With Bluetooth (BLE)
- On your Android phone or tablet, open a Google app or a compatible browser like Chrome, Firefox, Edge, or Opera.
- Sign in to your Google Account if you haven’t already.
- Your device will detect that your account has a security key. Follow the steps to pair your device and key.
After pairing, you can sign in to your Google Account like you normally do. If we need to make sure it’s you, you’ll be asked to press the button on your key.
Fix problems with Bluetooth
Key won’t pair with phone or tablet
Выполните следующие действия:
- Включите Bluetooth на устройстве.
- ключ в аккаунт.
- Подключите электронный ключ, как (сделать это через настройки Bluetooth на устройстве невозможно).
- Обновите до последней версии.
- на время использования ключа.
- Поднесите ключ как можно ближе к устройству.
- Перезапустите устройство.
- Отключите и снова включите Bluetooth.
Убедитесь, что:
- ключ не подсоединен к компьютеру или зарядному устройству;
- ключ заряжен.
Google Play Services error
- На устройстве Android войдите в аккаунт, для которого не используется электронный ключ.
- Обновление сервисов Google Play должно начаться автоматически.
- Снова войдите в аккаунт, для которого используется электронный ключ.
- Чтобы подключить электронный ключ с помощью Bluetooth (BLE), .
With Near Field Communication (NFC)
- На телефоне или планшете Android откройте приложение Google или совместимый браузер, например, Chrome.
- Войдите в аккаунт Google, если вы ещё этого не сделали.
- На экране появится сообщение о том, что для входа в аккаунт используется электронный ключ. Следуйте инструкциям.
Fix problems with NFC
Make sure to:
- Turn on NFC on your device
- Remove anything that might be blocking the NFC signal, like a case or sticker
- Update your device to the latest version of
- Try restarting your device
- Try turning NFC off and on again
Google Play Services error
- На устройстве Android войдите в аккаунт, для которого не используется электронный ключ.
- Обновление сервисов Google Play должно начаться автоматически.
- Снова войдите в аккаунт, для которого используется электронный ключ.
- Чтобы подключить электронный ключ, используя связь малого радиуса действия (NFC), .
С помощью USB
- Откройте совместимый браузер, например, Chrome.
- Войдите в аккаунт Google. На экране появится сообщение о том, что для входа в аккаунт используется электронный ключ.
- Вставьте ключ в USB-порт устройства. Возможно, вам потребуется адаптер.
- Если на экране появится сообщение сервисов Google Play, нажмите ОК. В противном случае перейдите к шагу 4.
- Включите электронный ключ:
- Если на ключе есть металлический диск, нажмите на него.
- Если на ключе есть металлический выступ, коснитесь его, а затем нажмите.
- Если на ключе есть кнопка, нажмите ее.
- Если на ключе ничего из этого нет, скорее всего, вам потребуется извлечь его и вставить снова. Такие модели отключаются после каждого использования.
Настройка приложения Google Authenticator на нескольких устройствах
Google Authenticator можно настроить так, чтобы можно было генерировать коды подтверждения более чем на одном устройстве.
- Приложение Google Authenticator необходимо загрузить на все устройства, которые будут использоваться.
- Если в Вашей учетной записи уже настроенного приложение Google Authenticator, удалить его, чтобы начать настройку с самого начала. Если вы еще не настроили Google Authenticator, перейдите к следующему шагу.
- Выполните инструкции по настройке проверки в два шага, помня о сканирования созданного кода QR или введении на всех управляемых устройствах сгенерированного секретного ключа.
- Убедитесь, что все устройства работают правильно, введя коды для проведения проверки каждого из них и нажав Проверить. Затем нажмите Сохранить.
Google Authenticator не генерирует пароли приложений. Если после включения проверки в два шага приложение попросит вас ввести новый пароль, вы должны войти в систему, используя пароль приложения.
Способ 2: Перенос аутентификатора
Последние версии мобильного приложения Google Authenticator, вне зависимости от платформы, предоставляют возможность импорта аутентификатора на другое устройство. Таким образом, если вы готовитесь к переходу на другой телефон, проще всего выполнить именно перенос, нежели восстановление в будущем.
Шаг 1: Подготовка данных
- Запустите приложение и на главной странице в правом верхнем углу коснитесь значка с тремя вертикальными точками. Из данного списка необходимо выбрать «Перенести аккаунты».

В разделе «Перенос аккаунтов» воспользуйтесь пунктом «Экспорт аккаунтов» и на открывшемся экране установите галочки рядом с учетными записями, которые нужно перенести.
После этого на экране появится QR-код, содержащий информацию для переноса данных о выделенных аккаунтах на новое устройство.

Шаг 2: Импорт данных
- Чтобы произвести перенос, теперь на другом телефоне откройте Google Authenticator, разверните меню с тремя точками в правом верхнем углу и выберите «Перенести аккаунты».

Коснитесь пункта «Импорт аккаунтов» и в разделе «Возьмите свое старое устройство» воспользуйтесь кнопкой «Отсканировать QR-код». Чтобы произвести импорт, достаточно будет навести камеру на область с QR-кодом на экране ранее используемого телефона.

При успешном сканировании и дополнительном подтверждении произойдет импорт данных. Впоследствии можете использовать новое устройство для получения временных кодов.
WinAuth
If you’re worried about a third-party app stealing or leaking your code, try WinAuth. Its major draw is that it’s an open-source app that you download onto your PC. As such, there’s no obfuscated code or cloud storage that can leak your key.
Setting up with WinAuth is very easy. Once WinAuth is running, add a new Google account.
Enter your private key, then click the “Verify Authenticator” button. Continue with your Google account setup and enter the code that WinAuth gives you.
Copy the generated one-time password and paste it to your Google security settings page and click on the button “Verify and Save” to verify the generated code.
If everything is done correctly, Google will show you a confirmation window letting you know. Just click on the “OK” button to save the changes in your Google account.
Back to the WinAuth window: now that you’ve confirmed the generated code, click on the OK button to save the changes in the WinAuth application.
As soon as you click on the “OK” button, WinAuth will open the Protection window that allows you to set a password to encrypt the files saved by WinAuth. This ensures any unauthorized access will be blocked. Simply enter the password twice and click on the “OK” button to save the changes. Alternatively, you can also set WinAuth to encrypt files so that it can only be used on the current computer, but using the password protection is much more viable.
Now you can use the Google Authenticator on your PC using WinAuth.
Как настроить Google Authenticator
2FA можно настроить только на вашем мобильном устройстве (Android или IOS). Двумя наиболее часто используемыми сервисами 2FA являются Google Authenticator и Authy.
Наиболее популярные биржи, такие как Binance, Bittrex, CoinExchange, Kraken, KuCoin, HitBTC и Gate.io, рекомендуют Google Authenticator. На некоторых биржах есть Authy, и лишь немногие биржи имеют собственную службу 2FA.
Это очень важно для онлайн-безопасности, поэтому на любых торговых сайтах, на которых Вы регистрируетесь, обязательно включите двухфакторную аутентификацию. Настройка 2FA очень проста, на нашем сайте Вы найдете популярные криптобиржи с полным описанием создания новой учетной записи
Это займет всего несколько минут, и вот как это происходит
Настройка 2FA очень проста, на нашем сайте Вы найдете популярные криптобиржи с полным описанием создания новой учетной записи. Это займет всего несколько минут, и вот как это происходит.
Вы загружаете приложение 2FA на свой мобильный. Подтверждаете право собственности и связываете аутентификатор с вашей учетной записью на бирже. Вот и все.
Теперь, чтобы завершить процесс входа в систему, Вы каждый раз будете вводить пароль 2FA или OTP, который генерирует ваше приложение для смартфона.
Даже если во время регистрации на бирже или на торговом веб-сайте автоматически не появляется рекомендация по настройке 2FA, Вы всегда можете найти ее в настройках безопасности своего аккаунта.
На примере Binance мы расскажем, как настроить 2FA с помощью приложения Google Authenticator. У большинства бирж будет аналогичный шаблон настройки 2FA, который мы подробно расписываем в обзорных статьях по каждой бирже.
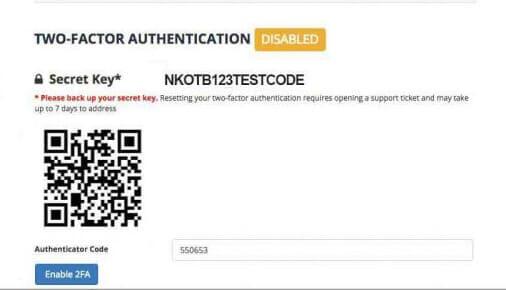
Способ 1: Настройки учетной записи
Произвести восстановление Google Authenticator в случае утраты можно с помощью внутренних настроек учетной записи на специальной странице, также будет доступна возможность деактивации кодов из старого приложения, например, если смартфон был украден.
Шаг 1: Восстановление аккаунта
Чтобы внести изменения в настройки без доступа к старому аутентификатору, первым делом необходимо восстановить учетную запись Гугл, руководствуюсь соответствующей инструкцией у нас на сайте. Проще всего использовать для этих целей аварийные коды или подтверждение с помощью временного кода на номер телефона, но также может потребоваться и обращение в службу поддержки.
Подробнее: Как восстановить аккаунт Google
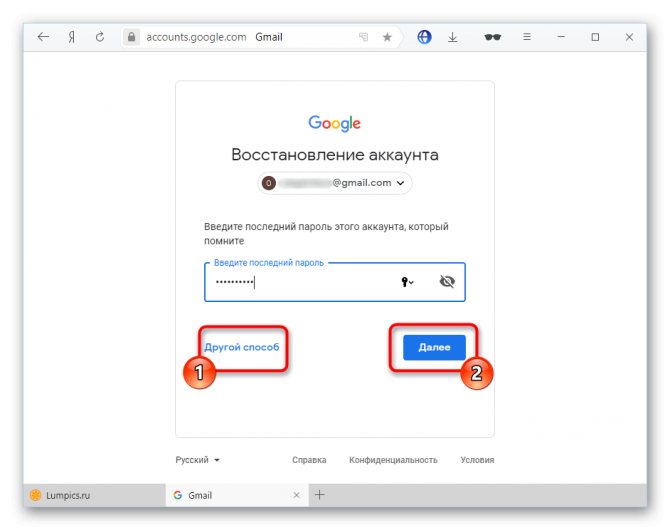
Шаг 2: Подключение приложения
- Откройте страницу с настройками учетной записи по нижепредставленной ссылке и переключитесь на вкладку «Безопасность». Здесь необходимо найти пункт «Двухэтапная аутентификация». Перейти к настройкам аккаунта
Выполните подтверждение, используя действующий пароль от учетной записи.

Пролистайте страницу вниз и в блоке «Приложение Authenticator» по необходимости воспользуйтесь кнопкой удаления. Это приведет к отключению ранее добавленного аутентификатора.
Чтобы добавить новое устройство, пролистайте окно еще ниже и в отмеченном нами разделе нажмите «Создать».

Укажите разновидность телефона, который хотите использовать для подтверждения, и нажмите «Далее».
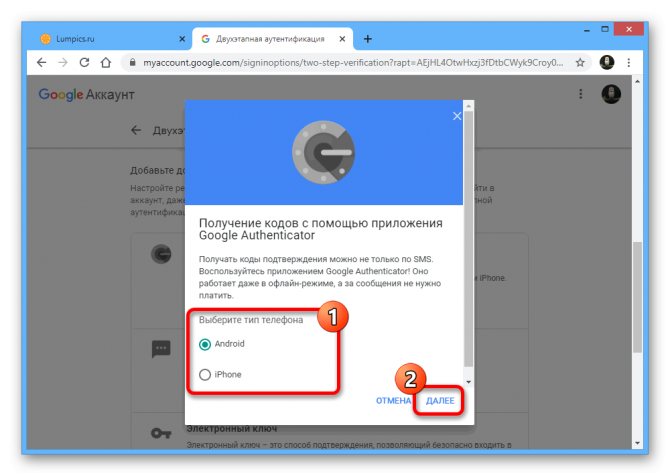
После этого на странице появится QR-код, который необходимо просканировать с помощью камеры телефона.
В приложении для этого достаточно выбрать «Сканировать QR-код» на первой странице и навести камеру на экран компьютера таким образом, чтобы код находился внутри красной области.
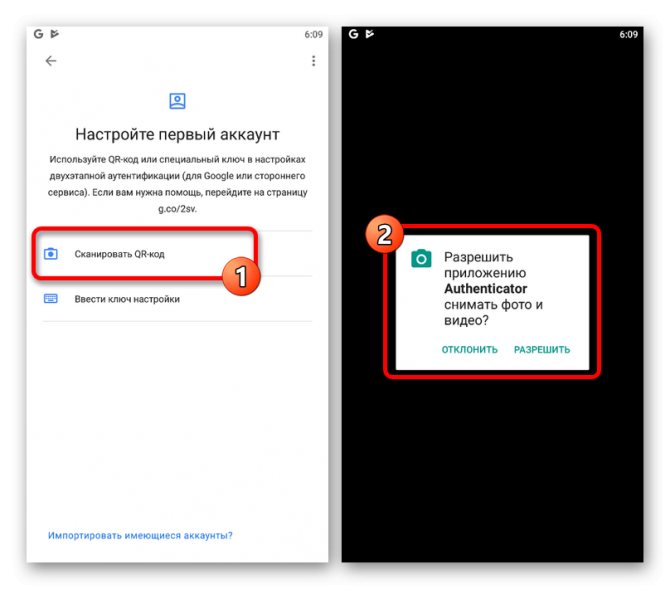
Если вам не удобно использовать такой метод подтверждения, используйте ссылку «Не удается отсканировать QR-код», чтобы получить текстовый вариант кода.
На смартфоне указать данный набор символов можно в разделе «Ввести ключ настройки», используя текстовое поле «Введите ключ». При этом в качестве «Названия аккаунта» необходимо указать адрес электронной почты и обязательно установить значение «По времени» в блоке «Тип ключа».
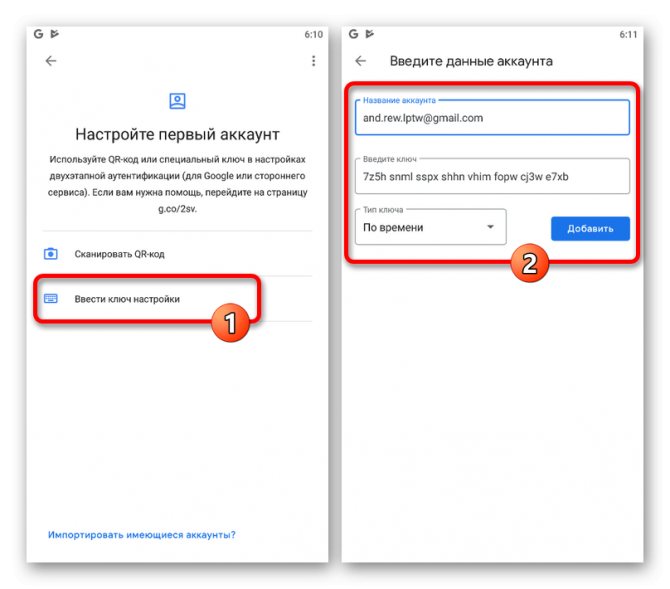
Воспользуйтесь кнопкой «Добавить», чтобы применить данные, и, если все было указано верно, аутентификатор начнет создать временные коды для вашего аккаунта.

Не забудьте обязательно вернуться к веб-сайту Google и в ранее используемом всплывающем окне на последнем этапе «Настройте приложение Authenticator» ввести код из только что активированного приложения.
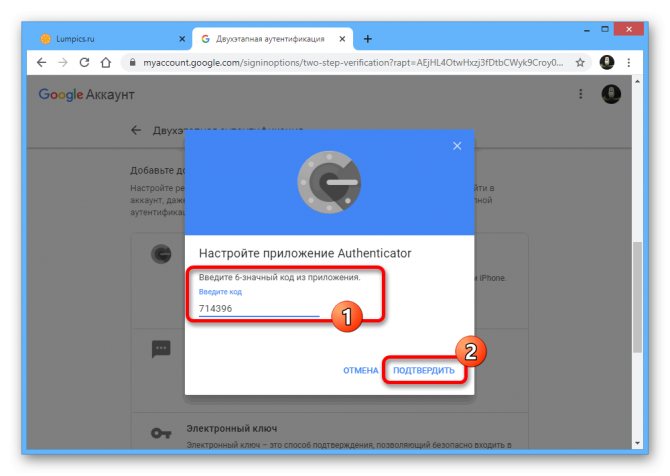
При выполнении описанной процедуры не следует медлить, так как с некоторой периодичностью сайт Google в браузере повторно требует подтверждения с помощью пароля, при этом сбрасывая все внесенные, но несохраненные изменения.
Что такое 2FA?

Двухфакторная аутентификация (2fa code) — это метод подтверждения права доступа юзера к учетной записи того или иного веб-сервиса с помощью системы одноразовых паролей. Существует несколько вариантов практической реализации данного метода защиты аккаунта. В этом обзоре мы рассмотрим настройку специального приложения для генерации случайных кодов google authenticator. Эта программа была разработана для защиты учетных записей гугл, но получила широкое применение на криптовалютных биржах и других ресурсах.
Гугл аунтификатор используется как второй уровень защиты при входе в
личный кабинет или выводе средств с торговой площадки, а на некоторых
биржах даже и при формировании ордеров. Программа, установленная на ваш
мобильный девайс, создает каждые 30 секунд шестизначный цифровой пароль. Для
подтверждения входа или другой операции вы должны ввести его в формуляр
запроса. Если код прошел проверку на валидность, ваши права доступа подтверждены. Порядок активации google authenticator идентичен для всех
веб-ресурсов.
Пошаговый пример настройки
Когда
программа гугл аунтификатор будет загружена и установлена:
- Откройте раздел «Безопасность» в личном кабинете;
- Перейдите во вкладку Google Authentication;
- Выберите «Включить».

Сервис выведет QR-код и резервный ключ. Откройте Google Authenticator и нажмите символ фотоаппарата, чтобы программа отсканировала штрих-код.
Если по каким-то причинам произошел сбой, например, у вас не работает камера, введите 16-значный ключ 2FA в интерфейсе приложения на смартфоне и нажмите кнопку «Добавить»
Неважно добавили вы аккаунт автоматически или вручную, ни в коем случае не забудьте сохранить в надежном месте (желательно на бумаге) код подключения

Альтернативные варианты
Альтернативой google authenticator является утилита Authy, у нее очень удобный интерфейс. Кроме мобильных устройств Authy, можно установить на Windows, macOS или Chrome. А также, для генерации одноразовых кодов, используются приложения:
- Duo Mobile;
- FreeOTP;
- Microsoft Authenticator;
- Яндекс.Ключ.
Если программа, создающая одноразовые цифровые пароли, в ваших глазах выглядит слишком эфемерным методом защиты аккаунта, и вы желаете заполучить что-то более реальное и сверхнадёжное , купите аппаратный токен стандарта U2F (Universal 2nd Factor), созданный FIDO Alliance. Так, вы сможете запереть аккаунт на замок и положить ключ в карман.
Более простая альтернатива двухэтапной авторизации это получение кода на адрес электронной почты или через СМС. Последний метод широко практикуется коммерческими банками и электронными платежными системами, например, Киви или Яндекс Деньги.
Отличие от идентификации и авторизации
Эти понятия легко можно спутать, потому что они являются этапами одного процесса, частями мозаики. Вернемся к нашему примеру с дверью в квартиру. Чтобы открыть ее, нам нужен ключ, он выступает идентификатором, то есть инструментом, при помощи которого мы будем совершать нужное действие. Вставили его в замок, покрутили – прошли идентификацию.
Если двери открылись, значит, идентификатор верный, подлинный. Это уже аутентификация или, говоря другими словами, процедура проверки. Последний этап – авторизация, мы входим в квартиру, то есть получаем доступ.
Теперь пример с социальными сетями. Мы открываем сайт или приложение в телефоне, вводим логин и пароль – это наши идентификаторы. Затем нажимаем Enter, и информация отправляется на аутентификацию. Программа проверяет, существует ли пользователь с такими учетными данными. Если мы все сделали правильно, то происходит авторизация. Мы входим в социальную сеть и попадаем именно на свою страницу, видим оповещения, диалоги с друзьями, добавленные записи в ленте.
Если вы перепутаете эти термины, ничего страшного, но чтобы понимать, о чем конкретно идет речь в том или ином случае, лучше научиться их отличать.
Что такое Authy
Authy – частная компания, которая предоставляет услуги по усилению систем безопасности. У одноименного приложения достаточно много преимуществ перед ближайшим конкурентом.
Качественно, Authy выигрывает у своего прямого соперника — техгиганта — по нескольким параметрам:
- Сервис работает на нескольких устройствах. То есть, можно синхронизировать свою учетную запись на ПК, смартфоне, работающем на Android и добавить еще верификацию через iPhone. Более того, authy2 устанавливается на Apple Watch. В то же время Google Аuthenticator работает только на смартфонах;
- Аутентификатор позволяет сделать зашифрованное резервное копирование. Информация хранится в облачном хранилище. При потере смартфона, утерянные данные можно будет легко восстановить. А у Google Аuthenticator, в лучшем случае, придется восстанавливать вручную доступ к каждому отдельному профилю;
- Верификатор позволяет настроить двухфакторную аутентификацию. Например, шифр можно получать не только в обычных СМС, но и при помощи звонка на смартфон или пуш-уведомлений;
перейти
Включение двухэтапной аутентификации на новом устройстве
Перенести все настройки на новый телефон можно при условии, что у вас есть резервный код. Для этого войдите в аккаунт и запустите браузер на компьютере. Далее выполните 3 шага:
- Выполните инсталляцию Google Authenticator;
- Измените настройки аутентификации;
- Проверьте телефон.
Чтобы изменить настройки откройте страницу Гугл Аккаунт на компьютере и авторизуйтесь с указанием резервного кода. Перейдите в раздел «Безопасность» и выберите «Вход в аккаунт». Нажмите «2-х этапная аутентификация». Проверьте вспомогательные номера в разделе «Голосовое сообщение». В разделе «Google Authenticator » нажмите «Изменить номер». Выберите свое устройство.
Запустите приложение на телефоне и выберите «Сканировать штрих-код». Сделайте фото с экрана компьютера. Получите код и введите его на компьютере. Сохраните изменения.
Сравнение
В качестве основы для сравнения удобно использовать пароли, поскольку широко известно, как использовать пароль. В компьютерных системах пароли используются по крайней мере с начала 1960-х годов. В более общем смысле пароли использовались с древних времен.
В 2012 году Bonneau et al. оценили два десятилетия предложений по замене паролей путем систематического сравнения веб-паролей с 35 конкурирующими схемами аутентификации с точки зрения их удобства использования, возможности развертывания и безопасности. (Цитируемый технический отчет является расширенной версией рецензируемой статьи с тем же именем.) Они обнаружили, что большинство схем работают лучше, чем пароли, с точки зрения безопасности, в то время как каждая схема работает хуже, чем пароли по возможности развертывания. С точки зрения удобства использования некоторые схемы работают лучше, а некоторые хуже, чем пароли.
Google использовал схему оценки Bonneau et al. для сравнения ключей безопасности с паролями и одноразовыми паролями. Они пришли к выводу, что ключи безопасности более удобны и доступны для развертывания, чем одноразовые пароли, и более безопасны, чем пароли и одноразовые пароли.
Как перенести все содержимое
Мы рассказали, как перекинуть приложение и сохранить учетную запись со всеми настройками. Но вы получите пустую оболочку, в которой будет один аккаунт – ваш профиль. Как перенести коды Google Authenticator, все содержимое?
Именно из-за сложности процесса специалисты советуют записывать коды или печатать цифровые ключи при настройке двухфакторной аутентификации любого сайта. Если вы не успели этого сделать, придется отключать двухэтапную аутентификацию на каждом сервиса – тут пригодится старый телефон:
- Открывайте все подключенные ресурсы последовательно;
- В настройках аккаунта на сайте (у каждого свое расположение параметров) ищите иконку 2FA;
- Вводите пароли, генерируемые на старом смартфоне.
Как только все сайты будут отключены, приступаем к настройке на другом телефоне! Вместе мы узнали, как перекинуть Гугл Аутентификатор на другой телефон – процесс трудоемкий, небыстрый, но возможный! Вы не потеряете важную информацию и сможете пользоваться сервисом на любом устройстве.
Как работает двухфакторная аутентификация Google Authenticator
Google Authenticator для компьютера дополняет защиту вашего аккаунта с помощью дополнительного этапа входа. Для использования услуги нужно зарегистрировать аккаунт и включить функцию. Для реализации сервиса используется приложение, которое устанавливается на мобильные платформы, но это не обязательно. Программа необходима для ввода кода идентификатора, он приходит на смартфон и состоит из 6-8 цифр.
Стандартная форма входа подразумевает использование логина и пароля, но при применении приложения Authenticator потребуется дополнительный шаг для идентификации – это связь с зарегистрированным смартфоном. Этот метод работает для ПК, а для мобильного устройства нужно генерировать уникальный пароль, который и позволит осуществлять вход в профиль. Генерация кодов потребуется не только для устройств, но и всех приложений.
В этом разделе
| Статья | Описание |
|---|---|
| Скачивание и установка приложения | Здесь описывается, где и как получить и установить приложение Microsoft Authenticator для устройств под управлением Android и iOS. |
| Add your work or school account (Добавление рабочей или учебной учетной записи) | Описывается, как добавить различные рабочие и учебные учетные записи, а также личные учетные записи в приложение Microsoft Authenticator. |
| Add your personal Microsoft accounts (Добавление личных учетных записей) | Описывается, как добавить личные учетные записи Майкрософт в приложение Microsoft Authenticator. |
| Добавление учетных записей сторонних поставщиков | Описывается, как добавить учетные записи сторонних поставщиков в приложение Microsoft Authenticator. |
| Manually add an account to the app (Добавление учетных записей вручную) | Описывается, как вручную добавить учетные записи в приложение Microsoft Authenticator, если не получается считать QR-код. |
| Вход с использованием телефона вместо ввода пароля | Описывается, как войти в различные учетные записи с помощью приложения Microsoft Authenticator. |
| Резервное копирование и восстановление учетных данных | Содержит сведения о том, как выполнять резервное копирование и восстановление учетных данных с помощью приложения Microsoft Authenticator. |
| Часто задаваемые вопросы о приложении Microsoft Authenticator | Содержатся ответы на часто задаваемые вопросы о приложении. |
Способ 1: Настройки учетной записи
Шаг 1: Восстановление аккаунта
Чтобы внести изменения в настройки без доступа к старому аутентификатору, первым делом необходимо восстановить учетную запись Гугл, руководствуюсь соответствующей инструкцией у нас на сайте. Проще всего использовать для этих целей аварийные коды или подтверждение с помощью временного кода на номер телефона, но также может потребоваться и обращение в службу поддержки.
Подробнее: Как восстановить аккаунт Google
Шаг 2: Подключение приложения
- Откройте страницу с настройками учетной записи по нижепредставленной ссылке и переключитесь на вкладку «Безопасность». Здесь необходимо найти пункт «Двухэтапная аутентификация».
Перейти к настройкам аккаунта
Выполните подтверждение, используя действующий пароль от учетной записи.
Пролистайте страницу вниз и в блоке «Приложение Authenticator» по необходимости воспользуйтесь кнопкой удаления. Это приведет к отключению ранее добавленного аутентификатора.
Чтобы добавить новое устройство, пролистайте окно еще ниже и в отмеченном нами разделе нажмите «Создать».</li>
Укажите разновидность телефона, который хотите использовать для подтверждения, и нажмите «Далее».</li>После этого на странице появится QR-код, который необходимо просканировать с помощью камеры телефона. В приложении для этого достаточно выбрать «Сканировать QR-код» на первой странице и навести камеру на экран компьютера таким образом, чтобы код находился внутри красной области.</li>Если вам не удобно использовать такой метод подтверждения, используйте ссылку «Не удается отсканировать QR-код», чтобы получить текстовый вариант кода. На смартфоне указать данный набор символов можно в разделе «Ввести ключ настройки», используя текстовое поле «Введите ключ». При этом в качестве «Названия аккаунта» необходимо указать адрес электронной почты и обязательно установить значение «По времени» в блоке «Тип ключа».</li>Воспользуйтесь кнопкой «Добавить», чтобы применить данные, и, если все было указано верно, аутентификатор начнет создать временные коды для вашего аккаунта.</li>Не забудьте обязательно вернуться к веб-сайту Google и в ранее используемом всплывающем окне на последнем этапе «Настройте приложение Authenticator» ввести код из только что активированного приложения.</li></ol>
При выполнении описанной процедуры не следует медлить, так как с некоторой периодичностью сайт Google в браузере повторно требует подтверждения с помощью пароля, при этом сбрасывая все внесенные, но несохраненные изменения.
Способы двухэтапной аутентификации
При двухэтапной аутентификации вы можете выбрать, как будет выполняться ее второй этап.
| Свернуть все
Электронные ключи
Это самый надежный способ двухэтапной аутентификации, обеспечивающий в том числе защиту от фишинга. Типы электронных ключей:
- Аппаратный электронный ключ или электронный ключ Titan.
- Встроенный электронный ключ телефона (поддерживается на устройствах с Android 7 или iOS 10 и последующими версиями этих ОС).
При входе пользователя в аккаунт Google его устройство обнаруживает, что для аутентификации требуется электронный ключ. На втором этапе аутентификации пользователь входит в аккаунт с помощью электронного ключа. В зависимости от типа электронного ключа, пользователь подключает его к своему устройству через USB, Bluetooth или NFC. Подробнее…
Уведомление от Google
Пользователь может настроить отправку уведомления от Google на мобильное устройство Android или Apple. При входе в аккаунт Google он будет получать на мобильное устройство уведомление «Это вы пытаетесь войти в аккаунт?». Для подтверждения достаточно нажать на это уведомление. Этот способ быстрее, чем использование кодов подтверждения, и не менее безопасен. Подробнее…
Google Authenticator и другие генераторы кодов подтверждения
При этом способе аутентификации пользователи создают одноразовые коды подтверждения на аппаратном токене (миниатюрном устройстве) или в приложении на мобильном устройстве, например в Google Authenticator. Код можно использовать для входа в аккаунт на компьютере или другом устройстве, в том числе и на самом мобильном устройстве. Google Authenticator и другие приложения для генерации кодов не нуждаются в подключении к Интернету.
Двухэтапная аутентификация поддерживает программные и аппаратные токены, использующие стандарт TOTP (Time-based One Time Password).
Резервные коды
Если мобильного устройства нет под рукой или пользователь находится в зоне повышенной безопасности, куда мобильные устройства брать нельзя, для прохождения двухэтапной аутентификации можно воспользоваться резервным кодом. Создать и распечатать резервные коды можно заранее.
SMS или голосовое сообщение
Google отправляет код для двухэтапной аутентификации на мобильное устройство при помощи SMS или телефонного звонка.
Рекомендации по применению двухэтапной аутентификации
Сделайте двухэтапную аутентификацию обязательной для администраторов и важных пользователей
Двухэтапную аутентификацию можно сделать необязательной или принудительной
Рекомендуется включить двухэтапную аутентификацию для аккаунтов администратора и пользователей, которые работают с важной корпоративной информацией
- Аккаунт администратора обладает наибольшими возможностями. Его владелец может удалять пользователей, сбрасывать пароли и получать доступ ко всем данным.
- Пользователи, работающие с данными деликатного характера, например с финансовой документацией и информацией о сотрудниках, также должны использовать двухэтапную аутентификацию.
Используйте электронные ключи
Электронные ключи являются самым надежным способом двухэтапной аутентификации.
- Электронные ключи – это способ двухэтапной аутентификации, при котором пользователю не нужно вводить коды. Вы можете приобрести совместимые электронные ключи у надежного продавца или ключи Titan в Google Store. Пользователи также могут применять встроенные электронные ключи телефона (доступны в Android 7 или iOS 10 и последующих версиях).
- Альтернативные способы – уведомление от Google или приложение Google Authenticator. Уведомление от Google удобнее, так как пользователю нужно просто нажать на экран устройства при получении запроса вместо того, чтобы вводить код подтверждения.
- Не рекомендуем использовать SMS – они передаются по сетям операторов связи и могут быть перехвачены.
Используйте Authy
Возможность синхронизировать Ваши коды аутентификации между устройствами не предоставляется Google Authenticator. Если Вы хотите использовать все коды 2FA на нескольких устройствах, мы рекомендуем использовать Authy.
Разработчик:
Цена: Бесплатно
Он работает со всеми сайтами и службами, использующими Google Authenticator, шифрует коды с помощью предоставленного Вами пароля и сохраняет их в облаке. Это значительно упрощает перенос нескольких устройств, а зашифрованная облачная синхронизация обеспечивает баланс безопасности и удобства.
Благодаря Authy Вам не нужно настраивать двухфакторную аутентификацию для всех Ваших устройств при каждом переходе на новый телефон. Мы рекомендуем перейти с Google Authenticator на Authy, чтобы облегчить процесс перехода на новый телефон в будущем.