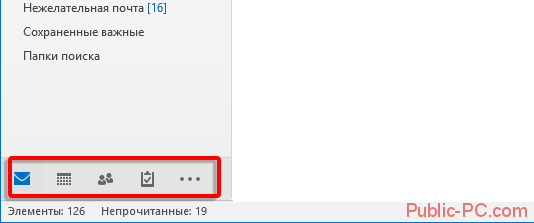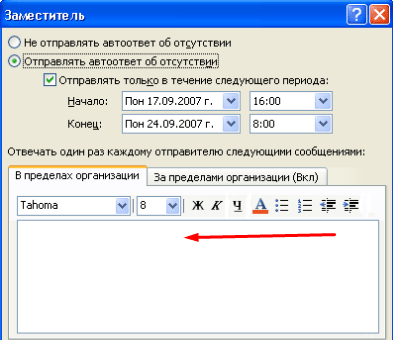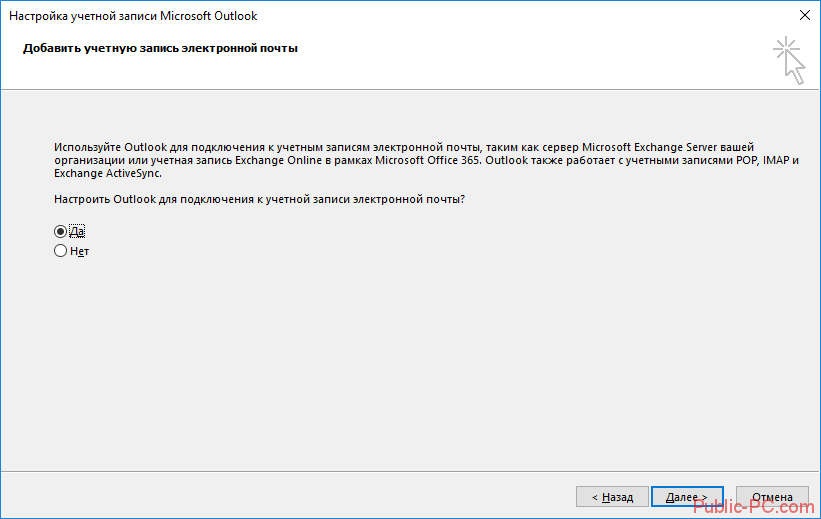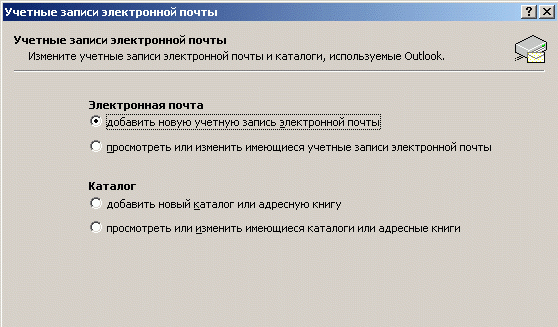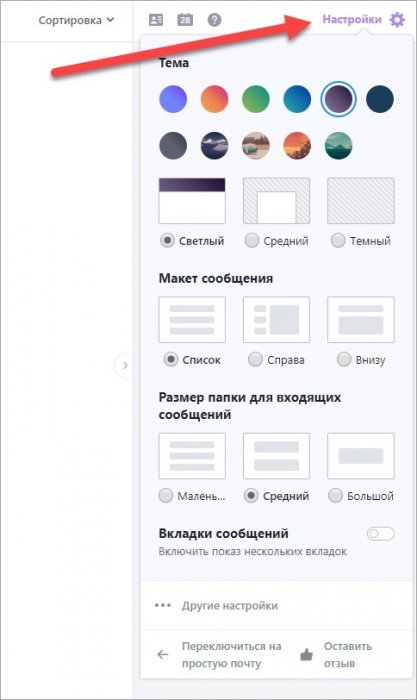Почта outlook.com
Содержание:
- Как войти в Outlook Web App?
- Настройка и возможности почтового ящика
- Регистрация учётной записи Майкрософт Аутлук
- Настройка для Yandex
- Обзор Outlook Web AppOverview of Outlook Web App
- Как настроить электронную почту Аутлук?
- Что нужно знать перед началом работыWhat do you need to know before you begin?
- Как могут получить пароль?
- История
- Настройка цвета страницы входа для Outlook в ИнтернетеCustomize the color of the Outlook on the web sign-in page
- Вход в почтовый ящик Microsoft Outlook
- Функции Outlook
- Что нужно знать перед началом работыWhat do you need to know before you begin?
Как войти в Outlook Web App?
1.
Перейдите по этой ссылке на страницу сервиса. Здесь вам доступны две кнопки:«Войти» и«Зарегистрироваться» . Если у вас еще нету почтового аккаунта Microsoft, его можно создать, если щелкнуть по кнопке «Зарегистрироваться». Для входа в существующую почту щелкните по кнопке «Войти».
2.
Выполняя вход в аккаунт, вам потребуется ввести ваши данные от учетной записи Microsoft – адрес электронной почты и пароль.
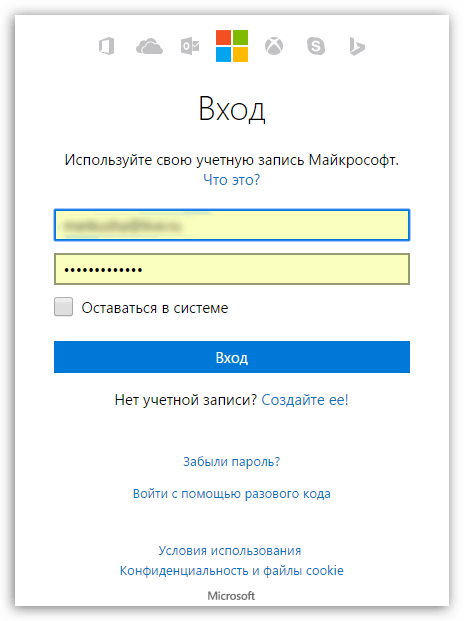
3.
Как только вы введете свои учетные данные, на экране начнется загрузка Outlook Web App. В следующее мгновение на экране отобразится содержимое вашего почтового ящика, а именно входящие письма.
4.
Казалось бы, веб-версия почтового клиента, но благодаря количеству функций и интерфейсу данный сервис может дать серьезную нагрузку на систему, что будет ощутимо на слабых компьютерах. В данном случае вы можете решить проблему, если активируете облегченную версию Outlook Web App.
Для этого в правом верхнем углу окна щелкните по иконке с шестеренкой, а затем в отобразившемся окне выберите пункт «Параметры»
5.
В левой области окна разверните вкладку«Общие» , а затем пройдите к пункту«Облегченная версия» .
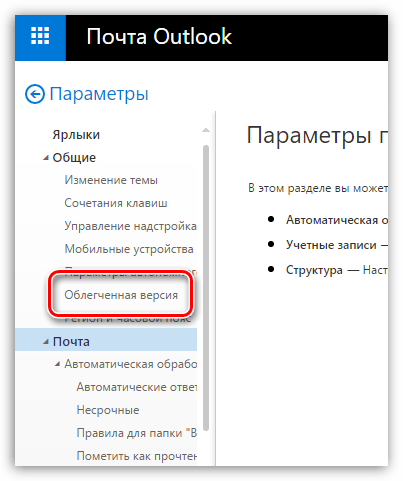
6.
В развернувшемся окне поставьте галочку около пункта«Использовать облегченную версию Outlook»
Обратите внимание, что для последних браузеров данная функция недоступна, поскольку Microsoft постепенно хочет и вовсе убрать облегченную версию, оставив лишь переработанную
Outlook – удобный и функциональный почтовый клиент, идеально подходящий как для повседневного использования, так и для бизнеса. Когда нет возможности воспользоваться настольной версией почтового клиента, хорошую альтернативу ему составит Outlook Web App, т.е. браузерная версия клиента.
После установки учетной записи в программе Microsoft Outlook, иногда требуется дополнительная настройка отдельных параметров. Также, бывают случаи, когда поставщик почтовых услуг изменяет какие-то требования, и в связи с этим нужно произвести изменения настроек учетной записи в программе-клиенте. Давайте выясним, как произвести настройку учетной записи в приложении Microsoft Outlook 2010.
Для того, чтобы начать настройку, переходим в раздел меню программы «Файл».
Жмем на кнопку «Настройка учетных записей». В появившемся списке кликаем по точно такому же наименованию.
В открывшемся окне, выбираем учетную запись, которую собираемся редактировать, и делаем по ней двойной щелчок кнопкой мыши.
Открывается окно настроек учетной записи. В верхней его части в блоке настроек «Сведения о пользователе» можно изменить своё имя и адрес электронной почты. Впрочем, последнее делается только в том случае, если изначально адрес был внесен ошибочный.
В графе «Сведения о сервере» редактируются адреса входящей и исходящей почты, в случае их изменения на стороне поставщика почтовых услуг. Но, редактирование этой группы настроек выполняется крайне редко. А вот тип учетной записи (POP3 или IMAP) редактировать вообще нельзя.
Чаще всего редактирование производится в блоке настроек «Вход в систему». Тут указывается логин и пароль для входа в почтовый аккаунт на сервисе. Многие пользователи в целях безопасности часто меняют пароль к своему аккаунту, а некоторые выполняют процедуру восстановления, так как утеряли данные для входа. В любом случае, при изменении пароля в аккаунте почтового сервиса, нужно его также изменить, и в соответствующей учетной записи в программе Microsoft Outlook 2010.
Кроме того, в настройках можно включить или отключить запоминание пароля (по умолчанию включено), и безопасную проверку пароля (по умолчанию выключено).
Когда все изменения и настройки произведены, жмем на кнопку «Проверка учетной записи».
Происходит обмен данными с почтовым сервером, и внесенные настройки синхронизируются.
Настройка и возможности почтового ящика
Некогда данный сервис именовался как почта Hotmail, с тех пор много воды утекло – что же сегодня может предложить Outlook?
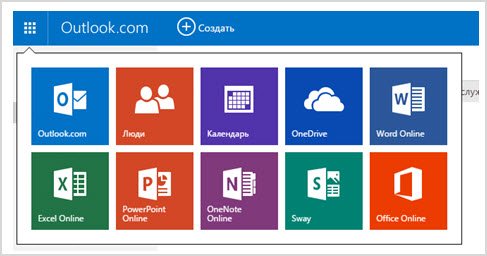
В левом верхнем углу есть значок, открывающий быстрый доступ не только к почтовому ящику, но и к другим многочисленным продуктам от Майкрософт.
Не буду их описывать отдельно – это требует детального рассмотрения, а пока вернемся непосредственно к почте.
Значок «Создать» — это первый шаг к созданию и отправке будущего письма. После нажатия на него вы перенаправляетесь на эту страницу.
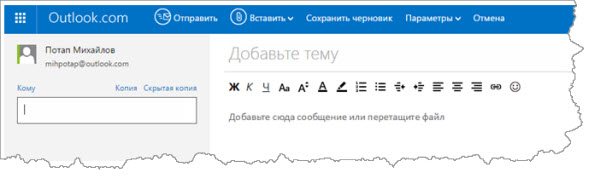
Сверху слева вы видите свой профиль и электронный адрес, чуть ниже – поле для введения адреса получателя. Для автоматического копирования нажмите «Копия» или «Скрытая копия».
В поле для письма в предложенной форме сначала идет тема, затем инструменты для оформления и место для самого текста. В общем и целом стиль довольно простой и понятный, ничего лишнего.
После того как вы закончили письмо, отослать его можно при помощи кнопки «Отправить» (команде соответствует сочетание клавиш Ctrl+Enter). Что еще можно сделать?
Вставить – функция добавления данных. Можно использовать опцию «Файлы как вложения» — загрузка идет из базы данных компьютера или другого используемого вами устройства.
Другой вариант – «Встроенные рисунки» относится только к графическим изображениям, причем они сразу видны в поле письма. Еще один способ – «Поделиться через OneDrive», это облачное хранилище, которое может оказаться весьма полезным.
Сохранить черновик. — уверен объяснений не требуется.
Параметры. Здесь можно изменять параметры для работы с письмом. Первоначальный вариант – «Форматированный текст», это привычное сочетание графических символов и знаков с возможностью редактирования текста или вставкой смайликов, ссылок.
Второй вариант – «Обычный текст», то же самое, только без возможности форматирования. И последний – «Редактировать в формате HTML».
Кроме того, в Параметрах задается важность отсылаемого письма, чтобы сразу был ясен приоритетный уровень. Отмена – позволяет вернуться к исходным данным без сохранения черновика письма
Отмена – позволяет вернуться к исходным данным без сохранения черновика письма.
Обратим внимание на параметры интерфейса почтового ящика Outlook. Цветовая палитра
Сверху вы видите палитру цветовых решений, которую можно применять в основном к той небольшой панельке сверху, где располагаются ссылки для доступа к основным параметрам почты
Цветовая палитра. Сверху вы видите палитру цветовых решений, которую можно применять в основном к той небольшой панельке сверху, где располагаются ссылки для доступа к основным параметрам почты.
Область чтения – она позволяет, не открывая сообщения при помощи клика, увидеть всю информацию, которая присутствует в письме.
Это довольно удобная опция, так как она позволяет в мобильном формате получить полное представление о содержании.
Управление правилами – мы уже говорили об этом, в каждом письме есть быстрый доступ к данной функции.
Но и в настройках есть этот раздел, здесь правила будут храниться в хронологическом или другом приоритетном порядке, причем все, а не только для какого-то конкретного письма.
Управление категориями. Ранее упоминалось о категориях – они созданы для того, чтобы отсортировать сообщения и иметь быстрый доступ к наиболее важным и отсеивать ненужные.
Создавать самостоятельно можно любые категории и показывать их при этом в области папок или использовать только как фильтры.
Категории можно также удалить на ваше усмотрение и при помощи галочек выбрать тот вариант использования категории, который вам подходит.
Также включается и выключается отображение параметра прямо в списке сообщений.
Регистрация учётной записи Майкрософт Аутлук
Для регистрации электронной почты необходимо зайти на стартовую страницу Майкрософт Аутлук и кликнуть по кнопке “Создать бесплатную учётную запись”.
Создать аккаунт
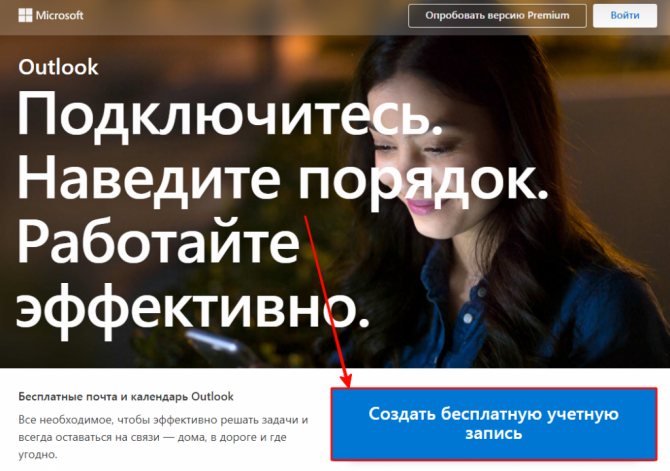
Придумайте имя своего электронного ящика и впишите его в пустое поле. А также можно выбрать доменное имя. По умолчанию стоит Outlook.com, но можно изменить на hotmail.com.
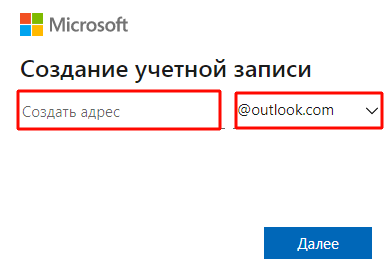
Если предложенное Вами имя не занято, то на следующем шаге система предлагает задать пароль для входа. Ниже можно установить галочки в пунктах:
- показывать пароль, что удобно при наборе;
- получать от системы Майкрософт информацию, советы и предложения.

Для настройки Outlook необходимо представиться, то есть в форме указать свои имя и фамилию.

На следующем этапе потребуется указать дату своего рождения. Страна нахождения определяется автоматически, но Вы можете изменить её значение, выбрав подходящий вариант в списке.

Система попросит подтвердить, что Вы являетесь человеком, а не ботом. Поэтому в нижней строке повторите все символы капчи. Если Вы не понимаете написанное, то можно обновить информацию, нажав на кнопку справа “Новый”. А если кликнуть по “Аудио”, то робот по буквам и символам прочитает капчу вслух.
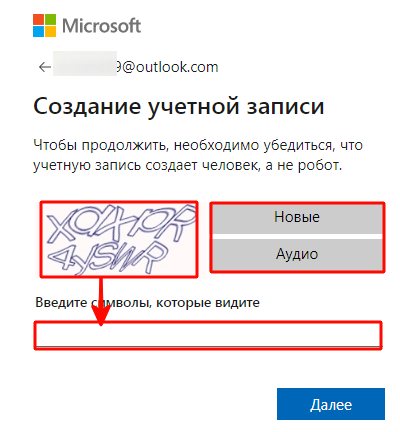
Настройка для Yandex
Услуги электронной почты компания «Яндекс» начала оказывать в 2000 году. С тех пор и по сей день этот почтовый сервис — один из самых популярных в рунете. «Яндекс» легко обеспечивает своих клиентов возможностью обмениваться электронными письмами независимо от провайдера и подключения к сети их оппонентов. Чаще всего настройка Outlook для Yandex осуществляется с помощью протокола POP3. Делается это довольно просто. Итак, настройка почты Outlook производится следующим образом:
Почтовый ящик заполнен: превышен тайм-аут повтора. Чтобы продолжить получать сообщения в этом поле, вы должны либо удалить из него сообщения, либо увеличить его размер. Максимальный предел для квоты для учетной записи электронной почты — это объем дискового пространства на учетной записи хостинга. Если у вас еще нет учетной записи электронной почты, вы можете создать ее через панель управления, чтобы управлять хостинговой учетной записью. Если вы впервые используете программу, откроется следующее окно.
Откроется следующее окно. Выберите «Да» и нажмите кнопку «Далее». На следующем шаге введите свое имя, адрес электронной почты и пароль для этого адреса электронной почты. Вам необходимо подтвердить пароль. Затем выберите «Вручную настроить параметры сервера или дополнительные типы серверов».
- Запустить Outlook.
- Зайти в «Сервис», выбирать «Настройка учетных записей».
- В появившемся окне нажать на «Создать».
- Когда откроется «Создание учетной записи», помечаете «Настроить вручную параметры сервера или дополнительные типы серверов», потом «Далее».
- В новом окошке выберите «Электронная почта», затем в «Параметрах электронной почты Интернета» набираете следующее: ваше имя, которое получатель увидит, когда получит от вас письмо, адрес своей почты. В нужных полях указываете pop.yandex.ru как входящий, smtp.yandex.ru как исходящий. В «Пользователе» указываете свой логин на этом провайдере. Например, если адрес , то необходимо вписать только первую часть. В строке пароля указываете свой.
- В «Настройке электронной почты Интернета» на «Сервере исходящей почты» помечаете «SMTP-сервер» и нижнюю строку «Аналогично серверу для входящей почты».
- Затем в «Дополнительно» выбираете шифрованное подключение и функцию сохранения копии переписки на сервере.
Сохраняетесь кнопкой «Ок». Настройка Outlook для Yandex завершена.
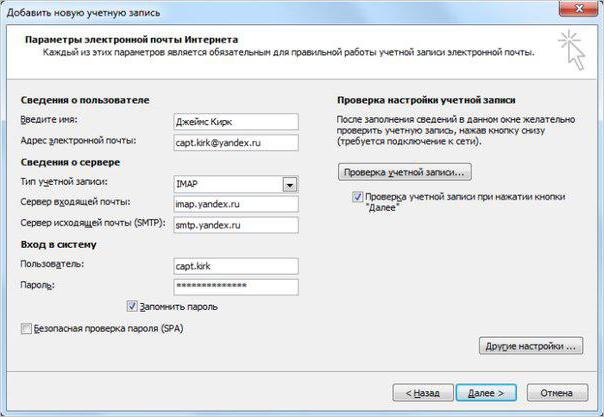
Обзор Outlook Web AppOverview of Outlook Web App
Полностью поддерживаемые браузеры предоставляют пользователям доступ к таким возможностям, как представление беседы, правила папки «Входящие», область чтения и помощник по планированию.Fully supported web browsers give users access to features such as conversation view, Inbox rules, the reading pane, and the Scheduling Assistant. Браузеры, которые не поддерживаются полностью, по-прежнему можно использовать, но пользователи увидят светлую версию Outlook Web App, которая имеет меньше возможностей.Browsers that aren’t fully supported can still be used, but users will see the light version of Outlook Web App, which has fewer features. Сведения о новых Outlook Web App в Outlook Web App см. в Outlook Web App в Exchange 2013.For information about new features in Outlook Web App, see What’s new for Outlook Web App in Exchange 2013.
Как настроить электронную почту Аутлук?
Настройки учётной записи Аутлук необходимы при добавлении её в другое почтовое приложение. Для этого потребуются протоколы IMAP (входящая почта), POP (входящая почта) и SMT (исходящая почта).
Настроить по IMAP
Запустите программу и справа вверху перейдите в раздел “Файл”. На открывшейся странице перейдите по кнопке “Добавить учётную запись”.
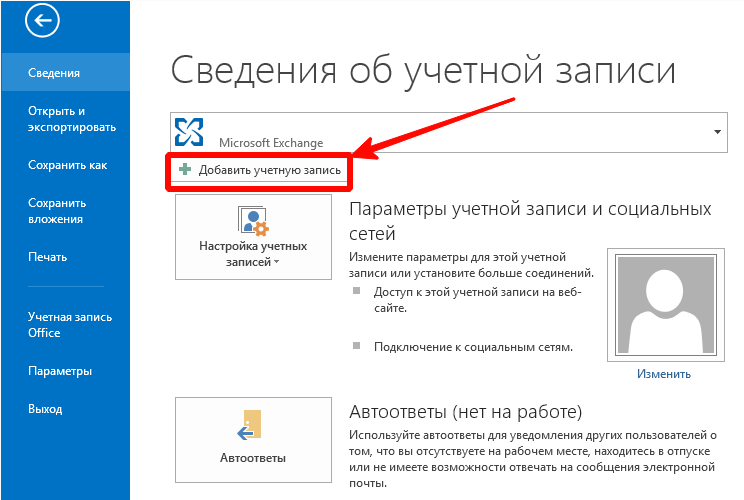
На следующем этапе внизу поставьте отметку в строке “Ручная настройка и дополнительные типы серверов”.
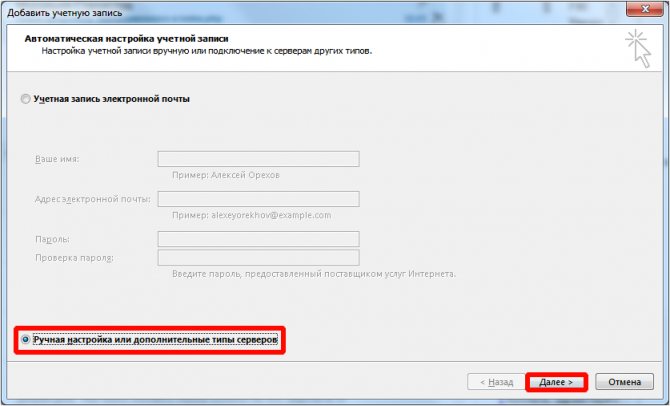
Появится список, в котором нужно отметить строку “Протокол POP или IMAP”, а затем перейти к следующему шагу, нажав на кнопку “Далее”.
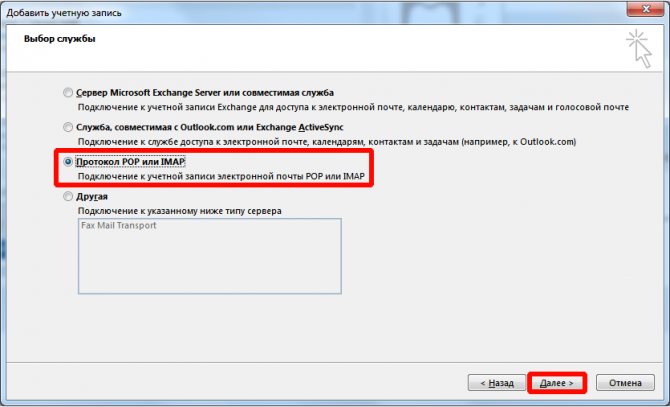
На следующем этапе указываем сведения о своём ящике Outlook:
- ввести имя, которое будет видно всем получателям писем;
- указать наименование ящика;
- в списке “Тип учётной записи” выбрать IMAP;
- указать сервер входящей и исходящей почты;
- ввести имя аккаунта в строке “Пользователь” (совпадает со строкой “Адрес электронной почты);
- указать пароль от учётной записи
Перейдите по кнопке “Другие настройки”.
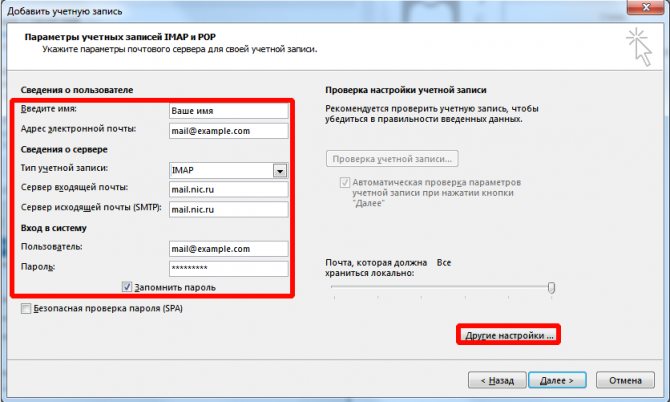
В появившемся окне необходимо перейти во вкладку “Сервер исходящей почты”. Затем ниже отметьте строки “SMTP-серверу требуется проверка подлинности” и “Аналогично серверу для входящей почты”.
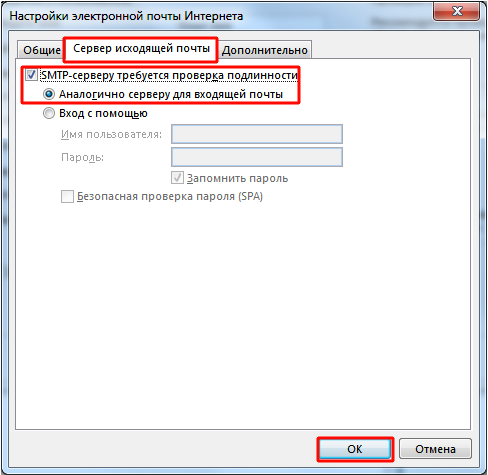
После переключитесь на вкладку “Дополнительно” и укажите тип шифрования SSL. Это позволит при блокировке провайдером портов использовать альтернативные способы.
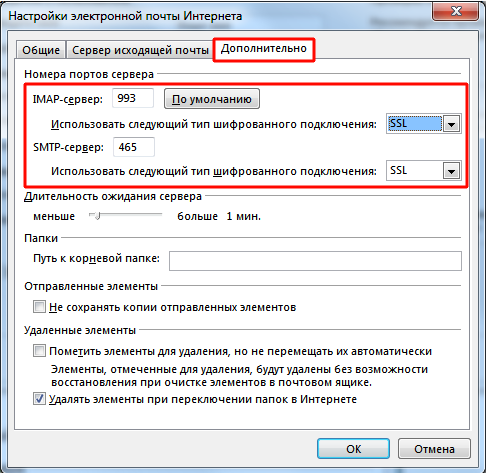
Обратите внимание на используемые порты при подключении к сервису:
| шифрование SSL | без шифрования | |
| IMAP | 993 | 143 |
| SMTP | 465 | 587 |
| POP3 | 995 | 110 |
Настроить по POP3
Если при работе с почтовым сервисом Вы планируете выход только с одного устройства, то в настройках нужно указывать порт POP3. Этапы аналогичны вышеуказанным, только в окне “Другие настройки” нужно выбрать “Тип учётной записи” POP3.
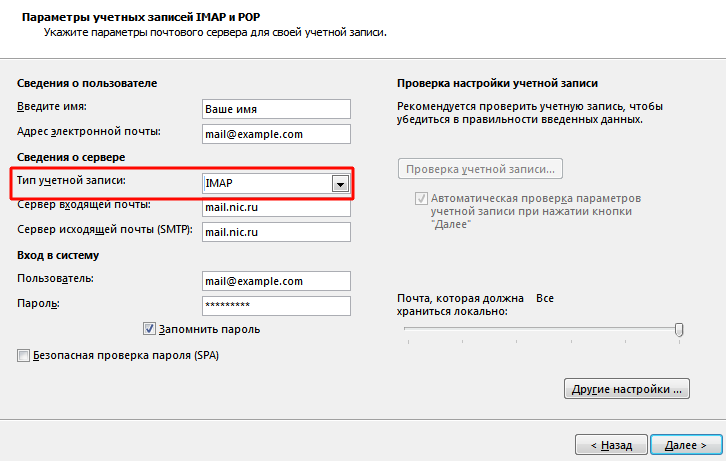
А также в окне “Других настроек” во вкладке “Дополнительно” проверьте, чтобы в строке POP3 стояло значение 995. А в поле SMTP числился номер 465.
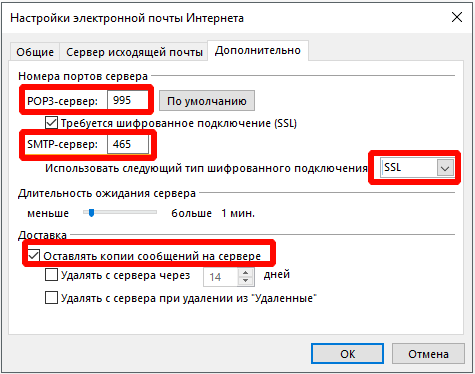
Изменить настройки по SSL
Для настройки SSL шифрования в верхнем левом углу перейдите в “Файл” и в открывшемся окне кликните по кнопке “Настройки учётных записей”.

На следующем этапе дважды кликаем по наименованию выбранного почтового ящика.

Далее, в открывшемся окне нужно проверить строку “Тип учётной записи”. От этого будут зависеть дальнейшие настройки электронного ящика Outlook.
Если у Вас указан тип POP3, то переходим по кнопке “Другие настройки” и открываем вкладку “Дополнительно”. В открывшемся окне отмечаем “Требуется шифрованное подключение SSL”, а в строке “Использовать” устанавливаем SSL.
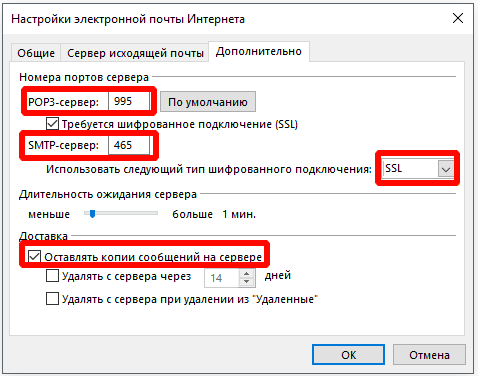
Если у Вас используется протокол IMAP, то переходим в “Другие настройки” и выбираем в открывшемся окне вкладку “Дополнительно”. В строках IMAP и SMTP установить в правой части тип подключения SSL.
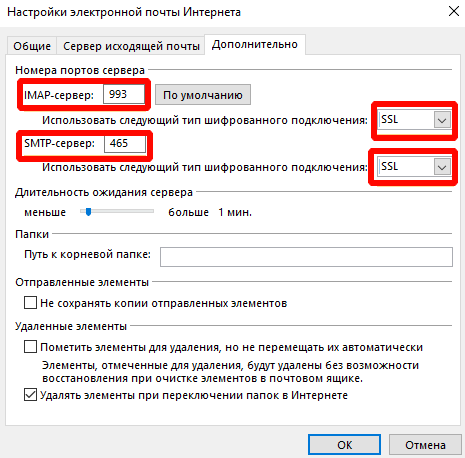
Что нужно знать перед началом работыWhat do you need to know before you begin?
-
Предполагаемое время для завершения каждой процедуры: 3 минуты.Estimated time to complete each procedure: 3 minutes.
-
Чтобы открыть центр администрирования, см. в Exchange Server.To open the EAC, see Exchange admin center in Exchange Server. Чтобы открыть командную консоль Exchange, см. статью Запуск командной консоли Exchange.To open the Exchange Management Shell, see Open the Exchange Management Shell.
-
Для выполнения этой процедуры (процедур) необходимы соответствующие разрешения.You need to be assigned permissions before you can perform this procedure or procedures. Чтобы узнать о необходимых разрешениях, см. в разделе «Outlook on the web mailbox policies» (Outlook on the web mailbox policies) в разделе Разрешения клиентов и мобильных устройств.To see what permissions you need, see the «Outlook on the web mailbox policies» entry in the Clients and mobile devices permissions topic.
-
Сочетания клавиш для процедур, описанных в этой статье, приведены в статье Сочетания клавиш в Центре администрирования Exchange.For information about keyboard shortcuts that may apply to the procedures in this topic, see Keyboard shortcuts in the Exchange admin center.
Совет
Возникли проблемы? Попросите помощи на форумах Exchange. Перейти на форумы можно по следующим ссылкам: Exchange Server, Exchange Online или Exchange Online Protection.Having problems? Ask for help in the Exchange forums. Visit the forums at: Exchange Server, Exchange Online, or Exchange Online Protection.
Как могут получить пароль?
Есть несколько вариантов того, каким образом злоумышленникам удается получить пароль от учетной записи пользователя:
Использование вредоносного ПО. В том случае, если вы пользуетесь программами, скачанными с непроверенных сайтов, в них может содержаться разное программное обеспечение, которое будет впоследствии постоянно записывать ваши нажатия клавиш или же искать сохраненные в вашем компьютере пароли.
Интернет-сайты. Бывают такие ситуации, когда злоумышленники взламывают сайт, вследствие чего получают сведения об учетной записи. После этого они могут проверить, использовался ли вами данный пароль повторно на каких-то других сайтах.
Фишинг. Получение паролей обманным путем – самый распространенный метод. Различными уловками пользователя вынуждают самостоятельно отправлять все личные данные.
История
Outlook Web App 2013 в Internet Explorer 11
Outlook Web Access был создан в 1995 году менеджером программы Microsoft Томом Макканном из группы Exchange Server. Ранняя рабочая версия была продемонстрирована вице-президентом Microsoft Полом Маритцем на знаменитом Интернет-саммите Microsoft в Сиэтле 27 декабря 1995 года. Первая клиентская версия была отправлена как часть выпуска Exchange Server 5.0 в начале 1997 года.
Первый компонент, позволяющий клиентским сценариям выдавать HTTP-запросы ( XMLHTTP ), изначально был написан группой Outlook Web Access. Вскоре он стал частью Internet Explorer 5 . Переименованный в XMLHttpRequest и стандартизированный Консорциумом World Wide Web , он с тех пор стал одним из краеугольных камней технологии Ajax, используемой для создания передовых веб-приложений.
Позднее Outlook Web Access был переименован в Outlook Web App. Обновление от 4 августа 2015 г. переименовало OWA в «Outlook в Интернете», часто кратко называемое просто «Outlook».
Настройка цвета страницы входа для Outlook в ИнтернетеCustomize the color of the Outlook on the web sign-in page
-
Чтобы открыть файл, используйте блокнот.Use Notepad to open the file .
Примечание. В <ExchangeVersion> подмостке используется синтаксис 15.1.Note: The <ExchangeVersion> subfolder uses the syntax 15.1. nnn.nnn. nn и изменяется каждый раз при установке накопительного обновления Exchange (CU).nn, and changes every time you install an Exchange Cumulative Update (CU).
-
В файле замените значение синего цвета по умолчанию #0072c6 значение HTML RGB, которое необходимо использовать.In the file, replace the default blue color value #0072c6 with the HTML RGB value that you want to use.
-
По завершению сохраните и закроите файл.When you’re finished, save and close the file.
Вход в почтовый ящик Microsoft Outlook
После регистрации электронного почтового ящика входить в него можно со стартовой страницы Outlook. В верхней части справа кликните по кнопке “Войти”.
Вход в личный кабинет
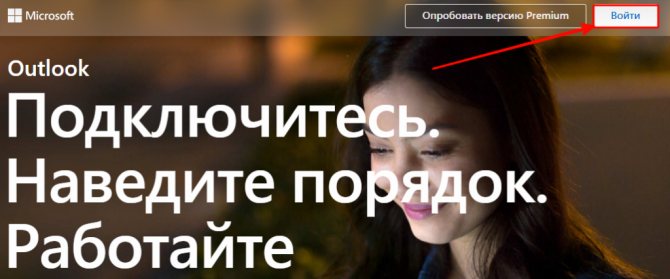
Как войти на мою страницу
Войти в свою почту на сайте Outlook можно двумя способами: по имени ящика или с ключом безопасности. В открывшейся форме авторизации введите наименование своей почты и доменное имя. У некоторых пользователей автоматически высвечивается имя, но для продолжения нужно поставить знак @ и указать один из вариантов: outlook.com или hotmail.com, в зависимости от регистрации.
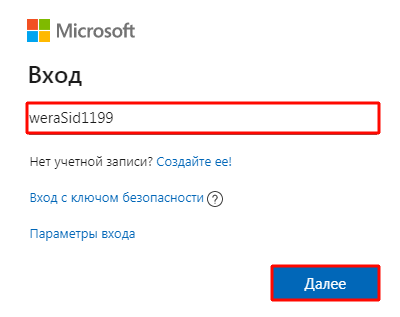
После перехода по кнопке “Далее” укажите пароль. Если Вы постоянно пользуетесь этим компьютером и к нему нет доступа посторонних лиц, то для сохранения данных поставьте галочку в строке “Оставаться в системе”.

Второй способ подразумевает использование ключа безопасности, то есть сертификат ЭЦП. Вставьте носитель в компьютер и нажмите на нём кнопку для включения. Затем в форме авторизации выберите ссылку “Вход с ключом безопасности”.

Забытый пароль почты Аутлук, что делать?
Вы потеряли пароль от своей почты Аутлук? Не стоит переживать по этому поводу, так как его можно восстановить через форму авторизации. Введите имя от своего ящика и перейдите на этап ввода кода доступа нажав на кнопку “Далее”.
Восстановить пароль
На следующем шаге нужно нажать на ссылку “Забыли пароль?”.
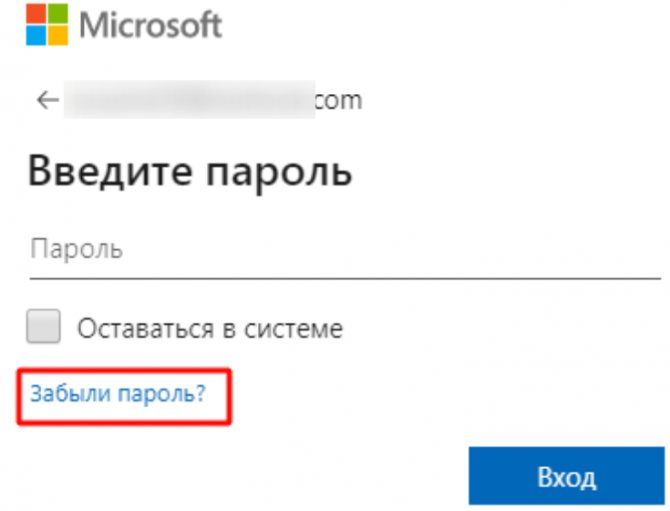
Если ранее Вы указали в настройках своего профиля номер телефона или резервный электронный ящик, то нужно будет выбрать вариант восстановления. В этом случае система направит Вам короткий код подтверждения и при прохождении проверки предложит указать новый пароль.
В том случае когда такой возможности нет, то внизу перейдите по соответствующей кнопке.
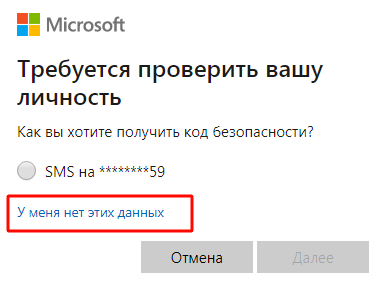
В предложенной форме укажите восстанавливаемую почту, а ниже резервную, по которой с Вами свяжутся специалисты и проведут процедуру идентификации личности. В конце анкеты необходимо ввести капчу.

Как удалить Outlook?
После удаления своей учётной записи Вы потеряете доступ ко всей информации, хранящейся в электронном ящике. Поэтому рекомендуется проверить письма и перенаправить их на резервный адрес. Помимо этого, деактивируются все связанные службы: OneDrive, Xbox Live, контакты Скайп, NuGet.org. Поэтому рекомендуется проверить все вложения, файлы, подписки, прикреплённые карты и прочее. Только после этого переходить к полной ликвидации.
Этапы удаления Outlook и сопряжённых служб:
- Перейдите на страницу проверки готовности. Если Вы деактивируете дублирующий аккаунт, то проверьте ту ли учётную запись отображает страница.
- После перехода по кнопке “Далее” ознакомьтесь с информацией и проставьте галочки. В конце страницы обязательно нужно указать причину удаления Outlook.
- После нажатия на кнопку “Пометить для закрытия” ящик закрывается на 60 дней. В этот период можно его восстановить вместе со всей вложенной информацией. Но на 61 сутки он аннулируется окончательно.
Функции Outlook
Обычной работой с почтой дело не ограничивается. По сути, это многофункциональный органайзер.
- Контакты. Удобная папка, где хранятся все нужные электронные адреса и телефоны. Часто пользователи вносят сюда даты рождений, касающиеся контактных лиц.
- Календарь. Используется для планирования важных событий и встреч.
- Дневник. Сюда автоматически сохраняется информация о работе Outlook.
- Задачи. С помощью этой функции можно сохранять важные задания, дела и поручения.
- Заметки. Программа напоминает блокнот с отрывными листами. Подходит для записи напоминаний и различной информации. Как видите, программа имеет немало интересных и полезных опций, помимо обычного приема и отправки почты.
Что нужно знать перед началом работыWhat do you need to know before you begin?
-
Предполагаемое время для завершения каждой процедуры: 10 минут.Estimated time to complete each procedure: 10 minutes.
-
Дополнительные сведения о EAC см. в . Центр администрирования Exchange в Exchange Server.For more information about the EAC, see .Exchange admin center in Exchange Server. Сведения о том, как открыть командную консоль Exchange в локальной организации Exchange, см. в статье Open the Exchange Management Shell.To learn how to open the Exchange Management Shell in your on-premises Exchange organization, see Open the Exchange Management Shell.
-
Теперь для шифрования данных, которыми обмениваются компьютерные системы, используется протокол TLS вместо протокола SSL. Эти протоколы настолько сходны между собой, что термины «SSL» и «TLS» (без версий) часто используются как взаимозаменяемые. Поэтому когда в статьях по Exchange, Центр администрирования Exchange и Командная консоль Exchange упоминается термин «SSL», часто под ним подразумевается как протокол SSL, так и протокол TLS. Как правило, термин «SSL» обозначает именно протокол SSL только в тех случаях, когда указан номер версии (например, SSL 3.0). О том, почему следует отключить протокол SSL и перейти на протокол TLS, см. в статье Как устранить уязвимость SSL 3.0.Secure Sockets Layer (SSL) is being replaced by Transport Layer Security (TLS) as the protocol that’s used to encrypt data sent between computer systems. They’re so closely related that the terms «SSL» and «TLS» (without versions) are often used interchangeably. Because of this similarity, references to «SSL» in Exchange topics, the Exchange admin center, and the Exchange Management Shell have often been used to encompass both the SSL and TLS protocols. Typically, «SSL» refers to the actual SSL protocol only when a version is also provided (for example, SSL 3.0). To find out why you should disable the SSL protocol and switch to TLS, check out Protecting you against the SSL 3.0 vulnerability.
-
Для выполнения этих процедур необходимы соответствующие разрешения. Сведения о необходимых разрешениях см. в статье раздел «Виртуальные каталоги Outlook в Интернете» в статье Разрешения клиентов и мобильных устройств.You need to be assigned permissions before you can perform this procedure or procedures. To see what permissions you need, see the «Outlook on the web virtual directories» entry in the Clients and mobile devices permissions topic.
-
Сочетания клавиш для процедур, описанных в этой статье, приведены в статье Сочетания клавиш в Центре администрирования Exchange.For information about keyboard shortcuts that may apply to the procedures in this topic, see Keyboard shortcuts in the Exchange admin center.
Совет
Возникли проблемы? Попросите помощи на форумах Exchange. Перейти на форумы можно по следующим ссылкам: Exchange Server, Exchange Online или Exchange Online Protection.Having problems? Ask for help in the Exchange forums. Visit the forums at: Exchange Server, Exchange Online, or Exchange Online Protection.