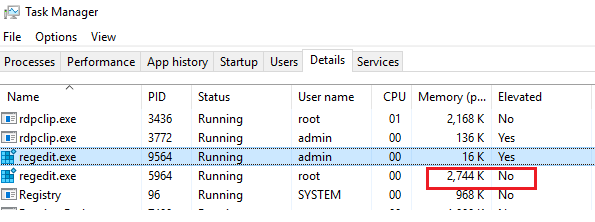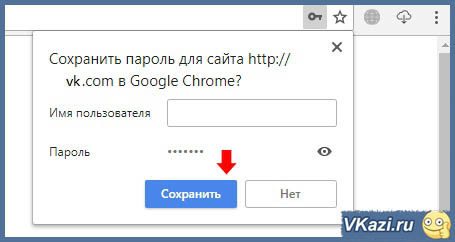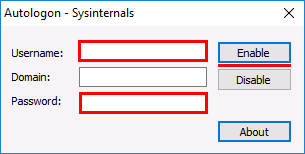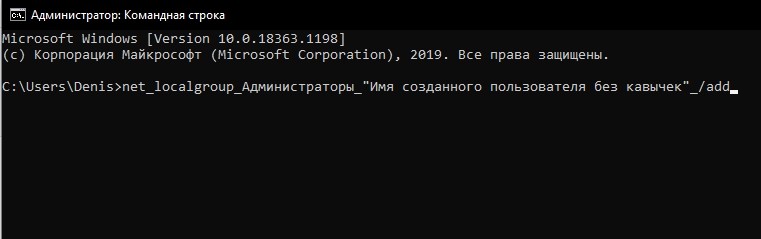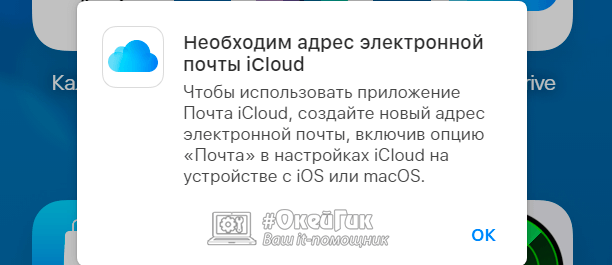Автоматический вход в windows 7
Содержание:
- Use Registry Editor to turn on automatic logon
- Как это работает?
- Enable Auto Logon From The User Accounts Control Panel
- Запуск программы, требующей права администратора, от обычного пользователя
- Windows 10 автоматический вход без ввода пароля в домене через реестр
- Как включить автоматический вход в систему в ОС Windows 10 2004 (20H1) и не только?
- Отключаем автоматический вход в Windows 8 для последнего пользователя
- Как отключить экран входа в систему и автоматически входить Windows 10 без ввода пароля
- Что делать, если появляется пароль при выходе из спящего режима
- Основные варианты отключения пароля в Windows 10
- Автологин Windows 7 — что это такое и когда эта функция полезна
- Как настроить AutoLogon для Windows 10
- Auto logon Vista
Use Registry Editor to turn on automatic logon
Important
This section, method, or task contains steps that tell you how to modify the registry. However, serious problems might occur if you modify the registry incorrectly. Therefore, make sure that you follow these steps carefully. For added protection, back up the registry before you modify it. Then, you can restore the registry if a problem occurs. For more information about how to back up and restore the registry, see How to back up and restore the registry in Windows.
To use Registry Editor to turn on automatic logon, follow these steps:
-
Click Start, and then click Run.
-
In the Open box, type Regedit.exe, and then press Enter.
-
Locate the subkey in the registry.
-
Double-click the DefaultUserName entry, type your user name, and then click OK.
-
Double-click the DefaultPassword entry, type your password, and then click OK.
If the DefaultPassword value does not exist, it must be added. To add the value, follow these steps:
-
On the Edit menu, click New, and then point to String Value.
-
Type DefaultPassword, and then press Enter.
-
Double-click DefaultPassword.
-
In the Edit String dialog, type your password and then click OK.
Note
If no DefaultPassword string is specified, Windows automatically changes the value of the key from 1 (true) to 0 (false), disabling the AutoAdminLogon feature.
-
-
On the Edit menu, click New, and then point to String Value.
-
Type AutoAdminLogon, and then press Enter.
-
Double-click AutoAdminLogon.
-
In the Edit String dialog box, type 1 and then click OK.
-
If you have joined the computer to a domain, you should add the DefaultDomainName value, and the data for the value should be set as the fully qualified domain name (FQDN) of the domain, for example .
-
Exit Registry Editor.
-
Click Start, click Shutdown, and then type a reason in the Comment text box.
-
Click OK to turn off your computer.
-
Restart your computer. You can now log on automatically.
Note
- To bypass the AutoAdminLogon process and to log on as a different user, press and hold the Shift key after you log off or after Windows restarts.
- This registry change does not work if the Logon Banner value is defined on the server either by a Group Policy object (GPO) or by a local policy. When the policy is changed so that it does not affect the computer, the autologon feature works as expected.
- When Exchange Active Sync (EAS) password restrictions are active, the autologon feature does not work. This behavior is by design. This behavior is caused by a change in Windows 8.1 and does not affect Windows 8 or earlier versions. To work around this behavior in Windows 8.1 and later versions, remove the EAS policies in Control Panel.
- An interactive console logon that has a different user on the server changes the DefaultUserName registry entry as the last logged-on user indicator. AutoAdminLogon relies on the DefaultUserName entry to match the user and password. Therefore, AutoAdminLogon may fail. You can configure a shutdown script to set the correct DefaultUserName.
- You can use the Sysinternals tool AutoLogon to enable this functionality easier. This tool also helps you to use an encrypted version of password.
Как это работает?
Когда Центр обновления Windows инициирует автоматическую перезагрузку, АРСО извлекает полученные в данный момент учетные данные пользователя, сохраняет их на диск и настраивает автоматический вход пользователя в систему. Центр обновления Windows, выполняющиеся от имени системы с правами TCB, будут инициировать вызов RPC для этого.
После последней перезагрузки Центр обновления Windows пользователь будет автоматически входить в систему через механизм автоматического входа, а сеанс пользователя будет восстановлен с помощью сохраненных секретов. Кроме того, устройство блокируется для защиты сеанса пользователя. Блокировка будет инициирована с помощью Winlogon, тогда как управление учетными данными выполняется локальным администратором безопасности (LSA). После успешной настройки АРСО и входа сохраненные учетные данные немедленно удаляются с диска.
Автоматически войдя в систему и блокируя пользователя в консоли, Центр обновления Windows может завершить определенные пользователем процессы, прежде чем пользователь вернется на устройство. Таким образом, пользователь может сразу приступить к работе с устройством.
АРСО обрабатывает неуправляемые и управляемые устройства по-разному. Для неуправляемых устройств шифрование устройств используется, но не требуется, чтобы пользователь получил АРСО. Для конфигураций АРСО требуются управляемые устройства, TPM 2,0, безопасной загрузки и BitLocker. ИТ – администраторы могут переопределить это требование с помощью групповая политика. АРСО для управляемых устройств в настоящее время доступно только для устройств, присоединенных к Azure Active Directory.
| Центра обновления Windows; | Завершение работы — g-t 0 | Перезагрузки, инициированные пользователем | API-интерфейсы с флагами SHUTDOWN_ARSO и EWX_ARSO |
|---|---|---|---|
| Управляемые устройства — да
Неуправляемые устройства — да |
Управляемые устройства — да
Неуправляемые устройства — да |
Управляемые устройства — нет
Неуправляемые устройства — да |
Управляемые устройства — да
Неуправляемые устройства — да |
Примечание
После Центр обновления Windows принудительной перезагрузки последний интерактивный пользователь автоматически входит в систему, и сеанс блокируется. Это дает возможность приложениям экрана блокировки по-прежнему работать, несмотря на Центр обновления Windows перезагрузки.

Enable Auto Logon From The User Accounts Control Panel
The User Accounts Control Panel applet is quite powerful and potentially dangerous if used incorrectly, so take care to only set the options as guided.
1. Open Start and type netplwiz. You can also type control userpasswords2 if for some reason netplwiz doesn’t work. Windows XP users will need to type control userpasswords2 into the Windows Run dialog box (Win+R).
2. The User Accounts window will appear with a list of current users for the computer. Click on the user name you want to log on automatically with and then uncheck the “Users must enter a user name and password to use this computer” checkbox. Then click the OK button.
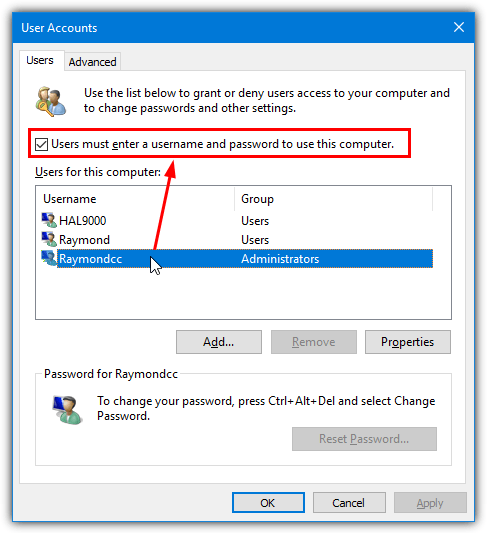
3. A dialog box will appear with the user name you selected in step 2. Type the password for the user into the box and again in the confirm box, and press OK.
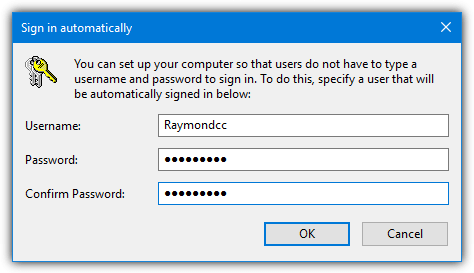
Take note that this method only works if you’re trying to logon as a local user, it won’t work for other types of logon such as domain accounts or Microsoft accounts (in Windows 8.x and 10).
Запуск программы, требующей права администратора, от обычного пользователя
Ранее мы уже описывали, как можно с помощью параметра RunAsInvoker отключить запрос UAC для конкретной программы. Однако этот метод недостаточно гибкий.
Также можно воспользоваться RunAs с сохранением пароля админа /SAVECRED в диспетчере паролей Windows (Credentials Manager). Это также небезопасно, т.к. пользователь может использовать сохранённый пароль учетной записи администратора для запуска других программ.
Рассмотрим более простой способ принудительного запуска любой программы без прав администратора (и без ввода пароля админа) при включенном UAC (4,3 или 2 уровень ползунка UAC).
Для примера возьмем утилиту редактирования реестра — regedit.exe (она находится в каталоге C:\windows\)
Обратите внимание на щит UAC у иконки. Данный значок означает, что для запуска этой программы будет запрошено повышение привилегий через UAC
Попробуем обойти запрос UAC для этой программы. Создайте на рабочем столе файл run-as-non-admin.bat со следующим текстом:
cmd /min /C «set __COMPAT_LAYER=RUNASINVOKER && start «» %1″
Теперь для принудительного запуска приложения без прав администратора и подавлением запроса UAC, просто перетащите нужный exe файл на этот bat файл на рабочем столе.
После этого редактор реестра должен запуститься без появления запроса UAC и без ввода пароля администратора. Откройте диспетчер процессов, добавьте столбец Elevated и убедитесь, что в Windows 10 запустился непривилегированный процесс regedit (запущен с правами пользователя).
Попробуйте отредактировать любой параметр в ветке HKEY_LOCAL_MACHINE. Как вы видите доступ на редактирование реестра в этой ветке запрещен (у данного пользователя нет прав на запись в системные ветки реестра). Но вы можете добавлять и редактировать ключи в собственной ветке реестра пользователя — HKEY_CURRENT_USER.
Аналогичным образом через bat файл можно запускать и конкретное приложение, достаточно указать путь к исполняемому файлу.
run-app-as-non-admin.bat
Set ApplicationPath=»C:\Program Files\MyApp\testapp.exe»cmd /min /C «set __COMPAT_LAYER=RUNASINVOKER && start «» %ApplicationPath%»
Также можно добавить контекстное меню, которое добавляет у всех приложений возможность запуска без повышения прав. Для этого создайте файл runasuser.reg файл, скопируйте в него следующий код, сохраните и импортируйте его в реестр двойным щелчком по reg файлу (понадобятся права администратора).
После этого для запуска любого приложения без прав админа достаточно выбрать пункт “Run as user without UAC elevation” в контекстном меню проводника Windows File Explorer.
Windows 10 автоматический вход без ввода пароля в домене через реестр
В некоторых ситуациях помогает настройка входа через реестр. Честно говоря, проще делать настройки специальной утилитой, чем самому ковыряться в реестре. Ведь потом надо не забыть как вернуть все обратно если возникнет такая необходимость.
Но если надо, значит надо. В доменных сетях все немного сложнее. Их настройками управляет контроллер домена. В редакторе реестра ищем ветвь HKEY_LOCAL_MACHINE\SOFTWARE\Microsoft\Windows NT\CurrentVersion\Winlogon
Создаем последовательно три строковых параметра с нужными значениями (нужно знать имя нужного пользователя и пароль, а так же имя домена если наш компьютер входит в доменную сеть.
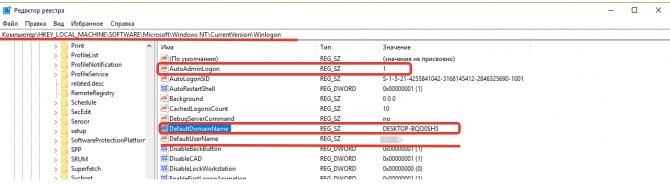
В моем случае для входа в Windows используется учетная запись Майкрософт и параметр Default Password не заведен
| AutoAdminLogon | Строковый (REG_SZ) | Значение = 1 | Автоматический вход в систему включен |
| DefaultUserName | Строковый (REG_SZ) | Имя пользователя | Имя пользователя, для которого настраивается автоматический вход в систему |
| DefaultPassword | Строковый (REG_SZ) | Пароль | Пароль пользователя, для которого настраивается автоматический вход в систему. |
| DefaultDomainName | Строковый (REG_SZ) | Имя домена |
Все эти параметры автоматом прописываются при использовании утилиты Autologon (ссылка выше):
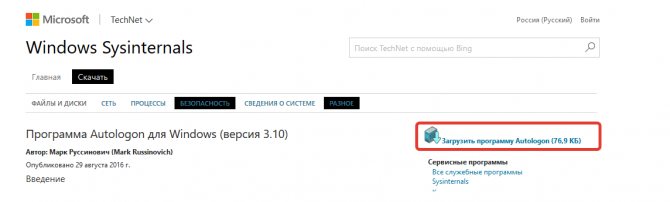
Ее так же можно использовать при настройке в доменной сети. При необходимости запуск утилиты возможен и из командной строки путем ввода параметров:
autologon user domain password
Соответственно, нужны имя пользователя, домен и пароль.
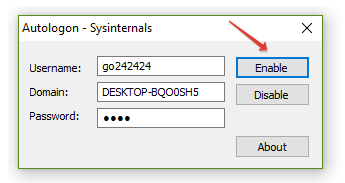
Как включить автоматический вход в систему в ОС Windows 10 2004 (20H1) и не только?
Данная информация, применима для всех версий ОС Windows 10.

1. Нажмите правой кнопкой мыши на значке «Пуск» и открывшемся окно выберите пункт «Выполнить».
Аналогичное действие можно осуществить с помощью комбинации клавиш Windows + R и « вызвать » окно « Выполнить ».
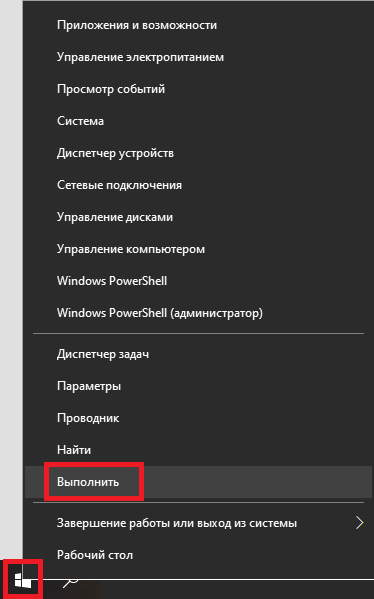
2. Теперь введите команду netplwiz и нажмите «ОК».
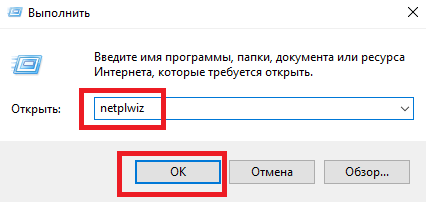
3. В результате должно загрузиться окно со списком учетных записей. Выберите нужную учетную запись и снимите флажок с пункта «Требовать ввод имени пользователя и пароля». Нажмите кнопку «Применить».

4. Дважды введите пароль вашего пользователя и нажмите «ОК».
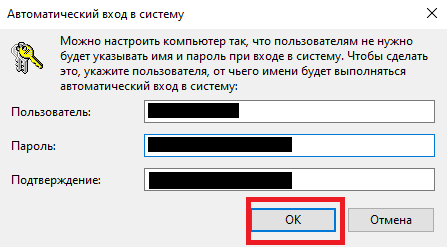
Теперь при перезагрузке системы вы автоматически будете попадать на рабочий стол своего пользователя. Однако, данный способ не работает на ОС WIndows 10 2004 (20H1) где используется локальная учетная запись для входа, а не учетная запись Microsoft. Там попросту нет пункта, «Требовать ввод имени пользователя и пароля». Повторюсь, что данная проблема, наблюдается только на тех компьютерах, где используется локальная учетная запись, а не учетная запись Microsoft.
Вот так выглядит окно управления учетными записями (netplwiz), в ОС Windows 10 10 2004 (20H1) у тех, кто использует локальную учетку:
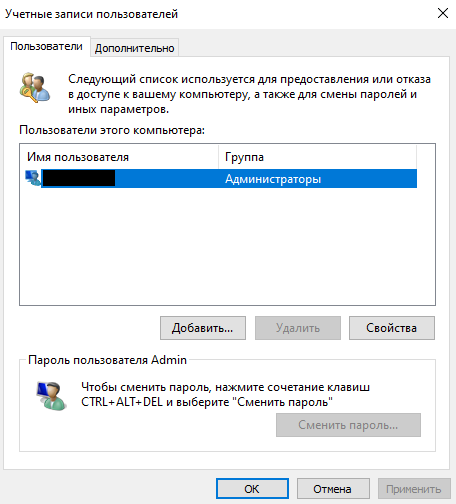
Как можно увидеть, пункт ( «Требовать ввод имени пользователя и пароля» ), в котором можно было снять галочку и настроить автовход, отсутствует в ОС Windows 10 20H1. Не исключено, что и дальше, данная ситуация будет наблюдаться и в новых версиях. Официальной информации от Microsoft по данной проблеме, пока нет.
Как включить автоматический вход (автовход) в ОС Windows 10 2004 (20H1) для локальной учетной записи?
В разделе реестра HKEY_LOCAL_MACHINE\SOFTWARE\Microsoft\Windows NT\CurrentVersion\PasswordLess\Device, параметр DevicePasswordLessBuildVersion принимает два значения:
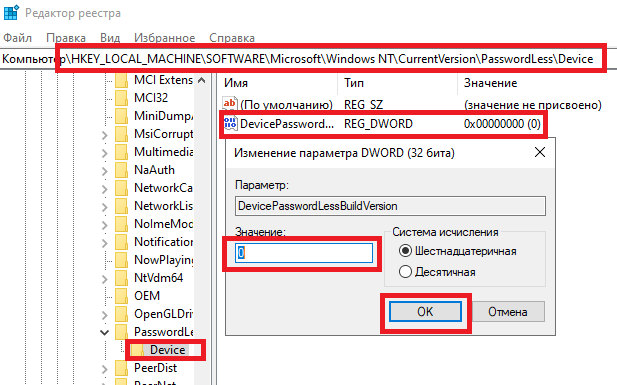
Вы можете использовать PowerShell для возврата отображения пункта «Требовать ввод имени пользователя и пароля», выполнив следующую команду в PowerShell от имени администратора:
После выполнения данной команды, у вас будет отображаться в интерфейсе «Учетные записи пользователей», данный пункт:
Теперь, вы сможете настроить автоматический вход (автовход) в систему в Windows 10 2004 (20H1).
Настройка автовхода для ОС Windows 10 через реестр.
Если не хотите включать отображение пункта «Требовать ввод имени пользователя и пароля» в интерфейсе своей системы, а сразу хотите настроить автовход, можете включить автоматический вход в систему, путем настройки реестра Windows. Данный способ работает пока на всех ОС Windows 10, включая последнюю сборку 2004 (20H1).
1. Откройте редактор реестра. Для этого запустите окно «Выполнить» (Windows +R), введите команду regedit и нажмите «ОК».

2. В редакторе реестра перейдите в следующий раздел:
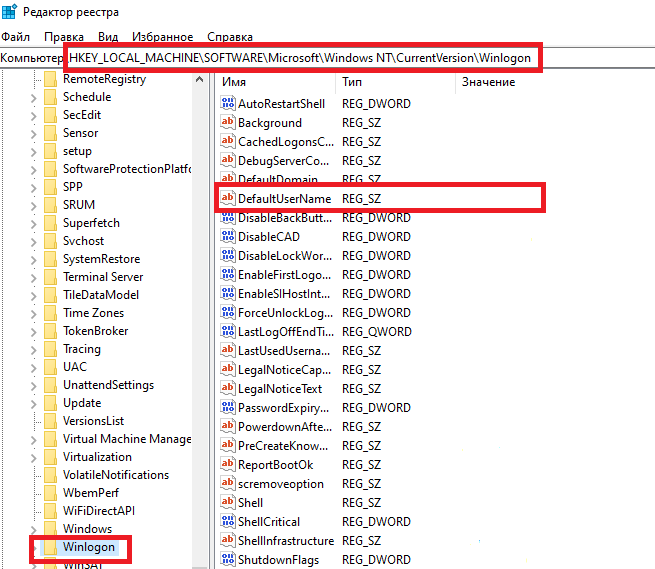
3. С правой стороны окна найдите параметр, который называется DefaultUserName и дважды щелкните по нему. Убедитесь, что его значение соответствует вашей локальной учетной записи или учетной записи Майкрософт (в поле закрашены черным цветом и выделенным красной рамкой на скрине ниже, проверьте имя своей учетной записи).
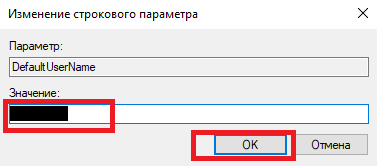
4. Далее в правой части окна найдите параметр DefaultPassword. Если такого параметра нет, то создайте его. Для этого кликните правой кнопкой мыши в правой части окна на пустом месте, выберите пункт «Строковый параметр» и присвойте ему имя DefaultPassword.
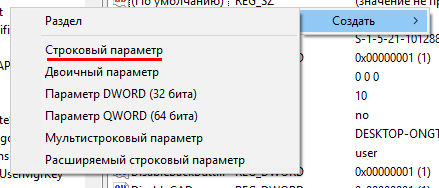
Потом задайте для него значение, открыв двойным щелчком мыши, которое будет соответствовать паролю от вашей учетной записи (в поле закрашены черным цветом и выделенным красной рамкой на скрине ниже, укажите пароль).

5. Ну и последним шагом будет включение автоматического входа в систему. Для этого там же найдите параметр AutoAdminLogon и присвойте ему значение 1.

Как и в первом случае попробуйте перезагрузить компьютер и убедитесь, что Windows 10 загружается без запроса пароля.
Отключаем автоматический вход в Windows 8 для последнего пользователя
Я написал простейший твик реестра, который, используя возможности Групповой политики Windows, при возникновении события «Завершение работы» вызывает штатную утилиту reg.exe, которая и меняет значение пресловутого параметра на единицу. Всё просто.
Порядок действий
- Скачайте этот ZIP-файл и распакуйте его в любую папку, куда вам удобно.
- Дважды щелкните на файле DISABLE_automatic_sign_in.reg и согласитесь на добавление данных в реестр.
- Вот и все! Это позволит вам выбрать пользователя перед входом в Windows 8.
Как восстановить значения по умолчанию Дважды щелкните на файле Restore_defaults.reg и также согласитесь на добавление данных в реестр. Это действие снова включит автоматический вход последнего пользователя в Windows 8.
Никаких вредных последствий от второго варианта, предложенного сегодня, нет, так как и права на реестр, и значения параметров сохраняются нетронутыми.
- https://compconfig.ru/winset/avtomaticheskiy-vhod-windows-10.html
- https://generd.ru/fix/chto-delat-esli-windows-10-avtomaticheski-vhodit-v-sistemu-poslednego-polzovatelya/
- https://winreview.ru/kak-otklyuchit-avtomaticheskij-vxod-poslednego-polzovatelya-windows-8/
Как отключить экран входа в систему и автоматически входить Windows 10 без ввода пароля
Отключить экран входа в систему, и автоматически входить в Windows 10/8/7
При запуске Windows, 10/8, вам будет предложено ввести пароль, чтобы иметь возможность войти в систему. Это позволяет защитить ваш компьютер, от несанкционированного доступа. Но если вы единственный человек, который использует компьютер, и вы не хотите, получать запрос на ввод пароля каждый раз, вы можете избавиться от этого процесса и войти в систему Windows автоматически без ввода пароля.
В этой статье, мы рассмотрим три способа, с помощью которых вы можете отключить экран входа в систему и автоматически входить Windows 10 без ввода пароля.
Чтобы отключить экран входа в систему Windows, и автоматически входить Windows 10, выполните следующие действия
Нажмите сочетание клавиш Win+R открыв диалоговое окно Выполнить, введите одну из двух команд, представленных ниже:
- control userpasswords2
- netplwiz
Нажмите Enter, чтобы открыть окно Учетные записи пользователей.
Снимите флажок — Требовать ввод имени пользователя и пароля, и нажмите кнопку Применить> OK.
Это действие — открывает окно, в котором вы должны ввести свой пароль для учетной записи. Если учетная запись является локальной записью и не имеет пароля, просто оставьте это поле пустым.
Перезагрузите компьютер.
После того, как вы сделаете это, вы обнаружите, что вы можете войти в систему Windows 10, 8 автоматически и вам ненужно вводить пароль или данные вашей учетной записи Microsoft.
Способ 2. Автоматический вход в Windows с помощью утилиты Microsoft AutoLogon
Использование Microsoft Autologon
Autologon это небольшая утилита предлагаемая Microsoft, которая может быть использована для настройки встроенного механизма автоматического входа в систему Windows 10. Подобно утилите netplwiz , вы можете сохранить учетные данные для любого локальной или MSA — учетной записи Microsoft. Наиболее важным преимуществом Autologon это шифрование пароля перед сохранением его в реестр.
Загрузите утилиту AutoLogon здесь, распакуйте архив и запустите файл autologon.exe . Заполните необходимую информацию и нажмите Enable, чтобы включить механизм обхода ввода пароля для выбранной учетной записи пользователя. На экране, появится сообщение подтверждающее, что Autologon успешно сконфигурирован.
Вы также можете использовать утилиту AutoLogon с помощью командной строки, используя приведенный ниже синтаксис:
Способ 3. Автоматический вход в Windows с помощью редактора реестра.
Настройка Автоматического входа в Windows 10 с помощью редактора реестра
1. Создайте точку восстановления системы, а затем нажмите Win + R на клавиатуре, чтобы запустить диалоговое окно Выполнить. Введите regedit.exe и нажмите клавишу Enter, чтобы открыть редактор реестра.
2. Перейдите к следующему пути на левой боковой панели редактора реестра.
3. Теперь, с права найдите параметр AutoAdminLogon и измените его значение на 1 .
После этого, вам нужно создать несколько дополнительных строковых параметров для хранения значений данных учетной записи. Просто кликните правой кнопкой мыши на разделе Winlogon и выберите Создать> Строковой параметр и заполните их соответствующими значениями, в зависимости от присвоенного имени.
Если Строковой параметр уже существует, вам просто нужно изменить значение соответствующим образом.
| Имя Строкового параметра | Значение |
| DefaultDomainName | Имя компьютера (для локальной учетной записи) или имя домена |
| DefaultUserName | Имя пользователя (как в C: \ Users \ ) |
| DefaultPassword | Пароль для выбранной учетной записи |
После того, как заполнены все значения сохраните настройки и закройте редактор реестра.
Должен отметить, что одним из недостатков использования редактора реестра для автоматического входа в систему, ваш пароль хранится в незашифрованном виде. Любой пользователь, имеющий доступ к реестру может посмотреть его. Поэтому рекомендуем вам использовать Способ с netplwiz или Autologon, ваш пароль будет надежно зашифрован и не будет хранится в редакторе реестра.
Надеюсь, что этот совет будет полезен для вас.
Что делать, если появляется пароль при выходе из спящего режима
Данную функцию можно настроить в параметрах. Располагается она в разделе «Учетные записи». Ее расположение отчетливо видно на скриншоте:
Необходимо установить «Никогда». Также следует отметить, что далеко не во всех версиях операционной системы присутствует такой пункт. Однако обычно, если его нет, значит ОС не будет требовать пароль при вхождении в режим сна.
Если это не помогло или нужный пункт отсутствует, можно попробовать устранить проблему с помощью настроек электропитания. Найти его можно в панели управления. Чтобы ее открыть, в окне «Выполнить» требуется написать «control». После этого нужно выбрать раздел «Электропитание» и в нем открыть настройку схем.
В новом окне будет пункт, позволяющий изменить дополнительные параметры. При нажатии на него откроются настройки. Над списком может находиться пункт, отвечающий за недоступные параметры. Если он есть, следует нажать на него.
Далее нужно поставить значение «Нет» в пункте, отвечающем за введение пароля при пробуждении. По завершению необходимо нажать на «Применить».
Более сложные методы
Решить проблему можно с помощью двух способов – создание параметров в реестре или изменение настроек групповой политики. Первый вариант подходит для всех пользователей, но является более сложным и затратным по времени. Второй, в свою очередь, не подходит для владельцев редакции Home. Поэтому следует сначала рассмотреть способ, связанный с реестром.
Как открыть редактор, уже указывалось ранее. В нем необходимо перейти по следующему адресу:
При отсутствии раздела «Power» или любого из последующих, их можно создать самому. Далее внутри указанной папки требуется создать параметры DWORD, которые должны называться:
- ACSettingIndex;
- DCSettingIndex.
Открыв их настройки, значение следует выставить на 0. По окончанию процедуры рекомендуется перезагрузить компьютер.
Для второго способа следует сначала нажать Win+R и в появившемся окне написать «gpedit.msc». После необходимо найти пункт «Параметры спящего режима». Он находится по адресу, указанному на скриншоте ниже:
В окне справа нужно дважды нажать ЛКМ по пункту, отвечающему за пароль. В открывшихся настройках слева требуется выбрать «Отключено».
Принято выделять множество способов, позволяющих убрать пароль. Однако не все из них просты и безопасны. Поэтому следует всегда применять только перечисленные варианты, начиная с настройки учетных записей и специализированной программы.
Основные варианты отключения пароля в Windows 10
Следует сразу отметить, что все перечисленные методы эффективны только при наличии прав администратора. Чаще всего первая из созданных учетных записей изначально имеет доступ ко всем функциям.
Настройки учетных записей
Этот способ считается наиболее распространенным и простым, поэтому к нему особенно рекомендуется прибегать людям, которые плохо «ладят» с компьютером. Для начала необходимо открыть окно настройки. Осуществляется это следующим образом:
- Нужно нажать сочетание клавиш Win+R.
- Написать «control userpasswords2» и нажать «ОК».
Далее в появившемся окне будет находиться список учетных записей. Программа позволяет установить или удалить пароль для отдельных пользователей. Чтобы выбрать какой-либо пункт из списка, достаточно нажать по нему ЛКМ. Далее над перечнем требуется просто снять галочку
Важно не забыть нажать «Применить»
Система потребует ввести установленный пароль для подтверждения. Необходимо отметить, что иногда этот способ не срабатывает с первого раза. При этом повторные попытки помогают решить проблему.
В некоторых случаях указанная ранее галочка может отсутствовать. Вернуть ее можно, зайдя в параметры (сочетание клавиш Win+I). После требуется перейти в раздел «Учетные записи». В вариантах входа может быть пункт, указанный на скриншоте ниже:
Чаще всего именно он является причиной отсутствия галочки. Поэтому пункт придется отключить.
Редактор реестра
Этот способ немного менее популярен, т. к. пароль будет сохранен в реестре. Таким образом, увидеть его сможет любой, кто зайдет в соответствующий раздел. Хотя подобный метод менее безопасен и более сложен, он весьма эффективен. Чтобы открыть реестр, нужно вновь открыть окно «Выполнить» (как это сделать, указывалось в предыдущем методе), после чего ввести в строку «regedit».
Слева в программе будут находиться папки. Требуется перейти по следующему пути:
Справа располагаются параметры, некоторые из которых необходимо изменить. Однако, как бы это не звучало, сделать это очень просто. Нажав по пункту ПКМ, следует выбрать «Изменить…». Настройка зависит от параметра. Для устранения проблемы понадобятся:
- AutoAdminLogon. Открыв настройки, как указано ранее, нужно найти строку «Значение» и вместо 0 поставить 1.
- DefaultDomainName. Здесь необходимо написать имя компьютера. Чтобы его узнать, придется зайти в «Параметры». Нажав на самый первый раздел, следует найти пункт «О системе» (обычно находится в самом низу).
- DefaultUserName. Все в той же строке нужно указать учетную запись.
- DefaultPassword. Тут необходимо указать желаемый пароль. Пункт изначально отсутствует, поэтому его следует создать самостоятельно.
Важно обратить внимание на то, что любой из указанных параметров может отсутствовать. В таком случае их можно создать. Для этого по свободному пространству в правой части окна нужно нажать ПКМ и в возможных вариантах выбрать «Параметр DWORD (32 бита)», после чего написать название
Для этого по свободному пространству в правой части окна нужно нажать ПКМ и в возможных вариантах выбрать «Параметр DWORD (32 бита)», после чего написать название.
Специальная программа
Чтобы убрать пароль в Windows 10, люди нередко применяют утилиту. Один из ее немаловажных плюсов заключается в том, что она полностью бесплатна. Кроме того, программу можно скачать с официального сайта Microsoft, что доказывает ее безопасность. Называется она «Autologon for Windows».
Утилита очень проста в использовании, благодаря чему она отлично подходит для неопытных владельцев ПК. После запуска откроется маленькое окно, в котором нужно будет ввести имя пользователя, а также пароль. Далее необходимо лишь нажать на кнопку «Enable». После появится окно, в котором будет написано, что процедура выполнена успешно.
Если домена нет, то указывать его не нужно. Утилита может сама найти и указать имя компьютера, поэтому в большинстве случаев заполнение второго пункта не требуется.
Следует отметить, что этот способ действует аналогично предыдущему. Однако есть довольно существенная разница – специализированная программа, в отличие от редактора реестра, зашифровывает пароль. Поэтому рекомендуется отдавать предпочтение именно этому методу.
Автологин Windows 7 — что это такое и когда эта функция полезна
Функция автоматического входа позволяет любому пользователю персонального компьютера или ноутбука под управлением операционной системы Виндовс 7 быстро загружать устройства и моментально входить в систему без проверки учетной записи и ее пароля. Автовход в Windows 7 подразумевает, что не придется нажимать на иконку учетной записи и вводить защитный код доступа, чтобы попасть в ОС. Все будет сделано автоматически.
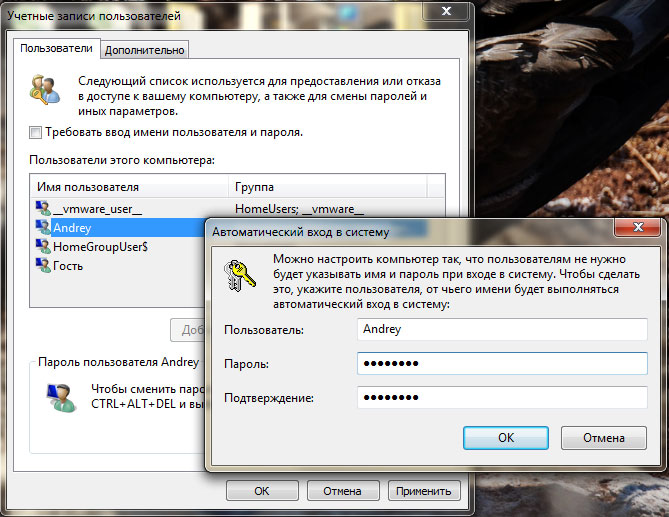
Настройка учетных записей и входа не отличается особой сложностью
Решение крайне удобно, но, как уже говорилось, если человек пользуется ПК один. Для семьи, где у каждого может быть по учетной записи с паролем, а дети сидят с ограниченных аккаунтов, такой подход только во вред. К тому же, если в системе несколько профилей, то при загрузке ПК она будет просить выбрать один из них, и автологин Windows 7 настроить не получится.
Важно! Функция служит для удобства людей, но в то же время представляет серьезную угрозу безопасности личных данных. При таком подходе любой сможет получить доступ к содержимому ПК и выйти через него в сеть, если она подключена

Если пользователей ПК несколько, то при входе придется делать выбор учетки
Как настроить AutoLogon для Windows 10
Тут вспомнил, что нет заметки, как организовать AutoLogon для Windows 10. Поэтому исправляюсь. У меня есть задача подготовить два клиента которые буду выводить на большие экраны регистрационную информацию, как для детского отделения так и для взрослого. Все этапы настройки под данную задачу я уже прошел за исключением AutoLogon.
Если станция не в домене, а известна административная учетная запись, в моем случае это
- Login: ekzorchik
- Pass: 712mbddr@
Я составляю обычный bat— файл с именем AutoLogon в текстовом редакторе notepad.exe при сохранении которого Файл — Сохранить как — в указании, как сохранить заключаю в кавычки имя: « AutoLogon.bat » в этом случае файл сохранится, как исполняемый. Далее через правый клик мышью на нем выбирать «Запуск от имени администратора»
reg add «HKLM\SOFTWARE\Microsoft\Windows NT\CurrentVersion\Winlogon» /v AutoAdminLogon /t REG_SZ /d 1 /f
reg add «HKLM\SOFTWARE\Microsoft\Windows NT\CurrentVersion\Winlogon» /v DefaultUserName /t REG_SZ /d ekzorchik /f
reg add «HKLM\SOFTWARE\Microsoft\Windows NT\CurrentVersion\Winlogon» /v DefaultPassword /t REG_SZ /d 712mbddr@ /f
reg add «HKLM\SOFTWARE\Microsoft\Windows NT\CurrentVersion\Winlogon» /v ForceAutoLogon /t REG_SZ /d 1 /f
reg add «HKLM\SOFTWARE\Microsoft\Windows NT\CurrentVersion\Winlogon» /v DefaultDomainName /t REG_SZ /d WORKGROUP /f
reg add «HKLM\SOFTWARE\Microsoft\Windows NT\CurrentVersion\Winlogon» /v IgnoreShiftOvveride /t REG_SZ /d 1 /f
reg add «HKLM\SOFTWARE\Microsoft\Windows NT\CurrentVersion\Winlogon» /v AutoLogonCount /t REG_DWORD /d 1 /f
[stextbox style=»color: #ff00ff;»>На заметку: А если система будет в домене, то значение DefaultDomainName меняется не по имени рабочей группы WORKGROUP , а на именование домена в Вашей локальной сети, в моем случае — это polygon.local , а пишется, как polygon.
Вот и всё, после этого автоматический вход в систему отрабатывает как если бы я указал пароль от текущей учетной записи.
В довесок можно поместить скрипт в каталог дабы после перезагрузки строки в реестр заново прописывались если кто-то по не знанию
C:\WINDOWS\System32\GroupPolicy\Machine\Scripts\Startup
Т.к. такого пути по умолчанию нет, то следует на системе запустить gpedit.msc и перейти: Политика «Локальный компьютер» — «Конфигурация компьютера» — «Конфигурация Windows” — Сценарии (Запуск/завершение) — «Автозагрузка» — «Показать файлы», копирую в данный путь bat (или cmd) файл со строками настройки autologon в системе, после закрываю окно «Startup”, в окне «Свойства: Автозагрузка» где нажимал «Показать файлы» теперь нажимаю «Добавить» — «Обзор» и выбираю свой bat файл который расположен по пути: « C:\WINDOWS\System32\GroupPolicy\Machine\Scripts\Startup » и нажимаю «Открыть» — «ОК» — «Применить» — «Ок» и закрываю оснастку «Редактор локальной групповой политики»
Но, данный способ можно где-то заработать, а где-то нет.
Есть еще один вариант ( РАБОТАЮЩИЙ ), это создать политику (групповую — если говорим про доменную сеть) и Конфигурация компьютера — Настройка — Конфигурация Windows – Реестр — Создать — Элемент реестра, один создали, после копируем его и вставляем, и изменяем скопированный. И после Автологон успешно отрабатывает. Вывод только реестр может помочь в решении поставленной задачи по организации настройки AutoLogon в системе Windows 10.
[stextbox style=»color: #ff00ff;»>На заметку: Первый раз нужно авторизоваться под учетной записью для которой настраивается AutoLogon в системе, после либо применить скрипт который в реестр пропишет необходимые ключи, либо настроить локальную групповую политику или доменную, а после на ПК скомандовать: gpupdate /force (если доменная политика), shutdown /r /t 3
Заметка работоспособна, на этом я прощаюсь, с уважением автор блога Олло Александр aka ekzorchik.
Источник
Auto logon Vista
Configure Log On
Automatically on Windows 7
How to enable
How can I keep my domain profile when logging on home networkHow to hide an account from the w2k/xp logon screen…
How to check who is
logging on a particular computer
how to disable automatic administrator login in Windows
How To Force Users to Quit
Program and Log off…
How to restrict a user or group to logon-time
How to
connect a domain without logging on the domainHow to logon XP Home
Edition computer?
How to log off users automatically when logon time expires
How to: Auto Logoff when logon hours expireHow to tell who is logged on
at a remote computer
How to setup a policy to deny certain users logon a
computer