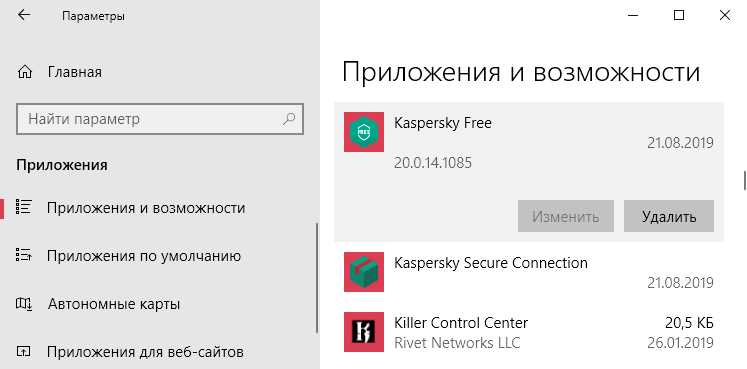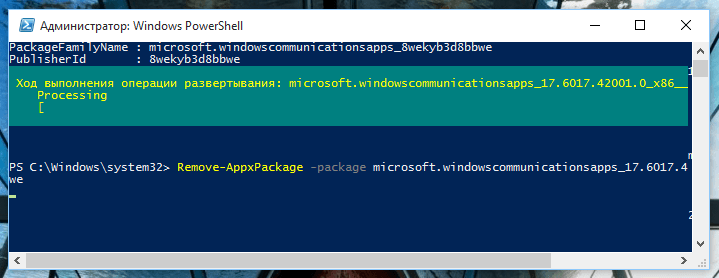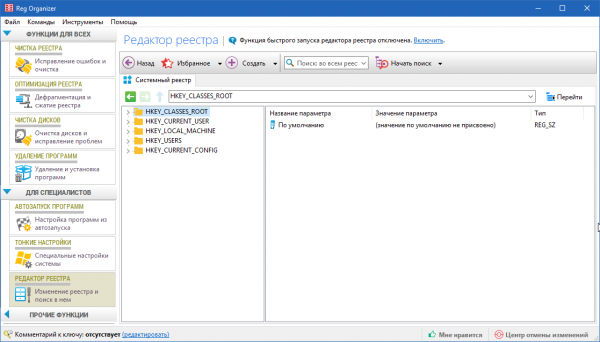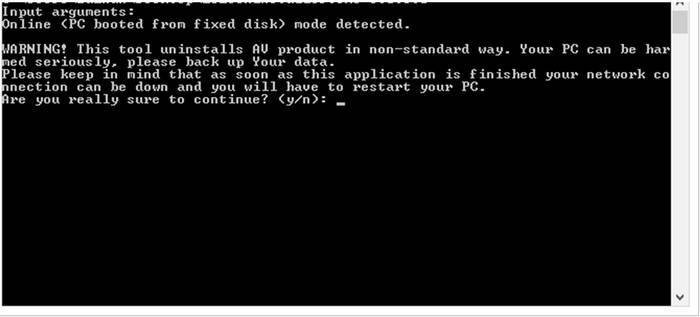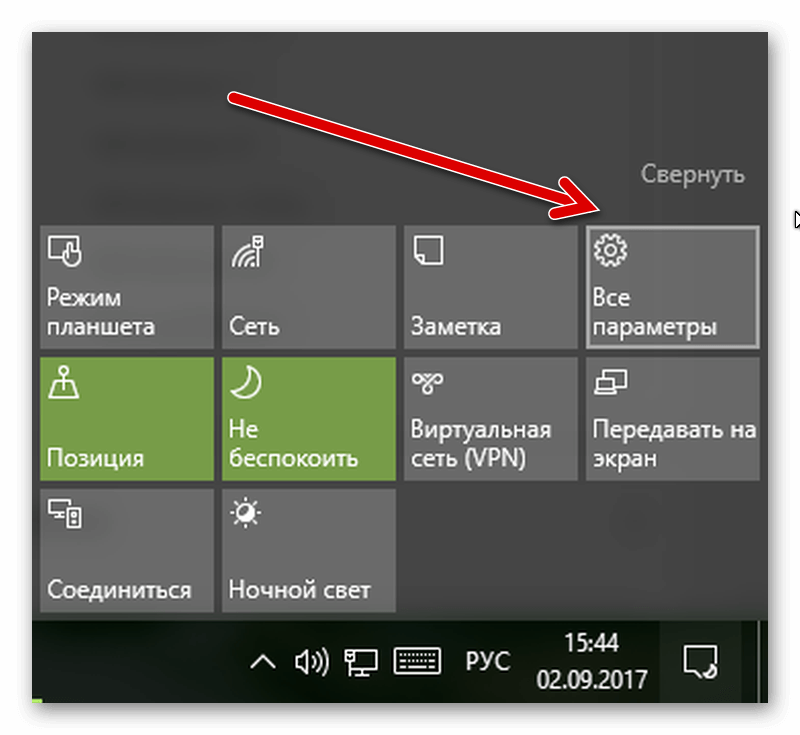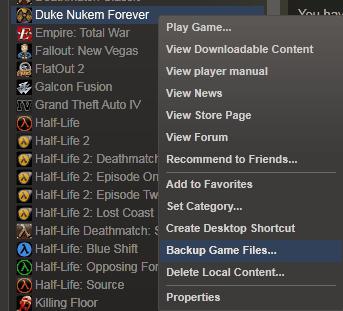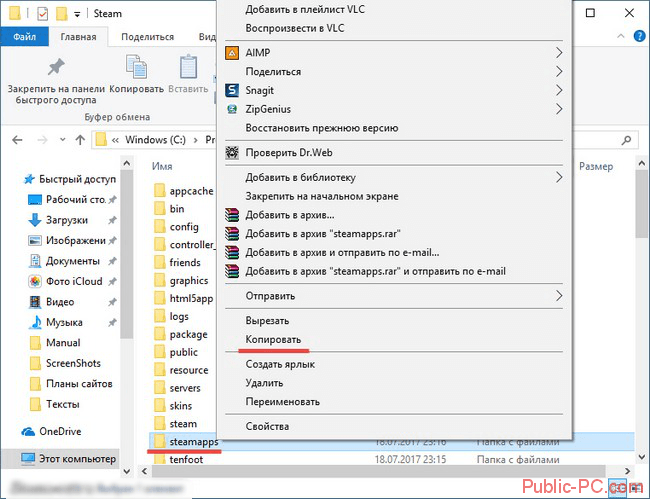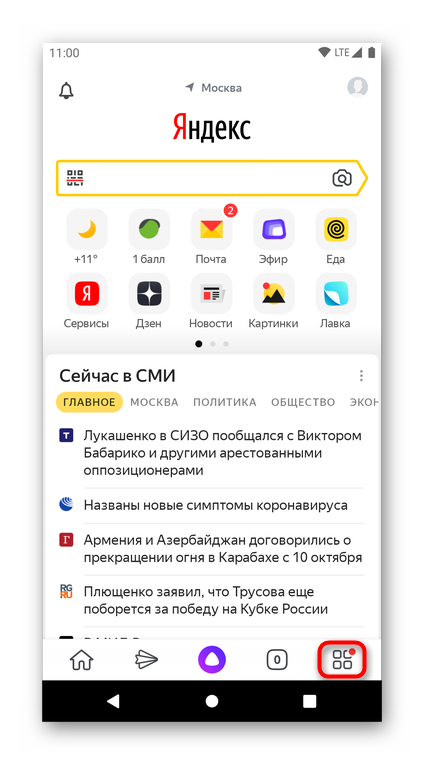Как удалить антивирус аваст с компьютера полностью: пошаговая инструкция
Содержание:
- Uninstall via the Windows Start menu
- Часть 4. Как удалить Avast с помощью iMyMac PowerMyMac
- Uninstall via Google Play Store
- Uninstall via Avast Uninstall Utility
- СПОСОБ №1: деинсталляция антивируса утилитой Avastclear
- Пошаговая инструкция по удалению Аваста
- Uninstall via Trash
- Unistall Tool
- Способы удаления Avast
- Windows 8
- Инструкция
- Зачем удалять Аваст
- Чем плох Avast?
- Uninstall via Apple menu bar
- СПОСОБ №3: деинсталляция антивируса утилитой Revo Uninstaller Pro
- Windows 8
- Windows 7
- Подведем итоги
- Right-click the Windows Start button and select Apps and Features from the menu that appears.
- Ensure that Apps & features is selected in the left panel, then click Avast Free Antivirus, and select Uninstall.
- On your keyboard, press the key and key simultaneously, then select Programs and Features from the menu that appears.
- Click the Windows Start button and select Control Panel.
- Under Programs, click Uninstall a program if you are using the default category view, …or click Programs and Features if you are using the large/small icons view.
- Right-click Avast Free Antivirus, then select Uninstall from the drop-down menu.
- If prompted for permission by the User Account Control dialog, click Yes.
- When Avast Free Antivirus Setup appears, click Uninstall.
- Click Yes to confirm that you want to uninstall Avast Free Antivirus.
- Wait while setup uninstalls Avast Free Antivirus from your PC.
- Once uninstallation is complete, click Restart computer to immediately reboot your PC.
Avast Free Antivirus is now uninstalled from your PC. If you need to reinstall Avast Free Antivirus, refer to the following article:
Installing Avast Free Antivirus
- Microsoft Windows 10 Home / Pro / Enterprise / Education — 32 / 64-bit
- Microsoft Windows 8.1 / Pro / Enterprise — 32 / 64-bit
- Microsoft Windows 8 / Pro / Enterprise — 32 / 64-bit
- Microsoft Windows 7 Home Basic / Home Premium / Professional / Enterprise / Ultimate — Service Pack 2, 32 / 64-bit
Часть 4. Как удалить Avast с помощью iMyMac PowerMyMac
Помимо двух методов, которые мы упомянули выше, есть еще один способ, который вы можете сделать для вас: полностью удалить Avast с вашего устройства Mac. Это с помощью стороннего приложения, которое позволит вам удалить Avast и одновременно все файлы и папки, связанные с приложением.
Стороннее приложение, о котором мы говорим, — это не что иное, как iMyMac PowerMyMac.
PowerMyMac — мощный инструмент, который можно использовать для удалить любое приложение которые у вас есть на вашем Mac, а также очистите все ненужные файлы на вашем Mac. Таким образом, вы сможете освободить дисковое пространство на вашем Mac а также улучшить производительность вашего Mac.
Он обязательно удалит любые приложения и удалит любые остатки одним нажатием одной кнопки. Чтобы вы могли узнать, как работает iMyMac PowerMyMac (он также может удалить Microsoft Office), вот пошаговое руководство, которому вы можете легко следовать:
Шаг 1. Загрузить и установить
Во-первых, конечно, вы должны загрузить iMyMac PowerMyMac онлайн с его официального сайта по адресу www.imymac.com. Вы можете получить и загрузить программу бесплатно и получить бесплатную пробную версию. После того, как вы успешно загрузили iMyMac PowerMyMac, продолжайте и установите его на свое устройство Mac.
Шаг 2. Запустите iMyMac PowerMyMac.
После загрузки и установки iMyMac PowerMyMac запустите программу на своем устройстве. Затем в главном интерфейсе программы вы сможете заметить, что состояние сети вашего Mac будет отображаться на вашем экране. Данные, которые вы фактически видите на экране, — это информация о вашем Mac в реальном времени.
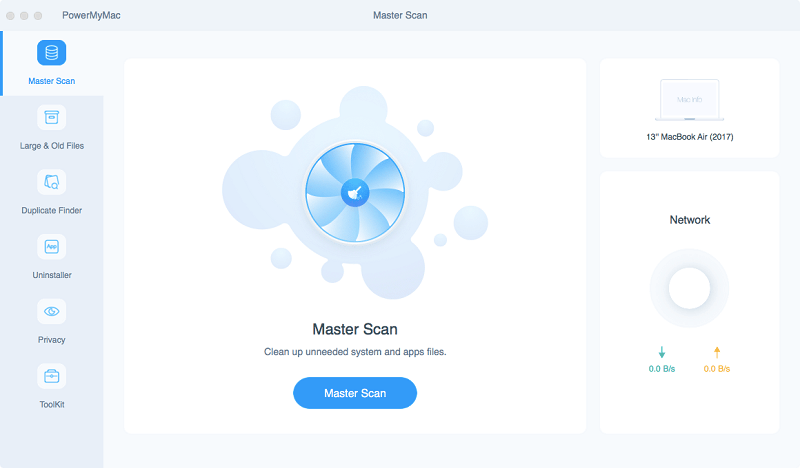
Шаг 3. Выберите Деинсталлятор
С левой стороны интерфейса, просто выберите инструмент Uninstaller. Таким образом, вы сможете начать процесс удаления приложения Avast с вашего Mac.
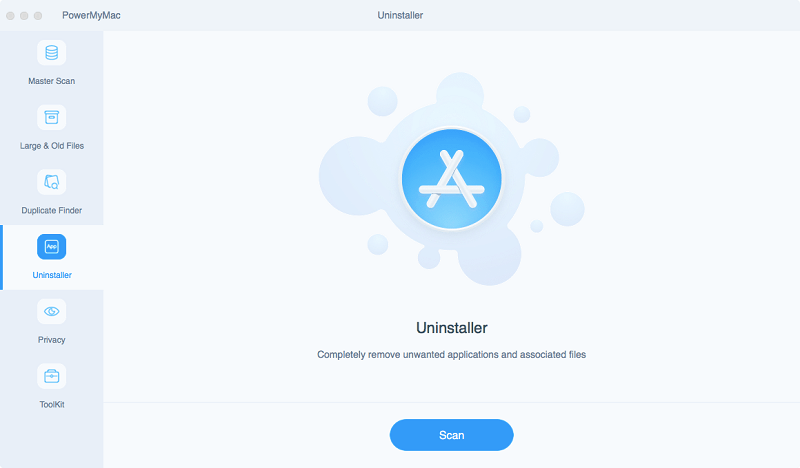
Шаг 3. Сканирование всех приложений на Mac
После того, как вы выбрали Деинсталлятор, iMyMac PowerMyMac попросит вас разрешить программе сканировать ваш Mac. Таким образом, деинсталлятор сможет сканировать все приложения, которые вы сохранили на своем Mac. Чтобы начать процесс сканирования, все, что вам нужно сделать, это нажать кнопку «Сканировать». Затем начнется процесс сканирования, поэтому вам просто нужно дождаться его завершения.
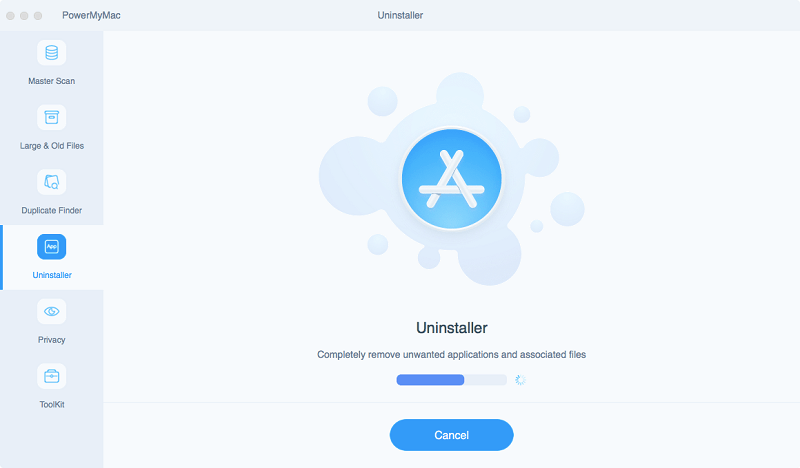
Шаг 4. Просмотр всех результатов
Как только процесс сканирования будет завершен, у вас появится возможность просматривать все приложения, просканированные PowerMyMac. Теперь из списка приложений, которые программа удаления просканировала на вашем Mac, найдите приложение Avast из списка. Вы можете прокрутить вниз и найти их вручную, или вы также можете использовать панель поиска, чтобы легко найти приложение, которое вы ищете.

Шаг 5. Очистите файлы и удалите Avast из Mac
После того, как вы нашли приложение, которое хотите удалить с вашего Mac, все, что вам нужно сделать, — это щелкнуть приложение. После этого все файлы и папки, связанные с этим приложением, появятся в правой части экрана.
Оттуда вы можете пойти дальше и выбрать все файлы или папки, которые вы хотите удалить с вашего Mac. Вы можете выбрать файлы по одному. Или вы можете просто нажать кнопку «Выбрать все», чтобы выбрать все файлы, которые вы уважаете за ребенка.
После этого вы выбрали все файлы, которые хотите полностью удалить с вашего Mac. Оттуда все, что вам нужно сделать, это нажать кнопку «Очистить». Отсюда все, что вам нужно, это дождаться, пока программа удаления PowerMyMac завершит весь процесс.
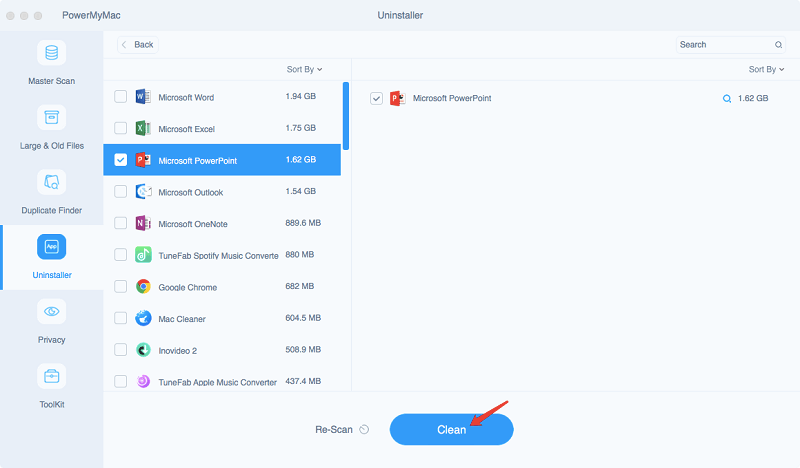
Вот и все! Вы успешно удалили Avast со своего Mac и в то же время удалили все оставшиеся файлы одним щелчком мыши! Если вы также хотите удалить антивирус Malwarebytes на своем Mac, не стесняйтесь следовать это руководство.
Uninstall via Google Play Store
- On the Home screen of your device, tap the Play Store to open Google Play Store.
- In the search bar, type , and select the relevant option from the search results.
- Tap Uninstall, then Uninstall again to confirm uninstallation.
Avast Cleanup Premium is now uninstalled from your Android device.
If you need to reinstall Avast Cleanup Premium, refer to the following article:
Installing Avast Cleanup
If you have a paid Avast Cleanup subscription, removing the app from your device does not automatically cancel your subscription. For information about canceling an Avast subscription, refer to the following article:
Uninstall via Avast Uninstall Utility
- Click the button below to download the Avast Uninstall Utility setup file, and save it to a familiar location on your PC (by default, downloaded files are saved to your Downloads folder). Download Avast Uninstall Utility
For computers based on old processors without SSE2
Avast Uninstall Utility (non-SSE2)
support, download the following file:
- Right-click the downloaded setup file , and select Run as administrator from the context menu.
- If prompted for permission by the User Account Control dialog, click Yes.
- Click Yes when the Avast Antivirus Clear dialog prompts you to restart Windows in Safe Mode. Then, click Yes again to immediately restart your PC in Safe Mode. To manually start Windows in Safe Mode, follow the instructions on the Microsoft website according to your version of Windows:
- When Windows restarts in Safe Mode, select the location of the Avast program files. The default installation location is selected automatically, so you do not need to make further adjustments unless you changed the default installation.
- Select Avast Omni in the drop-down menu. Then, click Uninstall.
- Wait while the Avast Uninstall Utility removes all Avast Omni files from your PC.
- Click Restart computer to immediately reboot your PC and complete uninstallation.
Avast Omni is now uninstalled from your PC.
If you need to reinstall Avast Omni, refer to the relevant article below:
Family Guardian app | Family Member app
Removing Avast Omni from your PC does not automatically cancel your subscription. For information about canceling an Avast subscription, refer to the following article:
СПОСОБ №1: деинсталляция антивируса утилитой Avastclear
Стоит отметить, что этот метод наиболее приемлемый и, самое главное, надёжный. Не требует от владельца компьютера особых знаний и навыков касательно пользования ОС. Avastclear создана разработчиками антивируса Avast, и ей можно доверять на все 100%. Ну, кто, кроме создателей продукта, ещё так хорошо знает его особенности и свойства!
2. Наведите курсор на раздел «Поддержка» и кликните «Загрузки».
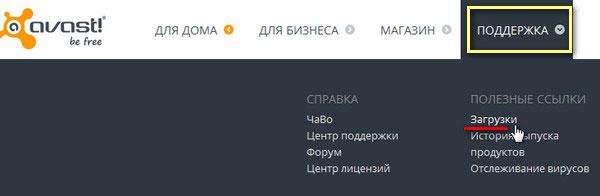
3. На открывшейся странице выберите пункт «Утилита по удалению …».
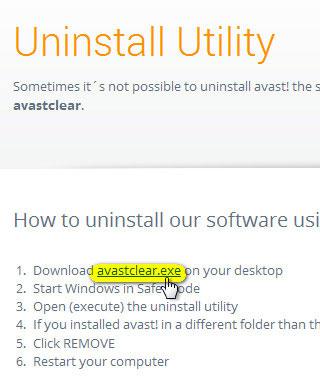
5. Дождитесь окончания загрузки на ПК и запустите утилиту (от имени администратора).

6. Подтвердите перезагрузку OC в безопасном режиме — кнопка «Да».
7. После перезапуска системы в выпадающем меню утилиты, выберете название продукта, который установлен (например avast! Free) и активируйте команду «Удалить».
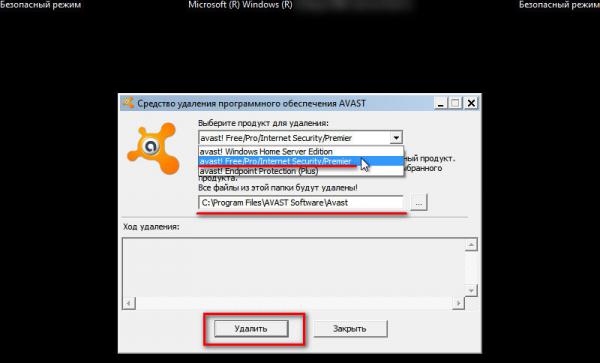
8. Avastclear отобразит на своей панели ход выполнения процедуры, после чего запросит подтверждение на перезагрузку. Кликните «Да».
Если все действия были выполнены корректно, то от антивируса Аваст не останется «ни следа ни пятен»!
Пошаговая инструкция по удалению Аваста
Антивирус довольно сложная программа, которая при установке прописывается в самые дальние уголки реестра и системы в целом, чтобы в случае заражения до него не могли добраться вирусы, удалить лицензию, отключить самозащиту и так далее.
Перед тем, как удалить антивирус с компьютера полностью Виндовс 10 рекомендуется отключить самозащиту в Аваст, чтобы в процессе деинсталляции не возникло никаких проблем.
- Откройте системный трей и нажмите на иконку Аваста правой клавишей мыши.
- В контекстном меню выберите «Открыть интерфейс пользователя Avast».
- Здесь откройте «Меню» в правом верхнем углу.
- Далее перейдите в «Настройки».
- В меню слева откройте «Общее»/«Устранение неисправностей».
- Снимите здесь галочку с пункта «Включить самозащиту».
- Подтвердите действие.
Данная манипуляция нужна на случай, если антивирус решит, что его пытается удалить вредоносный код.
Способ №1: средствами Windows
Чтобы удалить Аваст в Виндовс 10:
- Откройте «Пуск» прокрутите карусель установленных приложений в самый низ и разверните ветку «Служебные — Windows».
- Выберите здесь «Панель управления».
- Переключитесь в режим просмотра «Категория» и здесь откройте раздел «Удаление программы».
- Найдите в списке программу Avast.
- Двойным кликом запустите процедуру удаления. Или выделите строку кликом левой клавишей мыши и нажмите кнопку «Удалить» в верхней части экрана.
- Откроется окно, в котором подтвердите, что вы удаляете антивирус.
- Дальше следуйте подсказкам на экране. Ответьте, на несколько вопросов почему удаляете антивирус и прочее.
- После перезагрузите компьютер.
Дальше требуется выполнить очистку системных папок и реестр. Потому что на системном диске остались хвосты и остаточные файлы, которые могут быть причиной возникновения ошибок и проблем при попытке установить новый антивирус.
- Для этого откройте «Проводник» и в верхней панели инструментов нажмите «Вид», а в открывшейся панели снимите галочку с пункта «Скрывать элементы».
- После перейдите в раздел диска С и далее по пути и удалите здесь папку Avast Software
- Далее удалите папку Avast в разделе .
- После откройте редактор реестра: нажмите на клавиатуре комбинацию Win + R и введите в диалоговом окне команду
- Дальше в окне редактора реестра нажмите в панели инструментов «Найти»/«Найти далее».
- В окне впишите Avast и нажмите «Найти».
- Список реестра перестроится и вы увидите подсвеченную надпись в древовидной структуре, в названии которой содержится имя Avast или в файле справа. Удалите их, выделив кликом мышки и нажатием клавиши Delete на клавиатуре.
- Повторите этот шаг пока в реестре не станется файлов, в имени которых есть «Avast».
На этом процедуру удаления антивируса можно считать завершенной.
Способ №2: с помощью утилиты Avastclear
Второй способ предполагает использование специальной утилиты от Авсата. Она позволяет удалить любые продукты Avast, даже если они не удаляются в обычном режиме.
Записи в папках пользователя и в директории Program Files будут удалены, но могут остаться какие-то записи в реестре. Рекомендуем проверить вручную и попытаться удалить, как мы описывали в способе №1.
Способ №3: с помощью сторонних программ
Одна из лучших программ для удаления других программ по мнению пользователей Рунета является IObit Uninstaller. Программа распространяется в бесплатной версии и с Pro лицензиями. Для рядового пользователя достаточно будет Free версии. С её помощью можно очистить папки пользователя и реестр в автоматическом режиме.
Скачать утилиту можно на официальном сайте.
- Запустите IObit Uninstaller.
- Найдите в списке Avast. Отметьте его галочкой и нажмите на иконку корзины справа.
- В следующем окне отметьте галочками пункты создания резервной точки восстановления и удаления всех остаточных файлов.
- Нажмите «Деинсталлировать».
Процедура займет какое-то время, запаситесь терпением. Программа сначала создает точку восстановления, чтобы в случае чего можно было откатиться назад и только потом удаляет антивирус. После вы увидите список мусорных файлов, которые рекомендуется удалить. Они будут отмечены по умолчанию. Нажмите здесь просто «Удалить».
К слову. С помощью IObit Uninstaller можно удалить не только антивирус, но и, вообще, любую программу, установленную на вашем ПК. Инструмент позволяет после удаления выполнить мощное сканирование на предмет обнаружения мусорных файлов и записей в реестре. Это позволяет выполнить удаление программы без последующей чистки хвостов.
Uninstall via Trash
To uninstall Avast Secure Browser from your Mac:
- Ensure Avast Secure Browser is not running. If the browser is running, right-click (control-click) the Avast Secure Browser icon in the Dock, and select Quit.
- Click Go in the menu bar, and select Applications.
- Right-click (control-click) Avast Secure Browser and select Move to Trash.
- Once Avast Secure Browser is moved to Trash, right-click (control-click) the Trash icon in the Dock, then select Empty Trash.
Avast Secure Browser is now uninstalled from your Mac.
If you need to reinstall Avast Secure Browser, refer to the following article:
Unistall Tool
Я решил рассказать о варианте, которым вы сможете пользоваться и в будущем. Многий софт после удаления традиционным способом оставляет файлы в реестре. Находятся они в отдельной папке. Далеко не каждый знает, где её искать. Unistall Tool избавляет вас от этого, сокращая все действия до пары кликов в интуитивно понятном интерфейсе. И это лишь одно преимущество из множества остальных. Скачать его можно на официальном сайте https://www.crystalidea.com/ru/uninstall-tool.
Установка
Инсталляционный файл весит несколько мегабайт. Запустите его после окончания загрузки. Данный процесс займёт не больше 2-3 минут.
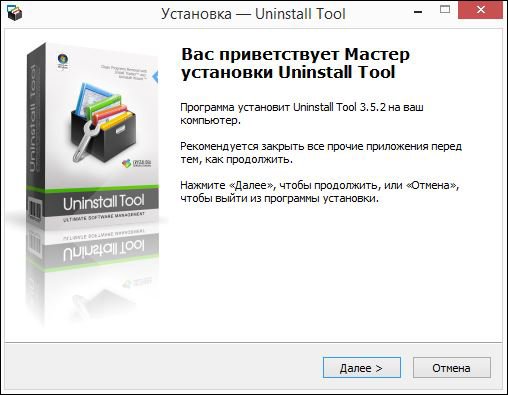
На первом этапе нажимайте «Далее». Вы попадёте на страницу с лицензионным соглашением. После прочтения всех деталей, поставьте галочку рядом с надписью «Я принимаю условия соглашения» (левой кнопкой мыши).
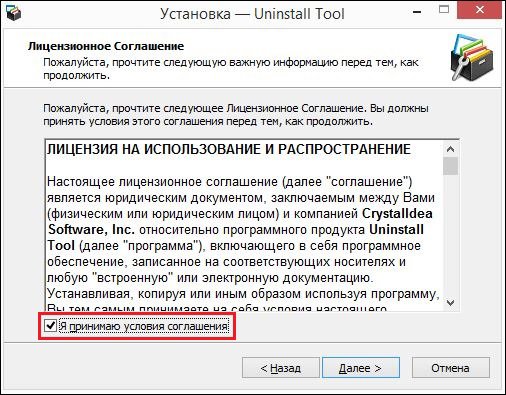
На следующей вкладке необходимо выбрать путь инсталляции (в какой папке будет храниться программа). Если предложенный вариант вас не устраивает, кликните по кнопке «Обзор» и выберите другую директиву. Перед началом установки требуется выбрать дополнительные действия. Все они хорошо описаны. Ознакомьтесь и оставьте те, что вам нужны. После этого начнётся загрузка, которая длится не более 15-30 секунд.
Удаление программ
Интерфейс выполнен в светлых тонах, интуитивно понятный. Вы без проблем разберётесь с ним за несколько минут. Так как у меня Аваст не установлен, я покажу в качестве примера другую программу. Вам нужно будет просто проделать те же самые шаги.
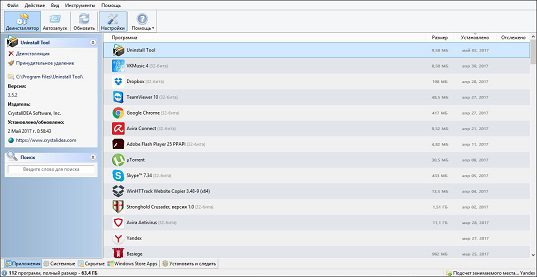
Найдите в списке нужный софт и нажмите на него левой кнопкой мыши. Слева появится основная информация: дата установки, место расположения и т.д.
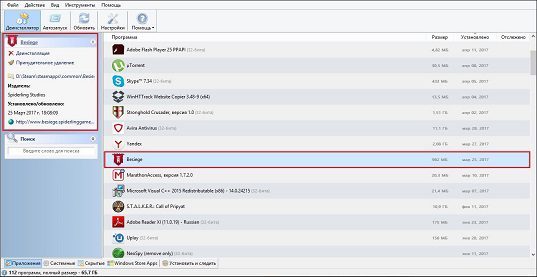
Можно выполнить классическую «деинсталляцию» (схожа с классическим методом Виндовс 7 и других версий ОС) или воспользоваться «принудительным удалением» (доступно в платной версии). Суть второго заключается в сканировании системы на все принадлежащие документы утилите. То есть стираются все файлы, которые своими руками найти сложно. Это обязательно, так как они занимают место на жёстком диске и могут препятствовать стабильной работе других приложений. Процесс деинсталляции таким вариантом длится по-разному: зависит от размера программы.
Способы удаления Avast
Антивирусное приложение Avast можно удалить с компьютера тремя группами способов:
- при помощи стандартного функционала Windows для удаления программ;
- используя утилиту от разработчика данного антивируса, специально предназначенную для его деинсталляции;
- применив одну из универсальных сторонних программ для принудительного удаления приложений.
Далее мы рассмотрим все эти способы подробнее.
Способ 1: Специализированные программы
Есть пользователи, для которых является более удобным удаление программ не встроенными инструментами Windows или утилитой Avast Uninstall Utility (ее мы рассмотрим далее), а при помощи специализированных программ. Этот способ также подходит в тех случаях, если антивирус по какой-либо причине не удаляется стандартными инструментами. Рассмотрим, как удалить Аваст с помощью Uninstall Tool.
- После запуска программы Uninstall Tool в открывшемся списке приложений выбираем Avast Free Antivirus. Нажимает кнопку «Деинсталляция».
Затем запускается стандартный деинсталлятор Аваст — появляется диалоговое окно с вопросом о том, действительно ли вы желаете удалить антивирус. В случае отсутствия ответа в течение минуты процесс деинсталляции будет автоматически отменен. Но мы действительно хотим удалить программу, поэтому жмем на кнопку «Да».
Открывается окно удаления. Для того чтобы непосредственно начать процесс деинсталляции, жмем на кнопку «Удалить».
Процесс удаления программы пошел. Его прогресс можно наблюдать с помощью графического индикатора.
Для того чтобы окончательно удалить программу, деинсталлятор предложит вам перезагрузить компьютер. Соглашаемся.
После перезагрузки системы, антивирус Аваст будет полностью удален с компьютера.
В большинстве случаев полное удаление программы Аваст заканчивается удачно, но если возникнут какие-то проблемы, Uninstall Tool сообщит об этом и предложит другой способ деинсталляции.
Способ 2: Avast Uninstall Utility
Если антивирусное приложение по какой-либо причине не удаляется деинсталлировать стандартным способом, либо если вы озадачены вопросом, как удалить антивирус Аваст с компьютера полностью, поможет Avast Uninstall Utility. Эта программа выпускается самим разработчиком и её можно скачать на официальном сайте. Способ удаления антивируса данной утилитой несколько сложнее, чем описанный выше, но зато он работает даже в тех ситуациях, когда стандартное удаление невозможно, и деинсталлирует Аваст полностью без остатка.
- Особенностью работы этой утилиты является то, что её следует запускать в Безопасном режиме Windows. Для того чтобы включить его, выполняем перезагрузку компьютера и перед запуском операционной системы жмем клавишу F8. Появляется список вариантов запуска Windows. Выбираем «Безопасный режим» и жмем кнопку «ENTER» на клавиатуре.
Урок: Как войти в Безопасный режим в Windows 10, Windows 8, Windows 7
- После того как операционная система загрузилась, запускаем утилиту Avast Uninstall Utility. Перед нами открывается окно, в котором указаны пути к папкам расположения программы и нахождения данных. Если они отличаются от тех, которые при установке Аваст предлагались по умолчанию, вам следует прописать данные директории вручную. Но в подавляющем большинстве случаев никаких изменений производить не нужно. Для запуска деинсталляции жмем на кнопку «Удалить».
Процесс полного удаления антивируса Аваст начался.
После завершения деинсталляции программы утилита попросит перезагрузить компьютер. Жмем на соответствующую кнопку.
После перезагрузки компьютера антивирус Аваст будет полностью удален, а система загрузится в обычном, а не в Безопасном режиме.
Способ 3: Встроенный деинсталлятор Windows
Наиболее легкий способ удаления любых приложений – встроенным деинсталлятором. Давайте пошагово изучим, как таким методом удалить антивирус Аваст на примере ОС Виндовс 7.
- Прежде всего, через меню «Пуск» делаем переход в «Панель управления» Виндовс.
Далее выбираем подраздел «Удаление программ».
В открывшемся списке находим приложение Avast Free Antivirus и жмем на кнопку «Удалить».
Запускается встроенный деинсталлятор Аваст. После этого мы действуем точно по той же схеме, о которой говорили при описании первого способа деинсталляции. После завершения удаления рекомендуется также почистить реестр при помощи специального приложения, например, CCleaner.
Тем пользователям, которых интересует вопрос, как удалить антивирус Аваст из операционной системы Виндовс 10 или Виндовс 8, можно ответить, что процедура деинсталляции аналогичная, но есть и дополнительные способы. Их мы рассмотрели в отдельных статьях.
Подробнее: Удаление программ в Windows 8 и
Windows 8
- On your keyboard, press the key and key simultaneously, then select Programs and Features from the menu that appears.
- Right-click Avast AntiTrack, then select Uninstall from the drop-down menu.
- If prompted for permission by the User Account Control dialog, click Yes.
- When the Avast AntiTrack Uninstaller appears, click OK to confirm uninstallation.
- Click Uninstall.
- Wait while the uninstaller removes Avast AntiTrack from your PC.
- Once uninstallation is complete, click Close.
Avast AntiTrack is now uninstalled from your PC.
If you need to reinstall Avast AntiTrack, refer to the following article:
Installing Avast AntiTrack
Removing Avast AntiTrack from your PC does not automatically cancel your subscription. For information about canceling an Avast subscription, refer to the following article:
Инструкция
В первую очередь необходимо отключить самозащиту – это функция, которая защищает сам Аваст от несанкционированного удаления вирусами.
- Откройте защитную программу.
- В правом верхнем углу рабочего окна нажмите на «Меню».
- Далее выберите «Настройки».
- В левой панели в разделе «Общее» выберите последний пункт «Устранение неисправностей».
- Снимите флажок с пункта «Включить самозащиту».
- Появится окно с предупреждением о попытке отключения самозащиты – нажмите «Да».
После чего можно приступать к основному этапу деинсталляции.
Примечание: удаление ярлыка с рабочего стола не удаляет саму программу.
Способ № 1: Системный
Чтобы выполнить процедуру внутренними средствами Windows, произведите следующие шаги:
- Запустите Панель управления.
- Переключитесь на режим просмотра «Категория» и выберите пункт «Удаление программы».
- Найдите в списке наш антивирус, кликните по соответствующей строке ПКМ и выберите опцию удаления.
- Запустится мастер удаления – нажмите в окне «Удалить».
- Подтвердите действие в диалоговом окне с предупреждением.
- Завершите процедуру, а затем перезапустите компьютер.
Аваст удален, но в системе еще осталось много файлов и записей, их также нужно удалить.
- Чтобы открыть редактор реестра нужно запустить утилиту «Выполнить» – для этого нажмите на клавиатуре Win + R.
- Напишите в диалоговом окне слово regedit и нажмите «OK».
- В окне редактора кликните по пункту «Правка».
- Затем в выпадающем контекстном меню выберите «Найти…».
- В окне поиска напишите Avast и нажмите «Найти далее».
- Выполните правый клик мыши на выделенной папке с нужным названием и выберите в контекстном меню пункт «Удалить».
- Так нужно повторить несколько раз, поочередно стирая все папки и разделы, которые содержат такое упоминание.
Затем идет чистка остаточных файлов:
- Откройте папку пользователя – для этого опять запустите утилиту «Выполнить»
- в диалоговом окне напишите %AppData% и нажмите OK.
- В каталогах Local и Roaming удалите папки с названием AVAST Software.
После нужно удалить сам корневой каталог. Если вы устанавливали антивирус в папку по умолчанию, то следуйте инструкции далее:
- Откройте «Этот компьютер» (или «Мой компьютер» для Windows XP и 7)
- Далее, локальный диск С (у вас он может именоваться иначе)
- В разделе Program Files удалите папку с названием AVAST Software.
Если вы устанавливали антивирус в другую директорию, откройте этот раздел и выполните шаги, описанные выше.
Способ № 2: Специальная утилита от разработчика
Разработчики Аваст создали собственную утилиту AvastClear, – единственная функция которой удалять продукты Аваст. Скачать ее можно на официальном сайте по адресу https://www.avast.ru/uninstall-utility. Для ее использования:
- Запустите утилиту AvastClear (она портативная, это означает не требует установки). Делать это предпочтительно в безопасном режиме.
- Дальше выберите каталог, куда была установлена программа, кликнув на кнопку «Изменить» – если вы устанавливали антивирус не по умолчанию, а на другой логический диск. Если ничего не меняли, то оставьте все как есть.
- Выберите версию антивируса.
- Нажмите «Удалить» – подтвердите действие и дождитесь окончания процедуры, после перезагрузите компьютер.
Зачем удалять Аваст
В интернете можно встретить огромное множество самых разнообразных вирусов от безобидных шуточных, до сложных червей и троянов. Они проникают в систему, передают своим хозяевам все данные о пользователях, передают нажатия клавиш и даже могут посылать вашему провайдеру вредоносные запросы, чтобы через него заразить больше компьютеров. Если в ПК попал сложный вирус, или тот, которого ещё нет в вирусных базах Аваста, то он его может не увидеть и сам зловред может повредить антивирусную программу.
Вылечить программу от заражения можно только удалением и переустановкой. Но чтобы в следующий раз, когда вы будете устанавливать другой антивирус не возникло проблем, делать это нужно правильно. В этой статье мы собрали три способа, которыми обычно пользуются юзеры. Каждый из которых обладает рядом плюсов и минусов. Но обо всем по порядку.
Чем плох Avast?
Главная проблема данного софта — он бесплатен. Люди занимаются разработкой, вкладывают свои силы, но ничего не получают взамен (или очень мало). По-моему, их отдача в такой ситуации будет минимальной. В действительности так и происходит, что негативно сказывается на качестве функционирования программы. Можно сэкономить при выборе свитера — за 5 тысяч или 1 тысячу рублей. Разница между ними будет одна — бренд. Но ни в коем случае нельзя делать этого, когда идёт речь о вашей безопасности. Использование бесплатного интернет-секьюрити — плохой вариант.

Первая проблема Аваста — маленькая сигнатура угроз. В базе хранится около 2 600 000 записей. «Знания» платных аналогов больше в 2-3 раза. Сюда же можно отнести медленное реагирование на возникновение новых шпионских программ. Разработчики платных проектов стараются реагировать на новые угрозы моментально, в Avast этот процесс может затянуться на несколько месяцев.
Если вы где-то «подцепите» вирус, вызывающий появление всплывающих окон и баннеров на веб-сайтах, то не будете от него защищены. В этом антивируснике просто нет такой функции, хотя он нацелен на защиту при работе в интернете. Кстати, механизм сканирования ресурсов в интернете далёк от совершенства. Мало того, что он не всегда определяет опасность, так ещё и тормозит загрузку страниц из-за медленной работы.
В общем, я рекомендую вам полностью отказаться от использования этой утилиты. Ниже я расскажу о хорошей альтернативе. А сейчас давайте разберёмся, как безвозвратно стереть его с компьютера.
- Click Go ▸ Applications in the Apple menu bar, then double-click the Avast Cleanup icon to open the application.
- Ensure the Avast Cleanup Premium window is active, then click Avast Cleanup ▸ Uninstall Avast Cleanup Premium on the left side of the Apple menu bar.
- Click Continue.
- If prompted, use your Touch ID or enter your administrator User Name and Password, then click OK.
- Optionally, complete the uninstallation survey and click Continue. Wait while the Avast Cleanup Premium Uninstaller removes Avast Cleanup Premium from your Mac, then click Finish.
Avast Cleanup Premium is now uninstalled from your Mac.
If you need to reinstall Avast Cleanup Premium, refer to the following article:
Installing Avast Cleanup
СПОСОБ №3: деинсталляция антивируса утилитой Revo Uninstaller Pro
Универсальное решение: подойдёт как для опытных, так и для начинающих пользователей. Единственное условие — наличие утилиты на винчестере ПК.
1. Запустите Revo Uninstaller, найдите в списке программ Avast.
2. Наведите курсор на иконку антивируса, нажмите ПК мыши и выберите команду «Удалить».
3. Активизируется «родной» деинсталлятор программы. Воспользуйтесь им, нажав «Продолжить».
4. По окончанию деинсталляции выберите команду «Перезагрузить позже».
5. Перейдите в окно Revo Uninstaller, установите тип сканирования «Продвинутый» и кликните кнопку «Сканировать».
6. Отметьте все найденные утилитой папки и файлы («Выбрать всё»), нажмите «Удалить», а затем «Готово». Аналогичные действия проведите с выявленными записями реестра.
После процедуры удаления, очистите корзину и перезапустите Windows!
Второй и третий способы можно использовать при удалении других антивирусных продуктов. Принцип и задачи аналогичны — полная очистка OC.
Успехов Вам в освоении ПК, уважаемый читатель!
Так же можете почитать, что делать, если не удаляется Norton Internet Security.
Windows 8
- On your keyboard, press the key and key simultaneously, then select Programs and Features from the menu that appears.
- Right-click Avast Cleanup, then select Uninstall from the drop-down menu.
- If prompted for permission by the User Account Control dialog, click Yes.
- When the Avast Cleanup Premium setup appears, select Uninstall.
- Click Uninstall to confirm uninstallation.
- Wait while setup removes Avast Cleanup Premium from your PC, then click Done.
Avast Cleanup Premium is now uninstalled from your PC.
If you need to reinstall Avast Cleanup Premium, refer to the following article:
Installing Avast Cleanup
Removing Avast Cleanup Premium from your PC does not automatically cancel your subscription. For information about canceling an Avast subscription, refer to the following article:
Windows 7
- Click the Windows Start button and select Control Panel.
- Under Programs, click Uninstall a program if you are using the default category view,
…or click Programs and Features if you are using the large/small icons view.
- Right-click Avast Cleanup, then select Uninstall from the drop-down menu.
- If prompted for permission by the User Account Control dialog, click Yes.
- When the Avast Cleanup Premium setup appears, select Uninstall.
- Click Uninstall to confirm uninstallation.
- Wait while setup removes Avast Cleanup Premium from your PC, then click Done.
Avast Cleanup Premium is now uninstalled from your PC.
If you need to reinstall Avast Cleanup Premium, refer to the following article:
Installing Avast Cleanup
Подведем итоги
Сегодня мы с вами рассмотрели целых три способа, как удалить Аваст с компьютера. Надеюсь вы для себя сможете выбрать подходящий способ и примените его на практике. В данной инструкции подобраны способы как для новичков, так и более продвинутых пользователей. Все указанные в статье действия проверялись лично и если все будете делать правильно, проблем с удалением у вас не возникнет.
Источники
- https://itznaniya.ru/kak-udalit-avast-antivirus-v-windows-10-3-sposoba/
- https://avastclear.ru/
- https://opartnerke.ru/kak-udalit-avast-polnostyu-s-vindows-10-esli-on-ne-udalyaetsya/
- https://lumpics.ru/how-completely-remove-avast-on-windows-10/
- https://virtualniy-mir.ru/kak-polnostyu-udalit-avast-s-windows-7-8-10/
- https://strana-it.ru/kak-udalit-avast/