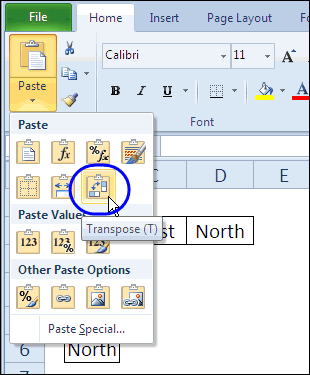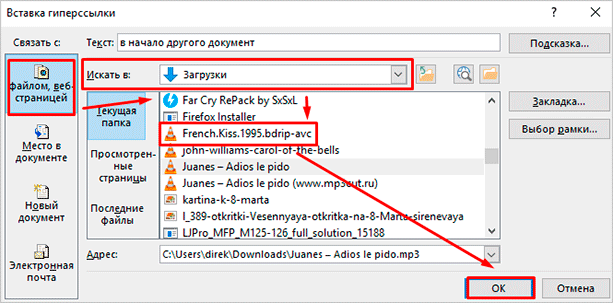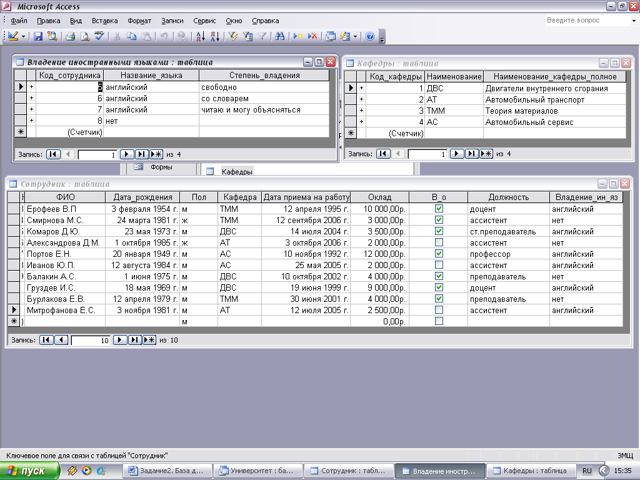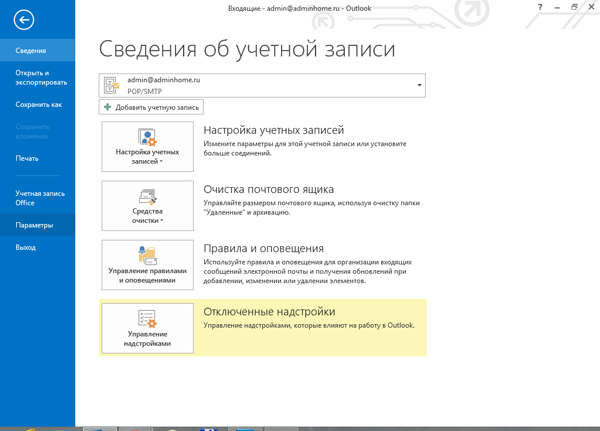Как сделать автоответ в outlook: активация и деактивация в версиях 2007, 2010, 2013, 2021
Содержание:
- Как сделать автоответ в Outlook: активация и деактивация в версиях 2007, 2010, 2013, 2016
- Активация и настройка функции автоответа в Outlook
- Как настроить автоответчик в Инстаграм: пошаговая инструкция
- Как настроить Mail.ru в Outlook
- Как выполнить настройки
- Как настроить Mozilla Thunderbird
- Примеры использования автоответов
- Send Out of Office notices with POP3, IMAP, and Outlook.com accounts
- Назначение функции
Как сделать автоответ в Outlook: активация и деактивация в версиях 2007, 2010, 2013, 2016
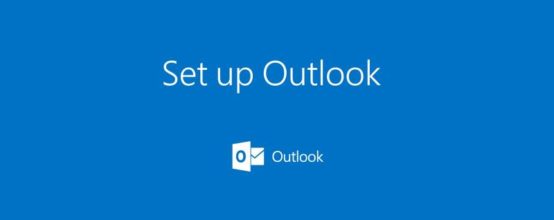
Автоответчик в Outlook пригождается в тех случаях, когда у вас не будет возможности отвечать на поступающие письма самостоятельно. Вместо вас это будет делать программа, используя ранее заготовленный вами шаблон. Ниже будет продемонстрировано, как сделать, настроить или отключить автоответ в Outlook 2007, 2010, 2013 и других версиях через аккаунт Exchange и без него.
Обычно учётная запись Exchange присутствует на корпоративных компьютерах, а на личных не используется. Убедиться в том, какая у вас учётная запись, можно по строке состояния в правом или левом нижнем углу программы. В ней должно быть написано «Подключён к Microsoft Exchange», если вы авторизованы через аккаунт Exchange.
Включение автоответчика в различных версиях Outlook будет немного отличаться, поэтому инструкции будут представлены отдельно для каждого года. Версия Outlook будет соответствовать версии Microsoft Office, установленном на вашем компьютере.
Outlook 2010, 2013, 2016
- Находясь в главном меню программы, кликнете по кнопке «Создать сообщение», чтобы перейти к написанию шаблона для будущего самоотправляющегося ответа.

Нажимаем кнопку «Создать сообщение»
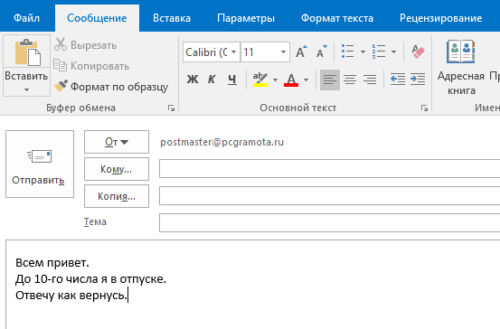
Прописываем текст сообщения
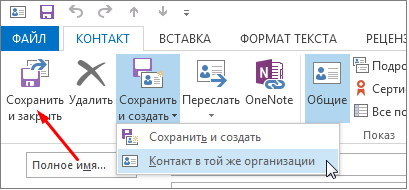
Нажимаем кнопку «Сохранить как»
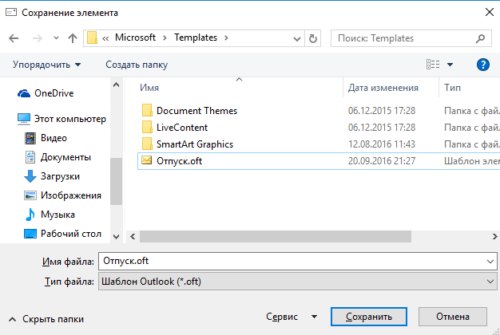
Выбираем формат «Шаблон Outlook»
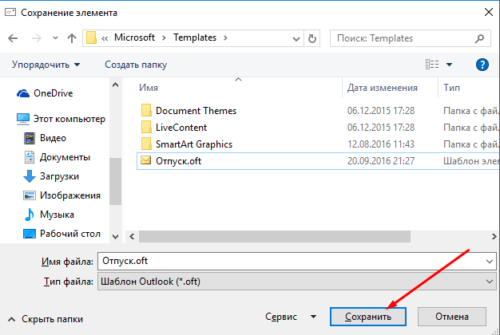
Нажимаем кнопку «Сохранить»
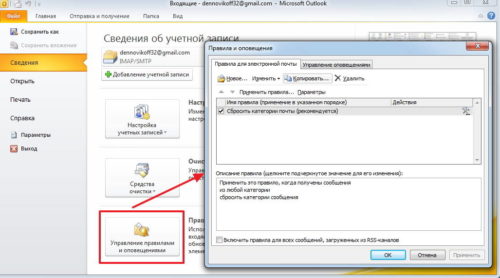
Выбираем пункт «Управление правилами и оповещениями»
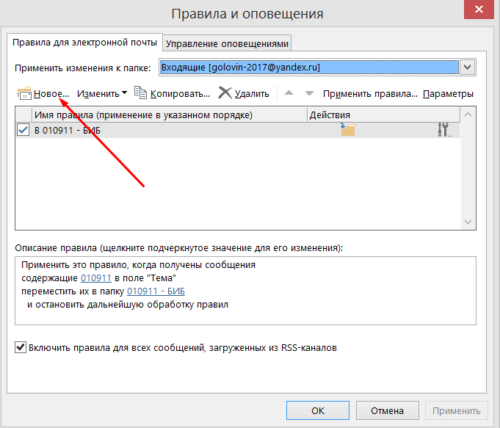
Нажимаем кнопку «Новое»

Выбираем вариант «Применение правила к полученным мной сообщениям»
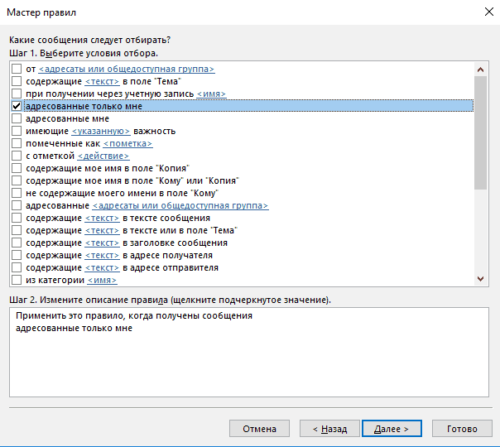
Выбираем, когда будет действовать автоответчик
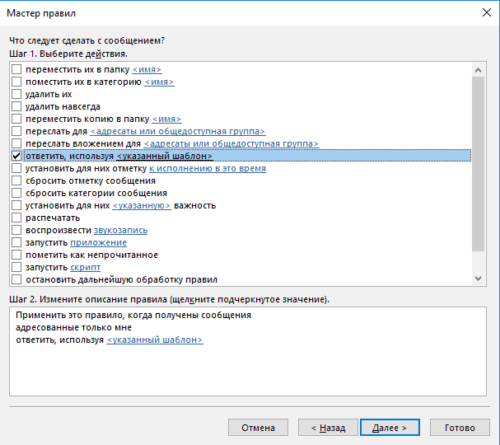
Выбираем пункт «Ответить, используя указанный шаблон»
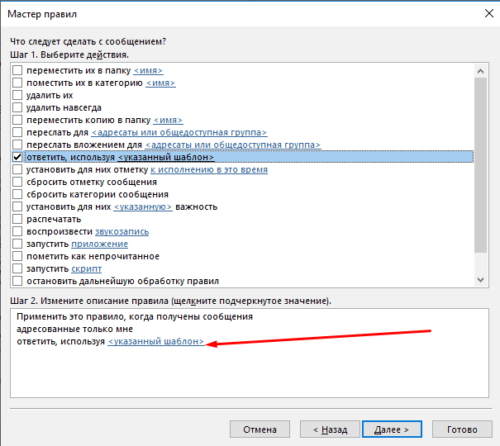
Нажимаем кнопку «Указанный шаблон»
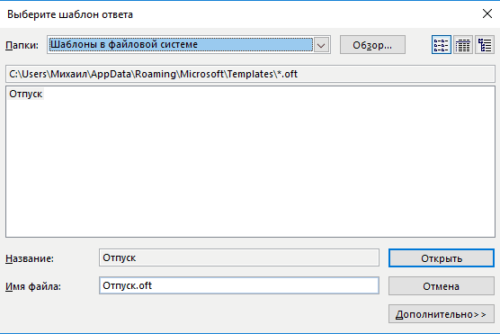
Указываем путь до заранее созданного шаблона
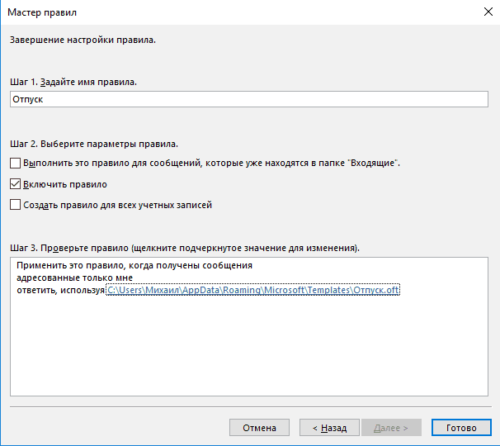
Проверяем правильность настроек
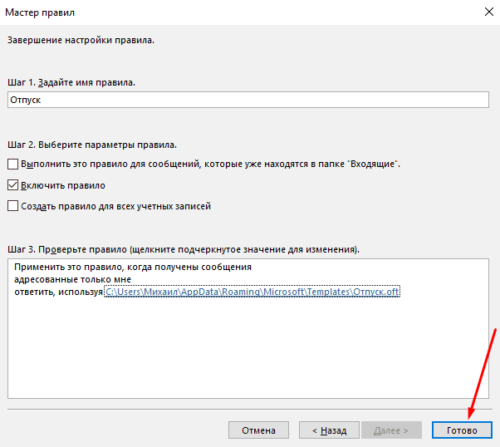
Нажимаем кнопку «Готово»
Outlook 2007
- Разверните меню «Файл», в нём перейдите по пути «Создать» — «Почтовое сообщение».

Нажимаем кнопку «Почтовое сообщение»

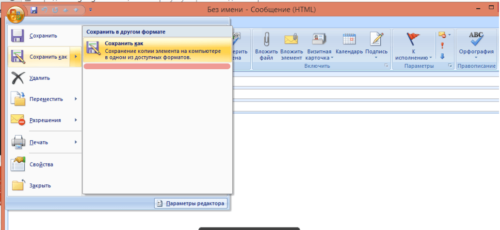
Кликаем по кнопке «Сохранить как»
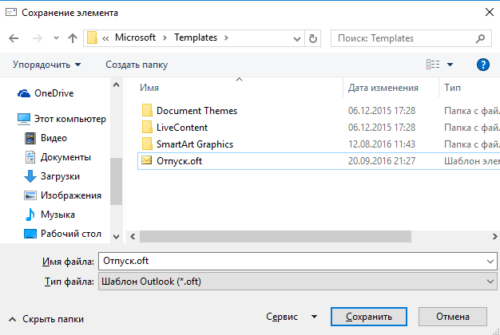
Ставим формат «Шаблон Outlook»

Разворачиваем меню «Сервис»

Выбираем пункт «Правила и оповещения»

Кликаем по кнопке «Новое правило»
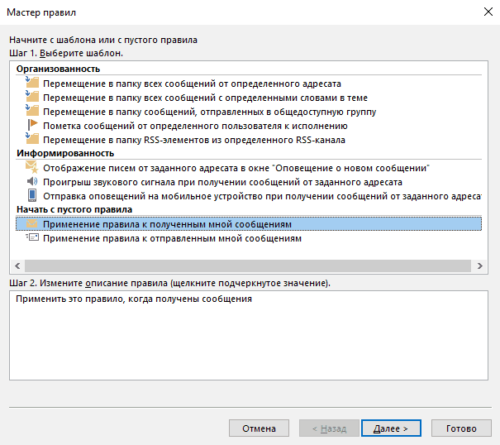
Выбираем пункт «Применение правила к полученным мной сообщениям»
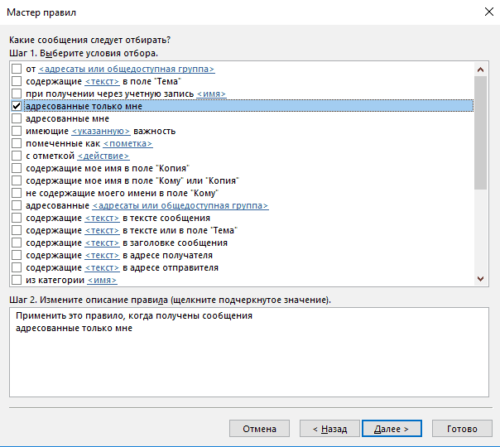
Отмечаем параметры, при которых автоответчик будет активироваться
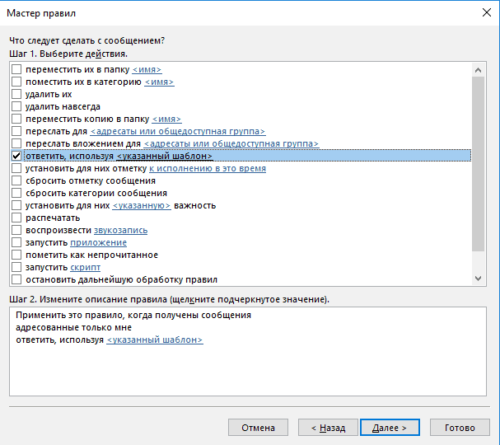
Выбираем вариант «Ответить, используя указанный шаблон»
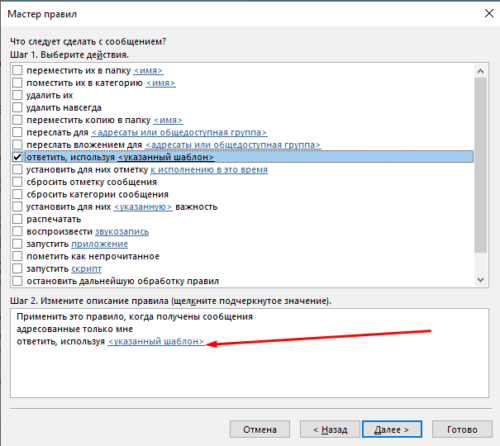
Кликаем по кнопке «Указанный шаблон»

Нажимаем кнопку «Обзор»
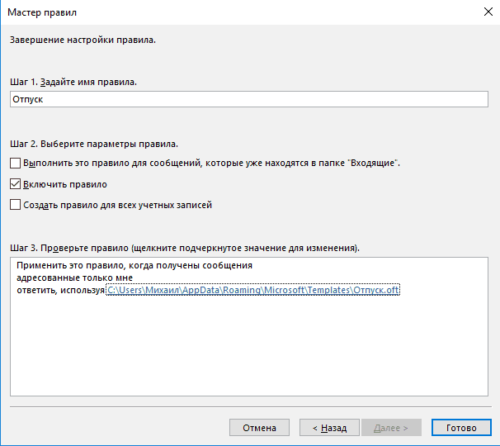
Проверяем выставленные параметры
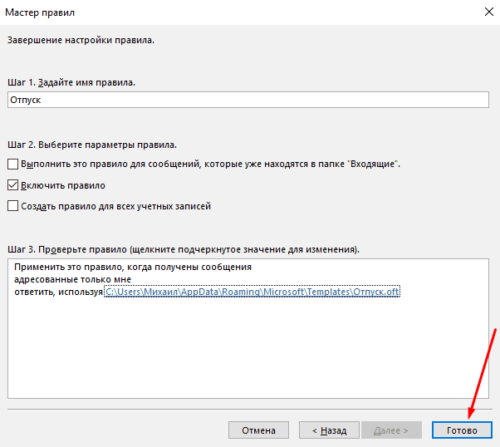
Кликаем по кнопке «Готово»
Активация заместителя без аккаунта Exchange
Если вы авторизованы в программе не через аккаунт Exchange, то можете воспользоваться этим способом для создания автоответчика.
Outlook 2010, 2013, 2016
- Откройте меню «Файл».
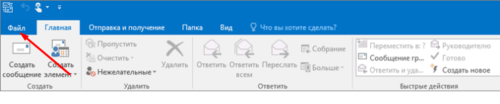
Разворачиваем меню «Файл»
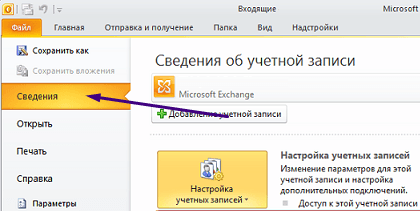
Выбираем пункт «Сведения»
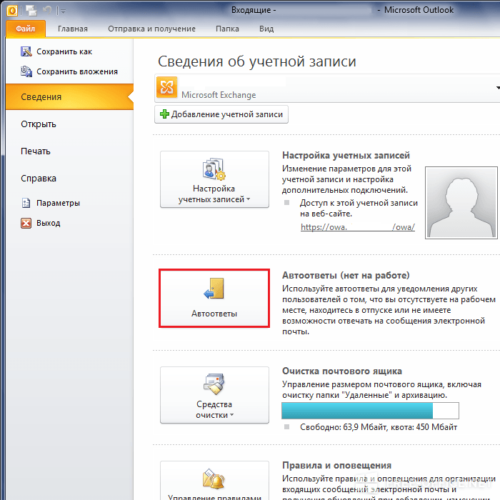
Нажимаем кнопку «Автоответы»
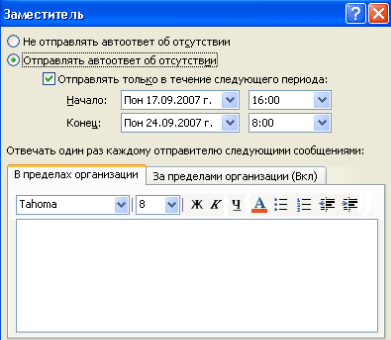
Настраиваем параметры автоответов
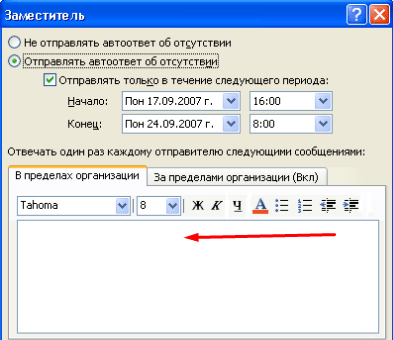
Вводим текст для сообщения
Outlook 2007
- Разверните вкладку «Сервис» в главном меню программы.
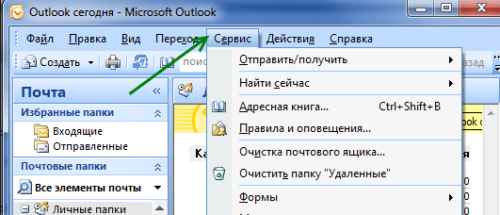
Выбираем меню «Сервис»
Выбираем пункт «Заместитель»
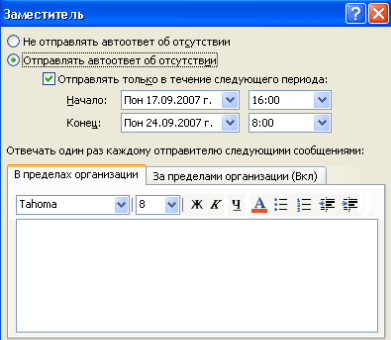
Выбираем настройки заместителя
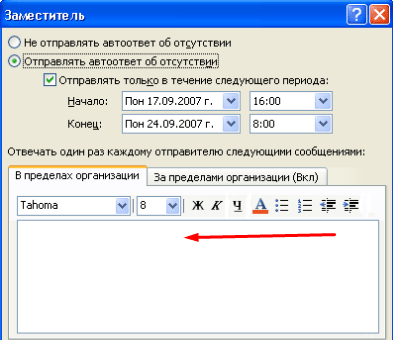
Вводим текст для автоответа
Отключение автоответчика
Как отключить автоответ на поступающие сообщения зависит от того, каким способом вы его включали: с учетной записью Exchange или без нее.
- Разверните вкладку «Файл».
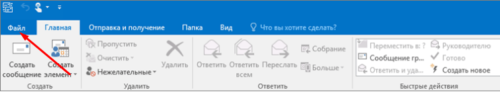
Выбираем раздел «Файл»
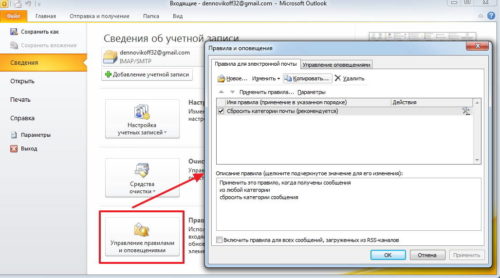
Кликаем по кнопке «Управление правилами и оповещениями»
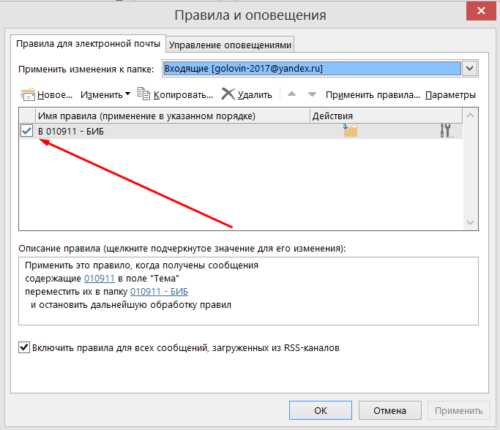
Без аккаунта Exchange
- Откройте меню «Файл».
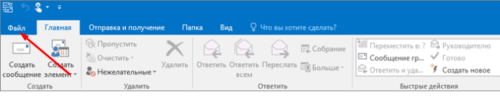
Раскрываем меню «Файл»
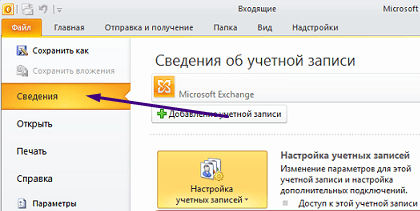
Выбираем подраздел «Сведения»
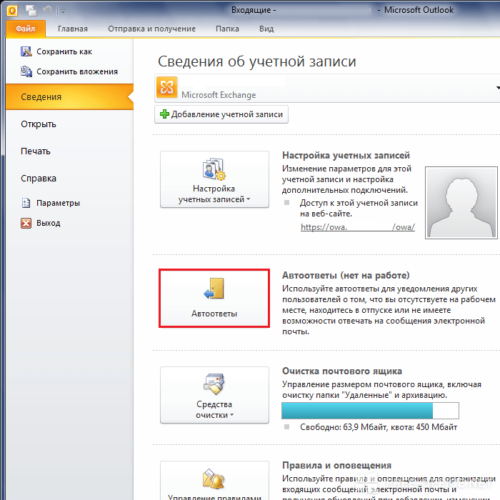
Используем кнопку «Автоответы»
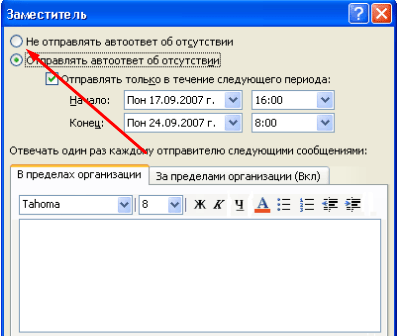
Выбираем параметр «Не отправлять автоответы»
Заместитель — функция, которая пригодится людям, отсутствующим на рабочем месте, или тем, кто не хочет отвечать на определённый тип сообщений вручную. Учтите, что автоматический ответ будет отсылаться пользователю, отправившему вам сообщение, только один раз. На все последующие его сообщения автоответчик отвечать не будет. Счётчик обнулится, когда вы вручную запустите Outlook.
Активация и настройка функции автоответа в Outlook
Во всех выпусках популярного почтового клиента Outlook доступна удобная функция оповещения о вашем отсутствии на рабочем месте. В версиях 2003 и 2007 она называется «Заместитель», а в более поздних — «Автоматические ответы (нет на работе)». Несмотря на то, что возможность настроить автоответы изначально была представлена разработчиками, как корпоративная и рекомендовалась для использования в рабочих целях, вы можете настроить её для повседневной жизни.
Изначально необходимо узнать, используется ли учетная запись Microsoft Exchange (чаще всего применяется в крупных компаниях, крайне редко у простых пользователей), а от этого будет зависеть возможность настройки автоответа. К сожалению, возможность использования полноценной функции автоответа, без учетной записи Microsoft Exchange, отсутствует.
Итак, ниже приведены инструкции для пользователей, у которых наcтроена учетная запись Exchange.
Как включить функцию автоответа в Outlook 2010, 2013, 2016
- Кликните на вкладку «Файл» и выберите раздел «Сведения».
В появившемся списке найдите пункт «Автоответы (нет на работе)».
При клике на название функции перед вами появится диалоговое окно, в котором необходимо активировать пункт «Отправлять автоответы», установив напротив него флажок.
Далее у вас есть возможность задать определенный диапазон времени, в пределах которого будет действовать функция. Для этого активируйте пункт «Отправлять только в течение следующего периода», установив флажок, и задайте значения параметрам «Время начала» и «Время окончания». Если не устанавливать флажок напротив этого пункта, то функция будет активна до тех пор, пока вы не отключите её вручную.
Далее у вас есть возможность ввести текст сообщений для отправки в пределах организации и за пределами организации. Для этого заполните соответствующие поля. Нажмите кнопку «ОК» и завершите тем самым настройку.
Включение функции автоответа в Outlook 2007
Как уже было сказано ранее, в версиях почтового клиента до 2010 функция автоответа носила название «Заместитель». Для того, чтобы активировать её, следуйте представленной ниже инструкции.
- Войдите в меню «Сервис» и из появившегося списка выберите пункт «Заместитель».
В диалоговом окне активируйте пункт «Автоматические ответы (нет на работе)» путем установки флажка напротив названия.
Далее все шаги аналогичны настройкам в версиях Outlook 2010 и выше.
- Перейти в пункт меню «Сервис», далее — «Заместитель».
Кликнуть на надпись «В настоящий момент меня нет в офисе».
Ввести текст в поле «Отвечать каждому отправителю единственный раз. Текст ответа:»
Кликнуть «OK».
Как отключить функцию автоответа в Outlook?
Если в процессе включения функции, в настройках, вы не задавали промежуток времени для действия функции, то она будет работать до тех пор, пока вы её не отключите. Алгоритм отключения аналогичен для всех версий почтового клиента. Выполните шаг №1 в инструкции по активации и выберите пункт «Я нахожусь на работе» (в Outlook 2003), «Не отправлять автоответы об отсутствии” ( в Outlook 2007), «Не отправлять автоматические ответы” (в Outlook 2010, 2013, 2016).
Как настроить автоответчик в Инстаграм: пошаговая инструкция
Для Instagram можно настроить 2 варианта автоматических ответов: Моментальный ответ (автоприветствие) и Сообщение для статуса «Нет на месте» (когда вы не онлайн). Настройка осуществляется через Facebook Business Suite. Но перед этим, проверьте чтобы все требования для этого были соблюдены.
Подготовка
Для настройки автоответчика необходимо сделать несколько подготовительны шагов, а затем переходить непосредственно к настройке:
- Подключите бизнес-аккаунт в Инстаграм;
- Создайте бизнес-страницу в Фейсбук;
- Свяжите бизнес-страницу в Фейсбук и профиль компании в Инстаграм;
- Включите разрешение на управление сообщениями в Инстаграм. Для этого заходим в настройки аккаунта, далее в раздел «Конфиденциальность — Управление сообщениями» и внизу активируем соответствующую опцию.
Моментальный ответ (автоприветствие)
С помощью этой функции вы будете отвечать на первое сообщение, которое пользователь отправит вам в Instagram.
Открываем бизнес-страницу в Фейсбук и переходим в раздел Business Suite.

Далее переходим в раздел «Входящие».

Открываем «Автоматические ответы».

Находим и кликаем «Моментальный ответ», и ниже на кнопку «Редактировать сообщение».

Далее в поле платформа выбираем «Instagram», а ниже вводим текст сообщения.

Сообщение должно быть не более 500 символов с пробелами, можно использовать смайлики, подставить имя клиента или другие переменные (сайт, адрес).
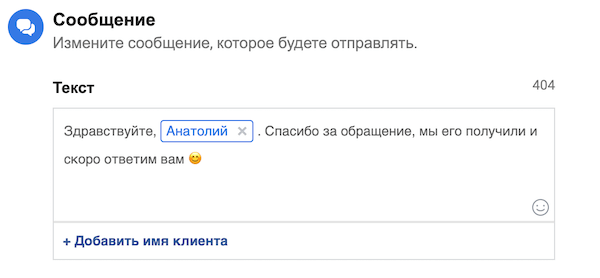
В завершении кликаем «Сохранить».
Теперь, все пользователи в ответ на своё первое сообщение вам получат автоответ.
Важно: Если у вас включены моментальные ответы и у вас включён статус «Нет на месте», люди, которые вам пишут, будут получать вместо моментальных ответов специальное сообщение для этого статуса. О котором мы и поговорим дальше
Автоответ для статуса «Нет на месте»
Этот статус можно включить вручную или настроить еженедельный график его включения. То есть, это сообщение на тот случай, когда вы не онлайн или не можете отвечать. Разбираемся, как его настроить.
Здесь же, в разделе «Входящие — Автоматические ответы» кликаем на «Сообщение для статуса Нет на месте» и затем кнопку «Редактировать» внизу страницы.

Далее в поле платформа выбираем «Instagram», а ниже вводим текст сообщения, также как и в случае с приветствием.
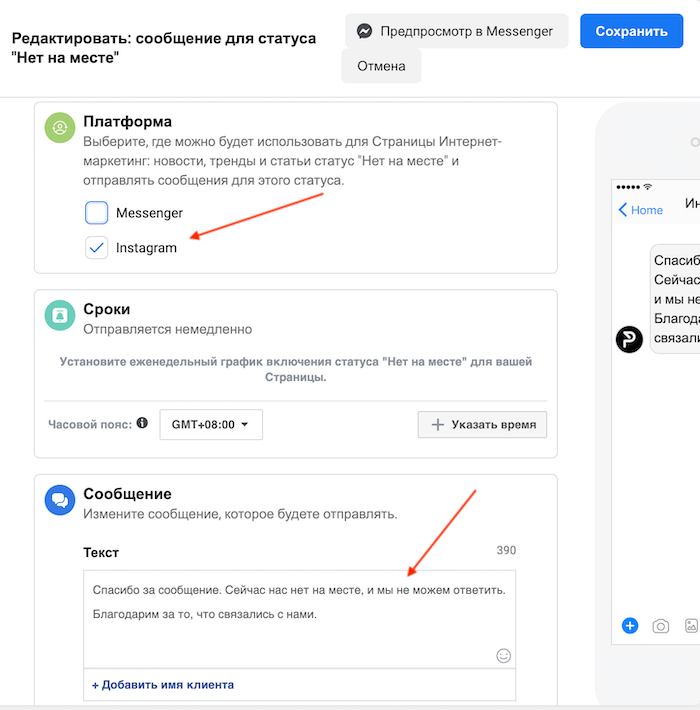
Указываем, когда будет отправляться сообщение. В разделе сроки жмём кнопку «+ Указать время» и выставляем дни и время, когда будет отправляться наше автосообщение.
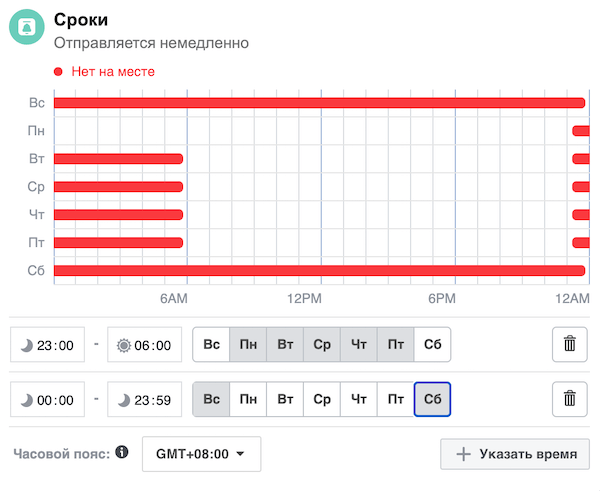
Можно поставить одинаковые значения для всех дней или для каждого отдельно. Например, в будни с 23.00 до 6.00 утра, а в выходные на весь день, как показано на скриншоте выше.
Как настроить Mail.ru в Outlook
Печать Как настроить Microsoft Outlook?
Перед настройкой нужно убедиться в том, что интернет подключен, в меню «Настройки» почтового ящика на вкладке «Почтовые программы» необходимо отметить флажок в пункте « Я хочу получить доступ к почтовому ящику с помощью почтового клиента ».
Автоматическая настройка
- Запустить программу Microsoft Outlook.
- При первом запуске программа предложит создать учетную запись. Нужно нажать «Далее» и перейти к третьему шагу настройки почтового клиента.
- В разделе «Файл» нужно нажать на кнопку «Добавление учетной записи».
- В открывшейся форме «Автоматическая настройка учетной записи» ввести:
- имя;
- адрес электронной почты, выбранный при регистрации почтового ящика (к примеру, primer@rambler.ru);
- пароль, указанный при регистрации почтового ящика.
- Нажать «Далее» и дождаться соединения с почтовым сервером.
Если учетные данные введены правильно, программа выполнит оставшиеся настройки автоматически.
Если по каким-то причинам программе не удается выполнить автоматическую настройку или нужно изменить параметры, клиент можно настроить вручную.
-
- В окне настройки учетной записи нужно выбрать «Настроить вручную параметры сервера» и два раза нажать «Далее» (в нижнем правом углу окна).
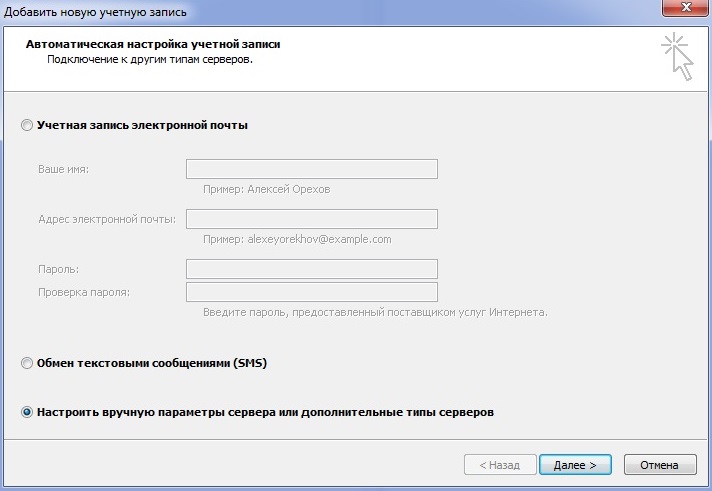
-
- В открывшемся окне «Параметры электронной почты интернета» нужно проверить следующие данные (и исправить их в случае несоответствия):
- имя;
- адрес электронной почты (к примеру, primer@rambler.ru. В т.ч. для других доменов «Рамблер-Почты» – @lenta.ru, @ro.ru и др.);
- тип учетной записи – POP3;
- сервер входящей почты для протокола POP3 должен быть pop.rambler.ru (в т.ч. для других доменов «Рамблер-Почты» – @lenta.ru, @ro.ru и др.);
- сервер исходящей почты должен быть smtp.rambler.ru (в т.ч. для других доменов «Рамблер-Почты» – @lenta.ru, @ro.ru и др.);
- пользователь и пароль (адрес электронной почты и пароль, выбранный при регистрации ящика).
- В открывшемся окне «Параметры электронной почты интернета» нужно проверить следующие данные (и исправить их в случае несоответствия):
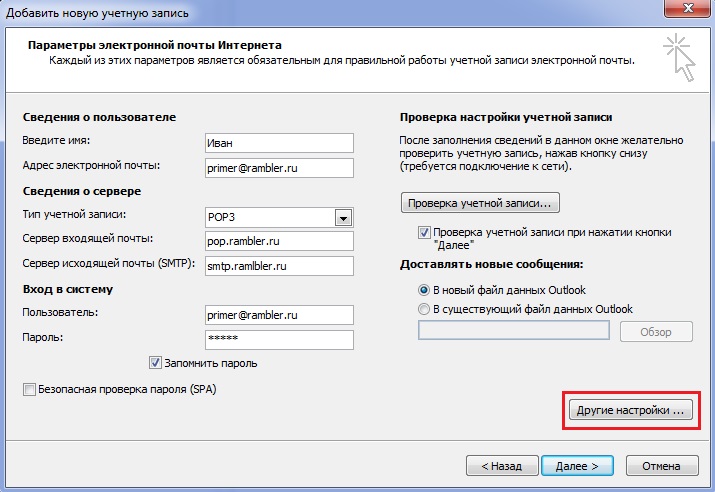
-
- Далее нужно нажать на кнопку «Другие настройки» (в нижнем правом углу окна).
- В открывшемся меню нужно перейти во вкладку «Сервер исходящей почты» и поставить галочку в поле «SMTP-серверу требуется проверка подлинности».
- Далее нужно перейти во вкладку «Дополнительно» и в случае необходимости настроить следующие параметры:
- поставить галочку в поле «Требуется шифрованное подключение (SSL)» для активации безопасного соединения;
- в выпадающем меню «Использовать следующий тип шифрованного подключения» выбрать SSL;
- установить галочку в пункте «Оставлять копии сообщений на сервере», если нужно сохранять на сервере копии своих писем.
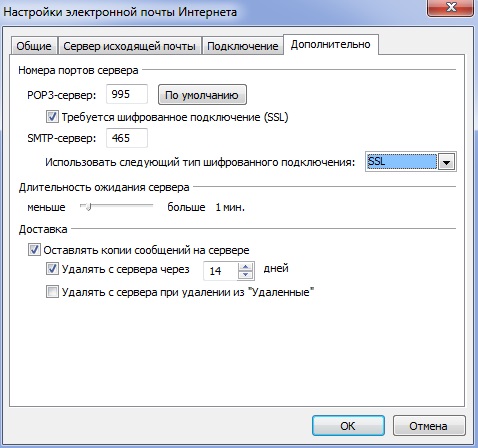
-
- Теперь нужно нажать на кнопку «OK», затем «Далее» и «Готово».
-
- В окне настройки учетной записи нужно выбрать «Настроить вручную параметры сервера» и два раза нажать «Далее» (в нижнем правом углу окна).
-
- В открывшемся окне «Параметры электронной почты интернета» нужно проверить следующие данные (и исправить их в случае несоответствия):
- имя;
- адрес электронной почты (к примеру, primer@rambler.ru. В т.ч. для других доменов «Рамблер-Почты» – @lenta.ru, @ro.ru и др.);
- тип учетной записи – IMAP;
- сервер входящей почты для протокола IMAP должен быть imap.rambler.ru (в т.ч. для других доменов «Рамблер-Почты» – @lenta.ru, @ro.ru и др.);
- сервер исходящей почты должен быть smtp.rambler.ru (в т.ч. для других доменов «Рамблер-Почты» – @lenta.ru, @ro.ru и др.);
- пользователь и пароль (адрес электронной почты и пароль, выбранный при регистрации ящика).
- В открывшемся окне «Параметры электронной почты интернета» нужно проверить следующие данные (и исправить их в случае несоответствия):
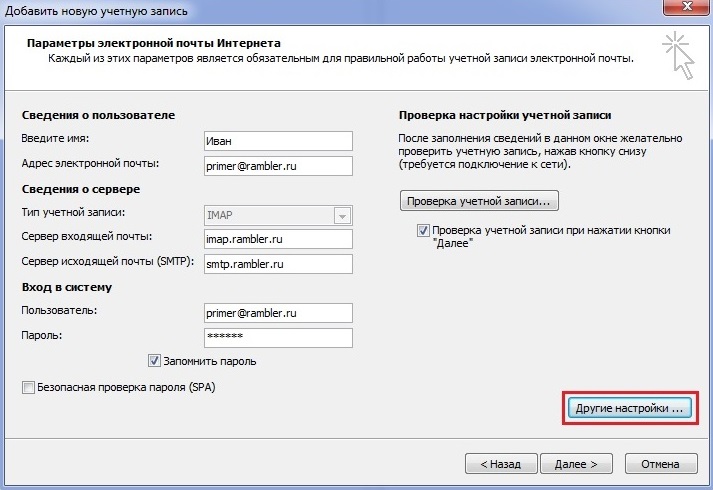
-
- Далее нужно нажать на кнопку «Другие настройки» (в нижнем правом углу окна).
- В открывшемся меню нужно перейти во вкладку «Сервер исходящей почты» и поставить галочку в поле «SMTP-серверу требуется проверка подлинности».
- Далее нужно перейти во вкладку «Дополнительно» и в случае необходимости настроить следующие параметры:
- поставить галочку в поле «Требуется шифрованное подключение (SSL)» для активации безопасного соединения;
- в выпадающем меню «Использовать следующий тип шифрованного подключения» выбрать SSL;
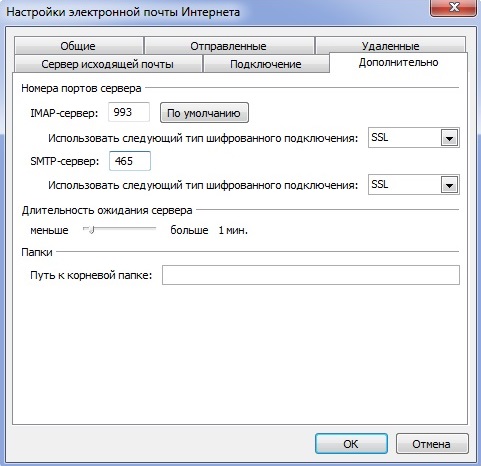
- Теперь нужно нажать на кнопку «OK», затем «Далее» и «Готово».
Если настроить почтовый клиент не удалось, подробные обучающие материалы и справочную информацию можно найти в специальном разделе «Помощь» на сайте разработчика программы.
Как выполнить настройки
Характер настройки автоответов в сервисе Outlook зависит от того, с какой учетной записью вы в нем авторизированы. Если не углубляться, то есть два варианта:
- Для учетных записей Microsoft Exchange. Функция поддерживается, необходимо ее включить и настроить.
- Обычные учетные записи Microsoft. Функция не поддерживается, но создать автоответ в Outlook 2013 (и др. версиях) можно через правила для писем.
Если вы не знаете подробностей о характере вашей учетной записи, то запустите Outlook и перейдите ко вкладке “Файл”. Если изображение на экране соответствует рисунку слева, значит вы подключены к Outlook через Microsoft Exchange. Если же то, что вы видите, идентично рисунку справа — у вас обычная учетная запись Microsoft.

Инструкция для учетных записей на Microsoft Exchange
Как в Аутлуке сделать автоответ для версий 2007, 2010, 2013, 2016, 2019 и Office 365:
- Запустите сервис, перейдите ко вкладке “Файл”.
- Нажмите на кнопку “Автоответы”.
- Откроется диалоговое окно, где нужно выбрать “Отправлять автоответы”.
- Если нужно, укажите период (даты включения и отключения функции), в который будет работать автоответчик. Для этого поставьте отметку рядом с “Отправлять только в течение следующего периода”, а затем выставьте нужные даты.
- Ниже, в разделе “Отвечать один раз каждому отправителю следующими сообщениями:”, под вкладками “В пределах организации” и “За пределами организации” введите соответствующий (случаю и категории получателей) текст.
Нажмите на “Ок” для завершения операции.
Инструкция для Outlook 2007
Функционал настроек от тех, что есть в более поздних версиях, отличается только в самом начале. Как сделать в Аутлуке 2007 автоответ об отпуске:
- Запускаем программу, переходим ко вкладке “Сервис”.
- Нажимаем на “Заместитель”.
- Повторяем предыдущую инструкцию, начиная с п.2.
Инструкция для обычных учетных записей Microsoft
Как было сказано выше, для обычных учетных записей доступна только установка правил для автоматических ответов (сообщений об отсутствии на месте). Следующая инструкция подойдет для всех версий Outlook начиная с 2007 г., а также Office 365.
Вначале, перед тем как настроить автоответ в Аутлуке, создаем шаблон:
- Сообщения → Создать новое → указать тему (напр., “Я в отпуске с … по … месяца года”) → ввести текст сообщения для автоматического ответа → Файл → Сохранить как.
- Присваиваем шаблону имя. В окошке “Тип файла” укажите “Шаблон Outlook (*.oft)”.
- В качестве местоположения шаблона можно оставить стандартную папку (c:usersusernameappdataroamingmicrosofttemplates) или же выбрать другую на свое усмотрение.
- Нажмите на “Сохранить”.
Как в Аутлуке поставить автоответ, с помощью создания правила:
- Главное окно Outlook → Файл (в Outlook 2007 “Сервис”) → Управление правилами и оповещениями (в Outlook 2007 “Правила и оповещения”) → Правила и оповещения → Правила для электронной почты → Создать правило → Начать с пустого правила → “Применение правила к полученным мной сообщениям” → “Далее”.
- Чтобы автоответчик срабатывал на каждое входящее сообщение: поля Шаг 1 и Шаг 2 не изменяем → Далее → система предложит применить правило ко всем сообщениям → Да.
- Окно “Шаг 1. Выберите «Действия”, раздел “Что следует делать с сообщением”. Выберите “Ответить, используя указанный шаблон”.
- Окно “Шаг 2. Измените описание правила”. Нажмите на “Указанный шаблон”.
- Откроется диалоговое окно “Выберите шаблон ответа”. В поле “Искать в …” нажмите на “Шаблоны в файловой системе”.
- Выбрать ранее созданный шаблон → Открыть → Далее.
- Присвойте файлу соответствующее имя. Например “Нет на месте”, “Ушел / ушла в отпуск” и т. д. На этом настройка автоответа в Outlook завершена.
По умолчанию система выставляет отметку на “Включить правило”. Т. е. оно начнет действовать сразу после создания. Если вы хотите активировать правило позже, снимите сейчас эту отметку.
А вот как включить готовое правило: Файл → Управление файлами и оповещениями → Правила и оповещения → Правила для электронной почты → ОК.
Как настроить Mozilla Thunderbird
Установка программы вполне обычна.
Диалоговое окно установленной программы выглядит таким образом:
Можно переходить на локальные папки
И производить импорт из Outlook:
Наличествуют также Блоги и ленты новостей:
Как настроить учетную запись?
Для того чтобы иметь возможность получать сообщения для начала нужно создать учетную запись. Для этого в меню открываем опцию Инструменты
В выпадающей вкладке выбираем Параметры учетной записи.
В соответствующее поле заносим имя учетной записи.
Жмем Действия для учетной записи и в выпадающем списке выбираем Добавить учётную запись почты.
Вписываем в соответствующие поля всю нужную информацию (имя, адрес почты, пароль) и щёлкаем Продолжить.
Mozilla Thunderbird будет пытаться определить параметры учетной записи, исходя из той части электронного адреса, которая находится за собачкой @.
Для прекращения поиска нажимаем Остановить.
В нужные поля необходимо вписать соответствующее имя, определенный адрес почты и свой пароль доступа. Мастер настройки учётной записи электронной почты самостоятельно найдет нужные настройки, послав запрос в базу данных.
Если проблем не возникает (то есть все электронные письма принимаются и отправляются, а старые письма сохранены), но случайно была создана учётная запись IMAP,то ее нужно удалить. Для этого Открываем Инструменты — Параметры учётной записи. В выпавших Действиях для учетной записи выбираем действие по удалению учетной записи. Проблема решена.
Можно поэкспериментировать с различным расположением элементов панели управления. К примеру, вернуть текущие настройки к уровню «по умолчанию» можно щёлкнув на Восстановить в окне Настройки панелей инструментов.
Примеры использования автоответов
Пример #1: Расскажите о себе
Если вы частный специалист или фрилансер, расскажите о себе:
Привет! Меня зовут Оля и я таргетолог. Если вы хотите заказать у меня настройку рекламы, напишите в ответ на это сообщение: в какой соцсети хотите запустить рекламу, примерный бюджет и сферу деятельности. Спасибо!
По аналогии можно написать текст о компании:
Здравствуйте! На связи компания «Грузоперевозки по России». Если вы хотите заказать отправку груза, напишите: что это за груз, откуда и куда вы хотите его отправить. Наш менеджер ответит вам в самое ближайшее время!
Пример #2: Сделайте краткую презентацию своих услуг
Если чаще всего, при первом обращении клиенты спрашивают про услуги и цены, напишите краткий перечень своих услуг.
Привет, я Катя — мастер маникюра. Ты можешь записаться ко мне на маникюр, коррекцию, наращивание ногтей и педикюр. Ближайшее свободное время: суббота в 11.00 и 16.00.
Пример #3: Когда нет времени на Инстаграм
Если вы за всё отвечаете сами и вам не всегда хватает времени разгребать сообщения в Инстаграм, то лучше поставить статус «Нет на месте» и написать об этом. Тогда потенциальные клиенты будут сразу получать ответ и им не придётся ждать, когда же вы ответите.
В таком сообщении можно написать режим работы, указать контакты в мессенджерах, а также предпочтительный способ для связи с вами, с гарантией на моментальный ответ.
Здравствуйте, _________! Меня зовут Александр, я профессиональный юрист. К сожалению, мне не всегда хватает времени отвечать на все сообщения в Инстаграм. Вы можете записаться ко мне на консультацию, позвонив моему секретарю по номеру ____________. Спасибо за понимание.
Пример #4: Напишите условия доставки
Если чаще к вам обращаются за доставкой, например цветов или еды, в приветствии опишите все подробности работы доставки. Сумму заказа для бесплатной доставки, режим работы и время доставки, а также контактный номер телефон для оперативной связи:
Здравствуйте! Для оформления доставки звоните по телефону ___________. Бесплатная доставка по городу при сумме заказа от 500 рублей.
Пример #5: Отправьте ссылку на сайт
Перенаправляйте пользователей на сайт. В поле сообщение нажмите «Добавить имя клиента» и в выпадающем меню выберите сайт.
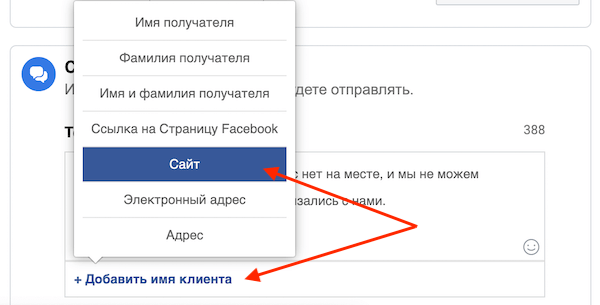
Напишите, что для заказов и оперативной обратной связи, ждёте всех желающих на своём сайте.
Send Out of Office notices with POP3, IMAP, and Outlook.com accounts
How can I tell if I am using a Microsoft Exchange Server account?
Important
This functionality is available in Outlook 2010 beginning with Microsoft Office 2010 Service Pack 1.
Step 1: Create a message template
In the message body, type the message that you want to send as your automated reply.
In the message window, click the File
tab, and then clickSave As .
Step 2: Create a rule to automatically reply to new email messages
On the Home
tab, in theMove group, clickRules . and then clickManage Rules Alerts .
In the Rules and Alerts
dialog box, clickNew Rule .
Under Start from a blank rule
. clickApply rules on messages I receive . and then clickNext .
Under Which condition(s) do you want to check?
. select any criteria that you want, and then clickNext . Typically, you don’t need to select any items.
Under What do you want to do with the message?
. select thereply using a specific template check box.
Under Step 2: Edit the rule description (click an underlined value)
. clicka specific template .
In the Select a Reply Template
dialog box, in theLook In box, clickUser Templates in File System .
Select the template that you created in the previous section or one that you have created or downloaded, and then click Open
Click Next
Select the check boxes for any exceptions to the auto-reply rule. It is common not to add any exceptions.
Click Next
Under Step 1: Specify a name for this rule
. type a name for the auto-reply rule, and then clickFinish .
Important
For the Rules Wizard to send a reply automatically, Outlook must be running and configured to check periodically for new messages.
The reply using a specific template
rule in the Rules Wizard sends your automated reply only one time to each sender during a single session. A session is every time that you start Outlook until you exit the application. This rule prevents Outlook from sending repetitive replies to a single sender from whom you receive multiple messages. During a session, Outlook keeps track of the list of users to whom it has responded. If you exit and then restart Outlook, it is considered a new session and the list of the senders who have received automated replies is reset.
Tip
Consider creating an Outlook task or to-do reminder to help you remember to turn off this rule when you want to stop sending automatic replies.
Turn off automatic replies
To turn off a rule that is sending automatic replies, do the following:
On the Home
tab, in theMove group, clickRules . and then clickManage Rules Alerts .
Комментарии: 1
Назначение функции
При включении этой функции и настройке можно добиться возможности оперативной отправки сообщений в ответ на приходящие. Это упрощает работу многих служб, позволяя ориентировать пользователей в сроках рассмотрения заявок и подобных вещах. К тому же это создаёт ощущение, что фирма действительно заинтересована в общении с клиентом/партнёром. Чаще всего автоответом в Outlook пользуются:
Сервисные центры
Иногда, с помощью сложных скриптов ещё и подаётся информация об ориентировочных сроках выполнения заявки (в странах СНГ не используется, в каком-то смысле отличительная особенность некоторых крупных западных фирм).
Контакт-центры, для которых важно проявить уважение к пользователю. В их случае подобный ответ зачастую содержит благодарность за обращение.
Службы поддержки (в частности в онлайн играх)
Здесь указываются сроки рассмотрения заявки или присылаются данные о пропущенных в заявке полях (встречается у Zenimax и Blizzard).
На время отпуска. Включается, чтобы известить коллег/клиентов о своей недоступности на данный момент. Применяется в крупных организациях со строгим деловым этикетом.
Можно найти и другие применения для указанной функции, либо использовать её просто ради шутки – выбор зависит от поставленной задачи.