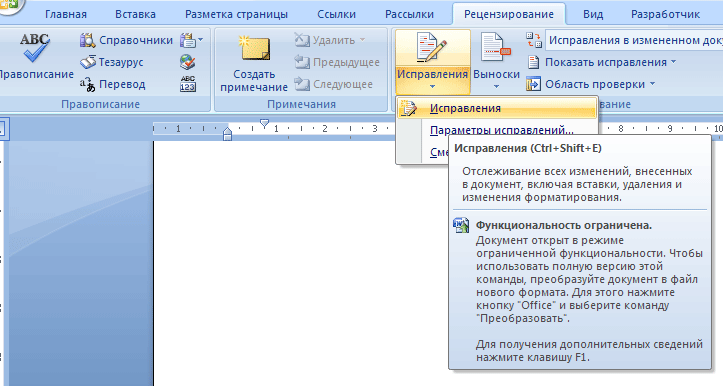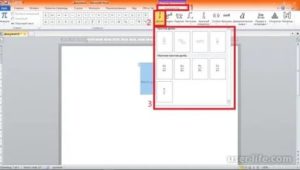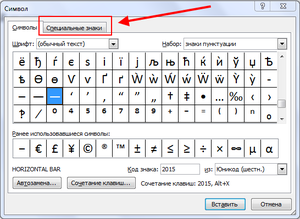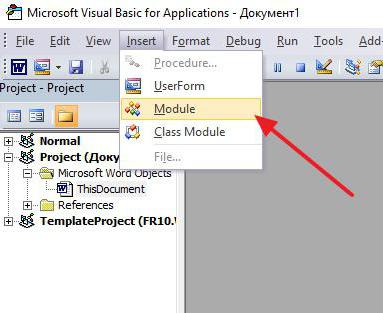Как сделать автозамену в ворде
Содержание:
- Автозамена
- Расположение
- Как включить автозамену в Word
- Автозамена верхних и нижних символов
- Как заменить все картинки в документе одним махом
- Как сделать автозамену в «Ворде 2003»
- Добавить или удалить записи автозамены в Word
- Автотекст
- Добавить фразу в список автозамены
- Replace Genius
- Возможности окна «Замены»
- Замена образца
- Как включить автозамену в ворде?
- Что такое автозамена в ворде?
- Как сделать автоматически заглавные буквы?
- Как сделать Автозамену в Ворде 2010?
- Как включить кнопку Insert в ворде?
- Что такое автозамена в тексте?
- Как можно настроить параметры автозамены?
- Как в ворде сделать первую букву заглавной?
- Как сделать первую букву заглавной в Excel?
- Как включить заглавную букву на компьютере?
- Как в ворде сделать замену по всему тексту?
- Как открыть окно параметров автозамены?
- Как настроить кнопку Insert?
- Как убрать автоматическую замену букв?
- Как отключить Insert в ворде?
- Замена отдельных слов и символов
- Как использовать и настроить автозамену в Word 2007
Автозамена
Эта функция позволяет заменять буквы или символы в процессе ввода текста. С её помощью можно существенно ускорить время работы с документами Ворд:
- заменять слово, введённое на одном языке, его вариантом на другом, чтобы не переключать раскладку клавиатуры — например, Ворд на Microsoft Word
- менять сокращение или аббревиатуру на полное слово или словосочетание — например, MSO на Microsoft Office Word
- автоматически изменять слова, при написании которых вы часто делаете ошибки, на правильные — например, если Ворд их не исправляет или заедают кнопки клавиатуры
- быстро вводить символы, которые поддерживаются вордовскими документами, но отсутствуют на клавиатуре — например, чтобы при вводе (с) подставлялся значок
Как активировать
Чтобы настроить функцию автозамены:
1 Нажмите Файл (или значок MS Office) в левом верхнем углу.
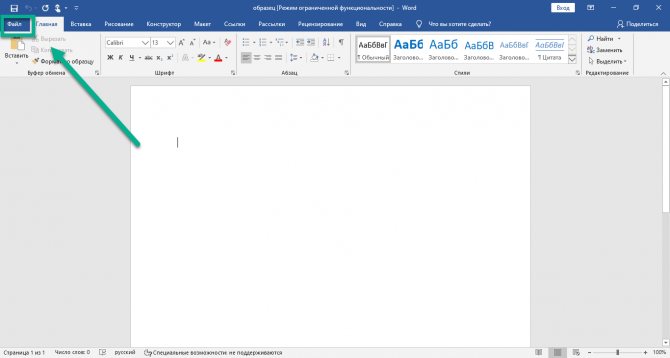
2 Затем кликните Параметры.
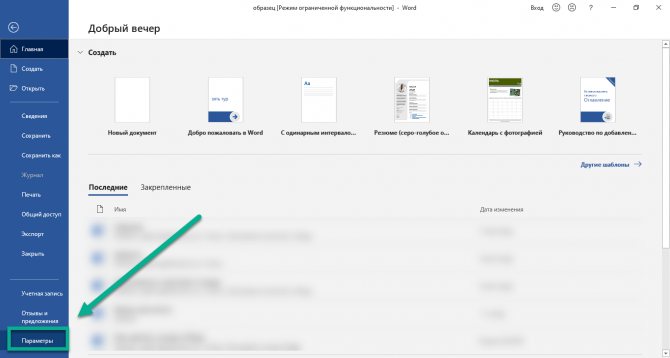
3 Откройте вкладку Правописание, кликните Параметры автозамены.
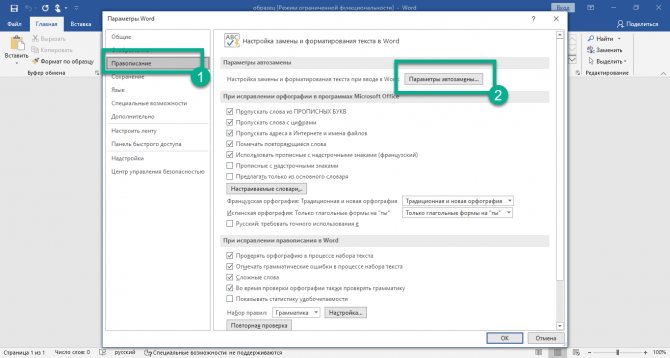
4 В открывшемся окне убедитесь, что стоит галочка Заменять при вводе. Затем перейдите к полю заменить — там введите слово, которое вы хотите заменять. В поле на, соответственно, введите то, которое хотите подставлять вместо него. Затем нажмите Добавить — функция активируется.
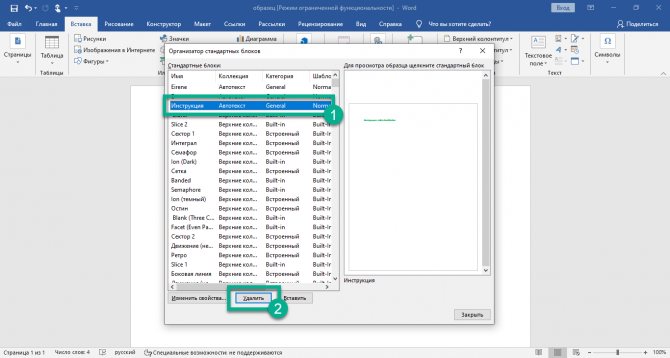
Введенное слово или фраза будут заменяться на указанное после нажатия пробела или клавиши Enter.
Обратите внимание, что функция чувствительна к регистру. Если при настройке ввести заменяемое слово с прописной (большой) буквы — при вводе его со строчной буквы автозамена не сработает
Но если ввести его со строчной (маленькой) буквы — то автозамена сработает вне зависимости от того, с какой буквы вы его напишете.
Помните, что функция будет активна для всех ваших вордовских документов, а не только для текущего.
Как отключить
Для удаления автозамены:
1 Через указанные выше шаги перейдите к окну настройки.
2 Введите в поле «заменить» слово, замену которого вы хотите отключить, чтобы найти его среди всех сохраненных в памяти Ворда автозамен.
3 Выделите нужную строку, нажмите Удалить.
Альтернатива: найти и заменить
Автозамена активируется только когда вы вводите текст сами, на уже набранном тексте она не сработает. Поэтому если нужно, например, внести исправления в текст, который был скопирован из другого источника, воспользуйтесь альтернативой — функцией Заменить (для ранних версий MS Office Word — Найти и заменить).
Узнать, как ей пользоваться, можно из видео ниже.
Расположение
Отметим, что автоматическая замена и инструмент «Найти и заменить» — это два абсолютно разных параметра. В первом инструменте табличный процессор самостоятельно производит анализ набранного текста и реализует замену, а во втором – все манипуляции производит пользователь, работающий в табличном процессоре.
Весь список заменяемых словосочетаний располагается в настройках Эксель. Для просматривания этой таблицы значений необходимо выполнить следующие простые действия:
- Кликаем на большую кнопку, находящуюся в левой верхней части интерфейса, а затем нажимаем на элемент «Параметры».
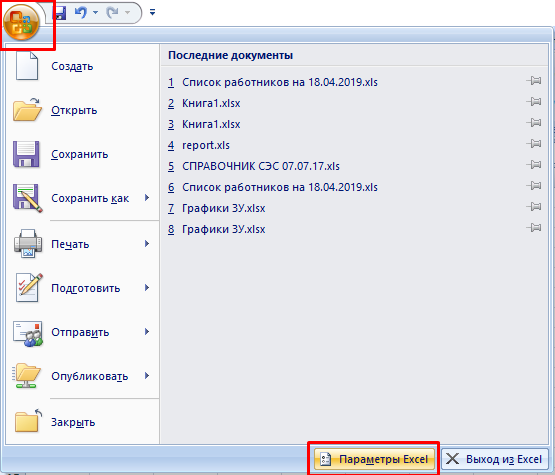 1
1
- В появившемся окошке нажимаем на строчку «Правописание» и перемещаемся в меню настроек автоматической замены.
 2
2
- В новом появившемся на экране окошке можно просмотреть параметры функции. Здесь же располагается табличка примеров замены символов или же слов.
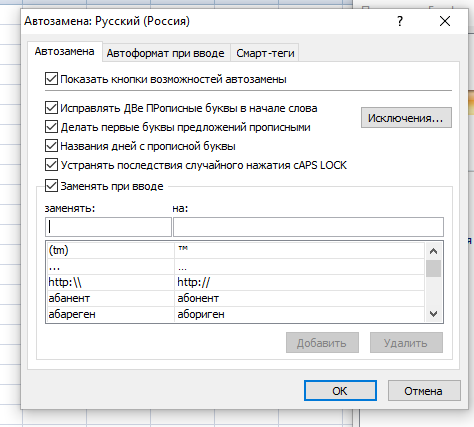 3
3
Заметим, расположение этой функции во всех версиях идентичное, только в некоторых случаях доступ к параметрам начинается с нажатия на элемент «Файл».
Как включить автозамену в Word
Включение данного инструмента происходит через «Параметры» программы. Последовательность действий примерно одинакова как в новых версиях Word, так и некоторых версиях до 2013 года. Вместе с включением самой функции вы проводите настройку инструмента. Далее рассмотрим основные настройки инструмента и его включение.
Как добавить новые записи в список автоматической замены
Итак, для начала рассмотрим, как можно расширить уже имеющийся список слов в базовой библиотеке, плюс, включим саму функцию автоматической замены слов:
- Запустите любой текстовый документ Word. Там нажмите на кнопку «Файл», которая расположена в верхней левой части экрана.
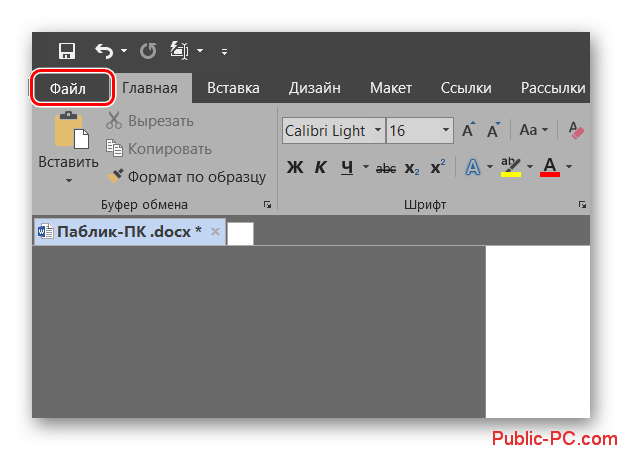
В открывшемся меню найдите раздел «Параметры». Переключитесь на него.

Откроется окошко с параметрами программы. Вам нужно открыть раздел «Правописание».
В верхней части открывшегося окошка нажмите на кнопку «Параметры автозамены».
Здесь обязательно поставьте галочку у пункта «Заменять при вводе». Если у вас стоит эта галочка, значит инструмент будет работать при написании текста, причём в любом документе, а не только в том, который открыт в данный момент.
Теперь добавим своё слово или фразу, в котором вы часто допускаете ошибки. Здесь уже представлено несколько популярных вариантов слов с опечатками, но их может быть недостаточно. Введите в поле «Заменить» ошибочное написание слова, которое вы часто допускаете. В поле «На» нужно ввести правильное написание этого слова. Можно вводить сразу целую фразу.
После заполнения обоих полей у вас должна будет появиться кнопка «Добавить». Воспользуйтесь ею, чтобы внести замену.
Для окончательного применения настроек жмите «Ок» в нижней части окна.
Замена имеющихся записей
Некоторые записи, которые уже есть в библиотеки Word не всегда могут вам пригодится в первоначальном виде. К счастью, их можно редактировать. В целом инструкция будет похожа на предыдущую:
- Откройте параметр «Правописание». О том, как это сделать было написано в первых трёх шагах из предыдущей инструкции.
- Не забывайте про то, что должна стоять галочка у «Заменять при вводе». Если вы проделывали шаги из инструкции выше, то она уже будет там стоять.
- В списке слов и фраз выберите ту, в которую хотели бы внести изменения. Она автоматически должна отобразится в строке «Заменить» и «На».

Там введите корректное слово/фразу, которую вы хотели бы заменять. Нажмите «Заменить» для подтверждения действия.
Если вам не нужна какое-либо слово/фраза, то просто удалите его из списка. Выделите нужный элемент и нажмите на кнопку «Удалить». Подтвердите удаление из списка.
Про доступные возможности
В конце статьи хотелось бы чуть больше написать про дополнительные возможности, предоставляемые инструментом «Автозамена»:
- Автоматическая замена опечаток в словах, добавленных в библиотеку. Она производится сразу же, как вы заканчиваете писать слово;
- Быстра вставка специальных символов, например, можно быстро прописать значок копирайте, товарного знака и т.д., используя специальные сокращения, заданные в библиотеке;
- Вставка целых фраз. В библиотеку можно добавить какое-нибудь сокращение, которое будет развёртываться в целую фразу. Например, «ОС» можно развернуть в «операционная система». Про то, как добавлять эти сокращения мы писали выше.
Это всё, что можно интересного написать про функцию автоматической замены. Если заморочиться с добавлением разных ошибочных вариаций слов и их исправлений в библиотеку, то можно значительно ускорить скорость и качество печати. К сожалению, имеющегося перечня недостаточно для качественного ускорения работы.
Автозамена верхних и нижних символов
При наборе технических текстов часто приходится набирать выражения с верхними или нижними символами, например, площадь в метрах квадратных.
Шаг 1. Набираем в документе «м2» и выделяем без символа конца абзаца:

Шаг 2. Устанавливаем в окне «Автозамена: русский» замену букву «м», хотя автозамена буквой «м» есть в списке:
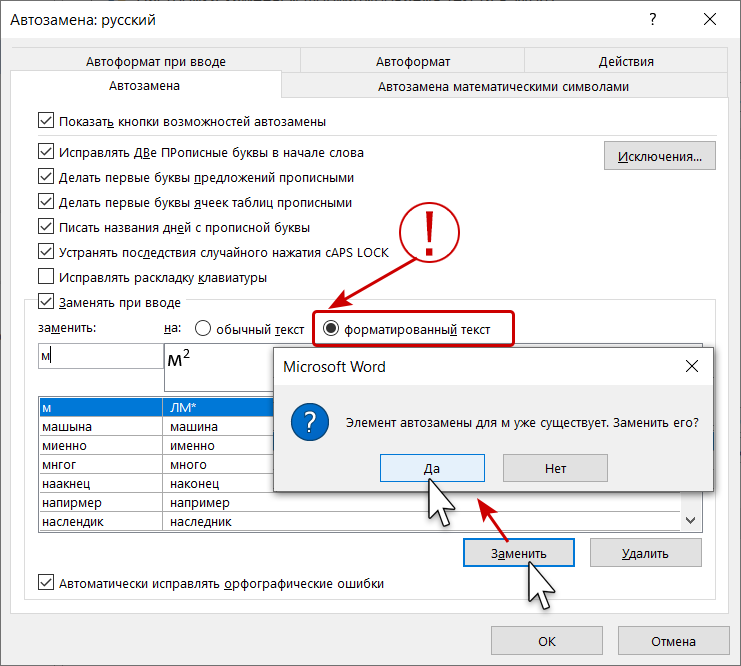
Команда «Добавить» заменяется командой «Заменить». При замене появляется окно с предупреждением. Если мы уверены в замене, то смело щёлкаем по команде «Да» и возвращаемся в документ, потому что нам надо рассмотреть более сложный случай, а именно…
В технических текстах часто встречаются верхние и нижние индексы одновременно, например при написании изотопов. Одновременно это можно сделать только формулой
Шаг 3. Входим в режим создания формулы:
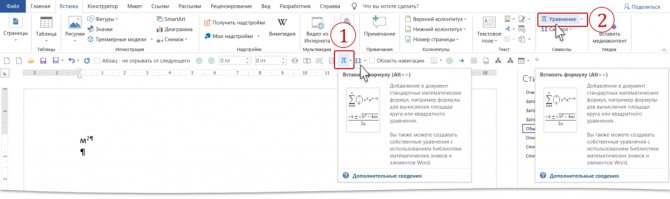
- Команда «Вставить формулу» на Панели быстрого доступа (мне часто приходится работать с формулами, поэтому я позаботилась, чтобы эта команда была у меня под рукой)
- Лента Вставка → группа команд Символы → команда Уравнение (опять ляп переводчиков!)
Сразу активизируется лента «Конструктор» (что-то многовато лент с именем «Конструктор», но приходится мириться с недостатком фантазии у разработчиков или переводчиков). Эта лента предназначена для работы с формулами.
Шаг 4. Задаём образ элемента с верхним и нижним индексом (лента Конструктор → группа команд Структуры → команда Индекс → команда Нижний и верхний индекс из выпадающего меню):

Получаем вот такую заготовочку:
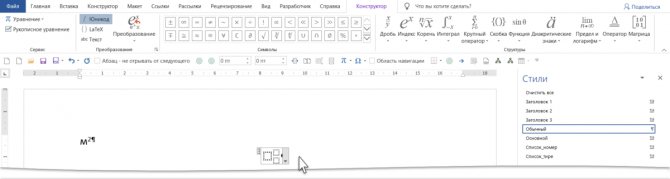
Шаг 5. Вводим «I» и числа «131» и «53» в соответствующие поля (изотоп йода) и выделяем формулу:

Обратите внимание, как я выделила формулу: щёлкнула на верхний левый язычок ограничителя формулы. Так выделяется сама формула без символа конца абзаца
Шаг 6. Устанавливаем в окне «Автозамена: русский» букву «ц», она точно в одиночку не встречается:

Щелкаем команду «Добавить» и возвращаемся в документ.
Шаг 7. Проверяем, как работает Автозамена: набираем поочерёдно буквы «м» два раза и букву «ц»:

Почему два раза букву «м»? Чтобы убедится в том, что Автозамена в начале предложения обязательно нам даст заглавную букву, потому что так настроен Word.
Посмотрите на Шаг 4. Когда мы делали верхний индекс, то символ конца абзаца тоже «ушёл» в верхний индекс. А при автозамене символ конца абзаца вполне обычный, что не может не радовать.
Как заменить все картинки в документе одним махом
Не ошибёмся, если предположим, что 9 из 10 пользователей Word не представляют своей жизни без функции «Найти и заменить». При этом почти никто из них не знает о её дополнительных возможностях.
Скопируйте изображение в буфер обмена, откройте текстовый редактор и вызовите диалоговое окно «Найти и заменить» (Ctrl + H). Введите в поле «Найти» значение ^g, а в поле «Заменить на» — ^c. Нажмите на «Заменить всё», чтобы удалить из документа все картинки и поместить на их место содержимое буфера обмена.
Теряемся в предположениях, зачем это нужно. К слову, такое же ощущение возникает у человека, если он обращается к Творцу за смыслом жизни.
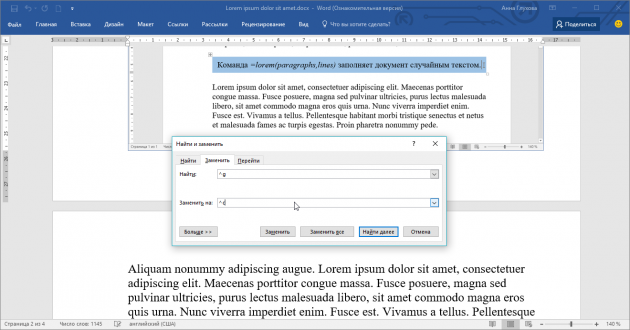
Как сделать автозамену в «Ворде 2003»
Несмотря на то, что этому изданию редактора почти 15 лет (вышло в октябре 2003), оно по-прежнему активно используется на старых компьютерах. Автозамена в «Ворде» этой версии включена по умолчанию. Для того чтобы попасть в окно всех настроек этой функции, нужно в меню выбрать «Сервис» и перейти в подпункт «Настройки автозамены».
Чтобы выключить или включить этот компонент Word, нужно поставить галочку слева от строки «Заменять при вводе». Под последней находится пара небольших таблиц. Первая предназначена для добавления новых слов и управляющих сочетаний букв для автозамены в «Ворде». Вторая таблица содержит в себе все ранее добавленные слова и варианты их написания, при которых активируется автоматическая замена.

Для добавления новой пары активатор-слово нужно:
- Вписать в первую ячейку первой таблички подходящий по смыслу набор символов.
- Вторая ячейка заполняется текстом, который должен заменить введенные ранее символы.
- Нажать кнопку «Добавить» под правой половиной второй таблицы.
Размер каждой автозамены слов в «Ворде» ограничен только одним параметром — емкостью жесткого диска. Также, кроме кодирования слов и словосочетаний, можно этим способом вставлять специальные символы, не пользуясь окном «Символ», расположенном в меню «Вставка».
Для удаления добавленных слов для автозамены нужно:
- Во второй таблице выделить нужную пару.
- Нажать кнопку «Удалить».
Все добавленные пары активатор — слово доступны для использования и в других программах пакета MS Office.
Добавить или удалить записи автозамены в Word
Удалить записи из списка автозамены
-
Перейдите на вкладку Автозамена.
-
В поле Заменить введите слово, которое нужно удалить из списка.
-
Выберите запись из списка.
-
Выберите Удалить .
Добавить запись в список автозамены
-
Перейдите на вкладку Автозамена.
-
В поле « Заменить » введите слово или фразу, в которой вы часто ошибаетесь.
-
В поле С введите правильное написание слова.
-
Выбрать Добавить .
Дополнительные сведения о вкладке «Автозамена» см. В разделе Параметры автозамены.
Примечание: Вы можете добавить несколько записей, указывающих на один и тот же текст «С». Просто добавьте отдельную запись для каждого изменения.
Список автозамены применяется ко всем программам Office, которые поддерживают функцию автозамены. Это означает, что при добавлении или удалении слова из списка в одной программе Office это затрагивает и другие программы Office.
Удалить запись из списка автозамены
-
Щелкните или коснитесь списка и введите первую пару букв слова или фразы, которые нужно удалить.
-
Прокрутите, чтобы найти и выбрать запись.
-
Выберите знак — .
Добавить запись в список автозамены
-
Перейдите на вкладку Автозамена.
-
Выберите знак + в нижнем левом углу диалогового окна и введите слово или фразу, которые вы часто ошибочно пишете, в столбце Заменить .
-
В столбце С введите правильное написание слова.
-
Нажмите Enter.
Примечание: Вы можете добавить несколько записей, указывающих на один и тот же текст «С». Просто добавьте отдельную запись для каждого изменения.
Список автозамены применяется ко всем программам Office, которые поддерживают функцию автозамены. Это означает, что при добавлении или удалении слова из списка в одной программе Office это затрагивает и другие программы Office.
Word для Интернета поддерживает автозамену, но вы не можете добавлять или удалять слова из списка автозамены. Если у вас есть Word для рабочего стола, перейдите к Редактирование > Открыть в настольном приложении и следуйте инструкциям на вкладках Windows или macOS.
Автотекст
Функция пригодится, когда при работе с документом часто нужно вставлять типовые, повторяющиеся фрагменты. Например, при составлении договоров, заявлений, инструкций, писем и других документов, где используются текстовые шаблоны.
Она работает как буфер обмена и связанная с ним функция Копировать-Вставить . Но содержимое буфера сбрасывается, когда вы выходите из приложения или перезагружаете компьютер. А сохраненные фрагменты автотекста будут доступны в памяти пакета Microsoft Office, пока вы их не удалите.
Вам нужно один раз создать шаблон, а потом сохранить его как экспресс-блок. После чего можно вставлять сохраненные фрагменты в любой вордовский документ.
Шаблон может включать в себя не только текстовые, но и графические элементы.
Управлять элементами автотекста можно с помощью кнопки Экспресс-блоки . Она находится на панели инструментов, вкладка Вставка , поле меню Текст .

Как добавить
Наберите фрагмент текста, который хотите сохранить как экспресс-блок. Отформатируйте его, вставьте дополнительные элементы — рисунки, значки, графические символы. Выделите готовый блок указателем мыши. Откройте меню управления автотекстом, выберите Сохранить выделенный фрагмент в коллекцию автотекста .

Введите параметры сохраняемого фрагмента. Для простоты можно оставить по умолчанию все, кроме поля Имя . Имя каждого блока должно быть уникальным и запоминающимся — это позволит не запутаться, а также быстро вставлять сохраненные фрагменты при вводе.

Чтобы вставить нужный фрагмент, можно также воспользоваться меню управления автотекстом на панели инструментов. При клике по значку открывается список всех созданных вами фрагментов.

Также вы можете начать вводить название блока, которое вы указали ранее в поле Имя — отобразится примечание, где Ворд предложит вставить его автоматически по нажатию Enter .

Управлять блоком можно, кликнув по нему правой клавишей мыши, а потом выбрав нужный пункт из контекстного меню.

Чтобы открыть список всех фрагментов, которые вы сохранили — кликните Организатор стандартных блоков . Откроется полный список — там будут как доступные по умолчанию вордовские блоки автотекста, так и созданные вами.


Как удалить
Откройте Организатор стандартных блоков . Сделать это можно не только с помощью соответствующей кнопки. Можно также кликнуть правой клавишей мыши по любому элементу автотекста, который вы сохранили ранее, и выбрать из контекстного меню Упорядочить и удалить .

Откроется окошко организатора. Найдите нужный текстовый фрагмент в списке, выделите его указателем мыши и нажмите Удалить .

Альтернатива: специальное ПО
Если стандартных встроенных инструментов Microsoft Office недостаточно — используйте сторонние программы. Они вставляют в текст сохраненные элементы с помощью команд, введенных с клавиатуры. Сами команды и параметры вставки гибко настраиваются, что позволяет полностью адаптировать программу под пользователя.
Как правило, они содержат также дополнительные функции. Например, быстрое переключение языка ввода или раскладки, изменение регистра символов и т.д.
Существенный плюс таких программ — то, что они работают не только с текстовыми редакторами, но и с другими приложениями, в том числе — браузерами.
Для ОС Windows можно использовать:
- У меня старая версия MS Office, где искать указанные инструменты?
MSO Word 2003:
- Автозамена: Сервис — Параметры автозамены
- Найти и заменить: Правка — Заменить
- Автотекст: Вставка — Автотекст
MSO Word 2007:
- Автозамена: Значок MS Office (в левом верхнем углу) — Параметры Word — Правописание — Параметры автозамены
- Найти и заменить: Вкладка Главная — Редактирование — Заменить
- Автотекст: Вставка — Экспресс-блоки
MSO Word 2010:
- Автозамена: Файл — Параметры — Правописание — Параметры автозамены
- Найти и заменить: Вкладка Главная — Редактирование — Заменить
- Автотекст: Вставка — Экспресс-блоки
Источник
Добавить фразу в список автозамены
-
Нажмите правой кнопки мыши значок Punto Switcher (на панели задач).
-
Перейдите в меню Настройки → Автозамена и нажмите кнопку Добавить.
-
В поле Что заменять укажите сокращение.
В поле На что заменять — текст, на который сокращение нужно заменить.
-
Включите опцию Запоминать позицию курсора, если хотите указать, в каком месте фразы должен находится курсор после автозамены.
-
Нажмите кнопку ОК.
Чтобы автозамена работала при наборе сокращения на другом языке, в меню Настройки → Автозамена включите опцию Заменять при наборе в другой раскладке.
По умолчанию вариант для автозамены вызывается в виде подсказки при наборе сокращенного слова. Еще один способ открыть список автозамены — включить опцию Показывать список в меню Punto Switcher на панели задач в меню Настройки → Автозамена. Тогда список можно будет вызвать, нажав значок программы левой кнопкой мыши.
Вы можете отключить отображение подсказок и не использовать каждый раз список автозамены, а подставлять нужное значение по горячей клавише Пробел, Enter или Tab. Для этого в меню Настройки → Автозамена включите опцию Заменять по. Или назначьте свою горячую клавишу.
Добавляем записи в список автозамены
1. В текстовом документе Ворд перейдите в меню “Файл” или нажмите кнопку “MS Word”, если используете более старую версию программы.

2. Откройте раздел “Параметры”.

3. В появившемся окне найдите пункт “Правописание” и выберите его.

4. Нажмите на кнопку “Параметры автозамены”.

5. Во вкладке “Автозамена” установите галочку напротив пункта “Заменять при вводе”, расположенного внизу списка.
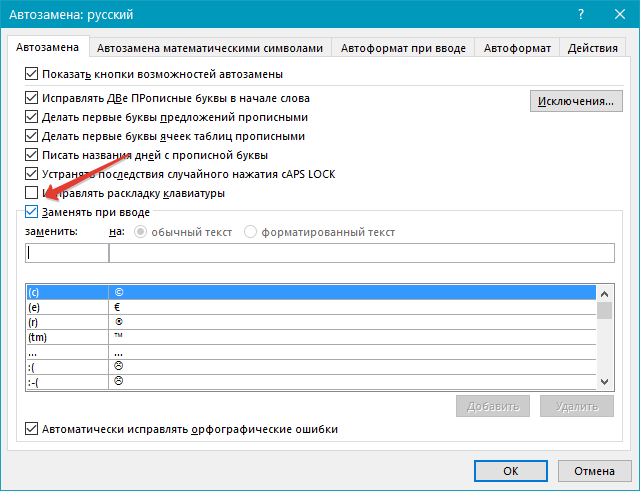
6. Введите в поле “Заменить” слово или фразу, в написании которого вы часто ошибаетесь. К примеру, это может быть слово “чуства”.
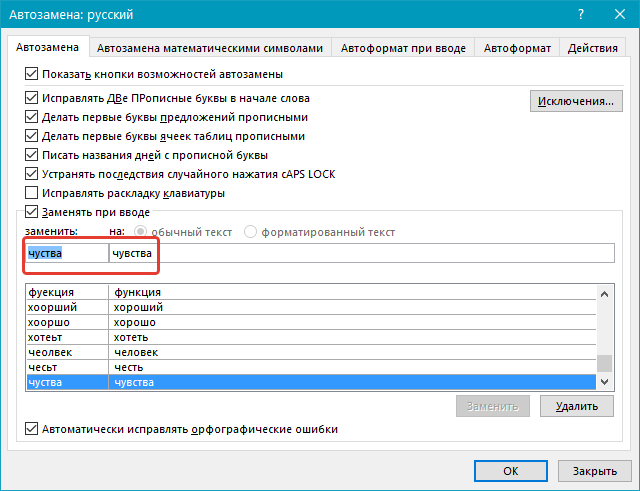
7. В поле “На” введите это же слово, но уже правильно. В случае с нашим примером это будет слово “чувства”.
8. Нажмите “Добавить”.
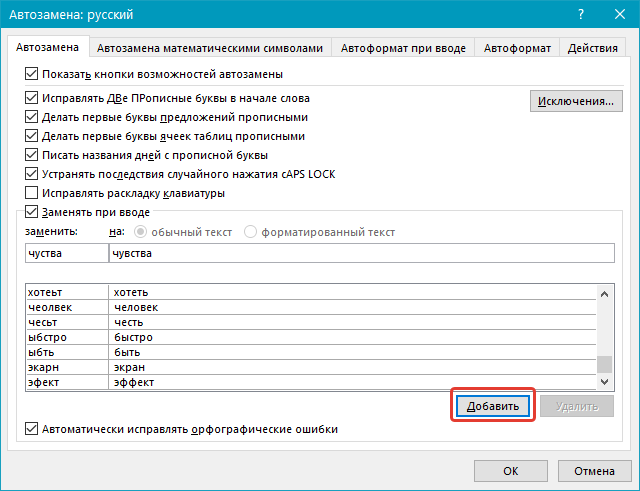
9. Нажмите “ОК”.
Изменяем записи в списке автозамены
1. Откройте раздел “Параметры”, расположенный в меню “Файл”.

2. Откройте пункт “Правописание” и нажмите в нем кнопку “Параметры автозамены”.

3. Во вкладке “Автозамена” установите галочку напротив “Заменять при вводе”.
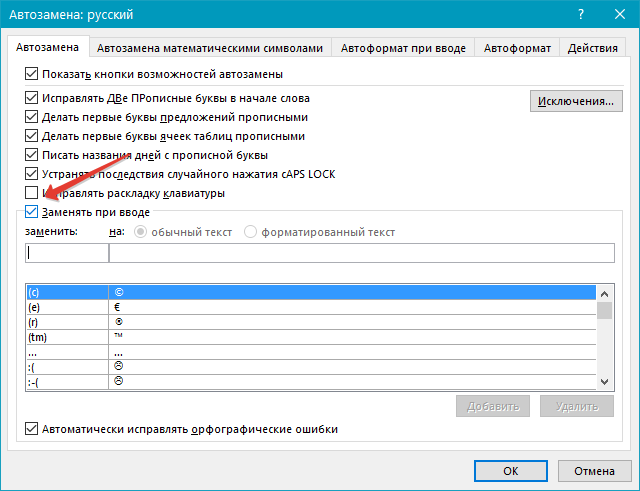
4. Кликните по записи в списке, чтобы она отобразилась в поле “Заменить”.
5. В поле “На” введите слово, символ или фразу, на которую вы хотите заменять запись при вводе.
6. Нажмите “Заменить”.
Переименовываем записи в списке автозамены
1. Выполните действия 1 — 4, описанные в предыдущем разделе статьи.
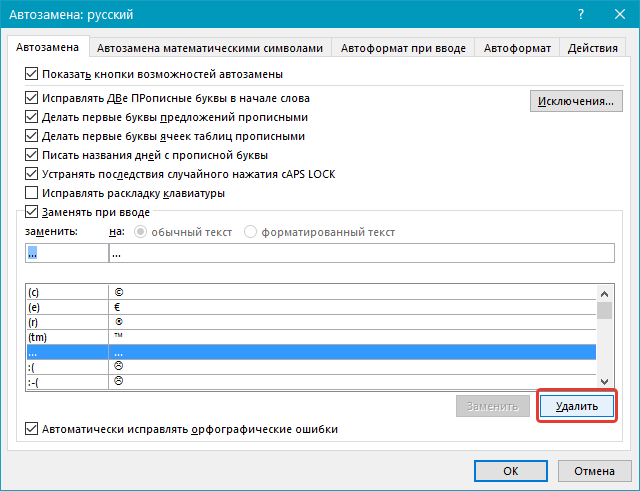
2. Нажмите на кнопку “Удалить”.
3. В поле “Заменить” введите новое имя.
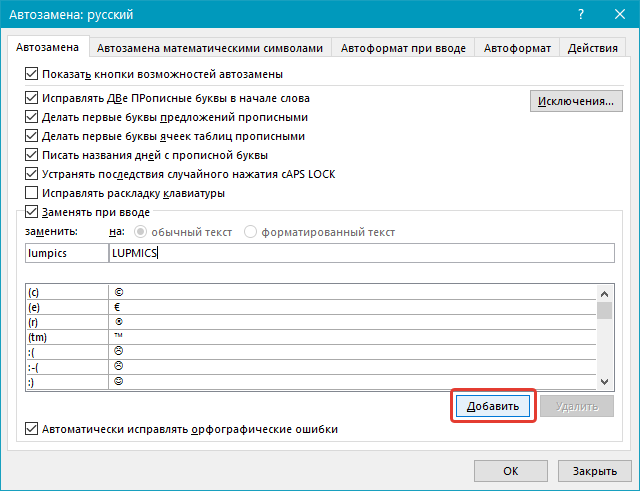
4. Нажмите на кнопку “Добавить”.
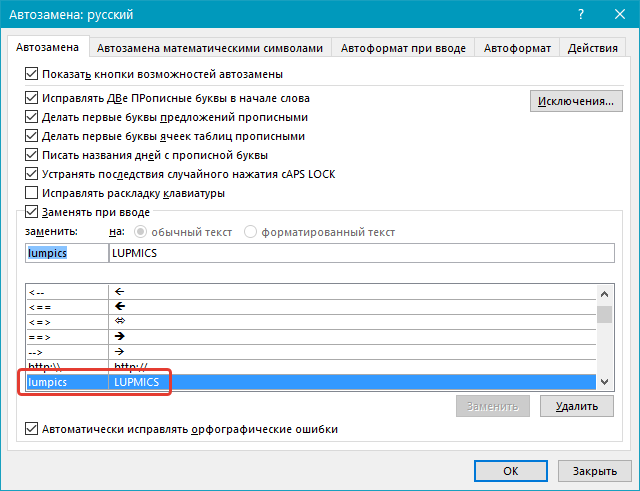
Удаление элементов из списка автозамены
-
Откройте вкладку Автозамена.
-
В поле заменить введите слово, которое нужно удалить из списка.
-
Выберите запись из списка.
-
Нажмите кнопку Удалить.
Replace Genius
Куда большими возможностями в плане поиска, замены и вообще обработки текстовых файлов обладает программа Replace Genius, доступная для скачивания на сайте www.rlvision.com. Она универсальна, имеет много настроек, поддерживает работу с регулярными выражениями, предпросмотр результатов обработки и многое другое. В программе нет русского языка, но разобраться всё же можно. Поиск и замена в ней производится по шаблону, который сначала нужно создать. Для этого в левой колонке на вкладке «Replace» в полях «Find» и «…and replace with» вам нужно указать заменяемый и заменяющий текст.
Заполнив поля, нажмите F12 и кликните в открывшемся менеджере пресетов кнопку «Add».
Добавив в список шаблон, можно приступать к самому поиску и замене. Нажмите на панели инструментов сверху кнопку «Batch», добавьте обрабатываемые документы Microsoft Office и укажите в окошке мастера каталог для сохранения результатов.
Также вы можете заменить исходники новыми файлами, но всё же будет лучше перестраховаться. После нажатия «OK» и «Start» программа внесет изменения в ваши документы согласно заданным параметрам.
Когда мы сказали, что в Microsoft Office нет простых и эффективных инструментов для пакетной замены текста, то вовсе не имели ввиду, что их вообще нет. Благодаря встроенному в офисный пакет языку программирования VBA знающие в нём толк опытные пользователи могут создавать макросы – этакие командные файлы в формате Microsoft Office. Один из таких макросов, созданный неким Александром Витером, как раз предназначен для замены текста сразу в нескольких файлах Word. Скачать его можно бесплатно с ресурса wordexpert.ru/page/makros-paketnoj-zameny-ot-aleksandra-vitera.
Макрос, похоже, старый, раз до сих пор представлен беткой, но работает неплохо и с последними версиями текстового процессора. Приложение представляет собой DOC-файл с полями для ввода искомого и замещающего текста и кнопкой «Пуск».
При первом запуске нужно разрешить выполнение активного содержимого, что делать дальше, полагаем, догадаетесь сами. Макрос поддерживает замену текста в гиперссылках, а также поиск во вложенных каталогах и с учетом регистра.
Дублирование файлов с сохранением исходника как в Replace Genius не предусмотрено, все сеансы записываются в текстовый лог.
На этом пока всё. Вероятно, есть и другие средства и способы поиска и пакетной замены текстового содержимого «офисных» документов, но и того, что мы здесь предложили для использования, должно вполне хватить.
Возможности окна «Замены»
Многим пользователям функция замены известна тем, что с её помощью можно быстро сделать замену символа по документу или отдельному фрагменту. Но на этом возможности команды «Заменить» не заканчиваются. Рассмотрим все по порядку.
Замена слов и фраз в Ворде
Когда набирается текст очень быстрым темпом и еще всеми десятью пальцами, невозможно не промазать по нужной клавише. А бывают и такие ситуации, когда в реферате или курсовой много повторений одного и того же слова, такие моменты можно исправить. Открыв окно «Найти и заменить» следует выполнить действия:
- Для начала надо расширить функционал данной панели, нажав по кнопке «Больше»;
- Перед фразой «Найти» напишите слово или знак, который необходимо найти и заменить. Например, нужно заменить слово «Знак» на синоним.
Напротив «Заменить на» напечатайте слово в нужном падеже или словоформе, на которое будет заменено предыдущее. Ниже в параметрах поиска установите галочку напротив «Только слово целиком».
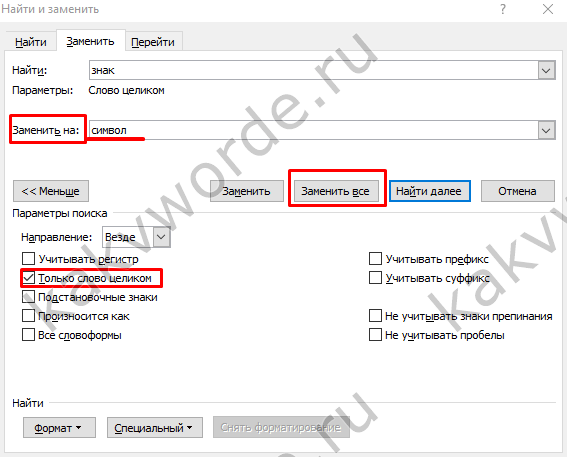
В нашем случае, под команду поиск и замену не будут попадать словообразования, такие как «Знаковые» или «Знаки». И нажмите «Заменить все». Закройте окно замены слов, нажав по кнопке «Закрыть».
Теперь вы знаете, каким образом можно заменить слова в Ворде, если много повторений. Можно более точно настроить замену, используйте кнопку «Специальный».
Форматирование документа
Когда перед пользователем огромный текст в несколько десятков страниц, то постоянное проматывание и внесение корректировки ужасно выматывает. Посредством функции «Заменить» вносить форматирование по тексту будет в разы быстрее.
- Откройте окно «Найти и заменить»;
- В строке «Заменить на» укажите слово или пункт, к которому нужно применить форматирование;
- Кликните по «Формат» и выберите нужный пункт форматирования;
- Откроется новое соответствующее окно, в котором сможете задать необходимые параметры;
- Нажмите на «Ок». И кликните по «Заменить все» и «Закрыть»;
- В результате по всему документу ранее указанное слово «символ» изменится в соответствии с заданным шрифтом, размером и начертанием.
Замена образца
Часто случается так, что пользователю необходимо не просто найти какое-либо словосочетание в документе, но и заменить его на другие данные. Пошаговое руководство выполнения этой функции:
- Переходим в окошко поиска, вышеописанным способом.
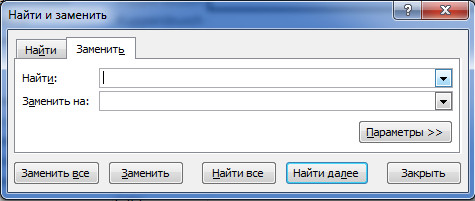 6
6
- Теперь перемещаемся в раздел под названием «Заменить».
- Здесь имеется новая строка «Заменить на». В строчку «Найти» вбиваем словосочетание для поиска, а в строчку «Заменить на», вбиваем то значение, которым хотим заменить найденный фрагмент. Переместившись в раздел «Параметры», можно применять разнообразные фильтры поиска для ускорения работы с информацией.
Как включить автозамену в ворде?
Перейдите в раздел > Параметры > Правописание и нажмите кнопку Параметры автозамены. На вкладке Автозамена установите или снимите флажок заменять текст при вводе.
Что такое автозамена в ворде?
Функция автозамены в Microsoft Word — это то, благодаря чему можно легко и удобно исправлять опечатки в тексте, ошибки в словах, добавлять и вставлять символы и другие элементы. … Примечание: Автозамена позволяет исправлять ошибки написания, содержащиеся в основном словаре проверки правописания.
Как сделать автоматически заглавные буквы?
- В меню Сервис выберите пункт Параметры автозамены.
- Откройте вкладку Автозамена .
- Снимите флажок делать первые буквы предложений прописными .
- Нажмите кнопку ОК.
Как сделать Автозамену в Ворде 2010?
Перейдите на вкладку «Файл» , нажмите « Параметры» , а затем выберите параметр « Проверка», доступный в крайнем левом столбце. Откроется диалоговое окно « Параметры Word ». Шаг 2 — Нажмите кнопку « Параметры автозамены» , которая отобразит диалоговое окно « Автозамена », а затем перейдите на вкладку « Автозамена ».
Как включить кнопку Insert в ворде?
Как активировать кнопку insert на ноутбуке
- В верхнем левом углу окна программы щелкните по кнопке
- В меню типичных команд щелкните по кнопке «Параметры
- В окне «Параметры Word» перейдите к вкладке «Дополни тельно» и группе «Вырезание, копирование и вставка» вклю чите пункт «Использовать клавишу Ins для вставки».
- Закройте окно кнопкой «ОК».
Что такое автозамена в тексте?
Автотекст и автозамена — очень удобные средства, которые сохранят вам много времени. Они связаны между собой, но у них разные цели. Автозамена ищет часто встречающиеся ошибки набора и правописания в вашем документе и автоматически исправляет их, как только они появляются.
Как можно настроить параметры автозамены?
Настройка параметров автозамены
- Выделите текст, таблицу или рисунок в любом документе.
- Нажмите кнопку Office и в появившемся меню выберите пункт Параметры Word. Выберите Правописание, а затем нажмите кнопку Параметры автозамены
- Во вкладке Автозамена в поле на отображен выделенный текст. …
- Нажмите кнопку Добавить.
Как в ворде сделать первую букву заглавной?
- Самый простой способ, который будет работать в любой версии Word — это выделить ту часть текста, которую нужно сделать полностью прописной, после чего нажать комбинацию клавиш SHIFT+F3. …
- Ну а вообще, если уж вы надумали делать все символы прописными, то не забывайте перед печатанием нажимать волшебную клавишу Caps Lock.
Как сделать первую букву заглавной в Excel?
Функция ПРОПНАЧ() в EXCEL
Функция ПРОПНАЧ( ) , английский вариант PROPER(), делает первую букву в тексте ПРОПИСНОЙ (ЗАГЛАВНОЙ), например =ПРОПНАЧ(«ааа») вернет «Ааа». =ПРОПНАЧ(«ааа аа») вернет «Ааа Аа».
Как включить заглавную букву на компьютере?
Когда пользователь набирает текст, то для того, чтобы ввести заглавную (большую) букву, то нажимает клавишу “Caps Lock”, затем набирает саму букву, затем, чтобы продолжать писать строчными (маленькими) буквами, еще раз нажимает клавишу “Caps Lock”.
Как в ворде сделать замену по всему тексту?
Поиск и замена текста
- Выберите Главная > Заменить или нажмите клавиши CTRL+H.
- В поле Найти введите искомое слово или фразу.
- В поле Заменить введите новый текст.
- Нажимайте кнопку Найти далее, пока не перейдете к слову, которое нужно изменить.
- Нажмите кнопку Заменить. Чтобы обновить все вхождения одновременно, нажмите кнопку Заменить все.
Как открыть окно параметров автозамены?
Чтобы включить этот параметр, выполните следующие действия:
- Нажмите Кнопку Microsoft Office, а затем нажмите кнопку Параметры Word.
- Выберите средства проверки правописания.
- Нажмите кнопку Параметры автозамены.
- На вкладке Автозамена выберите флажок Заменять при вводе .
Как настроить кнопку Insert?
Чтобы использовать клавишу INSERT для управления режимом замены, установите флажок Использовать клавишу INS для переключения режимов вставки и замены. Чтобы включить режим замены на постоянной основе, установите флажок Использовать режим замены.
Как убрать автоматическую замену букв?
Как отключить автоматическую замену строчной буквы на заглавную в таблицах Word? «Файл» — «Параметры» — «Правописание» -«Параметры автозамены» — «Автозамена». Снимаете галочку «Делать первые буквы ячеек таблиц прописными».
Как отключить Insert в ворде?
Как “отключить” случайное нажатие клавиши INSERT
- Выбираем в меню Сервис (Tools) => Макросы (Macros) => Начать запись (Record New Macro), далее указываем имя макроса (например, DisableInsertButton), жмём ОК.
- Теперь сразу же нажимаем «Остановить запись» на появившейся небольшой панельке.
Замена отдельных слов и символов
Если вы не сами составляли документ и нашли в нем постоянно повторяющуюся ошибку, не стоит тратить время на её исправление вручную. Программа сделает это за вас.
- Зажмите на клавиатуре комбинацию Ctrl + H — выскочит диалоговое окно.
- Если вы хотите для начала просто отыскать какую-то ошибку, откройте вкладку «Найти» и введите её в предназначенное поле. Кстати, ниже вы можете указать, где искать: во всём тексте или в выделенном фрагменте. Также рядом есть кнопка «Больше» позволяющая установить дополнительные фильтры поиска.
Основные моменты относительно автозамены я описал. Думаю, у вас не должно возникнуть проблем с её настройкой.
Посему прощаюсь с вами до новых радостных встреч на других страницах этого блога.
Как использовать и настроить автозамену в Word 2007
- Программное обеспечение
- Microsoft Office
- Word
- Как использовать и настроить автозамену в Word 2007
Дэн Гукин
Включите автокоррекцию в Word 2007, чтобы предотвратить орфографические и грамматические ошибки, которые вы определяете или разрешаете. Использование автозамены в Word 2007 также может быть полезно для проверки документа на предмет жаргона, технических терминов или написания уникальных имен или при создании символов (например, символа авторского права или товарного знака).
Помимо орфографии, используйте автозамену для исправления распространенных ошибок, таких как автоматическое использование заглавной буквы в предложении или названии дней, или исправление ПРОБЛЕМЫ БЛОКИРОВКИ iNVERSE cAPS и других опечаток.
-
Щелкните кнопку Office.
Начните здесь, чтобы перейти к включению автозамены.
-
Нажмите кнопку «Параметры Word» в правом нижнем углу.
Открыть параметры Word.
-
В открывшемся окне «Параметры Word» выберите параметр «Правописание» (левый столбец).
Настройка открытой проверки.
-
Нажмите кнопку «Параметры автозамены» (вверху справа).
Включите автокоррекцию здесь.
-
На вкладке «Автозамена» установите флажки для тех элементов, которые Word должен автоматически исправить за вас.
-
Правильные две начальные буквы
-
Первая буква предложений с заглавной буквы
-
Первая буква ячеек таблицы делать заглавной
-
Заглавные буквы в названиях дней
-
Правильное случайное использование ключа cAPS LOCK
-
Заменять текст при вводе
Введите то, что вы хотите автоматически заменить (например, театр) в поле «Заменить», а затем ваш вариант замены (театр) в поле на.Из этого списка вы также можете выбирать из множества предустановленных символов и слов.
-
-
Нажмите ОК, чтобы выйти из автозамены; затем нажмите ОК, чтобы выйти из параметров Word.
-
Чтобы добавить запись в автозамену без использования параметров Word, щелкните правой кнопкой мыши любое слово, которое хотите добавить в автозамену.
-
В появившемся контекстном меню выберите Автозамена.
-
В открывшемся списке выберите нужное написание.
Опечатка исправлена в документе, а также добавлена в автозамену.