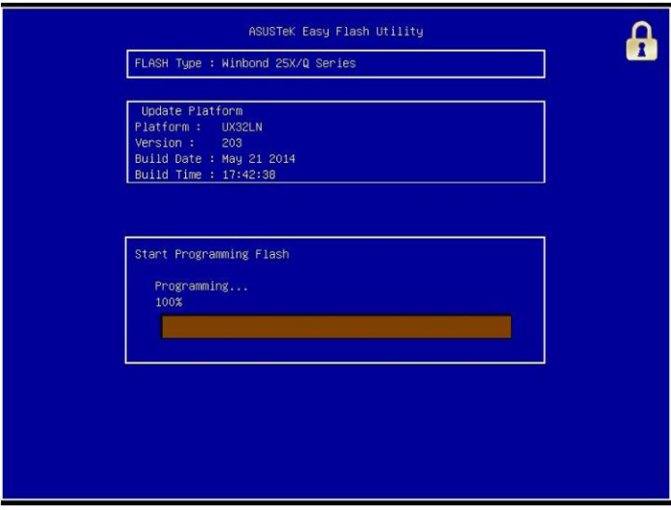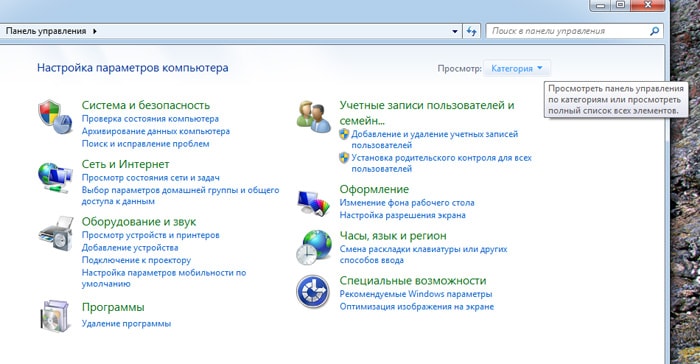Зачем нужна батарейка на материнской плате и как ее заменить
Содержание:
- Признаки севшей батарейки BIOS
- Как узнать о проблеме?
- Замена на ПК
- Как проверить батарейку на материнской плате
- Как производится замена и настройка?
- Какая батарейка используется в материнской плате
- Как поменять батарейку на материнской плате ноутбука
- Признаки севшей батарейки BIOS
- Вытаскиваем севшую батарею материнки и меняем на новую
- Как достать батарейку из материнской платы
- Напряжение батареи CMOS
- Какая батарейка стоит в материнской плате компьютера?
- Как поменять батарейку на материнской плате ноутбука
- Типы (виды) батареек для материнских плат
Признаки севшей батарейки BIOS
Когда села батарейка, появляются самые разные признаки, иногда и неявные. Самым простым симптомом можно постоянное сбрасывание системных часов. Это влечёт за собой другие проблемы, например:
- Браузер на разных сайтах ругается на устаревшие сертификаты безопасности, так как системное время может отличаться на несколько лет, а то и десятков лет.
- Антивирус может сообщить, что его базы устарели, а лицензия недействительна, и всё из-за несоответствия даты с текущей.
- Ещё один симптом – некоторые программы перестают запускаться. Опять же из-за сбоя в календаре.
Обычно сразу при включении компьютера можно обнаружить признаки севшей батарейки – после теста BIOS появляется сообщение, и дальнейшая загрузка системы может не идти. Часто эта надпись выглядит как «Press F1 to CMOS Setup», и при нажатии клавиши F1 происходит переход к настройкам. Дело в том, что они сбрасываются на настройки по умолчанию, и каждый раз конфигурацию надо настраивать, так как ничего не сохраняется после выключения. Хотя с настройками по умолчанию компьютер обычно запускается, но каждый раз при включении история повторяется.

Сообщения могут быть и другими, и всё из-за батарейки BIOS. Например, бывает надпись «CMOS Battery Failed», которая чётко говорит о проблеме, или «System Battery State Low» — предупреждение о разряде батареи. Если извлечь батарейку с материнской платы и проверить напряжение на её контактах, то оно действительно окажется заметно ниже положенного.
Как узнать о проблеме?
Сейчас мы рассмотрим главные признаки. Уверен, что с некоторыми из них Вы уже неоднократно сталкивались, но даже не подозревали о последствиях.
- Дата и время сбрасываются после каждой перезагрузки. БИОС не может считать правильно без дополнительной энергетической подпитки (особенно, когда комп находится в выключенном состоянии), и устанавливает базовые значения при каждом включении ПК.
- Сброс параметров BIOS к заводским значениям. Если при запуске системы на экране появляется надпись «checksum error» и предлагается выполнить первоначальную настройку, значит пора менять батарейку.
- Вы замечаете, что: ноутбук работает медленнее, периодически уходит на перезагрузку, при установке приложений / обновлении драйверов выскакивают странные ошибки.
- Срабатывает датчик, расположенный на материнке. Он передает сигнал на звуковое устройство (пищалку), которая оповещает о садящемся элементе питания.
- Не включается компьютер. Севшая батарейка – первая в списке подозреваемых. Обязательно проверьте её работоспособность.
- Как проверить и исправить ошибки жесткого диска
- Не работают USB порты из-за вируса — нашли причину
- Устраняем ошибку VIDEO_TDR_FAILURE Windows 10
- Как отформатировать флешку, если она не форматируется
- Как подключить компьютер к телевизору через HDMI кабель
- наушники к компьютеру через Bluetooth
- Как обновить BIOS материнской платы Gigabyte
Стоит отметить, что не все из вышеперечисленных факторов указывают именно на предмет обсуждения данной статьи. К примеру, медленная работа компьютера может быть вызвана и другими причинами: вирусами, конфликтом драйверов, проблемами с жестким диском, перегревом процессора и т.д.
Но лучше начинать диагностику ноутбука или стационарного ПК именно с батарейки.

Замена на ПК
Сколько стоит батарейка для материнской платы? Цена вашей покупки не будет превышать 50 руб. Стоимость зависит от объема.
Когда вы приобретете новый аккумулятор, придется его установить на платформу. Этот процесс не такой сложный. Особенно вам будет просто, если вы в общих чертах понимаете конструкцию системы. Для замены вам нужно будет взять крестообразную отвертку и пинцет. Вот алгоритм замены:

- Для начала нужно отключить компьютер от сети, обесточить его и отсоединить все кабели от интерфейсной панели.
- Чтобы добраться до материнской платы, нужно раскрутить одну из боковых крышек корпуса.
- Многие рекомендуют надевать антистатический браслет, чтобы не ударило током. Если у вас его нет, лучше взяться свободной рукой за корпус ПК.
- Если какие-то детали мешают вам добраться до батарейки, их придется также отключить. Обычно помешать может видеокарта, которую легко снять с платформы.
- Теперь нужно достать саму батарейку. Лучше внимательно исследовать то место, где она расположена. Многие рекомендуют фотографировать систему перед тем, как что-то отключать или менять. В таком случае вы не потеряете местоположение батарейки и не перепутаете полярность ее установки.
- Чтобы извлечь аккумулятор, достаточно просто нажать на фиксатор, который находится сбоку. Не нужно тянуть, ковырять или стучать по элементам платы. Фиксатор легко отжимается, а батарейка сама выскакивает из слота. Если вам не очень удобно доставать батарейку пальцами, можете использовать в этом случае пинцет.
- Достаем из упаковки новый аккумулятор и, соблюдая полярность, устанавливаем его в слот.
- Собираем компьютер и подключаем его к сети.
Как проверить батарейку на материнской плате

Panasonic CR-2032/S7F.
. Тестер измеряет сопротивление, силу тока и напряжение. С помощью прибора находят места обрыва электрической цепи.
В случае с батарейкой Биос требуется измерение напряжения. Если показатель не превышает 2,5 В, деталь меняют.
Проверку осуществляют так:
- Тестер переключают в режим замера напряжения. Предварительно нужно вынуть материнскую плату из корпуса системного блока.
- Щупы мультиметра прикладывают к полюсам батареи. Красный зажим совмещают с плюсом, черный – с минусом. При неправильном подсоединении прибор показывает напряжение с знаком “-“.
Где находится элемент питания
Если извлечь материнскую плату, можно сразу увидеть . После открытия крышки ноутбука деталь также бросается в глаза. Скрытая установка встречается реже.
Когда надо менять
Поставить новую батарейку рекомендуется тогда, когда появляются такие признаки:
- Вздутие батареи. Накопление газа в корпусе элемента повышает вероятность взрыва.
- Падение напряжения. Критическим считается показатель 2,7 В.
- Изменение даты и времени при загрузке.
- Невозможность включения ПК. Система не загружается в течение нескольких часов.
- Изменение настроек Bios. При севшей батарейке постоянно возвращаются заводские установки.
- Появление предупреждений при открытии некоторых приложений. Пользователь может увидеть надпись, что лицензия просрочена.
- Беспричинное устаревание антивирусных баз. Некоторые антивирусные программы вовсе не запускаются.
- Появление сообщений об ошибках. Наиболее часто возникают предупреждения о неисправности CMOS.
- Изменение внешнего вида окна выгрузки.
- Во время загрузки появляется кнопка “Продолжить”.
Как производится замена и настройка?
Перед тем, как приступить к выполнению данной процедуры, необходимо сделать некоторые подготовительные действия. Среди них:
Закройте все программы на компьютере и запустите процедуру завершения работы.
Как только устройство полностью выключится – отключите его от источника питания.
Теперь стоит переходить к реализации замены.
Вскройте корпус компьютера, открутив стенку, которая располагается напротив материнской платы.
Затем рекомендуется снять с материнской платы все установленные устройства, такие как видеокарта или картриджи памяти.
Теперь найдите на плате ячейку с батарейкой. В большинстве случаев она будет открыта и сразу же попадется вам на глаза.
Настала пора извлечения аккумулятора
Для этого нужно осторожно ослабить фиксирующий рычажок.
После этого остается подцепить батарейку при помощи маленькой отвертки.
Разберемся в начале в батарейках, хотя можно ставить любую из ниже представленных, все же есть некоторые нюансы. В магазинах, как правило, продают три вида батареек подходящих для SMOS BIOS материнских плат:
- CR2032: 210-230 mAh 3 V 20 x 3,2 мм (стандартно устанавливаемая производителями плат- толщина 3,1 мм)
- CR2025: 150-165 mAh 3 V 20 x 2,5 мм (толщина 2,4 мм, меньше стандартной на 0,7 мм)
- CR2016: 80 – 90 mAh 3 V 20 x 1,6 мм
- Тип батареи: литиевая (Lithium).
- Форма батарейки: таблетка.
- Диаметр у них одинаковый 20 мм -2 см.
- Толщина – различна.
Поставить батарейку меньшей толщины – и соответственно объема в материнскую плату компьютера можно, но тогда нужно чуть подохнуть к плате прижимную пластинку – являющийся одновременно и контактом – проводником. Емкость CR2016 в два с половиной раза меньше, чем у CR2032. Соответственно, она будет работать в 2,5 раза меньше времени, без учета того что качество батареек бывает разным. Стоимость батарейки CR2032 главным образом зависит от бренда – производителя и жадности продавца и колеблется в пределах 20-250р за шт.
Батарейка CR2032 в материнской плате:
Какая батарейка используется в материнской плате
Питание памяти CMOS в «материнке» обеспечивается при помощи круглой литиевой батарейки. Она не аккумуляторная (как уже было сказано выше), поэтому не восстанавливает свой ресурс, когда компьютер подключается к сети. Срок её службы составляет около 2–5 лет.

Производить же её замену нужно, не дожидаясь полной разрядки, поскольку это приведёт к сбоям в системе, например, будет более медленный запуск ПК, видеокарты, кулера. Плюс ко всему могут перестать работать различные программы. Также ПК может начать перезагружаться сам по себе либо будут нарушены параметры БИОСа.
Основная причина необходимости замены батарейки – это падение напряжение. В новом элементе питания он составляет 3 вольта. Проверить это можно при помощи электронного мультиметра либо вольтметра. Также провести проверку можно не только у нового элемента питания, но и у того, который использовался в компьютере до этого.
Некоторые современные материнские платы оснащены специальным датчиком, который показывает уровень заряда. Когда напряжение начинает падать, он подаёт звуковой сигнал о необходимости замены батарейки, которую нужно подбирать, ориентируясь на основные параметры старой. Для этого необходимо её извлечь, предварительно выключив компьютер, и изучить записи на ней. Если вы установите неподходящий элемент питания, то необходимо будет изменять конфигурации крепления, что в итоге может сказаться на работе электронного устройства.
Всего же существует три типа батареек, которые можно отличить по толщине:
- CR2032 — 3,2 миллиметра, что видно из названия;
- CR2016 — 1,6 мм, что также прописано в самом названии;
- CR2025 — 2,5 мм, аналогично.
Если же говорить о производителе, которому стоит отдавать предпочтение, то выбирайте известные бренды. Это могут быть как знаменитый Energizer, так и японские и корейские марки, поскольку срок хранения таких изделий может достигать фантастических 20 лет.
Как поменять батарейку на материнской плате ноутбука
Таблетка на материнской плате ноутбука меняется по такому же принципу, как и на компьютере. Но, существуют исключения – в некоторых моделях не предусмотрен быстрый доступ к элементу питания CMOS, тогда для его замены нужно обращаться к специалистам.
Замена батарейки в ноутбуке пошагово:
- Выключить устройство, отсоединить зарядку и извлечь аккумулятор.
- Вскрыть корпус ноутбука, открыв заднюю крышку.
- Визуально определить расположение элемента питания и вынуть его из специального паза. В некоторых случаях она находится в закрытом пластиковом контейнере, расположенном на плате вертикально или горизонтально. В таком случае чтобы её достать, необходимо надавить на специальный рычажок, который находится сбоку контейнера.
- Поменять элемент питания.
- Настроить Биос и запустить устройство.
Если замена элемента питания CMOS будет проведена быстро, всего за 5-7 секунд, то пользовательские настройки БИОС в таком случае не слетают и их не нужно настраивать заново.
Заменить батарейку на материнке можно как в сервисном центре, так и самостоятельно. Желательно не дожидаться полного выхода её из строя, а делать это раз в 3-6 лет. Чтобы этот элемент питания работал стабильно, то при его покупке лучше отдавать предпочтение известным японским и корейским производителям.
Многие начинающие пользователи компьютера встают в ступор, когда слышат вопрос — Как поменять батарейку на материнской плате? Я даже больше скажу что многие отвечают в ответ — А что там есть батарейка? Поэтому сегодня мы затронем тему замена батарейки на материнской плате.
И начнем с того, зачем вообще нужна батарейка на материнской плате.
И для начала давайте разберемся, какую батарейку купить, чтобы она подошла к вашей материнской плате. И как не странно, здесь все также просто, так как практически все материнские платы оснащены, так сказать стандартными батарейками, и маркируются они так — литиевая батарея cr2032 3V. Их цена обычно составляет 10 – 100 рублей, я думаю, что это конечно сущие копейки, учитывая, что она будет служить Вам, как я уже сказал лет 5.
Внешне она выглядит следующим образом:
И так приступим, допустим, Вы купили батарейку, и хотите поменять ее на материнской плате, будем действовать по шагам.
Выключить компьютер, открыть крышку системного блока, обычно она крепится на специальных крепежах, которые легко открываются, но также достаточно часто встречается, особенно в не совсем новых системных блоках, крепежи на основе болтов, которые придется выкрутить отверткой. И в итоге Вам в худшем случае понадобится батарейка и отвертка, а в лучшем просто батарейка. Советую сразу приготовить маленькую отвертку, даже если Вам не нужно выкручивать болты на системном блоке, но все равно для удобства она Вам может пригодится, для того чтобы выковырнуть саму батарейку из материнской плате, так как крепления самих батареек на материнской плате различаются и встречаются такие из которых не так уже легко вытащить батарейку пальцем, поэтому приходиться прибегать к помощи небольшой отвертки.
Найти место крепления батарейки на материнской плате, это достаточно просто, так как Вы уже знаете, как выглядит сама батарейка, и ошибиться Вы не сможете, так как она там одна. Например, на моей материнской плате (Asus p5q) батарейка расположена в следующем месте (указанно красной стрелкой):
В моем запылившимся системном блоке она выглядит следующем образом:
Вынимаете ее из крепежей, затем вставляете новую батарейку, и все! После этого закрываете крышку системного блока и включаете компьютер. Время на компьютере, конечно же, будет не правильное, Вы его выставляете вручную.
Примечание! Если Вы изменяли какие-то настройки bios, они собьются, и их стоит выставить заново. Если Вы изначально помните о том, что конфигурация настроек bios изменена, то советую перед заменой батарейки посмотреть их и записать, для того чтобы потом их восстановить. У меня, например, слетели настройки контроля скорости вращения вентилятора, и их пришлось выставить заново. А если Вы даже не знаете что такое bios, то просто не задумывайтесь об этом!
Вот и все! Надеюсь, данный материал поможет Вам поменять батарейку на материнской плате, так как Вы уже поняли, ничего сложного в этом нет! Удачи!
Признаки севшей батарейки BIOS
- Самый верный признак того, что батарейку необходимо сменить – постоянный сбой времени и даты в вашей операционной системе. Это происходит потому, что за время и дату на ПК отвечает именно БИОС. А если у него истощается необходимая подпитка в виде батарейки, он перестает правильно считать время и дату и при очередном включении сбрасывает их до первоначальных параметров.
- Установки БИОС стали сбиваться на стандартные. Даже если вы никогда не заходили в настройки BIOS, вы можете легко это заметить — при загрузке компьютера на экране начнет появляться надпись, содержащая в себе фразу «CMOS checksum error», и предложение заново настроить ваш БИОС.
- Компьютер начинает серьезно тормозить, самопроизвольно перезапускаться или даже выключаться без причины, перестает загружать какие-либо приложения, драйвера.
- В некоторых компьютерах на материнской плате предусмотрен датчик батареи. Если она начинает садиться, датчик при включении ПК писком предупреждает об этом пользователя.
- Компьютер вовсе перестает включаться, то есть никак не реагирует на нажатие кнопки включения.
Запомните, что отдельно третий и пятый признаки могут и не относиться к севшей батарейке BIOS. Однако проверку лучше начать именно с нее.
Вытаскиваем севшую батарею материнки и меняем на новую
В этой статье вы найдете информацию, которая поможет вам произвести своевременную замену элемента питания своего компьютера. Я описал, как часто его нужно менять и какие признаки указывают на его выход из строя. И самое главное — предоставляю вам пошаговую инструкцию, как вытащить батарейку из материнской платы. Но всё по порядку.
Не стоит повторять ошибку других и называть батарейку аккумулятором, так как подзарядить ее нельзя. Ее можно только заменить, и специалисты рекомендуют это делать раз в 5 лет, хотя некоторые производители устанавливают 10-летний срок службы на свой товар.
Кстати, хранить новый элемент питания можно очень долго: если не вскрывать упаковку, то он будет пригоден к эксплуатации и через 20 лет после выпуска.
Как бы там ни было, если он выйдет из строя, менять нужно незамедлительно. Иначе вы не сможете пользоваться компьютером. Цена на данный товар небольшая, и найти его можно в любом магазине комплектующих для ПК.
О том, что жизненный ресурс элемента питания иссяк, вы можете узнать по тому, что при каждом включении ПК сбивается дата и время.
Антивирус будет ругаться на устаревшие защитные базы (из-за того что время в ОС сбилось), а если вы используете платную версию, то может и слететь лицензионный ключ. Причиной этому служит несоответствие установленного времени.
Но если закрыть глаза на дату и время то может случится вот что:
- Компьютер будет медленно запускаться, в особенности, на начальном этапе загрузки.
- BIOS прямо будет заявлять, что пора менять батарею, выводя на экран соответствующее уведомление вместо запуска Windows (это если заряд батареи сел полностью).
- Когда запускаете компьютер, увидите сообщения на английском языке, в которых участвует слово CMOS.
- Некоторые программы откажуться работать.
- При открытии тех или иных сайтов вы можете получить предупреждение от браузера о том, что их сертификаты просрочены.
Ну ладно, хорош о грустном… Давайте решать данную проблемку.
Вообще менять батарейку — несложное занятие. Но если вы сомневаетесь в том, что справитесь, лучше сразу доверьте его более опытному человеку. Для уверенных в своих силах привожу пошаговую инструкцию, как поменять батарею:
Приходите ко мне еще за новыми интересными статьями.
Сбросить настройки BIOS можно тремя способами:
Сброс настроек биос (BIOS) происходит непосредственно в самом BIOS. Для того, чтобы войти в настройки BIOS, Вам нужно в самом начале загрузки компьютера нажимать клавишу или или другую специальную клавишу (подробнее о настройках BIOS читайте как настроить биос):
Далее в настройках BIOS находим строку LOAD SETUP DEFAULTS (загрузить настройки по умолчанию):
Примечание: Модели BIOS отличаются друг от друга и поэтому Ваш BIOS может выглядеть по другому.
В появившемся окне с предупреждением, что настройки сбросятся выбираем YES.
Далее выбираем EXIT SAVING CHANGES (выйти из BIOS, сохранив настройки). Выбираем YES и нажимаем «ENTER».
Все настройки BIOS сброшены.
В каждом компьютере есть аккумулятор ( батарейка BIOS ), который постоянно подает напряжение, для того чтобы на компьютере не сбрасывались настройки BIOS.
Что нужно сделать:
1. Выключить компьютер.
2. Отсоединить шнур питания компьютера.
3. Снять крышку системного блока.
4. Извлечь батарейку BIOS.
5. Замкнуть «+» и «-» контактов гнезда для батарейки.
6. Подождать 10 минут.
7. Вставить обратно батарейку.
8. Собрать системный блок компьютера.
9. Подключить все провода.
10. Включить компьютер.
Сброс настроек bios произведен.
На некоторых материнских платах есть специальная перемычка с помощью которой можно сбросить настройки BIOS. Называется перемычка CLEAR_CMOS (обнулить BIOS). Она расположена рядом с батарейкой BIOS:
Для того, чтобы сбросить настройки BIOS необходимо переставить перемычку в положение 1-2:
Затем подождать 10 секунд и вернуть перемычку обратно в положение 2-3.
Настройки BIOS сброшены. Рекомендуется использовать второй способ для сброса BIOS.
Как достать батарейку из материнской платы
Заменить обычную батарейку не составит никакого труда, и выполнить данную операцию можно самостоятельно. Для этого нужно действовать по следующей инструкции:
- Перезапустите компьютер и удерживайте клавишу «Delete». После чего вы зайдёте в БИОС. Выпишите все настройки и установки, поскольку после замены все они сбрасываются.
- Выключите компьютер. Если есть источник бесперебойного питания, то его тоже нужно выключить. Вилку также стоит извлечь из розетки.
- Теперь подождите несколько минут, чтобы ПК «отдохнул».
- Следующий этап — снимите боковую крышку системника и отыщите батарейку. Вы точно не ошибётесь, поскольку там она одна.
- Аккуратно достаньте её из зажимного отсека. Для этого потребуется немного вбок потянуть защёлку.
- Установите новый элемент питания.
- Поставьте на своё место крышку системного блока, подключите питание к ПК.
- Включите компьютер и во время включения зажмите клавишу «Delete». После этого перед вами откроется БИОС. Установите дату и время, а также все данные, которые соответствуют вашим записям.
- Перейдите на вкладку под названием «Exit», сохраните все внесённые изменения. Для этого нажмите на «Exit & Save Changes». После чего нажмите ОК.
Если же нужно вытащить батарейку из ноутбука, то снимая крышку, не стоит забывать про шлейфы, которые ведут к клавиатуре и монитору. Ведь они довольно хрупкие и их можно легко повредить
Важно помнить, что в ноутбуке батарейка может располагаться и с обратной стороны. Это означает, что разбираться во всех деталях вам придётся очень долго и, возможно, обращение в сервис будет оптимальным вариантом, который позволит сэкономить время и сберечь нервы
Напряжение батареи CMOS
Если вы из тех, кто любит возиться и хорошо разбираются в электронике, вашей первой мыслью может быть захватить мультиметр и проверить состояние батареи CMOS. К сожалению, тип батареи материнской платы, используемой большинством компьютеров, — плоские литиевые элементы в форме монеты — не пригодны для случайного тестирования. Номинально они рассчитаны на три вольта, и даже когда они почти мертвы, им все же удается показать вам почти три вольта. Некоторые коммерческие устройства для тестирования аккумуляторов имеют специальные настройки для литиевых элементов 3 В, которые проверяют их при тщательно рассчитанной нагрузке, но большинство людей не сидят в своем мусорном ящике.
Какая батарейка стоит в материнской плате компьютера?
Частенько пользователь после открытия отсека на системном блоке ПК или ноутбуке замечает круглый тип батарейки. Называется она обычно cr2032. Такой тип используется как на плате asus, так и на материнках других производителей.
Типы элементов питания, которые используются на материнских платах
- cr2032 – емкость около 230 мА. Данный номер распространен повсеместно.
- cr2025 – она тоньше, поэтому придется что-то подкладывать чтобы ее вставить. Емкость 150 мА. Лучше использовать первый тип.
- cr2016 – емкость 90 мА. Данная марка cmos батарейки для материнской платы слишком тонкая и поэтому подойдет ни ко всем.
Но самой подходящей для большинства компьютеров будет cr2032 для материнской платы. Ее аналоги вы можете посмотреть в статье батарейка cr2032 и ее аналоги.
Если вы не знаете, как выбрать батарею для материнской платы, то здесь все просто. Можно прийти в магазин с со старым источником питания. И попросить продавца чтобы тот дал именно такую какая у вас была.
Лучше всего свой выбор отдавать тому элементу, у которого высокая емкость.
Возможно кого-то мучает вопрос в материнской плате батарейка или аккумулятор? На 99% там установлен обычный элемент питания. Но можно отыскать и аккумулятор, который заряжается и используется многократно. Если он будет служить более 10 лет, то это очень даже выгодно.
Чтобы узнать какой тип источника энергии у вас стоит придется немного разобрать компьютер. С большими ПК все просто, открутил пару винтиков и снял крышку. В ноутбуках же все может быть упрятано глубоко.
Порой бывает, что на материнской плате нет батарейки, это неприятный сюрприз. Видимо производитель забыл ее поставить или решил с экономить. Поэтому при покупке будьте внимательны. Но к сожалению, приобретая плату в интернет магазине проверить наличие элемента питания невозможно. Если выгода составляет 100-200 р, лучше взять мать в местном техно супермаркете.
Для чего нужна батарейка на материнской плате компьютера?
Отвечает за возможность специальной программе контролировать дату и время. Так же позволяет поддерживать работу Bios. В новых персональных компьютерах данный элемент применяется для того, чтобы не сбивалось время. Настройки биоса или UEFI не зависят от источника энергии. В прошлых версиях ПК имеется зависимость и поэтому нужен элемент питания для электронной памяти.
На сегодняшний день большинство производителей выпускают машины с энергонезависимой памятью. Благодаря этому память не стирается даже без АКБ. Но все же cr 2032 нужна для того, чтобы работали системные часы. Данные часы работают даже в тот момент, когда платы лежат на складе. Так что она влияет на время.
Теперь вы знаете зачем нужна батарейка на материнской плате.
Будет ли работать компьютер без батарейки на материнской плате?
Функционировать ПК в принципе будет, но не всегда, все зависит от платы. Порой он может не включиться. Время и дата собьется, выйдет ошибка. Каждый раз включая компьютер придется по новой настраивать временные критерии. Кроме этого могут наблюдаться сбои по типу подвисаний. Все настройки в биосе собьются, перейдут в установки по умолчанию. Пароль может слететь.
Система может не запуститься если она у вас установлена на диске «С». Придется ее запускать в ручном режиме. Нарушение даты и времени приведет к сбою лицензии на программах. И по этой причине они могут не запускаться. Так же в социальные сети попасть будет затруднительно.
Сколько вольт батарейка на материнской плате?
Вольтаж батарейки материнской платы равен 3 v. Подобное напряжение позволяет поддерживать устройство достаточно долго в рабочем состоянии.
Ниже представлено фото элемента питания.
Как поменять батарейку на материнской плате ноутбука
Таблетка на материнской плате ноутбука меняется по такому же принципу, как и на компьютере. Но, существуют исключения – в некоторых моделях не предусмотрен быстрый доступ к элементу питания CMOS, тогда для его замены нужно обращаться к специалистам.

Замена батарейки в ноутбуке пошагово:
- Выключить устройство, отсоединить зарядку и извлечь аккумулятор.
- Вскрыть корпус ноутбука, открыв заднюю крышку.
- Визуально определить расположение элемента питания и вынуть его из специального паза. В некоторых случаях она находится в закрытом пластиковом контейнере, расположенном на плате вертикально или горизонтально. В таком случае чтобы её достать, необходимо надавить на специальный рычажок, который находится сбоку контейнера.
- Поменять элемент питания.
- Настроить Биос и запустить устройство.
Если замена элемента питания CMOS будет проведена быстро, всего за 5-7 секунд, то пользовательские настройки БИОС в таком случае не слетают и их не нужно настраивать заново.
Заменить батарейку на материнке можно как в сервисном центре, так и самостоятельно. Желательно не дожидаться полного выхода её из строя, а делать это раз в 3-6 лет. Чтобы этот элемент питания работал стабильно, то при его покупке лучше отдавать предпочтение известным японским и корейским производителям.
Многие начинающие пользователи компьютера встают в ступор, когда слышат вопрос — Как поменять батарейку на материнской плате? Я даже больше скажу что многие отвечают в ответ — А что там есть батарейка? Поэтому сегодня мы затронем тему замена батарейки на материнской плате.
И начнем с того, зачем вообще нужна батарейка на материнской плате.
И для начала давайте разберемся, какую батарейку купить, чтобы она подошла к вашей материнской плате. И как не странно, здесь все также просто, так как практически все материнские платы оснащены, так сказать стандартными батарейками, и маркируются они так — литиевая батарея cr2032 3V. Их цена обычно составляет 10 – 100 рублей, я думаю, что это конечно сущие копейки, учитывая, что она будет служить Вам, как я уже сказал лет 5.
Внешне она выглядит следующим образом:
И так приступим, допустим, Вы купили батарейку, и хотите поменять ее на материнской плате, будем действовать по шагам.
Выключить компьютер, открыть крышку системного блока, обычно она крепится на специальных крепежах, которые легко открываются, но также достаточно часто встречается, особенно в не совсем новых системных блоках, крепежи на основе болтов, которые придется выкрутить отверткой. И в итоге Вам в худшем случае понадобится батарейка и отвертка, а в лучшем просто батарейка. Советую сразу приготовить маленькую отвертку, даже если Вам не нужно выкручивать болты на системном блоке, но все равно для удобства она Вам может пригодится, для того чтобы выковырнуть саму батарейку из материнской плате, так как крепления самих батареек на материнской плате различаются и встречаются такие из которых не так уже легко вытащить батарейку пальцем, поэтому приходиться прибегать к помощи небольшой отвертки.

Найти место крепления батарейки на материнской плате, это достаточно просто, так как Вы уже знаете, как выглядит сама батарейка, и ошибиться Вы не сможете, так как она там одна. Например, на моей материнской плате (Asus p5q) батарейка расположена в следующем месте (указанно красной стрелкой):

В моем запылившимся системном блоке она выглядит следующем образом:

Вынимаете ее из крепежей, затем вставляете новую батарейку, и все! После этого закрываете крышку системного блока и включаете компьютер. Время на компьютере, конечно же, будет не правильное, Вы его выставляете вручную.
Примечание! Если Вы изменяли какие-то настройки bios, они собьются, и их стоит выставить заново. Если Вы изначально помните о том, что конфигурация настроек bios изменена, то советую перед заменой батарейки посмотреть их и записать, для того чтобы потом их восстановить. У меня, например, слетели настройки контроля скорости вращения вентилятора, и их пришлось выставить заново. А если Вы даже не знаете что такое bios, то просто не задумывайтесь об этом!
Вот и все! Надеюсь, данный материал поможет Вам поменять батарейку на материнской плате, так как Вы уже поняли, ничего сложного в этом нет! Удачи!
Типы (виды) батареек для материнских плат
Чтобы понять, какая батарейка стоит в материнских платах компьютеров (ПК), а какая в ноутбуках — нужно научиться расшифровывать обозначения, которые присутствуют на самом элементе питания. Так, например, для использования в материнских платах стационарных ПК применяются батарейки с индексом cr2032. Этот вид (тип) батарейки имеет толщину 3,1 мм, напряжение 3В и емкость аж 230 миллиампер-час, это самая «толстая» батарейка из всех, поэтому именно ее ставят в материнские платы стандартных размеров.

Число 20 в названии обозначает диаметр, поскольку любая батарейка для материнских плат, независимо от размера, имеет форму круга. Вторые две цифры (32) обозначают как раз толщину элемента. И тут есть небольшое разногласие, касаемо «cr2032». Ее толщина должна составлять 3,2 мм, однако в большинстве источников указывается значение 3,1 мм. Сам я не замерял, по причине отсутствия под рукой штангенциркуля, так что поверим на слово. В любом случае, разница не велика.
Идем дальше, первые две буквы в обозначении определяют состав самого элемента питания, вот самые часто встречающиеся из них:
- CR — литий — 3 В
- SR — серебряно-цинковый элемент — 1,55 В
- LR — Щелочной элемент — 1,5 В
- PR — Воздушно-цинковый элемент — 1,4 B
Так уж сложилось, что в компьютерах применяются CR элементы. Но, как ни странно, эти батарейки используются для питания наручных часов, напольных весов и другой техники. Например их можно встретить в некоторых автомобильных брелках. Итак, можно выделить следующие разновидности CR элементов питания:
- CR2032
- CR2025
- CR2016
И да, если уж так случилось, что вы не можете найти для своего компьютера нужную батарейку, можно поставить меньшую по высоте (напряжение должно быть одинаковым), но для этого придется слегка подогнуть пластину, которая прижимает ее. Минус такого «лайфхака» очевиден — более частая замена батарейки, по причине ее меньшей емкости. Следует отметить, что это именно батарейка, то есть она не перезаряжаемая! Тем не менее, многие до сих пор путают ее с аккумулятором, срок службы у которого намного больше.
Я сам тут недавно менял батарейку в стареньком ноутбуке — Acer Extensa 2010 года выпуска. Каково же было мое удивление, когда я обнаружил там никому не известную ML1220, которая к тому же еще и аккумулятор. То есть эта батарейка имеет очень маленькие размеры, а значит и емкость, но при всем при этом она перезаряжаемая. Естественно, что такой элемент питания требует замены гораздо реже. И в подтверждение этому могу сказать, что поменял я ее в первый раз за 8 лет.
А еще, как оказалось, марка батарейки для материнской платы играет важную роль. Так называемые «no name» элементы хоть и стоят дешевле, но работают намного меньше положенного срока, их приходится менять чаще — то есть никакой реальной экономии. На качественных батарейках можно прочитать название фирмы производителя, а также место производства
Так что обращайте внимание на цену, 8 штук качественных cr2032 не могут стоить 300 рублей, ну никак
Вот список производителей более-менее качественных батареек:
- Maxell.
- Pkcel.
- Panasonic.
- Varta.
- Ergolux.