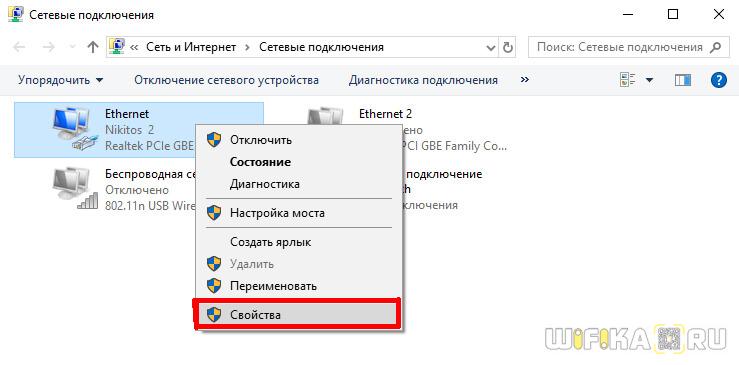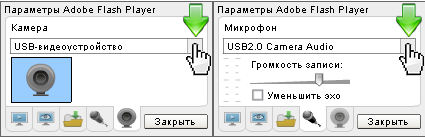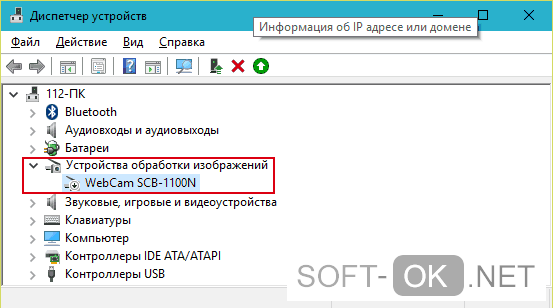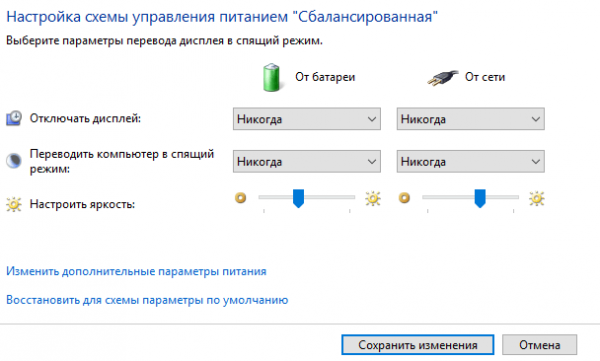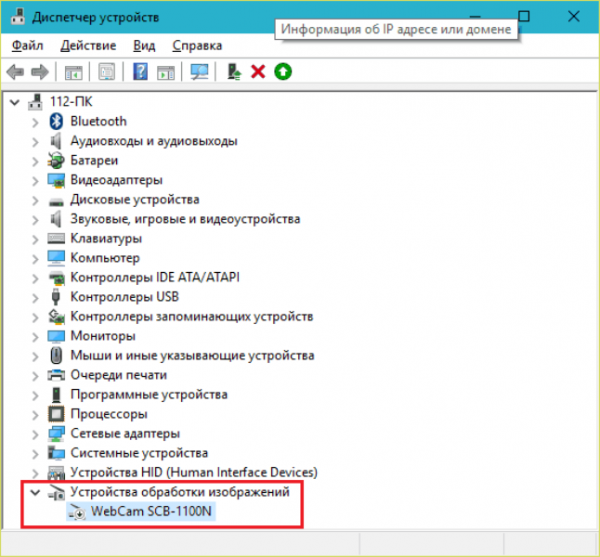Беспроводная сеть отключена как включить windows 7
Содержание:
- Почему не удается включить Wi-Fi на ноутбуке и как решить проблему?
- Подключение ноутбука к другой точке доступа Wi-Fi и ввод пароля
- Ручной ввод IP-адреса
- Нет Wi-Fi на ноутбуке с Windows 10: решение проблемы
- Как легко и просто настроить Wi-Fi адаптер: Видео
- Как подключить телевизор к беспроводной сети?
- Как включить Wi-Fi на ноутбуке Windows 7: Видео
- Проверяем работу аппаратного Wi-Fi модуля на ноутбуке
- Что делать, если не работает Wifi на ноутбуке?
Почему не удается включить Wi-Fi на ноутбуке и как решить проблему?
Получается, проблема в том, что Windows 10 почему-то «думает», что Wi-Fi модуль отключен. Об этом сообщается после завершения диагностики неполадок. Но он включен и нормально работает.
Как решилась проблема у меня: потыкал кнопку F7. На ноутбуке Lenovo она отвечает за включение режима «В самолете». Но это не дало результата. Заново запустил установку драйвера Wi-Fi адаптера, заменил драйвер из списка уже установленных. У меня оказалось три подходящих драйвера. Затем скачал и установил какую-то дополнительную утилиту для своей модели ноутбука. Так же установил драйвер управления электропитанием. Все с официального сайта производителя ноутбука.
Но Wi-Fi так и не заработал. Я решил перезагрузить ноутбук, и после перезагрузки все заработало. Ноутбук увидел доступные Wi-Fi сети и без проблем подключился к моей домашней сети. Поэтому, мне сложно сказать, что конкретно решило проблему. Я думаю, что помогла установка утилиты, которая вроде бы отвечает за функциональные клавиши. Но возможно, я ошибаюсь.
Несколько советов:
- Перезагрузите ноутбук.
- Проверьте, запущена ли служба автонастройки WLAN по этой инструкции.
- Попробуйте заново запустить установку драйвер Wi-Fi адаптера и после установки выполните перезагрузку.
- Посмотрите, есть ли на вашем ноутбуке отдельный переключатель Wi-Fi. На новых моделях для этой задачи используются функциональные клавиши. Например, FN + F2, F7 и т. д. Все зависит от ноутбука. На функциональной клавиши должно быть изображение беспроводной сети, или самолета (режим «В самолете»).
- Установите все драйвера для своей модели ноутбука с официального сайта. Так же посмотрите утилиты. Особенно утилиту, которая отвечает за работу функциональных клавиш. Что-то типа Utility for Windows 10, System Interface Foundation for Windows 10, Energy Management, Hotkey Features Integration, ATKPackage.
- Попробуйте выполнить замену драйвера по этой инструкции.
- Удалите Wi-Fi адаптер с диспетчера устройств и перезагрузите ноутбук.
Статьи с решениями похожих проблем:
- Как включить Wi-Fi в Windows 10, когда вообще нет кнопки Wi-Fi
- Что делать, если Windows 10 не видит Wi-Fi сети. При этом, нет проблем с включением беспроводной сети.
- Проблемы с интернетом по Wi-Fi в Windows 10
- Установка драйвера Wi-Fi адаптера в Windows 10
Решение через центр мобильности Windows 10

Запускаем. Там должна быть настройка «Беспроводная связь». И сообщение: «Беспроводная связь отключена». Просто нажимаем на кнопку «Включить…».
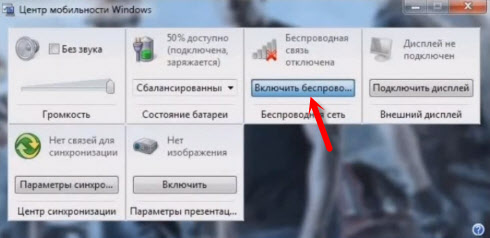
Все должно заработать. Проверил все у себя на компьютере. Центр мобильности у меня есть, но нет настройки Wi-Fi. Не знаю, возможно, это зависит от обновления. В любом случае, эта информация не будет лишней. Может кому-то пригодится.
Запускаем все службы
Нажимаем сочетание клавиш Win + R, вводим команду msconfig и нажимаем Ok. Ставим «Обычный запуск», нажимаем на кнопку «Применить» — «Ok» и перезагружаем компьютер.

Обновите BIOS
Обновление: есть отзывы, что эту проблему удалось решить только обновлением BIOS. Посмотрите на сайте производителя, строго для своей модели. Возможно, там есть новая версия BIOS. Обновите ее. Только делайте все строго по инструкции. Она так же должна быть на сайте производителя.
После обновления сделайте сброс настроек BIOS.
Делаем так, чтобы Wi-Fi всегда был включен
Обновление: если ничего не помогает, есть одно рабочее, но не очень простое решение. Суть в том, чтобы на Wi-Fi модуле заклеить контакт, который позволяет системе отключать Wi-Fi. После этого беспроводная сеть всегда будет включена. Даже функциональные клавиши, настройки и утилиты не смогут на это повалиять.
Я все проверил. Все работает. Подготовил подробное руководство: не включается Wi-Fi на ноутбуке кнопкой, в настройках и не работает аппаратный переключатель беспроводный связи.
253
Сергей
Решение проблем и ошибок
Подключение ноутбука к другой точке доступа Wi-Fi и ввод пароля
Иногда ноутбук приходится подключать к различным точкам доступа. Все зависит от того, где пользователь находится территориально и какие есть возможности выйти во всемирную паутину.
Схема сети
Нечасто, но бывает, что подключение к существующему роутеру происходит автоматически. Чаще всего требуется пароль. Даже зная его, можно столкнуться с некоторыми сложностями при подключении. Например, проблема часто зависит от операционной системы.
Настройка Wi-Fi на ноутбуке с Windows ХР
Сложность подключения к Wi-Fi в Windows XP заключается в отличии сервис-паков. Они поддерживаются протоколами защиты. Как включить Wi-Fi на ноутбуке в этом случае? Процесс следует начать с изучения модификации системы и действующего протокола защиты.
В первую очередь нужно проверить «Айпи». Пошагово это происходит так:
- Войти в окошко «Сетевое окружение».
- Активировать строку «Просмотр».
- Тапнуть «протокол Интернета TCP/IP».
- Нажать на «Свойства».
Далее отметить пункт «Использовать следующий IP» и ввести:
- IP — 192.168.0.3 (последняя цифра любая из ряда от 1 до 150);
- маска — 255.255.255.0;
- шлюз: 192.168.1.1.;
- нажать «Ok».
Настройка Wi-Fi на ноутбуке с Windows 7
Прежде всего нужно проверить наличие актуального драйвера. Без этого никакого доступа к сети не будет. Значит придется скачать и установить.
Настройка Wi-Fi на ноутбуке с Windows 7
Если с этим вопросом все хорошо, то для подключения нужно:
- Нажать на значок сети (внизу, справа).
- Выбрать «Центр управления сетями и общим доступом».
- Нажать на пункт «Изменение параметров адаптера».
- Если стоит отметка «Отключено», изменить ее на «Включить».
Настройка Wi-Fi на Windows 8-8.1
Для того чтобы подключить роутер к ноутбуку на ОС Windows 8 и Windows 8.1, нужно воспользоваться с предустановленными возможностями аппарата. Почти также, как на Wi-Fi на ноутбуке Windows 7.
Алгоритм действий:
- Проверить подключение маршрутизатора.
- Нажать на кнопки Win+X одновременно.
- Выбрать кнопку «Командная строка (Администратор)» в выпавшем меню.
- Задать команду netsh wlan show drivers в командной строке.
Если параметр «Поддержка размещенной сети» с утвердительным значением, значит все хорошо.
Далее нужно создать точку доступа с использованием имени сети, пароля. Результат действий нужно проверить в Диспетчере устройств.
По пунктам:
- «Сетевые адаптеры».
- «Виртуальный адаптер размещенной сети».
- Включить.
Для более быстрого подключения к вай-фай можно воспользоваться также специальными программами. На сегодняшний день есть платные и бесплатные аналоги. Вся работа заключается в установлении программы и следовании инструкции.
Пошаговая настройка WiFi на операционной системе Windows 10
Обычно нарекании по работе Виндовс 10 не возникает. Подключить ноутбук с этой ОС к вай-фай модулю тоже довольно просто. После нажатия кнопки «Вкл» в верхней части экрана появятся все доступные сети. Остается только выбрать нужную и включаться.
Wi-Fi на операционной системе Windows 10
Или чтобы первоначального включиться, нужно:
- Войти в «Сетевые параметры».
- Открыть пункт «Сеть и интернет».
Нужно знать! Если нет необходимости автоматического подключения, то этот пункт можно деактивировать, то есть убрать галочку.
Когда вход в интернет защищен паролем, то его нужно будет вводить каждый раз. Затем система запросит разрешение на групповое использование. Например, для всех домашних гаджетов (телефона, планшета, телевизора и т. д.). Ответить можно по своему усмотрению.
Ручной ввод IP-адреса
Если предыдущие решения не позволили установить соединения, можно задать его IP-адрес вручную.
Шаг 1. В папке «Сетевые подключения» (см. выше) щелкнуть правым кликом мыши на беспроводной сети и выбрать «Свойства».
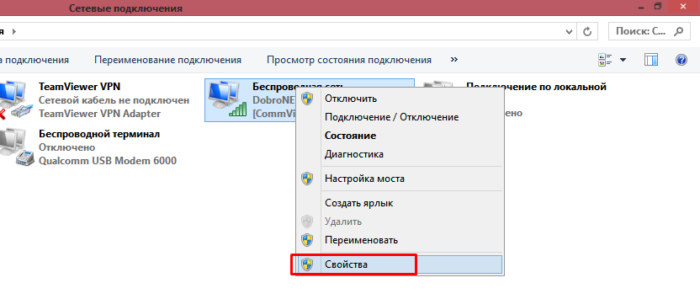
Щелкаем правым кликом мыши на беспроводной сети, выбираем «Свойства»
Шаг 2. Выбрать «Протокол TCP/IPv4» и щелкнуть «Свойства».
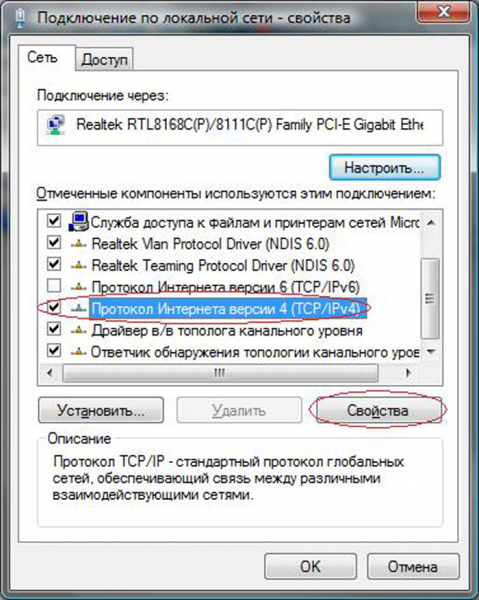
Выбираем «Протокол TCP/IPv4», щелкаем «Свойства»
Шаг 3. Щелкнуть «Использовать IP-адрес» и ввести необходимые для подключения данные. Нажать «ОК».
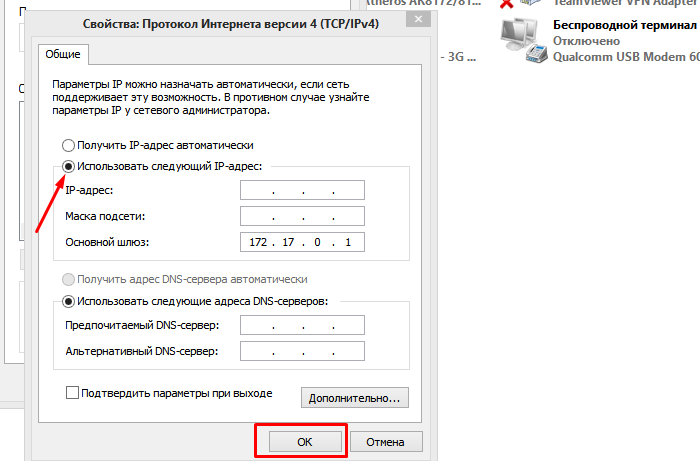
Ставим галочку «Использовать IP-адрес», вводим необходимые для подключения данные, нажимаем «ОК»
Нет Wi-Fi на ноутбуке с Windows 10: решение проблемы
Давайте первым делом проверим, включен ли адаптер «Беспроводная сеть», а если этого адаптера у вас совсем нет, то убедимся в том, что проблема в драйвере, или вообще в отсутствии этого адаптера в вашем компьютере.
Нажмите правой кнопкой мыши на значок подключения к интернету на панели уведомлений, и откройте Центр управления сетями и общим доступом. В новом окне выберите пункт Изменение параметров адаптера.
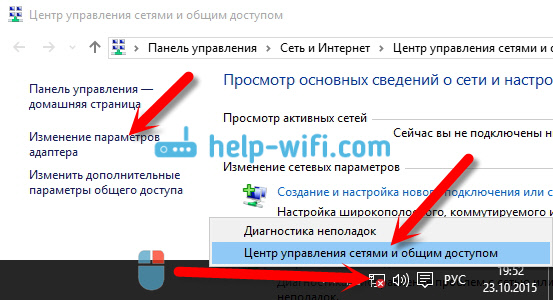
Если вы увидите там адаптер «Беспроводная сеть» (или что-то в этом роде), и он отключен, то нажмите на него правой кнопкой мыши, и выберите Включить. После этого, Wi-Fi должен появится на вашем ноутбуке, и вы сможете подключится к беспроводной сети.
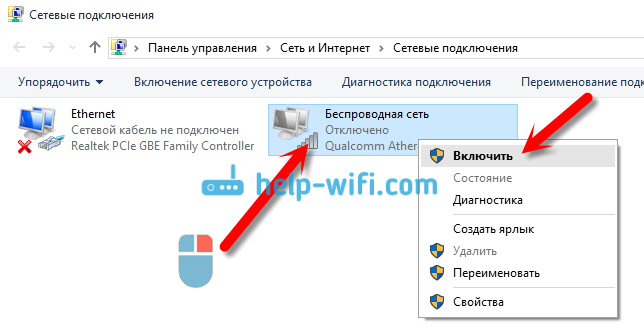
Если же адаптера «Беспроводная сеть» нет вообще, то как я уже писал выше, на вашем компьютере скорее всего не установлен драйвер на Wi-Fi. Или он установлен, но работает не стабильно.
Проблемы с драйвером Wi-Fi адаптера в Windows 10
Нам нужно зайти в диспетчер устройств, и посмотреть что там. Есть ли беспроводной адаптер, и как он работает. Для этого, нажмите на меню Пуск и выберите Параметры.

Дальше, выберите пункт Устройства.
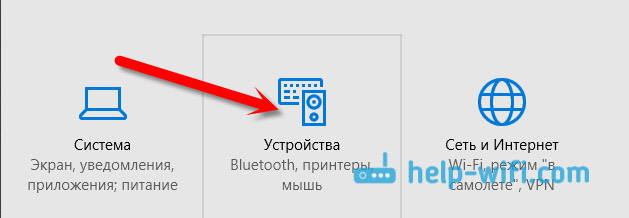
Внизу страницы перейдите в Диспетчер устройств.

В диспетчере устройств, откройте вкладку Сетевые адаптеры. Обычно там два адаптера: LAN — для подключения интернета по сетевому кабелю (сетевая карта), и беспроводной адаптер. Как правило, в названии беспроводного адаптера есть слово «Wireless». Вот так выглядит Wi-Fi адаптер в диспетчере устройств на моем ноутбуке:
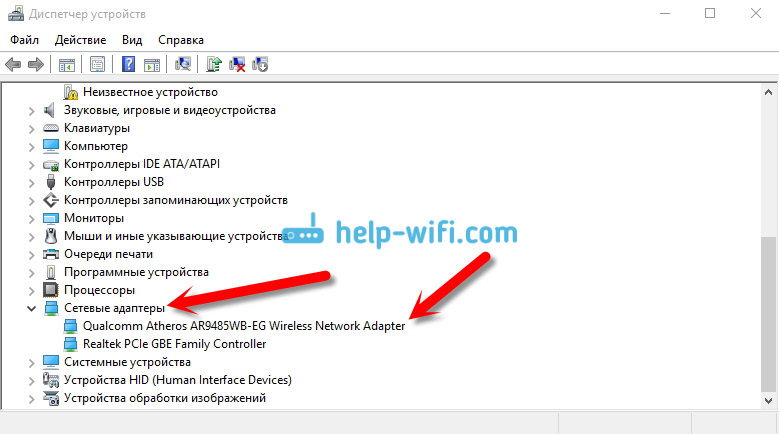
Как видите, в названии указан производитель и модель. Если у вас есть адаптер в диспетчере устройств, и он включен (как проверить, показывал выше), но включить Wi-Fi все ровно не получается, то попробуйте обновить драйвер для своего адаптера. Или, попробуйте выполнить операции с адаптером, о которых я писал в этой статье.
Если драйвера нет, или нет самого адаптера, то в диспетчере устройств вы его так же не увидите.

Но, обратите внимание, что если в диспетчере адаптера нет (а в компьютере, ноутбуке он есть), то в диспетчере устройств должно быть хоть одно «Неизвестное устройство», как у меня на скриншоте. В таком случае, нужно попробовать установить драйвер на Wireless адаптер
Как установить, или обновить драйвер Wi-Fi адаптера?
Сохраните драйвер на компьютер и просто запустите его установку. Если вы скачали архив, то в архиве должен быть установочный файл, который нужно просто запустить, и следовать инструкциям. После установки, перезагрузите ноутбук, и пробуйте подключится к Wi-Fi сети (Wi-Fi должен быть включен).
Если у вас стационарный компьютер с USB/PCI адаптером, то драйвер ищите на сайте производителя самого адаптера. По модели адаптера. Ну и диск с драйверами у вас должен быть.
Что касается обновления драйвера, то делаем все так же, как в случае с установкой: находим, скачиваем на компьютер, и устанавливаем.
И еще…
На всякий случая оставлю ссылку на статью с решением самой популярной проблемы «Ограничено» в Windows 10. А то мало ли что может случится после того, как вы все таки почините Wi-Fi и подключитесь к интернету:)
Кстати, после установки драйвера на беспроводной адаптер, когда он заработает, вы сможете раздавать интернет со своего ноутбука — очень полезная штука.
Обновление: служба «Журнал событий Windows»
Находим службу «Журнал событий Windows» и открываем ее свойства (нажав на нее правой кнопкой мыши). Проверяем, установлен ли тип запуска «Автоматически» и запущена ли сама служба. Если нет – нажимаем на кнопку «Запустить». Можно попробовать остановить ее и запустить заново.

785
Сергей
Решение проблем и ошибок
Как легко и просто настроить Wi-Fi адаптер: Видео
Как включить модуль беспроводной связи
В первую очередь стоит отметить, что для этого на ноутбуке предусмотрена специальная кнопка, на которой изображён соответствующий значок. Что бы её задействовать необходимо зажать кнопку «FN» и, не отпуская её нажать кнопку включения адаптера беспроводной связи.
Все элементарно просто. Однако в некоторых случаях такой кнопки может не быть. Кроме этого, для работы дополнительных клавиш необходимо установить драйвера – специальное программное обеспечение. Также драйвера необходимо установить и на сам модуль Wi-Fi. Как это сделать? Все просто.
Как правило, в комплекте с ноутбуком имеется диск со всеми необходимыми программами для Windows 7, в том числе и с драйверами. Если такого диска нет, не спешите расстраиваться, так как все что необходимо можно легко и быстро скачать на официальном сайте производителя устройства. Главное знать модель компьютера и название адаптера.
Модель, как правило, указана на самом ноутбуке – на крышке, внизу экрана или под клавиатурой. Название адаптера можно узнать следующим образом. В меню «Пуск» следует отыскать «Мой компьютер» и нажать на него правой кнопкой. В появившемся окне следует выбрать «Свойства».
Подключение WiFi в Windows 7: Видео
После этого, необходимо пройти в пункт «Диспетчер устройств». В появившемся окне необходимо найти пункт «Сетевые адаптеры», в котором вы увидите Wireless Network Adapter. Это и есть ваш вай-фай модуль. Здесь же его можно включить или выключить по необходимости.
Стоит отметить, что существует несколько способов, как включить Wi-Fi модуль на ноутбуке с Windows 7:
- При помощи специальной кнопки – вы уже знаете как это сделать;
- Через диспетчер задач, как описано выше;
- При помощи настройки сетевого окружения на компьютере в Windows 7.
Первые два способа вы уже знаете. Поэтому давайте рассмотрим, как включить вай-фай на компьютере с Виндовс 7 при помощи настройки сетевого окружения.
Как включить модуль беспроводной связи в настройках сетевого окружения
Для этого следует в меню «Пуск» и запустить «Панель управления». Далее в появившемся меню нужно выбрать «Сеть и интернет», после чего пройти в центр управления сетями и общим доступом.
Здесь слева в колонке необходимо найти пункт «Изменение параметров адаптера». В появившемся окне вы увидите различные ярлыки, нас интересует «Беспроводное сетевое соединение».
Если этот ярлык серого цвета, то модуль отключён. Чтобы его включить, необходимо нажать на ярлык правой кнопкой мышки и в появившемся меню нажать «Включить». Если после этого компьютер всё равно не начнет поиск доступных подключений, то следует прибегнуть к первому способу включения беспроводной связи. Если все сделано верно, то ноутбук начнёт поиск доступных беспроводных сетей и предложит список подключений, из которого вы выберите нужную сеть и нажмёте «Подключить».
Далее все просто, если для подключения потребуется пароль, то введите его и нажмите «Подключить». После этого вы автоматически подключаетесь к сети.
Теперь вы знаете, как включить Wi-Fi соединение на компьютере в Windows 7. Но стоит отметить, что последний метод не включает непосредственно сам модуль. Он включает и выключает возможность беспроводного соединения. Другими словами, даже при включённом модуле беспроводные подключения могут быть недоступны. Эти два параметра взаимосвязаны, так как без одного не будет работать и второе. Именно поэтому следует включать не только вай-фай адаптер, но и беспроводные подключения. Только в таком случае вы сможете полноценно пользоваться высокоскоростным мобильным соединением.
Как подключить телевизор к беспроводной сети?
Со смарт-телевизорами с Wi-Fi все понятно. Но что делать, если у вас обычный телевизор? Приобрести телевизионную приставку с Wi-Fi.
Функционал таких приставок довольно разнообразен: некоторые дают доступ только к определенным, жестко прошитым каналам цифрового телевидения, с другими можно выбрать пакет каналов и получить доступ к популярным видеохостингам. Самые продвинутые приставки содержат полноценный браузер и позволяют свободно серфить в интернете, как с обычного компьютера.
Подключение TV-приставок обычно простое: в меню выбираем нужную беспроводную сеть, с помощью экранной клавиатуры вводим пароль, и телевизор получает доступ к видеоконтенту.
Как включить Wi-Fi на ноутбуке Windows 7: Видео
Имею опыт работы в ИТ сфере более 10 лет. Занимаюсь проектированием и настройкой пуско-наладочных работ. Так же имеется большой опыт в построении сетей, системном администрировании и работе с системами СКУД и видеонаблюдения. Работаю специалистом в компании «Техно-Мастер».
Рекомендуем почитать:
Поделитесь материалом в соц сетях:
Господи, спасибо огромное! (Слава Украине
Блин у меня не получилось, я делал так как ты сказал, но у меня в Центре управлений сетями и общим доступом, нет ничего про wi-fi,
У меня заработал.
А у вас нету случайно нету скайпа
Здравствуйте. У меня напрашивается вопрос, на компьютере вообще есть WiFi адаптер? Если есть, то установлены ли драйверы для него? Проверить наличие драйверов можно в диспетчере оборудования. Запускаем диспетчер оборудования и заходим в папку “”Сетевые адаптеры””. Здесь ищем адаптеры, в названии которых есть что-то связанное с WiFi. Это может быть обозначение 802.11 или Wireless или WiFi и так далее. Если ничего подобного нет, то драйверы не установлены. Скачать нужные драйверы можно с официального сайта изготовителя вашего ноутбука. Если в диспетчере оборудования все же есть WiFi адаптер, то удалите его. Запустите командную строку с правами администратора и выполните в ней такие команды: • netsh int ip reset (если не получится прописать или выскочит ошибка, то пишем вот так «netsh int ip reset c:resetlog.txt»). • route –f. • netsh interface reset all. • netsh interface ip reset resetlog.txt. • netsh interface ipv4 reset resetlog.txt. • netsh interface ipv6 reset resetlog.txt. • netsh winsock reset. • netsh firewall reset. После каждой команды нажимаем «Enter». Перезагрузите ПК и установите новые драйвера (предварительно их надо скачать с официального сайта).
а у меня Wi-Fi не вкл.чается драйвер есть пишет что работает нормально!а при запуске диагностики пишет что беспроводная сеть выключена. а на клавиатуре кнопка включения Wi-Fi работает. можно как нибудб по другому включить WI-Fi.
кнопка включения не реагирует на нажатие. востановление системы тоже не помогло!
Здравствуйте. Попробуйте выполнить вот это. Качаем драйвера для WiFi и сетевой карты с официального сайт изготовителя вашего ноутбука. Драйвера должны быть на ПК, они нам потребуются позже. Теперь открываем диспетчер устройств и удаляем все адаптеры из папки “”Сетевые адаптеры””. После этого запускаем командную строку с правами администратора и выполняем в ней такие команды: • netsh int ip reset (если не получится прописать или выскочит ошибка, то пишем вот так «netsh int ip reset c:resetlog.txt»). • route –f. • netsh interface reset all. • netsh interface ip reset resetlog.txt. • netsh interface ipv4 reset resetlog.txt. • netsh interface ipv6 reset resetlog.txt. • netsh winsock reset. • netsh firewall reset. После каждой команды нажимаем «Enter». Перезагружаем ПК. Устанавливаем ранее скаченные драйверы и снова перезагружаем ПК. Если и это не поможет, то надо переустановить операционную систему. Иногда требуется установка дополнительных драйверов для клавиатуры (чтобы активировать дополнительные горячие клавиши). Еще реже требуется дополнительное ПО для управления беспроводной сетью. Весь необходимый софт вы сможете найти на официальном сайте изготовителя вашего ноутбука.
Здравствуйте!Помогите,пожалуйста. В диспетчере устройств нет драйвера беспроводной сети, в центре управления сетями и общим доступом беспроводного подключения тоже нет. Такое началось после вынужденного отката системы(BSOD), до этого я раздавала с ноута (msi cx500? win 7)wifi без проблем месяц примерно. Пыталась с оф.сайта скачать драйвера, но они не хотят устанавливаться. Может адаптер сгорел?Что еще попробовать? Все действия, что у вас описаны выше я выполняла-бесполезно
У меня как раз в настройках адаптера не ключается бродкам802
Проверяем работу аппаратного Wi-Fi модуля на ноутбуке
Чтобы проверить наличие модуля беспроводной связи в ноутбуке, необходимо:
- Зайти в панель управления.
- В диспетчере устройств перейти в раздел «Сетевые адаптеры». Если в списке устройств есть название Wireless, то в технику встроен модуль соединения WiFi.
Чтобы включить Wi-Fi на некоторых моделях ноутбуков, нужно найти на корпусе устройства ползунок или специальную кнопку. 


Для запуска беспроводного соединения, осмотрите функциональные кнопки. На одной из них должна быть изображена антенна, символизирующая Вай-Фай. На ноутбуках от различных производителей, клавиши могут отличаться. Но в большинстве случаев, кнопка Fn активирует функциональную кнопку при одновременном нажатии. Она располагается внизу клавиатуры.

- Ноутбуки от компании Samsung обычно располагают кнопку для аппаратного включения на F9 или F12. Одну из них нужно зажать одновременно с клавишей Fn.
- Сочетание клавиш Fn и F2 активирует сетевой адаптер на устройствах от Asus.
- На технике Lenovo нужно использовать комбинацию клавиш Fn и F5. Но в некоторых моделях встречаются отдельные аппаратные кнопки для этой функции.
- Ноутбуки HP обычно обладают сенсорной клавишей с изображением антенны. Но также есть возможность активации адаптера посредством сочетания Fn и F12.
- Одновременное зажатие Fn и F3 включает модуль связи без проводов на устройствах Acer и Packard bell.
Также зачастую используется оригинальная комбинация клавиш в некоторых моделях устройств. Об этом подробно написано в инструкции по применению, которая поставляется в комплекте с ним.
Что делать, если не работает Wifi на ноутбуке?
Устранение проблемы встроенными средствами Windows
На любом ноутбуке есть специально выделенные комбинации клавиш для включения или отключения Wi-Fi модуля. Обычно это CTRL+F2, но в разных моделях ноутбуков используются различные комбинации, например Fn+F2. Проверьте, не выключен ли wifi с помощью этих комбинаций. Если по каким-либо причинам, этот способ не работает, проверьте состояние адаптера через панель управления:
- Перейдите в панель управления.
- Откройте раздел Сеть и Интернет -> Центр управления сетями -> изменение параметров адаптера.
- В открывшемся окне отыщите «Беспроводную сеть». Если она неактивна (серый значок), то двойной клик по ней ее активирует и Wi-Fi на ноутбуке заработает.
Если же это не помогло и wifi на вашем ноутбуке все еще не работает, тогда следует отправиться в диспетчер устройств и проверить актуальность драйверов и статус модуля. Для этого нужно:
- Снова перейти в панель управления.
- Открыть раздел система и безопасность -> система -> диспетчер устройств. Откроется список установленного на ноутбуке оборудования.
- Отыскать в списке раздел «сетевые адаптеры». Открыв его можно увидеть все установленные модули связи ноутбука.
Если wi-fi работает неправильно, то слева от его наименования можно увидеть пиктограмму с желтым восклицательным знаком. Это верный знак, что необходима переустановка драйверов. Если вы не нашли в этом списке свой wi-fi модуль, но диспетчер определил «неизвестное устройство», в этом случае также необходима установка драйвера. Их можно найти на сайте производителя ноутбука в разделе «загрузки» или «поддержка». После загрузки достаточно запустить инсталляцию и следовать инструкциям мастера установки. Возможно, потребуется перезагрузка ноутбука.
Устранение аппаратных неисправностей в ноутбуке
В некоторых моделях ноутбуков имеются аппаратные кнопки или тумблеры включения/отключения беспроводных модулей. Перед тем, как вмешиваться в работу ноутбука, проверьте, не находятся ли они в положении «выкл».
Если же на ноуте не работает wifi из-за неисправности аппаратного обеспечения, то поможет визит в сервисный центр. Конечно, модуль Wi-Fi можно заменить и в домашних условиях, но если у вас нет опыта в сфере ремонтов ноутбуков – лучше в него не лезть. В случае, если мастера запросили уж очень круглую сумму за ремонт, можно воспользоваться внешними Wi-Fi сетевыми картами.
Уже давно такие производители как Asus и TP-Link выпускают миниатюрные «USB-свистки» с нано-ресиверами. Например, TP-LINK TL-WN725N и ASUS USB-N10 Nano работают в стандарте N150 и по размерам и форме напоминают приемник от беспроводной мыши. Они совершенно незаметны и очень удобны в использовании. Цена же их не превышает 15 долларов. Да, один USB-порт будет постоянно занят, но это самый простой и недорогой способ решить проблему. В противном случае придется раскошелиться на дорогостоящую замену родного модуля и запастись терпением.