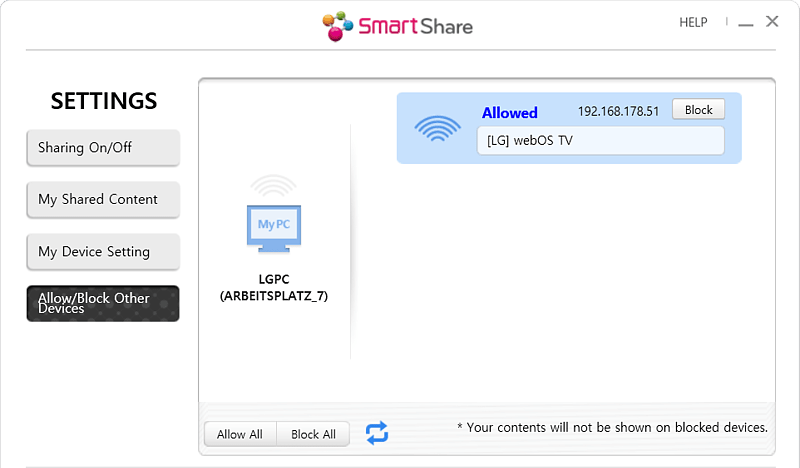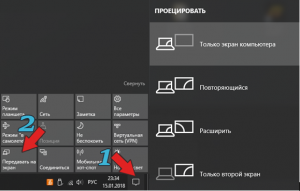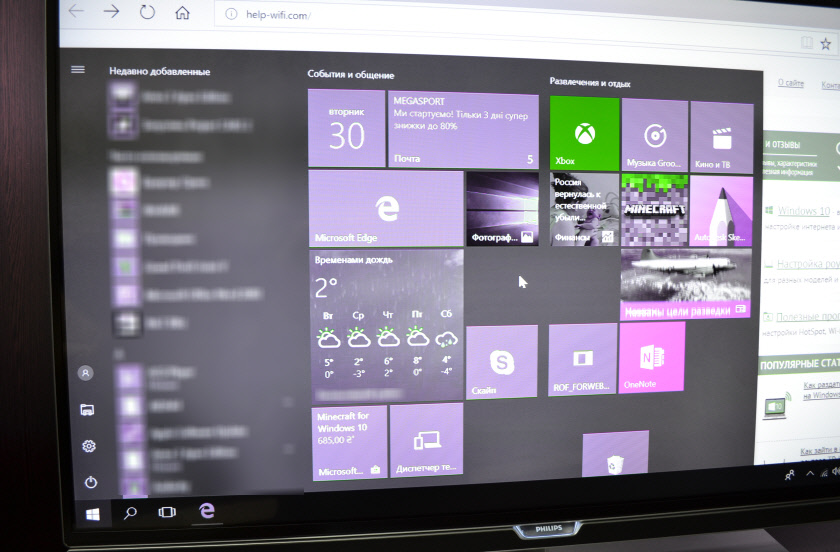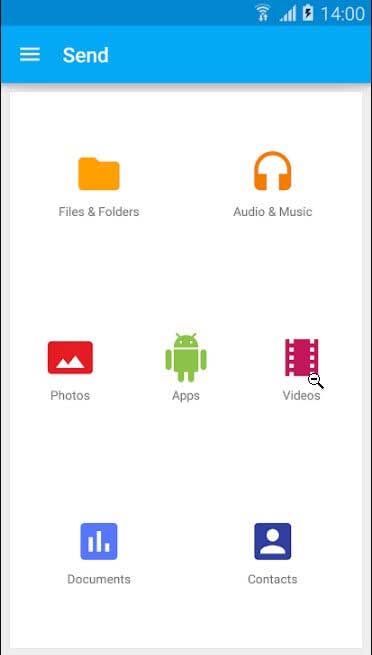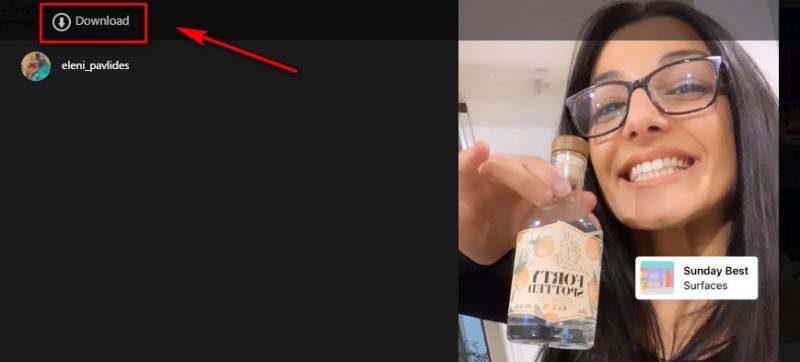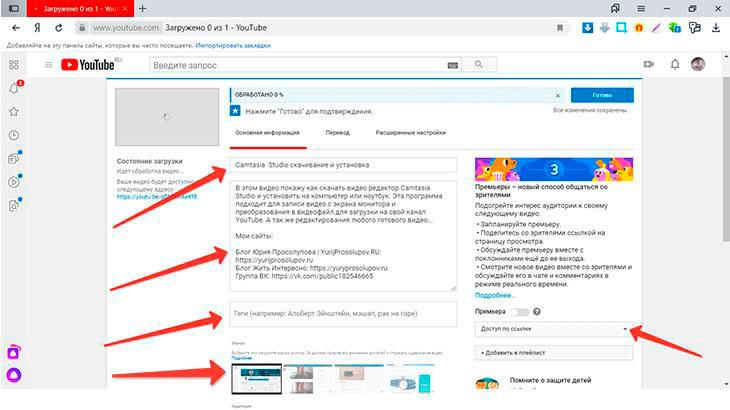Как с телефона передать видео на телевизор
Содержание:
- Подключение компьютера к TV по WiFi
- Варианты подсоединения ТВ к компьютеру через Wi-Fi
- Проецировать экран Windows 10 на Android TV
- Подключение БЕЗ проводов
- Зачем подключать ноутбук к телевизору через Wi-Fi
- Инструкция для подключения ноутбука к телевизору по Wi-Fi для транслирования изображения разными способами
- Используем функцию WIDI или Miracast
- Переходники и конвертеры
- Что понадобится для соединения
- Сторонние программы
- Подключение к телевизору через DLNA
Подключение компьютера к TV по WiFi
Учитывая тот факт, что подключение телевизора к компьютеру через сеть WiFi происходит без каких-либо проводов, стоит понимать, что нам потребуется точка доступа. Что это такое? Как правило, в частных целях используются бюджетные беспроводные роутеры, которые имеют низкую стоимость, но при этом позволяют легко и быстро организовать домашнюю сеть.
Именно маршрутизатор собирает все устройства, которые к нему подключены, в группу, позволяя обмениваться информацией. Это означает, что ваш ПК и TV должны быть подключены к одному роутеру. Но что делать, если такого устройства нет? Необязательно бежать в ближайший магазин и покупать его. Тем более что не всегда есть такая возможность. В таком случае можно использовать ноутбук.
Он оснащен таким же WiFi адаптером, что и роутер. А это говорит о том, что его также можно использовать в качестве точки доступа. В таком случае все устройства будут подключаться к вашему ноутбуку. Стоит отметить, что если он подключен к интернету через кабель или USB-модем, то все участники, в том числе и телевизор, получат возможность выхода в интернет.
Соединение ТВ и TV через роутер
Подключение ПК к телевизору через беспроводной WiFi роутер предельно простое занятие. Для этого подключите ноутбук к маршрутизатору. После этого включаем TV и входим в меню настроек. Здесь необходимо включить беспроводную сеть (внимательно читайте инструкцию как это сделать непосредственно на вашей модели). После того как вы подключились к сети, переходим к настройкам ноутбука.
Теперь оба устройства находятся в одной сети, но для того, чтобы воспроизводить контент с компьютера на ТВ нам потребуется специальная программа. Таких приложений достаточно много и, к счастью, они совершенно бесплатны. В их список входят:
- Домашний медиа-сервер.
- Samsung Share.
- Share manager.
Существуют и другие, но это наиболее распространенные программы. Итак, устанавливаем одну из них на ноутбук и открываем ее. Дальше все просто. В настройках необходимо назначить устройство, которое будет воспроизводить контент. Здесь выбираем наш TV.
Также в программе нужно будет указать способ подключения и формат изображения, который поддерживает ТВ и папки, содержащие необходимые файлы. Для этого входим в настройки и выбираем пункт «Медиа-ресурсы». Чтобы добавить новый каталог, нажмите кнопку в виде зеленого плюса. Дальше просто выберите ту папку, в которой содержится нужная информация.
Стоит отметить, что программы имеют предельно простой и понятный интерфейс, благодаря чему подключение компьютера к телевизору через беспроводную WiFi связь не должно вызывать трудностей. Управление телевизором происходит непосредственно с компьютера из установленной программы.
Как соединить ПК и Smart TV без роутера
Как вы уже знаете, можно создать домашнюю сеть без помощи роутера, используя ноутбук в качестве точки доступа. Сделать это можно несколькими способами:
- При помощи создания подключения в консоли управления ПК.
- При помощи командной строки.
- Используя сторонние программы, например, Virtual Router Plus.
Стоит отметить, что встроенные средства Windows отличаются большей надежностью и стабильностью работы. Более того, вам не нужно искать программы и устанавливать их на ПК, засоряя реестр. При этом второй метод самый простой в настройках и реализации. Именно о нем и пойдет речь.
Итак, запускаем командную строку с правами администратора. В Windows 8 сделать это можно при помощи комбинации клавиш Win+X. В появившемся меню выберите пункт «Командная строка (администратор)». В семерке одновременно нажмите клавиши Win+R, в появившемся окне пропишите CMD и нажмите «Enter».
Теперь прописываем такую команду – netsh wlan set hostednetwork mode=allow ssid=My_virtual_WiFi key=12345678 keyUsage=persistent. Нажимаете «Enter». На этом создание сети завершено. Теперь ее нужно запустить. Для этого в командной строке прописываем netsh wlan start hostednetwork. Стоит отметить, что создание виртуальной сети делается один раз, но после каждой перезагрузки или отключения WiFi модуля, вам придется прописывать команду для запуска сети (netsh wlan start hostednetwork).
Как создать точку доступа с помощью командной строки: Видео
Теперь остается только подключить TV к ПК. Для этого выполняете все действия, которые делали в случае с роутером. Управление телевизором с компьютера по сети WiFi происходит при помощи тех же программ. Существует множество приложений, которые позволяют управлять телевизором через смартфон и планшет. При этом телефон используется в качестве пульта управления.
Варианты подсоединения ТВ к компьютеру через Wi-Fi
Существует несколько способов подобного подсоединения. Каждый из них актуален в конкретном случае и может не подойти для определённой модели телевизоров. Далее будут рассмотрены самые простые и распространённые методы синхронизации стационарного компьютер либо ноутбука со смарт телевизором по Wi-Fi Direct.

Подключение ноутбука к телевизору
Как подключить ПК к телевизору через Wi-Fi (DLNA)
DLNA — это стандарт, позволяющий удалённо запускать медиафайлы. Однако, прежде чем передавать файлы с ПК на ТВ по DLNA, необходимо проверить несколько моментов:
На телевизоре должна быть поддержка DLNA
Если стандарт не поддерживается, то смысла в применении данного способа нет.
Важно подсоединить оба устройства к одному Wi-Fi роутеру стандартным образом.
DLNA-сервер организовывается с помощью стороннего программного обеспечения. Поэтому на компьютер необходимо установить одну из программ с подобным назначением
В интернете существует огромное количество такого софта.
DLNA-сервер нуждается в настройке.
В общем виде процесс подключения ПК к ТВ через DLNA выглядит следующим образом:
- Подключать и ТВ, и PC к одной точке доступа Wi-Fi.
- Открыть на компьютере доступ к медифайлам через «Панель управления».
- Скачать из интернета и установить программу по настройке DLNA-сервера. К примеру, это может быть приложение «Домашний медиа-сервер».
- Запустить скачанное ПО и указать путь к файлам, которые надо воспроизвести на телеприёмнике.
- В интерфейсе скачанного софта найти модель своего телевизора и нажать на кнопку, отвечающую за запуск, в зависимости от конкретной программы.
- Проверить результат. Выбранные файлы должны воспроизводиться на дисплее смарт телеприёмника.
Теперь несложно понять, как подключиться к телевизору через вай-фай.

Подключение ПК к ТВ по Wi-Fi через DLNA-сервер
Телевизор как беспроводный дисплей (WiDi и Miracast)
Этот метод позволяет использовать телеприёмник в качестве монитора. Причём пользователь сможет выполнять любые действия на ПК, как и с обычного дисплея. Данный способ реализуется в несколько шагов:
- В настройках телевизора найти пункт, отвечающий за дублирование экрана. Этот раздел может называться по-разному в зависимости от модели устройства. Допустимы названия «Screen Mirroring» либо «Screen Share».
- Те же манипуляции проделать на компьютере, который требуется подсоединить к TV через вай-фай. На этом этапе пользователю необходимо на клавиатуре одновременно зажать кнопки «Win+P» (в Windows 10) и выбрать соответствующий вариант дублирования. В данной ситуации надо указать тип с беспроводным дисплеем. Это и есть синхронизация по Miracast.
- Проверить результат. Если в процессе синхронизации ошибки не были обнаружены, то операционная система ПК полностью отобразится на дисплее телеприёмника, произойдёт трансляция картинки.
Проецировать экран Windows 10 на Android TV
Требования
- Miracast-совместимый телевизор
- ПК или ноутбук с ОС Windows, совместимый с Miracast
- И ваш Android TV, и компьютер с Windows 10 должны быть подключены к общей сети Wi-Fi.
Найдите поддержку Miracast в Windows 10
1. Нажмите Win + R, чтобы открыть окно «Выполнить». Здесь введите dxdiag и нажмите Enter.
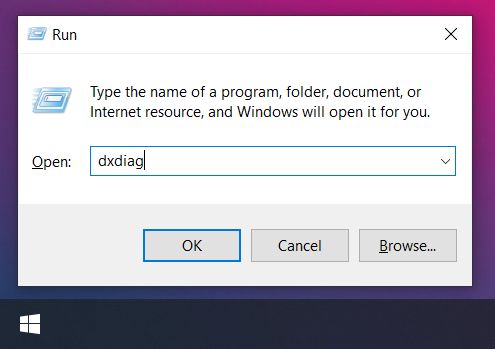
2. Теперь нажмите «Сохранить всю информацию» и сохраните файл на рабочем столе. Он будет сохранен в текстовом файле.
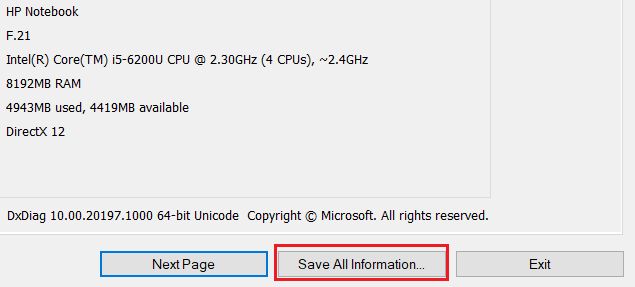
3. Откройте текстовый файл и найдите «Miracast». Если отображается «Доступен», то все готово.
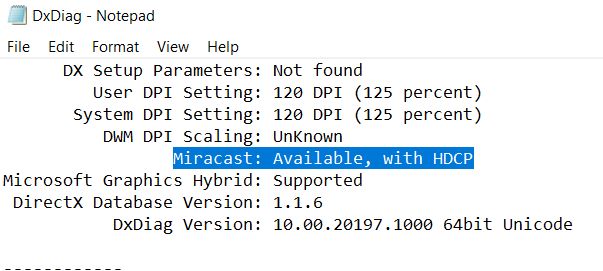
4. Если отображается сообщение «Не поддерживается графическим драйвером», загрузите Intel Driver Assistant (Бесплатно) и обновите все драйверы. Возможно, на вашем компьютере установлено подходящее оборудование, но из-за отсутствия подходящего драйвера Miracast может быть недоступен на вашем устройстве. Так что продолжайте и попробуйте через Intel Driver Assistant. Имейте в виду, что для работы Miracast требуется как аппаратная, так и программная поддержка.
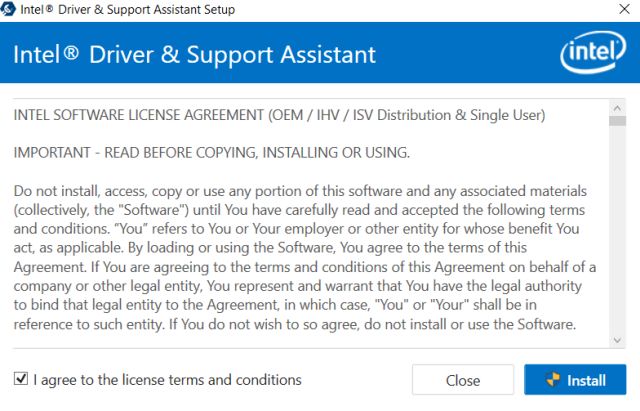
5. Вы также можете попробовать обновить адаптер беспроводного дисплея Microsoft (Бесплатно) из Microsoft Store.
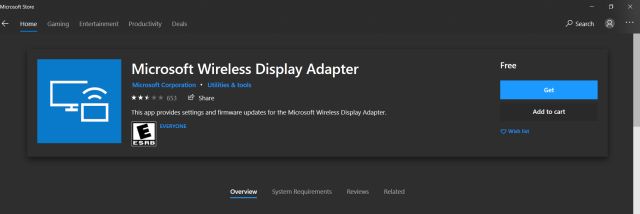
Найдите поддержку Miracast на Android TV
Прежде чем мы начнем, позвольте мне сказать вам, что я использую Mi TV 4X под управлением последней версии Android 9. Xiaomi недавно добавила поддержку Miracast на Mi TV, поэтому теперь я могу использовать функцию Miracast. Xiaomi добавила отдельное приложение Miracast для подключения к беспроводным дисплеям.
Для телевизоров Android, произведенных другими поставщиками, такими как Sony, Samsung, LG и др., Вам, возможно, придется покопаться в настройках и найти меню «Miracast». Это применимо не только для Android TV, но и для всех смарт-телевизоров. Убедитесь, что Miracast включен и доступен для обнаружения. Я также рекомендую вам пройти в Настройки -> Приложения -> Просмотреть все приложения.
При необходимости просмотрите все системные приложения (расположенные внизу) и найдите меню Miracast. Вы также можете пройти через все меню настроек и найти опцию Miracast. Что касается этого руководства, я собираюсь показать, как вы можете найти поддержку Miracast на телевизорах Mi TV.
1. В интерфейсе Android TV перейдите к кнопке «+», которая доступна в разделе «Приложения».

2. Здесь вы найдете приложение «Miracast». Просто выберите его, и приложение будет добавлено в раздел ваших любимых приложений. Если Miracast здесь недоступен, выполните поиск в разделе «Настройки» -> «Приложения» -> «Просмотреть все приложения».
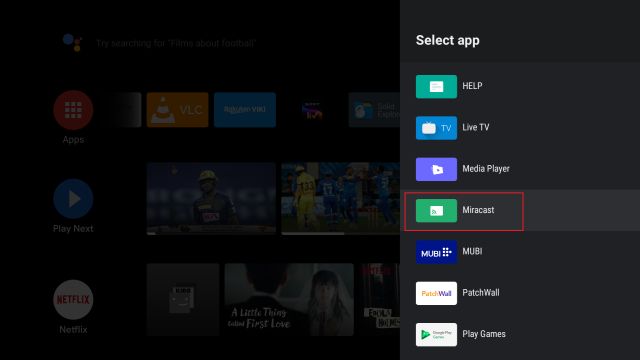
3. Теперь откройте приложение Miracast, и функция беспроводного дисплея будет включена. Вы должны придерживаться этого экрана при трансляции Windows 10 на Android TV.
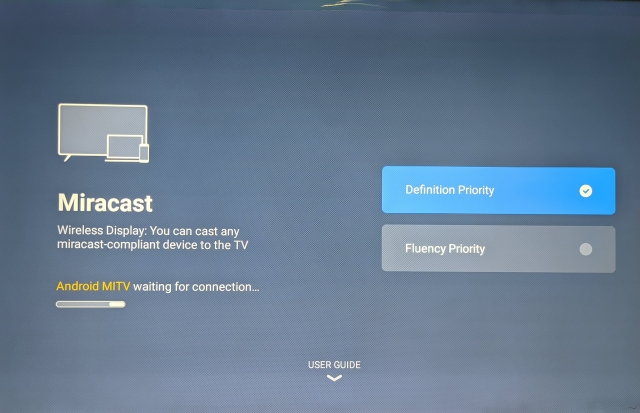
Транслируйте Windows 10 на Android TV
1. Откройте приложение Miracast на своем Android TV и оставайтесь на этом экране. Для вашего сведения, приоритет определения означает максимально возможную четкость, но синхронизация в реальном времени отойдет на второй план. Приоритет беглости означает стабильное соединение с синхронизацией в реальном времени, но с качеством низкого разрешения (лучше для устройств низкого уровня). Мне нравится оставлять приоритет определения по умолчанию.
2. Теперь вернитесь к компьютеру с Windows 10 и нажмите сочетание клавиш «Win + K». На правой панели откроется окно «Подключиться».
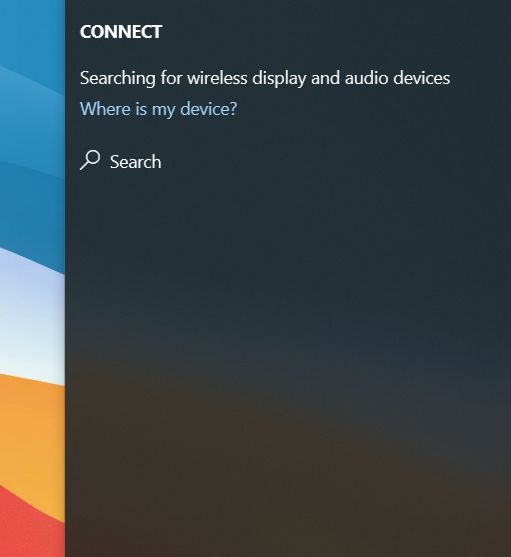
3. Если окно «Подключиться» не появляется, откройте «Настройки» -> «Система» -> «Дисплей». Здесь прокрутите вниз и нажмите «Подключиться к беспроводному дисплею».
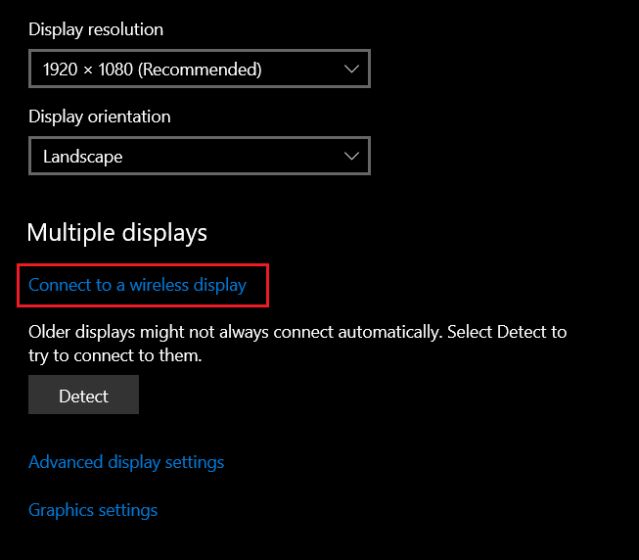
4. Теперь начнется поиск, и через несколько секунд появится ваш Android TV. Убедитесь, что приложение Miracast открыто на вашем Android TV и оба ваших устройства подключены к общей сети Wi-Fi. Затем нажмите на свой Android TV.
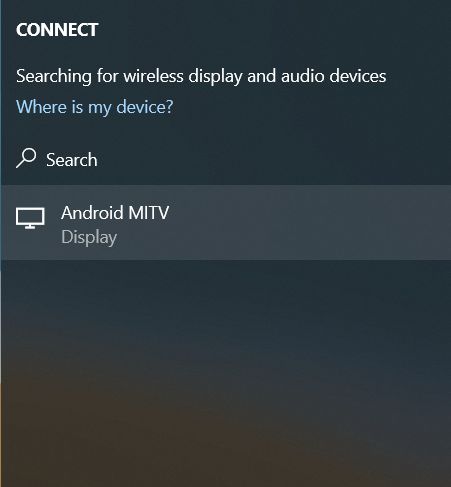
5. Наконец, Windows 10 транслирует свой экран на ваш Android TV. Как и Chromecast, вы можете воспроизводить музыку, и она будет транслироваться через динамик вашего телевизора. Вы можете просматривать страницы в Интернете, открывать любые приложения (не только Chrome), играть в игры и многое другое.
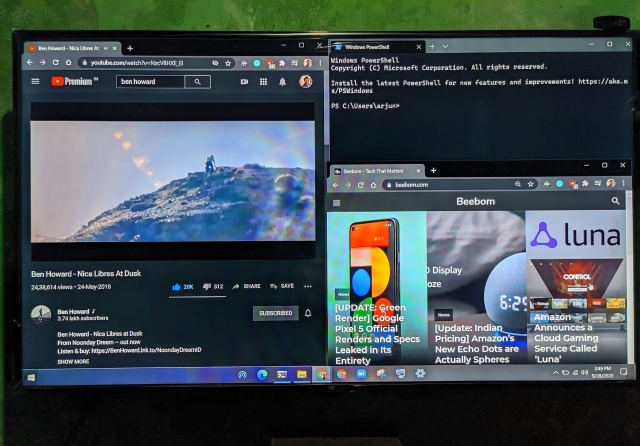
6. В случае, если вы хотите расширить отображение или настроить только второй экран, нажмите «Win + P» и измените режим проецирования.
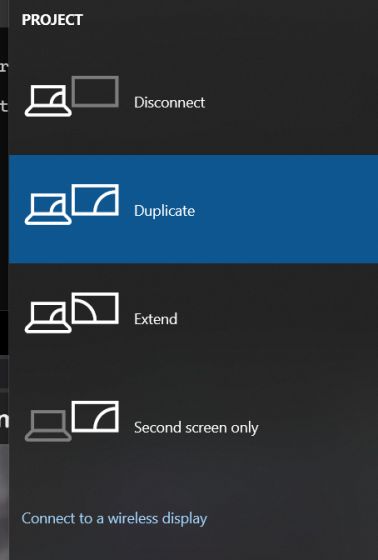
Подключение БЕЗ проводов
Если вы приобрели современный телевизор с WI-FI, есть возможность подключить к нему ноутбук без проводов. Так же для владельцев ТВ без технологии Smart TV можно настроить беспроводное подключение с помощью специального адаптера. Есть несколько метода для установки соединения:
- DLNA — если телевизор подключен к роутеру по локальной сети или же в нем есть Wi-Fi Direct;
- Miracast, или WiD, — все это поможет использовать ТВ как беспроводной монитор, воспроизводя видео или передавая изображения;
- Через адаптер;
- Apple TV.
Подключить экран ноутбука к телевизору через DLNA
Чтобы подключить ноутбук к телевизору по DLNA через WiFi, вам нужно подключить оба устройства к одному роутеру. В меню телевизора есть пункт «Сеть».
Поставьте вашу точку доступа в качестве основной, пропишите ее пароль. Далее нужно создать на ПК или ноутбуке сервер, открыв доступ для ТВ.
В «Центре управления сетями» установите домашнюю сеть в качестве активной. Выберите файлы либо папку с файлами, которые вы хотите воспроизводить на экране телевизора. По правому клику на папке откройте «Свойства» и нажмите на вкладку «Доступ», в расширенных настройках поставьте открытие доступа к содержимому.
Более простой способ создать сервера — это использование специальных программ: «Домашний медиа-сервер», Share Manager, Samsung Share. «Домашний медиа-сервер» является самой распространенной и простой, данная программа может перекодировать видео и аудиофайлы, а также поддерживает цифровое ТВ.
Теперь вам нужно включить телевизор. В меню найдите сервис просмотра контента со сторонних устройств. У устройств марки LG он находится в разделе SmartShare, на Sony — Home. Чтобы передать с компьютера на телевизор фильм по Wi-Fi, кликните на нужный файл на ноутбуке, в подменю перейти в «Воспроизвести на».
В Windows 7 и 8 могут возникнуть проблемы с передачей видео в формате MKV, для них не активируется функция воспроизведения на другом дисплее. Чтобы выводить картинку в этом случае, сначала нужно переконвертировать файлы в AVI.
Если в ТВ есть функция Wi-Fi Direct, вам достаточно на ноутбуке включить доступ к нужным папкам. После этого в меню телевизора активируйте Директ — в списке обнаруженных устройств выберите ваш ноутбук, впишите пароль и можете передавать файлы.
Подключаем экран ноутбука к телевизору с Miracast и WiDi
Для этих технологий не придется открывать доступ к папкам, но характеристики ноутбука должны удовлетворять ряду требований, чтобы выводить картинку через Wi-Fi:
- Процессор минимум Intel 3;
- Windows 8.1 и выше с Wi-Fi — для Miracast;
- Беспроводной адаптер Intel HD Graphics — для widi;
- Телевизор должен поддерживать одну из этих технологий.
Как вывести изображение ноутбука на телевизор через WiDi: загрузите и откройте программу Intel Wireless Display, запустите поиск беспроводного дисплея. Для соединения впишите код безопасности, он будет показан на телевизоре.
Для соединения через Miracast в Windows 8.1 откройте панель Charms и активируйте в списке устройств «Проектор». Выберите добавление беспроводного экрана.
Вывод экрана через адаптер
Если в телевизоре нет Wi-Fi, но есть разъем HDMI, вам потребуется адаптер типа:
- Android Mini PC;
- Google Chromecast;
- Приставка Miracast.
Эти устройства наделят ваш ТВ возможностями Smart TV. Также отдельные модели телевизоров позволяют подсоединить адаптер Wi-Fi в их USB-порт, после чего могут выходить в домашнюю сеть.
Вывести экран на Apple TV
Приставка Apple TV позволяет отправлять потоковое видео с компьютера на телеэкран. Проще всего соединить ноутбук с Mac OS X, но настроить передачу можно и на ПК с Windows.
Как подключить Макбук: подключите Apple TV к телевизору, а приставку — к сети Wi-Fi. В системных настройках ПК или ноутбука выберите «Дисплеи». В списке выставьте Apple TV — на телеэкране должно появится изображение с ноутбука.
Если вы хотите передать один фильм, запустите его, в меню кликните на иконку со стрелочкой и кликните на «AirPlay». Видео перейдет на ТВ.
Для ПК с Windows установите iTunes. В меню «Файл» активируйте пункт «Домашняя коллекция», появится значок AirPlay. Все фильмы и аудиофайлы можно будет передать на ТВ.
Заключение
Передать изображение с ноутбука можно почти на любой телевизор. Подключение проводом подойдет для не более старых моделей, даже если у устройств нет совпадающих портов — используйте переходники. Соединение по Wi-Fi избавит от лишних шнуров, после небольших настроек наслаждайтесь удобством второго монитора.
Зачем подключать ноутбук к телевизору через Wi-Fi
Люди стремятся синхронизировать компьютеры с телевизорами по вполне понятным причинам. На широкоформатном телеэкране гораздо комфортнее и приятнее:
- смотреть фильмы, видеоролики, фотографии;
- слушать музыку;
- играть в игры;
- заниматься сёрфингом в Интернете;
- общаться в соцсетях и по Скайпу.
Большая диагональ увеличивает изображение, и делает его более реалистичным, а зритель получает гораздо больше эмоций от игры или просмотра.
Подключить лэптоп к ТВ-панели можно с помощью кабеля HDMI. После присоединения телевизор начинает выполнять функцию второго монитора, который дублирует изображение, появляющееся на экране ноутбука. Однако гораздо удобнее воспользоваться более современным способом синхронизации двух устройств – Wi-Fi, поскольку он имеет массу преимуществ:
- отсутствие проводов, что придает помещению эстетичный вид;
- высокие темпы передачи сигнала, позволяющая транслировать видеоконтент с ноутбука на ТВ без задержки; возможность установки ноутбука на значительном расстоянии от телевизора и его свободного перемещения по комнате.
Инструкция для подключения ноутбука к телевизору по Wi-Fi для транслирования изображения разными способами
Выполнить соединение на всех ноутбуках с ОС Windows можно тремя способами. К ним относятся DLNA, WiDi, и WiFi-адаптеры.
Через DLNA-соединение
Для подключения ноутбука к телевизору через WiFi настраивается сервер DLNA. После подсоединения к одной сети следует разрешить папкам доступ. Это делается во вкладке «Доступ» — «Расширенные настройки». Около пункта «Открыть общий доступ» ставится галочка, после чего нажимают «Ok».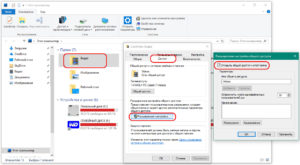
После этого на ТВ нужно проверить наличие доступных подключений. После появления соединения можно с ПК передавать контент на телевизор, выбрав команду «Воспроизвести».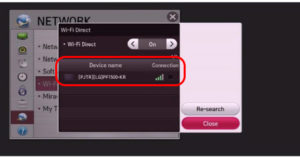
Технология WIDI Intel
С помощью WiDi можно выполнить дублирование изображения с использованием беспроводного канала. Для работы потребуется скачать драйвер с официального сайта Intel. Также следует убедиться, что телевизор может работать с WiDi.
Как выполнить настройку:
- Открыть установленную программу на ПК.
- Выбрать Miracast/Intel`s WiDi.
- Кликнуть On.
- Включить WiDi на телевизоре.
- При обнаружении сети нужно нажать «Подключить».
Иногда требуется ввести пин-код. Он указан на мониторе.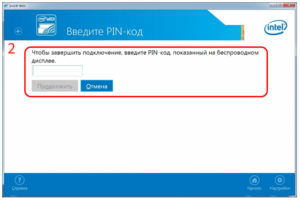
Затем открывается боковая панель Charms, в которой в разделе «Устройства» добавляется новый проектор.
Через Wi-Fi-адаптеры
 Если отсутствует Smart TV, используются различные адаптеры, которые нужно подсоединять к HDMI-порту. Они представляют собой небольшую флешку, которую нужно вставить в телевизор. Есть разные варианты таких устройств: Android Mini PC, Google Chromecast являются самыми популярными.
Если отсутствует Smart TV, используются различные адаптеры, которые нужно подсоединять к HDMI-порту. Они представляют собой небольшую флешку, которую нужно вставить в телевизор. Есть разные варианты таких устройств: Android Mini PC, Google Chromecast являются самыми популярными.
Используем функцию WIDI или Miracast
Перейдем к следующему способу. Он позволяет использовать телевизор в качестве монитора. Вы сможете просматривать видео, которые транслируются в браузере пк.
Заметим, что данный способ требует значительных ресурсов компьютера. Старые модели не смогут использовать его.
Телевизор тоже должен иметь функцию widi или miracast. Если ее нет, то приобретите адаптер, подключаемый к HDMI порту.
Для данного способа не требуется подключать TV устройство к локальной сети.
Для начала использования TV, как экран, необходимо установить приложение «Intel Wireless Display». Настройте его и начните трансляцию. Не забудьте активировать функцию WIDi или Miracast в самом TV.
На этом подключение телевизора к компьютеру через wifi заканчивается.
Подведем итоги
Телевизор — удобная платформа для просмотра мультимедиа, хранящегося на пк. Для это нужно соединить эти устройства. Делается это с помощью двух разных способов, приведенных выше. Надеемся, что вы поняли, как подключить телевизор к компьютеру через wifi.
Предыдущая
Wi-Fi на ПККак создать сеть и раздать wi-fi с ПК
Переходники и конвертеры
Для передачи видео- и аудиосигналов могут использоваться различные разъемы. Чтобы обеспечить через них передачу данных, иногда достаточно использовать переходник. В этом случае используется кабель, у которого имеются подходящие штекеры. При этом контакты в них соединены таким образом, чтобы обеспечивалась передача сигналов на нужные контакты. Это возможно при условии, что соответствующие пины имеются в обоих разъемах.
В некоторых случаях ситуация принципиально иная. Например, на видеоплате в системном блоке компьютера имеется DVI-D, а на телевизоре — порт VGA.
Если посмотреть описание контактов DVI-D, то можно заметить, что здесь отсутствует часть контактов, отвечающих за аналоговую составляющую звука и которые нужны для работы VGA-разъема. Здесь недостаточно просто соединить контакты в правильном порядке. А необходимо обеспечить сложное преобразование сигналов. Для работы потребуется не переходник, а конвертер.
Что понадобится для соединения

Подключение ПК к ТВ через HDMI
Если подключение планируется по Wi-Fi, то нужно, чтобы телевизор имел встроенный вай-фай адаптер, и был подключен к роутеру, с которым синхронизирован сам PC.
При отсутствии встроенного адаптера можно подключить внешний модуль, к примеру, через порт USB, который присутствует на любом Смарт ТВ.
Если речь идёт о синхронизации ПК и TV посредством использования кабеля, то человеку нужно:
- Проверить, какие разъёмы для подключения внешних устройств присутствуют на компьютере и телеприёмнике.
- Использовать соответствующий провод для синхронизации: либо VGA, либо DVI, либо HDMI. Последний стандарт считается самым современным и актуальным на данный момент.
- Один конец кабеля воткнуть в соответствующий разъём на материнской плате компа, а второй в порт на телевизоре.
- Зайти в меню настроек ТВ с помощью пульта дистанционного управления и переключиться на внешнее устройство, выбрав PC.
- Проверить результат. После проведения вышеуказанных действий на экране ТВ должно появиться изображение с компьютера.
Сторонние программы
Для настройки DLNA-сервера нужно использовать сторонний софт. Его можно скачать из интернета практически с любого официального ресурса. Выделяют несколько популярных и распространённых ПО, которые можно рекомендовать к скачиванию:
- Emby.
- Kody.
- Windows Media Player.
- Serviio.
- OSMC.
- Медиа Портал.
Все приложения обладают расширенным функционалом по работе с видеофайлами. Если пользователю не хочется скачивать из-за опасений заразить компьютер вирусами, то для настройки DLNA он может применить Windows Media Player — стандартный софт, предустановленный на этой операционной системе.
Подключение к телевизору через DLNA
Данный тип подключения состоит в том, что на компьютере или ноутбуке, входящем в домашнюю сеть, организуется доступ к определенным папкам, где вы размещаете мультимедиа-файлы — фото и видео. Только их может воспроизвести своим встроенным плеером ваш телевизор. Условием для этого является поддержка телевизором технологии DLNA — набор стандартов, позволяющих устройствам, подключенным к домашней сети, передавать и принимать по различный медиа-контент.
 Это можно выполнять как со смартфона и планшета на Android, а также с телевизора (только функции воспроизведения). Встает также вопрос, как синхронизировать ноутбук с телевизором через wifi. В общем-то, все происходит автоматически.
Это можно выполнять как со смартфона и планшета на Android, а также с телевизора (только функции воспроизведения). Встает также вопрос, как синхронизировать ноутбук с телевизором через wifi. В общем-то, все происходит автоматически.
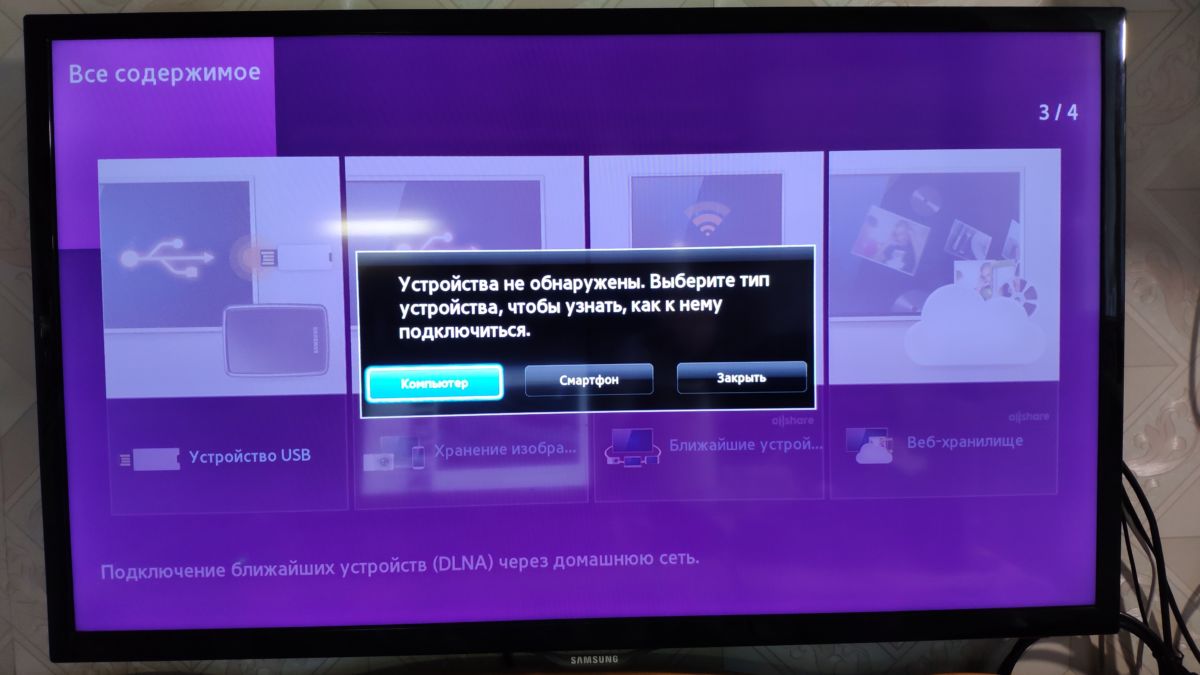 Главная задача — организовать на ноутбуке общую папку. Для этого вам потребуется сделать ее доступной для других устройств в домашней сети, а также назначить в роутере постоянные IP-адреса для подключаемых к сети гаджетов. Это нужно для того, чтобы телевизору не приходилось каждый раз сканировать сеть в поиске этой папки.
Главная задача — организовать на ноутбуке общую папку. Для этого вам потребуется сделать ее доступной для других устройств в домашней сети, а также назначить в роутере постоянные IP-адреса для подключаемых к сети гаджетов. Это нужно для того, чтобы телевизору не приходилось каждый раз сканировать сеть в поиске этой папки.
Для этого на жестком диске ноутбука создайте папку для общего доступа c названием на английском языке, например, MediaTV. Перейдите на вкладку «Доступ» в ее свойствах. Далее нажмите «Расширенная настройка», поставьте галочку рядом с фразой «Открыть общий доступ…» и подтвердите действие нажатием «ОК».
 Если ваш телевизор с Smart TV старой модели и его система не позволяет подключаться к устройствам на ОС Windows, а именно — телевизор просто не видит расшаренную папку с файлами, есть еще один вариант организовать трансляцию медиаконтента на его экран. Но сначала надо убедиться, что ваш телевизор виден в домашней сети.
Если ваш телевизор с Smart TV старой модели и его система не позволяет подключаться к устройствам на ОС Windows, а именно — телевизор просто не видит расшаренную папку с файлами, есть еще один вариант организовать трансляцию медиаконтента на его экран. Но сначала надо убедиться, что ваш телевизор виден в домашней сети.
 Для этого кликните в Проводнике слева на значке «Сеть». После этого в правой области отобразятся устройства, доступные в сети. Теперь выберите в любой папке видеофайл в формате MP4, кликните по нему правой кнопкой мыши и в контекстном меню выберите «Передать на устройство», в нашем случае на Samsung.
Для этого кликните в Проводнике слева на значке «Сеть». После этого в правой области отобразятся устройства, доступные в сети. Теперь выберите в любой папке видеофайл в формате MP4, кликните по нему правой кнопкой мыши и в контекстном меню выберите «Передать на устройство», в нашем случае на Samsung.
 После этого запустится Windows медиасервер, в котором отобразится список файлов, передаваемых на ТВ. Не пропустите запрос на самом телевизоре на воспроизведение файла с внешнего источника.
После этого запустится Windows медиасервер, в котором отобразится список файлов, передаваемых на ТВ. Не пропустите запрос на самом телевизоре на воспроизведение файла с внешнего источника.