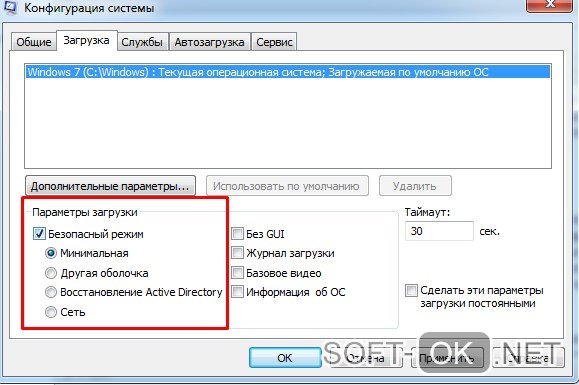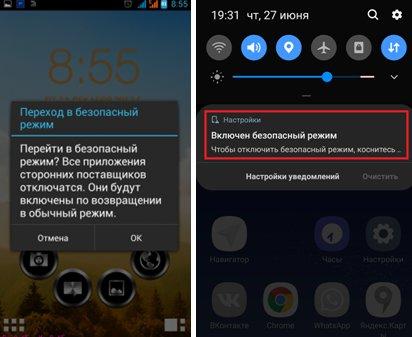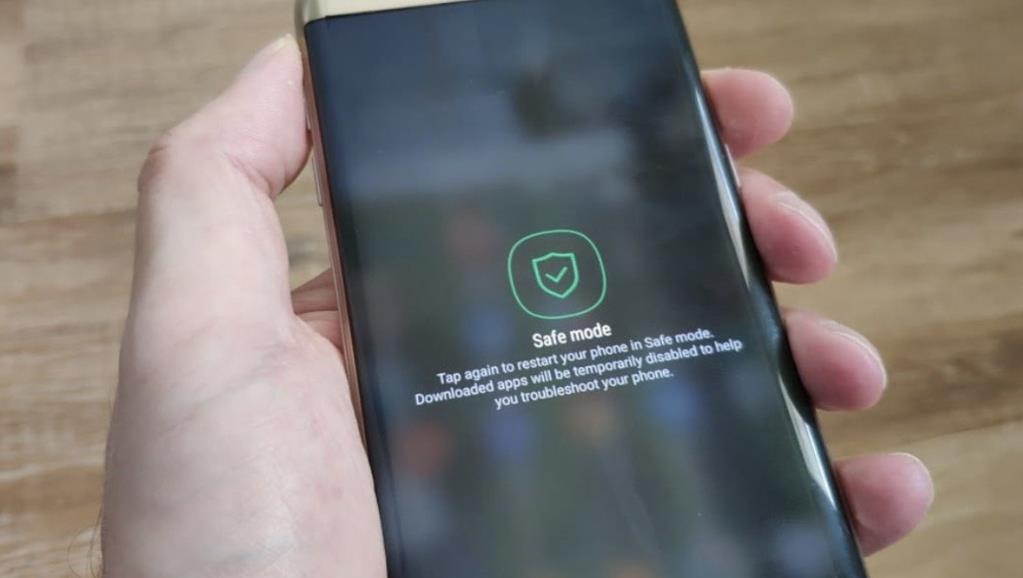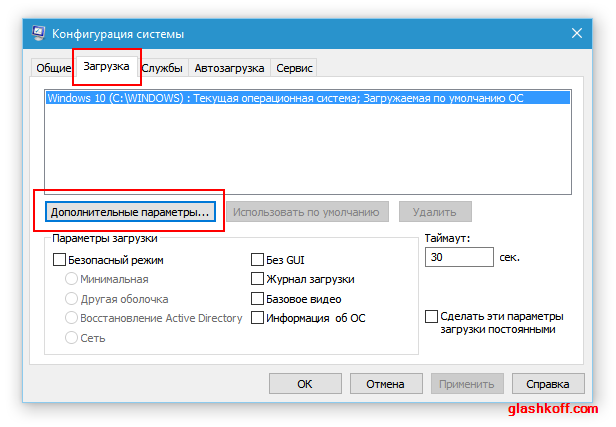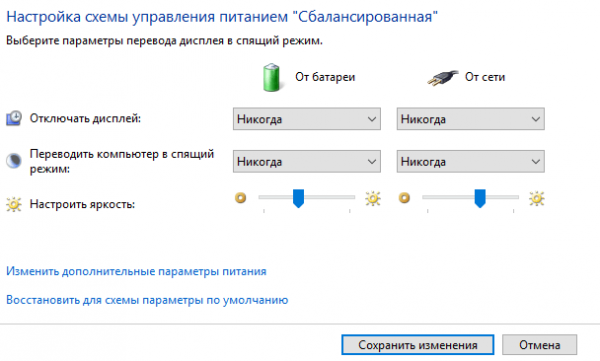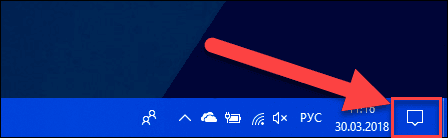Как зайти в безопасный режим windows 7
Содержание:
- Как отключить безопасный режим на Андроиде Samsung
- Способы включения безопасного режима на Android
- Как загрузить windows 7 в безопасном режиме: инструкции
- «Конфигурация системы»
- Не получается зайти в безопасный режим: что делать
- Причины глобального характера
- Зачем нужен этот режим?
- Как зайти в безопасный режим Windows XP при загрузке ПК
- Запуск безопасного режима в windows 7
- Использование безопасного режима на разных марках смартфонов
Как отключить безопасный режим на Андроиде Samsung
Чтобы отключить такую функцию, достаточно воспользоваться подсказками. Существует несколько вариантов переключения и все они просты в своем исполнении.
С помощью перезагрузки
Как бы банально это не звучало, но для того, чтобы выйти из безопасного режима, достаточно всего лишь перезагрузить телефон. При этом включиться он уже в обычном своем режиме со всеми настройками и приложениями, которые установил пользователь.
Действия:
- Надавить на кнопку включения и подождать не больше 10 секунд.
- На дисплее появится окошечко. Выбрать способ выключения – перезагрузка.
- После загрузки телефона, убедитесь, что надпись нахождения в безопасном режиме отсутствует.
Через панель управления
Еще не менее простой способ выключить не нужный режим, это опустить верхнюю шторку экрана вниз. Там, будет текст «Включен безопасный режим». Достаточно нажать на это сообщение и выскочит надпись – «Отключить безопасный режим?» Выбрать – «Выключить».
После таких несложных действий телефон автоматически выполнит перезагрузку и перейдет на обычную работу.
При помощи кнопок
Бывает и такое, что после перезагрузки телефона, безопасный режим никуда не исчез. В этом случае, в первую очередь нужно проверить правильную работу кнопок смартфона. Самый универсальный способ, который может сработать на любом телефоне:
- Выключить телефон и убедиться, что экран действительно не реагирует больше.
- Теперь при помощи кнопки включения «привести в чувства» андроид. Как только появился логотип производителя, нажать на кнопку «Громкость вниз». Держать в таком положении несколько секунд.
- После такой процедуры должно появиться сообщение, что безопасный режим отключен.
Это действительно самый простой и действенный способ, который поможет с этой маленькой проблемкой справится за пару минут
И что самое важное, выключать безопасный режим с помощью кнопок громкости можно на любом смартфоне
Экстремальный способ
Самый нежелательный вариант – это сброс до заводских настроек. Если ничего другого не помогает, то ничего не остается, как прибегнуть к самому экстремальному способу.
Желательно сброс на Самсунге делать через рекавери. В этом случае, безопасный режим наверняка отключится.
Инструкция по сбросу до заводских настроек:
- Открыть настройки телефона.
- Выбрать – «Общие настройки». Если же такого пункта нет, то просто следовать дальше.
- Нажать на кнопку – «Сброс». Может и по-другому называться, все зависит от модели, но смысл должен быть понятен.
- Далее выбрать – «Сброс данных» или «Сброс устройства».
- В следующем действии, нажать на «Сбросить», «Сброс устройства» или «Удалить все».
Если все правильно сделано, то смартфон автоматически перезагрузится и вся информация, которая не относится к заводской, будет удалена.
В первую очередь, что нужно сделать перед тем, как выполнить сброс, это скопировать всю важную информацию на другой носитель. Либо перенести с памяти телефона на флэшку и вынуть ее.
Копирование информации с телефона
Для того, чтобы не терять всю информацию, вообще рекомендуют делать сохранения хотя бы 2 раза в неделю.
Контакты с телефона нужно перенести в аккаунт Google. Желательно изначально при покупке телефона указать такой способ сохранения и проблем в дальнейшем не возникнет.
Еще один способ не потерять контакты – это перенести их все на сим-карту. Единственный минус такого способа, это то, что SIM-карты может тоже выйти из строя.
Другие нужные файлы, в виде изображений, видео, музыки и прочего лучше всего перекинуть на компьютер, а уже после обновления системы их загрузить обратно.
В случае, если компьютера нет, то тут на помощь может прийти — «Облачное хранилище». Это своего рода жесткий диск, который находится в интернете. Облачное хранилище можно выбрать, исходя из своих предпочтений. Это может быть:
- Яндекс.Диск.
- Google Диск.
- Microsoft OneDrive.
Удаление аккаунта
Чтобы не было проблем с последующим включением, изначально рекомендуется удалить аккаунт Google. Это связано с тем, что при новом включении, телефон запросит данные для входа. Нужно понимать, что не все поменять тот же самый адрес или пароль для входа.
Если затруднений с этим нет и у пользователя сохранено имя и пароль от старого аккаунта, то можно и не удалять.
Способы включения безопасного режима на Android
Изначально безопасный режим был создан не для обычных владельцев смартфонов или планшетов, а для работников сервисных центров, чтобы те могли провести диагностику. Поэтому отыскать эту функцию в меню или включить стандартным способом невозможно. Это сделано с той целью, чтобы неопытный пользователь случайно не внес изменения в операционную систему своего смартфона, не причинил ему вред.
Есть несколько способов перевести телефон в безопасный режим на Android. Можно подобрать любой наиболее удобный.
При помощи кнопки выключения
Этот метод очень простой, быстрый и лёгкий. Достаточно выполнить несколько действий:
- Нажать и удерживать клавишу питания до тех пор, пока не появится меню с доступными опциями. Обычно это выключение, перезагрузка, режим «полет» и могут быть другие («не беспокоить» и так далее).
- Из предложенного списка нужно выбрать пункт «Выключить», «Отключить питание» – в каждой версии Android и модели телефона может быть своё название, но суть у него одна.
- Не просто нажать на эту кнопку, а удерживать на ней палец до тех пор, пока не появится новое окно.
- В новом окне будет надпись «Переход в безопасный режим». Телефон попросит у пользователя подтвердить действие и даст подробное описание, что дает активация этой функции.
- Нужно нажать кнопку «Ок», после этого устройство будет перезагружено.
- После включения внешний вид рабочего экрана может преобразиться, в левом нижнем углу появится надпись «Безопасный режим».
При помощи безопасного режима можно вернуться к заводским настройкам, наглядно оценить, как может устройство работать без всех сторонних программ, приложений, иконок, тем, лаунчеров и других дополнений, которые являются активными потребителями ресурса. То есть, для работы будет доступен абсолютно «голый» Android .
Запуск безопасного режима через кнопку выключения
Нажатием кнопки увеличения громкости во время перезагрузки
Этот способ может работать не только во время перезагрузки, но и при выключении. Для этого:
- Нужно запустить соответствующую функцию.
- Когда на экране смартфона появится надпись Android или логотип марки, необходимо в этот момент зажать кнопку увеличения громкости.
- Держать ее нужно до тех пор, пока телефон не отреагирует.
- После включения в углу снизу экрана появится надпись «Безопасный режим» или Safe Mode.
Нажатием кнопки уменьшения громкости во время перезагрузки
Если предыдущие способы на устройстве по каким-либо причинам не работают, можно прибегнуть к этому методу:
- при выключении или перезагрузке аппарата удерживать кнопку уменьшения громкости.
- если телефон отреагировал, то после включения запустится «Безопасный режим».
Сочетание клавиш для запуска
Использование комбинации клавиш
Этот метод подходит для запуска Safe Mode на выключенном смартфоне или планшете. Во включённом состоянии телефон не отреагирует на комбинацию. Что нужно сделать на выключенном гаджете – это зажать такие комбинации клавиш:
- Две кнопки-качельки регулировки громкости и кнопку питания
- Кнопку «Домой» с клавишей питания.
- Кнопку питания и нижнюю качельку громкости.
- Кнопку питания и верхнюю качель громкости.
Зачем так много комбинаций? Потому что много брендов и моделей смартфонов. В каждом из них вход в безопасный режим может быть выполнен по-разному. Например, некоторые лишены кнопки «Домой» на панели меню, она замена сенсорным вариантом, который при выключенном состоянии никак не отреагирует на просьбу пользователя.
Совет! Людям, которые сомневаются в правильном выборе комбинации, следует испробовать их все и найти рабочую среди них. Производитель может указывать подходящий тип комбинации в инструкции в разделе «Примечания» или «Дополнительные сведения».
Как загрузить windows 7 в безопасном режиме: инструкции
Двумя методами проводится запуск в безопасном режиме, они отличаются один от другого принципиально. В первом варианте процедура происходит при загрузке, и установленная виндовс семерка не запускается, поэтому вы легко внесете изменения в работу устройств. Во втором случае включение базового набора служб происходит из среды ОС, что накладывает некоторые ограничения и не даст возможности полноценно провести ремонтные процедуры. Однако оба эти методы способны решить некоторые проблемы, возникающие при работе. Подробнее о них читайте дальше.
Вход в безопасный режим windows 7 при запуске ОС
При возникновении проблем в функционировании ПК, необходимо знать, как войти в безопасный режим windows 7. Если устройство включено, нажмите во вкладке «Пуск» кнопку «Перезагрузка». В специальный режим нужно перейти при выключенном компьютере. Перед тем, как появится значок, свидетельствующий о запуске Windows, вы должны несколько раз щелкнуть по клавише F8. Постарайтесь не упустить момент, иначе ОС запустится, и придется снова перезагружать устройство. На экране должно появиться окно со следующими параметрами подключения:
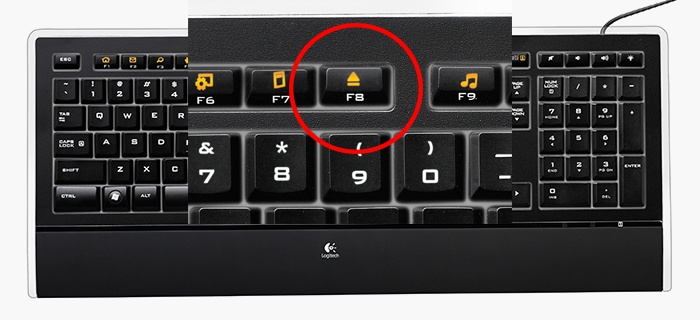
- Безопасный режим. С его помощью вы сможете выполнить запуск, используя набор стандартных драйверных программ. Включаются только те службы, которые нужны для запуска и работы компьютера.
- С загрузкой сетевых драйверов. Вам нужно будет выбрать этот способ, если вы хотите воспользоваться интернетом или подключиться по локальной сети.
- С поддержкой командной строки. Привычный интерфейс рабочего стола не будет запущен. Выбор этого варианта предусматривает появление вместо него командной строки.
Кроме вкладок, описанных выше, вы увидите и другие возможности. К примеру, включение протоколирования загрузки создает специальный файл, записывающий все драйвера, которые есть в Автозапуске. Это помогает обнаружить битую программу. Запуск VGA поможет вам настроить идеальное разрешение монитора. Выбор последней удачной конфигурации позволит восстановить windows с теми настройками, которые были при работоспособной загрузке. Оставшиеся варианты (восстановление службы каталогов, откладка) предназначены для специалистов области IT.
Используйте клавиши со стрелками, чтобы выбрать вкладку, оптимальную для решения возникнувшей задачи. После того, как выбор будет сделан, нажмите кнопку Enter на клавиатуре. Дальше вы сможете войти в виндовс и разобраться в причинах неполадок. Используя этот способ, у вас получится восстановить систему, сделав откат до того момента, когда устройство работало нормально, удалить вирусные программы, битые драйвера и многое другое.
Возможные проблемы при включении:
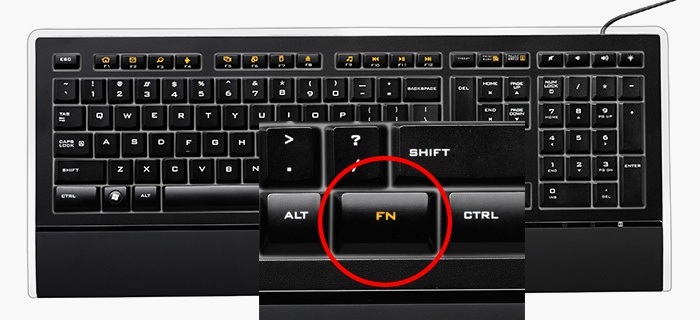
- Запускается окошко, означающее включение Windows. Это может случиться, если вы слишком медленно или недостаточное количество раз нажимаете F8. Повторите процедуру, перезагрузив компьютер.
- Отключены кнопки с F1 по F12. Если такое произошло, нужно знать, какая клавиша включает их. Зажмите кнопку Fn, а потом нажмите на F8, и устройство загрузится.
Как попасть в безопасный режим из среды ОС
В некоторых случаях может быть осуществлен системный вход с использованием минимального количества служб из среды операционной системы. Этот метод способен оказать помощь при решении многих задач, хотя пользуется меньшей популярностью. Если сбои работы windows слишком серьезные, включение из ОС может не принести должных результатов. Как попасть в нужный вам режим (безопасный), используя операционную систему:
- Найдите на клавиатуре клавишу Win (на ней может быть изображен значок виндовс, отображающийся при включении). Зажмите ее вместе с кнопкой R.
- Появится командная строка. Введите там следующие буквы без кавычек «к». Нажмите клавишу «Ок».
- Так вы сможете вызвать окно настроек. Среди вкладок откройте раздел под названием «загрузка».
- Выберите нужную операционную систему. Как правило, на большинстве компьютеров стоит одна ОС – в вашем случае windows 7, загружаемая по умолчанию.
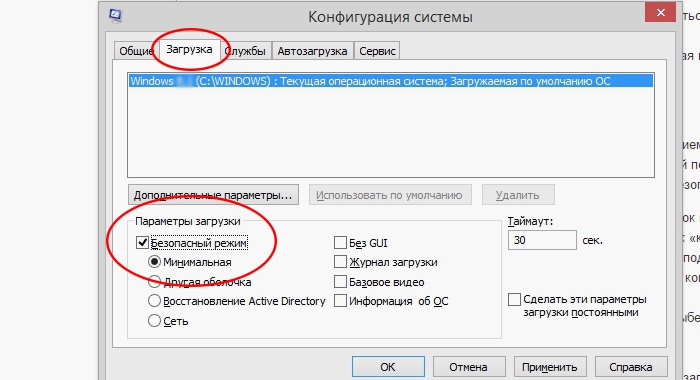
- Ниже вы увидите раздел, который называется «Параметры загрузки». Выберите пункт «Безопасный режим», поставьте галочку напротив значения «Минимальная».
- Нажмите «Применить», потом «Ок».
- Дальше появится небольшое окошко, где вы увидите две вкладки «Перезагрузка» и «Выход без перезагрузки». Если вы хотите перезагрузить компьютер сейчас, выберите первый вариант. Во втором случае при следующем включении ПК устройство запустит базовый набор программ.
«Конфигурация системы»
Владельцу компьютера, умеющему самостоятельно установить Windows 7 с нуля, эта системная утилита наверняка знакома. С её помощью можно не только включить или отключить автозагрузку приложений, но и зайти в Виндовс 7 в безопасном режиме. Пользователю потребуется:
Открыть меню «Пуск».
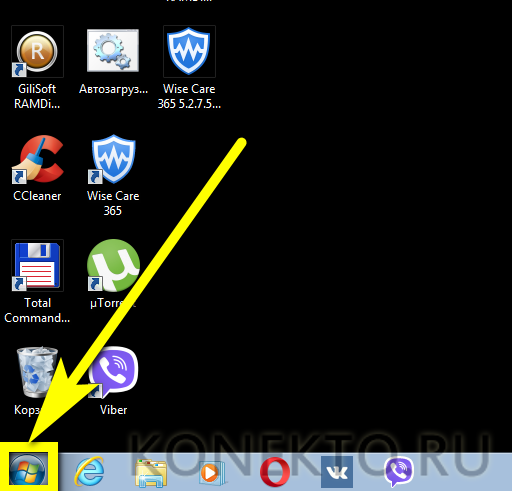
Перейти в «Панель управления».
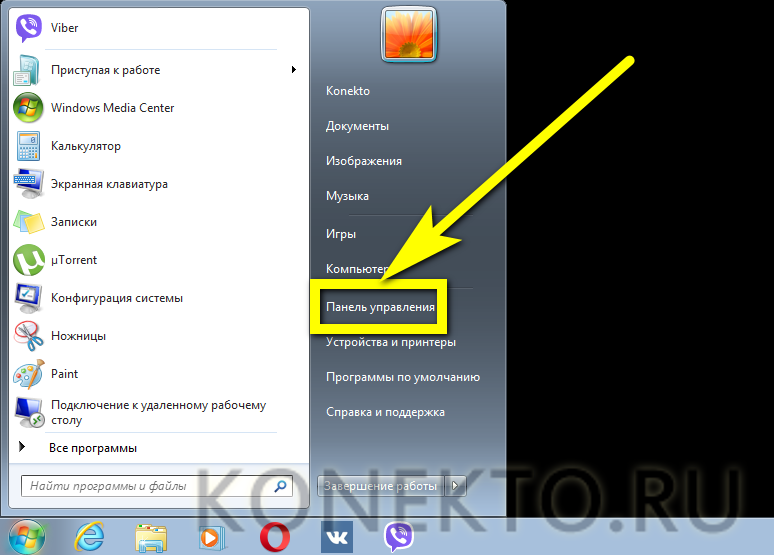
Далее — в раздел «Система и безопасность».
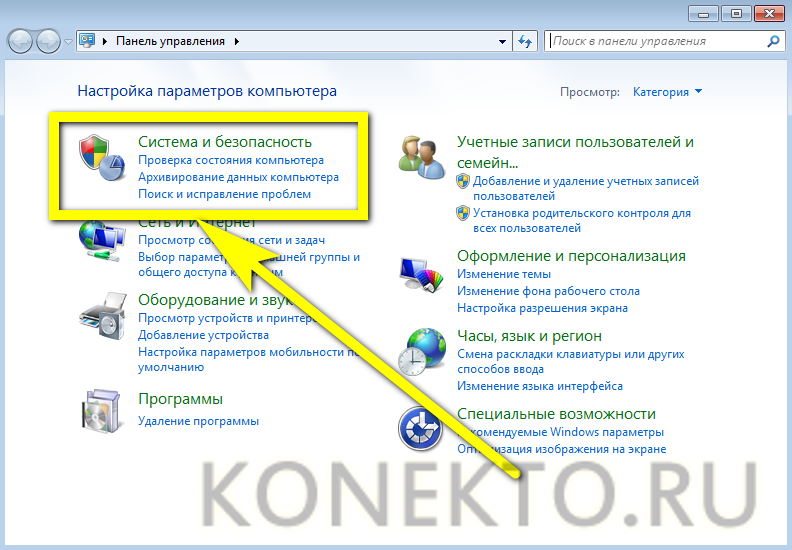
В подраздел «Администрирование».
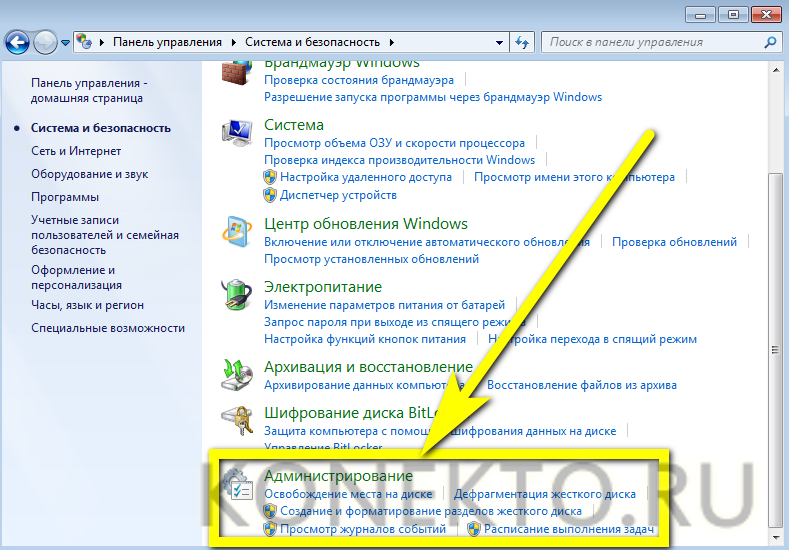
И дважды кликнуть по ярлыку «Конфигурация системы».

Перейдя в открывшемся окошке на вкладку «Загрузка», юзер должен.
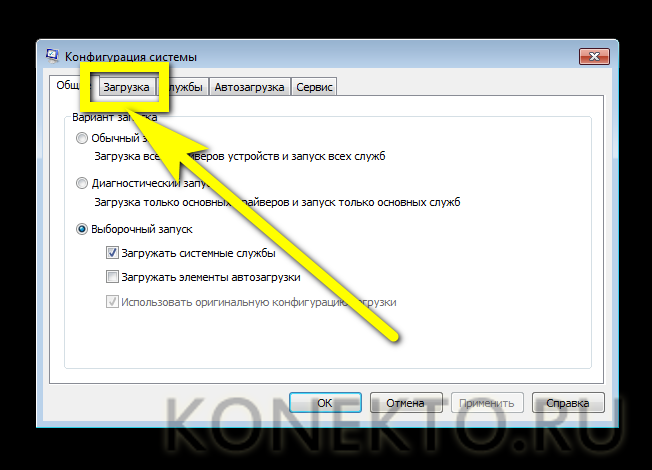
Установить галочку в чекбоксе «Безопасный режим».
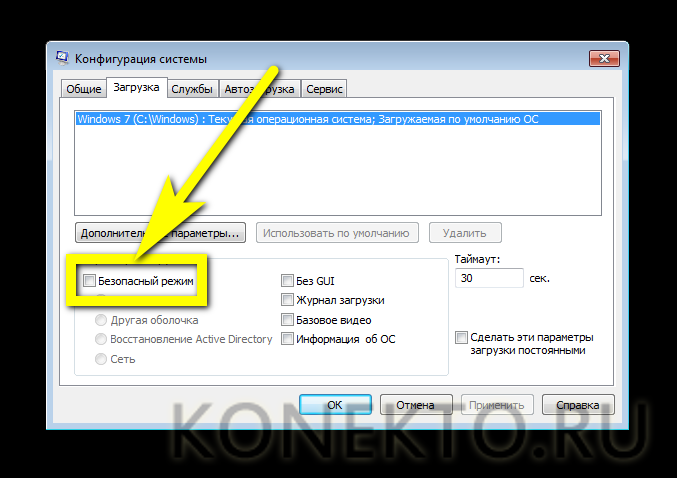
И выбрать желаемую конфигурацию Виндовс 7 при следующем запуске. Если требуется избавиться от вредоносного кода или удалить подозрительный файл, стоит использовать отмеченный по умолчанию «Минимальная».
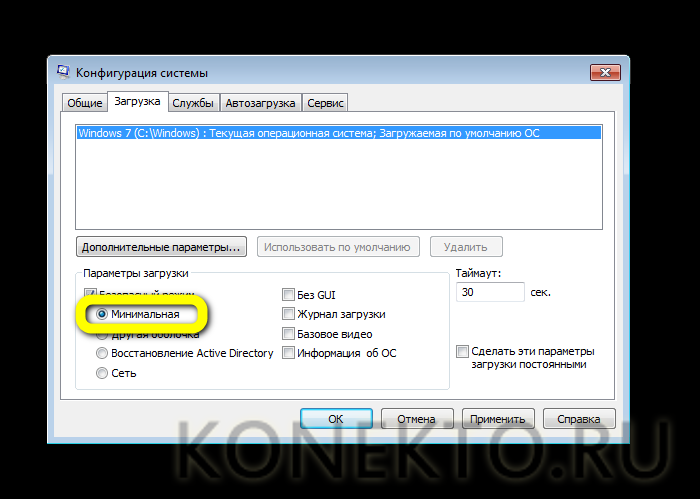
А в иных случаях — «Сеть», позволяющую при необходимости выйти в Интернет непосредственно в безопасном режиме.
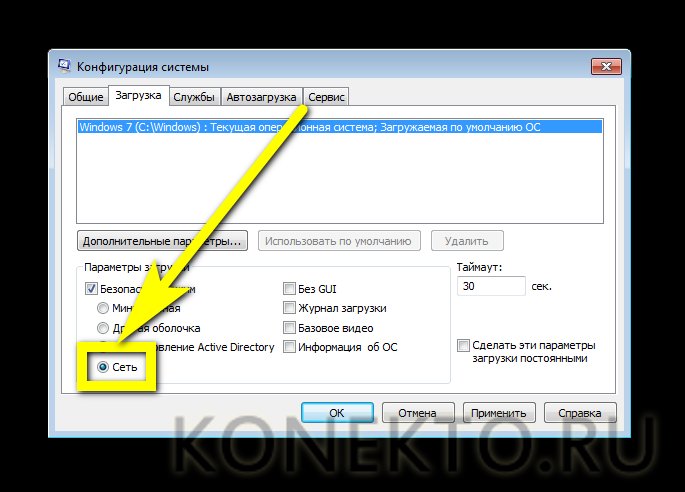
Также крайне рекомендуется включить при запуске компьютера под Windows 7 параметры «Журнал загрузки» и «Информация об ОС» — так пользователь сможет получить больше информации о текущем состоянии системы.
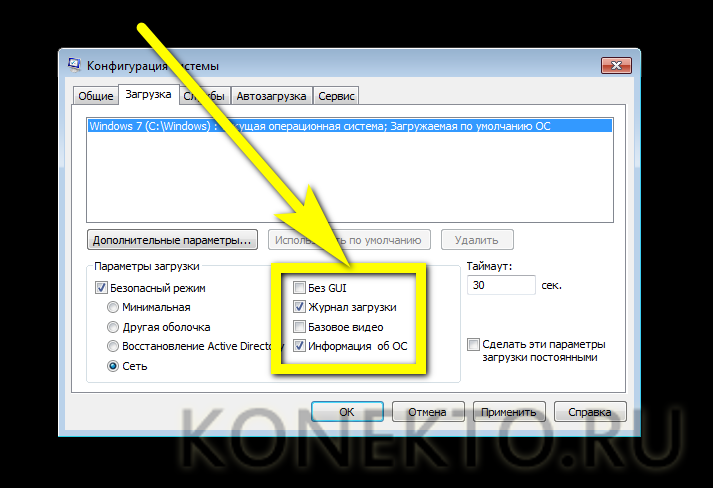
На этом всё. Последовательно нажав на кнопки «Применить» и «ОК», можно закрыть «Конфигурацию» и перезагрузить компьютер — если, конечно, нет желания зайти в автозагрузку Виндовс 7 и ознакомиться со списком запущенных служб.
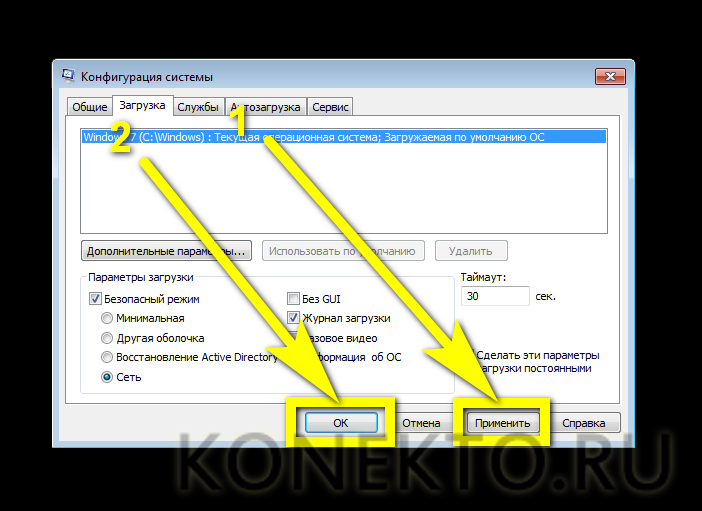
Не получается зайти в безопасный режим: что делать
Если не выходит загрузиться с помощью Safe Mode, то, вероятней всего, это обусловлено наличием вредоносных программ. Можно попробовать включить антивирусные приложения, которые позволят удалить заражённые вирусом файлы.
Также бывают случаи, когда владелец ноутбука не может зайти ни в систему Виндовс (к примеру, на экране появляется большой баннер и любые действия просто невозможны), ни в безопасный режим. В этих ситуациях сможет помочь лишь установка загрузочного диска.
В определённых случаях это обусловлено нарушением в реестре. Чтобы решить эту проблему в интернете можно отыскать файлы, которые имеют разрешение .reg, сделанные для определённой операционной системы. Но 100% гарантий того, что эти фалы помогут, никто дать не сможет.
Также нужно обращать внимание, что на девайсе функциональные кнопки «F» иногда отключены в БИОС (или они активируются только во время одновременной комбинации с кнопкой Fn). В этом случае рассматривается режим Hot Key Mode (и аналогичные)
Именно по этой причине, иногда на мобильных компьютерах не получается зайти в Safe Mode, используя клавишу F8.
Причины глобального характера
Во-первых, почти наверняка не избежать перестановки системы на ноутбук (или настольный ПК, само собой). Причём рекомендуем это делать, форматируя системный диск, на котором ранее стояла система. Отсюда вывод – нужно умело организовывать хранение информации на компьютере, предлагаем наилучший вариант:
- На системном (C:, и не надо ненужных выкрутасов) храним саму систему и все установленные программы – под это при умелой работе, когда знаешь, что хочешь, вполне хватит 200 Гб.
- На «пользовательском для дела» (D:) – вся информация по работе: документация, таблицы, графика, разработки – сюда лучше выделить побольше – 300 Гб.
- На «пользовательском для души» (E:) – вся музыка, кинушки, фотки – тут и 100 Гб много, хотя, конечно, кому как, всё зависит от того, зачем вообще этот самый ноутбук нужен.
- На «установочном» (F:) – все инсталляции – 100 Гб.
- На «резервном» (G:) – 100 Гб на всякий пожарный для переброски информации, иногда бывает необходимо.

Локальные диски
Конечно, о приведённых объёмах можно спорить, но вот к этой идее – «C – и всё остальное» – не мешает прислушаться. Теперь, если вы переставляете систему, то можете смело отформатировать системный диск. После форматирования вы получаете совершенно чистый диск, у вас не останется ни одной программы, но они у вас есть на «установочном» диске, зато вы не потеряли свою работу за последний год – она вся на D.
Часто проблема, когда не включается безопасный режим, связана с влиянием вирусов, поэтому лучше всего форматированию подвергнуть весь винчестер, но тут уже нужно будет решить проблему резервных копий (кстати, об этой проблеме для неорганизованных, шалопайных пользователей вновь усиленно заговорили в связи с этим вирусом WannaCry, но это, как говорится, уже совсем другая песня, но ой, какая, громкая).
Откровенно говоря, все дистрибутивы позволяют провести восстановление с последней точки её образа. Но делать этого не рекомендуется. Во-первых, часто такая возможность – простая замануха, она просто не работает – откроется, приступит, но минут через 5-10 «скажет»: извините, не могу. Да и потом, если вы не выяснили причину невозможности работы в безопасном режиме и восстановление «с точки» бесполезно, ведь вирусы все остаются нетронутыми «как стёклышки» (а то, что это их дело – процентов 40, точно).
Зачем нужен этот режим?
Если стандартный способ запуска системы не работает, зайти в windows 10, иначе как в безопасном режиме, невозможно. К примеру, неисправен один из дравйверов. Загружаясь, ОС обращается к нерабочему компоненту и происходит сбой. Safe mode позволяет не загружать этот драйвер и мы можем войти в систему, чтобы исправить ошибку. Чтобы обнаружить проблему, можно действовать методом исключения — поочерёдно отключать компоненты, которые могли привести к «поломке» и запускать компьютер в стандартном режиме. Как только, ОС заработает, причина будет ясна и можно будет приступать к починке.
Как зайти в безопасный режим Windows XP при загрузке ПК
Если пользователь уверен, что проблема запуска возникает из-за попавших в систему вредоносных программ или конфликта приложений, то следует выполнить вход в безопасный режим и проверить, так ли это на самом деле. Если персональный компьютер или ноутбук загружается в Safe Mode без каких бы то ни было проблем, то причина неисправности с большой долей вероятности кроется в вышеперечисленных факторах.
Первое, что необходимо сделать — перейти в безопасный режим, а затем выявить проблему, обезвредить или исправить ее. Для этого достаточно произвести сканирование памяти ПК любой антивирусной программой, удалить сомнительные приложения, которые были установлены недавно, или вспомнить, какие настройки могли быть изменены, и вернуть им стандартные значения.
Важно! Попасть в безопасный режим на ноутбуке можно с помощью комбинации «Fn + F8». Далеко не все пользователи умеют переходить в Safe Mode, особенно на старенькой и более неподдерживаемой «Майкрософт» Windows XP
Далее рассказано, как войти в безопасный режим на Windows XP, и какими способами это можно сделать
Далеко не все пользователи умеют переходить в Safe Mode, особенно на старенькой и более неподдерживаемой «Майкрософт» Windows XP. Далее рассказано, как войти в безопасный режим на Windows XP, и какими способами это можно сделать.
Обратите внимание! К сожалению или к счастью, способов не так много, как в более современных операционных системах этого семейства. Их всего два: использование клавиши «F8» (стандарт для всех ОС) и раздела «Конфигурации системы»
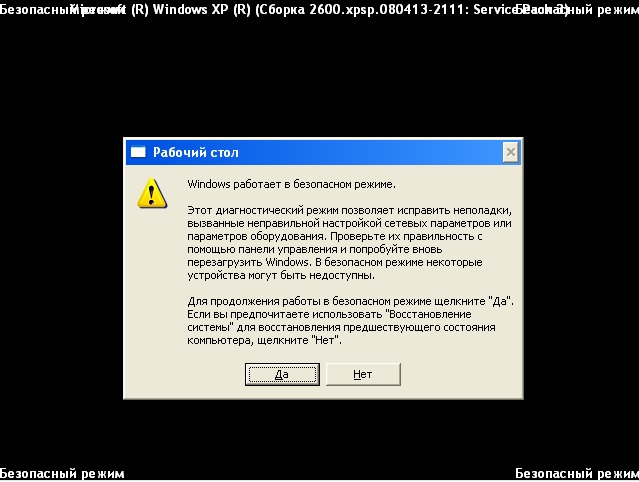
Предупреждение о том, что компьютер загрузился в сейф мод
Зайти в Safe Mode через клавишу «F8»
Данный способ рекомендуют использовать все: разработчики, опытные пользователи и просто новички. Он не требует выполнения каких-либо сложных действий, инструкций или команд. Самое главное — метод подходит для всех компьютеров и ноутбуков, на которых установлена Windows XP, Vista, 7, 8, 8.1 или даже 10. Принцип работы одинаков везде.
Некоторые начнут сразу же тыкать на функциональную клавишу «F8», но ничего не произойдет. Тут есть небольшое пояснение для неопытных пользователей. Если выполнить нажатие кнопки при выключенном ПК, при загруженной системе или в любой другой промежуток времени, то ничего не изменится.
Следует помнить, что функциональная клавиша «F8» приводит к запуску безопасного режима только в определенный момент — при старте компьютера и прогрузке БИОС. То есть как только компьютер начинает включаться, а его материнская плата издает характерные звуки-коды, и на экране появляются первые надписи, необходимо нажимать «F8».
Далеко не все с первого раза смогут войти в режим безопасности. Все дело в том, что время, отведенное для ожидания нажатия, крайне короткое, и пользователь просто не успевает прочитать, что ему нужно сделать и куда нажать.
Важно! Чтобы не мучить себя регулярными перезагрузками, нужно просто после старта ПК быстро нажимать «F8» до запуска Safe Mode. Если обобщить, то инструкция выглядит следующим образом:
Если обобщить, то инструкция выглядит следующим образом:
- Выполнить принудительную перезагрузку или просто включить ПК, если он был выключен.
- Дождаться запуска загрузчика и начать нажимать клавишу «F8» до того момента, пока не начнется запуск режима безопасности операционной системы.
- Прогрузить Safe Mode, исправить проблемы и просто сделать рестарт ПК.
При желании можно выбрать тип безопасного запуска. Всего их несколько: стандартный, с поддержкой консоли (CMD) и поддержкой служб для выхода в сеть.
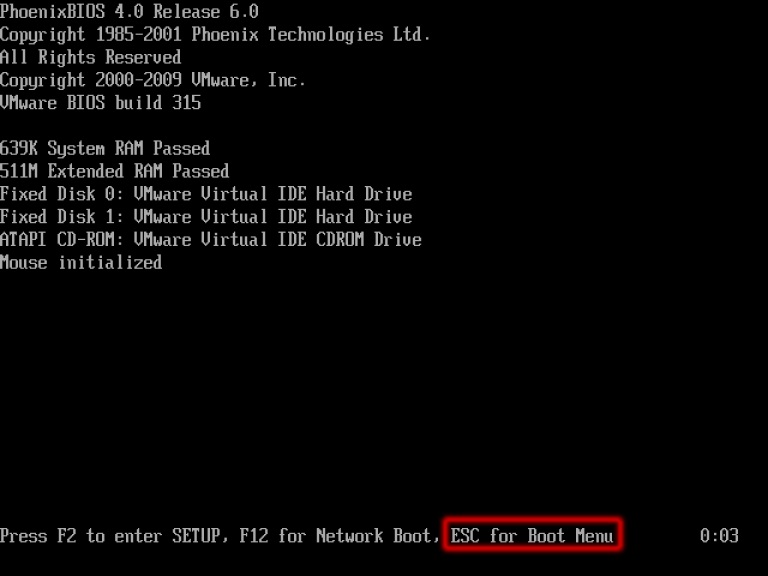
Подсказки при запуске операционной системы
Запуск безопасного режима в windows 7
- Нажимайте F8 после нажатия кнопки включения компьютера до тех пор пока не появиться Вариант загрузки
- Выберите вариант Безопасный режимТеперь вы должны увидеть экран «Дополнительные параметры загрузки». Если нет, возможно, вы пропустили короткое окно возможности нажать F8 на предыдущем шаге, и Windows вероятно, теперь продолжает нормально загружаться , полагая, что это возможно. Если это так, просто перезагрузите компьютер и снова нажмите F8 .
Здесь вам представлены три варианта безопасного режима Windows, которые вы можете ввести:Безопасный режим — это вариант по умолчанию и, как правило, лучший выбор. Этот режим будет загружать только абсолютные минимальные процессы, необходимые для запуска Windows.Безопасный режим с использованием сети. Эта опция загружает те же процессы, что и безопасный режим, но также включает те, которые позволяют работать в сетевых функциях в Windows . Вы должны выбрать этот вариант, если считаете, что вам может потребоваться доступ в Интернет или локальную сеть при устранении неполадок в безопасном режиме.
Безопасный режим с командной строкой — эта версия безопасного режима также загружает минимальный набор процессов, но запускает командную строку вместо проводника Windows, обычного пользовательского интерфейса. Это ценный вариант, если опция безопасного режима не работает.
Используя клавиши со стрелками на клавиатуре , выделите опцию Безопасный режим, Безопасный режим с использованием сети или Безопасный режим с командной строкой и нажмите Enter .
- Подождите, пока загрузятся файлы Windows
Теперь загрузятся минимальные системные файлы, необходимые для запуска Windows. Каждый загружаемый файл будет отображаться на экране.Примечание. Здесь вам ничего не нужно делать, но этот экран может обеспечить хорошее место для поиска неисправностей, если на вашем компьютере возникают очень серьезные проблемы, и безопасный режим не будет полностью загружен.Если безопасный режим замерзает здесь, запишите последний загружаемый файл Windows , а затем найдите Lifewire или остальную часть Интернета для получения консультаций по устранению неполадок. Просмотрите страницу справки « Получить больше» для получения дополнительных идей. -
Вход с учетной записью администратора
Чтобы запустить Windows 7 в безопасном режиме, вы должны войти в систему с учетной записью с правами администратора.Примечание. Если вы не уверены, имеете ли какие-либо из ваших личных учетных записей права администратора, войдите в систему, используя свою собственную учетную запись и посмотрите, работает ли она. - Внесите необходимые изменения в безопасный режим WindowsВход в безопасный режим Windows теперь должен быть завершен. Внесите необходимые изменения, а затем перезагрузите компьютер. Предполагая, что нет никаких оставшихся проблем, препятствующих этому, компьютер должен загрузиться в Windows , как правило, после перезагрузки.Примечание . Как вы можете видеть на скриншоте выше, очень легко определить, находится ли компьютер Windows в безопасном режиме. Текст «Безопасный режим» всегда будет отображаться в каждом углу экрана в этом специальном диагностическом режиме Windows .
Использование безопасного режима на разных марках смартфонов
Чтобы не перебирать все существующие методы активации и деактивации безопасного режима на устройстве Соня, Леново, Сяоми, Мейзу, достаточно знать его марку. Ниже будут описаны инструкции для наиболее популярных сейчас брендов.
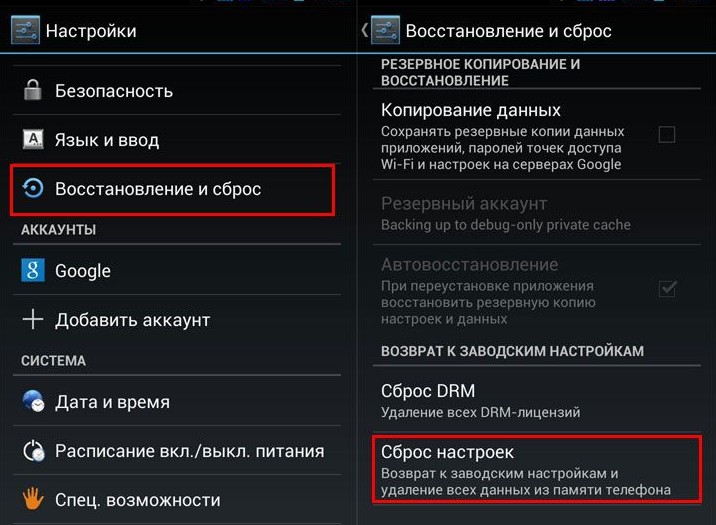
Резервное копирование и сброс
Безопасный режим на Huawei или Honor
Для активации Save Mode нужно перезагрузить смартфон. Во время включения зажать качельку уменьшения громкости звука до момента появления виброотклика. После него кнопку нужно отпустить. Когда телефон загрузится, после разблокировки экрана появится надпись «Безопасный режим» в левом углу. При этом многие ярлыки исчезнут, но можно будет совершать необходимые действия. После повторной перезагрузки мобильного устройства автоматически запустится обычный режим работы, а все значки, ярлыки вернутся на привычные места.
Безопасный режим на ZTE
Для запуска безопасного режима на планшете или смартфоне фирмы ZTE нужно изначально выключить устройство, затем зажать кнопку включения. Как только телефон отреагирует вибрацией, нужно зажать качельку громкости полностью – 2 клавиши вверх и вниз. Держать их до окончания загрузки. Если все манипуляции проведены верно, то в нижнем углу появится надпись «Безопасный режим». Для отключения, как и на других устройствах, нужно просто выполнить перезагрузку. Иногда может потребоваться две процедуры.
Безопасный режим на Lenovo
Для активации безопасного режима на Леново можно воспользоваться первым предложенным способом – при помощи кнопки выключения. После проведения диагностики выключить Save Mode рекомендуется при помощи перезагрузки, извлечении батареи на несколько минут или в самом крайнем случае использовать сброс настроек до заводских.

Безопасный режим на планшете
Безопасный режим на Андроиде Xiaomi
Чтобы активировать этот режим на Сяоми, можно воспользоваться 5 доступными способами:
- Для первого нужен включённый телефон и метод активации при помощи кнопки выключения.
- Второй способ подходит для выключенного устройства. На нём нужно зажать кнопку «Домой» и включения одновременно.
- При третьем способе кнопкой выключения запустить системное меню, выбрать из него пункт перезагрузки, дождаться появления логотипа Сяоми в процессе, зажать на экране ту зону, где обычно расположена кнопка главного меню во включенном состоянии.
- При четвёртом способе нужно сначала отключить смартфон, затем включить, дождаться появления логотипа Сяоми, зажать клавишу уменьшения громкости, дождаться завершения загрузки и после этого отпустить кнопку.
- При пятом способе надо зажать кнопку выключения до появления меню, выбрать пункт «Выключение», не отпуская главной клавиши. На экране должен появиться логотип. В этот момент нужно приложить палец к сканеру отпечатков, удерживать его в таком положении надо до завершения загрузки.
Чтобы деактивировать безопасный режим, достаточно обычной перезагрузки устройства.
Опция Safe Mode – не только очень полезна для большинства уже не новых смартфонов, но и может стать настоящим спасением для пользователя. Вполне вероятно, что телефон ещё рано сдавать в ремонт, менять на новый или даже выкидывать. Функция поможет избежать сброса настроек, форматирования устройства, избавит от торможения и ошибок. При безопасном режиме будут работать только те программы и сервисы, которые были установлены производителем аппарата. Все остальные считаются потенциально опасными, поэтому во время Safe Mode отключаются. Если в телефоне есть серьезные неполадки и проблемы, из-за которых он не справляется с основными функциями и предназначением в нормальном режиме, то при безопасном он всё равно будет работать.
https://youtube.com/watch?v=zyKxsOwqF0w