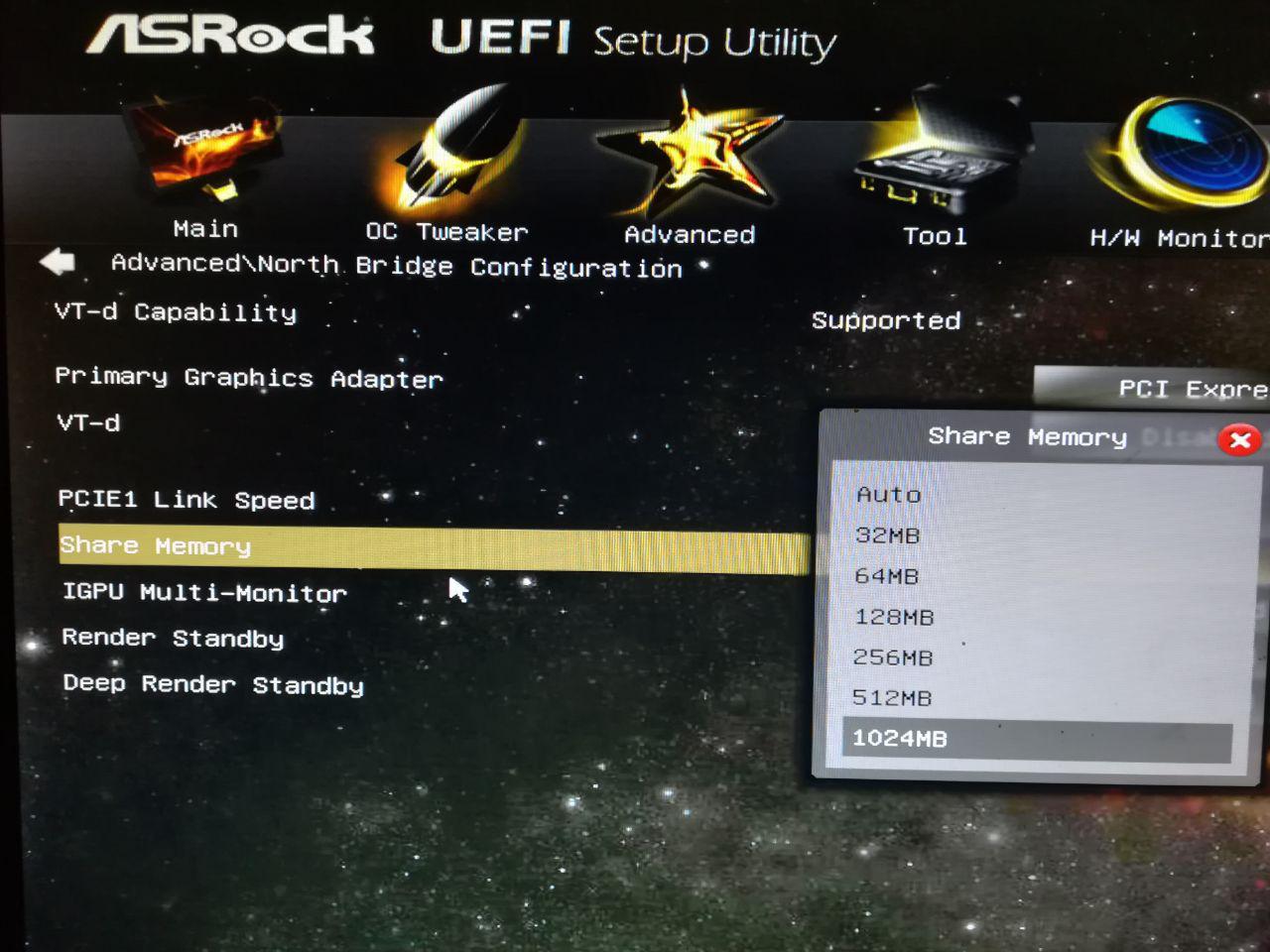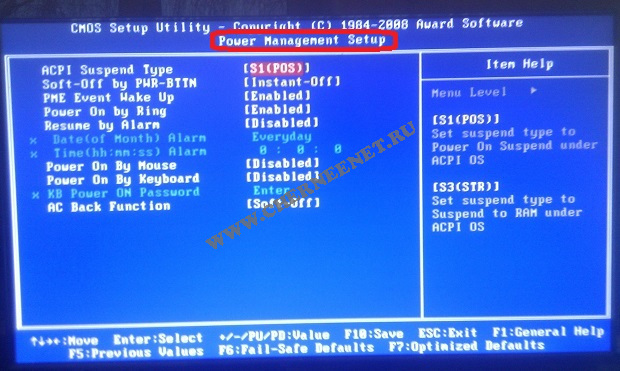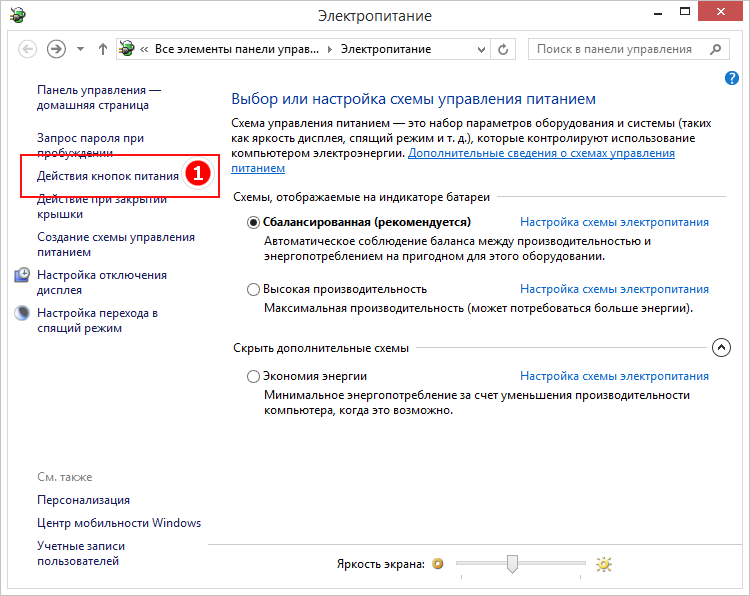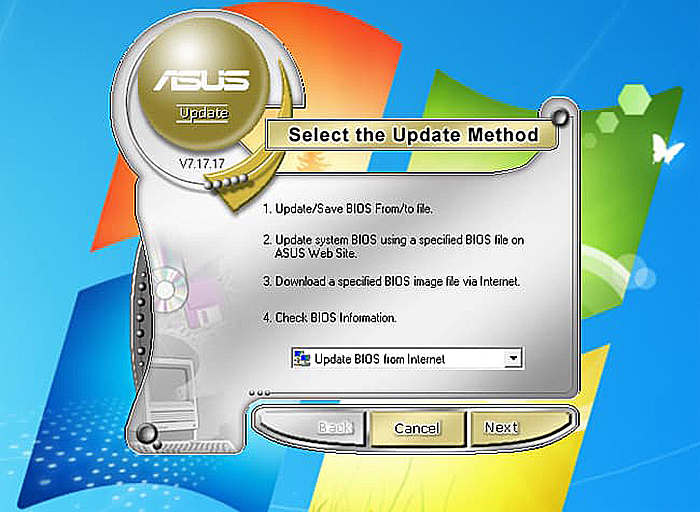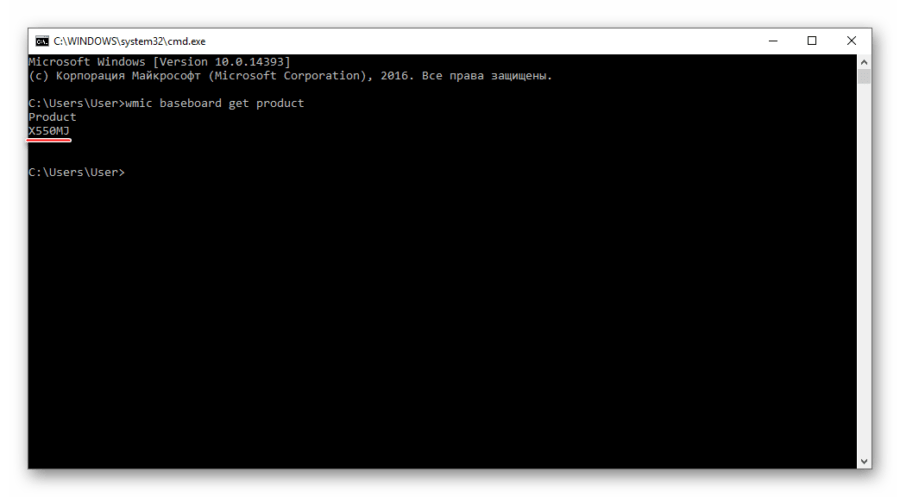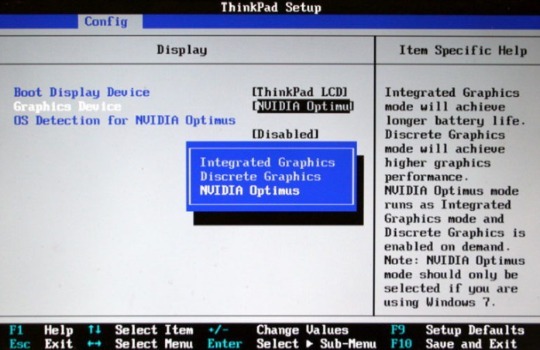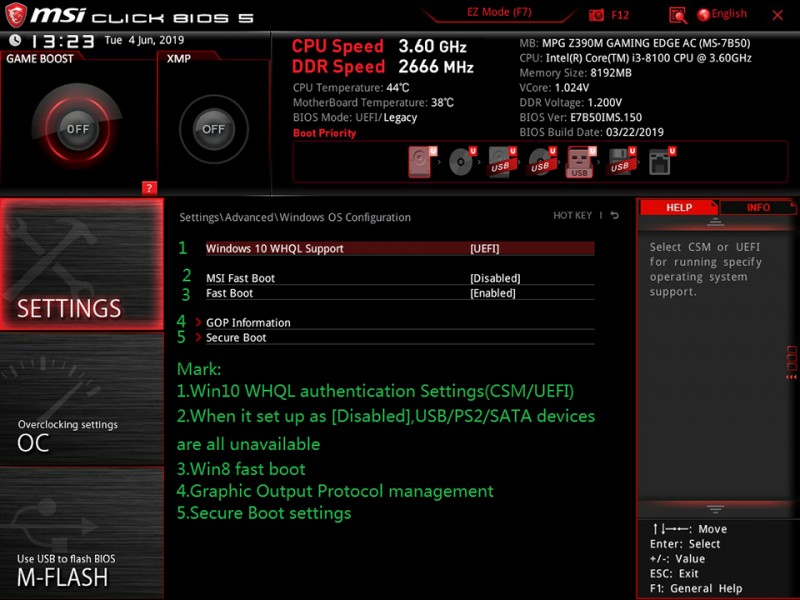Настройка видеокарты в bios
Содержание:
- POST
- Что требуется для перепрошивки BIOS видеокарты?
- NVFlash, инструмент для прошивки BIOS в NVIDIA
- Самостоятельная прошивка BIOS видеокарты от NVIDIA
- Как прошить видеокарту под майнинг?
- AMD BIOS Update Tools
- Самостоятельная прошивка BIOS видеокарты от NVIDIA
- Возможные ошибки при прошивке и как их исправить
- Пора прошить биос
- Прошиваем BIOS видеокарты
- Подготовка к редактированию микрокода видеокарты
- Прошивка BIOS видеокарты AMD
- Прошивка биоса видеокарты
- Что нужно для прошивки?
- Reasons to Update VGA BIOS of Graphics Card
- Модификация BIOS видеокарты в ноутбуке
POST
После включения компьютера BIOS производит опрос системной шины на наличие периферии. Если среди таковой было найден графический адаптер, то он отображает его ПЗУ на диапазон физических адресов . И перенаправляет запросы с вектора int 10h на эти адреса.
Для встроенной видеокарты используется встроенный сервис int 10h.
В дальнейшем BIOS производит установку начального видео режима, одного из ниже перечисленных:
- 02 — для чёрно-белого монитора.
- 03 — для цветного монитора.
- 07 — для монохромного монитора.
Функция 00h Set video mode
Установить видеорежим.
Входные параметры:
AH = 00hAL = Номер видео режима; очистка экранаВыходные параметры: отсутствуюОписание функции:
Функция имеет задержка около 600 мс. Для того чтобы монитор успел среагировать.
Стандартные VGA режимы 00h-13h. Если бит 7 в AL, равен 1 то экран не очищается.
Пример использования:
mov ah,0 ; функция выбора режима работы видеоадаптера
mov al,mode ; выбираем режим mode
int 10h ; Вызов прерывания видео сервиса.
Исходный код:
Временно не приводиться в виду большого объёма кода.
Функция 01h Set cursor size
Установить размер каретки. Входные параметры:
AH = 01h
CH=биты 0..4 верхняя линия курсора
CL=биты 0..4 нижняя линия курсораВыходные параметры:
отсутствуютОписание функции:
Устанавливает размер каретки.Пример использования:Исходный код:
Временно не приводиться в виду большого объёма кода.
Функция 02h Set cursor position
Установить позицию каретки. Входные параметры:
AH = 02h
BH=страница для которой установить курсор. (0-текущая)
DL=позиционный номер столбца
DH=позиционный номер стокиВыходные параметры: отсутствуюОписание функции:
Примечание! В таких эмуляторах как Bochs и Qemu необходимо разрешить аппаратное прерывания для работы данной функции.
Пример использования:
Исходный код:
Временно не приводиться в виду большого объёма кода.
Функция 03h Get cursor position
Получить позицию каретки. Входные параметры:
AH = 03h
BH=страница для которой установить курсор. (0-текущая)Выходные параметры:
CH=биты 0..4 верхняя линия курсора
CL=биты 0..4 нижняя линия курсора
DL=позиционный номер столбца
DH=позиционный номер стокиОписание функции:Пример использования:
Исходный код:
Временно не приводиться в виду большого объёма кода.
Функция 04h Get light-pen position
Получить позицию светового пера
Функция осталась на обочине истории. И не поддерживается.
Входные параметры:
AH = 04hВыходные параметры:
AH=00 (означает что функция не активна)Описание функции:Пример использования: Исходный код: Временно не приводиться в виду большого объёма кода.
Функция 05h Change active page display
Сменить активную страницу дисплея. Входные параметры:Выходные параметры: отсутствуюОписание функции:Пример использования:
Исходный код:
Временно не приводиться в виду большого объёма кода.
Функция 0Eh Write TTY Charecter
Вывести символ методом телетайпа.
Выводит символ с обработкой служебных кодов таких как перевод строки.
Входные параметры:
AH = 0Eh
AL = Символ для записи
BH = Display page number (text modes)
BL = Foreground color (graphics modes)Выходные параметры: отсутствуюОписание функции:
При выводе по протоколу TTY используются следующие служебные символы и правила.
7 Биип, телефонный звонок8 Backspace, «пробел назад» или затирания последнего символа.10 Перевод каретки на новую строку13 возврат каретки в начало стоки
Остальные символы обрабатываются как простые знаки.
Но при их выводе надо учитывать:1)если строка закончится, то будет перенос на новую строку2)если закончились строки, то происходит прокрутка экрана вверх.3) При прокрутки вверх для заполнения используется атрибут последнего символа.
При затирании символов, надо учесть что:
1) если мы затираем символ с позицией 0, то мы должны остаться в этой позиции.
После вывода любого символа происходит перемещение каретки.
Пример использования:Исходный код:
Временно не приводиться в виду большого объёма кода.
1. Описание БИОСа IBM PS/2;http://www.mcamafia.de/pdf/ps2bios2.pdf
2. Описание БИОСа Phoenix;http://www.esapcsolutions.com/ecom/drawings/PhoenixBIOS4_rev6UserMan.pdf
3. Библиотека системного программиста. Том 3. Программирование видеоадаптеров CGA, EGA и VGAhttp://www.frolov-lib.ru/books/bsp/v03/index.html
4. Руководствоп на BIOS от NVidia
«NVidia BIOS V3XX Manual.doc»
Что требуется для перепрошивки BIOS видеокарты?
BIOS для видеокарт в ноутбуках или встроенных адаптеров напрямую перепрошивать невозможно. Эти устройства сопряжены с основным БИОСом, поэтому действовать придется внутри него.
Также для перепрошивки BIOS видеокарты необходимо позаботиться об источнике бесперебойного питания. Во время обновления нельзя отключать компьютер, и не стоит надеяться на работу электричества, лучше подстраховаться.
И последний момент, потребуется установить программу GPU-Z. Это очень полезная утилита, которая отображает всю необходимую информацию о видеокарте. Говоря о том, как узнать версию биоса видеокарты, рассматриваемая программа сможет помочь пользователю. Также тут представлена и другая информация, которая потребуется при выборе Firmware.
Всю информацию для выбора БИОСа видеокарты необходимо переносить с данной программы. Удобство в том, что сведения можно скопировать, чтобы не переписывать их вручную. Именно так можно узнать биос видеокарты, равно как остальные данные для точного выбора загружаемого продукта.
NVFlash, инструмент для прошивки BIOS в NVIDIA

Поскольку это не применимо в этой статье, мы оставим это для другой, исключительно о том, как это сделать, но всегда интересно иметь резервную копию оригинального BIOS на случай, если вам придется выполнить перепрошивку из-за ошибки.

Мы извлечем тот, который соответствует нашей операционной системе, поскольку, если он 64-битный, мы не будем извлекать папку x86 и логически наоборот. В идеале извлеките его в корень жесткого диска C :, поскольку именно здесь, как правило, устанавливается Windows.
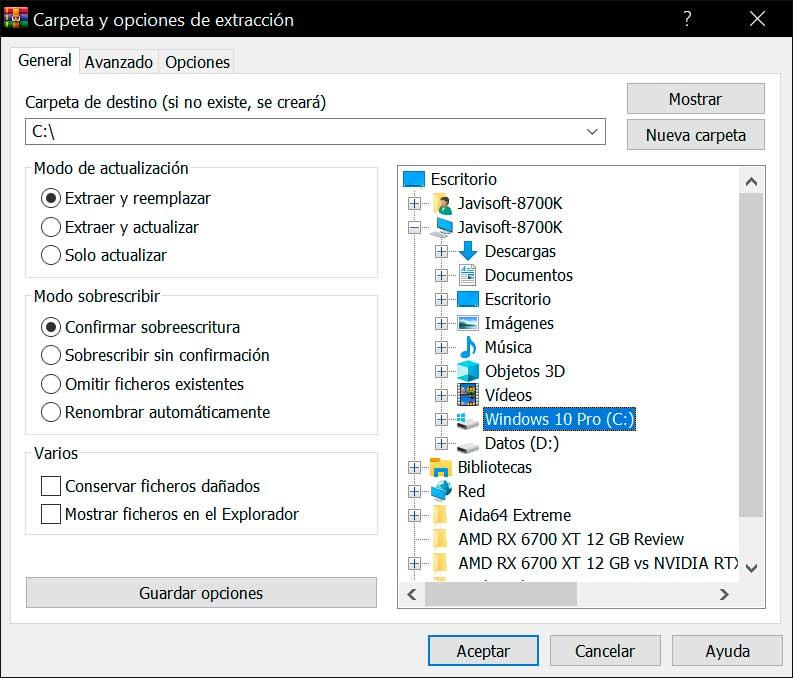
После извлечения папки в корень жесткого диска или SSD, мы будем искать BIOS, который мы хотим прошить. Для этого мы можем вернуться к TechPowerUp и его база данных в BIOS чтобы загрузить его.
Мы настаиваем на важности печатных плат и прочего, вы должны знать, что делаете, а если нет, лучше оставайтесь на месте. Получив BIOS, мы извлечем его в тот же корень жесткого или твердотельного накопителя, куда ранее был извлечен NVFlash

В нашем случае мы назвали его RTX.rom, легко и просто для следующих шагов. Сделав это уже, следующим шагом будет переход в наш диспетчер устройств, где для этого мы щелкнем правой кнопкой мыши по значку Windows в левой нижней части экрана, после чего мы увидим раскрывающийся список меню и возможность щелкнуть.
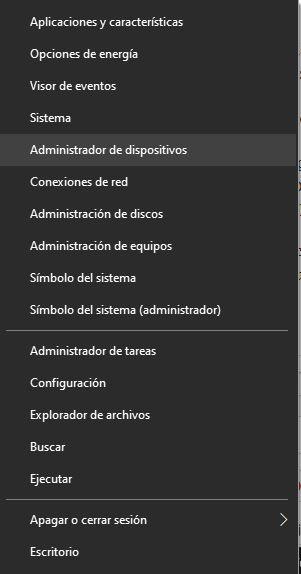
Оказавшись внутри, нам нужно будет отключить системный графический процессор, как показано на следующем изображении:

Экран будет мерцать, и разрешение Windows может измениться, что логично, если вы отключите то, что выдает видео в систему, поэтому не о чем беспокоиться. Следующим шагом будет еще раз щелкнуть правой кнопкой мыши кнопку Windows и перейти в «Командная строка (администратор)».

Командная строка лучше, чем PowerShell для перепрошивки
Как только это будет сделано, мы сможем открыть командную строку, которая ранее была известна как CMD или MSDOS. После его открытия у нас будет типичный графический командный интерфейс:

Попав в корень, первым делом нужно перечислить GPU. Для этого размещаем следующую команду:
После чего мы увидим, что, как правило, GPU указан как нулевой вариант:

Поскольку в нашем случае это не так, и у нас только один графический процессор, мы собираемся удалить защиту, которая входит в стандартную комплектацию при перепрошивке любого BIOS. Для этого воспользуемся командой –protectoff. Если бы графических процессоров было несколько, пришлось бы написать:
Самостоятельная прошивка BIOS видеокарты от NVIDIA
В видеоадаптерах от NVIDIA есть система BIOS, которая контролирует работу устройства. Она хранит настройки, управляет ядром, охлаждением и другими важными элементами. И от её прошивки (Firmware) зависит работоспособность графической платы. Программное обеспечение БИОС можно обновить, но делайте это только в крайнем случае. Если установка ПО пройдёт неудачно, видеоадаптер перестанет функционировать. И при включении компьютера вы будете видеть чёрный экран. Прошивка видеокарты NVIDIA нужна, если устройство плохо работает (попросту «глючит»), есть конфликты конфигурации. Или в нём отсутствуют какие-то важные функции, которые есть в другой версии BIOS.

Разбираемся, как можно прошить BIOS видеокарты NVIDIA
Некоторые пользователи качают новые Firmware, чтобы «разогнать» видеоадаптер и самостоятельно выставить нужную им частоту. Но не стоит переставлять ПО без причины. Ведь в случае неудачи придётся нести графическую плату в сервисный центр или вообще покупать новую.
Как прошить видеокарту под майнинг?
В данной статье я расскажу о прошивке AMD RX 480, а более подробную инструкцию по прошивке других видеокарт, например: AMD RX 580 4 GB, AMD RX 580 8 GB и прочих, можно получить пройти по этой ссылке.
На момент написания статьи, популярные криптовалюты, которые охотно фармят копатели это Ethereum, Zcash, Decred, Expanse, Pascal, Monero. Фармят (геймерский слэнг) для того, чтобы поменять на биткоины. Эти криптовалюты – квинтэссенция своих блокчейнов, которые работают на определённых алгоритмах.
Подробный гайд о том, как майнить эфир видеокартами находится здесь, альтернативный способ добычи криптовалюты тут.
Симбиоз алгоритмов и архитектур видеочипов образует собой процесс, при котором рождается скорость майнинга криптовалюты. Вот хороший пример, алгоритм dagger hashimoto, на котором работают некоторые блокчейн-сети, такие как Ethereum, Expanse и Decred, показывает хорошую производительность в добыче криптовалюты на видеоускорителях (видеокартах, я выпендриваюсь) фирмы AMD, серии RX 4xx, но после некоторых манипуляций с биосом.

AMD BIOS Update Tools
Here are the top AMD BIOS update tools to flash VBIOS of your AMD Radeon graphics cards.
ATIFlash
This is the best and safest tool for updating BIOS of your AMD graphics card. This AMD VBIOS update tool has both a console/command line and GUI interface. You can use any one of them to update your AMD graphics card VBIOS. ATIFlash is previously known as ATIWinFlash but now it is renamed as ATIFlash only. This AMD VBIOS update tool can be run from windows and from bootable USB storage disk or drive. Just like NVFlash, you can backup your current VBIOS and update it to a newer one using the ATIFlash BIOS update tool.
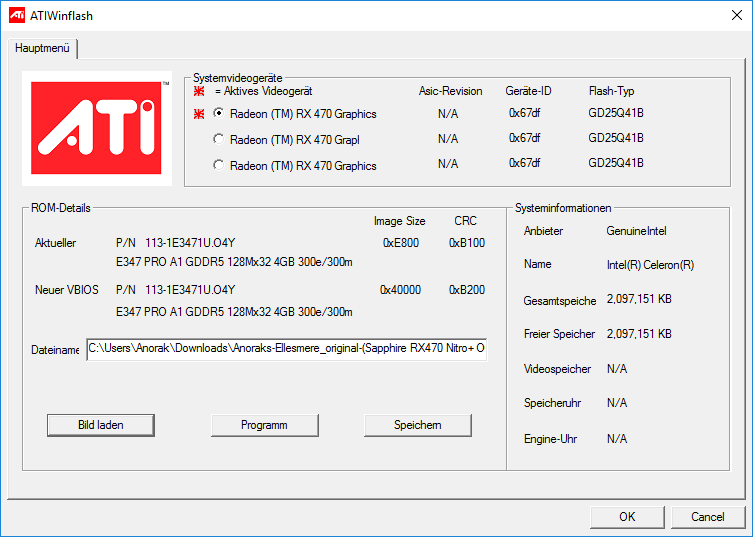
Самостоятельная прошивка BIOS видеокарты от NVIDIA
В видеоадаптерах от NVIDIA есть система BIOS, которая контролирует работу устройства. Она хранит настройки, управляет ядром, охлаждением и другими важными элементами. И от её прошивки (Firmware) зависит работоспособность графической платы. Программное обеспечение БИОС можно обновить, но делайте это только в крайнем случае. Если установка ПО пройдёт неудачно, видеоадаптер перестанет функционировать. И при включении компьютера вы будете видеть чёрный экран. Прошивка видеокарты NVIDIA нужна, если устройство плохо работает (попросту «глючит»), есть конфликты конфигурации. Или в нём отсутствуют какие-то важные функции, которые есть в другой версии BIOS.

Разбираемся, как можно прошить BIOS видеокарты NVIDIA
Некоторые пользователи качают новые Firmware, чтобы «разогнать» видеоадаптер и самостоятельно выставить нужную им частоту. Но не стоит переставлять ПО без причины. Ведь в случае неудачи придётся нести графическую плату в сервисный центр или вообще покупать новую.
Возможные ошибки при прошивке и как их исправить
При прошивке Bios могут возникнуть следующие ошибки:
- Прошивка файла не от той видеокарты или испорченного варианта. Это может случиться при прошивке в риге с несколькими разными видеокартами. Если в неправильно прошитую карту вставлен монитор, то система не запуститься. Если монитор вставлен в другой адаптер, то карта просто не будет определяться системой или будет отображаться как неизвестное устройство.
- Прошивка файла с неправильными установками, при которых система работает нестабильно (сильный разгон, очень маленькие тайминги и очень сильное понижение напряжения). Эта ошибка легко исправляется путем прошивки заводского БИОСа.
В случае, если видеокарта не определяется, но в ней есть резервный Bios, то достаточно переключиться на резервный вариант, загрузить компьютер с него, дождаться полной загрузки системы, переключить Bios в испорченный вариант и прошить исходный файл.
Если испорчены оба Bios-а, или Биос всего один, но есть другая видеокарта или встроенное в процессор графическое ядро, то сохраняется возможность загрузиться в операционную систему с выводом изображения на другую видеокарту.
Это позволит произвести восстановление по алгоритму, аналогичному прошивке:
- Запустить интерпретатор командной строки cmd от имени администратора.
- Перейти в директорию, куда распакована программа AtiFlash. Для этого вводится команда C:\AtiwinFlash\AtiFlash (где C:\ Atiflash\ — путь к папке, где находится программа Atiflash) и нажимается ввод.
- Ввести команду AtiFlash -i и нажать ввод. Должна появиться таблица с информацией о всех адаптерах АМД, установленных в системе, даже тех, у которых испорчен BIOS.
- В графе test будет информация о прохождении инициализации видеокарт. Если какая-то из них не прошла тест, то в этой строке будет информация об ошибке. Нужно запомнить номер адаптера (первая колонка), который не прошел инициализацию, ввести команду AtiFlash -f -p 0 bios.rom (где 0 – номер сбойной видеокарты, а bios.rom – файл с правильным БИОСом, который должен находиться в той же папке, что и программа AtiFlash) и нажать ввод.
- По окончанию прошивки появиться сообщение об успехе и предложение перезагрузить компьютер.
После перезагрузки видеокарта должна будет определяться операционной системой. Если появляется ошибка 43, то необходимо запустить Atikmdag patcher, пропатчить драйвера и снова перезагрузить компьютер.
Если AtiFlash не видит видеокарты или не получается даже принудительно прошить Биос, то возможно придется произвести его замену программатором с выпаиванием микросхемы, для чего придется обращаться к специалистам.
Пора прошить биос
Когда процесс будет завершен, мы должны увидеть что-то очень похожее на это:

У нас уже есть GPU, готовый к перепрошивке BIOS новой накладной. Команда сделать это снова очень проста:
Само собой разумеется, что в случае необходимости прошивки двух или более графических процессоров процессы должны будут повторяться графическим процессором за графическим процессором, поэтому все происходит немного медленнее. Предполагая, что все написано хорошо, мы должны увидеть следующее:

Прежде чем нажимать клавишу «Y» на клавиатуре, необходимо учесть несколько соображений, поскольку после этого возврата назад не будет. Во-первых, EEPROM, идентификаторы могут не совпадать, если мы изменили BIOS от другого производителя, это нормально, но важны версия, модель, напряжение и размер физического BIOS на печатной плате.
Если все правильно, остается только нажать Y и процесс начнется.

После достижения 100% мы увидим то же самое, что и на изображении выше, изменились версии и многое другое. Нас попросят перезагрузить компьютер, к которому мы получим доступ. После перезагрузки остается только снова включить графический процессор из диспетчера устройств, чтобы иметь возможность пользоваться новым BIOS на нашем компьютере. NVIDIA GPU.
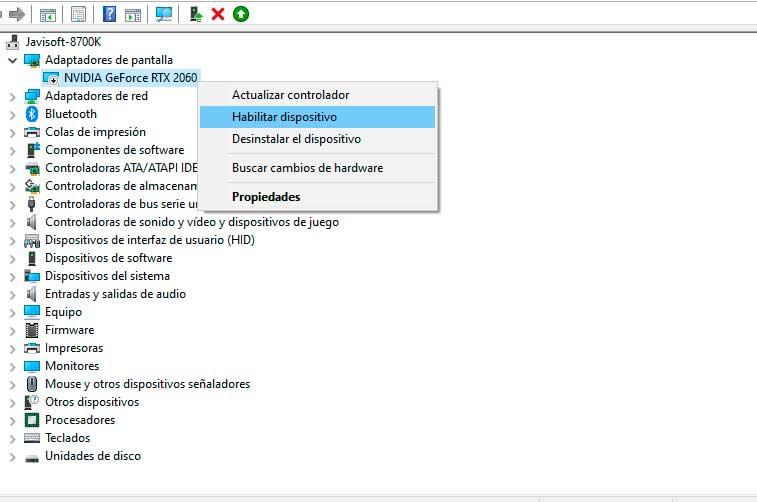
После включения графического процессора экран будет мерцать, и иногда водителю может потребоваться снова распознать графический процессор, что может занять несколько минут, но ничего особенного.
Источник
Прошиваем BIOS видеокарты
Современный рынок графических адаптеров с избытком насыщен «железом» самых различных производителей, но львиная доля такого оборудования сделана на основе чипов только двух ведущих корпораций. Это американские гиганты Advanced Micro Devices (AMD) и NVIDIA Corporation. Учитывайте, что обновление микропрошивки устройств на таких микросхемах кардинально отличается друг от друга.
Все видеокарты можно условно разделить на два типа: дискретные, то есть подключаемые через разъём, и интегрированные в материнскую плату. Перед принятием решения о прошивке своей видеокарты обязательно уточните тип и модель девайса.
Общие рекомендации
В начале нашего повествования позвольте дать вам несколько общих рекомендаций по обсуждаемому вопросу. Видеоадаптер — вещь далеко недешёвая, поэтому целесообразно хорошо теоретически подготовиться к апгрейду встроенной системы ввода-вывода. Ведь поломка столь необходимого устройства абсолютно лишит вас возможности пользоваться своим ПК и повлечет значительные финансовые затраты.
Итак, перед тем как приступать к манипуляциям с видеокартой, обратите ваше внимание на несколько очень важных моментов
- Заводская версия БИОС в обычных условиях полностью соответствует требованиям, предъявляемым к графическим картам на весь период эксплуатации. Поэтому прошивка BIOS видеоадаптера — это крайняя мера и применяется только в случае насущной необходимости. Например, проблемы совместимости видеоплаты с другим оборудованием или операционной системой, установленным на компьютере, попытка разгона частот, даунклокинг и так далее. Хорошо подумайте перед апгрейдом прошивки на видеокарте, ведь в случае неудачи данного процесса вы лишитесь права на бесплатный гарантийный ремонт.
- BIOS как таковой присутствует в основном только на дискретных графических адаптерах. Поэтому, если вы счастливый обладатель ноутбука или компьютера с интегрированной видеокартой, то эта инструкция не для вас. Просто обновите прошивку материнской платы и параметры встроенной графики изменятся.
- Если в вашем компьютере работают одновременно две или несколько видеокарт, например, по технологии SLI, то прошивать нужно каждую в отдельности, физически отключив остальные из разъёмов на время апгрейда. При этом графический адаптер, с которым вы будете производить манипуляции, должен быть подключен к первому, основному слоту PCI-Express системной платы.
- Убедитесь, что ваша видеокарта с одним графическим процессором. Таких абсолютное большинство в обычных ПК, но встречаются двухпроцессорные. К ним наша инструкция не подойдёт. Проверить все спецификации своего видеоадаптера можно при помощи различных утилит, например, GPU-Z.
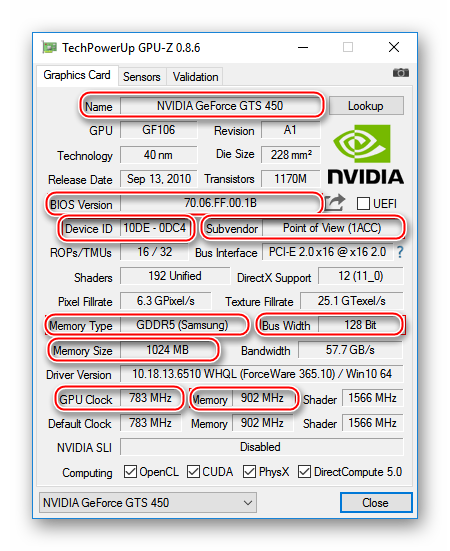
При проведении операции по перепрошивке вшитой микропрограммы на видеоплате постарайтесь позаботиться о стабильном гарантированном электроснабжении своего компьютера, задействовав источник бесперебойного питания. Не выключайте и не перезагружайте ПК до полного окончания процесса.
Скачивайте файлы для прошивки BIOS только с официальных сайтов производителей или с авторитетных известных ресурсов. Здесь лучше не рисковать и подстраховаться во избежание неприятных и фатальных последствий.
Обязательно сохраните старую рабочую версию BIOS в резервном файле на жестком диске ПК или USB-накопителе, воспользовавшись различными специализированными программами. При необходимости вы сможете восстановить работоспособность вашего графического устройства.

Подробнее: Обновление BIOS на видеокарте NVIDIA
Прошивка BIOS на видеокарте AMD
Если ваш графический адаптер построен на основе микросхемы фирмы AMD, то правильный алгоритм ваших действий по апгрейду прошивки можно посмотреть в другой соответствующей инструкции на нашем сайте.

Подробнее: Прошивка BIOS видеокарты AMD
Как мы вместе с вами убедились, прошить БИОС видеокарты вполне по силам любому пользователю, даже начинающему. Главное — подойти к этой операции ответственно, внимательно и тщательно обдумывать каждый совершаемый шаг. Быстродействие графических процессов на вашем компьютере будет вам заслуженной наградой за упорный труд. Удачи!
Опишите, что у вас не получилось.
Наши специалисты постараются ответить максимально быстро.
Подготовка к редактированию микрокода видеокарты
Для начала необходимо прошить крайнюю версию BIOS (без модификаций) для вашей видеокарты. Найти её можно как на сайте производителя, так и на сторонних сайтах, например -TechPowerUp. Для того, чтобы прошить BIOS, можно воспользоваться программой NVFlash. Рекомендую сразу скачатьверсию с обходом проверки сертификатов, так как именно она нам пригодится далее. Для прошивки создаем в корне диска C папку с названиеnvflashи в нее распаковываем содержимое скачанного ранее архива. так же в корень папки добавляем файл с микрокодом, который мы собираемся «прожечь».Затем запускаем командную строку от имени администратора и вводим следующие команды по очереди:
- cd c:\nvflash
- nvflash-6 namebios.rom
гдеnamebios — название файла BIOS.
Я для разгона использую в основномMSI Afterburner, поэтому в данном материале будет фигурировать именно она. Скачиваем крайнюю версиюи устанавливаем её. Так же скачиваем программу GPU-Zи производим установку.
Дальнейший этап — определениезначения максимальной частоты и рабочего напряжения при полной нагрузке на видеокарту без использования разгона. Это удобнее делать с помощью встроенного в GPU-Z рендера и мониторинга сенсоров
На данном примере частота в режиме Boost 2.0 составляет 1455.5 МГц при напряжении 1.199 В, вторая видеокарта (BIOS которой будет рассматриваться ниже)работала на частоте 1367 МГц при 1.193 В.Запоминаем данные параметры, они нам еще пригодятся.
Теперь же открываем версию BIOS, которую мы загрузили в нашу видеокарту, с помощьюMaxwell II BIOS Tweaker. Параллельно рассмотрим основные вкладки и значения, представленные в них.
Прошивка BIOS видеокарты AMD
Предупреждаю: прошивать BIOS видеокарты необходимо в строгом соответствии с нижеуказанной инструкцией. Если что-то пойдет не так, на экране могут появиться артефакты (искажения), и придется воспользоваться услугами сервисного центра. Делайте данную процедуру на свой страх и риск. Не стоит проводить ее, так сказать, «от балды».
Для начала необходимо узнать версию BIOS и пару дополнительных характеристик. Сделать это можно двумя способами – с помощью встроенной утилиты или сторонней программы GPU-Z.
Привожу пример – у меня ноутбук Lenovo, видеокарта дискретная, AMD Radeon R5 M330 (да, не самая новая, но мне хватает). Соответственно, есть специальная встроенная утилита от разработчиков для ее настройки – AMD Radeon Settings. Войти в нее не трудно – нажимаю по рабочему столу правой кнопкой мыши для вызова контекстного меню и вижу, что первой в списке стоит нужная мне программа. Если она у вас есть, попробуйте посмотреть характеристики через нее.
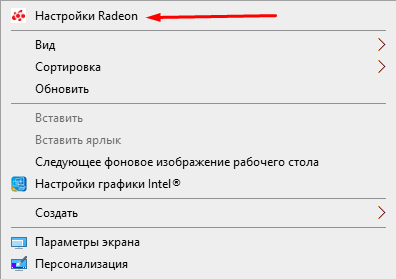
Открываю настройки AMD для поиска версии BIOS видеокарты
У меня открывается новое окно, я перехожу в раздел «Система». Будут показаны параметры не только видеокарты, но и моего ноутбука в целом, в том числе объем памяти, версия процессора и ОС Windows. Перехожу в ту вкладку, где отображаются данные по видеокарте, и вижу в одной из строк нужное мне значение. Я могу даже скопировать его – просто нажимаю на эту ячейку, чтобы вышло контекстное меню. Там же нахожу модель GPU, ее тип, объем памяти и частоту (все это есть).

Открываю соответствующую вкладку в программе, после чего копирую данные
Многие рекомендуют воспользоваться программой GPU-Z. Да, это отличное решение, но именно у меня она не работает. Я ее скачала, открыла, переключила со встроенной на дискретную видеокарту и обнаружила, что ни в одной, ни в другой не отображается версия BIOS.
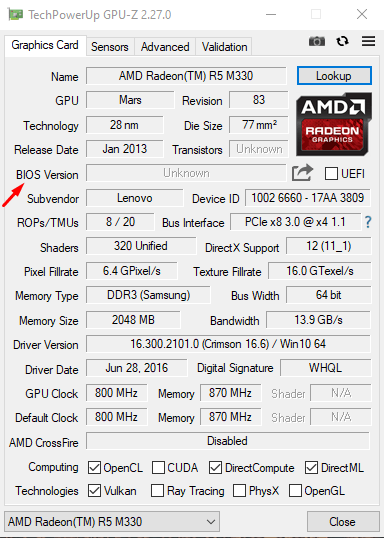
Те же данные можно найти в программе GRU-Z, но, как видно на скрине, они у меня не отображаются
Если у вас иная ситуация, помимо версии BIOS нужно найти в списке встроенной утилиты те же данные, что я указала выше (модель, тип, память и частота).
Открываю приложение GPU-Z для сохранения старой версии прошивки для возможности отката до нее, мало ли чего может случиться. Ну, ясное дело, что сохранить ее можно только при наличии данных в соответствующей графе. Нажимаю на кнопку, расположенную рядом с ней, и прошивка будет сохранена.
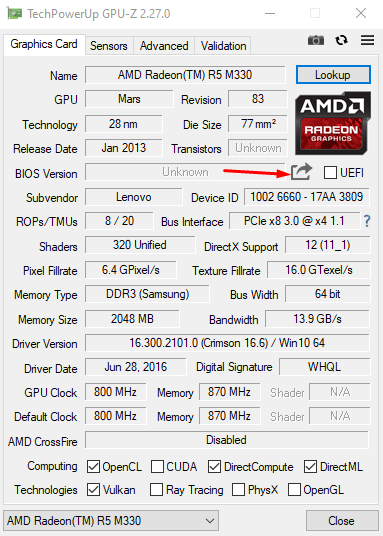
Нажатием на эту кнопку я могу сохранить старую версию BIOS видеокарты, если она, конечно, имеется
Далее приступаю к поиску прошивки видеокарты, и для этого я использую найденные данные. Вообще, рекомендуется зайти на сайт https://www.techpowerup.com/gpu-specs/, где после настройки фильтров можно найти нужную прошивку. Моей там не оказалось (все не как у людей), но, как я поняла, это потому, что она 2013 года выпуска.
Скачиваю архив и распаковываю в любое удобное место. Далее скачиваю приложение RBE BIOS Editor с этого же сайта.

Скачиваю RBE BIOS Editor с официального сайта разработчика
Устанавливаю приложение и открываю его. Выбираю пункт «Load BIOS» и открываю недавно распакованный файл. После этого убеждаюсь, что была скачана верная прошивка, просмотрев заранее информацию в окне «Information».
Дальше открываю вкладку «Clock Settings», проверяю в ней параметры частоты и напряжения. Отмечу, что они должны совпасть с теми, что были указаны в GPU-Z.
После этого создаю загрузочную флешку и перемещаю в ее корневую папку приложение-прошивальщик ATIflah и два файла – старую и новую версии. Можно переименовать их в new и old для удобства
Обращаю внимание, что оба файла должны иметь формат ROM. Прошивальщик я скачиваю с techpowerup.com/download/ati-atiflash/.
Все, теперь можно начинать процедуру! Перезагружаю компьютер, перехожу в BIOS и настраиваю режим загрузки так, чтобы чтение с USB разъема стояло в приоритете. Выключаю компьютер/ноутбук, вставляю загрузочную флешку в разъем и запускаю его.
Если все предварительные операции были выполнены удачно, на экране отобразится командная строка. Ввожу в нее вот такую команду:
atiflash.exe -p 0 new.rom
Нажимаю на кнопку Enter, чтобы запустить процесс перепрошивки. Жду, когда она завершится, и перезагружаю компьютер, предварительно вытащив из USB-разъема флешку.
Прошивка биоса видеокарты
Как вы поняли из названия, на нужно прошить именно bios, а именно изменить тайминги. Особенно хорошо прошивка биос помогает в майнинге эфира (eth).
Внимание! Прошиваете и изменяете тайминги bios видео карты, вы на свой страх и риск! Что будет с гарантией точно не известно.
И так, прошивка биоса видеокарты amd начинается с необходимых программ.
Программы для прошивки видеокарт:
1. Ati flash программа для прошивки видеокарт amd, а именно, для сохранения старой прошивки и заливки новой — скачать Ati flash 2.7.4 (2.77).
2. Polaris BIOS Editor для редактирования таймингов биоса видеокарты, данная версия подходит для все видов памяти — скачать Polaris BIOS Editor 1.6.6.
3. Atikmdag patcher — нужен для того, что бы после прошивки таймингов видеокарта работала корректно, и не было ошибок — скачать Atikmdag patcher 1.4.6.
Весь основной набор для прошивки bios видеокарты под майнинг из под windows собран.
И так скачиваем — Ati flash. Распаковываем в удобное для вас место, запускаем ATIWinflash (.exe) обязательно от имени администратора. Правой кнопкой мыши на файл и запустить от имени администратора.

Теперь нам нужно сохранить наш оригинальный bios выбранной видеокарты.
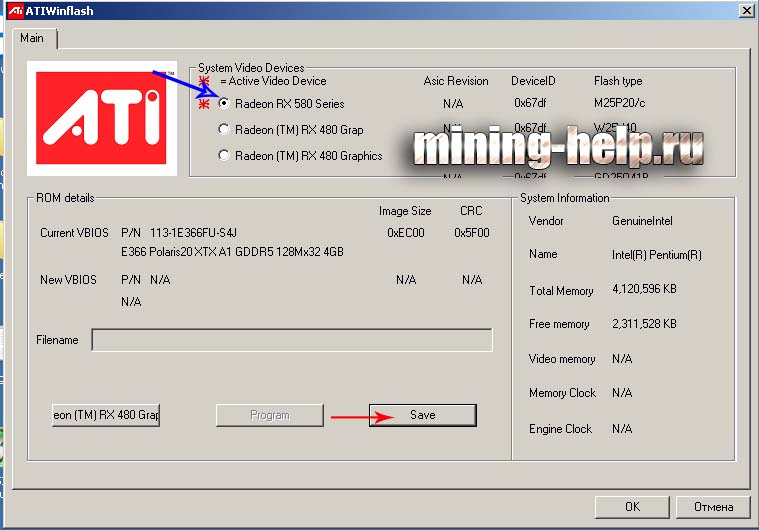
Выберем видео карту какую будем прошивать (синяя стрелка), и далее жмем «Save» (красная стрелка) и сохраняем.
ВНИМАНИЕ! Биос сохраняем, и делаем еще одну копию! Или сохраняем 2 раза под разными именами. Один биос мы будем редактировать (изменять тайминги)
А один Биос надо оставить стандартным, что бы если что-то пойдет не так, залить его назад. Сохранили, вам вылетит табличка, что сохранено. Убедились что файлы лежат там где вы их сохраняли.
Теперь если еще не скачали, то скачиваете — Polaris BIOS Editor. Распаковываем в удобное для вас место, и запускаем файл PolarisBiosEditor (.exe). И с помощью этой программы для изменения таймингов биоса, открываем сохраненный ранее биос.

Жмем OPEN BIOS (Красная стрелка). И вы должны увидеть примерно такое.

Где обведено красным это и есть наши тайминги.
Далее нам надо изменить их, для каждой видео карты свои настройки таймингов, их надо подбирать. В новой версии Polaris BIOS Editor программа сама их подбирает, по вашему биосу для прошивки и типа памяти, будь это Elpida, Samsung, Hynix, Micron и так далее. Если все таки например скорость упала или маленькая, то возможно программа не правильно подобрала, и придется подбирать в ручную.
И так, как сделать что бы программа подобрала тайминги сама, или подобрать вручную я выложил видео что бы было понятней. Но если вдруг у вас видео не грузится, я сделал текстовую версию со скринами под видео.
Теперь выложу скрины, на случай если видео не грузится. И так, после того как открыли биос в Polaris BIOS Editor.
Жмем One CLICK TIMING PATCH, и потом сохраняем прошивку нажав SAVE AS. Это автоматический подбор таймингов, новая фишка от программы Polaris BIOS Editor. Если у вас вдруг тайминги не подойдут, например видео карты будет медленнее майнить, то придется подбирать тайминги вручную. Все же придется посмотреть как то видео.
И так после того как сохранили тайминги, запускаем опять ATIWinflash (.exe) обязательно от имени администратора.
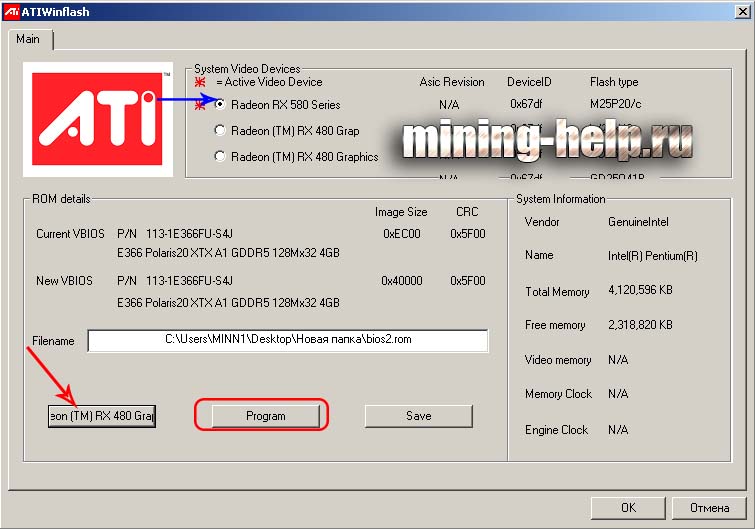
И так, думаю все понятно. Выбираем карту (синяя стрелка), потом выбираем нашу прошивку где вы её сохранили (красная стрелка). Далее жмем Program и ждем, компьютер может немного под виснуть, но пока карта программируется, ничего делать не надо. Потом вылетит окошко что видео карты прошита. Все прошивка биоса видеокарты amd radeon для майнинга закончена. После этого перезагружаем компьютер.
Но у вас скорее всего будут проблемы. После прошивки:
Не видит видеокарту
Ошибка 43
не устанавливаются драйвера
Не паникуйте, это легко решается установкой патча — скачать Atikmdag patcher 1.4.6. Скачали, разархивировали. Запустили и нажали Да. После того как пропатчили, перезагрузитесь. И вуаля, все работает.
После прошивки видим следующие результаты (под разгоном).
Это прошитая rx 580 nitro + от сапфир. Тайминги с 1500.
По разгону:
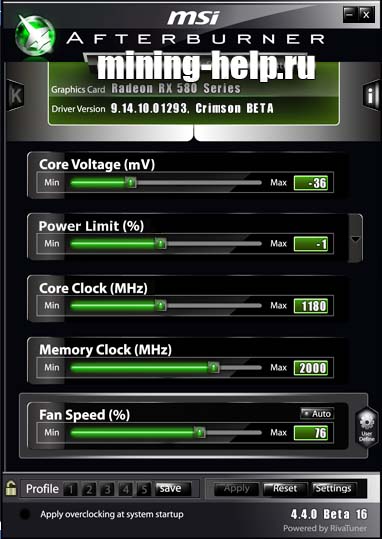
Если у вас скорость после прошивки не сильно увеличилась, вам нужно поставить драйвера либо блок чейн, либо DAG fix. Но об этом статья позже. Вроде бы все.
Так же советую прочитать.
Всем спасибо за внимание. Пока
Так же хотел добавить что прошивка bios видеокарты nvidia для майнинга не нужна! Она ничего не даст.
Что нужно для прошивки?
Видеокарты из ноутбуков нельзя перепрошить напрямую. Та же ситуация с интегрированными графическими чипами. У них просто нет своей BIOS, которая хранилась бы во внутренней памяти видеоадаптера (Video ROM). Обновления на него устанавливают через основную БИОС компьютера.
Во время загрузки Firmware нельзя отключать ПК. Предугадать, когда возникнут проблемы с электричеством, невозможно. Поэтому воспользуйтесь устройством бесперебойного питания, если оно у вас есть.
Перед тем как прошить видеокарту NVIDIA, узнайте её спецификации и установленную версию BIOS. Это можно сделать при помощи программы CPU-Z. Найдите её в сети, скачайте и запустите. Вам нужна информация из раздела «Graphics Card».

- Модель устройства («Name»);
- Его идентификатор («Device ID»);
- Тип, размер и частоту видеопамяти («Memory Type». «Memory Size» и «Memory Clock»);
- Ширину шины («Bus Width»);
- Частоту ядра видеоадаптера («CPU Clock»);
- Текущую версию БИОС («Version BIOS»);
- Производителя («Subvendor»). Там не всегда указана NVIDIA. У неё много партнёров, которые создают модели этой марки — ASUS, Gigabyte, MSI, Palit.
Спецификации потребуются при выборе Firmware. Актуальные программы можно найти на официальном сайте производителя. Если их там нет, напишите в любом поисковике запрос «Прошивка для видеокарты ». Подойдёт, к примеру, сервис «techpowerup». Скачайте ПО, которое создано специально для определённой модели графической платы. Ориентируйтесь на её характеристики и текущую версию БИОС. Файл Firmware должен иметь формат .rom. Не загружайте ничего с сомнительных ресурсов.
Обновление доступно только для видеоадаптера с одним графическим процессором. Если их два, установка ПО может закончиться плохо. Обычно количество указано в названии модели.
Перед установкой:
- Обновите драйвера NVIDIA;
- Подготовьте флэш-накопитель или карту памяти (понадобится для загрузки через DOS);
- Создайте резервную копию старой Firmware. Для этого в программе CPU-Z нажмите на кнопку в виде стрелочки (она находится рядом с версией BIOS), выберите «Save to file» и укажите путь к папке. Так вы всегда сможете вернуться к предыдущей версии ПО.
Reasons to Update VGA BIOS of Graphics Card
Here the various reasons that may prompt you to update the VGA BIOS of your graphics card.
Stability Issues – If you are facing stability issues like artifacts on screen or monitor, frequent freezing, BSOD, crashing or restarts due to graphics card then you can try and flash the VGA BIOS of your graphics card to solve these issues.
Heating Issues – Sometimes a faulty or buggy GPU BIOS can cause unexpected heating of your graphics card even when the card is on stock frequencies. This is because the fan speed settings and temperature throttling settings might not be working properly on your current BIOS. In these circumstances, you may try and update the GPU BIOS to fix these issues regarding the overheating of your GPU.
Must Read: How to Reduce Graphics Card Temperature
Overclocking Issues – Some graphics cards come with locked voltage and due to this you cannot increase their voltage for higher overclocking and stability. So to unlock the voltage you can flash your GPU BIOS with a custom or modded BIOS for higher overclocking and better stability.
Must Read: Best Graphics Card Overclocking Softwares & Tools
Locked Features / Options – To unlock some hidden features and options you can flash your VGA BIOS to get the extra benefits on some graphics cards.
Модификация BIOS видеокарты в ноутбуке
Вступление
Все началось после того, как я сделал upgrade своего ноутбука НР 8510. Я поменял процессор и видеокарту. В тот момент я стал счастливым обладателем видеокарты NVIDIA Quadro FX 570M. До замены у меня стояла ATI HD 2600 Mobility, которая значительно уступала по производительности Quadro FX 570M. Но и всей вычислительной мощности Quadro FX 570M мне было мало. Пришлось использовать штатные средства разгона RivaTuner. Предельные частоты я определил, создал профиль… Но разгон видеокарты был возможен только в Windows, а я еще пользуюсь Linux и MacOS X. В Linux я знаю только одну утилиту для разгона, да и та не работает с моей видеокартой. А вот в MacOS такие утилиты вовсе отсутствуют! А как не хотелось терять производительность, тем более зная, что еще есть запас. Этот факт не давал мне покоя около года. Я перепробовал целую кучу способов, утилит, но результат был нулевой. Но все же была надежда найти способ и прошить BIOS видеокарты с нужными частотами, но не так все просто оказалось…
Подготовка
Итак, в наличии ноутбук НР 8510pw, имеющий следующие характеристики:
Для выполнения задачи потребовались:
- BIOS ноутбука;
- ADDCC V3 (для работы требует установленного .NET FrameWork) для декомпилирования BIOS НР;
- HPQFlash (patched) для прошивки BIOS ;
- CabPack для упаковки файла прошивки;
- RivaTuner для контроля частот и температуры;
- NiBiTor для просмотра и поиска HEX значений в BIOS видеокарты;
- любой HEX-редактор (я использовал HxD) для изменения HEX-значений в системном BIOS ;
- 3DMark 05