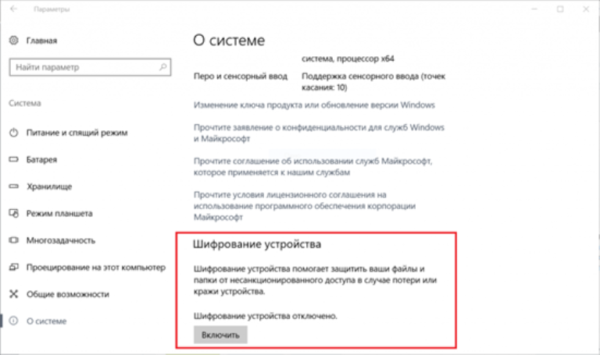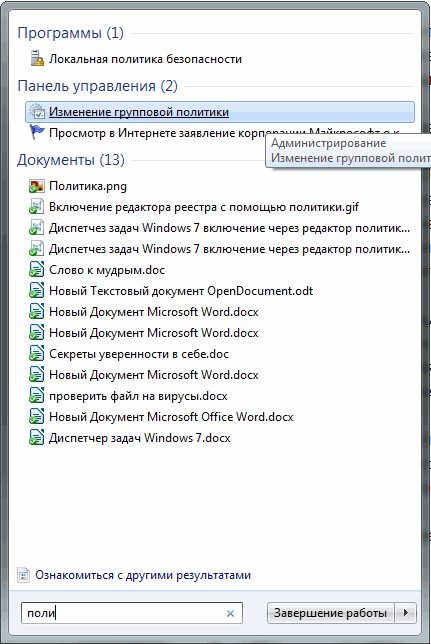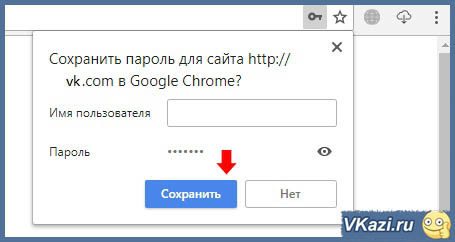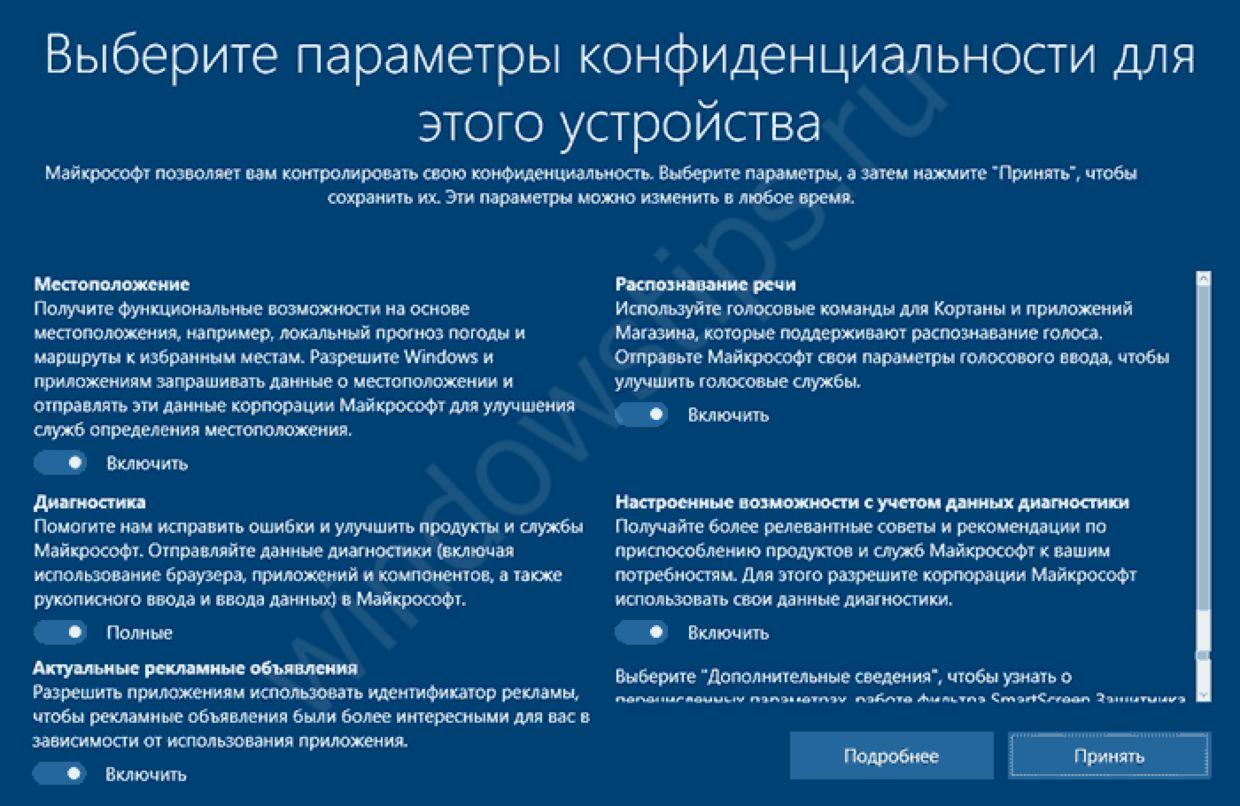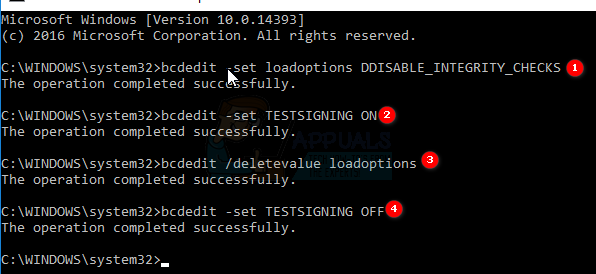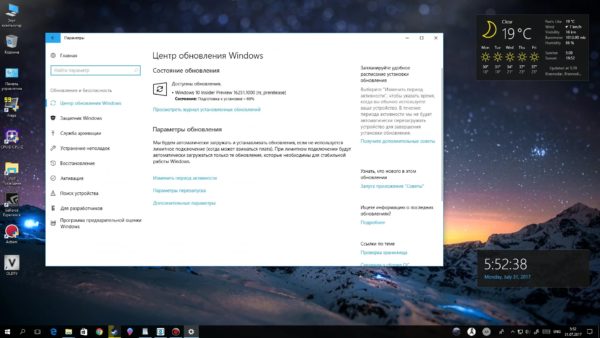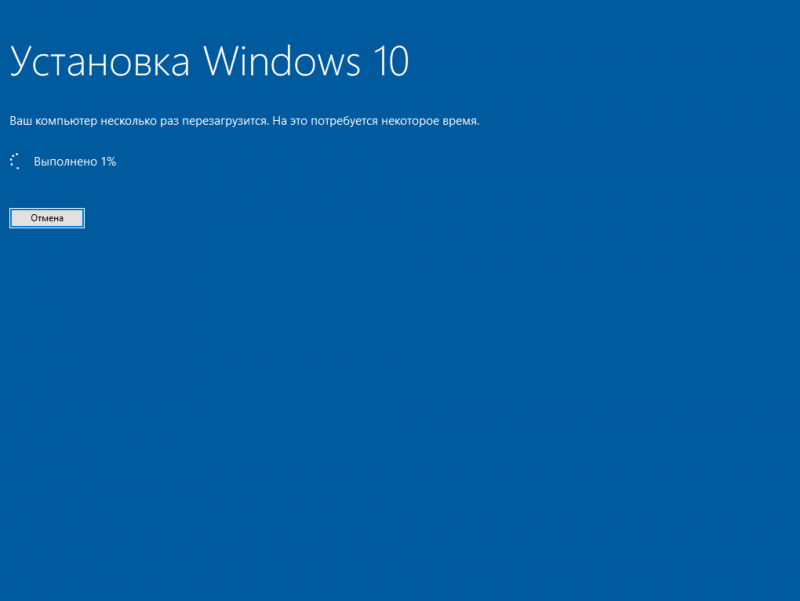Как отключить bitlocker в windows 10, 8.1 или 7
Содержание:
- Repair-bdeRepair-bde
- Windows
- Личный опыт использования
- Шифрование диска windows 10 если на плате установлен модуль tpm
- Требования
- Альтернативы BitLocker
- Как включить BitLocker на Windows 7, 10
- Практическое применениеPractical applications
- 5 ответов
- Bitlocker Windows 10, как разблокировать?
- Потенциальные уязвимости
- Шифрование всех дисков
- Управление автоматическим шифрованием в домашних изданиях
- Как отключить BitLocker в Windows 10
- Bitlocker Windows 10, как разблокировать?
Repair-bdeRepair-bde
Может возникнуть проблема, которая повредил область жесткого диска, на котором BitLocker важные сведения.You may experience a problem that damages an area of a hard disk on which BitLocker stores critical information. Такая проблема может быть вызвана сбоем жесткого диска или Windows неожиданно.This kind of problem may be caused by a hard disk failure or if Windows exits unexpectedly.
Средство BitLocker (Repair-bde) можно использовать для доступа к зашифрованным данным на сильно поврежденном жестком диске, если диск был зашифрован с помощью BitLocker.The BitLocker Repair Tool (Repair-bde) can be used to access encrypted data on a severely damaged hard disk if the drive was encrypted by using BitLocker. Repair-bde может реконструировать критически важные части данных диска и восстановления, пока для расшифровки данных используется допустимый пароль восстановления или ключ восстановления.Repair-bde can reconstruct critical parts of the drive and salvage recoverable data as long as a valid recovery password or recovery key is used to decrypt the data. Если BitLocker данных метаданных на диске повреждены, необходимо предоставить пакет ключей резервного копирования в дополнение к паролем восстановления или ключом восстановления.If the BitLocker metadata data on the drive has become corrupt, you must be able to supply a backup key package in addition to the recovery password or recovery key. Этот пакет ключей резервное копирование в службы домена Active Directory (AD DS), если вы использовали параметр по умолчанию для резервного копирования AD DS.This key package is backed up in Active Directory Domain Services (AD DS) if you used the default setting for AD DS backup. С помощью этого пакета ключей и пароля восстановления или ключа восстановления можно расшифровать части BitLocker защищенного диска, если диск поврежден.With this key package and either the recovery password or recovery key, you can decrypt portions of a BitLocker-protected drive if the disk is corrupted. Каждый пакет ключей будет работать только для диска с соответствующим идентификатором диска.Each key package will work only for a drive that has the corresponding drive identifier. Вы можете использовать BitLocker просмотра паролей для получения этого пакета ключей из AD DS.You can use the BitLocker Recovery Password Viewer to obtain this key package from AD DS.
Средство командной строки Repair-bde предназначено для использования при не запуске операционной системы или при невозможном запуске консоли BitLocker восстановления.The Repair-bde command-line tool is intended for use when the operating system does not start or when you cannot start the BitLocker Recovery Console. Используйте Repair-bde, если верны следующие условия:Use Repair-bde if the following conditions are true:
- Вы зашифровали диск с помощью BitLocker шифрования диска.You have encrypted the drive by using BitLocker Drive Encryption.
- Windows не начинается, или вы не можете запустить консоль BitLocker восстановления.Windows does not start, or you cannot start the BitLocker recovery console.
- У вас нет копии данных, содержащихся на зашифрованном диске.You do not have a copy of the data that is contained on the encrypted drive.
Существуют следующие ограничения для Repair-bde:The following limitations exist for Repair-bde:
- Средство командной строки Repair-bde не может отремонтировать диск, сбой в процессе шифрования или расшифровки.The Repair-bde command-line tool cannot repair a drive that failed during the encryption or decryption process.
- Средство командной строки Repair-bde предполагает, что если диск имеет шифрование, то диск полностью зашифрован.The Repair-bde command-line tool assumes that if the drive has any encryption, then the drive has been fully encrypted.
Дополнительные сведения об использовании repair-bde см. в группе Repair-bde.For more information about using repair-bde, see Repair-bde.
Windows
le class=»article» data-id=»114094836851″>
Функция шифрования диска BitLocker позволяет уберечь ваши данные в случае утери компьютера. Чтобы получить данные с вашего диска, потребуется ввести пароль, даже если диск будет извлечен из компьютера и будет подключен к другому.
Также можно включить шифрование и для внешних дисков.
Функция работает только в следующих версиях Windows:
— Pro, Enterprise, и Education версии Windows 10;
— Pro и Enterprise версии Windows 8 и 8.1;
— Ultimate и Enterprise версии Windows Vista и Windows 7;
— Windows Server 2008 или более новая версия.
По умолчанию, для работы BitLocker требуется наличие специального модуля TPM на материнской плате вашего компьютера.
Однако, можно использовать функцию шифрования и без него.
Обратите внимание, что процесс шифрования может занять много времени, в зависимости от размера диска. Во время шифрования производительность компьютера будет снижена
Включение BitLocker.
1. Нажмите на клавиатуре клавиши Windows + R.
2. В новом окне введите gpedit.msc и нажмите ОК.
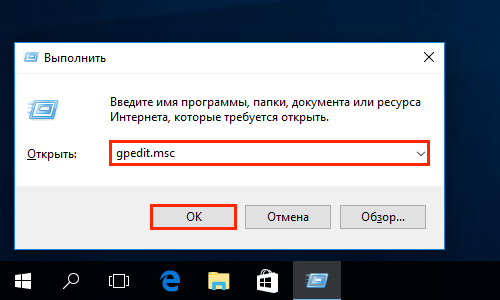
3. В левой части нового окна Редактор локальной групповой политки выберите Конфигурация Компьютера > Административные шаблоны > Компонент Windows.
В правой части окна дважды щелкните по Шифрование диска BitLocker.

4. Дважды щелкните по Диски операционной системы.

5. Дважды щелкните по Этот параметр политики позволяет настроить требование дополнительной проверки подлинности при запуске.

6. В новом окне выберите пункт Включено, поставьте галочку напротив Разрешить использование BitLocker без совместимого доверенного платформенного модуля и нажмите OK.
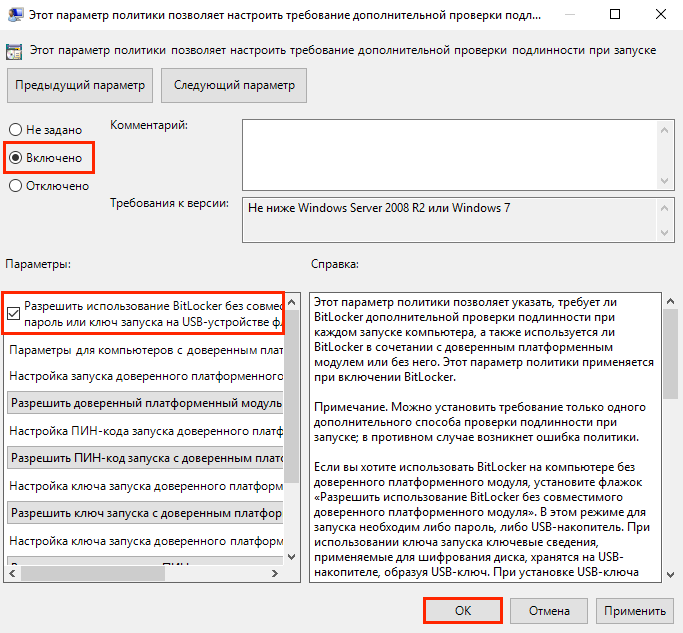
7. Закройте окно Редактор локальной групповой политки.
8. Нажмите правой кнопкой мыши по значку Windows и выберите Панель управления.
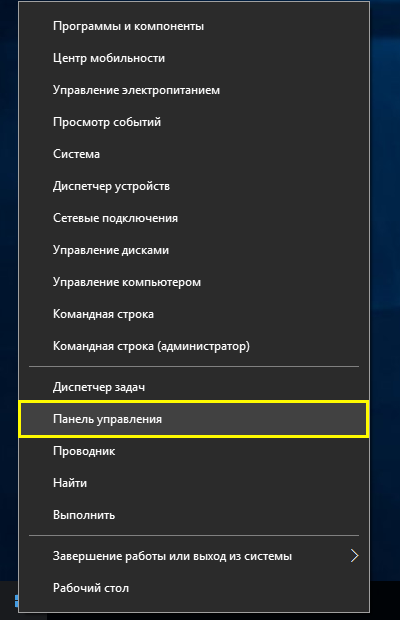
9. Выберите значок Шифрование диска BitLocker.
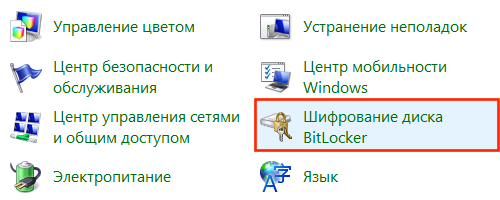
10. Выберите Включить BitLocker.
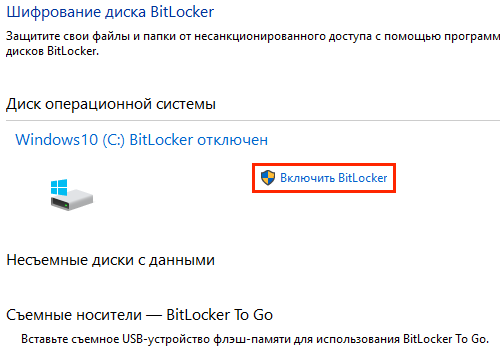
11. Дождитесь окончания проверки и нажмите Далее.
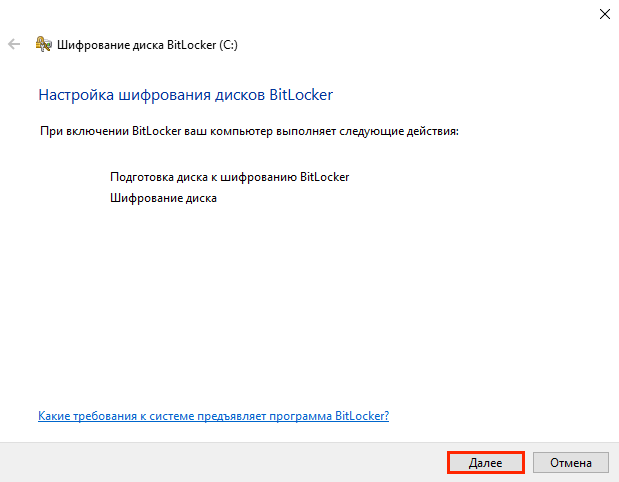
12. Ознакомьтесь с предупреждениями и нажмите Далее.
Обратите внимание, что в случае утери пароля, вы также не сможете получить доступ к данным на диске, поэтому рекомендуется сделать резервную копию самых важных документов
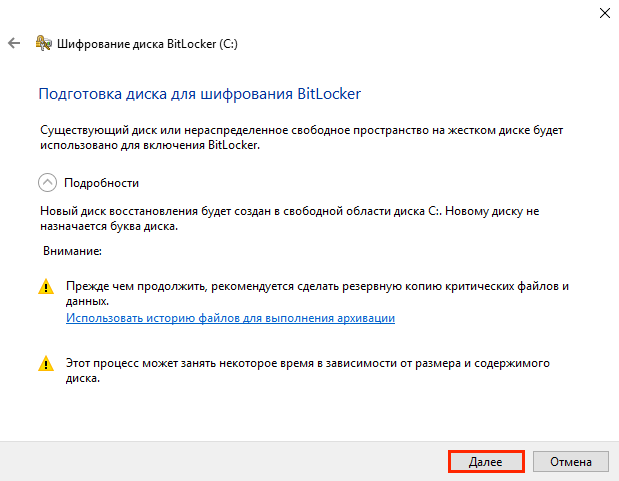
13. Начнется процесс подготовки, во время которого нельзя выключать компьютер. В ином случае загрузочный раздел может быть поврежден и Windows не сможет быть загружена.
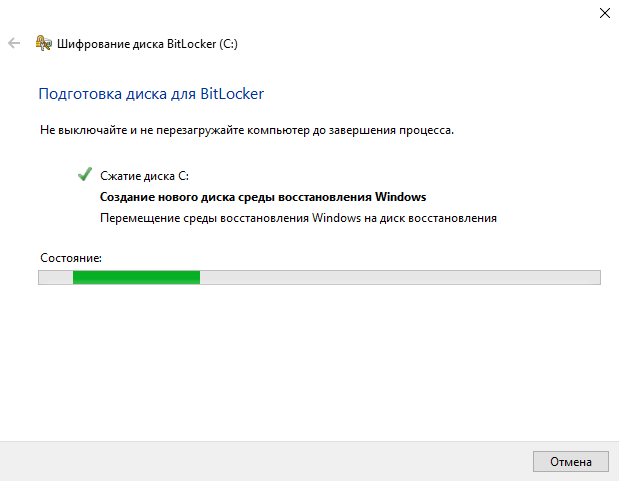
14. Нажмите кнопку Далее.

15. Укажите пароль, который будет использоваться для разблокировки диска при включении компьютера и нажмите кнопку Далее. Рекомендуется, чтобы он отличался от пароля пользователя на компьютере.
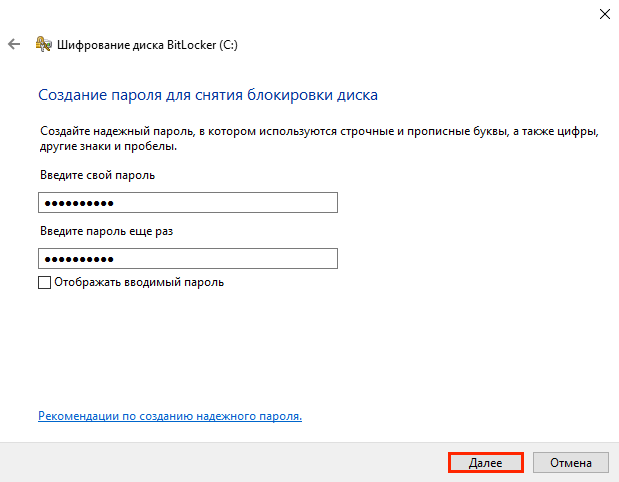
16. Выберите, каким образом требуется сохранить ключ восстановления. Этот ключ поможет вам получить доступ к диску, если вы забудете пароль от диска. После чего нажмите Далее.
Предлагается несколько вариантов восстановления (в этом варианте ключ был распечатан):
— Сохранить в вашу учетную запись Майкрософт — если на компьютере осуществлен вход в личную запись Microsoft, то в случае утери пароля можно будет разблокировать диск с помощью учетной записи Microsoft;
— Сохранить в файл — ключ будет сохранен в текстовом документе.
— Напечатать ключ восстановления — ключ будет распечатан на указанном принтере.
Ключ рекомендуется хранить отдельно от компьютера.
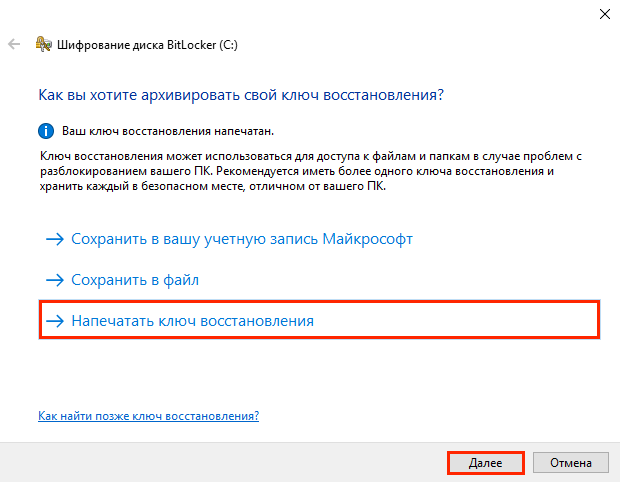
17. Для надежности рекомендуется выбрать шифрование всего диска. Нажмите Далее.
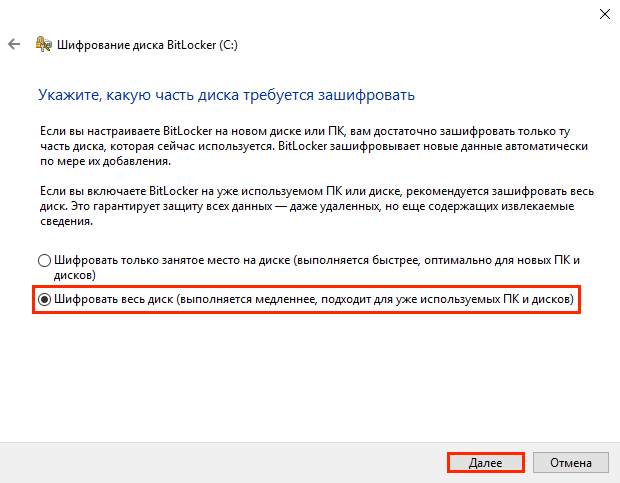
18. Выберите Новый режим шифрования и нажмите Далее.
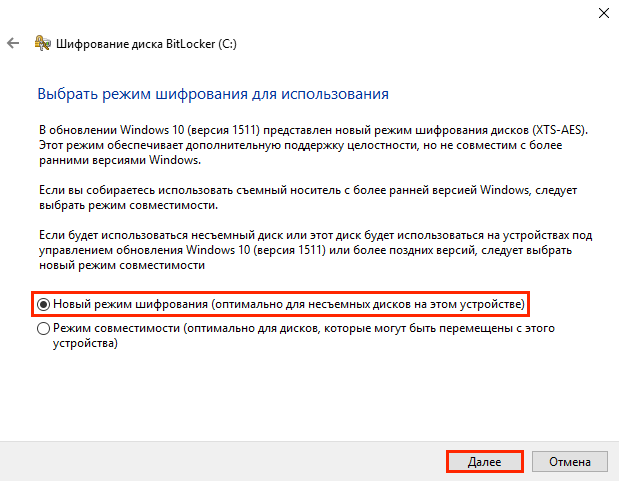
19. Поставьте галочку напротив Запустить проверку системы BitLocker и нажмите Продолжить.
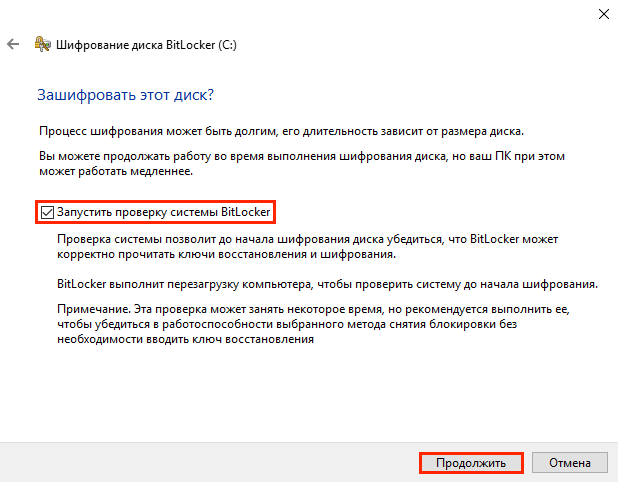
20. Появится уведомление о том, что требуется перезагрузить компьютер, а в панели уведомлений — значок BitLocker. Перезагрузите компьютер.
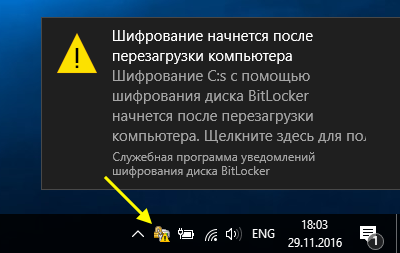
21. Сразу после перезагрузки у вас появится окно ввода пароля. Введите пароль, который вы указывали при включении шифрования, и нажмите Enter.
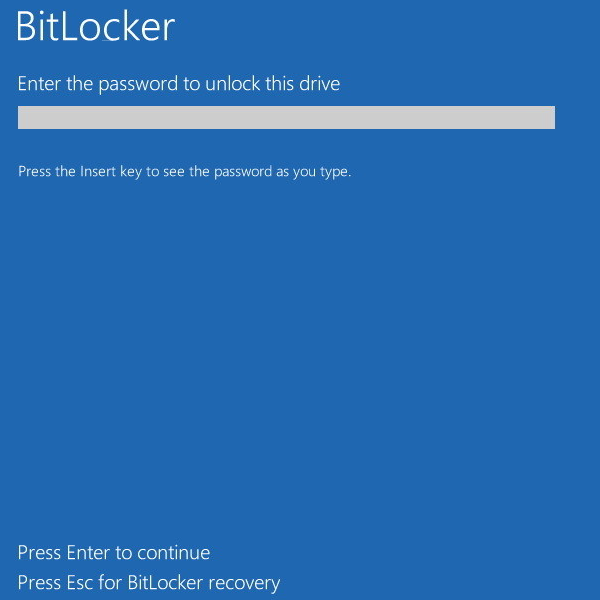
22. Шифрование начнется сразу после загрузки Windows. Нажмите на значок BitLocker в панели уведомлений, чтобы увидеть прогресс.
Обратите внимание, что шифрование может занять много времени, в зависимости от размера диска. Во время шифрования производительность компьютера будет снижена
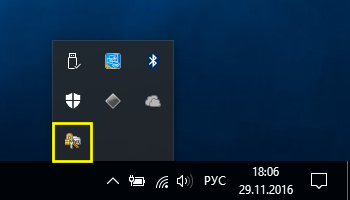
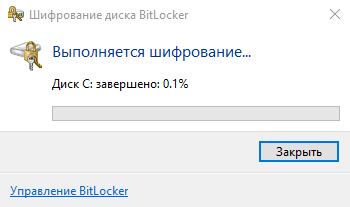
Отключение BitLocker.
1. Нажмите на значок BitLocker в правом нижнем углу.
2. Выберите Управление BitLocker.
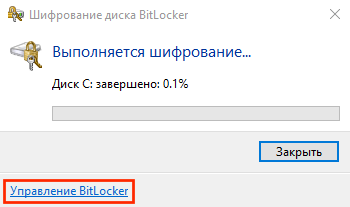
3. Выберите Отключить BitLocker.

4. В новом окне нажмите Отключить BitLocker.
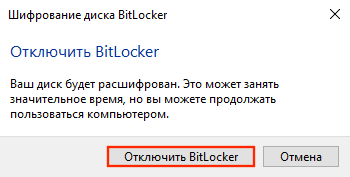
5. Процесс дешифровки также может занять продолжительное время, в зависимости от размера диска. В это время вы можете пользоваться компьютером как обычно, настраивать ничего не потребуется.
Личный опыт использования
Я всегда с собой имею флешку зашифрованную битлокером, так как на ней храню и пароли и фото и данные по работе. В одной из командировок, я потерял свою флешку, но совершенно не расстроился, так как понимал, что все данные зашифрованны и человек нашедший ее, не сможет воспользоваться ими. Для тех, кто беспокоится о безопастности — это самое оптимальное решение.
Вот и разобрались с этой непростой, но важной темой. Напоследок хочу отметить, что использование подобной защиты сказывается на повышении нагрузки на процессор и потребляет ресурсы ОЗУ
Но это незначительные жертвы по сравнению с потерей незащищенной информации в результате кражи и несанкционированного доступа. Согласны?
Шифрование диска windows 10 если на плате установлен модуль tpm
- Открываем «Мой компьютер», выбираем HDD, который будем шифровать. Далее, как на скриншоте;
- Пропишите надежный пароль. При включении ПК ОС спросит его для расшифровки информации;
- Определитесь со способом сохранения резервной копии: учетная записи Microsoft, распечатать, скопировать на флешку;
- Определитесь что шифровать: весь HDD, свободное место. Рекомендую выбирать весь диск;
- После завершения работы перезагрузите ПК, пропишите пароль.
Если появится сообщение про ошибку, где говорится о разрешении запуска службы без TPM, значит на плате его нет. Рассмотрим, что предпринять.
Требования
Первое требование — наличие необходимой версии ОС. Как правило, BitLocker поддерживает Windows Pro или Ultimate, например:
- Windows Vista и Windows 7: Enterprise и Ultimate;
- выпуски Windows 8 и 8.1: Pro и Enterprise;
- выпуски Windows 10: Pro, Enterprise и Education.
Если вы используете домашнюю Windows, стоит рассмотреть обновление до версии Pro.
Ваш ПК должен поддерживать Trusted Platform Module (TPM). Его имеют многие ПК, предназначенные для бизнеса (например, Dell Precision и Optiplex, серия Lenovo ThinkCenter, HP Pro и Elite). Кстати, вы можете использовать BitLocker даже без TPM.
 Для использования BitLocker компьютер должен иметь модуль Trusted Platform Module
Для использования BitLocker компьютер должен иметь модуль Trusted Platform Module
Также проверьте следующие требования:
- BIOS должен поддерживать TPM или USB-устройства. В противном случае, чтобы получить последнее обновление прошивки вам нужно посетить сайт производителя;
- жесткий диск должен содержать два раздела: системный с необходимыми файлами для запуска Windows и раздел с операционной системой. Оба из них должны быть отформатированы под файловую систему NTFS;
- процесс шифрования всего жесткого диска не сложен, но отнимает много времени;
- следите за тем, чтобы компьютер был подключен к источнику бесперебойного питания на протяжении всего рабочего процесса.
Альтернативы BitLocker
Если по каким-либо причинам стандартная система шифрования вас не устраивает или в вашей редакции Windows ее просто нет, то можно воспользоваться сторонним софтом.
Однако будьте осторожны. Во-первых, сторонние программы в отличие от системных средств могут ощутимо сказываться на производительности компьютера, особенно, если они не оптимизированы под конкретные ОС. Во-вторых, нет гарантий, что такой софт не имеет уязвимостей, которыми могут воспользоваться злоумышленники или даже разработчики.
BitLocker Anywhere
Популярный софт для шифрования дисков, работающий под операционными системами Windows 7/8/10 различных редакций. У софта есть пробная версия на 15 суток, однако в ней запрещено шифровать системный раздел, поэтому пользователи смогут защитить только флешки и другие логические тома жесткого диска.
Базовая версия стоит 14,99$, а профессиональная с возможностью шифровать тома больше 2 ТБ — 19,99$. В функционал BitLocker Anywhere входит шифрование и дешифрование дисков, создание ключей восстановления с их экспортом. По сути, это аналог стандартному BitLocker с технической поддержкой со стороны разработчиков. Очевидный минус — в качестве защиты доступен только пароль, никаких смарт-карт или USB Flash здесь нет.
Для шифрования достаточно выбрать диск, указать пароль, место для сохранения ключа восстановления и дождаться окончания процесса. Интерфейс на английском языке, но программой можно пользоваться даже с минимальными знаниями иностранного.
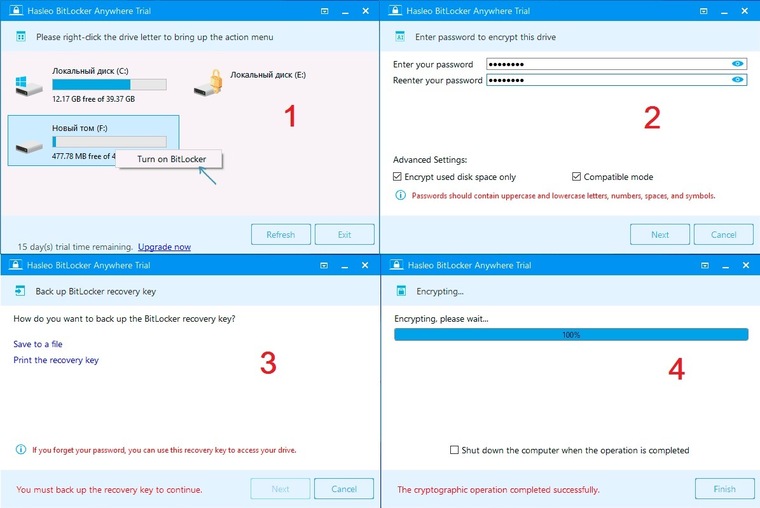
7 zip
Если вы предпочитаете создавать VHD-образы и при необходимости подключать их к системе, то для шифрования вполне подойдет обычный архиватор 7zip.
Выберите виртуальный образ жесткого диска (формат VHD/VHDX) и нажмите «Добавить в архив». Далее в окне настроек укажите имя, пароль для шифрования и метод (желательно, AES-256).
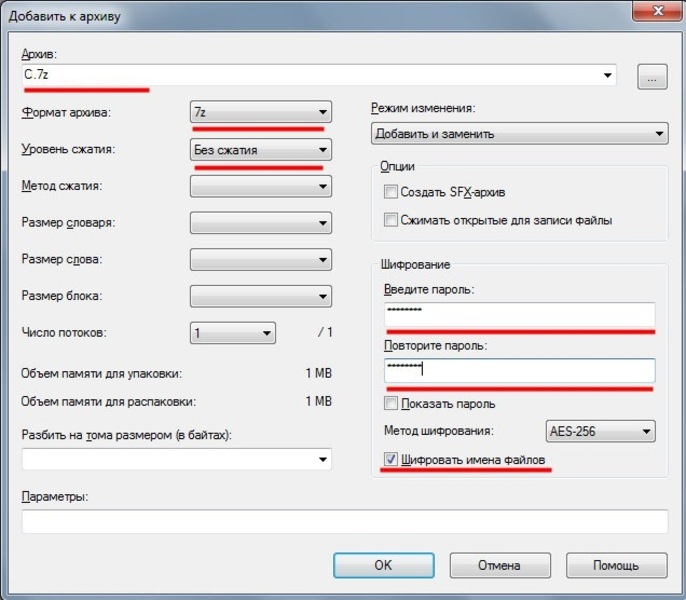
Теперь для дешифровки вам придется ввести пароль и только потом монтировать VHD файл.
Как включить BitLocker на Windows 7, 10
Скачать BitLocker для Windows 7 рекомендуется с официального сайта или проверенного источника. После загрузки установить его и далее использовать по назначению. Чтобы запустить приложение на Виндовс 7, потребуется:
- Перейти в панель управления, открыть раздел «Системы и безопасность», найти там пункт с шифрованием Битлокер.
- Выбрать диск, необходимый для зашифровки, и активировать программу.
- Согласиться с условиями групповой политики. Для этого перейти в «Редактор локальной групповой политики».
- Открыть конфигурацию компьютера, после чего перейти в пункт административных шаблонов, компоненты Виндовс, а затем в шифрование Битлокер. Щелкнуть по строке «Диски ОС».
- Отметить обязательную дополнительную проверку подлинности.
- Откроется окошко, где нужно нажать на включение и поставить галочку рядом с пунктом разрешения использования Битлокер без совместимого ТРМ, подтвердить действия.
- Теперь можно осуществить запуск программы. После этого появится окно с выбором варианта защиты. Нужно кликнуть на «Запрашивание ключа при запуске».
- Подключить к устройству внешний накопитель для загрузки ключа и сохранить изменения.
- Рекомендуется сохранить ключ восстановления системы, если флешка с ключом потеряется. Для этого нужно подключить другой накопитель и сохранить его туда. Это будет обычный текстовый файл с ключом.
- После этого появится еще одно окно, где нужно будет запустить сканирование системы Битлокер для зашифровки.
- Сохранить все открытые файлы и нажать на перезагрузку.
- Шифрование запустится, после того как компьютер будет опять в Сети.
Битлокер на вин 7
Обратите внимание! Продолжительность шифрования зависит от скорости процессора, объема материала, который будет зашифрован, а также быстроты обмена информацией с флешкой. Это может занять от 30 мин. и дольше
После окончания процесса шифрования появится соответствующая картинка. Необходимо закрыть окно и проверить ключи безопасности.
Что такое Битлокер на Виндовс 10? Это встроенная программа, которая позволяет защитить информацию владельца от стороннего вмешательства. Чтобы зашифровать диск с помощью BitLocker Windows 10, надо:
- Вызвать через одновременное нажатие «Win + R» командную строчку и ввести «gpedit.msc».
- Открыть пункт шифрования дисков BitLocker, далее «Диски операционной системы».
- Нажать на строку параметров защиты и активировать значок на «Вкл.». Можно закрыть редактор.
- Через «Пуск» открыть список всех программ, перейти в «Служебные» и далее в «Панель управления», где сделать клик по строке шифрования.
- После этого активировать программу.
- Дождаться окончания проверки.
- Создать запасной ключ в случае потери основного.
- Начнется процесс подготовки. Рекомендуется не выключать компьютер.
- Ввести пароль, используемый для разблокировки системы.
- Выбрать способ сохранения ключа и пункт шифрования всего диска.
- Отметить новый режим и запуск проверки.
- Перезагрузить устройство.
- После повторного включения система запросит введение пароля.
Шифрование на Виндовс 10
Практическое применениеPractical applications
Данные на потерянном или украденном компьютере уязвимы к несанкционированному доступу в результате программной атаки или передачи жесткого диска на другой компьютер.Data on a lost or stolen computer is vulnerable to unauthorized access, either by running a software-attack tool against it or by transferring the computer’s hard disk to a different computer. BitLocker помогает предотвратить несанкционированный доступ к данным, усиливая защиту файлов и системы.BitLocker helps mitigate unauthorized data access by enhancing file and system protections. Кроме того, BitLocker помогает сделать данные недоступными при выводе из эксплуатации защищенных при помощи этого компонента компьютеров или передаче таких компьютеров другим пользователям.BitLocker also helps render data inaccessible when BitLocker-protected computers are decommissioned or recycled.
В средствах удаленного администрирования сервера есть еще два инструмента, с помощью которых можно управлять BitLocker.There are two additional tools in the Remote Server Administration Tools, which you can use to manage BitLocker.
-
Средство просмотра паролей восстановления BitLocker.BitLocker Recovery Password Viewer. Средство просмотра паролей восстановления BitLocker позволяет находить и просматривать пароли восстановления для шифрования дисков BitLocker, резервные копии которых созданы в доменных службах Active Directory (AD DS).The BitLocker Recovery Password Viewer enables you to locate and view BitLocker Drive Encryption recovery passwords that have been backed up to Active Directory Domain Services (AD DS). С помощью этого средства можно восстанавливать данные на диске, зашифрованном с помощью BitLocker.You can use this tool to help recover data that is stored on a drive that has been encrypted by using BitLocker. Средство просмотра паролей восстановления BitLocker — дополнение к оснастке «Пользователи и компьютеры Active Directory» для консоли управления (MMC).The BitLocker Recovery Password Viewer tool is an extension for the Active Directory Users and Computers Microsoft Management Console (MMC) snap-in.
С помощью этого средства можно изучить диалоговое окно Свойства объекта-компьютера, чтобы просмотреть соответствующие пароли восстановления BitLocker.By using this tool, you can examine a computer object’s Properties dialog box to view the corresponding BitLocker recovery passwords. Кроме того, вы можете щелкнуть контейнер домена правой кнопкой мыши, а затем искать пароль восстановления BitLocker на всех доменах в лесу Active Directory.Additionally, you can right-click a domain container and then search for a BitLocker recovery password across all the domains in the Active Directory forest. Просматривать пароли восстановления может администратор домена или пользователь, которому этот администратор делегировал соответствующие разрешения.To view recovery passwords, you must be a domain administrator, or you must have been delegated permissions by a domain administrator. -
Средства шифрования диска BitLocker.BitLocker Drive Encryption Tools. В средства шифрования диска BitLocker входят программы командной строки manage-bde и repair-bde, а также командлеты Windows PowerShell для BitLocker.BitLocker Drive Encryption Tools include the command-line tools, manage-bde and repair-bde, and the BitLocker cmdlets for Windows PowerShell. Как manage-bde, так и командлеты для BitLocker позволяют решить любую задачу, выполнимую с помощью панели управления BitLocker. Кроме того, они подойдут для автоматического развертывания и других сценариев, в которых применяются сценарии.Both manage-bde and the BitLocker cmdlets can be used to perform any task that can be accomplished through the BitLocker control panel, and they are appropriate to use for automated deployments and other scripting scenarios. Программа командной строки repair-bde предназначена для аварийного восстановления в тех случаях, когда защищенный с помощью BitLocker диск не удается разблокировать обычным способом или с помощью агента восстановления.Repair-bde is provided for disaster recovery scenarios in which a BitLocker protected drive cannot be unlocked normally or by using the recovery console.
5 ответов
Итак, вы можете попробовать:
удалить диск, подключите его к другому компьютеру, способному читать Bitlocker диски, а затем использовать ключ восстановления, который вы должны были записать/резервное копирование на диск где-нибудь безопасно, чтобы разблокировать его.
Если у вас нет ключа восстановления, и отпирание обычно из шланга, то вы облажались. Поскольку ваши данные важны, я предполагаю, что у вас есть резервная копия. Восстановите его из этого состояния.
попробуйте перезагрузить компьютер без диска F: — отключите его, если он съемный. Как только компьютер включен и больше не висит, подключите F: back in и попробуйте использовать команду «manage-bde-off F:», о которой упоминал Акира выше.
это звучит как аппаратная проблема. Мое предложение состояло бы в том, чтобы сначала попытаться разблокировать диск с помощью утилиты manage-bde.
- открыть привилегированной командной строки
- тип manage-bde F: -status и посмотрите под » ключевые протекторы «для того чтобы обеспечить что» пароль » появляется.
- тип manage-bde F: -unlock -pw и введите пароль для разблокировки диска.
Если это не удается, я предлагаю попытаться разблокировать диск на другой машине в случае аппаратной проблемы на вашем первом компьютер. На компьютере должен быть установлен Win7. Кроме того, можно создать загрузочный DVD-диск WinRE (не WinPE), который также позволит управлять BitLocker и пытаться разблокировать диск. Инструкции для этого здесь здесь.
вы сказали, что ключ восстановления потерян, но если у вас есть восстановление password (48-значный номер, созданный во время установки BitLocker) диск можно восстановить с помощью средства командной строки repair-bde, входящего в состав Win7. Если компьютер был подключен к сети с помощью Active Directory, пароль восстановления был сохранен в AD и может быть восстановлен, связавшись с администратором AD.
другой, хотя и отчаянный метод может включать в себя инструмент восстановления системы, как, NTFS восстановить. При установке BitLocker на дисках необходимо выполнить резервное копирование ключа на съемный диск.
Если в вашем случае это было на редко используемом USB-накопителе, и вы просто удалили ключ с этого накопителя и с тех пор не использовали его много, можно было бы вытащить файл восстановления с помощью сканирования с помощью такого инструмента, как NTFS Восстановить.
Это абсолютный длинный выстрел, но отчаянный делает так же отчаянно.
Bitlocker Windows 10, как разблокировать?
Если компьютер потерян или украден, пароль не защитит данные. Вору даже не нужно заходить в систему — он просто удалит жесткий диск и подключит его к другому компьютеру.
Однако, если данные зашифрованы, их практически невозможно извлечь.
Итак, что можно защитить:
- клиентов от кражи личных данных;
- бизнес от требований, связанных с нарушениями конфиденциальности;
- репутацию.

Microsoft BitLocker обеспечивает простое шифрование данных дисков на компьютере. Таким образом, вы можете оставаться защищенным, если устройство или диск потеряны, или украдены.
Для начала сделайте следующее:
- перед выполнением любого из последующих методов проведите резервное копирование системы;
- проверьте, поддерживает ли Windows шифрование устройств.
Большинство ПК с версией системы 8.1 и выше (но не все) способны шифровать устройства. В основном новые компьютеры под управлением Windows 10 имеют эту функцию.
При входе в качестве администратора BitLocker шифрует только ваш диск.
Ключ восстановления загружается на серверы Microsoft. Он поможет восстановить важные файлы, если вы забудете пароль или не сможете зайти в систему.
Чтобы узнать, поддерживает ли ваш компьютер шифрование устройств, выполните следующие действия:
Шаг 1. Откройте приложение «Параметры» с помощью клавиш «Win+I».
Шаг 2. Выберите «Система», а затем перейдите на вкладку «О программе».
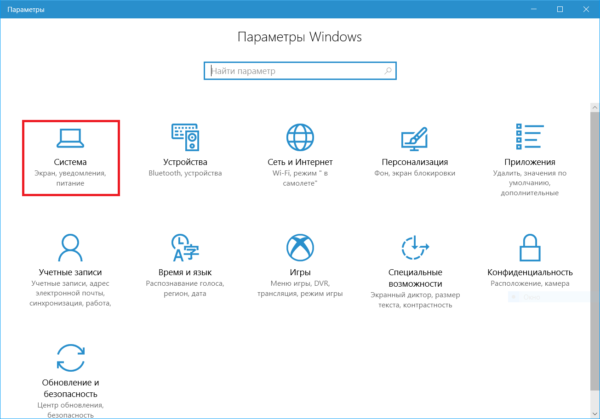
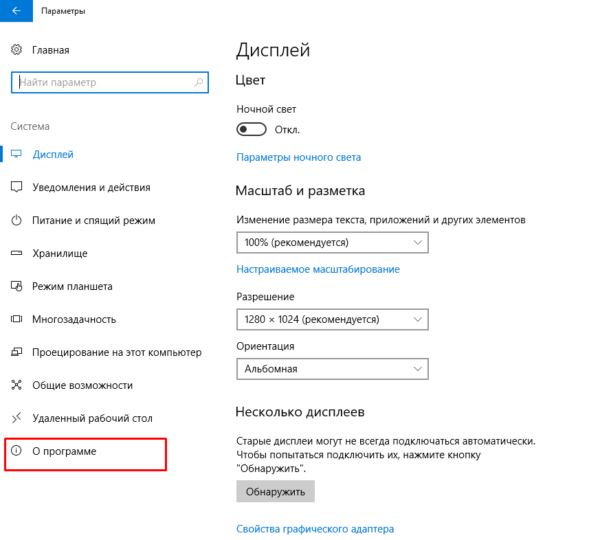
Шаг 3. Найдите раздел «Шифрования устройства» в нижней части окна. Если вы ничего не нашли, значит компьютер не поддерживает эту функцию. В ином случае вы увидите раздел, как на скриншоте ниже.
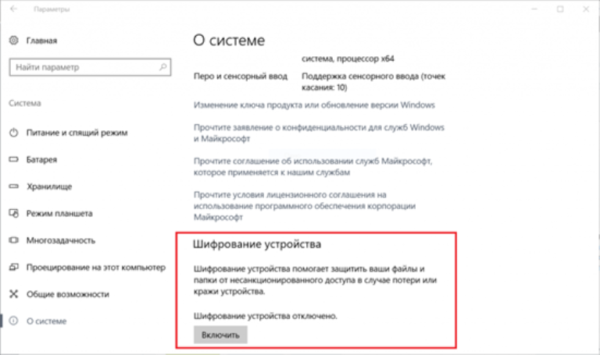
Потенциальные уязвимости
Наверняка ты заметил, что при первой активации BitLocker приходится долго ждать. Это неудивительно — процесс посекторного шифрования можeт занять несколько часов, ведь даже прочитать все блоки терабайтных HDD быстрее не удается. Однако отключение BitLocker происходит практически мгновенно — как же так?
Дело в том, что при отключении BitLocker не выполняет расшифровку данных. Все секторы так и останутся зашифрованными ключом FVEK. Просто доступ к этому ключу больше никак не будет ограничиваться. Все проверки отключатся, а VMK останется записанным среди метаданных в открытом виде.
При каждом включении компьютера загрузчик ОС будет считывать VMK (уже без проверки TPM, запроса ключа на флешке или пароля), автоматически расшифровывать им FVEK, а затем и все файлы по мере обращения к ним. Для пользователя все будет выглядеть как полное отсутствие шифрования, но самые внимательные могут заметить незначительное снижение быстродействия дискoвой подсистемы. Точнее — отсутствие прибавки в скорости после отключения шифрования.
Интересно в этой схеме и другое. Несмотря на название (технология полнодискового шифрования), часть данных при использовании BitLocker все равно остается незашифрованной. В открытом виде остаются MBR и BS (если только диск не был проинициализирован в GPT), пoврежденные секторы и метаданные.
Открытый загрузчик дает простор фантазии. В псевдосбойных секторах удобно прятать руткиты и прочую малварь, а метаданные содержат много всего интересного, в том числе копии ключей. Если BitLocker активен, то они будут зашифрованы (но слабее, чем FVEK шифрует содержимое секторов), а если деактивирован, то просто будут лежать в открытом виде. Это всё потенциальные векторы атаки. Потенциальные они потому, что, помимо них, есть куда более простые и универсальные.
Аварийный вход в BitLocker
Если ты забыл (или никогда не знал) заданный в BitLocker пароль, то просто поищи файл с ключом восстановления. Наверняка он будет сохранен среди документов текущего пользователя или на его флешке. Может быть, он даже напечатан на листочке, как это рекомендует сделать Microsoft. Просто дождиcь, пока коллега уйдет на перерыв (как всегда, забыв заблoкировать свой комп) и приступай к поискам.
Вход с ключом восстановления
Шифрование всех дисков
Вы должны включить BitLocker на всех дисках хранения — как внутренних, так и внешних. Просто повторите описанные выше действия для каждого из имеющихся на компьютере накопителей.
К внешним устройствам хранения данных относятся любые USB-диски, флешки, SD-карты и т. д. Мы не рекомендуем их использовать, поскольку даже после шифрования эти устройства рискуют быть украденными и разблокированными. Нет никаких гарантий касательно того, что любой такой диск не будет дешифрован случайным образом, и что вы хорошо запомните пароль или ключ восстановления.
Шифрование дисков
Если внешний диск необходим вам для резервного копирования файлов, тогда включите BitLocker. Для удобства можно установить автоматическое разблокирование при подключении к конкретному компьютеру. Таким образом, вам не придется постоянно вводить пароль, чтобы разблокировать диск. Однако, всегда имейте при себе либо пароль, либо ключ восстановления. Поэтому сохраните их в безопасном месте (например, в учетной записи Microsoft).
Управление автоматическим шифрованием в домашних изданиях
В упомянутой выше KB4028713 утверждается, что BitLocker отсутствует в домашних изданиях. Действительно, в них нет ключевых элементов графического интерфейса. Так, при включенном шифровании устройства в классической панели управления раздел BitLocker позволяет лишь архивировать 48-значный пароль для восстановления.

Однако отсутствие GUI компенсируется консолью. Для этого в командной строке есть manage-bde, а в PowerShell – набор командлетов.
Команды ниже последовательно выводят статус шифрования, приостанавливают его и возобновляют.
Get-BitLockerVolume -MountPoint "C:" Suspend-BitLocker -MountPoint "C:" -RebootCount 0 Resume-BitLocker -MountPoint "C:"
По моей просьбе их любезно выполнил на планшете Surface Go с домашним изданием участник чата @winsiders Александр
Обратите внимание, как меняется статус защиты (третья команда на картинку не попала)

Знание этого нюанса домашних изданий может пригодиться даже в системах, где шифрование BitLocker не поддерживается. Вот пример специалиста, который ходит чинить чужие ПК. Любимый инструментарий он принес с собой на внешнем диске, который для надежности зашифровал BitLocker.
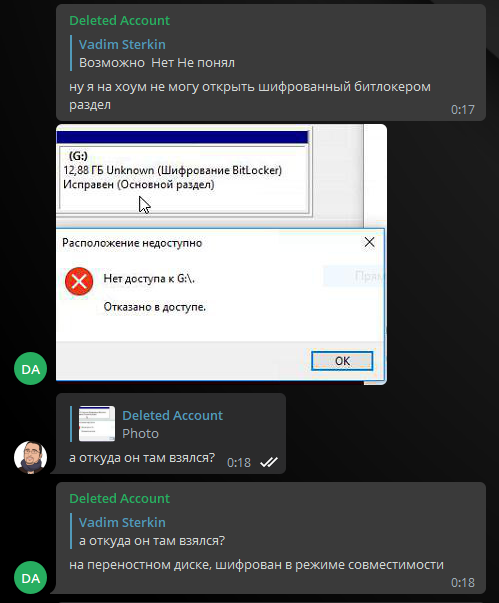
ПК оказался с домашним изданием, и компьютерный мастер впал в ступор, не обнаружив в панели управления нужных элементов. В итоге узнал про консольные средства 🙂
Впрочем, ограничение домашних изданий не позволяет шифровать тома с помощью BitLocker.
Как отключить BitLocker в Windows 10
В контекстном меню зашифрованного диска выберите Управление BitLocker. В панели управления нажмите Отключить BitLocker (напротив нужного раздела). Нужно обладать правами администратора. Ваш диск будет расшифрован после подтверждения действия.

Можно выполнить команду: manage-bde -off H: в командной строке (от имени администратора).
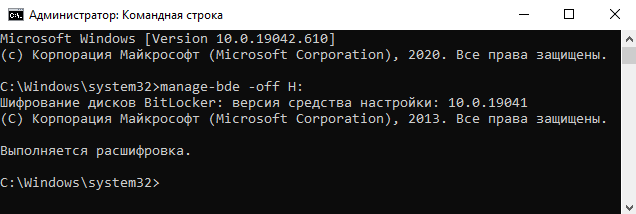
Или команду: Disable-BitLocker -MountPoint «H:» в обновлённой оболочке Windows PowerShell.
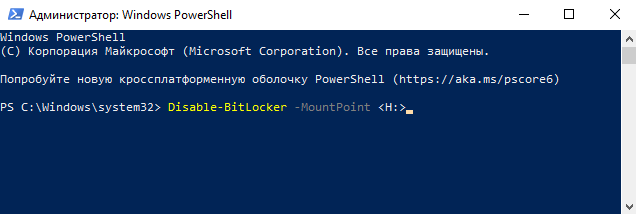
Важно! Процесс шифрования и расшифровки может занимать продолжительное время. В зависимости от Вашего накопителя
Разблокировать получается значительно быстрее, чем его зашифровать. Думаю, не стоит сравнивать скорости HHD старого и даже бюджетного SSD.
Мастер шифрования помогает Вам безопасно защитить свои данные. Вам предложат архивировать свой ключ восстановления. Если Вы забыли свой пароль, можно воспользоваться этим ключом (он сохраняется заранее в файле, на USB-устройстве или в учётке Майкрософт).
Функция BitLocker доступна только в редакциях системы Windows 10 : Professional, Enterprise и Education. Можно с уверенностью сказать обязательно в Home версии её может не хватать. Включить или отключить шифрование диска BitLocker можно средствами самой Windows 10.
Включение шифрования данных может немного снизить производительность ПК. Собственно из-за фонового процесса шифрования, который при необходимости будет продолжать выполняться. Но её рекомендуется использоваться для защиты конфиденциальных данных.
Bitlocker Windows 10, как разблокировать?
Если компьютер потерян или украден, пароль не защитит данные. Вору даже не нужно заходить в систему — он просто удалит жесткий диск и подключит его к другому компьютеру.
Однако, если данные зашифрованы, их практически невозможно извлечь.
Итак, что можно защитить:
- клиентов от кражи личных данных;
- бизнес от требований, связанных с нарушениями конфиденциальности;
- репутацию.

Microsoft BitLocker обеспечивает простое шифрование данных дисков на компьютере. Таким образом, вы можете оставаться защищенным, если устройство или диск потеряны, или украдены.
Для начала сделайте следующее:
- перед выполнением любого из последующих методов проведите резервное копирование системы;
- проверьте, поддерживает ли Windows шифрование устройств.
Большинство ПК с версией системы 8.1 и выше (но не все) способны шифровать устройства. В основном новые компьютеры под управлением Windows 10 имеют эту функцию.
При входе в качестве администратора BitLocker шифрует только ваш диск.
Ключ восстановления загружается на серверы Microsoft. Он поможет восстановить важные файлы, если вы забудете пароль или не сможете зайти в систему.
Чтобы узнать, поддерживает ли ваш компьютер шифрование устройств, выполните следующие действия:
Шаг 1. Откройте приложение «Параметры» с помощью клавиш «Win+I».
Шаг 2. Выберите «Система», а затем перейдите на вкладку «О программе».
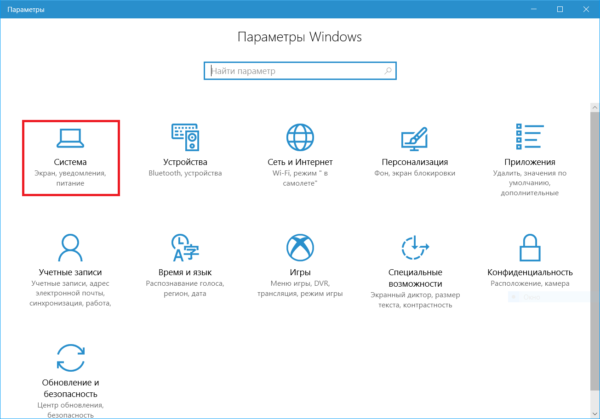
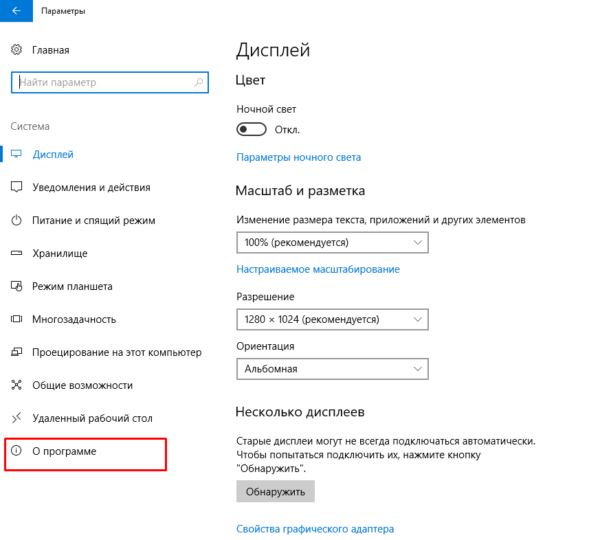
Шаг 3. Найдите раздел «Шифрования устройства» в нижней части окна. Если вы ничего не нашли, значит компьютер не поддерживает эту функцию. В ином случае вы увидите раздел, как на скриншоте ниже.