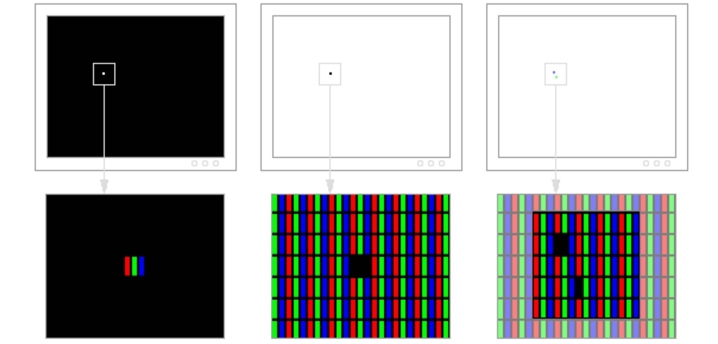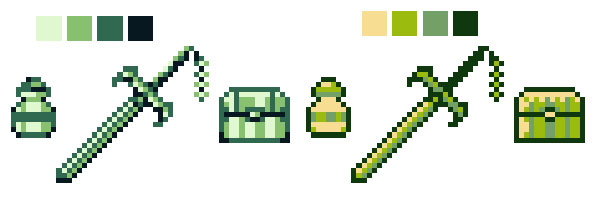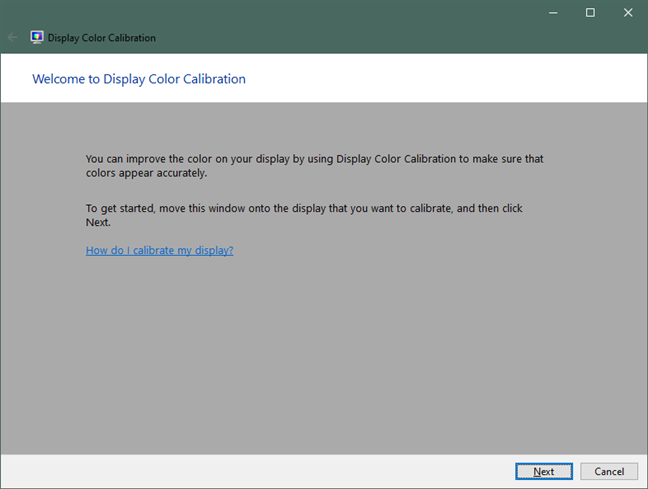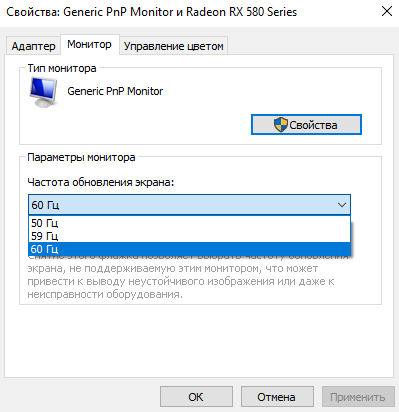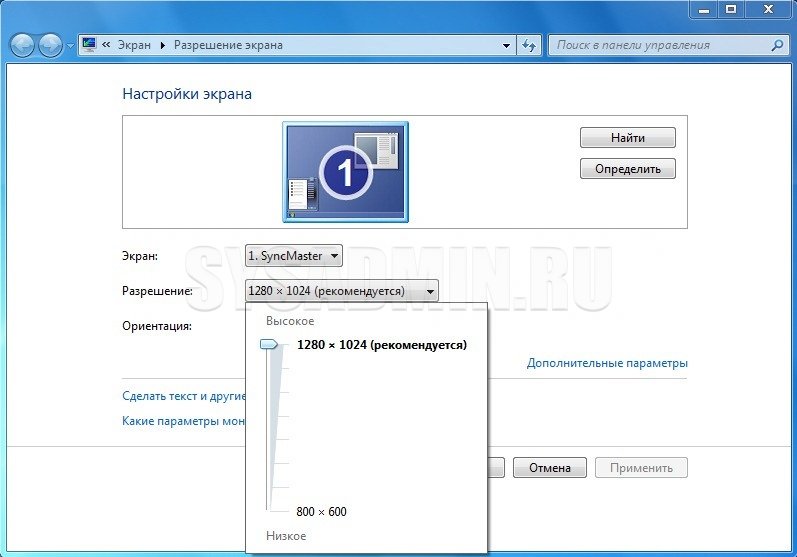Как убрать битый пиксель на мониторе
Содержание:
- Сайты для проверки
- Как проверить телевизор на битые пиксели при покупке
- Программные методы лечения битых пикселей
- Диагностирующая программа на на телевизоре
- Описание программ, восстанавливающих пиксели
- Онлайн-сервисы для проверки
- Другие методы восстановить битые пиксели
- Калибровка монитора, принтера и сканера
- Monteon тестируем дисплей компьютера
- Проверка монитора: делаем тест на наличие битых пикселей
- Как починить битый пиксель на любом устройстве
- Что это такое?
Сайты для проверки
Как проверить на битые пиксели свой монитор? Самый простой способ – перейти на специализированный сайт, который можно найти по соответствующему запросу поисковику. Все ресурсы такого типа действуют одинаково: экран заливается определенным цветом, группой оттенков, градиентами, которые легко позволяют отыскать на мониторе неисправный пиксель.
Поделимся примерами таких сайтов:
- Monteon.ru. Достоинство ресурса в том, что проверка доступна и для компьютеров, и для смартфонов, планшетов. Вам нужно перейти на ресурс, нажать на кнопку “Начать”. Экран покроется 7 цветовыми полосами. С помощью стрелок можно менять их положение для поиска битых пикселей. Недостаток один: нижняя часть окна задействована под меню, поэтому там нельзя с помощью сайта отыскать битые пиксели.
- Tft.vanity.dk. Данный сайт удобнее предыдущего, так как меню в нем всплывающее. Содержит большое количество картинок, помогающих обнаружить битые пиксели.
- Видео на “Ютуб”. На популярный видеохостинг пользователи загрузили немало видеофайлов для поиска битых пикселей. Вам нужно только включить видео и развернуть полноэкранный просмотр.
Как проверить телевизор на битые пиксели при покупке
Чтобы обезопасить себя от покупки нерабочей техники, нужно знать, как правильно проверить новый телевизор на нерабочие и битые пиксели.
Особенности гарантийного случая
Ввиду сложности производства дисплеев на жидких кристаллах их сборка выполняется не в стране, где зарегистрирован изготовитель. Дефект просматривается только на технике в полной сборке. Поэтому допускается определенное количество неисправных элементов, но оно не будет гарантийным случаем. Производители и реализаторы предоставляют покупателям право проверки телевизора.
Самостоятельный тест бесплатен. Но, если вы не знаете, как именно проверить жидкокристаллический ТВ на нерабочие битые пиксели, это можно сделать в магазине или курьерской доставки. Услуга платная.
Важно! Согласно ст.26. 1 Закона «О защите прав потребителей» при обнаружении до 5 битых пикселей и отказе от товара покупатель оплачивает только доставку
Допустимое количество битых пикселей
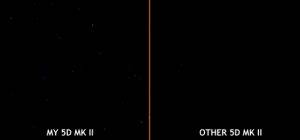
- белые (открытые) — застывают и светятся белым;
- черные (закрытые) — застывают и светятся черным;
- цветные (из-за поломок транзистора) — постоянно горят зеленым, красным или синим.
Техника на жидких кристаллах разделяется на 4 класса. Первый класс — высокий, без битых пикселей. Самым низким является 4-й — с 262 битыми ячейками на 1 млн рабочих.
Допустимое количество битых пикселей из расчета на 1 млн ячеек для каждого класса отражено в таблице.
| Тип битого пикселя | Класс телевизора | |||
| 1-й | 2-й | 3-й | 4-й | |
| Белые (постоянно горят) | 2 | 5 | 50 | |
| Черные (постоянно не горят) | 2 | 15 | 150 | |
| Дефектные цветные субпиксели | 5 | 50 | 500 |
Экранное разрешение также делится на несколько видов:
- SD — стандартное;
- HD — высокое, которое бывает HD Ready и Full HD;
- Ultra HD- ультравысокое, которое делится на 4К и 8К.
Допустимое количество пикселей для каждого типа телевизоров отражено в таблице.
| Тип пикселя | Максимальное разрешение | |
| HD Ready | Full HD | |
| Белый | 2 | 4 |
| Чёрный | 2 | 4 |
| Цветной | 5 | 10 |
Адаптивные тесты
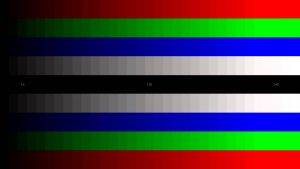
Аддитивная цветовая модель расшифровывается следующим образом:
- all_pl_off ( черный) — отображает выключенные ячейки;
- all_pl_on (белый) — для включенных пикселей;
- blue_pl_on (синий) — выключенные элементы зеленого и красного цвета, а синие — включены;
- green_pl_on (зеленый) — свидетельствует о включенных зеленых и выключенных красных и синих пикселях;
- green+blue_pl_on (циан) — работают синие и зеленые пиксели, красные «битые»;
- red_pl_on (красный) — для включенных красных и выключенных синих и зеленых ячеек;
- red+blue_pl_on (маджента) — свидетельство рабочих красных и синих элементов, зеленые не отображаются;
- red+green_pl_on (желтый) — отображает включенные красные и зеленые ячейки, выключенные — синие.
Важно! Во всех заливках, за исключением последней по монитору не должно быть точек, которые отличаются от эталонного цвета
Увеличительное стекло

Важно! Часть дефектов можно обнаружить при нагреве матрицы. Это цветные полосы, сетки, заливки-шахматки, на которых выделяются цветные субпиксели
Программные методы лечения битых пикселей
С утилитой ScreenFix Deluxe вы познакомились в нашей первой статье. Нам остаётся только добавить, что заявленных производителем 20 бесплатных минут работы часто не хватает для полного лечения, и требуется покупать лицензию. Но есть ещё один вариант. На странице http://www.jscreenfix.com/video.php разработчиком ScreenFix Deluxe выложены для свободного скачивания готовые видеофайлы с записью лечебного эффекта работы программы. Имеются файлы различных форматов и для различного разрешения мониторов. Есть даже файлы для мобильных телефонов и КПК. Также на данной странице присутствуют образы дисков, которые можно прожечь на чистую болванку и воспроизводить на домашнем DVD-проигрывателе — можно попробовать вылечить, например, LCD телевизор.
(Если вы случайно свернёте основное окно программы, UDPixel полностью исчезнет с панели — лечебные области останутся — в этом случае закрыть программу можно только через Диспетчер задач, убив процесс UDPixel)
Ещё одна подобная программа Bad Crystal. Её краткое описание и ссылка на закачку также имеются на нашем сайте.
Диагностирующая программа на на телевизоре
На данный момент есть две наиболее популярные утилиты для диагностики и проверки ЖК-дисплеев на предмет «умерших» пикселей:
- TFTTest.
- DeadPixelTester.
Пользоваться ими довольно просто. Ниже мы расскажем, как происходит проверка телевизора на битые пиксели с флешки с обеими программами.
Итак, у нас есть флеш-накопитель и утилита TFTTest. Для начала необходимо записать нужный комплекс ПО. Он должен включать в себя как саму программу, так и отдельный архив с набором цветных заливок и градиентов с разрешением 1920 х 1080 пикселей. Также можно загрузить набор видеороликов, при помощи которых можно посмотреть, как телевизор воспринимает и показывает картинку в формате 3D и качество прорисовки (от 100 до 800 Герц).
Далее устанавливаем флешку в USB-разъем телевизора. При помощи пульта управления заходим в меню и подключаем накопитель. Далее выбираем выбрав заранее подготовленные цветные заливки. Чаще всего в архивах находится по 9 таких заливок с желтым, черным, белым, зеленым и другими цветами. Запускаем утилиту и по очереди просматриваем все фото. В случае если на ЖК-дисплее есть дефекты, мы их сразу заметим на экране — они будут отличаться оттенком от общего фона заливки (или их автоматически определит программа для проверки телевизора на битые пиксели). Также рекомендуется проверить качество воспроизводимого звука и глубину контраста самой картинки. Так вы сможете точно определить, бракованный это телевизор или нет.
Программа для проверки телевизора на битые пиксели DeadPixelTester тоже была создана для проверки жидкокристаллических экранов. Благодаря ей можно подсвечивать любые сомнительные участки экрана любым из предложенных программой цветов.
Для этого программа для проверки телевизора на битые пиксели потребует выбрать любой понравившийся вам цвет и проверить его качество отображения на всей площади дисплея. В случае если будет обнаружен битый пиксель, вы можете перейти на окошко с 5 основными оттенками. Так вы более детально исследуете подозрительный участок.
Описание программ, восстанавливающих пиксели
Более подробно стоит сказать о программах, которые используются при программном методе. Наиболее популярными программами, которые производят ремонт битых пикселей являются Bad Crystal, JScreenFixDead и DeadPixelTester.
BadCrystal
Эта программа используется чаще всего. Она есть в широком доступе интернет и можно её скачать или купить. Бесплатная версии работает только 30 дней и в ней присутствуют ограничения по ряду сервисов. Можно найти ранее выпущенную версию программы BadCrystal 2.6. Она также является бесплатной и работает без ограничений возможностей, но продолжительностью только одну минуту. Для того чтобы устранить этот нюанс можно воспользоваться своеобразным «кряком»: удерживайте левую кнопку мыши и подвиньте окно программы, не отпуская кнопки, придавите её каким-нибудь предметом (книгой, стаканом, клавиатурой). В таком положении программа будет работать сколь угодно долго.
Для начала работы с программной необходимо определиться на каком устройстве будет происходить ремонт битых пикселей: монитор, экран мобильного телефона, игровой приставки или плазменной панели.

Для ремонта мобильных телефонов и игровых приставок используется видеофайл, который необходимо предварительно сгенерировать, затем он проигрывается на оборудовании в режиме многократного повторения.
Для плазменной панели такое же видео можно записать на диск или воспользоваться режимом FullScreen и запустить программу на компьютере.
Итак, что же нужно сделать? Открываем дополнительное меню программы, сдвинув мышку в верхнюю часть окна. Здесь отображаются четыре режима, которые доступны: Common Clearing (CCM), System Modified (SMF), Complex Force (CFV), Personal Protection (PPM). Если использовать бесплатную версию, можно воспользоваться только CCM и PPM. Режимы SMF и CFV дают больший процент восстановления пикселей.
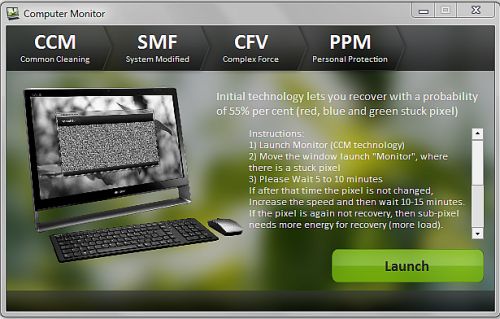
Стандартно выбран режим CCM. Запускаем его, нажав Launch. Передвигаем окошко программы в область появления светящихся точек, даём программе поработать 5–10 минут, после чего нужно проверить результат. Если изменений не произошло, повторяем процедуру с увеличенной скоростью, для чего нужно воспользоваться активной кнопкой SpeedUp. Оставляем программу работать на 10–15 минут.
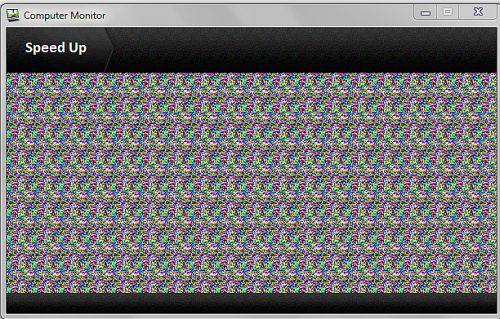
Следовательно можно повторять попытки, используя увеличение скорости до максимальной. Также можно экспериментировать с продолжительностью работы программы. Так, в самых сложных случаях ремонт может занять до 10 часов.
Чтобы избежать повторения подобных проблем с пикселями рекомендуется запустить режим автоматической профилактики. В режиме PPM меняются цвета на мониторе. Такую процедуру стоит повторить несколько раз в месяц, чтобы убрать все проблемные места полностью.
JScreenFix
Это Java-приложение, которое использовать без установки на компьютер. В бесплатном доступе скачать её не получится, в интернете присутствует только платная версия.
Начало работы с программой заключается в поиске зоны, которой необходим ремонт. Для этого выбираем в меню кнопку Locale и окно программы становится чёрным, передвигаем окошко в поисках светящихся точек. Присутствует также режим FullScreen, который позволяет проверить весь монитор. Это доступно бесплатно.
Далее можно перейти к платному сервису – это ремонт битых пикселей. Принцип работы здесь такой же, как и в BadCrystal. Также на сайте можно скачать готовые видеофайлы, демонстрирующие алгоритм работы программы. Эта возможность предоставляется бесплатно. Такие треки можно воспроизводить удобным для вас плеером на любом устройстве, но эффект это лечение принесёт меньший из-за разницы в разрешении картинки.
Разработчики таких программ рекомендуют иногда проводить профилактику, запуская режим восстановления.
DeadPixelTester
Это приложение, которое позволяет найти и произвести ремонт битых пикселей. Программу можно скачать в интернете. Для начала работы с сервисом выбираем опцию Solid в меню Pattern. Здесь необходимо поставить галочку напротив пункта Autocolourcycle и задать интервал времени 2500 миллисекунд. После чего оставляем программу работать на несколько часов. Эта программа позволяет убрать мнимоумершие пиксели на ноутбуке или мониторе компьютера. НЕ всегда удаётся вылечить все пятна, они либо остаются, либо через некоторое время после исчезновения могут снова появиться.
Ремонт этой проблемы, как битые пиксели можно произвести в домашних условиях, не прибегая к сложным технологиям и специфическим методам. Какой из предложенных способов выбрать – ваше решение.
Онлайн-сервисы для проверки
Если загрузить и запустить утилиту не получается (например, из-за ограничения скачивания и запуска на рабочем ПК), можно выполнить проверку монитора на битые пиксели онлайн. Сайтов, позволяющих найти дефекты, довольно много, но среди них есть два самых простых и удобных для использования.
Monteon
Для проверки дефектов матрицы на этом ресурсе достаточно нажать кнопку начала тестирования и выбрать один из семи видов диагностики и его вариацию.

Важно: в отличие от большинства других сайтов, Monteon.ru использует для тестирования не статическую картинку, а зацикленный видеоролик. Поэтому с его помощью можно не только найти дефекты, но и проконтролировать скорость обновления пикселей на экране
Vanity Monitor Test
Еще один популярный сервис, позволяющий быстро обнаружить проблемы с отображением картинки на экране. Для запуска утилиты на ПК понадобится установленный Adobe Flash Player и поддерживающий его браузер. Для начала проверки нажимается надпись HTML Window.

Режимы в онлайн-сервисе выбираются с помощью выпадающего сверху меню. А использовать его для проверки битых пикселей можно не только для компьютерного монитора, но и для экрана ноутбука, планшета и даже смартфона.
Другие методы восстановить битые пиксели
Также вы можете запустить видео на YouTube и развернуть на весь экран.
Если программное обеспечение не помогло восстановить битые пиксели, тогда возьмите небольшой кусок ткани и надавите на область экрана с битым пикселем. Если проблема все еще не решена, обратитесь в сервисный центр. Большинство производителей мониторов исправляют битые пиксели по гарантии.
Началось лето, жара и новые приколы. У меня однокомнатная квартира и, прикиньте себе, я решил поставить второй компьютер на кухню с мониторчиком TFT 19 дюймов! А причём тут лето и битые пиксели? А вот причём. 36 градусов на улице, печка, духовка и высокая влажность сделали своё чёрное дело – на мониторе появилась парочка битых пикселей.
Битые пиксели это постоянно светящиеся или наоборот — не работающие точки или части точки (субпиксели) на мониторе. Если пиксель совсем не работает, то он выглядит всегда чёрным и заметен только на белых и светлых тонах. Это самый безобидный вид битых пикселей, но он практически не поддаётся лечению.
Наиболее распространены битые субпиксели – это когда постоянно светится яркая красная, синяя, зелёная, жёлтая, бирюзовая или пурпурная точка. Их ещё называют «застрявшие» пиксели (stuck pixels). Если такой пиксель вылазит на видном месте – то очень раздражает, особенно красный Если глючат сразу все три субпикселя, то на экране будет светиться белая точка.
Кстати, дефектные пиксели могут как появляться, так и сами исчезать. На моём основном мониторе от самой покупки было три разноцветных точки в районе середины экрана. При покупке я их или не заметил, или они появились уже дома, не знаю. Но заморачиваться на этот счёт я не стал, т.к. они абсолютно не были заметны для глаз, если не всматриваться. За 4 года работы с этим монитором я их ни разу не заметил, хотя они были посередине экрана.
Я думаю это из-за того, что мой монитор на матрице MVA, а не на распространённой TN. Наверное, специфика матрицы такая, что мелкие дефекты не заметны. Так вот, недавно решил проверить, можно ли эти пиксели убрать новым способом. Стал проверять – а их нет! Ушли куда-то все строем
Калибровка монитора, принтера и сканера
Калибровка монитора
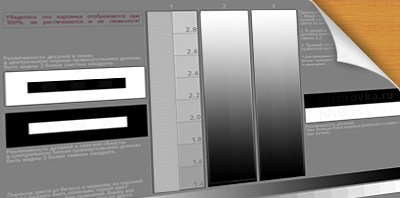
Вы можете визуально оценить некоторые аспекты настроек монитора с помощью специально разработанных обоев с тестовыми шкалами.
Обои необходимо просматривать в программах (или в условиях) которые не поддерживают работу с системой управления цветом. Например обои можно разместить на рабочем столе операционной системы Windows. Иногда полезно оставить их там на постоянной основе, для того чтобы контролировать загрузку профиля калиброванного монитора в систему (бывает что профили «слетают» и иногда это сложно заметить без помощников). Еще очень важный момент — обои должны просматриваться в 100% масштабе, т.к. даже незначительное масштабирование или размытие шкал делает их не пригодными к оценке. Также тест не получится нормально использовать на дешевых мониторах и многих ноутбуках из-за простенькой TN-матрицы с малыми углами обзора. Такие экраны будут разбивать изображение на 2 цветные половины.
Что можно оценить с помощью этих обоев? Не многое: настройки яркости и контрастности а также приводку гаммы. Гамма — это распределение яркостей цветов от «теней» к «светам». Человек воспринимает яркость не линейно и гамма призвана компенсировать эту особенность восприятия человека. Считается что гамма 2,2 это делает максимально близко. Точность цветопередачи и температуру белой точки монитора можно проверить только с помощью калибратора. Такая проверка — обязательный этап в процессе калибровки монитора. Точность калибровки и возможности монитора можно проверить проведя тест с промером прибором эталонных цветов. Результат зависит от «сложности» набора эталонных цветов и выдается в условных единицах дельта-E. Чем показатели дельта-Е ниже тем более точно устройство передает эталонный оттенок.
Итак, вернемся к обоям. Для установки их на рабочий стол Windows, в свойствах найдите текущее разрешение на вашем экране. Скачайте необходимый размер обоев из списка приведенного ниже.
Комментарии: 1. Эти три столбца нужны для проверки приводки гаммы. Смотреть на них нужно на удалении от экрана. Либо при просмотре размыть («прищурить») зрение так, чтобы изображение стало однородным:
- Самый левый столбец разделен на две части. Найдите квадрат который максимально сливается по светлоте с правой полосатой шкалой. Цифра в этом квадрате указывает на Вашу текущую гамму.
- Столбец посередине также разделен на 2 части и обе эти части должны сливаться, если Ваша текущая гамма 2,2.
- Самый правый столбец разделен на три части но при текущей гамме 2,2, все они смотрятся одинаково нейтрально, без каких-либо цветовых примесей. На многих ЖК-мониторах с матрицей TN, эта шкала будет смотреться в верхней части с оттенками голубого, пурпурного и желтого. А в нижней части отдавать красным, зеленым и синим.
2. Эти шкалы на различимость деталей в тенях (верхняя) и в светлой области (нижняя). На черном прямоугольнике в центре шкалы должны быть видны три квадрата которые немного светлее. На белом прямоугольнике в нижней шкале ищите три более темных квадрата. Это минимальный порог различимости деталей.
3. Эти шкалы для тестирования максимального порога различимости деталей. В идеале, должны быть видны почти все буквы надписей Justirovka.ru на обеих шкалках.
4. Верхняя шкала на чистоту серого цвета и плавность градиента. Не допускаются какие либо оттенки на всем протяжении шкалы а также ступенчатый градиент. В нижней шкале все прямоугольники должны различаться и иметь чистый цвет без посторонних примесей.
Данные обои удобны для новичков в вопросах проверки калибровки монитора т.к. содержат комментарии непосредственно рядом со шкалами. Сами шкалы находятся максимально близко к центру экрана для более удобной проверки на мониторах с матрицей TN.
Monteon тестируем дисплей компьютера
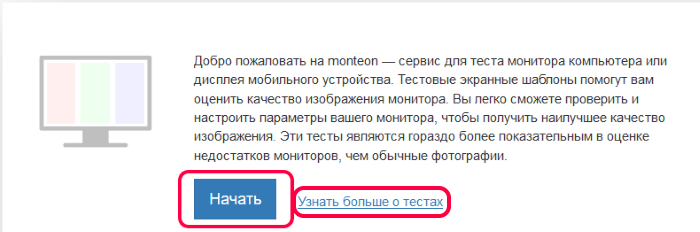
Главная страница сервиса Monteon
Тесты рекомендуется делать в помещении без солнечного света и с минимум освещения для лучшего восприятия событий на мониторе. Сервис вам предложит полноэкранный режим, перейдите на наго. Чтобы снизу экрана появилось меню управления тестами, пошевелите мышью. Меню тестов позволяет вам пролистывать ненужные тесты, переворачивать слайды (если это позволяет тест), выключить полноэкранный режим и вернуться в начальный экран. По краям монитора отображены стрелки перехода с одного теста в другой. Вы можете заменить стрелки, используемые мышью на стрелки клавиатуры. Действия их равнозначны. Также для теста рекомендуется отключить все программы, корректирующие работу цветопередачи на дисплея. Ими могут быть драйверы на видеокарту. Зайдите в настройки этой программы и деактивируйте на время проведения теста.
На сервисе Monteon доступны следующие тесты:
-
«Формат 16:9» — специальный тест, проводимый для мониторов с соответствующим соотношением сторон. При запуске этого теста вы должны увидеть все геометрические фигуры, показанные на скриншоте.
Фигуры должны быть правильной формы, без каких-либо искажений. Если имеются отклонения от нормы, значит у вашего монитора есть проблемы.
-
«Зонная яркость» — отличный тест для проверки общей яркости и четкости монитора. Центральные окружности в этом тесте должны быть идеальными и гадкими. Далее с уменьшением они должны становиться менее гладкими и более четкими. По краям возможны появления окружностей, подобно центральным. Все окружности не должны быть овальными, если это так, значит имеются проблемы с отображением.
-
«Контрастность, яркость» — при проведении этого теста, вы должны видеть раздельные границы фигур. Если имеются слияние цветов в некоторых частях, то это признак неправильной работы монитора. На качественных мониторах прослеживаются равные степени яркости на различных уровнях представленных геометрических фигур и во всех цветах.
-
«Цветопередача» — этот тест для тестирования настройки основных оттенков и цветов монитора. В современных LCD-мониторах подобных проблем практически не возникает. Тест используется обычно для проверки правильности отображения цвета. Если установлены программы фильтрации цветов, то с помощью их можно проверить передачу цветов монитором.
- «Битые пиксели» — во многих современных мониторах применяется цветовая модель RGB (Red – красный, Green – зеленый, Blue – синий). Каждая элементарная точка (пиксель) имеет три канала. При смешивании этих трех цветов получаются цвета с одной интенсивностью. В тестах цветопередачи есть одноцветные экраны по шаблону. В них используется только один цветовой канал – каждый цвет по-отдельности.
Описана лишь часть тестов, которые доступны пользователям на данном сервисе. Для ознакомления с полным списком тестов, перейдите на сайт и откройте раздел «Узнать больше о тестах».
Проверка монитора: делаем тест на наличие битых пикселей
Если вы думаете, что битые пиксели могут появляться только на старых мониторах — то глубоко заблуждаетесь… Еще обиднее, когда покупаешь новый большой монитор, а потом в процессе работы находишь, что один пиксель по центру не «горит» (точнее горит красным). И что еще обиднее, что вы такой монитор, скорее всего, не сможете вернуть обратно по гарантии!
Важно!
По стандарту, мониторы подразделяются на различные классы (I, II и пр.). Каждому классу допускается определенное количество битых пикселей, и пока это количество не будет превышено — это не гарантийный случай!
Поэтому, будьте очень внимательный при покупке нового монитора, рекомендую вам протестировать его прямо в магазине!
Одна из таблиц с допускаемым количеством битых пикселей приведена ниже. Вообще, IV — класс это по сути брак (и их нет в продаже на массовом рынке), чаще всего, обычный домашний монитор — это II или III класса устройства. Поэтому, для сдачи по гарантии — вам нужно хотя бы 2-3 битых пикселя. Это я все к тому, что проверка при покупке очень важна!
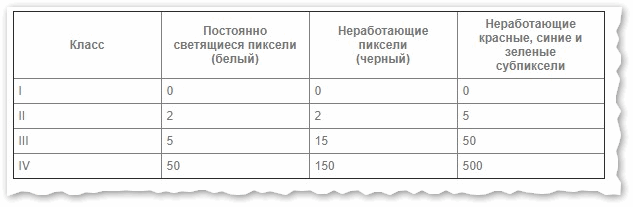
Сколько допускается битых пикселей на мониторе (в зависимости от его класса)
Важно: эта табличка — это всего-лишь пример, нормы по несоответствиям часто изменяются
И так, теперь о том, как проверять…
Суть проверки
: нужно залить экран поочередно разными цветами: белый, красный, зеленый, черный и пр. При каждой заливке — обязательно просмотрите внимательно всю поверхность, нет ли какой-то точки, которая выделяется на фоне остальных. См. 2 фото ниже, на них очень хорошо показано, что нужно искать.

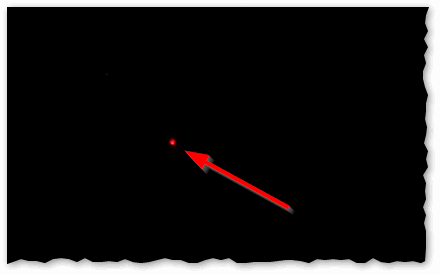
Лучше всего «заливать» монитор разноцветными красками с помощью специальных утилит. Одна из самых удобных — это IsMyLcdOK (о ней чуть поподробнее ниже).
IsMyLcdOK
Одна из лучших утилит для проверки монитора на битые пиксели!

Утилита очень простая и не нуждается в установке и настройке. Весит всего 36 Кб, и ее можно записать на любой носитель. После запуска — вам нужно всего-лишь нажать цифры на клавиатуре: 1, 2, 3 и т.д., либо клавишу Ctrl) — и весь экран будет поочередно заливаться различными цветами. От вас лишь требуется внимательно смотреть за происходящим.
Таким образом, использовав IsMyLcdOK, можно за несколько минут оценить состояние монитора. Рекомендую обязательно к использованию!
Основные достоинства утилиты:
- маленький размер — всего 36 Кб, можно записать на любую флешку;
- ничего не нужно устанавливать или настраивать — просто запустить и нажимать одну кнопку Ctrl;
- утилита бесплатна, и работает во всех версиях Windows.
Онлайн способ
Monitor Test
Очень простая и эффективная утилита, способная оживить (восстановить) битые пиксели. Утилита бесплатная, работает во всех версиях Windows, занимает очень мало места. К тому же, при ее работе, вы можете параллельно заниматься своими делами. Именно поэтому, я и остановил свой взгляд на ней .
Как в ней работать (пошагово):
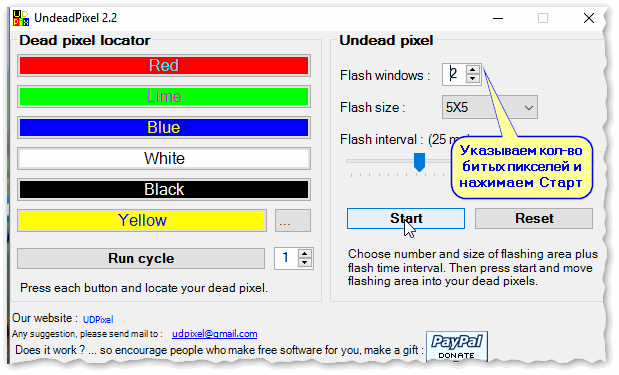
Способ №2: разрядка…
Этот способ может в некоторых случаях помочь восстановить работу пикселя. Суть его заключается в том, чтобы отключить монитор от любых источников питания и дать постоять несколько дней (рекомендуется 4-5 дней!).
Если у вас ноутбук
: отключите от сети, выньте аккумуляторную батарею, отключите все провода, идущие к устройству (сетевой кабель, мышки, колонки и т.д.). Всё, оставьте устройство в таком состоянии на несколько дней.
Если у вас обычны монитор ПК
: также отключите его от сети и от компьютера.
Если оставить в таком состояние устройство на эти 4-5 дней — то все конденсаторы в устройстве будут разряжены, из тонкопленочных транзисторов уйдет остаточное напряжение. А когда вы подключите монитор к питанию и включите его — будет встряска застрявшему пикселю, возможно он вернется к «жизни» (сразу отмечу, что способ помогает далеко не всегда, примерно в 5-15% случаев).
Способ №3: механическое надавливание
Если программный способ не помог, попробуйте взять ватную ушную палочку (или карандаш с ластиком на конце). Затем установите эту палочку или карандаш примерно по центру битого пикселя и слегка надавите (при появлении разводов на экране — уберите предмет).
Если пиксель не начал работу, повторите операцию (можно несколько увеличить усилие). Таким образом попробуйте выполнить 20-50 итераций.
Также, попробуйте выключить полностью монитор, затем надавить на то место, где есть битый пиксель, а затем включить монитор. В некоторых случаях «застрявший» пиксель пробуждается и начинает работать как положено…
На этом у меня всё, за дополнения по теме — буду весьма признателен.
Мертвые и битые пиксели являются кошмаром для любого пользователя. К счастью, мы знаем, как исправить битые пиксели на мониторе. С мертвыми пикселями ситуация более печальная.
Как починить битый пиксель на любом устройстве
Хотя вы можете заплатить кому-то, чтобы исправить это за вас или полностью заменить экран, научиться самому чинить мертвый пиксель — это не сложный процесс.
Но прежде чем вы начнете, вам нужно будет определить, столкнулись ли вы с мертвым пикселем и застрявшим пикселем. Застрявший пиксель генерируется, когда один или два субпикселя остаются включенными, а остальные — выключены. Он будет отличаться по внешнему виду, основываясь на том, какие субпиксели работают должным образом. С другой стороны, битый пиксель появляется, когда весь пиксель или набор субпикселей остаются выключенными. Застрявшие пиксели, как правило, легче исправить, чем битые пиксели.
Кроме того, не забудьте проверить свою гарантию перед выполнением действий. Совершенно новый дисплей или устройство намного лучше, чем исправленный экран.
JScreenFix
JScreenFix — идеальное решение для починки пикселей. Это веб-приложение, а это означает, что его не нужно устанавливать. Это также делает его подходящим для самых разных платформ, включая iOS и MacOS.
JScreenFix утверждает, что большинство застрявших пикселей можно отремонтировать менее чем за 10 минут, но при этом много времени на работу никогда не повредит. Попробуйте использовать его пару раз, если первый запуск не был успешным.
Имейте в виду, что этот метод использует как HTLM5, так и JavaScript, и может работать с ЖК-дисплеями или OLED-экранами. JScreenFix сообщает о степени успеха более 60%, когда речь заходит о восстановлении застрявших пикселей.
Если это не сработает, вы всегда можете попробовать один из инструментов, описанных ниже.
PixelHealer
PixelHealer — совершенно бесплатное приложение от Aurelitec, предназначенное для устранения проблем с пикселями. Он совместим со многими версиями Windows, начиная с Windows 7 и заканчивая Windows 10.
После загрузки PixelHealer представит вам цветные окна и меню настроек. Либо нажмите и перетащите, либо используйте параметры положения и размера, чтобы поместить поле цвета в битых мертвых или застрявших пикселей. Следя за тем, чтобы не смотреть прямо в окно (особенно если вы чувствительны к мигающим изображениям), нажмите кнопку «Начать мигание».
Окно начнет быстро мигать несколькими цветами. Оставьте его включенным в течение 30 минут, а затем снова проверьте пиксель. Попробуйте это несколько раз, чтобы узнать, работает ли это. Это скорее работает на застрявшем пикселе, который показывает признаки жизни, чем битый пиксель, который может остаться невосприимчивым, но есть шанс, что он может исправить оба, поэтому попробуйте этот метод, независимо от того, как ведет себя ваш раненый пиксель.
Если вы не совсем уверены, где находится проблема с пикселями, вы можете использовать приложение InjuredPixels. Дефрагментатор пикселов позволяет вам вычеркнуть экран в нескольких цветах для проверки дисплея. Застрявшие или мертвые пиксели будут отображаться против цветной стены в зависимости от повреждения, что облегчает их идентификацию.
Исправление битых пикселей на Android
С простым названием Dead Pixel Test and Fix (DPTF) — это быстрый и простой способ поиска и потенциального восстановления битых или застрявших пикселей. Это бесплатное приложение и имеет интерфейс, который не требует пояснений. Как и многие приложения и программы в нашем руководстве по устранению битых пикселей, DPTF позволяет вам перебирать различные цвета, чтобы найти и потенциально исправить битый или застрявший пиксель, используя расширенную серию мигающих экранов.
Используйте функцию «Проверить битые пиксели» для поиска битых пикселей на дисплее. Если вы заметите некоторые из них, переключитесь на «Исправить битый пиксель», который отобразит цветной шум и полосы разных цветов в течение заданного периода времени. Разработчики рекомендуют запускать его не менее десяти минут, но запуск его на пару часов может привести к лучшим результатам для устройств с большим количеством застрявших или битых пикселей. Ваше устройство, вероятно, будет использовать много энергии при запуске этого приложения, поэтому перед запуском убедитесь, что он заряжен или находится на зарядке.
Источник
Что это такое?
Жидкокристаллический дисплей создается технически сложно. Потому проблемы, связанные с плохой работой телевизора, далеко не всегда можно решить самостоятельно.
Немного популярной физики:
- LCD-экраны (на которых и могут появиться битые пиксели) «эргономичны», потому благодаря им телевизоры стали тоньше;
- такие экраны лучше проводят электричество, как следствие, лучше и видеосигнал;
- уровень излучения в этих устройствах ниже;
- вся наружная поверхность матрицы дисплея ЖК-телевизора делится на маленькие точки, которые и называют пикселями;
- именно пиксели берут на себя функцию визуализации смены ориентации и постоянного движения жидких кристаллов под влиянием электрополя;
- в нормальном состоянии пиксели глазу человека не видны, а вот если они деформированы, то это становится помехой просмотра.
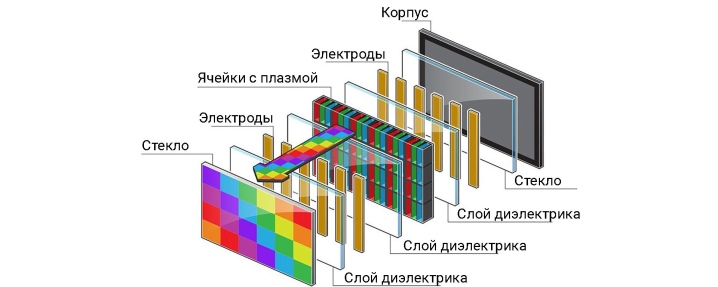
Непосредственно битыми (либо мертвыми) пикселями на экране будут те, транзистор управления которых стал неисправен. Эти пиксели не светятся, они просто остаются черными. Данные элементы вылетают из матричной сетки. На фоне белого цвета такие пиксели выглядят наиболее заметно.
Не стоит путать битые пиксели с зависшими. Застрявшими называют элементы, которые светятся красным, зеленым, синим или белым цветом. На черном фоне они прекрасно заметны. Случается такое «подвисание», когда субпиксель «тормозит» при цветовом обновлении.