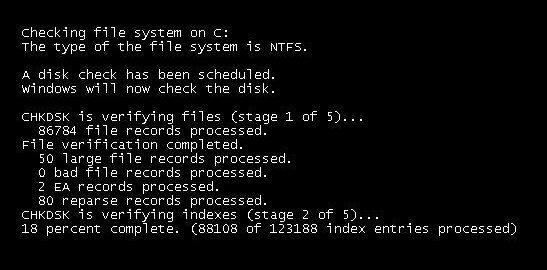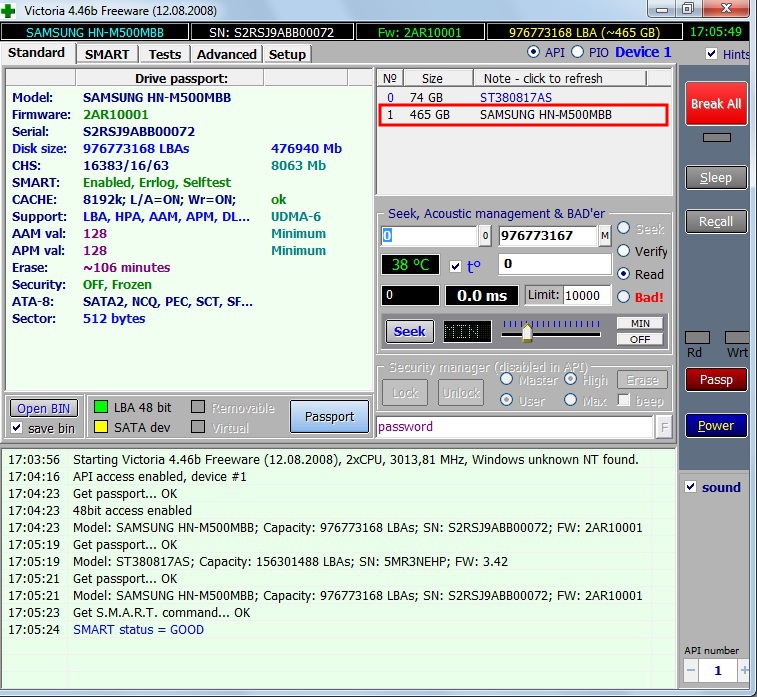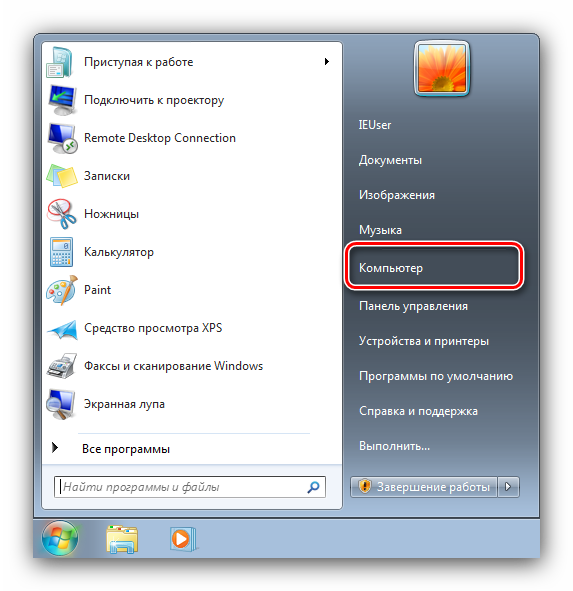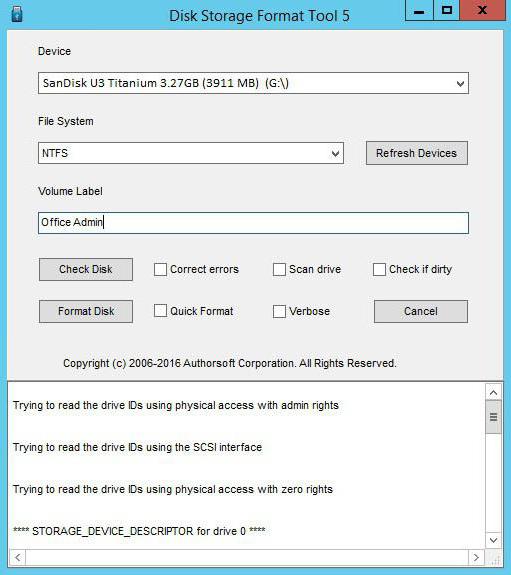Проверка жесткого диска на битые сектора
Содержание:
- Ответы на вопросы читателей
- Способ 2: Программы для лечения HDD
- Способы исправления битых секторов
- Программы для проверки жесткого диска на битые сектора
- Программа Виктория
- Способы лечения нестабильных секторов
- Восстановления данных, которые повреждены в результате появления битых секторов
- Восстанавливаем диски с помощью Acronis True Image 2016
- Можно ли восстановить BAD-блоки жесткого диска?
- Как обрезать на жёстком диске участок со сбойными секторами
- Как обрезать?
- Причины, по которым вы решили проверить и отремонтировать ваш жесткий диск.
- Использование средств Windows
Ответы на вопросы читателей
Каковы признаки неисправности жесткого диска? Среди фактов, указывающих на некорректную работу диска, встречаются: медленная обработка файлов компьютером; ошибки во время работы с файлами; системные ошибки, связанные с некорректной работой жесткого диска; высокая температура диска во время работы; шумы, звуки, вибрация, не свойственные конкретной модели диска.
Что делать, если секторы жесткого диска повреждены? В этом случае воспользуйтесь одной из указанных выше программ или обратитесь в сервисный центр.
Может ли софт решить проблемы с жестким диском? Да. Если проблема не физическая, ПО без проблем с ней справится.
Что делать, если жесткий диск издает странные звуки? Если ранее звуков не было, и вы стали замечать, что система работает некорректно, пора обратиться в сервисный центр.
Какая программа является лучшей для устранения ошибок жесткого диска? Однозначного ответа на этот вопрос дать нельзя, так как каждая программа обладает своими преимуществами и недостатками, и что выбрать, решает сам пользователь.
Как решается проблема битых секторов? Ведь их количество в диске ограничено. При создании диска производитель закладывает в устройство дополнительные — резервные ячейки как раз для таких случаев. Однако не стоит забывать, что их количество ограничено.
Диск при работе сильно нагревается. Это нормально? Это зависит от причины нагрева. Иногда некоторые модели действительно сильно греются в силу своей конструкции. Но если вы стали замечать повышенные температуры недавно — это повод обратиться в сервисный центр.
Способ 2: Программы для лечения HDD
Если вы более опытный пользователь ПК и осознаете, что попытки восстановления работоспособности винчестера могут привести к необратимым последствиям, то можно воспользоваться функционалом утилит для лечения жестких дисков, перечень и описание которых приведены ниже.
HDD Regenerator
Профессиональный инструмент для детектирования и восстановления битых секторов. Лицензия платная, но можно найти сайты, где предлагаются ломаные версии. Работа с программой осуществляется следующим образом:
- Зайдите в BIOS своего компьютера и убедитесь, что рабочий режим жесткого диска поставлен на SATA-IDE, а не AHCI.
- Загрузите HDD Regenerator, запустите инсталлятор, после чего откройте утилиту.
-
В появившемся окне вы увидите функции программы и для того, чтобы произвести анализ HDD необходимо нажать на первый блок.
-
Перед вами откроется меню с перечнем имеющихся разделов внутреннего накопителя, где нужно выбрать требуемый.
- Закройте все активные процессы по типу антивируса, индексации поиска и прочего.
-
После запуска может появиться такое сообщение:
Это уведомление о имеющихся незакрытых процессах, вызывающих активность жесткого диска (некоторые задачи завершить нельзя, что помешает нормальной проверке). Вы можете нажать отмену и перейти к выбору дальнейшего действия в соответствующем окне, где нужно выбрать с помощью цифры один из четырех вариантов. Для примера, введите цифру 2 и выполните полное сканирование HDD с/без восстановления данных;
- Процесс, конечно, выполниться и какие-то коррективы программа сделает, но в большинстве случаев это будет неполноценным тестом, и все равно останутся не вылеченные места. Чтобы добиться максимального эффекта:
- Подготовьте USB-флешку с объемом минимум 1 ГБ;
-
На главной странице HDD Regenerator есть блок с названием «Загрузочная USB Flash». Вставьте внешний накопитель в компьютер и после определения его системой нажмите этот блок;
- Программа отформатирует флеш-карту и запишет на нее необходимые загрузочные данные, после чего выскочит предложение о перезагрузке ПК, что и нужно сделать;
- При старте загрузки компьютера нужно перейти в оболочку BIOS, где изменить приоритет загрузки операционной системы на USB-накопитель;
- После выхода из BIOS ПК перейдет в режим DOS и откроется окно с перечнем разделов для выбора под восстановление;
- Нужно выбрать необходимую директорию и нажать «Ввод».
- Отключите антивирус и закройте все приложения.
-
Запустите утилиту и в появившемся окне нажмите на вкладку “Tests”.
- Выберите один из вариантов проверки:
- Read. Происходит вычитка данных и сверка их с информацией, отправленной в оперативную память (рекомендуется).
- Verify. Тоже самое, что и первый вариант, но без сверки с передачей данных.
- Write. Это анализ данных через метод записи, что в большинстве случае восстанавливает поврежденные сектора, но стирает находящиеся в них записи.
- Теперь необходимо выбрать методику анализа:
- Зеленый треугольник. Сканирование происходит в правильном порядке, начиная от первого кластера и заканчивая последним (рекомендуется).
- Серый треугольник – тоже самое, но в обратном порядке.
- Вопросительный знак, по бокам которого два серых треугольника. Анализ происходит в разброс, фиксируя поврежденные файлы, которые разместились на нескольких секторах.
- Вертикальная линия с двумя серыми треугольниками по бокам. Простыми словами этот метод называется «бабочка» и считывает кластера попеременно, перепрыгивая с первого на последний с одинаковым шагом смещения, сводясь к центру рабочей зоны HDD.
- Последнее, что необходимо сделать для настройки проверки – это определить действия программы по отношению к найденному bad-сектору:
- Ignore. Не применять никаких действий.
- Erase. Очистить и заново записать поврежденный сектор.
- Remap. Определить сектор нерабочем и заменить его резервным блоком.
- Restore. Предназначен для экстренного восстановления этого кластера. Можно использовать только при покупке лицензии.
-
После выставления всех параметров, нажмите кнопку «Start» и дождитесь окончания процесса.
Примечание! Если ваша цель – попытка восстановить нормальную работоспособность жесткого диска, то выбирайте опцию “Write”, метод “Remap” и действие на кнопке с зеленым треугольником. Таким образом вы сможете добиться максимального эффекта восстановления HDD, но при этом потеряв все сохраненные на нем файлы.
Способы исправления битых секторов
Для того что бы исправить битые ( BAD ) сектора на вашем ПК или ноутбуке и восстановить нормальную работу жесткого диска необходимо воспользоваться сторонними программами.
Вы так же могли слышать про встроенные в ОС Windows утилиты, которые якобы могу помочь в исправлении таких блоков, но максимум, что они могут, это пометить такие сектора как не рабочие и больше к ним не обращаться. Так же не советую использовать любые программы, которые предлагают исправить битые ( BAD ) сектора из-под ОС Windows . Такого типа программы проводят работу с жестким диском обращаясь к нему в то время как исправляют блоки, поэтому использование таких программ даёт не большую гарантию того, что битый сектор будет исправлен.
Рассмотри 2 программы которые с наибольшей степенью вероятности смогут исправить битые сектора и восстановить работоспособность вашего жесткого диска.
Программы для проверки жесткого диска на битые сектора
Для тех кто не верит в chkdsk, графические программы для проверки жесткого диска, а точнее более менее мягкие средства, не карающие за неправильный ключ- это HDD Regenerator, HDD Health
Утилиты графические показывают график здоровья, рассказывают какие параметры тестируют и, что немаловажно, имеют адекватно подписанные кнопки, позволяющие легко разобраться с программой. Пользователям Linux повезло меньше, большинство утилит консольные и требуют понимания параметров.
Из утилит от производителя стоит вспомнить Seagate SeaTools – удобная мощная программа, все могущество проявляется только на родных винчестерах, но проверка секторов жесткого диска доступна и для «пришлых»
Проверка HDD средствами Windows 7 и 10
Проверка жесткого диска на ошибки средствами Windows- это всегда запуск chkdsk в режиме восстановления. Данный запуск можно произвести кнопкой в свойствах диска.
«Мой компьютер», -> «Свойства» -> «Сервис» → “проверка диска” «Выполнить проверку».
Или, если кнопка отсутствует, такое встречается на некоторых редакциях паленой десятой Винды, данная проверка легко запускается из командной строки от администратора командой
chkdsk с: /f где с: — буква проверяемого диска. Проверка hdd на битые сектора в случае системного раздела начнется после перезагрузки, так как для проверки требуется монопольный доступ к диску.
Что делать при обнаружении битых секторов на жестком диске
Не так давно выпускались винчестера, на которых можно было вручную переназначить сектора, от этого и растут ноги в убежденности многих, что форматирование из под Биоса лечит все болезни. Но увы, сейчас калибровка настолько сложна, что проводится один раз на заводе изготовителе. Также следует понимать, что большинство изменений состояния поверхности необратимы и восстановить ничего нельзя. Можно переназначить зачастую без потери ёмкости, хотя все зависит от состояния «пациента».
Варианты состояний жесткого диска и последующие действия:
- Диск рабочий, работает хорошо, стабильно, процент бэдов не растет — сделать бэкап, забыть, что на нем есть битые сектора и наслаждаться жизнью.
- Диск в принципе рабочий, количество битых секторов не растет, но при обращении к определенной области есть проблемы — попробовать разделить на разделы, не затрагивая проблемной зоны, копить на новый.
- Диск не рабочий, сильные тормоза, предупреждения смарта и биоса — менять винчестер.
Программы для восстановления HDD дисков
Victoria и Mhdd любая из этих программ позволяет провести полную диагностику и избавить накопитель от многих проблем. Запускаются они из DOS, требуют тщательного изучения руководства перед запуском, так как могут безвозвратно уничтожить данные или логику винчестера! В общем, не запускайте не зная, что делаете, тем более, что такое обслуживание винчестера давно возложено на плечи контролера и он в большинстве случаев с ним справляется. Не сломалось — не чини, этот старый совет наиболее актуален в вопросе о битом секторе.
Смотри наши инструкции по настройке девасов в ютуб!
Программа Виктория
После того как установили и запустили программу, выбираем нужный нам жесткий диск (если у вас из 2 и более).
После выбора нажимаем клавишу «F4», в появившемся окне нас интересует 2 пункта.
1. В первом пункте выбираем «Линейное чтение», такая конфигурация будет поочередно производить чтение и запись всех блоков жесткого диска. Выбираем её, так как она наиболее точно покажет наличие битых секторов
2. Во втором пункте выбираем «BB: Erase 256 sect». Выбрав данную опцию при сканировании и обнаружении битых секторов на поверхности жесткого диска, программа будет пытаться занулить такой блок. Такой способ исправит только «Логические» битые сектора.
После выбора нужных параметров нажимаем «Enter» и наблюдаем за ходом сканирования.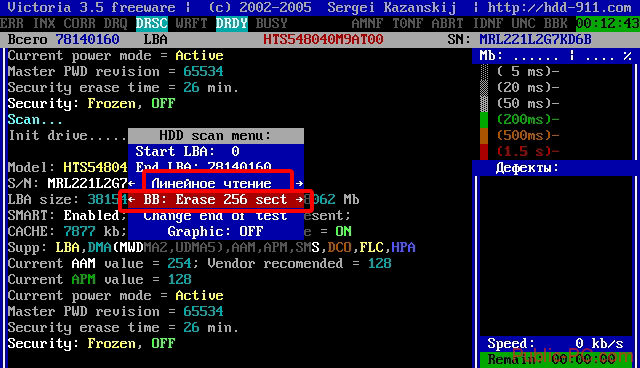
После того как сканирование закончится, но битые сектора останутся, необходимо воспользоваться функцией «Remap».
Для этого проделываем те же шаги, нажимаем клавишу «F4» и в поле где установлено Ignore Bad Block выставляем «Advanced Remap». Данный параметр может помочь даже в том случае, если обычный Remap бессилен, это и есть преимущество программы Виктория перед предыдущей. После выбора нужного параметра нажимаем «Enter» и следим за ходом сканирования.
Способы лечения нестабильных секторов
Наличие определенного процента бэд блоков — нормальная ситуация. Особенно когда жесткий диск используется не первый год. Но если этот показатель превышает норму, часть нестабильных секторов можно попытаться заблокировать или восстановить.
Способ 1: Victoria
Если сектор был обозначен нестабильным из-за несоответствия записанной в нем информации и контрольной суммы (например, из-за сбоя при записи), то такой участок можно восстановить путем затирания данных. Сделать это можно с помощью программы Victoria.
- Запустите встроенную SMART-проверку для выявления общего процента неисправных секторов.
- Выберите один из доступных режимов восстановления (Remap, Restore, Erase) и дождитесь окончания процедуры.

Программное обеспечение подходит для программного анализа физических и логических дисков. Может использоваться для восстановления битых или нестабильных секторов.
Способ 2: Встроенные средств Windows
Проверить и восстановить часть неисправных секторов можно с помощью встроенной в Виндовс утилиты «Проверка диска». Порядок действий:
- Запустите командную строку от имени администратора. Для этого откройте меню «Пуск» и воспользуйтесь поиском. Кликните по ярлыку правой кнопкой мыши и в выпадающем списке выберите «Запустить от имени администратора».
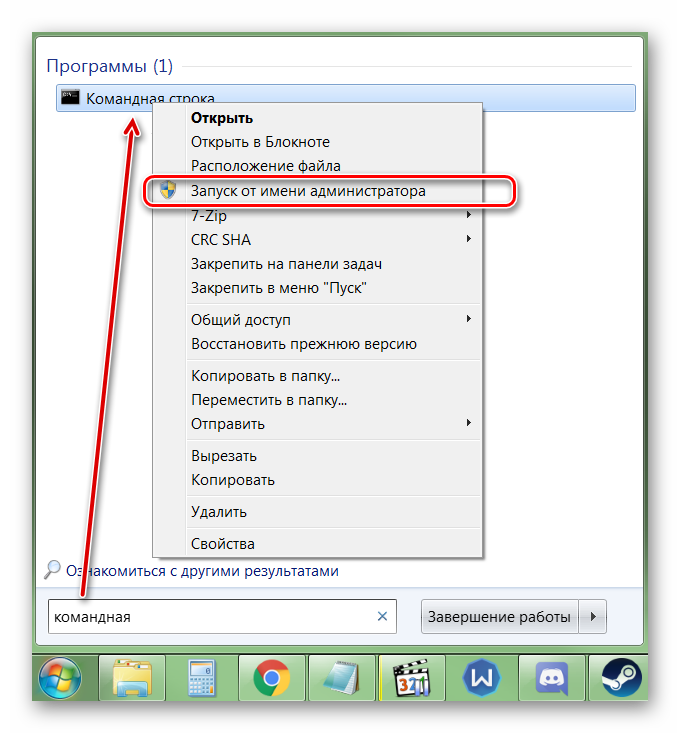
В открывшемся окне введите команду chkdsk /r и нажмите кнопку Enter на клавиатуре, чтобы начать проверку.

Если на диске установлена операционная система, то проверка будет проведена после перезагрузки. Для этого нажмите Y на клавиатуре, чтобы подтвердить действие и перезапустите компьютер.

После этого начнется анализ диска, по возможности восстановив какие-то сектора путем их переписывания. В процессе может появиться ошибка — значит, вероятно, процент нестабильных участков слишком большой и резервных блоков-заплаток больше нет. В таком случае лучшим выходом станет приобретение нового винчестера.
Другие рекомендации
Если после анализа жесткого диска с помощью специального софта, программа выявила слишком большой процент битых или нестабильных секторов, то проще всего заменить неисправный HDD. Другие рекомендации:
- Когда жесткий диск используется уже долгое время, то, скорее всего, в негодность пришла магнитная головка. Поэтому восстановление даже части секторов не исправят ситуацию. HDD рекомендуется заменить.
- После повреждения жесткого диска и увеличения показателя bad sectors нередко пропадают пользовательские данные — восстановить их можно с помощью специального софта.
Не рекомендуется использовать неисправные HDD для хранения важной информации или устанавливать на них операционную систему. Они отличаются нестабильностью и могут быть установлены в компьютер только в качестве запасных устройств после предварительно проведенного ремапа специальным софтом (переназначения адресов бэд блоков на запасные).
Чтобы жесткий диск не вышел из строя раньше времени, старайтесь периодически проверять его на наличие ошибок и своевременно проводить дефрагментацию.
Вылечить часть нестабильных секторов на жестком диске можно с помощью стандартных средств Windows или специального софта. Если процент битых участков слишком большой, то произведите замену HDD. При необходимости восстановить часть информации с неисправного диска можно с помощью специального софта.
Если компьютер начал внезапно «зависать», или при его загрузке периодически запускается проверка на ошибки жесткого диска (HDD), или с HDD перестали нормально копироваться данные – все это может указывать на наличие на диске поврежденных секторов, которые необходимо устранить.

Вокруг HDD магнитным способом создаются специальные, логически размеченные области, или кольца, называемые дорожками, разделенные на кластеры и сектора. Информация на диске записывается в сектора размером 512 или 4096 байт, но фактически сохраняется в кластерах, размером от 1 до 128 секторов.
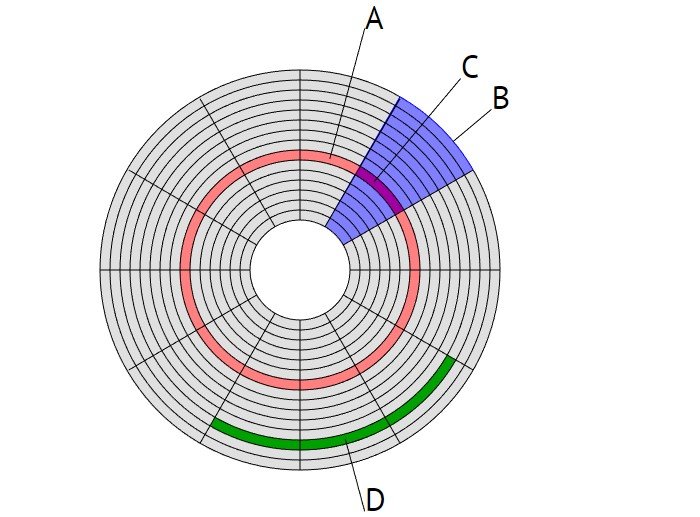
Битый (поврежденный, сбойный, bad) сектор на HDD – это место, которое потеряло потенциал для записи или чтения, и операционная система (ОС) не может найти в нем данные, а также записать на него информацию.
Сбойные сектора возникают или из-за физического повреждения поверхности диска, или из-за программных ошибок и исправляются с помощью системных утилит, в частности, «Chkdsk».
Эти утилиты восстанавливают логические секторы сопоставлением их с индексом в файле MFT (главной файловой таблицы), и маркируют физические, чтобы они не использовались системой.
Восстановления данных, которые повреждены в результате появления битых секторов
Если на компьютере начали появляться битые сектора и предотвратить причину их появления не предоставляется возможным, или пользователем для этого не прилагается никаких действий, то рано или поздно это приведёт к утере или повреждению данных жесткого диска, а также выходу его из строя.
Если причиной появления битых секторов является физическое воздействие на жесткий диск (пыль, частицы мусора, неисправность деталей диска), то наличие битых секторов будет возрастать в геометрической прогрессии с каждым обращением компьютера к данным жесткого диска.
Т.е., чтобы спасти данные, пользователю необходимо свести использование диска к минимуму, а то и вовсе прекратить.
В такой ситуации даже процесс восстановления данных с помощью специальных программ, может спровоцировать их повреждение или утерю.
Поэтому, чтобы восстановить данные, которые повреждены или утеряны в результате наличия битых секторов, необходима программа для восстановления с функцией создания образа диска, с которого будет возможно восстановление данных в дальнейшем.
Для этого можно использовать программу для восстановления данных жесткого диска Hetman Partition Recovery.
Загрузите и установите программу.
После запуска, в основном окне выберите диск, образ из которого необходимо создать и нажмите на панели быстрого доступа кнопку «Создать диск».
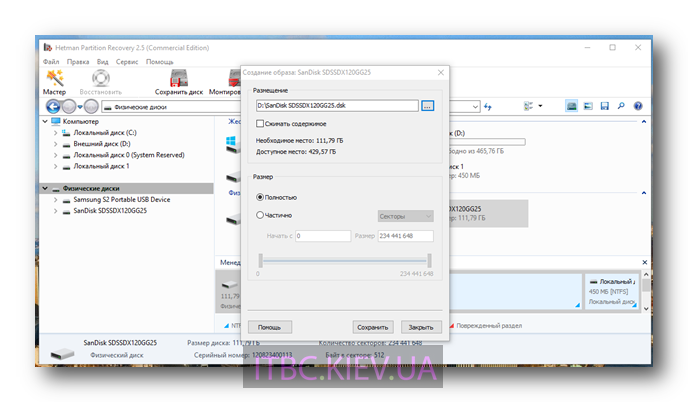 После запуска, в основном окне выберите диск, образ из которого необходимо создать и нажмите на панели быстрого доступа кнопку «Создать диск».
После запуска, в основном окне выберите диск, образ из которого необходимо создать и нажмите на панели быстрого доступа кнопку «Создать диск».
Образ диска в формате .dsk сохраните на другой встроенный (не повреждённый) или внешний жесткий диск.
В дальнейшем, чтобы , откройте Hetman Partition Recovery и смонтируйте в программе диск нажав кнопку «Монтировать диск».
 Смонтированный диск отобразится в менеджере дисков программы слева
Смонтированный диск отобразится в менеджере дисков программы слева
Смонтированный диск отобразится в менеджере дисков программы слева. Кликнув на нём дважды, пользователь сможет просканировать и открыть образ диска, восстановив и получив доступ к своим данным, которые можно сохранить на другой работоспособный диск.
Хочется отметить, что образ диска можно создать и любой другой удобной для пользователя программой. Hetman Partition Recovery совместима со всеми популярными расширениями образов дисков, которые можно с её помощью смонтировать, просканировать и восстановить файлы.
Восстанавливаем диски с помощью Acronis True Image 2016
Программное обеспечение Acronis True Image 2016 является идеальным инструментом для создания полного бекапа всех локальных разделов, включая системный. Этой возможностью пользуются множество администраторов во всем мире. Созданный бекап локальных дисков можно восстановить в очень короткое время. Например, если система подверглась заражению вируса или HDD сломался, в этом случае вы восстановите все диски ОС за короткий промежуток времени. Найти Acronis True Image 2016 можно на ее официальном сайте www.acronis.com. Запустив рассматриваемую программу, мы попадем в такое окно.
Первым делом мы покажем нашим читателям, как можно создать резервную копию локальных разделов Acronis True Image 2016. На первой вкладке «Резервное копирование» видно, что выбран весь компьютер для бекапа. То есть будет проводиться полный бекап всех локальных разделов, включая системный. В следующем блоке нужно выбрать место для бекапа. В нашем случае это локальный диск E. После выбора типа резервных данных и места их сохранения нажмем кнопку Создать копию, находящуюся в нижнем правом углу.
В зависимости от объема сохраняемых данных будет зависеть время создания резервной копии.
Завершив резервное копирование, опишем процесс восстановления компьютера. Для этого нам нужно создать загрузочный диск или флешку Acronis True Image 2016. Сделать это можно, перейдя на вкладки «ИНСТРУМЕНТЫ/МАСТЕР СОЗДАНИЯ ЗАГРУЗОЧНЫХ НАКОПИТЕЛЕЙ». Ниже показан мастер, который должен открыться.
В этом мастере мы выберем первый пункт и продолжим. В появившемся окне выберем, куда будем сохранять загрузочный накопитель: в образ или на флешку.
После сохранения загрузочного накопителя мастер выдаст завершающее окно.
Создав загрузочную флешку или оптический диск с Acronis True Image 2016, можно приступать к восстановлению данных. Для этого загрузимся с загрузочной флешки при старте компьютера. Загрузившись с загрузочного накопителя, мы попадаем в меню Acronis True Image 2016. Выбираем в этом меню первый пункт, после чего попадаем в основное окно Acronis True Image.
В окне программы переходим на вкладку «Восстановление» и находим ранее созданную нами резервную копию всей системы.
Теперь, чтобы восстановить системный диск с Windows и локальные диски, нажмем кнопку Восстановление дисков.
В появившемся мастере выберем пункт «Восстановить диски и разделы» и продолжим.
В следующем окне выберем все локальные диски и продолжим работу мастера.
В пунктах «Место назначения» для первого и второго дисков выберем оригинальные HDD. Если в системе установлено много винчестеров, то будьте внимательны, чтобы не перепутать винты. В завершающем окне нажмем кнопку Приступить.
Время восстановления резервной копии зависит от объема и скорости HDD. В нашем случае потребовалось 10 минут.
Из примера видно, как легко можно делать резервную копию всего компьютера, поэтому, если вы освоите программный пакет Acronis True Image 2016, то вы сможете легко восстановить его работоспособность в случаях, если система заражена или винчестер поломался. Также после освоения программы у вас не будут возникать вопросы о том, как восстановить данные с жесткого диска.
Можно ли восстановить BAD-блоки жесткого диска?
В некоторых случаях BAD-блоки могут быть восстановлены специализированными утилитами. Если же сектора повреждены физически, то восстановить их программно невозможно. В этом случае применяется метод переназначения адреса сектора. На каждом винчестере имеется специально выделенная область для подобных мероприятий. Пока эта область остается свободной, ее можно использовать вместо поврежденных секторов.
Таким образом, для восстановления BAD-блоков должно быть соблюдено одно из двух условий — либо неисправность носит логический характер, либо на диске имеется служебное пространство для переназначения бэд-блока. Но следует иметь в виду, что не всегда удается «вылечить» бэд-блоки, т.к. многое зависит от конструктивных особенностей винчестера, функциональности его встроенного программного обеспечения и множества других факторов.
Рассмотрим наиболее распространенные утилиты, позволяющие с некоторой вероятностью восстановить битые сектора жестких дисков.
Как обрезать на жёстком диске участок со сбойными секторами
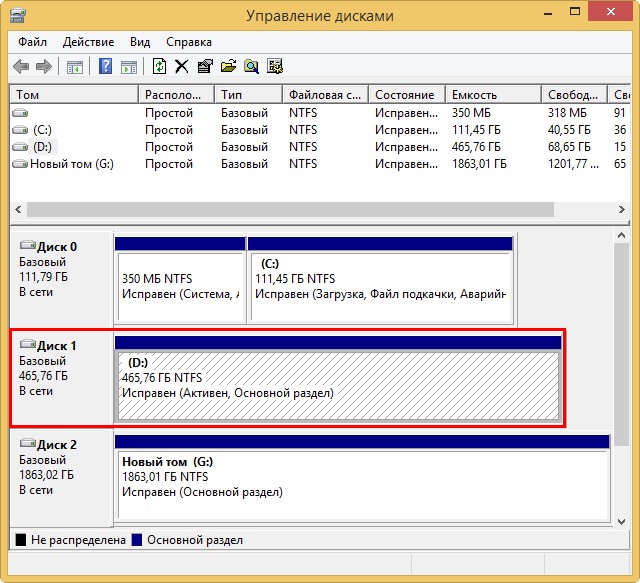

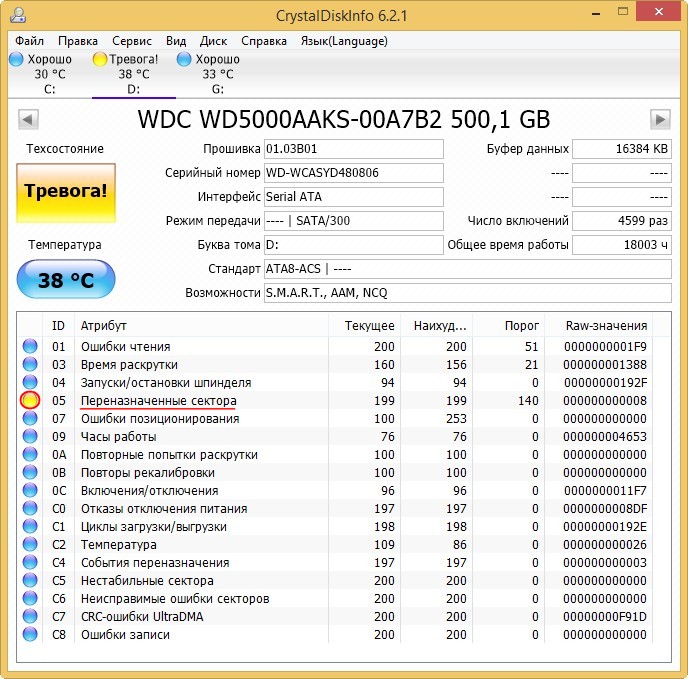
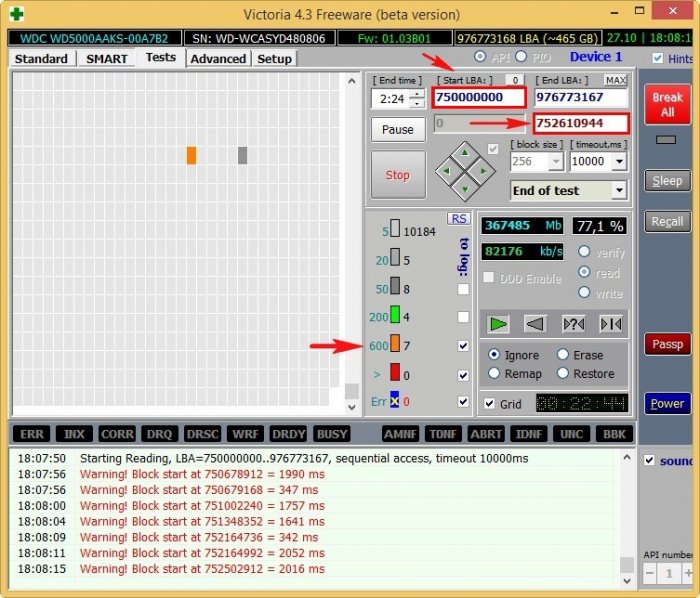
Именно с этого блока секторов начинают появляться бэд-блоки.
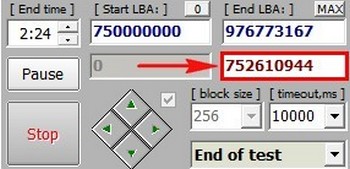
По окончании сканирования, секторов с неудовлетворительной задержкой чтения 600 ms, оказалось более двухсот, а бэд-блоков 8.
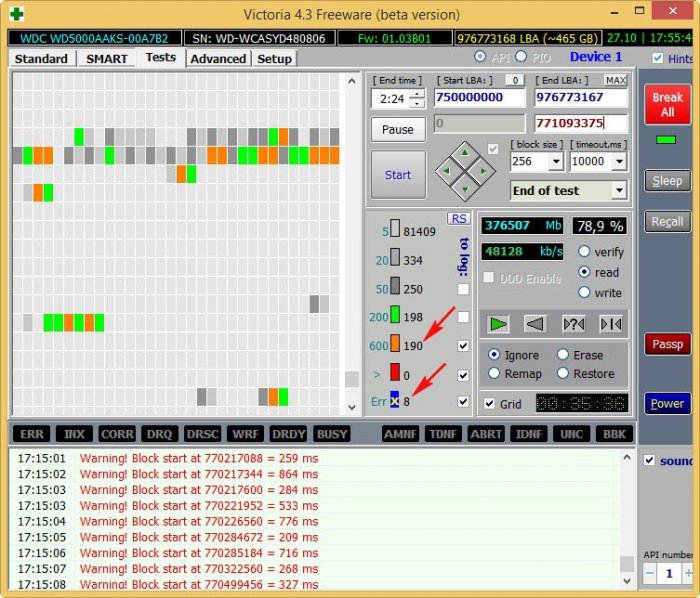
Примечание : Если вам попадётся такой жёсткий диск, то сначала попробуйте избавиться об сбойных секторов в программе Victoria с помощью алгоритмов BB = Advanced REMAP, BB = Erase 256 sect и наконец, если ничего не поможет, произведите запись по всей поляне с помощью алгоритма Запись (стирание), вполне может быть бэд-блоки логические и они будут исправлены программой, именно этого нам удалось добиться в прошлых статьях. Если же состояние накопителя останется неизменным, то нам ничего не останется, как только обрезать на жёстком диске участок со сбойными секторами. Как это сделать.
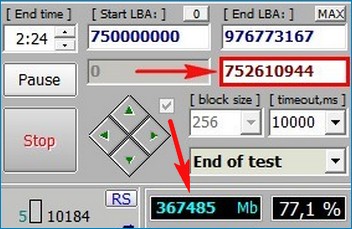
то есть мне нужно именно с этой точки отрезать всё остальное пространство жёсткого диска до его конца (превратить его в нераспределённое пространство). Так как наш накопитель в объёме 500 Гб, а точнее 465 Гб, значит мы с вами отрежем с конца жёсткого диска пространство от 465-367=98 Гб, а проще отрезать с запасом – 100 Гб
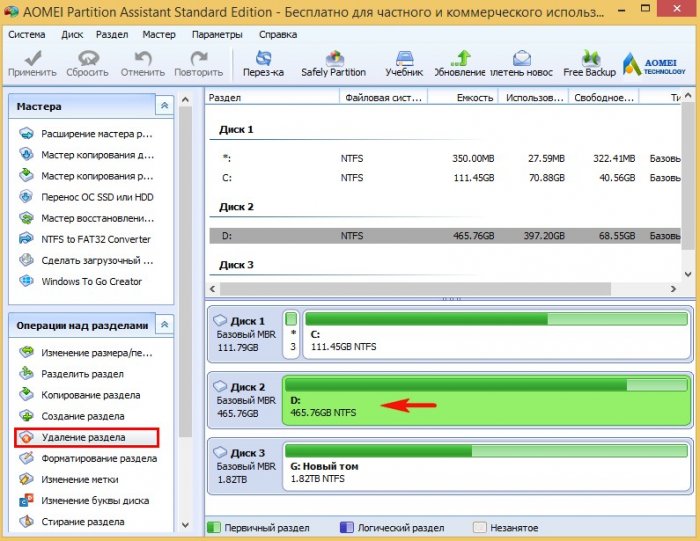
Быстро удалить раздел .
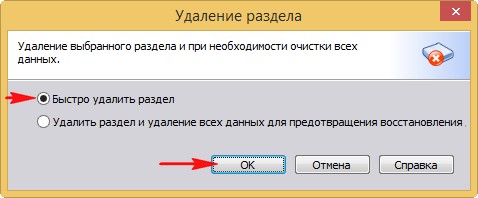
Жмём на кнопку Применить .
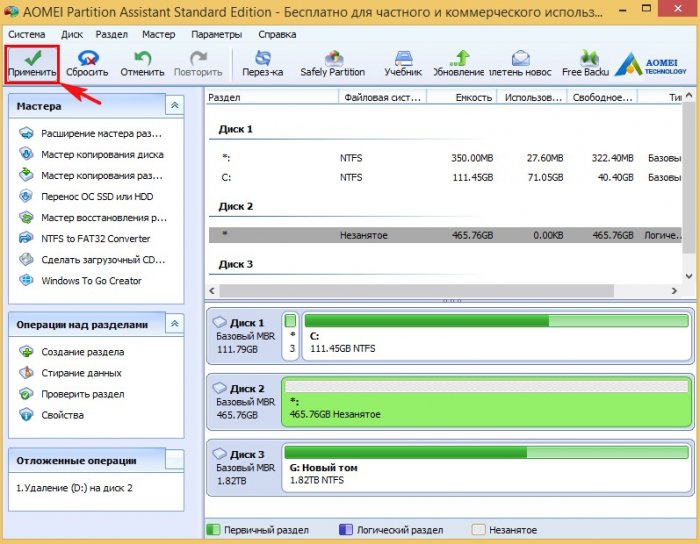
Перейти. В некоторых случаях программа может попросить перезагрузку. Далее начнётся п роцесс удаления раздела.

На месте диска (D:) образуется нераспределённое пространство, выделяем его левой мышью и жмём на кнопку Создание раздела.
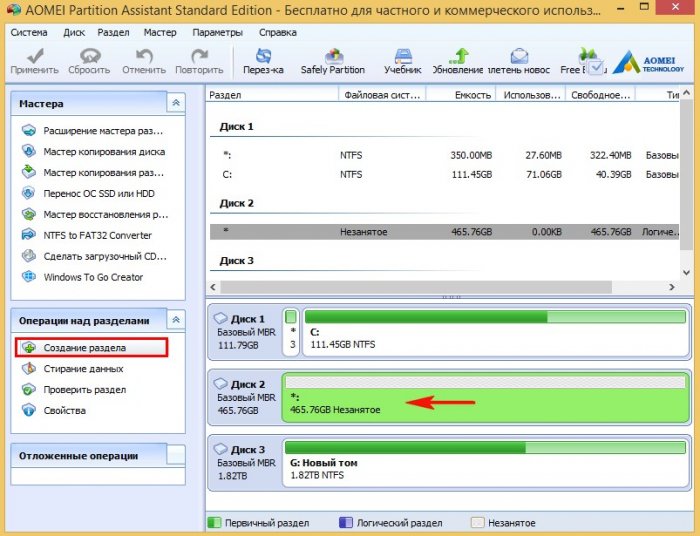
Жмём на кнопку Расширенный.

Выбираем Первичный раздел. Ведём разграничитель влево, но не до конца,
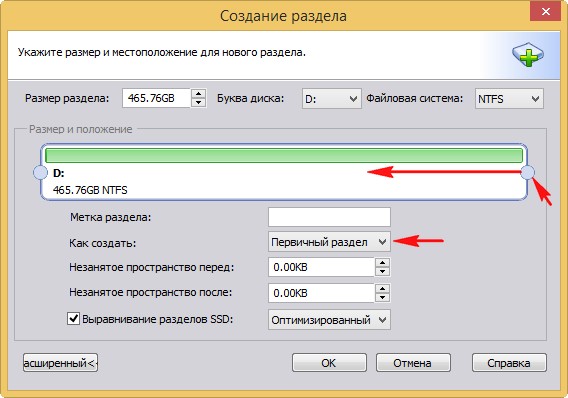
создавая диск D: оставляем нераcпределённую область объёмом 100 Гб, именно в этой области находятся сбойные сектора.

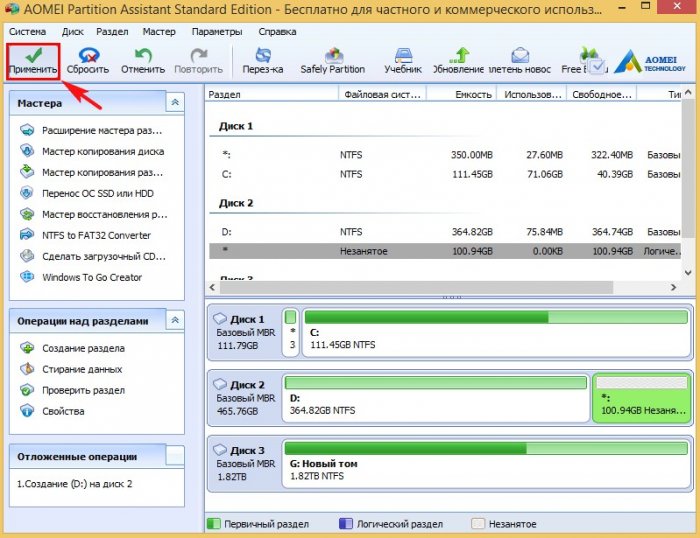

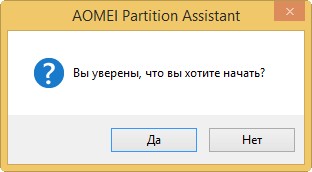
Начинается процесс создания диска (D:).


Результат наших действий. Мы создали на жёстком диске раздел, на котором можно хранить данные или даже установить на него операционную систему. В конце раздела находится нераспределённое пространство, где находятся сбойные сектора (бэд-блоки).
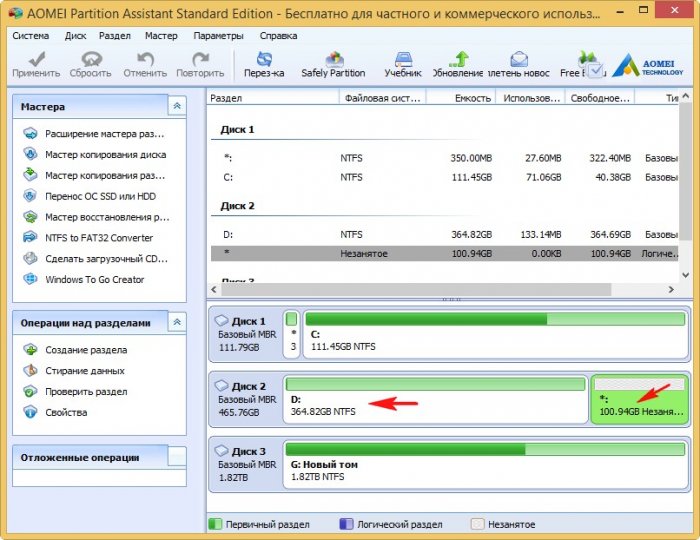
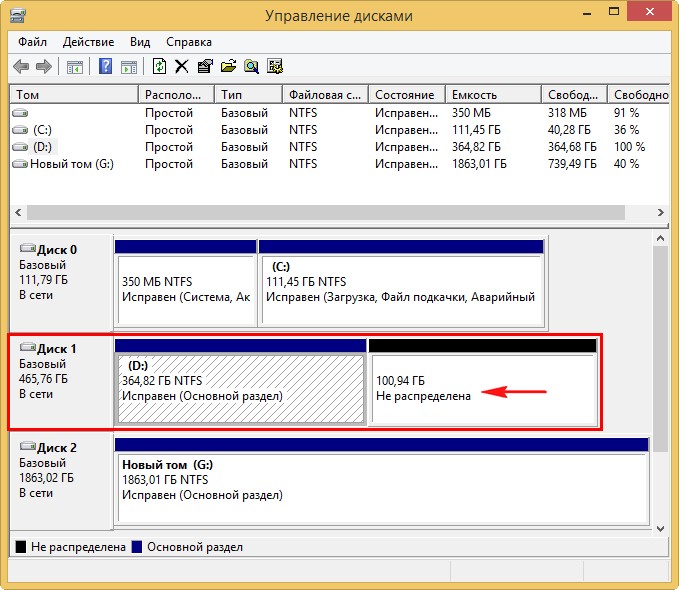
Вот таким способом мы и обрезали на жёстком диске участок со сбойными секторами, но наш HDD потерял в объёме 100 Гб.
Чтобы проверить, есть ли у вас сейчас на данный момент бэд-блоки на диске (D:), запустите командную строку от имени администратора и введите команду: chkdsk D: /f (где D: буква проверяемого диска) и утилита (CHKDSK) проверки жёсткого диска на ошибки запустится со специальным параметром поиска повреждённых секторов на указанном разделе (в моём случае D:).
Если бэд-блоков не будет обнаружено, то CHKDSK выведет по окончании сканирования соответствующую информацию:
Если компьютер начал внезапно «зависать», или при его загрузке периодически запускается проверка на ошибки жесткого диска (HDD), или с HDD перестали нормально копироваться данные – все это может указывать на наличие на диске поврежденных секторов, которые необходимо устранить.

Вокруг HDD магнитным способом создаются специальные, логически размеченные области, или кольца, называемые дорожками, разделенные на кластеры и сектора. Информация на диске записывается в сектора размером 512 или 4096 байт, но фактически сохраняется в кластерах, размером от 1 до 128 секторов.
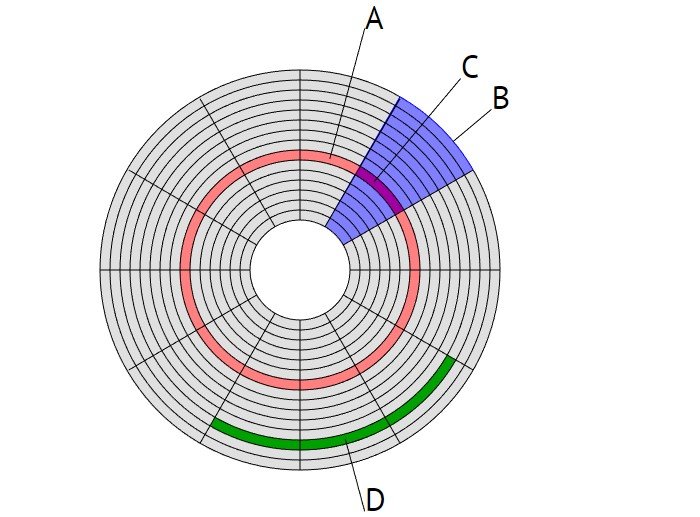
Битый (поврежденный, сбойный, bad) сектор на HDD – это место, которое потеряло потенциал для записи или чтения, и операционная система (ОС) не может найти в нем данные, а также записать на него информацию.
Сбойные сектора возникают или из-за физического повреждения поверхности диска, или из-за программных ошибок и исправляются с помощью системных утилит, в частности, «Chkdsk».
Эти утилиты восстанавливают логические секторы сопоставлением их с индексом в файле MFT (главной файловой таблицы), и маркируют физические, чтобы они не использовались системой.
Как обрезать?
Зачастую битые разделы преобладают в начале или в конце диска. Сразу посещает мысль: «А если не использовать пространство с битыми секторами?» Да, его можно обрезать и больше не использовать. Узнать, какой раздел дискового пространства лучше отсечь, можно так:
- Запустите сканирование в режиме Remap.
- Наблюдайте за логом. Первые отчеты об ошибках укажут, в какой области HDD располагаются бэд-блоки.
- Если заремапить их не удалось, просто выкинем их из рабочей области.
- Вводим приблизительное число из лога в поле Start LBA и запускаем тест снова.
- В разделе ниже, возле поля прогресса выполнения, можно увидеть, на каком участке памяти появились битые участки. Отследить сектор можно и по блокам LBA, и по значению в Мб. К примеру, есть битый участок на 16 000 Мб.
- Через любой разметчик дисков, скажем, Acronis или стандартное средство Windows, обрезаем область от начала до 20 Гб и оставляем ее неиспользуемой. Битые блоки этого участка больше неактивны, а значит, какое-то время беспокоить не будут.
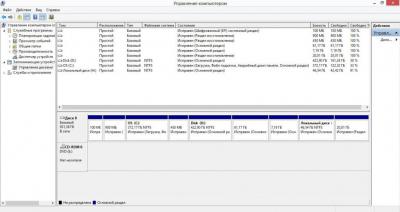
С системным диском стоит работать только в DOS режиме, пока не загружена ОС. В то время как резервный или восстанавливаемый можно размечать прямо из-под Windows. Такой способ хорош для HDD большого объема. Но он не помогает именно восстановить битые разделы на жестком диске, как это происходит в процессе ремапа.
Причины, по которым вы решили проверить и отремонтировать ваш жесткий диск.
· Система тормозит, даже если она только, что установленная.
· При работе в ОС Windows появляется BSOD (Синий экран смерти).
· Система вовсе не запускается.
· Не выходит установить операционную систему.
· Невозможность работать с диском, так как файлы не открываются
· При работе с внешними жесткими дисками невозможно открыть файлы.
Биты сектора ( BAD ) – это сектора расположены на поверхности жесткого диска, которые плохо читаются либо вовсе не читаемые.
Как правило, причина по которым жесткий диск начинает плохо работать – это битые сектора.
Различают 2 типа поврежденных секторов – одни возникают в результате физического воздействия на поверхность жесткого диска (царапины поверхности), другие – в результате ошибок программного обеспечения, их называют логическими битыми секторами.
Исправлению поддаются только «Логические» битые сектора. Для того что бы исправить подобные блоки необходимо перезаписать их нулями (так называемое низкоуровневое форматирование), и в дальнейшем можно продолжать работу с такими секторами.
Использование средств Windows
Windows предлагает неплохое встроенное средство проверки диска, которое позволяет обнаружить битые сектора. Это утилита chkdsk, которая запускается через свойства логического раздела.
Открываем «Компьютер».
Кликаем правой кнопкой по разделу, который мы хотим проверить. Переходим в его свойства.
В свойствах каждого диска зашита утилита проверки его состояния
Переходим на вкладку «Сервис».
В поле «Проверка на наличие ошибок» нажимаем кнопку «Проверить».
Запускаем проверку диска
В ответ система может выдать уведомление, что проверка диска не требуется. Это происходит, даже если сбойные сектора уже есть. Не обращаем внимания и запускаем принудительную проверку.
Windows считает, что проблем нет, но может ошибаться
На Windows 7 при запуске принудительной проверки появляется окно с параметрами сканирования. Если вы хотите просто проанализировать состояние диска, то снимите обе галочки.
Выбираем параметры проверки Windows
Есть также возможность восстанавливать сбойные сектора после обнаружения. Отметьте соответствующий пункт, чтобы потом не тратить время на дополнительную процедуру восстановления.