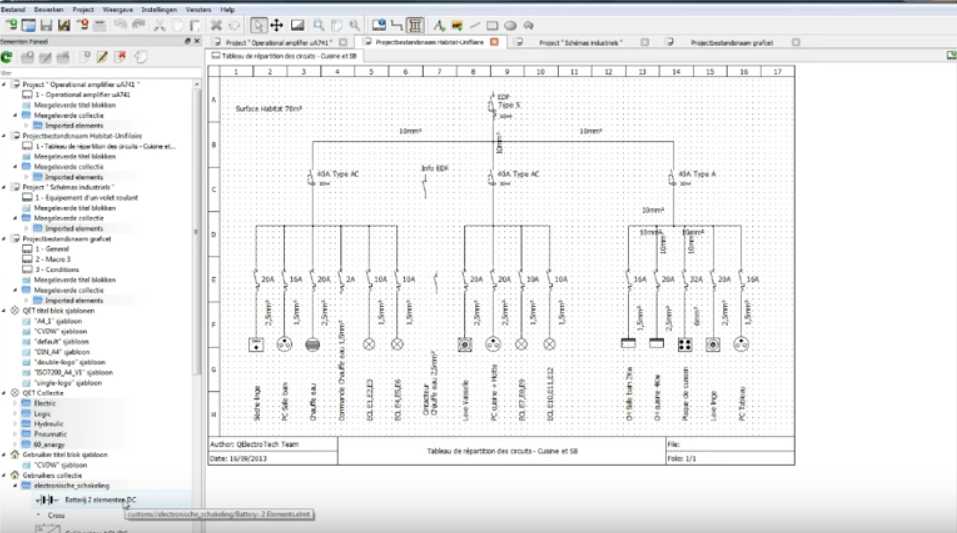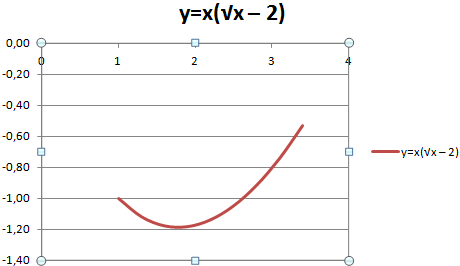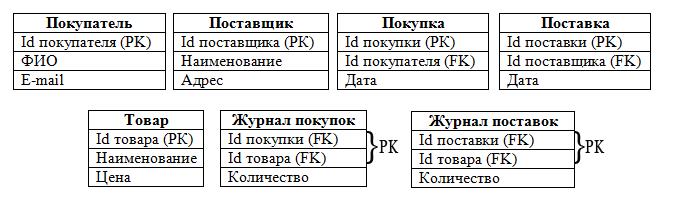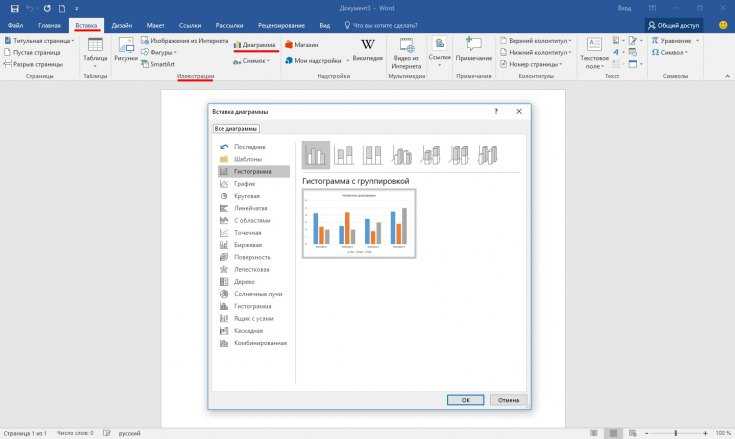Блок-схемы алгоритмов. назначение блоков данных
Содержание:
- Как создать диаграмму в Ворд, используем Word 2007, 2010, 2013, 2016
- Редактирование текста и форматирование блоков
- Использование фигур для создания блок-схемы в Word
- Microsoft Visio
- Draw.io
- Массивы и построение алгоритмов
- Примеры блок-схем
- Основные элементы, использующиеся при проектировании блок-схем
- Элементы блок-схем алгоритмов
Как создать диаграмму в Ворд, используем Word 2007, 2010, 2013, 2016
Итак, мы разберем процесс создания диаграммы в Word 2007, а в других версиях этой программы она создается по аналогии.
Открываете на своем компьютере текстовый редактор Word 2007 и нажимаете в нем раздел «Вставка» (Скрин 1).
Затем нужно нажать на кнопку «Диаграмма». После чего у вас будет открыто окно, в котором вы можете выбрать вид диаграммы и в конце нажмите кнопку «OK» (Скрин 2).
После этого будет создана диаграмма в Ворде. Помимо Ворда у вас будет открыто другое окно – лист Excel. В нем будут числовые значения созданной диаграммы, которые вы сможете поменять. К примеру, заменить цифры или слова.
Как видите, нет ничего сложного в вопросе, как создать диаграмму в Ворде. Далее закрываете и сохраняете окно с Эксель, чтобы приступить к работе над диаграммой в Ворде.
Виды диаграмм в Ворде, где их найти
В Ворде можно выбрать много видов диаграмм. Например, такие как:
- Круговую.
- Линейчатую.
- Гистограмму.
- С областями.
- Биржевую диаграмму.
- Поверхностную.
Есть и другие виды диаграмм, которые вы сможете найти через пункты меню Ворда – «Вставка» и далее, «Диаграмма» (Скрин 3).
Не секрет, что в Интернете есть другие виды диаграмм, которые легко можно скачать на компьютер и использовать их в своем документе Ворда. К примеру, достаточно нажать в разделе «Диаграмма», кнопку «Управление шаблонами» и загрузить со своего компьютера новый шаблон диаграммы.
Как создать круговую диаграмму в Ворде
Вы сможете легко создать круговую диаграмму в Ворде. Для этого мы в нем нажимаем «Вставка», далее, «Диаграмма» (Скрин 4).
В открывшемся окне необходимо выбрать тип диаграммы «Круговая» и нажать кнопку «OK», чтобы она появилась в документе (Скрин 5).
Ее вы можете редактировать – менять в ней числовые значения или ее название.
Как сделать диаграмму в Ворд, организационная диаграмма
Организационная диаграмма служит для отображения иерархической информации или отношений подотчетности организации. К примеру, с этим макетом диаграммы, будут доступны макеты помощника, подчиненного и коллеги по работе.
Чтобы создать такую диаграмму в Ворде, нажимаем в его панели управления раздел «Вставка» далее, кнопку «SmartArt» (Скрин 6).
В открытом окне, вам нужно выбрать вид диаграмм «Иерархия» далее, организационную диаграмму. После чего нажмите «OK», чтобы она появилась в Word.
Ее вы можете изменить на свое усмотрение, ведь она вставилась в документ, как готовый шаблон.
Редактирование текста и форматирование блоков

Редактирование текста и форматирование блоков (.gif)
Для ввода блока в режим редактирования достаточно дважды кликнуть по блоку или же нажать клавишу F2
при имеющемся активном блоке. Блоки поддерживают как обычное добавление символов, так и основные сочетания клавиш, свойственные обычному текстовому полю:
- Перемещение курсора : стрелки, Home, End
- Перемещение курсора на очередное слово : Ctrl+Left, Ctrl+Right
- Удаление до очередного слова : Ctrl+Delete, Ctrl+Backspace
- Выделение текста : Shift+Arrows, Shift+Home, Shift+End, Ctrl+A
- Вставка из буфера обмена : Ctrl+V
- Копирование в буфер обмена : Ctrl+C
- Жирный и курсивный шрифт : Ctrl+B и Ctrl+I соответственно
- Изменение размера шрифта : Ctrl+Plus и Ctrl+Minus соответственно
Использование фигур для создания блок-схемы в Word
Чтобы создать блок-схему с нуля , начните с холста для рисования , затем добавьте к нему фигуры, измените цвет и контур фигур, пометьте фигуры и нарисуйте соединительные линии между фигурами, чтобы показать их взаимосвязь друг с другом.
Создать рисунок холст
Холст для рисования действует как рамка вокруг фигур потоковой диаграммы и группирует фигуры как один объект. Таким образом, текст обтекает блок-схему, а фигуры остаются в том положении, которое вы наметили.
Чтобы добавить холст для рисования в документ Word и изменить его внешний вид:
-
Выберите место в документе Word, где будет располагаться холст для рисования.
-
Перейдите на вкладку « Вставка » и выберите « Фигуры» > « Новый холст для рисования», чтобы добавить холст для рисования в документ.
-
Чтобы изменить способ обтекания текста вокруг холста для рисования, выберите холст для рисования, перейдите на вкладку « Формат фигуры» и выберите « Обтекание текстом» .
-
Выберите, как текст будет обтекать холст для рисования. Например, выберите « Сверху и снизу», чтобы текст не появлялся по бокам холста.
-
Чтобы изменить размер холста для рисования, перетащите угловой или боковой маркер изменения размера, чтобы сделать холст для рисования меньшим или большим.
Чтобы сделать холст для рисования определенного размера, выберите фигуру, перейдите на вкладку « Формат фигуры » и в группе « Размер » введите значения для высоты фигуры и ширины фигуры .
-
Чтобы добавить рамку, выберите холст для рисования, перейдите на вкладку « Формат фигуры» и выберите « Контур фигуры» .
-
В палитре «Цвет» выберите цвет контура, выберите « Вес», чтобы изменить толщину линии, и « Тире», чтобы изменить стиль линии.
-
Когда холст для рисования выглядит так, как вы хотите, начните добавлять фигуры.
Добавить фигуры на холст для рисования
Прежде чем добавлять фигуры на холст для рисования, сделайте эскиз потоковой диаграммы. Это даст вам план, которому нужно следовать при разработке блок-схемы в Word.
Чтобы добавить фигуры на холст для рисования:
-
Перейдите на вкладку « Вставка » и выберите « Фигуры» .
-
Перейдите в раздел « Блок-схема » и выберите форму. Например, выберите форму процесса в качестве начальной точки потоковой диаграммы.
-
Выберите место на холсте для рисования, чтобы разместить фигуру. На холсте рисуется фигура с размером и цветом по умолчанию.
-
Добавьте другие фигуры, чтобы завершить блок-схему.
-
Если вам не нравится, как выглядят фигуры, измените их размер или перейдите на вкладку « Формат фигуры», чтобы изменить цвет заливки, добавить цвет контура, применить стиль фигуры или применить эффект фигуры.
Добавить текст в фигуры
Формы блок-схемы нуждаются в тексте, который кратко описывает цель каждого шага в процессе.
Чтобы добавить текст в фигуры:
-
Дважды щелкните форму.
-
Введите описательный текст, который объясняет назначение или работу формы.
-
Выделите пустую область холста для рисования, когда закончите печатать.
-
Чтобы отформатировать текст в форме, выберите фигуру, перейдите на вкладку « Главная » и измените цвет шрифта, стиль шрифта и размер шрифта.
-
Чтобы применить одинаковое форматирование текста к каждой фигуре, выделите область холста для рисования и нажмите Ctrl + A, чтобы выделить все фигуры. Затем измените внешний вид текста.
Добавить соединители между фигурами
Нарисуйте линии или соединители между фигурами, чтобы показать взаимосвязь между ними. Соединители имеют точки подключения на каждом конце линии, которые остаются соединенными с формами, к которым они присоединены. Эти линии связаны только с фигурами, которые имеют точки на контуре фигуры.
В Word точки подключения работают только тогда, когда фигуры и линии помещаются на холст для рисования.
Чтобы нарисовать соединительные линии между фигурами:
-
Перейдите на вкладку « Вставка » и выберите « Фигуры» .
-
В разделе « Линии » выберите форму линии для использования в качестве соединителя между фигурами.
-
Перетащите из одной фигуры в другую фигуру. При перетаскивании из одной фигуры в другую на контуре двух фигур появляются точки. Эти точки указывают, где соединительная линия может быть присоединена.
-
Продолжайте добавлять линии, пока все фигуры не будут связаны.
-
Чтобы переместить линию, выберите линию, затем перетащите конечную точку.
-
Чтобы переместить связанную фигуру, выберите фигуру и перетащите ее в другое место. Линии, которые связаны с точками на фигуре, остаются прикрепленными к фигуре.
-
Чтобы изменить внешний вид линий, выберите линии, которые хотите изменить, перейдите на вкладку « Формат формы », выберите « Форма контура» , затем выберите цвет, толщину и стиль линии.
Microsoft Visio
Microsoft Visio – это инструмент для людей, которые для своей работы часто рисуют диаграммы и блок-схемы на компьютере. Здесь представлен широкий выбор встроенных формул. Эта программа поможет создать привлекательную презентацию в виде диаграмм или блок-схем с большим количеством информации:
В Microsoft Visio в распоряжении предоставляет целый ряд различных форм, которые делятся на группы, чтобы облегчить их поиск и поддержание общего порядка в схеме. Здесь также есть множество шаблонов, которые представляют собой набор форм и помогают нам добавить их к чертежу. Научиться их использовать, подключать, отключать, делиться фигурами и «приклеивать» к соответствующим объектам довольно просто – в интернете можно найти любые мануалы, как видео, так и простые инструкции.
Шаблоны очень полезны при создании диаграмм. Есть много доступных групп шаблонов, и каждая из них при создании диаграммы делает определённый процесс наших действий более последовательным. Чтобы правильно их использовать, сначала необходимо научиться адаптировать шаблон к типу работы.
Формы диаграммы Visio могут содержать различные типы данных. Экспорт данных из внешних источников, таких как Excel, Access, SQL Server или SharePoint, является двухэтапным процессом, состоящим непосредственно из загрузки и предобразования данных в необходимый формат. Microsoft Visio используется для создания всех видов блок-схем, что позволяет их редактировать и адаптировать к нашим потребностям. Люди, знакомые с популярным офисным пакетом производителя уже через несколько минут смогут освоиться в интерфейсе и управлять новыми проектами и шаблонами.
Версия Professional, по сравнению со стандартной, оснащена возможностью параллельного использования несколькими пользователями, а также дополнительными вариантами редактирования: новые формы, шаблоны и поддерживаемые типы блок-схем. Библиотека пополнена элементами, необходимыми для построения электронных планов помещений, карт и диаграмм, а также блок-схем, связанных с программным обеспечением, базами данных и этапами процесса. Независимо от типа выбранного проекта, программа довольно проста в использовании – все функции доступны на ленте.
Dia – бесплатная программа, которая может быть альтернативой Microsoft Visio и другим подобным инструментам, когда нужно быстро и качественно нарисовать алгоритм в виде блок-схемы. Позволяет создавать графические презентации различных типов – блок-схемы, диаграммы и графики. Существует библиотека шаблонов включает в себя универсальные символы UML (используемые в объектном анализе и объектно-ориентированном программировании), а также символы для других специализаций – электрики, программирования, гражданского строительства и т. д.
Программа использует собственный формат DIA на основе XML, а также позволяет читать и сохранять документы в форматах DXF и SVG. К сожалению, файлы Visio VDX и VSX не поддерживаются. Интерфейс программы похож на популярный GIMP, который является результатом использования тех же библиотек GTK+.
В интернете есть множество аналогичного софта, который незначительно отличается функциональностью. В большинстве случаев главное отличие – это стоимость программы, так что выбор только за вами.
Draw.io
Draw.io – браузерная программа для рисования блок-схем. В этом и её преимущество – не нужно ничего устанавливать. Приложения намного функциональнее, чем кажется на первый взгляд. В повседневной жизни мы часто действуем в соответствии с определённым планом. Даже при приготовлении ужина многие пользуются кулинарными рецептами. Инструкции, описанные в них, – не что иное, как алгоритмы. А для того чтобы представить алгоритмы в графической форме, и используются блок-схемы, которые мы можем создать в draw.io. В дополнение к вышеупомянутым схемам, инструмент также даёт возможность разрабатывать различные типы диаграмм – от общепринятой, полезной во многих ситуациях офисной работы и бизнеса, до специализированных, полезных, например, в разработке программного обеспечения.
Как и подобает расширению браузера, draw.io предлагает хранение данных в облаке. Независимо от того, на каком устройстве мы работаем, мы можем продолжить ранее начатую работу или представить её результаты в любое удобное время. Для построения блок-схем и сохранения файлов в облаке необходимо выполнить следующее:
- Сразу после запуска инструмента отображается окно, в котором можно выбрать место сохранения созданной нами диаграммы. У нас есть Google Диск, Dropbox и OneDrive.
- В том же окне можно изменить язык программы. Для этого нажмите на значок планеты и выберите нужный язык из списка. Изменения будут сделаны после обновления страницы. Если на этом этапе вы не хотите решать, где сохранять проект, просто выберите вариант «Решить позже».
Создание блок-схемы из шаблонов
- После выбора места хранения блок-схемы предлагается возможность выбрать между запуском нового проекта и загрузкой уже существующего.
- При создании блок-схем можно использовать шаблоны, которые сортируются по тематике в раскрывающемся списке.
- После нажатия на кнопку «Создать» появится блок-схема, содержащая готовые элементы. Все они доступны для редактирования. Можно изменить их размер, перетаскивая маркеры по краям, а также поворачивать – перемещая кнопку с круглой стрелкой.
- Двойной щелчок левой кнопкой мыши на выбранном объекте позволит добавить к нему текст. Введённый текст будет автоматически сопоставляться с углом поворота объекта.
- Текстовые поля также можно добавлять вне объектов – с помощью двойного щелчка левой кнопки мыши или с помощью комбинации клавиш Ctrl+Shift+X.
- Если на диаграмме не хватает необходимых элементов, их можно добавить из меню слева. Выбранный объект добавляется щелчком по нему или перетаскиванием его в нужное место в области работы.
- После выбора объекта можно придать ему правильный вид. Для этого используется меню справа. Оно разделено на три вкладки, соответствующие различным аспектам отображения объекта.
Составление новой блок-схемы:
Если ни один из доступных шаблонов не соответствует потребностям, можно создать собственную блок-схему. Для этого нужно создать новый проект.
- Чтобы создать диаграмму без помощи шаблона, выберите параметр «Пустая диаграмма» из группы базовых шаблонов.
- Запущенный проект не будет содержать автоматически вставленных элементов. В нём нужно разместить блоки самостоятельно – так же, как и при редактировании существующего шаблона. Чтобы получить доступ к большему количеству элементов, которые можно добавить в проект, выберите «Другие фигуры» в меню слева.
- Откроется окно, в котором можно выбрать, какие группы фигур будут помещены в боковое меню. Выберите интересующие вас группы. Выбрать дополнительные фигуры можно и при использовании проекта на основе шаблона.
- При добавлении нового элемента его нужно комбинировать с другими. Вокруг будут отображаться характерные синие стрелки.
- Щелчок по стрелке скопирует выбранный элемент и объединит оригинал с его копией тонкой стрелкой.
- Если нажать на стрелку и перетащить курсор в другое место, будет создана линия, которой можно объединить выбранный элемент с любым другим на блок-схеме.
Помимо поддержки популярных облачных сервисов, Draw.io также даёт возможность хранить диаграммы на дисках наших компьютеров.
Сохранение диаграммы в виде XML-файла:
- Чтобы сохранить проект на диске компьютера, при создании новой диаграммы выберите опцию «Устройство».
- Созданный проект будет сохранен в формате .xml.
- Каждый щелчок на кнопке «Сохранить», доступной на вкладке «Файл» в верхнем меню, приводит к загрузке нового XML-файла. Аналогичный эффект даёт сочетание клавиш Ctrl+S.
Инструмент также даёт возможность загружать диаграммы, созданные нами в различных форматах.
Массивы и построение алгоритмов
Массив представляет собой совокупность однотипной информации, которая хранится в последовательных кластерах памяти и имеет общее имя. Такие ячейки называются «элементами системы». Все кластеры нумеруются по порядку. Такой номер называется «индексом элемента массива». Как составить блок-схему для подобной системы? Рассмотрим пример создания алгоритма для элементарного массива одномерного типа. Простейшая система имеет условно вид строки. Зададим имя для данного массива – «А». Будем считать, что наша система состоит из восьми ячеек (от 1 до 8). Каждый из упомянутых кластеров содержит случайное число, которое называется «элементом массива». Для обращения в конкретной ячейке необходимо указывать имя в квадратных скобках (). Рассмотрим пример, в котором блок-схема массива предназначена для заполнения системы случайными числами с последующим выводом информации на экран. Что представляет собой такой алгоритм? Это элементарная система. По сути, она не имеет практического применения, однако удобна для учебного процесса. Рассматриваемая блок-схема (пример построения описан ниже) содержит всего семь основных элементов, соединенных линиями переходов.
Примеры блок-схем
В качестве примеров, построены блок-схемы очень простых алгоритмов сортировки, при этом акцент сделан на различные реализации циклов, т.к. у студенты делают наибольшее число ошибок именно в этой части.
Сортировка вставками
Массив в алгоритме сортировки вставками разделяется на отсортированную и еще не обработанную части. Изначально отсортированная часть состоит из одного элемента, и постепенно увеличивается.
На каждом шаге алгоритма выбирается первый элемент необработанной части массива и вставляется в отсортированную так, чтобы в ней сохранялся требуемый порядок следования элементов. Вставка может выполняться как в конец массива, так и в середину. При вставке в середину необходимо сдвинуть все элементы, расположенные «правее» позиции вставки на один элемент вправо. В алгоритме используется два цикла — в первом выбираются элементы необработанной части, а во втором осуществляется вставка.
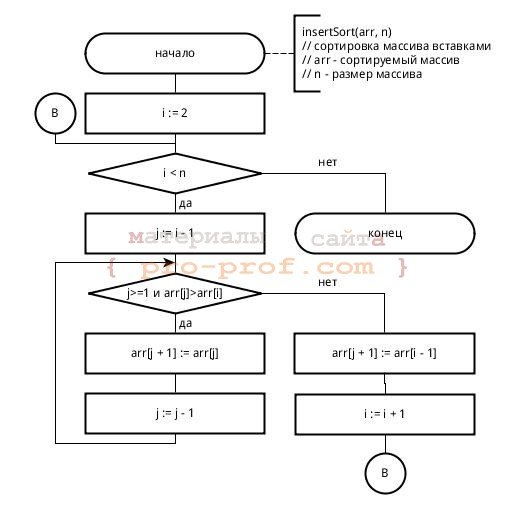
Блок-схема алгоритма сортировки вставками
В приведенной блок-схеме для организации цикла используется символ ветвления. В главном цикле (i < n) перебираются элементы необработанной части массива. Если все элементы обработаны — алгоритм завершает работу, в противном случае выполняется поиск позиции для вставки i-того элемента. Искомая позиция будет сохранена в переменной j в результате выполнения внутреннего цикла, осуществляющем сдвиг элементов до тех пор, пока не будет найден элемент, значение которого меньше i-того.
На блок-схеме показано каким образом может использоваться символ перехода — его можно использовать не только для соединения частей схем, размещенных на разных листах, но и для сокращения количества линий. В ряде случаев это позволяет избежать пересечения линий и упрощает восприятие алгоритма.
Сортировка пузырьком
Сортировка пузырьком, как и сортировка вставками, использует два цикла. Во вложенном цикле выполняется попарное сравнение элементов и, в случае нарушения порядка их следования, перестановка. В результате выполнения одной итерации внутреннего цикла, максимальный элемент гарантированно будет смещен в конец массива. Внешний цикл выполняется до тех пор, пока весь массив не будет отсортирован.

Блок-схема алгоритма сортировки пузырьком
На блок-схеме показано использование символов начала и конца цикла. Условие внешнего цикла (А) проверяется в конце (с постусловием), он работает до тех пор, пока переменная hasSwapped имеет значение true. Внутренний цикл использует предусловие для перебора пар сравниваемых элементов. В случае, если элементы расположены в неправильном порядке, выполняется их перестановка посредством вызова внешней процедуры (swap). Для того, чтобы было понятно назначение внешней процедуры и порядок следования ее аргументов, необходимо писать комментарии. В случае, если функция возвращает значение, комментарий может быть написан к символу терминатору конца.
Сортировка выбором
В сортировке выбором массив разделяется на отсортированную и необработанную части. Изначально отсортированная часть пустая, но постепенно она увеличивается. Алгоритм производит поиск минимального элемента необработанной части и меняет его местами с первым элементом той же части, после чего считается, что первый элемент обработан (отсортированная часть увеличивается).
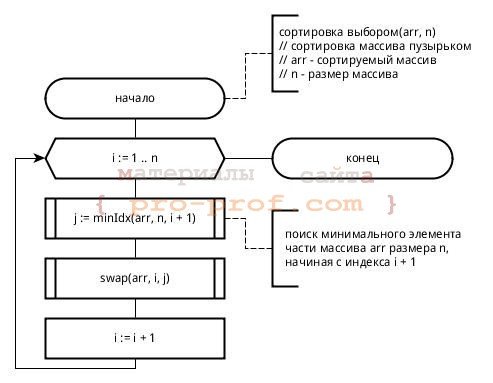
Блок-схема сортировки выбором
На блок-схеме приведен пример использования блока «подготовка», а также показано, что в ряде случаев можно описывать алгоритм более «укрупнённо» (не вдаваясь в детали). К сортировке выбором не имеют отношения детали реализации поиска индекса минимального элемента массива, поэтому они могут быть описаны символом вызова внешней процедуры. Если блок-схема алгоритма внешней процедуры отсутствует, не помешает написать к символу вызова комментарий, исключением могут быть функции с говорящими названиями типа swap, sort, … .
На блоге можно найти другие примеры блок-схем:
- блок-схема проверки правильности расстановки скобок арифметического выражения ;
- блок-схемы алгоритмов быстрой сортировки и сортировки слиянием .
Часть студентов традиционно пытается рисовать блок-схемы в Microsoft Word, но это оказывается сложно и не удобно. Например, в MS Word нет стандартного блока для терминатора начала и конца алгоритма (прямоугольник со скругленными краями, а не овал). Наиболее удобными, на мой взгляд, являются утилиты MS Visio и yEd , обе они позволяют гораздо больше, чем строить блок-схемы (например рисовать диаграммы UML), но первая является платной и работает только под Windows, вторая бесплатная и кроссплатфомренная. Все блок-схемы в этой статье выполнены с использованием yEd.
Основные элементы, использующиеся при проектировании блок-схем
№
Название элемента
Графическое отображение
Функция
1
Терминатор или блок начало-конец
Обозначает начало или конец программы. Данный блок отделяет границы программы от внешней среды. Как правило, в данный элемент вписывают фразы «Начало», «Старт» или «Конец», «Финиш».
2
Блок команды, процесса, действия
Данный блок отвечает за выполнение одной или нескольких операций. Как правило, в данный элемент блок-схемы вписывают команды, которые меняют данные, значения переменных. Например, арифметическая операция над двумя переменными будет записана в данном блоке.
3
Блок логического условия
Напомню, что результатом логического условия всегда является одно из двух предопределенных значения: истина или ложь. Внутри данного элемента-ромба записывается логическое условие, а из вершин ромба выходят альтернативные ветви решения. Обязательно следует подписывать ветви словами «Да», «Нет», чтобы не вводить в заблуждение читателя блок-схемы.
4
Предопределенный процесс
Если ваша программа предусматривает наличие подпрограмм: процедур или функций, то вызов подпрограммы записывается внутри данного элемента.
5
Блок ввода-вывода данных
Отвечает за форму подачи данных, например, за пользовательский ввод данных с клавиатуры или за вывод данных на монитор персонального компьютера
Очень важно понимать, что данный элемент блок-схемы не определяет носителя данных.
6
Блок цикла со счетчиком
Отвечает за выполнение циклических команд цикла for. Внутри элемента записывается заголовок цикла со счетчиком, а операции тела цикла располагаются ниже элемента
При каждой итерации цикла программа возвращается к заголовку цикла, используя левую стрелку. Выход из цикла for осуществляется по правой стрелке.
7
Парный блок для циклов с пред- и постусловием
Данный блок состоит из двух частей. Операции тела цикла размещаются между ними. Заголовок цикла и изменения счетчика цикла записываются внутри верхнего или нижнего блока – в зависимости от архитектуры цикла.
8
Применяется для обрыва линии связи между элементами блок-схемы. Например, если вы строите масштабную блок-схему на листе формата А4, и она не помещается на один лист, то вам придется осуществить перенос блок-схемы на второй лист. В этом случае необходимо будет воспользоваться данным соединителем. Как правило, внутри окружности указываются уникальный идентификатор, который является натуральным числом.
Мы рассмотрели восемь базовых элементов блок-схемы, оперируя которыми вы сможете без труда реализовать абсолютно любую блок-схему, исходя из требований школьной или вузовской программы.
Если вы хотите углубить познания в области построения блок-схем или не до конца разобрались с каким-либо элементом блок-схемы, то записывайтесь ко мне на индивидуальный урок. На данном уроке мы детально разберем все ваши вопросы, а также проведем составление колоссального количества блок-схем различной степени сложности.
Элементы блок-схем алгоритмов
Блок-схема представляет собой совокупность символов, соответствующих этапам работы алгоритма и соединяющих их линий. Пунктирная линия используется для соединения символа с комментарием. Сплошная линия отражает зависимости по управлению между символами и может снабжаться стрелкой. Стрелку можно не указывать при направлении дуги слева направо и сверху вниз. Согласно п. 4.2.4, линии должны подходить к символу слева, либо сверху, а исходить снизу, либо справа.
Есть и другие типы линий, используемые, например, для изображения блок-схем параллельных алгоритмов, но в текущей статье они, как и ряд специфических символов, не рассматриваются. Рассмотрены лишь основные символы, которых всегда достаточно студентам.
|
Терминатор начала и конца работы функции |
Терминатором начинается и заканчивается любая функция. Тип возвращаемого значения и аргументов функции обычно указывается в комментариях к блоку терминатора. |
|
Операции ввода и вывода данных |
В ГОСТ определено множество символов ввода/вывода, например вывод на магнитные ленты, дисплеи и т.п. Если источник данных не принципиален, обычно используется символ параллелограмма. Подробности ввода/вывода могут быть указаны в комментариях. |
|
Выполнение операций над данными |
В блоке операций обычно размещают одно или несколько (ГОСТ не запрещает) операций присваивания, не требующих вызова внешних функций. |
|
Блок, иллюстрирующий ветвление алгоритма |
Блок в виде ромба имеет один вход и несколько подписанных выходов. В случае, если блок имеет 2 выхода (соответствует оператору ветвления), на них подписывается результат сравнения — «да/нет». Если из блока выходит большее число линий (оператор выбора), внутри него записывается имя переменной, а на выходящих дугах — значения этой переменной. |
|
Вызов внешней процедуры |
Вызов внешних процедур и функций помещается в прямоугольник с дополнительными вертикальными линиями. |
|
Начало и конец цикла |
Символы начала и конца цикла содержат имя и условие. Условие может отсутствовать в одном из символов пары. Расположение условия, определяет тип оператора, соответствующего символам на языке высокого уровня — оператор с предусловием (while) или постусловием (do … while). |
|
Подготовка данных |
Символ «подготовка данных» в произвольной форме (в ГОСТ нет ни пояснений, ни примеров), задает входные значения. Используется обычно для задания циклов со счетчиком. |
|
Соединитель |
В случае, если блок-схема не умещается на лист, используется символ соединителя, отражающий переход потока управления между листами. Символ может использоваться и на одном листе, если по каким-либо причинам тянуть линию не удобно. |
|
Комментарий |
Комментарий может быть соединен как с одним блоком, так и группой. Группа блоков выделяется на схеме пунктирной линией. |